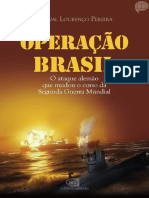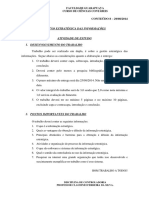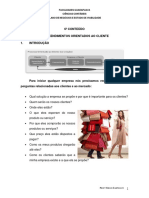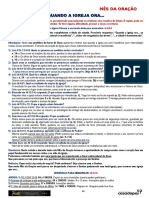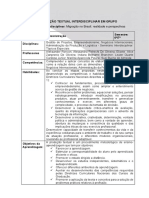Escolar Documentos
Profissional Documentos
Cultura Documentos
Criação da primeira tela de uma agenda simples em APP Inventor
Enviado por
Mauricio RodriguesDescrição original:
Título original
Direitos autorais
Formatos disponíveis
Compartilhar este documento
Compartilhar ou incorporar documento
Você considera este documento útil?
Este conteúdo é inapropriado?
Denunciar este documentoDireitos autorais:
Formatos disponíveis
Criação da primeira tela de uma agenda simples em APP Inventor
Enviado por
Mauricio RodriguesDireitos autorais:
Formatos disponíveis
TELA INICIAL
APP Inventor Brasil
Contato.appinventorbrasil@gmail.com
Curso APP Inventor Brasil
Primeiramente vamos criar um novo projeto, acredito que seja seu primeiro contato com o APP
Inventor ento no haver nenhum projeto na sua lista. Clique em start new Project no canto superior
esquerdo da tela. Ir aparecer uma janela pedindo que voc coloque um nome em sua aplicao, no meu
caso coloquei AgendaCompromissos tudo junto pois ele no aceita espao ou caracteres especiais no nome.
Nessa segunda aula iremos conhecer dois componentes o Button (boto) e a Label (legenda). V na
coluna Pallete em User Interface (aqui esto os componentes de interface com o usurio), arraste o
componente Button para tela do nosso simulador. Repita o processo, e depois na coluna componets
renomeie os botes para identifica-los melhor. Os meus ficaram com os seguintes nomes: BTN_cadastro e
BTN_compromisso. Agora arraste mais um componente a Label, coloque-a logo acima dos dois botes e
tambm coloque um nome nela (a minha LB_titulo).
Nossa primeira alterao nas propriedades ser na nossa Screen (tela), procure-a e selecione-a na
coluna de componentes, veja as suas propriedades:
Figura 12: Propriedades da Screen
Vamos alterar as seguintes propriedade, coloque o valor que est em destaque nas imagens:
Alinhamento horizontal dos objetos que esto dentro da tela.
APP Inventor Brasil
Contato.appinventorbrasil@gmail.com
Curso APP Inventor Brasil
Produz um efeito de transio ao se fechar a tela.
Produz um efeito de transio ao se inicializar a tela.
Aplica a barra de rolagem na tela quando o contedo ultrapassa o tamanho.
Possibilita o teste, atravs do viewer, em um dispositivo de tamanho maior.
Exibe uma barra no incio da aplicao.
OBS: Depois falaremos sobre as demais propriedades.
Agora vamos configurar nossa Label: (onde tiver * significa que voc pode modificar a sua escolha)
Por enquanto s PROPRIEDADE DESCRIO
VALOR ALTERADO
faremos essas alteraes. FontBold
Deixa texto em negrito.
True (marcar caixa)
Provavelmente voc j FontSize
Tamanho da fonte.
*30
deve ter descoberto o que Text
Texto que voc desejar mostrar *AGENDA
a maioria das propriedades
na label.
fazem, mas para auxiliar seus estudos futuros ao final do curso eu deixarei um anexo descrevendo todas as
propriedades dos elementos utilizados neste projeto.
APP Inventor Brasil
Contato.appinventorbrasil@gmail.com
Curso APP Inventor Brasil
Figura 13: Propriedades da label
As alteraes nos botes tambm sero simples, vamos alterar o FontSize, height, width e text que
so respectivamente tamanho da fonte, altura, largura e texto dentro do boto. Nas minhas configuraes
ficaram assim:
Figura 14: Propriedades do boto
APP Inventor Brasil
Contato.appinventorbrasil@gmail.com
Curso APP Inventor Brasil
Voc pode alterar algumas propriedades para que se familiarize com elas. Faa as mesmas
configuraes para o segundo boto. At o momento nossa aplicao est assim:
Figura 15: Primeira interface
Bom pessoal o trabalho na aba designer acabou por enquanto, agora vamos a parte da programao.
Selecione a aba Blocks no canto superior direito. Do lado esquerdo temos uma coluna onde so mostrados
todos os blocos, separados por categorias, que podemos utilizar, e logo abaixo voc ver os componentes
de sua tela, ao clicar em um elemento ele mostrar os blocos de programao referentes as aes daquele
objeto, parece complicado, mas no . Acredite!
Vamos comear explicando o significado das cores dos blocos referentes aos elementos da sua
aplicao.
Blocos de cor amarela so eventos, tudo dentro de nossa aplicao deve acontecer dentro de um
bloco de evento, ou seja, para se ter alguma funcionalidade dentro do APP preciso utilizar eventos. Por
exemplo:
O bloco ao lado um evento do elemento boto,
when nome_do_botao .Click que significa: quando o boto x for clicado faa. Tudo que voc
colocar dentro desse bloco ser executado quando o usurio clicar no boto.
Lembre-se: sempre que selecionar um elemento na aba Blocks e ele tiver algum bloco de cor amarela,
eles podem executar alguma tarefa por meio de eventos. Com o decorrer do curso esses conceitos ficaro
mais intendidos.
Blocos de cor verde so as propriedades, sim aquelas mesmas que voc viu na aba designer. Vamos
precisar muitas vezes alterar as propriedades de um elemento atravs da programao.
APP Inventor Brasil
Contato.appinventorbrasil@gmail.com
Curso APP Inventor Brasil
Figura 16: Propriedades na aba Blocks
E ainda temos inmeros blocos que so a base da programao do APP Inventor.
Figura 17: blocks
Voltando ao projeto, a primeira coisa que vamos fazer ser modificar as cores dos botes para que
fiquem na mesma cor do layout do projeto, para isso clique na Screen1 na coluna Blocks e procure pelo bloco
que diz when Screen1 .initialize
Descrio: faz algo quando a tela inicializada, aberta de alguma maneira.
No APP Inventor no temos todas as cores e as que tem so muito fortes e no deixam o aplicativo
bonito, por isso vamos usar os blocos. Ns queremos que sempre que a tela inicial seja aberta os botes
apaream com uma determinada cor, v em colors nos blocos e procure pelo bloco:
APP Inventor Brasil
Contato.appinventorbrasil@gmail.com
Curso APP Inventor Brasil
make color este bloco constri uma cor, a partir do padro RGB. Para no
nos adentrarmos muito nessa questo de padres de cores, apenas saiba que as cores na programao so
apresentadas de diferentes maneiras e no somente por nomes. Uma das maneiras o padro RGB (RedGreen-Blue) cada letra pode receber valores inteiros que variam de 0 a 255. Caso queira saber mais sobre
cores vou deixar um link no contedo complementar para que possam ler um artigo sobre isso.
A cor que queremos tem os seguintes valores: RGB (91, 155, 213)
Agora basta escolher em qual elemento, e propriedade, voc deseja inserir esta cor, no nosso projeto
vamos aplicar esta cor nos botes, selecione o boto e procure a propriedade backgroundColor. Existem
dois blocos com essa propriedade, a diferena que o bloco com set configura e o outro captura o valor
daquela propriedade, como queremos configurar vamos usar o set, nosso bloco deve ficar assim:
Figura 18: bloco de cores
Ento vamos colocar essa instruo dentro do evento .initialize da nossa tela. Veja como tudo encaixa
como um quebra-cabea, bem divertido no !
Bom para que os dois botes tenham a mesma cor basta repetir o processo alterando apenas o boto.
A figura abaixo mostra o bloco completo.
APP Inventor Brasil
Contato.appinventorbrasil@gmail.com
Curso APP Inventor Brasil
Figura 20: bloco de cores final
Para testar suas modificaes faa a conexo com o AI Companion.
Aconteceu algo chato! Os botes apareceram grudados e no possvel delimita-los. Para resolver
esse problema seria necessrio dar uma margem entre os botes, mas no existe essa propriedade nos
botes. Uma maneira criativa que encontrei de fazer essa margem foi utilizando uma label apenas para dar
um espao entre os botes. Arraste uma para o meio dos botes, limpe seu texto e modifique a altura
conforme a distncia que deseja deixar um boto do outro. Se achar necessrio coloque outra para dar um
espao entre o ttulo e o primeiro boto.
Explorando um pouco mais os blocos, agora queremos que ao clicar em um determinado boto ele
abra a tela correspondente ao seu texto. Procure evento .Click e arraste-o para nossa tela de
desenvolvimento. V at os blocos em Control (controle) e procure por open another screen (abra outra
tela) volte aos blocos e pegue o primeiro bloco na categoria text.
Escreva dentro bloco rosa o nome da tela que deseja abrir, vou colocar
compromisso. Repita a ao com o segundo boto. Porm, ainda no temos essas telas ento volte na aba
designer e na barra verde logo acima das colunas selecione Add Screen, coloque exatamente o mesmo nome
que colocou nos blocos. Em cada tela modifique a propriedade title colocando o nome da tela, para poder
testar e verificar se a tela foi aberta corretamente.
Tudo funciona bem? Legal! Estamos quase acabando a primeira tela, s vou explorar mais um evento
dos botes. Volte na aba designer e procure no Palette por notifier nos componentes de interface de
usurio, arraste-o para a tela do viewer. Veja que este elemento no fica visvel, ele serve para mandarmos
algum tipo de mensagem para usurio, como aquelas caixas de confirmao ou mensagens simples trazendo
informaes sobre algo. Vamos aos blocos, selecione o boto de compromisso e use o evento .LongClick,
como o prprio nome sugere, esse evento acionado quando voc pressiona um boto por algum tempo.
Quando isso ocorrer queremos que aparea uma mensagem para o usurio falando o que aquele
boto faz. Selecione o componente notifier.
APP Inventor Brasil
Contato.appinventorbrasil@gmail.com
Curso APP Inventor Brasil
Figura 21: blocos do Notifier
Veja que agora temos blocos de cor roxa esses blocos so chamados de mtodos ou chamadas.
Imagine que o componente de notificaes uma caixa com vrios tipos de lembretes, esses blocos roxos
so usados para chamar um determinado tipo de lembrete. Por enquanto vamos usar um bem simples, o
.ShowAlert (mostra um alerta) encaixe esse bloco dentro do evento de clique longo do boto, escolha
novamente o bloco de texto, que voc usou para nomear as telas no outro evento, e escreva uma mensagem
pequena dizendo que ao clicar nesse boto voc ir preencher dados sobre um compromisso futuro. (caso
seja o boto de cadastro)
Figura 22: blocos do evento LongClick
Agora faa o teste utilizando o AI Companion. No prximo tpico vamos dar incio a tela de cadastro
da nossa agenda.
Exerccios:
Coloque 2 botes e 1 label na tela. Configure a tela para tamanho fixo (Fixed).
1- Faa com que, ao ser clicado o primeiro boto, a label ocupe todo o espao de tela (os botes
devem ficar visveis.
2- Agora, faa com que ela mude sua cor de fundo e de texto ( sua escolha, lembre-se de usar cores
diferentes para ambos), e apresente um texto (tambm sua escolha, usando o bloco de text).
3- Quando o segundo boto for clicado, a label deve se adaptar ao texto inserido, e deve ficar em 80%
de largura em relao tela, apenas usando os blocos.
APP Inventor Brasil
Contato.appinventorbrasil@gmail.com
Você também pode gostar
- Guia Eletricista Residencial CompletoDocumento257 páginasGuia Eletricista Residencial Completodjowel100% (12)
- A Bíblia Hacker - Volume 2Documento140 páginasA Bíblia Hacker - Volume 2Mauricio Rodrigues100% (3)
- Operação Brasil - Durval Lourenço PereiraDocumento340 páginasOperação Brasil - Durval Lourenço PereiraMauricio Rodrigues100% (2)
- COBIT 2019: Guia completo Governança TIDocumento7 páginasCOBIT 2019: Guia completo Governança TIMauricio RodriguesAinda não há avaliações
- Beneficios Aplicacoes Certificacao DigitalDocumento38 páginasBeneficios Aplicacoes Certificacao DigitalDani Pimentel GonçalvesAinda não há avaliações
- Aula.05-SEG GestaoRiscosSegInfo MA EaDDocumento32 páginasAula.05-SEG GestaoRiscosSegInfo MA EaDMauricio RodriguesAinda não há avaliações
- 13 dicas contra ransomwareDocumento12 páginas13 dicas contra ransomwareMauricio RodriguesAinda não há avaliações
- Criptografia Leve para Dispositivos EmbarcadosDocumento38 páginasCriptografia Leve para Dispositivos EmbarcadosMauricio RodriguesAinda não há avaliações
- Desafio Sobre Os Deuse Gerenciamento de RiscoDocumento61 páginasDesafio Sobre Os Deuse Gerenciamento de RiscoMauricio RodriguesAinda não há avaliações
- Camada de Enlace e EthernetDocumento30 páginasCamada de Enlace e EthernetAnonymous qHAMXEAinda não há avaliações
- HTML JsDocumento167 páginasHTML JsRodrigo NavesAinda não há avaliações
- Abnt Iso 27005Documento93 páginasAbnt Iso 27005Bruno KopschitzAinda não há avaliações
- Checklist of ISO 22301 Mandatory Documentation PTDocumento10 páginasChecklist of ISO 22301 Mandatory Documentation PTDenis LeãoAinda não há avaliações
- Ebook Investimentos v3 PDFDocumento19 páginasEbook Investimentos v3 PDFLeo TronicoAinda não há avaliações
- SvdafgdgdgdfgDocumento20 páginasSvdafgdgdgdfgIgo FernandesAinda não há avaliações
- Globalização e Gestão EmpresarialDocumento43 páginasGlobalização e Gestão EmpresarialMauricio RodriguesAinda não há avaliações
- Tutorial GamemakerDocumento2 páginasTutorial GamemakerMauricio RodriguesAinda não há avaliações
- ATPS-2014 1 SIS, TADS 5,4 Eng Software Gerencia ProjetosDocumento8 páginasATPS-2014 1 SIS, TADS 5,4 Eng Software Gerencia Projetosdyheggo32Ainda não há avaliações
- Inversor Caseiro YoutubeDocumento3 páginasInversor Caseiro YoutubeMauricio RodriguesAinda não há avaliações
- Aplicação Das Ferramentas Gerenciais Do PMI® No Desenvolvimento de Sistemas ERP No Módulo de Gestão de Estoque em PDV (Pontos de Venda) de Franquia Rev1.10Documento72 páginasAplicação Das Ferramentas Gerenciais Do PMI® No Desenvolvimento de Sistemas ERP No Módulo de Gestão de Estoque em PDV (Pontos de Venda) de Franquia Rev1.10Mauricio RodriguesAinda não há avaliações
- ATPS-2014 1 SIS, TADS 5,4 Eng Software Gerencia ProjetosDocumento8 páginasATPS-2014 1 SIS, TADS 5,4 Eng Software Gerencia Projetosdyheggo32Ainda não há avaliações
- Gestao Financeira Empresarial 2010Documento556 páginasGestao Financeira Empresarial 2010Mauricio RodriguesAinda não há avaliações
- Conteúdo 8 - Gestão Estratégica Das Informações - TrabalhoDocumento1 páginaConteúdo 8 - Gestão Estratégica Das Informações - TrabalhoMauricio RodriguesAinda não há avaliações
- 6º Conteúdo - Empreendimentos Orientados Ao Cliente PDFDocumento14 páginas6º Conteúdo - Empreendimentos Orientados Ao Cliente PDFMauricio RodriguesAinda não há avaliações
- Quando A Igreja Ora...Documento1 páginaQuando A Igreja Ora...Mauricio RodriguesAinda não há avaliações
- 17 Manual de Instalações Elétricas PDFDocumento124 páginas17 Manual de Instalações Elétricas PDFMarcos ViniciosAinda não há avaliações
- Motivação e criatividade do empreendedorDocumento11 páginasMotivação e criatividade do empreendedorMauricio RodriguesAinda não há avaliações
- Conteúdo 7 - Planejamento Estratégico e Controladoria EstratégicaDocumento8 páginasConteúdo 7 - Planejamento Estratégico e Controladoria EstratégicaMauricio RodriguesAinda não há avaliações
- PDFDocumento10 páginasPDFMauricio RodriguesAinda não há avaliações
- 5º Conteúdo - Como Identificar Oportunidades e Novas Idéias de Negócios PDFDocumento12 páginas5º Conteúdo - Como Identificar Oportunidades e Novas Idéias de Negócios PDFMauricio RodriguesAinda não há avaliações