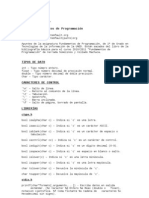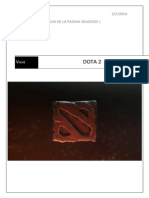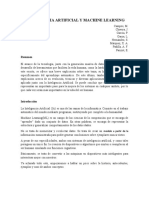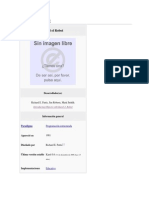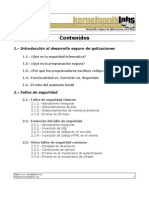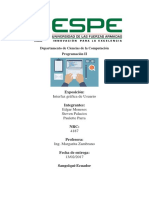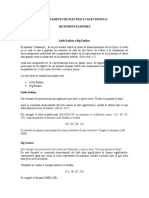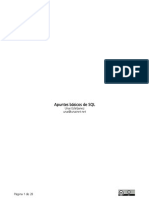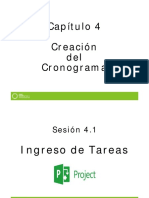Escolar Documentos
Profissional Documentos
Cultura Documentos
Alvarodegracia InstalacionSO PDF
Enviado por
Alvaro De GraciaTítulo original
Direitos autorais
Formatos disponíveis
Compartilhar este documento
Compartilhar ou incorporar documento
Você considera este documento útil?
Este conteúdo é inapropriado?
Denunciar este documentoDireitos autorais:
Formatos disponíveis
Alvarodegracia InstalacionSO PDF
Enviado por
Alvaro De GraciaDireitos autorais:
Formatos disponíveis
INSTALCION Y CONFIGURACION
WINDOWS SERVER 2008 Y UN
UBUNTU SERVER 16_04
Alvaro de Gracia Pastor
Sistemas operativos en Red
Alvaro de Gracia Pastor
Contenido
Introduccin .................................................................................................................................. 3
1 Configuracin de Mquina Virtual para Windows y Ubuntu .................................................... 4
2-Instalacion de Windows Server 2008 ......................................................................................... 7
3-Configurar Windows Server 2008 ............................................................................................ 13
1-Comprovar drivers ............................................................................................................... 13
2-Establecer Fecha y Hora ....................................................................................................... 15
3-Configurar la red .................................................................................................................. 19
4-Comprobar y configurar actualizaciones ............................................................................. 23
5-Agregarle Funciones............................................................................................................. 25
6-Ponerle nombre al servidor ................................................................................................. 38
7-Configurar Firewall ............................................................................................................... 40
8-Activar escritorio Remoto .................................................................................................... 43
4-Configurar el equipo cliente..................................................................................................... 44
5 Instalacin de Ubuntu Server 16_04 ........................................................................................ 45
6 Configurar Ubuntu Server ........................................................................................................ 60
1-Configuracion de la Red ....................................................................................................... 61
2-Configurar Nombre del equipo ............................................................................................ 65
3 Configurar actualizaciones ................................................................................................... 65
3-Isntalacion de escritorio remoto .......................................................................................... 68
4-Cnnfiguracion de lenguaje, teclado y zona horaria ............................................................. 69
5-Isntalcion y configuracin de entorno grafico ..................................................................... 71
6-Instalcion de Drivers ............................................................................................................ 72
7-Instalar funciones de routing y dhcp ................................................................................... 73
Activar funcin routing........................................................................................................ 73
Instalacin de Servidor DHCP .............................................................................................. 76
7-Comprobar equipo cliente ....................................................................................................... 78
Alvaro de Gracia Pastor
Introduccin
Windows Server 2008 es uno de los sistemas operativos ms utilizados actualmente entre todas
las empresas, ya que las licencias pueden ser caras para estar cambindolo cada pocos aos. As
que vamos a ver como se instalar este sistema operativo y le hacemos una configuracin bsica
para que comience a hacer su trabajo.
Despus haremos la misma configuracin de red con un Ubuntu Server 16_04 y pondremos su
configuracin bsica.
Para probar esta instalacin se va a simular una red con el programa virtualbox, la red a simular
ser la siguiente:
Ordenador 1
Dominio: gracia.com
Servidor: tokio
Red Interna,
Red Interna, DHCP
10.10.10.0
LAN
Ordenador 2
Red NAT
Red Interna, DHCP
Internet
La red est configurada con una red local que se configurara con una red interna, donde estarn
todos los ordenadores y el adaptador del servidor encargado de hacer el DHCP y conectar todos
los equipos con el servidor, Y luego el servidor tendr otro adaptador NAT para salir a internet.
Alvaro de Gracia Pastor
1 Configuracin de Mquina Virtual para Windows y Ubuntu
Lo primero que tenemos que hacer es configurar la mquina virtual que va a ser el servidor, para
esto debemos saber cules son las especificaciones mnimas para cada sistema operativo:
Windows Server 2008
Ubuntu Server 16.04
Teniendo en cuenta esto, vamos a crear una maquina con 2 GiB de RAM y 100 GiB de disco duro:
Alvaro de Gracia Pastor
Ya tenemos creada la mquina virtual.
Alvaro de Gracia Pastor
Las dos mquinas virtuales debern tener la siguiente configuracin de red
All tendremos que habilitar dos adaptadores, uno en red NAT y otro en red interna como vemos
en el esquema.
En el nombre ponemos el nombre de la red, recuerda que cuando hagamos los equipos clientes
y configures su red interna debe coincidir el nombre de la red interna para que se puedan
comunicar.
Con esto ya est configurada la mquina virtual que har de servidor, ahora empezaremos con
la instalacin del sistema operativo windows.
6
Alvaro de Gracia Pastor
2-Instalacion de Windows Server 2008
Ya tenemos a mquina configurada ahora toca iniciarla y arrancar desde el disco para comenzar
la instalacin del sistema operativo.
Nada ms arrancar nos saldr las opciones de idioma y teclado, ponemos las que nos convenga.
En la siguiente ventana le damos a instalar ahora, ya que no tenemos ningn otro sistema
operativo.
Alvaro de Gracia Pastor
Ahora escogeremos que versin instalar, nosotros vamos a instalar la versin Standard ya que
tiene las caractersticas que necesitamos e instalamos la versin completa. La versin core es
una versin del sistema con menos servicios disponibles para reducir el nmero de ataques.
Reduce el esfuerzo de mantenimiento, pero un inconveniente a tener en cuenta es que carece
de interfaz grafica.
Alvaro de Gracia Pastor
Hacemos una instalacin personalizada.
En esta ventana crearemos las particiones de disco duro. Para esto seleccionamos uno de
nuestros discos duros, hacemos clic en el botn nuevo, escogemos el tamao de la particin, y
le damos a aplicar. En algunas ocasiones puede que el sistema operativo no reconozca el disco
duro por falta de algn driver, para eso tenemos el botn Cargar Controlador, lo que har que
si tienes los drivers estos se carguen para poder continuar con la instalacin.
Alvaro de Gracia Pastor
Al final quedara algo as. Le damos a siguiente y comenzara la instalacin.
10
Alvaro de Gracia Pastor
Cuando termina de instalarse, y se reinicie nos saldr esta ventana, lo que nos pedir que
pongamos una contrasea a nuestra cuenta de administrador. En un entorno real cumplir los
protocolos para poner una contrasea segura.
11
Alvaro de Gracia Pastor
La primera vez que iniciemos sesin (y ms veces si no lo deshabilitamos) saldr la siguiente
ventana, que ser una pequea gua de los pasos que tenemos que hacer para terminar de
configurar el servidor. Si cierras por accidente la ventana Tareas de configuracin inicial y
quieres volver a recuperarla, slo tienes que abrir la ventana de comandos y ejecutar el
comando oobe.exe (oobe son las siglas de Out-of-Box-Experience).
12
Alvaro de Gracia Pastor
3-Configurar Windows Server 2008
Una vez hemos instalado el sistema operativo es hora de ponerlo en marcha realizando la
siguiente lista de tareas:
1.
2.
3.
4.
5.
6.
7.
8.
Comprobar Drivers
Establecer fecha y Hora
Configurar la red
Comprobar y configurar actualizaciones
Agregarle las funciones
Ponerle nombre al equipo
Configurar firewall
Habilitar escritorio remoto
Aun que al iniciar sesin nos sale la ventana de la ayuda, no vamos a usarla para saber cmo
llegar a cada uno de esos sitios de configuracin, ya que ms tarde esa ventana desaparecer.
1-Comprovar drivers
Lo primero que debemos hacer anda ms instalar un sistema operativo es instalar los drivers
necesarios, de placa base, tarjeta de red, etc para eso inserta la aplicacin que instala el
controlador e instalala.
Para comprobar que drivers necesitan ser instalados nos dirigimos a Inicio y buscamos
Administracin de equipos, all en el men de la izquierda vamos a administrador de
dispositivos:
13
Alvaro de Gracia Pastor
Si algn dispositivo precisa de la instalacin de algn driver lo sabremos por que tendr una
seal de Warning.
Como nosotros estamos en un entorno virtualziado tendremos que instalar los drivers mediante
las guestadditions.
Una vez montada la imagen del disco, procedemos a instalar.
Una vez hemos instalado todo lo que nos dice, reiniciaremos el servidor.
14
Alvaro de Gracia Pastor
2-Establecer Fecha y Hora
El siguiente paso es comprobar que la fecha y la hora del servidor son correctas, hay veces que
si estamos navegando a travs de proxy este impida que se actualice correctamente.
Para comprobar si esta correcta, nos dirigimos al panel de control del equipo:
Y entramos en fecha y hora:
15
Alvaro de Gracia Pastor
Aqu podemos comprobar si la fecha es correcta, que normalmente lo estar, si no lo estuviera
le daramos clic a Cambiar fecha y hora y all lo configuraramos:
16
Alvaro de Gracia Pastor
Otras opciones de esta ventana por ejemplo son cambiar la zona horaria, o en la segunda
pestaa aadir ms relojes, por ejemplo si tienes varios servidores en varios pases a lo mejor te
interesa saber qu hora es en estos pases:
La tercera pestaa es para establecer de qu servidor de internet el equipo va actualizar la
hora:
17
Alvaro de Gracia Pastor
Con esto ya tenemos la hora configurada, ahora configuraremos la red.
18
Alvaro de Gracia Pastor
3-Configurar la red
En esta parte vamos a configurar la red del servidor, para esto volvamos a nuestro esquema
inicial de como queramos la red del servidor.
Ordenador 1
Dominio: gracia.com
Servidor: tokio
Red Interna,
Red Interna, DHCP
10.10.10.0
LAN
Ordenador 2
Red NAT
Red Interna, DHCP
Internet
A la hora de configurar los adaptadores podemos escoger entre varios tipos:
Adaptador puente (Bridge): Este tipo de adaptador lo que nos permite es simular que el
ordenador est en la red del anfitrin como un ordenador ms. Por lo que ese adaptador habra
que configurarlo con ip esttica si la red lo pidiese.
NAT: La red NAT lo que hace es traducir ip privadas a una ip publica para poder enviar paquetes
al exterior. Y a la vez traducir una ip publica a una ip privada. En Virtualbox este tipo de
adaptador crea un router virtual que se comunica con el ordenador y evita tener que hacer
configuraciones de red. Este adaptador solo se puede comunicar con el ordenador anfitrin ya
que se crea una red diferente.
Red Interna: en este modo, se crea una red virtual visible entre las mquinas virtuales, pero
invisible al anfitrin o a mquinas externas a la red.
Adaptador Slo-Anfitrin: en este modo se crea una tarjeta de red virtual en el anfitrin que
puede conectarse con las mquinas virtuales sin necesitar que el anfitrin tenga una tarjeta de
red.
Con estos conceptos explicados, tenemos que saber que el servidor tiene configurado dos
adaptadores, el cual el que sale a internet le hemos puesto NAT, podramos ponerle adaptador
puente si quisiramos comunicarnos con otros ordenadores de la red externa. Luego tenemos
otro adaptador el cual le hemos puesto en red interna ya que queremos hacer una red aislada
19
Alvaro de Gracia Pastor
del resto de ordenadores, para que otra empresa no pueda meterse en nuestra red si
compartisemos servidor.
La red interna ser nuestro dominio que yo lo llamare gracia.com, en este dominio vamos a
tener a nuestros trabajadores conectados.
El adaptador del servidor que va a hacer una red interna va a tener una ipfija, ya que la
necesitaremos para poder configurar el servidor DHCP.
Para configurarlo nos vamos Panel de Control all vamos al centro de redes y recursos
compartidos y a la izquierda nos metemos en Administrar conexiones de red.
20
Alvaro de Gracia Pastor
Una vez en esta ventana veremos que tenemos dos adaptadores, lo primero que vamos a hacer
es cambiarle el nombre, al que pone Red le llamaremos Red Externa y al que pone red no
definida le llamaremos red Interna. Clic derecho sobre la red y cambiar nombre.
La primera red no hay que configurarla pero la red Interna si, hacemos clic derecho y nos
metemos en sus propiedades.
21
Alvaro de Gracia Pastor
Nos metemos en Protocolo de internet versin 4:
Ahora vamos a configurar la red para que en vez de tener una ip dinmica tenga una ip esttica:
Le damos a aceptar y ya tenemos nuestro adaptador configurado con ip estatica, como servidor
DNS le hemos puesto el de google.
22
Alvaro de Gracia Pastor
4-Comprobar y configurar actualizaciones
Las actualizaciones en un servidor son importantes, ya que suelen ser actualizaciones de
seguridad que arreglan fallos que hacen que los ataques sean ms complicados de hacer contra
el servidor. En este entorno de pruebas no vamos a actualizar ni ha configralo para que se
actualice de forma automatceme las vamos a deshabilitar. Pero en un entorno real debers
escoger entre las tres opciones segn se adapte a los protocolos de la empresa o forma de
trabajar.
Para configurar las actualizaciones vamos al Panel de Control, vamos a Windows Update y nos
saldr la siguiente ventana:
23
Alvaro de Gracia Pastor
A la izquierda le damos a cambiar configuracin:
Y aqu ya configuramos las actualizaciones segn queramos, tenemos que se instalen
automticamente a cierta hora todos los das (recomendado), puedes hacer que te las descargue
pero tengas que dar el permiso de cuales se instalan y cules no, que busque las actualizaciones
pero que no las descargue sin tu permiso, y que no busque actualizaciones.
24
Alvaro de Gracia Pastor
5-Agregarle Funciones
Una vez tenemos configurada la red interna, vamos a aadirle dos funciones a nuestro servidor.
La primera es ponerle el Servicio de Servicios de Acceso y Directivas de redes y la otra es hacer
un servicio de DHCP a la red interna. El primer servicio hace que nuestro equipo se comporte
como si fuera un router, y haga la funcin NAT de traducir ips privadas a pblicas para poder
salir a internet desde una red interna, el segundo proporciona ip dinmicas a clientes conectados
al servidor.
Para agregar una funcin, vamos a Inicio y en la parte superior estar administrador del servidor
25
Alvaro de Gracia Pastor
Nos aparecer una ventana y en la parte izquierda damos a funciones, que como podemos
comprobar no hay ninguna funcin, empezaremos aadiendo el Servicio de Servicios de Acceso
y Directivas de redes:
Le damos a agregar funcin a la derecha y aparecer la siguiente ventana:
26
Alvaro de Gracia Pastor
Esto es una explicacin previa antes de comenzar a agregar funciones, lo que nos pide que
tengamos una contrasea segura, una configuracin de red ya planificada y las actualizaciones
configuradas. Como todo eso ya lo tenemos hecho procedemos a continuar.
Seleccionamos el Servicio de Servicios de Acceso y Directivas de redes a la derecha tenemos
una pequea explicacin de que va. Le damos a siguiente:
27
Alvaro de Gracia Pastor
En esta ventana hace una explicacin un poco ms extensa y nos da sitios donde buscar ms
informacin. Le damos a siguiente:
De todos los servicios que ofrece esta funcin nosotros vamos a escoger la de Servicios de
enrutamientos y acceso remoto. Le damos a siguiente y continuamos agregando la funcin.
28
Alvaro de Gracia Pastor
Le damos a instalar.
Y a a terminado de instalarse, si hay alguna otra advertencia como podemos ver nos la indicara
para que estemos al tanto de posibles fallos.
Una vez lo tenemos instalado, volvemos a la ventana de administracin de servidores y veremos
que en funciones ya tenermos agregad la nueva funcin. Ahora vamos aterminar de
configurarla. Para eso la expandimos y hacemos clic derecho sobre ella:
29
Alvaro de Gracia Pastor
Le damos a Configurar y habilitar Enrutamiento y acceso remoto.
30
Alvaro de Gracia Pastor
En esta ventana escogemos Traduccin de direcciones de red usando NAT.
Seleccionamos que interfaz se va a conectar a la red pblica.
31
Alvaro de Gracia Pastor
Si volvemos a la ventana administrador de redes veremos como ya est configurado.
Ahora vamos a instalar el DHCP, para eso agregamos otra funcin, con clic derecho en
Funciones:
Esta vez escogemos el Servidor DHCP y le damos a siguiente.
32
Alvaro de Gracia Pastor
Esta ventana como en la funcin anterior nos proporciona informacin sobre la funcin que
vamos a agregar.
Para agregar la funcin DHCP tenemos que tener un adaptador con ip esttica que ser la que
haga la funcin. En esta ventana la escogemos y le damos asiguiente.
33
Alvaro de Gracia Pastor
En esta ventana tenemos que definir un dominio primario que va a englobar toda la red interna
que va a tener DHCP, y unas ips donde preguntar el DNS.
34
Alvaro de Gracia Pastor
Qu es wins?
Wins es un DNS para una red Local creada por Microsoft, as llamamos a los ordenadores por
su nombre de equipo en vez de por su ip. Pero solo sirve para una red local ya que no pasa por
el router, y cada vez que llama a alguien pregunta a todos los de la red, por lo que no es muy
eficiente.
Nosotros no vamos a poner esta funcin.
Ahora es hora de crear los mbitos de la red privada, en Windows es recomendable poner
muchos equipos en un mbito para luego ms tarde quitrselos si no los vas a utilizar ya que no
se pueden agregar ms al mbito si ms tarde necesitas ms ips dinmicas. Le damos a agregar:
35
Alvaro de Gracia Pastor
Y le damos en aceptar y continuar.
36
Alvaro de Gracia Pastor
Cuando termine de instalarse saldr la misma ventana de la funcin anterior:
37
Alvaro de Gracia Pastor
Y con esto ya tenemos agregadas nuestras dos funciones en el servidor, ahora seguiremos con
el siguiente paso de la configuracin.
6-Ponerle nombre al servidor
El siguiente paso es ponerle un nombre a nuestro servidor para que lo puedan reconocer en la
red fcilmente para eso nos vamos a inicio y propiedades de equipo:
38
Alvaro de Gracia Pastor
Nos saldr la ventana de propiedades:
Y pulsamos ala derecha en cambiar configuracin, nos saldr la siguiente ventana y pulsamos
en cambiar:
39
Alvaro de Gracia Pastor
En nombre de equipo ponemos el que nos convenga. Tras guardar la configuracin nos pedir
que reiniciemos el servidor.
7-Configurar Firewall
A la hora de escoger que tipo de red queremos que si domestica, de trabajo o publica, el
Firewall escoge unos protocolos de acceso u otros. Para poder modificar esos protocolos
tenemos que ir al panel de control y dar en Firewall de Windows:
40
Alvaro de Gracia Pastor
Nos saldr la siguiente ventana indicando que esta activado:
Le damos a cambiar configuracin y nos saldr esta ventana:
41
Alvaro de Gracia Pastor
En la cual podremos activarlo o desactivarlo en la pestaa general. En excepciones tendremos
una serie de funciones que podemos desbloquear para que el firewall no las bloquee:
Si tenemos algn puerto que o programa especfico que no est ah que queramos no bloquear
en la parte inferior tenemos las opciones de agregarlos a la lista.
En la Pestaa opciones avanzadas indicaremos que adaptadores quieres que el firewall
proteja:
42
Alvaro de Gracia Pastor
8-Activar escritorio Remoto
Ahora vamos a activar el escritorio remoto, ya que normalmente el servidor suele estar en u n
cuarto sin pantalla ni ningn perifrico y querremos poder entrar de vez en cuando a
configurarle alguna cosa, pues para eso vamos de nuevo a propiedades de equipo para activar
el escritorio remoto:
Tenemos tres opciones:
Que no tenga escritorio remoto
Permitir cualquier versin de escritorio remoto, esta opcin es que cualquier equipo de
la red con escritorio remoto de Windows podr conectarse a este equipo.
Permitir solo escritorios remotos con autentificacin a nivel de red, esta es como la
anterior pero que adems tiene que tener un permiso especial en la red que nos hace
autentificarnos antes de poder acceder al equipo, as sabremos quien a accedido al
servidor y desde que equipo, es el ms seguro.
Nosotros escogeremos el segundo.
Pues el equipo ya est configurado para poder empezar funcionar en una red interna y asistir a
los clientes dejndoles salir a internet y ofrecindoles una ip dinmica.
43
Alvaro de Gracia Pastor
4-Configurar el equipo cliente
Antes de iniciar la maquina debemos asegurarnos de que el adaptador de red est en la misma
red que el adaptador que conecta con la red interna del Servidor.
Al iniciar el equipo este tiene que tener una ip dinmica, lo comprobamos con ipconfig:
Ahora comprobamos que salimos a internet haciendo ping al 8.8.8.8
44
Alvaro de Gracia Pastor
5 Instalacin de Ubuntu Server 16_04
Lo primero que haremos ser escoger el Idioma con el que se har toda la instalacin.
En el men le damos a Instalar Ubuntu Server
45
Alvaro de Gracia Pastor
En las siguientes ventanas escogeremos el lugar del servidor y su idioma para configurar la
zona horaria y el teclado.
A la hora de configurar el teclado le damos ano y continuamos.
46
Alvaro de Gracia Pastor
47
Alvaro de Gracia Pastor
Cuando hagas las elecciones apropiadas, empezara a cargar el sistema para poder instalarse.
En esta opcin escogemos nuestro adaptador de la red externa, en virtual box hemos escogido
enp0s3.
48
Alvaro de Gracia Pastor
Ponemos el nombre de nuestro equipo para poder identificarlo en la red de una forma fcil.
49
Alvaro de Gracia Pastor
Escribimos nuestro nombre completo de usuario y en al siguiente opcin la de usuario normal
con el que iniciaremos sesin.
50
Alvaro de Gracia Pastor
Ponemos una contrasea Segura
51
Alvaro de Gracia Pastor
Aqu nos preguntara si queremos cifrara nuestra carpeta personal le diremos que no.
Confirmar la zona horaria.
52
Alvaro de Gracia Pastor
En este apartado configuraremos como van a ser las particiones del sistema. Le decimos que
use el disco completo y configure una particin LVM.
LVM: es una implementacin de un administrador de volmenes lgicos para el kernel Linux
53
Alvaro de Gracia Pastor
54
Alvaro de Gracia Pastor
55
Alvaro de Gracia Pastor
En esta opcin le damos a continuar dejando loen blanco, ya que no hay proxy http
Escogemos que no haya actualizaciones ya las configuraremos mas adelante.
56
Alvaro de Gracia Pastor
Aqu no marcamos nada. Con estas opciones podras instalar ya algunas funciones del servidor
como el DNS.
57
Alvaro de Gracia Pastor
Le damos a que s. Ya que no va a haber ms sistemas operativos.
58
Alvaro de Gracia Pastor
Cuando se reinicie ya iniciara el sistema en el cual tendremos que ingresar con nuestro usuario
y clave.
59
Alvaro de Gracia Pastor
6 Configurar Ubuntu Server
Ahora vamos a hacer las mismas configuraciones para Ubuntu que hemos hecho para
Windows:
1.
2.
3.
4.
5.
6.
7.
8.
Configurar la red
Ponerle Nombre al Equipo
Configurar actualizaciones
Configurar teclado zona horaria
Instalacin y configuracin del entorno grfico.
Instalacin de Drivers
Configurar firewall
Instalar funciones de routing y dhcp
Ingresamos en el sistema con nuestro usuario y empezamos.
60
Alvaro de Gracia Pastor
1-Configuracion de la Red
Tras iniciar sesin comprobamos nuestros adaptadores con ifconfig, como veremos no esta
nuestro adaptador de la red interna, tendremos que configurarlo para que se inicie. Si
ponemos ifconfig a vemos que si se encuentra disponible.
61
Alvaro de Gracia Pastor
Para activarlo usamos ifconfig adaptador up
Usando un ifconfig normal vemos que ya esta activado
62
Alvaro de Gracia Pastor
Ahora vamos a ver que direcciones tenemos para comprobar hacer peticiones de DNS, para eso
hacemos cat /etc/resolv.conf si no estn las de google, tendremos que ponerlas nosotros
usando nano
63
Alvaro de Gracia Pastor
El paso anterior de levantar el adaptador para que funcione tendremos que hacerlo cada vez
que arranquemos el servidor, para ahorrarnos este paso, solo tendremos que ir a
/etc/network/interfaces y modificar el archivo aadiendo nuestro segundo adaptador como
vemos mas abajo.
Lo que hemos configurado es que se auto active solo al iniciar el servidor, sea una red estancia
con la ip 10.10.10.1 y su mscara correspondiente.
Ahora cada vez que iniciemos el servidor este adaptador se configurara el solo. Para aplicar la
configuracin usamos el comando sudo service networking restart
64
Alvaro de Gracia Pastor
2-Configurar Nombre del equipo
En la instalacin ya hemos configurado el nombre del equipo, para verificar que es correcto
usamos el comando cat /etc/hostname
Si quisieras cambiar el nombre tendras que modificarlo con nano y reiniciar el quipo.
Una forma de cambiar el nombre del equipo sin reiniciar es aparte de modificarlo aqu. Es
modificarlo en /proc/sys/kernel/hostname para que se cambie en la sesin actual.
3 Configurar actualizaciones
En este apartado vamos a configurar las actualizaciones para que se hagan de forma
automtica. Para eso primero deberemos asegurarnos de tener instalado y actualizado
unattended-upgrade
Luego deberemos dirigirnos a cd /etc/apt/apt.conf.d/ all tendremos una serie de archivos
para modificar pero lo que a nosotros nos interesa son el 10periodic y el 50unattendedupgrades
65
Alvaro de Gracia Pastor
Usamos nano 50unattended-upgrades para modificarlo, en su interior vemos lo siguiente:
Aqu podremos modificar varios apartados sobre actualizaciones como por ejemplo que se
arreglen los paquetes si se corrompen que tipo de actualizaciones queremos que nosotros
vamos a dejar los de seguridad, y que paquetes queremos en la lista negra para que no se
actualicen nunca.
66
Alvaro de Gracia Pastor
Ahora vamos a entrar en nano 10periodic, all vamos a hacer las siguientes modificaciones.
Aadiremos una lnea al final marcando como verdadero que se harn las actualizaciones
desentendidas.
67
Alvaro de Gracia Pastor
3-Isntalacion de escritorio remoto
La instalacin del escritorio remoto es simplemente usar apt-get install con el paquete
openssh-server.
Comprobamos si ha iniciado con un service ssh status
Podemos usar los siguientes comandos para incitarlo y reiniciarlo pedir autentificacin de
usuario:
service ssh start
service ssh restart
68
Alvaro de Gracia Pastor
4-Cnnfiguracion de lenguaje, teclado y zona horaria
Con los siguientes comandos vamos a configurar el tipo del teclado, el lenguaje y la zona
horaria.
Para configurar el teclado tenemos dos comando sudo loadkeys idioma (es) y dpkgreconfigure keyboard-configuration el segundo comando te abrir un entorno grafico para
escoger el teclado.
Primer comando
Segundo comando
Para establecer el idioma del equipo usamos el comando sudo update-lcoale LANG=Codigo
del idioma. Cuidado con escribir mal el cdigo del idioma por que no dejara iniciar sesin en el
sistema.
69
Alvaro de Gracia Pastor
Para cambiar la zona horaria tenemos otra vez dos formas de cambiarlo, modificando el
archivo /etc/timezone o usando el comando sudo dpkg-reconfigure tzdata
70
Alvaro de Gracia Pastor
5-Isntalcion y configuracin de entorno grafico
Lo siguiente que vamos a hacer es instalar el entorno grafico para eso buscamos el paquete del
entorno grafico que queremos instalar y los instalamos con un apt-get isntall si es del
repositorio oficial o de otras formas de instalacin.
Despus de instalarse reiniciamos y se iniciara en entrono grafico
Nosotros aun teniendo entorno grafico no queremos que se inicie por defecto, as que
tendremos que hacer una configuracin en el sistema para que esto no suceda. Iniciamos
sesin en el sistema y ponemos el siguiente comando:
Sudo systemctl set-default multi-user.target
71
Alvaro de Gracia Pastor
6-Instalcion de Drivers
Vamos a aprovechar y antes de reiniciar vamos instalar los drivers, como es virtualbox solo
tendremos que insertar la imagen de las guestdaditions. Nos dirigimos con cat a
/media/usuario/VBox. Y all ejecutamos con sh el run para instalar las de Linux.
72
Alvaro de Gracia Pastor
7-Instalar funciones de routing y dhcp
Ahora vamos a preparar el servidor para que funcione como router y haga la funcin nat de
traducir las ip privadas de la red interna a una ip pblica que es la de la red externa. Tambin le
vamos a poner el servidor DHCP para que los clientes de la red interna reciban ip
automticamente.
Activar funcin routing
Vamos a poner sudo su para entrar en modo root
Lo siguiente es modificar el archivo ip_forward que es el que activa el routing en el servidor,
este deber esta en 1. Pro como comprobamos con u ncat en su archivo esta desactivado.
Tambin se puede comprobar con un sysctl a | grep net.ipv4.ip_forward
Como vemos esta en cero, as que vamos cambiarlo con un sudo sysctl w
nte.ipv4.ip_forward=1
Pero este cambio es solo para la sesin actual en cuanto reiniciemos el servidor volver a estar
en cero. Para hacerlo permanente tenemos que modificar el archivo /etc/sysctl.conf y quitaer
el comentario de la lnea net.ipv4.ip_forawrd = 1
73
Alvaro de Gracia Pastor
Una vez hecho esto aplicamos los cambios con un sudo sysctl p.
Ahora si reiniciamos se pondr automticamente en 1.
Para cambiarlo usamos echo 1 > /proc/sys/ne/ipv4/ip_forward
Ahora tendremos que definir las reglas de routing para que todo funcione para eso ponemos
los siguientes comandos.
Esto configurara nuestras iptables, y guardaremos esta informacin en un archivo en etc para
poder cargarlo cuando arranque el sistema.
Para eso creamos un script en /etc/init.d llamado routing.sh en el cual aadiremos el comando
de ip_forward para que se active y restaurar las ip tables con la informacin guardada en
iptables.conf.
74
Alvaro de Gracia Pastor
Ahora le damos permisos de ejecucin al script y configuramos para que se ejecute al inicio del
sistema.
75
Alvaro de Gracia Pastor
Instalacin de Servidor DHCP
Ahora vamos a instalar con un apt install el paquete de servidor DHCP que es isc-dhcp-server.
Una vez instalado tendremos que indicar que adaptador es el que va a dar a la red que
queremos servir de DHCP que es el archivo /etc/defaultisc-dhcp-server. Y aadimos el
adaptador en interfaces.
76
Alvaro de Gracia Pastor
Por ultimo vamos configurar una subred para que la red interna tenga unas ip dese la
10.10.10.100 a la 10.10.10.200 para eso modificamos el archvio /etc/dhcp/dhcp.conf
Y aadimos la siguiente informacin.
Por ultimo iniciamos el servidor DHCP con isc-dhcp-server start.
77
Alvaro de Gracia Pastor
7-Comprobar equipo cliente
Si agregamos un equipo cliente a la red interna del servidor y lo ponemos en modo DHCP vemos
cmo consigue salir a internet y recibe una ip entre 10.10.10.100 t 10.10.10.200. Para
comprobarlo hacemos ifconfig y ping al 8.8.8.8
78
Você também pode gostar
- secondDocumento1 páginasecondAlvaro De GraciaAinda não há avaliações
- Soulbound - Hoja Referencia CastellanoDocumento4 páginasSoulbound - Hoja Referencia CastellanoAlvaro De GraciaAinda não há avaliações
- Referencia Reglas ESDLA LCG PDFDocumento4 páginasReferencia Reglas ESDLA LCG PDFAlvaro De GraciaAinda não há avaliações
- Con Esto Mari Saca Su Ballesta y La CargaDocumento3 páginasCon Esto Mari Saca Su Ballesta y La CargaAlvaro De GraciaAinda não há avaliações
- Dle01 Rulebook Ams Red EsDocumento32 páginasDle01 Rulebook Ams Red EsAlvaro De Gracia0% (2)
- Con Esto Mari Saca Su Ballesta y La CargaDocumento3 páginasCon Esto Mari Saca Su Ballesta y La CargaAlvaro De GraciaAinda não há avaliações
- EjercicioDocumento1 páginaEjercicioAlvaro De GraciaAinda não há avaliações
- Aos 3Documento44 páginasAos 3Whispy Piniwini100% (1)
- Con Esto Mari Saca Su Ballesta y La CargaDocumento3 páginasCon Esto Mari Saca Su Ballesta y La CargaAlvaro De GraciaAinda não há avaliações
- Con Esto Mari Saca Su Ballesta y La CargaDocumento3 páginasCon Esto Mari Saca Su Ballesta y La CargaAlvaro De GraciaAinda não há avaliações
- AventuraDocumento3 páginasAventuraAlvaro De GraciaAinda não há avaliações
- Con Esto Mari Saca Su Ballesta y La CargaDocumento3 páginasCon Esto Mari Saca Su Ballesta y La CargaAlvaro De GraciaAinda não há avaliações
- Manual Basico Dev C++ Capt 1Documento26 páginasManual Basico Dev C++ Capt 1Jeankee007Ainda não há avaliações
- AventuraDocumento3 páginasAventuraAlvaro De GraciaAinda não há avaliações
- Instalaron y Configuración Windows Server 2008 y Ubuntu 16 - 04Documento84 páginasInstalaron y Configuración Windows Server 2008 y Ubuntu 16 - 04Alvaro De GraciaAinda não há avaliações
- CDocumento48 páginasCBertin VargasAinda não há avaliações
- Fundamentos ProgramaciónDocumento15 páginasFundamentos ProgramaciónstranfordAinda não há avaliações
- Hoja A VenturaDocumento1 páginaHoja A VenturaAlvaro De GraciaAinda não há avaliações
- Teoria Loistas - Álvaro de Gracia PastorDocumento7 páginasTeoria Loistas - Álvaro de Gracia PastorAlvaro De GraciaAinda não há avaliações
- Guia Dota 2 PDFDocumento87 páginasGuia Dota 2 PDFAlvaro De Gracia100% (3)
- Cheat Sheet R - Importación de DatosDocumento2 páginasCheat Sheet R - Importación de DatosrbenignijAinda não há avaliações
- SolidWorks 2014 SP4.0 - Arkanosant CoDocumento4 páginasSolidWorks 2014 SP4.0 - Arkanosant CoWilliam MontalvoAinda não há avaliações
- Inteligencia Artificial y Machine LearningDocumento6 páginasInteligencia Artificial y Machine LearningMichelle CamposAinda não há avaliações
- Ejercicio Sentencias SQLDocumento13 páginasEjercicio Sentencias SQLRusbel HuamanAinda não há avaliações
- IE AP04 AA5 EV02 Elaboración Prototipo SI.Documento3 páginasIE AP04 AA5 EV02 Elaboración Prototipo SI.Iván Pinto0% (1)
- Ficha de Inventario UltimoDocumento4 páginasFicha de Inventario UltimoJose Ramon Sandoval JimenezAinda não há avaliações
- Tutorial ClimatolDocumento6 páginasTutorial ClimatolTomas Santiago Hanccoccallo PauccaraAinda não há avaliações
- Karel El RobotDocumento5 páginasKarel El RobotPePo MontesAinda não há avaliações
- Portal CautivoDocumento23 páginasPortal CautivoOctavio Enrique Oropeza100% (1)
- TwidoSuite - Guia Rapida PDFDocumento70 páginasTwidoSuite - Guia Rapida PDFandreweduarAinda não há avaliações
- Targeta Madre y El Slot de ProcesadorDocumento7 páginasTargeta Madre y El Slot de ProcesadorIng Jiménez GrassiAinda não há avaliações
- Desarrollo Seguro de AplicacionesDocumento41 páginasDesarrollo Seguro de AplicacioneshanzoAinda não há avaliações
- GuiDocumento19 páginasGuiStevenPalaciosAinda não há avaliações
- UsbFix ReportDocumento424 páginasUsbFix Report10170126Ainda não há avaliações
- Guia de RPVDocumento17 páginasGuia de RPVecomodelAinda não há avaliações
- Prezi 1Documento10 páginasPrezi 1Juliana MartinezAinda não há avaliações
- Moneda Jairo GarciaDocumento2 páginasMoneda Jairo GarciaPedro RomanoAinda não há avaliações
- Compiladores - Estructura y ProcesosDocumento19 páginasCompiladores - Estructura y ProcesosGust AvitoAinda não há avaliações
- Manual Basico Google ChromeDocumento32 páginasManual Basico Google Chromegarciamohedano100% (1)
- Software de Escritorio RemotoDocumento6 páginasSoftware de Escritorio Remotocrackraizen esnaiderAinda não há avaliações
- 1.3 Formatos Gráficos de Almacenamiento.Documento4 páginas1.3 Formatos Gráficos de Almacenamiento.juan raul hernandez moralesAinda não há avaliações
- Little Endian Big EndianDocumento13 páginasLittle Endian Big EndianCinthya CalderonAinda não há avaliações
- CCNA2 Examen Capítulo 11Documento7 páginasCCNA2 Examen Capítulo 11atramoyAinda não há avaliações
- RECURSIVIDADDocumento44 páginasRECURSIVIDADGabriela OyervidesAinda não há avaliações
- Construye una videorockolaDocumento83 páginasConstruye una videorockolaTake LopezAinda não há avaliações
- Arquitectura MIMDDocumento6 páginasArquitectura MIMDpdelacruzrAinda não há avaliações
- Dell Storage NX430Documento2 páginasDell Storage NX430Eduardo BgsAinda não há avaliações
- Apuntes Basicos SQL PDFDocumento28 páginasApuntes Basicos SQL PDFHarry Hop HurtadoAinda não há avaliações
- 4 - 1 Ingreso de TareasDocumento14 páginas4 - 1 Ingreso de Tareasnestor guillermoAinda não há avaliações
- Planificadores de Sistemas de Tiempo RealDocumento3 páginasPlanificadores de Sistemas de Tiempo Realpmaiuto2213Ainda não há avaliações