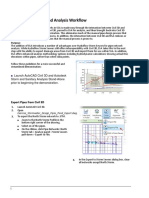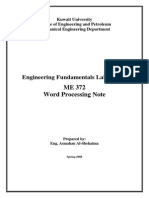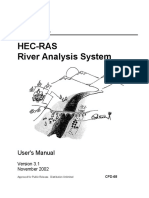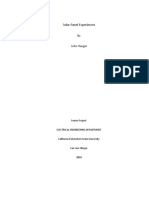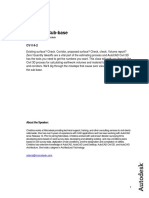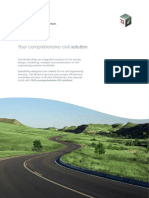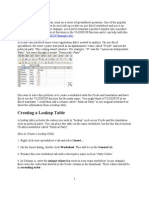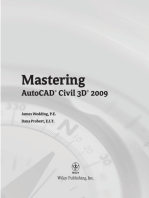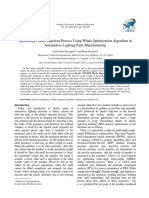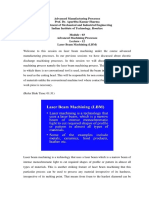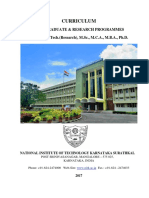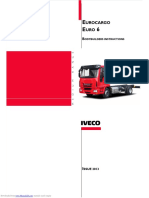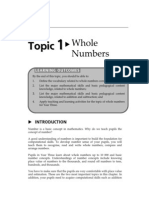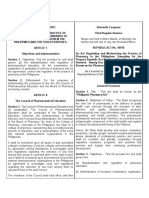Escolar Documentos
Profissional Documentos
Cultura Documentos
CAD-GIS data exchange methods for shapefiles and points
Enviado por
subramanya1982Descrição original:
Título original
Direitos autorais
Formatos disponíveis
Compartilhar este documento
Compartilhar ou incorporar documento
Você considera este documento útil?
Este conteúdo é inapropriado?
Denunciar este documentoDireitos autorais:
Formatos disponíveis
CAD-GIS data exchange methods for shapefiles and points
Enviado por
subramanya1982Direitos autorais:
Formatos disponíveis
CAD-GIS Data Exchange
Overview: Use the following processes for exchanging georeferenced data between
AutoCAD Civil 3D 2014 and ArcMap. The work must be based in any real world
coordinate system. (This example uses NAD 83 UTM Zone 15, International
Survey Feet.) AutoCAD Civil 3D Objects cannot be directly exported to a
shapefile. These objects (feature lines, gradings, points, surface contours, and
alignments) need to be exploded and then exported. Methods A & B will transfer
data from CAD to GIS. Methods C & D transfer data from GIS to CAD.
Software: AutoCAD Civil 3D 2014, NRCS C3D 2014 template, ESRI ArcMap
Notation:Button to Press Displayed Text Icon Action {Text to Enter} Menu Item
Data management for CAD/GIS data exchange
GIS Filenames
Some versions of GIS allow no spaces in filenames. Using an underscore instead
of a space is recommended. Shapefiles can only contain one type of object at a time
Area (polygon), Line, or Point. Including the first letter of that object type in at the end of
the shapefile name can be helpful. Examples: A Line shapefile for the contours on a
Smith pond project might be named Smith_Pond_Countours_L.shp. A Points shapefile
containing the survey shots on a Smith pond might be named Smith_Pond_Survey_P.shp.
When transferring shape files to another user, be sure to send all files associated
with the .shp file, not just the .shp file. (.shp, .bdf, .prj, .sbn, .sbx, .shp.xml, .shx)
Coordinate Projection
ArcCatalog can be utilized to determine the coordinate projection of existing
shapefiles. Descriptions such as "NAD_1983_UTM_Zone_15N" or "NAD83 UTM,
Zone 15 North, Meter" both mean that the projection is in Meters. A description of
"NAD83 UTM, Zone 15 North, Intnl Foot" would be a projection in international feet.
GIS directories
Options for saving CAD data being sent to GIS would include placing the zipped
file into the directory called F:\geodata\project_data\nrcs\engineering. If the GIS user is
utilizing Toolkit, they could check out that Customer data and the CAD developed data
could be placed into their C:\Customer_Files_Toolkit\Customername------t###\Engineering directory. This data would then be maintained with that customers
Toolkit data.
CAD directories
Creating a GIS from CAD folder inside the CAD folder for an engineering project
will provide a good place to output shapefiles from a CAD project. The files from this
folder could be zipped up and then sent possibly via email to the ArcGIS/Toolkit user
who is needing this data.
A GIS to CAD folder in the engineering projects CAD folder is recommended for
managing files to be imported into CAD.
C3D How to
NRCS Iowa
2/12/2015
CAD-GIS Data Exchange
Method A
Output points as text data from AutoCAD Civil 3D for use in ArcMap.
This process converts survey points as text data to be ready for use in an ArcMap
project. A coordinate projection file from CAD is used by ArcMap as a spatial
reference to determine correct location.
Method A - Part I
Using Civil 3D to Create and Export Points as Text Data
Create objects and set Coordinate system of CAD project:
1) Create points in Civil 3D using normal CAD procedures.
Set the Coordinate System and Zone
2) Toolspace>Settings Right click on the current Drawing name
3) Click Edit Drawing Settings Units and Zone tab
4) Click into the Selected coordinate system code and input {UTM83-15if}for IA.
5) Click OK
Export points as text files: (Contains coordinates, elevation data AND survey labels.)
6) In Toolspace> Prospector Point Groups... Right-click PR Staking Click Export
Points.
7) Set Format to NameNEZD.
8) Uncheck Limit to Point in Pt Group if
you want all points.
9) Browse to a location for saving the
output file and enter a filename using
.txt as the file type. Click Open.
10) Click OK
11) Using Windows Explorer, browse to the text file (e.g. Williams_Survey_Points.txt)
and double click on it to open it in Notepad.
12) At the beginning of the file insert a line with this text:
Pt,N,E,Elev,Description
Make sure that the first survey point is on the 2nd line of the file.
13) Click File Save
14) Click File Exit
Create a Spatial Reference by exporting a point to a shape file:
15) Type {Mapexport} Press Enter
16) Pulldown File of Type to ESRI Shape
17) Browse to the location where you want to save this spatial reference shapefile.
C3D How to
NRCS Iowa
2/12/2015
CAD-GIS Data Exchange
18) Input a filename for the shapefile. E.g. {Williams_UTM83-15IF} Click OK
19) From the Selection Tab
a) Select Object Type as Text
b) Use Select All
20) Click OK The processing screen will display the numbers of objects and will
disappear once the shapefile has been created.
Note: The .shp & .prj files from this export are needed with the point .txt file.
Method A - Part II
Using ArcMap to Import Point Text file sent from AutoCAD
Check the GIS projects coordinate system:
21) Open your ArcMap or Toolkit Project
22) Click View Data Frame Properties
23) Click the Coordinate System tab and make sure that a Current Coordinate System has
been set. A typical setting would be NAD_1983_UTM_Zone_15N. Consult your GIS
specialist for more info. You may need to browse to Predefined Projected
Coordinated Systems UTM NAD83 and select your UTM Zone.
24) Click Ok
Import the point text file data into GIS
25) Click File Add Data Add XY Data
26) Browse to the text file exported from CAD (e.g. Williams_Survey_Points.txt) and
select it.
27) Click Add
28) Set the X Field to E.
Set the Y Field to N.
Set the Z Field to Elev
29) Under Coordinate System of Input Coordinates Click Edit
30) Click Import
31) Browse to the spatial reference file exported from CAD and select it.
32) Click Add
33) The name of the Coordinate system from CAD should appear in the name box. E.g.
(NAD83 UTM, Zone 15 North, Intnl Foot)
34) Click Ok
35) Click Ok
36) The text file name has been added as a layer within your project.
37) At this point a shapefile could be created from this XY Data Event to make the data
more GIS transportable.
38) Continue within GIS. Displaying the data by elevation or description can be helpful.
C3D How to
NRCS Iowa
2/12/2015
CAD-GIS Data Exchange
Method B
Output contours, alignments, etc as shape files from Civil 3D for use in ArcMap.
This process converts these objects into shape files to be ready for use in an ArcMap
project. ArcMap reads the coordinate projection from the CAD exported shape files
to determine correct location.
Method B - Part I
Using AutoCAD Civil 3D to Create and Export Objects as Shapefiles
Create objects and set Coordinate system of CAD project:
1) Create points, contour lines, and other objects using AutoCAD Civil 3D.
Set the Coordinate System and Zone.
2) Toolspace>Settings Right click on the current Drawing name
3) Click Edit Drawing Settings Units and Zone tab
4) Click into the Selected coordinate system code and input {UTM83-15if}for IA.
5) Click OK
Save your drawing and save a copy to export from:
6) Save your current Civil 3D project drawing
7) Click Application menu Save As.. to create a copy of that drawing that will be used
only for the exporting process. E.g MyProject Export to GIS.dwg.
Important: Be sure that you are now working in the drawing that is going to be used for
the export process. Not the original C3D file!
Export contours as line shape files:
Extract polylines from surface contours.
8) Select the Surface Model for contour exporting.
9) Click Tin Surface Surface ToolsExtract Objects
10) Click Ok
Export to shapefile.
11) Type {Mapexport} Press Enter
12) Pulldown File of Type to ESRI Shape (*.shp)
13) Browse to the location where you want to save the shapefile.
14) Input a filename for the shapefile E.g. {Williams_Contours_L} Click OK
15) From the Selection Tab
a) Select Object Type as Line
b) Either (Use Select Manually & click Select Objects
to pick the contours lines
in CAD) or (Use Select All and click Select Layers
to set the Layers Filter to
C.Topo.Ognd.Intr & C.Topo.Ognd.Indx)
16) From the Data Tab
a) Click Select Attributes
b) Expand the Properties list & checkmark Elevation, & Layer
c) Click Ok
17) Click OK The processing screen will briefly display the numbers of objects and will
disappear once the shapefile has been created.
C3D How to
NRCS Iowa
2/12/2015
CAD-GIS Data Exchange
Export CAD closed polylines as Area shape files (such as the construction work
limits):
18) Type {Mapexport} Press Enter
19) Pulldown File of Type to ESRI Shape
20) Browse to the location where you want to save the shapefile.
21) Input a filename for the shapefile E.g. {Williams_worklimit_a} Click OK
22) From the Selection Tab
a) Select Object Type as Polygon
b) Use Select Manually & click Select Objects
to pick the lines in CAD
23) From the Data Tab
a) Click Select Attributes
b) Under the Properties checkmark Elevation, & Layer
c) Click Ok
24) From the Option Tab
a) Checkmark Treat Closed Polyline as Polygons
25) Click OK The processing screen will display the numbers of objects and will
disappear once the shapefile has been created.
Export any linear CAD feature as line shape files (such as the centerline of a dam or
toe of dam):
Convert Civil 3D objects (feature lines, alignments, gradings) to plain AutoCAD objects.
Polylines, 3D Polylines, and Lines do not need to be exploded.
Note: If you explode a C3D feature twice it will turn into a whole bunch of short line
segments.
26) Click Home ModifyExplode
27) Select the Civil 3D objects.
28) Press Enter
Export to shapefile.
29) Type {Mapexport} Press Enter
30) Pulldown File of Type to ESRI Shape
31) Browse to the location where you want to save the shapefile.
32) Input a filename for the shapefile E.g. {Williams_CLdam_L} Click OK
33) From the Selection Tab
a) Select Object Type as Line
b) Use Select Manually & click Select Objects
to pick the lines in CAD
34) From the Data Tab
a) Click Select Attributes
b) Under the Properties checkmark Elevation, & Layer
c) Click Ok
35) Click OK The processing screen will display the numbers of objects and will
disappear once the shapefile has been created.
C3D How to
NRCS Iowa
2/12/2015
CAD-GIS Data Exchange
Method B - Part II
Using ArcMap to Import Shapefiles sent from AutoCAD Civil 3D
Check the GIS projects coordinate system:
36) Open your ArcMap or Toolkit Project
37) Click View Data Frame Properties
38) Click the Coordinate System tab and make sure that a Current Coordinate System has
been set. A typical setting would be NAD_1983_UTM_Zone_15N. Consult your GIS
specialist for more info. You may need to browse to Predefined Projected
Coordinated Systems UTM NAD83 and select your UTM Zone.
39) Click Ok
Import shapefile data into GIS:
40) Click File Add DataAdd Data
41) Browse to the shape files exported from CAD and select one or more of the shape
files (e.g. Williams_CLdam_L.shp).
42) Click Add
43) You may get a warning message stating that the coordinate system of your file is
different from the current map projection. If so click OK.
44) The shapefile name has been added as a layer within your project. Continue within
GIS. Displaying the data by elevation range can be helpful. Labels can be associated
with the Elevation field of contours.
Method C
Output objects from ArcGIS for use in AutoCAD Civil 3D.
This process exports objects into shape files to be ready for use in a CAD project. The
coordinate projection of the shape file needs to be known so that it can be selected
within Civil 3D. Elevations of an object are NOT brought into CAD.
Method C - Part I
Using ArcMap to Export Objects as Shapefiles for CAD use
(Note: if you are using ToolKit, set the GIS Preferences to Advanced in order to allow
data export.)
Check the project Coordinate system:
1) Click View Data Frame Properties
2) Click the Coordinate System tab and note whether a Projected Coordinate System has
been set. If not browse to Predefined Projected Coordinated Systems UTM
NAD83 and select your UTM Zone. The typical setting would be
NAD_1983_UTM_Zone_15N. Consult your GIS specialist for more info.
3) Click Ok
C3D How to
NRCS Iowa
2/12/2015
CAD-GIS Data Exchange
Export any feature (such as a drainage area or project boundary):
4) Right click the Data layer to be exported
5) Click Data Export Data
6) Pulldown Export to All features to get everything on that data layer
7) Select Use the Same Coordinate System as the data frame
8) Browse to a location to save the shapefile for use in CAD
9) Input a file name for the shapefile. E.g. {WaterwayDA_NAD83Z15meters_a}
10) Click Save
11) Click OK
12) Click No when asked to add the exported data back into your GIS map.
Method C - Part II
Use AutoCAD Civil 3D to import shapefile data as CAD objects.
(Note: This method will NOT bring elevations into CAD.)
Set Coordinate system of CAD project:
13) Toolspace>Settings Right click on the current Drawing name
14) Click Edit Drawing Settings Units and Zone tab
15) Click into the Selected coordinate system code and input {UTM83-15if}for IA.
16) Click OK
Import the feature as a CAD object (such as a drainage area or project boundary):
17) Type {Mapimport} Press Enter
18) Pulldown File of Type to ESRI Shape
19) Browse to the shape file {E.g. WaterwayDA_NAD83Z15meters_a.shp}
20) Click OK
21) If the Input Coordinates is set to <None> click into it to specify the spatial reference
of the shape file. It is important that you know the correct coordinate projection that
was used from the ArcGIS data export. You may be able to determine this from the
.prj projection file that goes along with the shapefile.
a) Pulldown Category to UTM, NAD83 Datum
b) Pulldown Coordinate System to UTM with NAD 83 datum, Zone 15, Meter
c) Click Ok
22) If youd like to specify layer that the object should be placed on you can click
Drawing Layer and make changes.
23) Click OK and the objects will be placed into CAD.
C3D How to
NRCS Iowa
2/12/2015
CAD-GIS Data Exchange
Method D
Output contours from ArcGIS for use in AutoCAD Civil 3D with Elevation.
This process exports objects into shape files to be ready for use in a CAD project. The
coordinate projection of the shape file needs to be known so that it can be selected
within Civil 3D. Elevations of these objects are brought into CAD if a GIS field
containing the Elevation value exists.
Method D - Part I
Using ArcMap to Export Contours as Shapefiles for CAD use
(Note: if you are using ToolKit, set the GIS Preferences to Advanced in order to allow
data export.)
Check the project Coordinate system:
1) Click View Data Frame Properties
2) Click the Coordinate System tab and note whether a Projected Coordinate System has
been set. If not browse to Predefined Projected Coordinated Systems UTM
NAD83 and select your UTM Zone. The typical setting would be
NAD_1983_UTM_Zone_15N. Consult your GIS specialist for more info.
3) Click Ok
Export contours:
4) Right click the Data layer to be exported
5) Click Open Attribute Table
6) Verify that a field containing the elevation exists and make note of the name (E.g.
Elevation). If it does not exist, you will need to take steps to add that information.
7) Close the Attribute Table
8) Right click the Data layer to be exported
9) Click Data Export Data
10) Pulldown Export to All features to get everything on that data layer
11) Select Use the Same Coordinate System as the data frame
12) Browse to a location to save the shapefile for use in CAD
13) Input a file name for the shapefile. E.g. {Williams_Contours_NAD83Z15meters_L}
14) Click Save
15) Click OK
16) Click No when asked to add the exported data back into your GIS map.
Method D - Part II
Use Autodesk Civil 3D to import shapefile data as CAD objects.
Set Coordinate system of a temporary CAD file:
17) Open a new AutoCAD Civil 3D drawing from a template file.
18) Toolspace>Settings Right click on the current Drawing name
19) Click Edit Drawing Settings Units and Zone tab
20) Click into the Selected coordinate system code and input {UTM83-15if}for IA.
21) Click OK
C3D How to
NRCS Iowa
2/12/2015
CAD-GIS Data Exchange
Import the contours as a CAD object with GIS Object Data:
22) Type {Mapimport} Press Enter
23) Pulldown File of Type to ESRI Shape
24) Browse to the shape file {E.g. Williams_Contours_NAD83Z15meters_L.shp}
25) Click OK
24) If the Input Coordinates is set to <None> click into it to specify the spatial reference
of the shape file. It is important that you know the correct coordinate projection that
was used from the ArcGIS data export. You may be able to determine this from the
.prj projection file that goes along with the shapefile.
a) Pulldown Category to UTM, NAD83 Datum
b) Pulldown Coordinate System to UTM with NAD 83 datum, Zone 15, Meter
c) Click Ok
26) Click on the Data :
27) Click Create Object Data
28) Click Select Fields
29) Checkmark the Field that contains the Elevation data (E.g. Elevation).
30) Click OK Click OK
31) If youd like to specify layer that the object should be placed on you can click
Drawing Layer and make changes.
32) Click OK and the objects will be placed into CAD.
33) Double Click with the Mouse wheel to do a zoom extents and view the contours.
34) Click File Save and give the file a name indicating that the drawing has GIS
Object Data. E.g. {Williams Contours Object Data.dwg}.
35) Close out of this drawing file.
Set Coordinate system for a final CAD file:
36) Open the final AutoCAD Civil 3D drawing from a template file or existing drawing.
37) Toolspace>Settings Right click on the current Drawing name
38) Click Edit Drawing Settings Units and Zone tab
39) Click into the Selected coordinate system code and input {UTM83-15if}for IA.
40) Click OK
C3D How to
NRCS Iowa
2/12/2015
CAD-GIS Data Exchange
Transfer contours from the temporary CAD file with the Elevation property:
Attach the temporary CAD drawing.
41) Type {adedrawings} Press Enter
42) Click Attach
43) Browse to the drawing that has the Contours with GIS Object Data. (E.g. Williams
Contours Object Data.dwg). (If the file is on a network drive you may need to click
the Create/Edit Alias button and add an alias that represents the network path.)
44) After selecting the file click Add
45) Click OK
46) Once the drawing link shows up in the Define/Modify Drawing Set dialog click OK.
Import the data from the temporary CAD drawing.
47) Type {adequery} Press Enter
48) In the Define Query dialog box, click Location...
49) In the Location Condition dialog box, select All, and then click OK.
50) In the Define Query dialog box, click Alter Properties
51) In the Set Property Alterations dialog box, select the Elevation radio button and
then click Expression.
52) In the Set Property Expression dialog box, expand the Object Data list, and within the
object data select the field you want to use as your elevation data. (E.g.
Elevation) Click OK
53) In the Set Property Alterations dialog box, click Add, and make sure that the
Elevation::Contour@... expressions shows up in the Current list. Click OK
54) In the Define Query box, select the Draw query mode, and click Execute Query.
55) Double Click with the Mouse wheel to do a zoom extents and view the contours.
56) Select a contour and open the properties box to verify that the Elevation property has
been set correctly.
Detach the temporary CAD drawing.
57) Type {adedrawings} Press Enter
58) Highlight the attached drawing.
59) Click Detach
60) Click OK
61) Click File Save and give the file a normal project name. E.g. {Williams
Contours.dwg}.
C3D How to
NRCS Iowa
10
2/12/2015
Você também pode gostar
- AutoCAD 2016 and AutoCAD LT 2016 No Experience Required: Autodesk Official PressNo EverandAutoCAD 2016 and AutoCAD LT 2016 No Experience Required: Autodesk Official PressNota: 4 de 5 estrelas4/5 (1)
- Coastal Flood Risk Reduction: The Netherlands and the U.S. Upper Texas CoastNo EverandCoastal Flood Risk Reduction: The Netherlands and the U.S. Upper Texas CoastSamuel BrodyAinda não há avaliações
- Civil 3D Point and SurfaceDocumento37 páginasCivil 3D Point and SurfacekantungmacanAinda não há avaliações
- Delineating Watersheds ArcMapDocumento7 páginasDelineating Watersheds ArcMapAemiro GedefawAinda não há avaliações
- Introduction to AutoCAD and Civil 3D TrainingDocumento13 páginasIntroduction to AutoCAD and Civil 3D TrainingMuhammad JunaidAinda não há avaliações
- SSA - 07-System Pipe Design and Analysis Workflow PDFDocumento4 páginasSSA - 07-System Pipe Design and Analysis Workflow PDFDanilo CastroAinda não há avaliações
- AEM508 SyllabusDocumento4 páginasAEM508 Syllabuswhitet86Ainda não há avaliações
- DaylightStandard - AutoCAD Civil 3D - Autodesk Knowledge NetworkDocumento16 páginasDaylightStandard - AutoCAD Civil 3D - Autodesk Knowledge NetworkMahindra DeshmukhAinda não há avaliações
- AutoCAD Map 3D 2010 - Best PracticesDocumento152 páginasAutoCAD Map 3D 2010 - Best PracticesMersaMeriZekovic-MorankicAinda não há avaliações
- Hec-Ras River Analysis System: User's ManualDocumento0 páginaHec-Ras River Analysis System: User's ManualSocrates Palomino GamboaAinda não há avaliações
- Continuum Mechanics TEXTO DEL CURSO PDFDocumento599 páginasContinuum Mechanics TEXTO DEL CURSO PDFMARCOS JOSE DURONAinda não há avaliações
- Road DesignDocumento32 páginasRoad DesignAnonymous zwnFXURJAinda não há avaliações
- HEC-ResSim 30 UsersManual PDFDocumento512 páginasHEC-ResSim 30 UsersManual PDFvitensaAinda não há avaliações
- Engineering Fundamentals Laboratory: ME 372 Word Processing NoteDocumento46 páginasEngineering Fundamentals Laboratory: ME 372 Word Processing NoteOmar SaleemAinda não há avaliações
- Hec Ras31 UmDocumento464 páginasHec Ras31 UmLebu GermanyAinda não há avaliações
- FLO-2D Reference ManualDocumento107 páginasFLO-2D Reference ManualroyerarangoasisAinda não há avaliações
- HEC-RAS River Analysis User ManualDocumento747 páginasHEC-RAS River Analysis User ManualRomina Sanchez TapiaAinda não há avaliações
- Thesis Software Development PDFDocumento92 páginasThesis Software Development PDFMr ProfessorAinda não há avaliações
- Solar Panel Experiment Tests Power Flow and EfficiencyDocumento45 páginasSolar Panel Experiment Tests Power Flow and Efficiencyfiraol kasahunAinda não há avaliações
- Handout 6901 CI6901-L AU 2012-OgdenDocumento28 páginasHandout 6901 CI6901-L AU 2012-OgdenericfgAinda não há avaliações
- Blog Details: Calculating Right With CASIO fx-991ESDocumento42 páginasBlog Details: Calculating Right With CASIO fx-991ESAmeya BhosekarAinda não há avaliações
- 12D Super AlignmentsDocumento13 páginas12D Super Alignmentsjohn_mccartney2333Ainda não há avaliações
- Spreadsheet Modelling Full SmallDocumento67 páginasSpreadsheet Modelling Full Smallskshimla1Ainda não há avaliações
- 12d Model Template Modifiers Pre Course Task PDFDocumento3 páginas12d Model Template Modifiers Pre Course Task PDFZac Francis DaymondAinda não há avaliações
- Quantity Survey & Estimation: Engr. Shad MuhammadDocumento50 páginasQuantity Survey & Estimation: Engr. Shad MuhammadOsama AnjumAinda não há avaliações
- Embankment Calculation Using C3DDocumento25 páginasEmbankment Calculation Using C3DPriyeshBabarAinda não há avaliações
- Creating and Editing Shapefiles in ArcMapDocumento4 páginasCreating and Editing Shapefiles in ArcMapFernando PizarroAinda não há avaliações
- Civil 3d LessonDocumento10 páginasCivil 3d LessonH.Goren100% (4)
- ArcGIS 10 Intro Exercise PDFDocumento10 páginasArcGIS 10 Intro Exercise PDFDamai WongAinda não há avaliações
- 12dm Getting Started For SurveyingDocumento372 páginas12dm Getting Started For SurveyingKala Kutatap Indah MatamuAinda não há avaliações
- HEC-RAS Applications Guide Explains River Analysis SystemDocumento519 páginasHEC-RAS Applications Guide Explains River Analysis SystemFelipe Restrepo MoncadaAinda não há avaliações
- Diploma SyllabusDocumento324 páginasDiploma SyllabusCindy JonesAinda não há avaliações
- Drainage Criteria Handbook Swan April 2022Documento58 páginasDrainage Criteria Handbook Swan April 2022Noriel GarciaAinda não há avaliações
- Gantt-Chart O365 LDocumento8 páginasGantt-Chart O365 LAngie GuerreroAinda não há avaliações
- HEC-RAS 5.0 Applications Guide PDFDocumento519 páginasHEC-RAS 5.0 Applications Guide PDFShashika Iresh100% (1)
- AutoLISP Developer's GuideDocumento178 páginasAutoLISP Developer's GuideIatan AlexandruAinda não há avaliações
- 12d ModeDocumento4 páginas12d ModeJun CorazaAinda não há avaliações
- Formulation of Two-Dimensional Elasticity Problems: Professor M. H. SaddDocumento20 páginasFormulation of Two-Dimensional Elasticity Problems: Professor M. H. SaddHendri HermawanAinda não há avaliações
- MicroStation V8 VBA Programming GuideDocumento8 páginasMicroStation V8 VBA Programming GuideGreg MavhungaAinda não há avaliações
- V. S. B Engineering College CAD/CAM Lab ManualDocumento121 páginasV. S. B Engineering College CAD/CAM Lab ManualvinodkumarAinda não há avaliações
- Formula Geometric Sequence: F I N F P F N I F P A PDocumento24 páginasFormula Geometric Sequence: F I N F P F N I F P A PMabrook SattarAinda não há avaliações
- Swat Run ErrorDocumento3 páginasSwat Run ErrorDaniel TwiteAinda não há avaliações
- PV-Technology CourseDocumento32 páginasPV-Technology Courseokollo johanAinda não há avaliações
- Excel ReportDocumento31 páginasExcel ReportHari PrakashAinda não há avaliações
- Final 3Documento10 páginasFinal 3Om BankarAinda não há avaliações
- CIE 332: Measuring Building & Civil WorksDocumento40 páginasCIE 332: Measuring Building & Civil WorkskingAinda não há avaliações
- An Assignment On Microsoft Excel PDFDocumento10 páginasAn Assignment On Microsoft Excel PDFRoger PrimoAinda não há avaliações
- MSExcel 101Documento12 páginasMSExcel 101DaveAinda não há avaliações
- Civil 3DDocumento3 páginasCivil 3Dcristiano68071Ainda não há avaliações
- Using Spreadsheets, Selection Sets, and COGO ControlsDocumento19 páginasUsing Spreadsheets, Selection Sets, and COGO ControlsipcAinda não há avaliações
- Regression Analysis in ExcelDocumento20 páginasRegression Analysis in Excelsherryl caoAinda não há avaliações
- The Standard Method of MeasurementDocumento99 páginasThe Standard Method of MeasurementCharles NdunguAinda não há avaliações
- 2 Excel-Manual1Documento41 páginas2 Excel-Manual1Javed MushtaqAinda não há avaliações
- Example of Mix DesignDocumento3 páginasExample of Mix DesignRam Narendra Nath100% (1)
- Modelling With SpreadsheetsDocumento6 páginasModelling With SpreadsheetsGiacomoAinda não há avaliações
- Creating A Lookup Table: (Includes Excel VLOOKUP Example File)Documento64 páginasCreating A Lookup Table: (Includes Excel VLOOKUP Example File)leslieDulleAinda não há avaliações
- Crafting A BSC Project ProposalDocumento4 páginasCrafting A BSC Project Proposallbarnes_004Ainda não há avaliações
- MTE 4298 Industrial Training Details Report TemplateDocumento1 páginaMTE 4298 Industrial Training Details Report Templatesubramanya1982Ainda não há avaliações
- Electromagnetic Embossing MachineDocumento12 páginasElectromagnetic Embossing Machinesubramanya1982Ainda não há avaliações
- Optimizing plastic injection using whale algorithmDocumento9 páginasOptimizing plastic injection using whale algorithmsubramanya1982Ainda não há avaliações
- Optimizing Plastic Extrusion Process Via Grey Wolf Optimizer Algorithm and Regression AnalysisDocumento8 páginasOptimizing Plastic Extrusion Process Via Grey Wolf Optimizer Algorithm and Regression Analysissubramanya1982Ainda não há avaliações
- How I can contribute to NITK's growthDocumento1 páginaHow I can contribute to NITK's growthsubramanya1982Ainda não há avaliações
- Annexure: Details of Publication: International/National JournalsDocumento1 páginaAnnexure: Details of Publication: International/National Journalssubramanya1982Ainda não há avaliações
- Reg No.: 160929012 Section: A Name: Suhas Guntuku Branch: MechatronicsDocumento1 páginaReg No.: 160929012 Section: A Name: Suhas Guntuku Branch: Mechatronicssubramanya1982Ainda não há avaliações
- List of Best and Average ProjectsDocumento3 páginasList of Best and Average Projectssubramanya1982Ainda não há avaliações
- Invigilator Report (Regular)Documento10 páginasInvigilator Report (Regular)subramanya1982Ainda não há avaliações
- CNC Technology DPM - IVS404Documento14 páginasCNC Technology DPM - IVS404subramanya1982Ainda não há avaliações
- ME722: Actuators and Controls Part BDocumento1 páginaME722: Actuators and Controls Part Bsubramanya1982Ainda não há avaliações
- How I can contribute to NITK's growthDocumento1 páginaHow I can contribute to NITK's growthsubramanya1982Ainda não há avaliações
- IC EngineDocumento48 páginasIC Enginesubramanya1982Ainda não há avaliações
- V Sem M2 Mechanical Engineering ME301 Design of Mechanical DrivesDocumento1 páginaV Sem M2 Mechanical Engineering ME301 Design of Mechanical Drivessubramanya1982Ainda não há avaliações
- LBM NptelDocumento25 páginasLBM Nptelsubramanya1982Ainda não há avaliações
- PG Curriculum YearrDocumento404 páginasPG Curriculum Yearrsubramanya1982Ainda não há avaliações
- Friction Stir Welding Technical HandbookDocumento27 páginasFriction Stir Welding Technical HandbookRodrigo RojasAinda não há avaliações
- Anarghya MurthyDocumento7 páginasAnarghya Murthysubramanya1982Ainda não há avaliações
- Friction WeldingDocumento60 páginasFriction WeldinghidaiAinda não há avaliações
- AMSDocumento1 páginaAMSsubramanya1982Ainda não há avaliações
- Bangalore to Shimla via Chandigarh and sightseeing in ShimlaDocumento1 páginaBangalore to Shimla via Chandigarh and sightseeing in Shimlasubramanya1982Ainda não há avaliações
- Wear Progression of Carbide Tool in Low-Speed End Milling of Stainless SteelDocumento12 páginasWear Progression of Carbide Tool in Low-Speed End Milling of Stainless Steelsubramanya1982Ainda não há avaliações
- NewmarkDocumento3 páginasNewmarksubramanya1982Ainda não há avaliações
- MMW NR (He) : Where, MMW-men's Material Welfare NR - Natural Resources Available HE - Human EffortsDocumento23 páginasMMW NR (He) : Where, MMW-men's Material Welfare NR - Natural Resources Available HE - Human Effortssubramanya1982Ainda não há avaliações
- Making CNC Machine Tools More Open, Interoperable and Intelligent - A Review of The TechnologiesDocumento1 páginaMaking CNC Machine Tools More Open, Interoperable and Intelligent - A Review of The Technologiessubramanya1982Ainda não há avaliações
- G CodeDocumento2 páginasG Codesubramanya1982Ainda não há avaliações
- Ultrasonic MachiningDocumento20 páginasUltrasonic MachiningKoushik Rao100% (1)
- CAD Lab Problem Sheet IIDocumento4 páginasCAD Lab Problem Sheet IIsubramanya1982Ainda não há avaliações
- Petri Nets Tutorial for Industrial ApplicationsDocumento17 páginasPetri Nets Tutorial for Industrial Applicationssubramanya1982Ainda não há avaliações
- Acid content in fruitsDocumento2 páginasAcid content in fruitsbone fire100% (1)
- NewTrendsInLeadershipandManagement ArikkokDocumento32 páginasNewTrendsInLeadershipandManagement Arikkoksocofem288Ainda não há avaliações
- Journal Sleep Walking 1Documento7 páginasJournal Sleep Walking 1Kita SemuaAinda não há avaliações
- Neural Network For PLC PDFDocumento7 páginasNeural Network For PLC PDFMarcelo Moya CajasAinda não há avaliações
- OS9000 AOS 6.1.5 R01 Network Configuration GuideDocumento846 páginasOS9000 AOS 6.1.5 R01 Network Configuration GuideclaupasinaAinda não há avaliações
- Horizontal Vertical MarketDocumento4 páginasHorizontal Vertical MarketVikasAinda não há avaliações
- Ceeshsworkingstudents Abm Group2Documento18 páginasCeeshsworkingstudents Abm Group2kzz9c5hqrwAinda não há avaliações
- FeatureSelectionAccepted IEEE Review PDFDocumento20 páginasFeatureSelectionAccepted IEEE Review PDFrvsamy80Ainda não há avaliações
- Air Con LouvresDocumento1 páginaAir Con LouvresChung May LynnAinda não há avaliações
- Chapter 4. Quality Service and Standards TrainingDocumento40 páginasChapter 4. Quality Service and Standards TrainingJia Mae Sapico ApantiAinda não há avaliações
- Manual de Instruções Iveco Eurocargo Euro 6Documento226 páginasManual de Instruções Iveco Eurocargo Euro 6rsp filmes100% (1)
- MacEwan APA 7th Edition Quick Guide - 1Documento4 páginasMacEwan APA 7th Edition Quick Guide - 1Lynn PennyAinda não há avaliações
- The Pathogenic Basis of Malaria: InsightDocumento7 páginasThe Pathogenic Basis of Malaria: InsightRaena SepryanaAinda não há avaliações
- New ALS MADRASAH COMBINEDDocumento6 páginasNew ALS MADRASAH COMBINEDJane BaysaAinda não há avaliações
- Grade 4 DLL Quarter 2 Week 2 Sir Bien CruzDocumento47 páginasGrade 4 DLL Quarter 2 Week 2 Sir Bien CruzRonel Fillomena0% (1)
- Clustering Social Network GraphsDocumento12 páginasClustering Social Network GraphsRáhùl SréédhãrAinda não há avaliações
- De Thi HK 2 Tieng Anh 9 de 2Documento17 páginasDe Thi HK 2 Tieng Anh 9 de 2Lê Thu HiềnAinda não há avaliações
- PPM To Percent Conversion Calculator Number ConversionDocumento1 páginaPPM To Percent Conversion Calculator Number ConversionSata ChaimongkolsupAinda não há avaliações
- TelanganaDocumento16 páginasTelanganaRamu Palvai0% (1)
- Rethinking Classification and Localization For Object DetectionDocumento13 páginasRethinking Classification and Localization For Object DetectionShah Nawaz KhanAinda não há avaliações
- 20comm Um003 - en PDocumento270 páginas20comm Um003 - en PRogério BotelhoAinda não há avaliações
- Pmls 1 Final Exam Reviewer: Clinical Chemistry ContDocumento14 páginasPmls 1 Final Exam Reviewer: Clinical Chemistry ContPlant in a PotAinda não há avaliações
- Jharkhand Steel Casting CompaniesDocumento6 páginasJharkhand Steel Casting CompaniesCatherine Jovita50% (2)
- Manual EDocumento12 páginasManual EKrum KashavarovAinda não há avaliações
- Robotic End Effectors - Payload Vs Grip ForceDocumento8 páginasRobotic End Effectors - Payload Vs Grip ForcesamirAinda não há avaliações
- Topic1 Whole NumberDocumento22 páginasTopic1 Whole NumberDayang Siti AishahAinda não há avaliações
- Sample of Accident Notification & Investigation ProcedureDocumento2 páginasSample of Accident Notification & Investigation Procedurerajendhar100% (1)
- AD 251 - Equivalent Uniform Moment Factor, M (Italic)Documento1 páginaAD 251 - Equivalent Uniform Moment Factor, M (Italic)symon ellimacAinda não há avaliações
- Ultimate Guide To Construction SubmittalsDocumento10 páginasUltimate Guide To Construction SubmittalsDavid ConroyAinda não há avaliações
- RA 5921 and RA 10918Documento32 páginasRA 5921 and RA 10918Hani Loveres100% (1)