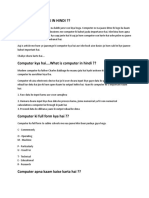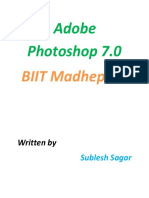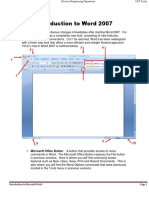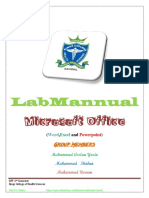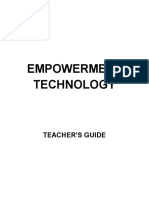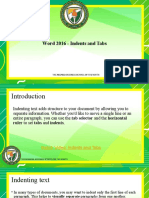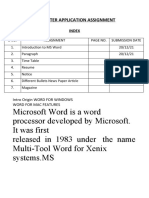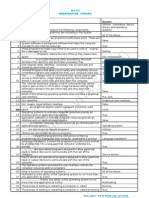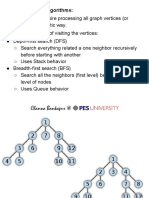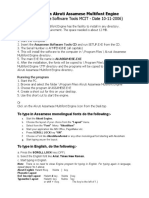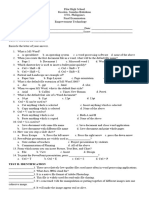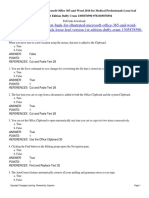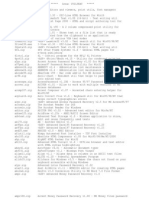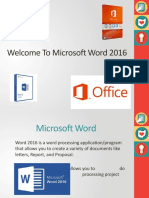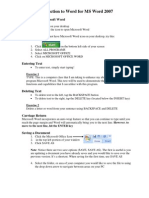Escolar Documentos
Profissional Documentos
Cultura Documentos
01.MS Word 2007
Enviado por
Mohamed HashmathDireitos autorais
Formatos disponíveis
Compartilhar este documento
Compartilhar ou incorporar documento
Você considera este documento útil?
Este conteúdo é inapropriado?
Denunciar este documentoDireitos autorais:
Formatos disponíveis
01.MS Word 2007
Enviado por
Mohamed HashmathDireitos autorais:
Formatos disponíveis
S.
Prashanthan
Prepared By:S.Prashanthan BA(Cey),N.D.I.T (Merit) ,ICDL
IPICT,PGDE,MEcon,B.Tech- ict(R)
S.Prashanthan
Micro soft Word- 2007
Introduction
In this world of lightning - speed technological advances, the written word still serves as one of the most essential
forms of communication in our society. If you know how to produce high quality written documents, you can make
the right impression even before anyone reads a single word.
Starting Word
1. Click on the Start button at the bottom left corner of the Windows Vista/XP / desktop.
2. Select the All Programs option of the Start Menu.
3. Select the Microsoft Word option from the Programs sub menu.
Getting Familiar with Microsoft Word 2007 for Windows
Microsoft Word is a word processing software package. You can use it to type letters, reports, and other
documents. This tutorial teaches Microsoft Word 2007 basics. Although this tutorial was created for the
computer novice, because Microsoft Word 2007 is so different from previous versions of Microsoft Word,
even experienced users may find it useful.
This lesson will introduce you to the Word window. You use this window to interact with Word. To begin
this lesson, open Microsoft Word 2007. The Microsoft Word window appears and your screen looks
similar to the one shown here.
S.Prashanthan
Note: Your screen will probably not look exactly like the screen shown. In Word 2007, how a window
displays depends on the size of your window, the size of your monitor, and the resolution to which your
monitor is set. Resolution determines how much information your computer monitor can display. If you
use a low resolution, less information fits on your screen, but the size of your text and images are larger. If
you use a high resolution, more information fits on your screen, but the size of the text and images are
smaller. Also, Word 2007, Windows Vista, and Windows XP have settings that allow you to change the
color and style of your windows.
The Microsoft Office Button
In the upper-left corner of the Word 2007 window is the Microsoft Office button. When you click the
button, a menu appears. You can use the menu to create a new file, open an existing file, save a file, and
perform many other tasks.
The Quick Access Toolbar
Next to the Microsoft Office button is the Quick Access toolbar. The Quick Access toolbar provides you
with access to commands you frequently use. By default Save, Undo, and Redo appear on the Quick
Access toolbar. You can use Save to save your file, Undo to rollback an action you have taken, and Redo to
reapply an action you have rolled back.
The Title Bar
Next to the Quick Access toolbar is the Title bar. The Title bar displays the title of the document on which
you are currently working. Word names the first new document you open Document1. As you open
additional new documents, Word names them sequentially. When you save your document, you assign the
3
S.Prashanthan
document a new name.
The Ribbon
You use commands to tell Microsoft Word what to do. In Microsoft Word 2007, you use the Ribbon to
issue commands. The Ribbon is located near the top of the screen, below the Quick Access toolbar. At the
top of the Ribbon are several tabs; clicking a tab displays several related command groups. Within each
group are related command buttons. You click buttons to issue commands or to access menus and dialog
boxes. You may also find a dialog box launcher in the bottom-right corner of a group. Clicking the dialog
box launcher gives you access to additional commands via a dialog box.
The Ruler
The ruler is found below the Ribbon.
You can use the ruler to change the format of your document quickly. If your ruler is not visible, follow the
steps listed here:
1.
2.
Click the View tab to choose it.
Click the check box next to Ruler in the Show/Hide group. The ruler appears below the Ribbon.
The Text Area
Just below the ruler is a large area called the text area. You type your document in the text area. The
blinking vertical line in the upper-left corner of the text area is the cursor. It marks the insertion point. As
you type, your text displays at the cursor location. The horizontal line next to the cursor marks the end of
the document.
S.Prashanthan
The Vertical and Horizontal and Vertical Scroll Bars
The vertical and horizontal scroll bars enable you to move up, down, and across your window simply by
dragging the icon located on the scroll bar. The vertical scroll bar is located along the right side of the
screen. The horizontal scroll bar is located just above the status bar. To move up and down your document,
click and drag the vertical scroll bar up and down. To move back and forth across your document, click and
drag the horizontal scroll bar back and forth. You won't see a horizontal scroll bar if the width of your
document fits on your screen.
The Status Bar
The Status bar appears at the very bottom of your window and provides such information as the current
page and the number of words in your document. You can change what displays on the Status bar by rightclicking on the Status bar and selecting the options you want from the Customize Status Bar menu. You
click a menu item to select it. You click it again to deselect it. A check mark next to an item means it is
selected.
S.Prashanthan
Understanding Document Views
In Word 2007, you can display your document in one of five views: Draft, Web Layout, Print Layout, Full
Screen Reading, or Online Layout.
Draft View
Draft view is the most frequently used view. You use Draft view to quickly edit your document.
Web Layout
Web Layout view enables you to see your document as it would appear in a browser such as Internet Explorer.
Print Layout
The Print Layout view shows the document as it will look when it is printed.
Reading Layout
Reading Layout view formats your screen to make reading your document more comfortable.
Outline View
Outline view displays the document in outline form. You can display headings without the text. If you move a heading,
the accompanying text moves with it.
You should use Draft view for these lessons. Before moving ahead, make sure you are in Draft view:
1.
2.
Click the View tab.
Click Draft in the Document Views group. When the
Draft option is selected it appears in a contrasting color.
6
S.Prashanthan
Click
During the lessons that follow, you will be asked to "click" items and to choose tabs. When asked to click:
1.
2.
Point to the item.
Press your left mouse button once.
If you are asked to double-click an item:
1.
2.
Point to the item.
Quickly press your left mouse button twice.
If you are asked to right-click:
1.
2.
Point to the item.
Press your right mouse button.
If you are asked to choose a tab, click the tab.
Understanding Nonprinting Characters
Certain characters, called nonprinting caharacters, do not print and will not appear in your printed
document but do affect your document layout. You can elect to see these characters on the screen as you
type or you can elect to have them remain invisible. For these lessons, opt to see them onscreen. This table
describes most of them:
Character
Denotes
A tab
.
A space
The end of a paragraph
Hidden text
To view nonprinting characters:
1.
Choose the Home tab.
2.
Click the Show/Hide button
is selected.
in the Paragraph group . The Show/Hide button appears in a contrasting color, when it
Create Sample Data and Select Text
If you type =rand() in your Word document and then press Enter, Word creates three paragraphs. You can
use these paragraphs to practice what you learn.
7Throughout these lessons, you will be asked to
S.Prashanthan
select text. The following exercise teaches you how to create data and how to select data. You can select by
using the arrow keys or by clicking and dragging. When using the arrow keys, use the up arrow to move
up, the down arrow to move down, the left arrow to move left, and the right arrow to move right. When
using the mouse, press the left mouse button and then drag in the direction you want to move.
EXERCISE 1
Create Sample Data
1.
2.
Type =rand().
Press Enter. Three paragraphs appear in your document.
Select with the Shift and Arrow Keys
1.
2.
3.
4.
5.
Place your cursor before the word "On" in the first paragraph.
Press and hold down the Shift key, which serves as an "anchor" showing where text you wish to select begins or ends.
Press the right arrow key until the first line of text is highlighted.
Press the down arrow key until the first paragraph is highlighted.
Click anywhere outside the highlighted area to remove the highlighting.
Select with the Mouse
1.
2.
3.
4.
Place your cursor before the word "You" in the second paragraph.
Press and hold down the left mouse button.
Drag the mouse until you have highlighted the second paragraph.
Click anywhere outside the highlighted area to remove the highlighting.
Place the Cursor
During the lessons, you will often be asked to place the cursor at a specific location (the insertion point) on
the screen. You place the cursor by moving the cursor to the specified location and pressing the left mouse
button or by using the arrow keys to move to the specified location.
EXERCISE 2
The Arrow Keys
1.
2.
3.
4.
Use the down arrow key to move down your document.
Use the right arrow key to move to the right.
Use the up arrow key to move up.
Use the left arrow key to move to the left.
Cursor
1.
2.
Move around you document by using you mouse and clicking in a variety of location.
Click in a location and type. Note what happens.
Execute Commands with Keyboard Shortcuts
There are many methods you can use to accomplish tasks when using Word. Generally, you choose an
option by clicking the option on the Ribbon. However, you can also use shortcut keys. A key name
followed by a plus and a letter means to hold down the key while pressing the letter. For example, Ctrl+b
means you should hold down the Ctrl key while pressing "b." A shorthand notation of the above would
read as follows:
Press Ctrl+b
8
S.Prashanthan
Typists who are slowed down by using a mouse usually prefer using keys.
Start a New Paragraph
When you type in Microsoft Word, you do not need to press a key to move to a new line. To start a new
paragraph, press the Enter key.
Exit Word
You have completed Lesson One. Typically, you save your work before exiting.
EXERCISE 3
Close and SaveWindows Vista
1.
2.
Click the Microsoft Office button. A menu appears.
Click Exit Word, which you can find in the bottom-right corner.
3.
You are prompted: "Do you want to save changes to Document1?" To save your changes, click Yes. Otherwise, click
No. If you click Yes, the Save As dialog box appears.
S.Prashanthan
4.
5.
6.
Move to the correct folder.
Name your file by typing Lesson One.doc in the File Name field.
Click Save. Word saves your file.
Close and SaveWindows XP
1.
2.
3.
4.
5.
6.
Click the Microsoft Office button. A menu appears.
Click Exit Word, which is in the bottom-right corner.
You will be prompted: "Do you want to save changes to Document1?" To save your changes, click Yes. Otherwise,
click No. If you click Yes, the Save As dialog box appears.
Specify the correct folder in the Save In box.
Name your file by typing Lesson One.doc in the File Name field.
Click Save. Word saves your file.
Microsoft Word 2007 Basic Features
Lesson 1 familiarized you with the the Microsoft Word window. You are now ready to learn how to create
a Word document. This lesson covers typing, using the Backspace key, using the Delete key, inserting text,
bolding, underlining, and italicizing. To begin, open Microsoft Word.
Type, Backspace, and Delete
In Microsoft Word, you create documents by typing them. For example, if you want to create a report, you
open Microsoft Word and then begin typing. You do not have to do anything when your text reaches the
end of a line and you want to move to a new lineMicrosoft Word automatically moves your text to a new
line. If you want to start a new paragraph, press Enter. Microsoft word creates a blank line to indicate the
start of a new paragraph. To capitalize, hold down the Shift key while typing the letter you want to
capitalize. If you make a mistake, you can delete what you typed and then type your correction.
You can use the Backspace key to delete. Each time you press the Backspace key, Microsoft Word deletes
the character that precedes the insertion point. The insertion point is the point at which your mouse pointer
is located. You can also delete text by using the Delete key. First, you select the text you want to delete;
then you press the Delete key.
EXERCISE 1
Type and Backspace
1.
2.
3.
Type the following sentence:
Joe has a very large house.
Delete the word "house." Using either the arrow keys or the mouse, place the cursor between the period and the "e" in
"house."
Press the Backspace key until the word "house" is deleted.
10
S.Prashanthan
4.
Type boat. The sentence should now read:
"Joe has a very large boat."
Delete
Delete the word "very" from the sentence you just typed.
1.
2.
Select the word "very." You can place the cursor before the "v" in the word "very," press and hold down the Shift key,
and then press the right arrow key until the word "very" is highlighted.
Press the Delete key. The sentence should now read:
"Joe has a large boat."
Insert and Overtype
While creating your document, you may find you need to insert textplace new text between existing text.
Suppose, you type the sentence, "Joe has a large boat." After typing it, you decide you want to change the
sentence to "Joe has a large blue boat." With Microsoft Word, inserting a word, phrase, or even several
paragraphs is easy.
Alternatively, you may want to overtype textreplace old text with new text. For example, suppose you
type the sentence, "Joe has a large blue boat." After typing it, you decide you want to change the sentence
to "Joe has a large gray boat." With Microsoft Word, overtyping the word blue with the word gray is also
easy. Before you attempt to insert or overtype, you should check the mode you are inInsert or Overtype.
You right-click the Status bar and then use the Customize Status Bar menu to place the Insert/Overtype
button on the Status bar. You can then use the Insert/Overtype button to switch between Insert and
Overtype mode. When you are in Insert mode, you can insert text. When you are in Overtype mode, you
can overtype text. By default, Microsoft Word is in the Insert mode.
EXERCISE 2
Placing the Insert/Overtype button on the Status bar
1.
2.
3.
4.
Right-click the Status bar. The Customize Status Bar menu appears.
Click Overtype. The Insert/Overtype button appears on the Status bar.
If the word Insert appears on the Status bar, you are in Insert mode.
If the word Overtype appears on the Status bar, click the word Overtype and it will change to Insert, thereby changing
Word to Insert mode.
Insert
Make sure you are in Insert mode before proceeding. You are going to insert the word "blue" between the
words "large" and "boat."
1.
2.
3.
4.
Place the cursor after the space between the words "large" and "boat."
Type the word blue.
Press the spacebar to add a space.
The sentence should now read:
"Joe has a large blue boat."
Overtype
You can type over the current text (replace the current text with new text) in the Overtype mode. Do the
following to change to the Overtype mode.
Click "Insert" on the Status bar. The word Insert changes to Overtype.
11
S.Prashanthan
Change the word "blue" to "gray."
1.
2.
3.
Place the cursor before the letter "b" in "blue."
Type the word gray.
The sentence should now read:
"Joe has a large gray boat."
Note: You can overtype text without changing to Overtype mode by selecting the text you want to
overtype and then typing.
Bold, Italicize, and Underline
When creating a document, you may need to emphasize particular words or phrases by bolding,
underlining, or italicizing. Also, certain grammatical constructs require that you bold, underline, or
italicize. You can bold, underline, and italicize when using Word. You also can combine these features
in other words, you can bold, underline, and italicize a single piece of text.
When you need to perform a task in Microsoft Word, you can usually choose from several methods. The
exercises that follow show you how to bold, underline, or italicize using four different methods: using the
launcher, the Ribbon, the Mini-toolbar/context menu, and the keyboard.
EXERCISE 3
Type the following exactly as shown. Remember, pressing the Enter key starts a new paragraph. Press the
Enter key at the end of each of the following lines to start a new paragraph.
Launcher: Bold Italicize Underline these words. All three Regular
Ribbon: Bold Italicize Underline these words. All three Regular
Mini Toolbar: Bold Italicize Regular
Keys: Bold Italicize Underline these words. All three Regular
12
S.Prashanthan
Your screen should look similar to the one shown here.
Bold with the Dialog Box Launcher
1.
2.
3.
4.
5.
6.
On the line that begins with Launcher, select the word "Bold." You can place the cursor before the letter "B" in "Bold."
Press the Shift key; then press the right arrow key until the entire word is highlighted.
Choose the Home tab.
Click the dialog box launcher in the Font group. The Font dialog box appears.
Click Bold in the Font Style box.
Note: You can see the effect of your action in the Preview window. To remove the bold, click Regular.
Click OK to close the dialog box.
Click anywhere in the text area to remove the highlighting. You have bolded the word bold.
Alternate MethodBold with the Ribbon
13
S.Prashanthan
1.
2.
3.
4.
On the line that begins with "Ribbon," select the word "Bold." You can place the cursor before the letter "B" in "Bold."
Press the Shift key; then press the right arrow key until the entire word is highlighted.
Choose the Home tab.
Click the Bold button
in the Font group. You have bolded the word bold.
Note: To remove the bold, you can select the text and then click the Bold button
again.
Click anywhere in the text area to remove the highlighting.
Alternate Method - Bold with the Mini Toolbar
1.
2.
3.
On the line that begins with "Mini Toolbar," select the word "Bold." You can place the cursor before the letter "B" in
"Bold."Press the Shift key; then press the right arrow key until the entire word is highlighted.
Right-click. The Mini toolbar appears.
Click the Bold button
. You have bolded the word bold.
Alternate MethodBold with Keys
1.
2.
3.
On the line that begins with "Keys," select the word "Bold." You can place the cursor before the letter "B" in "Bold."
Press the Shift key; then press the right arrow key until the entire word is highlighted.
Press Ctrl+b (hold down the Ctrl key while pressing b).
Note: To remove the Bold, press Ctrl+b again. You can also remove formatting by pressing Ctrl+spacebar.
Click anywhere in the text area to remove the highlighting.
Italicize with the Dialog Box Launcher
14
S.Prashanthan
1.
2.
3.
4.
5.
6.
On the line that begins with Launcher, select the word "Italicize." You can place the cursor before the letter "I" in
"Italicize." Press the Shift key; then press the right arrow key until the entire word is highlighted.
Choose the Home tab.
Click the dialog box launcher in the Font group. The Font dialog box appears.
Click Italic in the Font Style box.
Note: You can see the effect of your selection in the Preview window. To remove the italics, click Regular in the Font
Style box.
Click OK to close the Font dialog box.
Click anywhere in the text area to remove the highlighting. You have italicized the word Italicize.
Alternate MethodItalicize with the Ribbon
15
S.Prashanthan
1.
2.
On the line that begins with "Ribbon," select the word "Italicize." You can place the cursor before the letter "I" in
"Italicize." Press the Shift key; then press the right arrow key until the entire word is highlighted.
Choose the Home tab.
3.
Click the Italic button
4.
Note: To remove the italics, select the text and click the Italicize button
Click anywhere in the text area to remove the highlighting.
on the Ribbon. You have italicized the word Italicize.
again.
Alternate MethodItalicize with the Mini Toolbar
1.
2.
On the line that begins with "Mini Toolbar," select the word "Italicize." You can place the cursor before the letter "I" in
"Italicize." Press the Shift key; then press the right arrow key until the entire word is highlighted.
Right-click. The Mini toolbar appears.
3.
Click the Italic button
. You have italicized the word Italicize.
Alternate MethodItalicize with Keys
1.
2.
3.
On the line that begins with "Keys," select the word "Italicize." You can place the cursor before the letter "I" in
"Italicize." Press the Shift key; then press the right arrow key until the entire word is highlighted.
Press Ctrl+i (hold down the Ctrl key while pressing i).
Note: To remove italics, press Ctrl+i again. You can also remove formatting by pressing Ctrl+spacebar.
Click anywhere in the text area to remove the
highlighting.You have italicized the word Italicize.
16
S.Prashanthan
Underline with the Dialog Box Launcher
You can underline when using Word. Word provides you with many types of underlines from which to
choose.The following are some of the underlines that are available if you use the dialog box launcher:
The following illustrates underlining with the dialog box launcher:
1.
2.
3.
On the line that begins with "Launcher," select the words "Underline these words."
Choose the Home tab.
Click the dialog box launcher in the Font group. The Font dialog box appears.
17
S.Prashanthan
4.
5.
6.
7.
In the Underline Style box, click the down arrow to open the pull-down menu.
Click the type of underline you wish to use.
Note: To remove an underline, you select None from the pull-down menu.
Click OK to close the dialog box. The underline you selected appears under the words.
Click anywhere in the text area to remove the highlighting.
Alternate MethodUnderline with the Ribbon
1.
2.
On the line that begins with "Ribbon," select the words "Underline these words."
Choose the Home tab.
3.
Click the Underline button
button
4.
in the Font group . Alternatively, you can press the down arrow
and click to choose the type of underline you want.
Note: To remove the underlining, click the Underline button
Click anywhere in the text area to remove the highlighting.
Alternate MethodUnderline with Keys
18
again.
next to the underline
S.Prashanthan
1.
2.
3.
On the line that begins with "Keys," select the words "Underline these words."
Press Ctrl+u (hold down the Ctrl key while pressing u).
Note: To remove the underlining, press Ctrl+u again.
Click anywhere in the text area to remove the highlighting.
All Three with the Dialog Box Launcher
1.
2.
3.
4.
5.
6.
7.
On the line that begins with "Launcher," select the words "All three."
Choose the Home tab.
Click the dialog box launcher in the Font group. The Font dialog box appears.
In the Font Style box, click Bold Italic.
Note: You can see the effect of your selection in the preview window. To turn off the Bold Italic, click Regular.
In the Underline box, click to open the pull-down menu. Click the type of underline you want to use.
Note: To remove an underline, select None from the pull-down menu.
Click OK to close the dialog box.
Click anywhere in the text area to remove the highlighting.
Alternate MethodAll Three with the Ribbon
1.
2.
3.
On the line that begins with "Ribbon," select the words "All three."
Choose the Home tab.
Click the Bold button
in the Font group.
4.
Click the Italic button
5.
6.
Click the Underline button
in the Font group.
Click anywhere in the text area to remove the highlighting.
in the Font group.
Alternate MethodAll Three with Keys
1.
2.
3.
4.
5.
On the line that begins with "Keys," select the words "All three."
Press Ctrl+b (bold).
Press Ctrl+i (italicize).
Press Ctrl+u (underline).
Note: You can remove formatting by highlighting the text and pressing Ctrl+spacebar.
Click anywhere in the text area to remove the highlighting.
Save a File and Close Word
You must save your documents if you wish to recall them later. You can use the Save option on the
Microsoft Office menu, to save a document. You can also save a document by typing Ctrl+s. The first time
you save a document, the Save As dialog box appears. Use the Save As dialog box to locate the folder in
which you want to save your document and to give your document a name. After you have saved your
document at least once, you can save any changes you make to your document simply by clicking the Save
after you click the Microsoft Office button.
The following exercise shows you how to save the file you just created and close Word. You will name
your file Lesson Two.
EXERCISE 4
Save a FileWindows Vista:
19
S.Prashanthan
1.
2.
Click the Microsoft Office button. A menu appears.
Click Save. The Save As dialog box appears, if you are saving your document for the first time.
3.
4.
5.
6.
7.
Use the Address bar to locate the folder in which you want to save your file.
Name your file by typing Lesson Two.docx in the File Name box.
Click Save.
Click the Microsoft Office button. A menu appears.
Click Exit Word, which is located in the bottom-right corner of the window. Word closes.
Save a FileWindows XP
1.
2.
3.
4.
5.
6.
Click the Microsoft Office button. A menu appears.
Click Save. The Save As dialog box appears if you are saving your document for the first time.
Specify the correct folder in the Save In box.
Name your document by typing Lesson Two in the File Name box.
Click Save.
Click the Microsoft Office button. A menu appears.
20
S.Prashanthan
7.
Click Exit Word, which is located in the bottom-right corner of the window. Word closes.
Every time you save your document, you overwrite the previous version of your document. For example, you create a
document and save it. Later you delete several passages from the document and then save your changes. The passages
from the first draft of the document no longer exist. If you want to save both the original draft of your document and the
revised document, you must save the second draft of the document using a different name. To save the document using
a different name, click the Microsoft Office button. A menu appears. Click Save As. The Save As dialog box appears.
Use the File Name box to give your document a new name.
More Basic Features
The features in Word 2007 can make your work easier, make your documents more attractive, and/or
enable you to work more efficiently. This Microsoft Word lesson teaches you how to open a file, cut, copy,
paste, use AutoText, use spell check, use Find and Replace, and change fonts. All of these features either
make your work easier or make your document more attractive.
Open a File
When you do not have time to complete your work or when you finish your work, you can save and close
your file. After saving a file, you can later open it to revise or finish it. You learned how to save a file in
Lesson 2. In the exercise that follows, you learn how to open the file you saved.
EXERCISE 1
Open a File with Windows Vista
If you are using Windows Vista:
1.
2.
3.
4.
5.
6.
Open Word 2007.
Click the Microsoft Office button. A menu appears.
Click Open. The Open dialog box appears.
Locate the folder in which you saved the file. The file is named Lesson Two.docx.
Click Lesson Two.docx.
Click Open. The file you created during the previous lesson appears.
Open a File with Windows XP
If you are using Windows XP:
1.
2.
3.
4.
5.
6.
Open Word 2007.
Click the Microsoft Office button. A menu appears.
Click Open. The Open dialog box appears.
Use the Look In field to move to the folder in which you saved the file. The file is named Lesson Two.docx.
Click Lesson Two.docx.
Click Open. The file you created during the previous lesson appears.
Alternate MethodOpening a File with Keys
1.
2.
3.
4.
5.
Open Word 2007.
Press Ctrl+o.
Locate the folder in which you saved your file. The file is named Lesson Two.docx
Click Lesson Two.docx.
Click Open. The file you created during the previous lesson appears.
Cut and Paste
You can use Word's Cut feature to remove information from a document. The you can use the Paste
feature to place the information you cut anywhere in the same or another document. In other words, you
can move information from one place in a document 21to another place in the same or different document
S.Prashanthan
by using the Cut and Paste features. The Office Clipboard is a storage area. When you cut, Word stores the
data you cut on the Clipboard. You can paste the information that is stored on the Clipboard as often as you
like.
EXERCISE 2
Cut with the Ribbon
1.
2.
3.
4.
Type the following:
I want to move. I am content where I am.
Select "I want to move. "
Choose the Home tab.
Click the Cut button
in the Clipboard group. Word cuts the text you selected and places it on the Clipboard. Your
text should now read:
"I am content where I am."
Paste with the Ribbon
22
S.Prashanthan
1.
2.
3.
Place the cursor after the period in the sentence "I am content where I am."
Press the spacebar to leave a space.
Choose the Home tab.
4.
Click the Paste button
in the Clipboard group. Word pastes the text on the Clipboard. Your text should now read:
"I am content where I am. I want to move."
Alternate MethodCut with a Context Menu
1.
2.
3.
4.
Type the following:
I want to move. I am content where I am.
Select "I want to move. "
Right-click. The Mini toolbar and a context menu appear.
Click Cut on the menu. Your text should now read:
"I am content where I am."
Alternate MethodPaste with a Context Menu
1.
2.
Place the cursor after the period in the sentence
"I am content where I am."
Press the spacebar to leave a space.
23
S.Prashanthan
3.
4.
Right-click. A Mini toolbar and a context menu appear.
Click Paste. Your text should now read:
"I am content where I am. I want to move."
Alternate MethodCut with Keys
1.
2.
3.
4.
Type the following:
I want to move. I am content where I am.
Select "I want to move."
Press Ctrl+x.
Your text should now read:
" I am content where I am."
Alternate MethodPaste with Keys
1.
2.
3.
4.
Place the cursor after the period in the sentence: "I am content where I am."
Press the spacebar to leave a space.
Press Ctrl+v.
Your text should now read:
"I am content where I am. I want to move."
Copy and Paste
In Microsoft Word, you can copy information from one area of a document and place the information you
copied anywhere in the same or another document. In other words, after you type information into a
document, if you want to place the same information somewhere else, you do not have to retype the
information. You simple copy it and then paste it in the new location. As with cut data, Word stores copied
data on the Clipboard.
EXERCISE 3
Copy with the Ribbon
1.
2.
3.
Type the following:
You will want to copy me. One of me is all you need.
Select "You will want to copy me."
Choose the Home tab.
4.
Click the Copy button
in the Clipboard group. Word copies the data you selected to the Clipboard.
Paste with the Ribbon
24
S.Prashanthan
1.
2.
3.
Place the cursor after the period in the sentence: "One of me is all you need."
Press the spacebar to leave a space.
Choose the Home tab.
4.
Click the Paste
button in the Clipboard group. Word places the data you copied at the insertion point. Your text
should now read: "You will want to copy me. One of me is all you need. You will want to copy me."
Alternate MethodCopy with a Context Menu
1.
2.
3.
4.
Type the following:
You will want to copy me. One of me is all you need.
Select "You will want to copy me."
Right-click. A Mini toolbar and a context menu appear.
Click Copy. Word places the data you copied at the insertion point. Your text should now read: "You will want to copy
me. One of me is all you need. You will want to copy me."
Alternate MethodPaste with a Context Menu
1.
2.
3.
4.
Place the cursor after the period in the sentence: "One of me is all you need."
Press the spacebar to leave a space.
Right-click. A context menu appears.
Click Paste. Word pastes the information on the Clipboard into the document.
Alternate MethodCopy with Keys
25
S.Prashanthan
1.
2.
3.
Type the following:
You will want to copy me. One of me is all you need.
Select "You will want to copy me. "
Press Ctrl+c. Word copies the information you selected to the Clipboard.
Alternate MethodPaste with Keys
1.
2.
3.
4.
Place the cursor after the period in the sentence "One of me is all you need."
Press the spacebar to leave a space.
Press Ctrl+v.
Your text should now read:
"You will want to copy me. One of me is all you need. You will want to copy me."
Use the Clipboard
As you cut or copy, Word can store the information you have cut or copied on the Clipboard in a hierarchy.
Then each time you cut or copy, the data you just cut or copied moves to the top of the Clipboard hierarchy
and the data previously at the top moves down one level. When you choose Paste, the item at the top of the
hierarchy is the item Word pastes into your document. The Clipboard can store up to 24 items. You can
paste any item on the Clipboard into your document by placing your cursor at the insertion point,
displaying the Clipboard pane, and then clicking the item.
The Clipboard pane includes an Options button. You can click the Options button to set the Clipboard
options described in the following table.
Option
Description
Show Office Clipboard Automatically
Shows the Clipboard automatically when you copy items.
Show Office Clipboard When Ctrl+c Pressed
Twice
Shows the Clipboard when you press Ctrl+c twice.
Collect Without Showing Office Clipboard
Copies to the Clipboard without displaying the Clipboard pane.
Show Office Clipboard Icon on Taskbar
Displays the Clipboard icon on your system taskbar.
Show Status Near Taskbar When Copying
Displays the number of items copied on the taskbar when
copying.
EXERCISE 4
Use the Clipboard
26
S.Prashanthan
1.
2.
3.
4.
Place the cursor at the point at which you want to insert your text.
Choose the Home tab.
Click the Clipboard dialog box launcher to open the Clipboard.
Click the item on the clipboard you want to insert into your document. Word pastes the Clipboard item into your
document at the insertion point.
Create AutoText
Cut and Copy both store information on the Clipboard. Information you store on the Clipboard is
eventually lost. If you want to store information permanently for reuse, use AutoText. AutoText
permanently stores information for future use.
EXERCISE 5
Create AutoText
1.
2.
3.
4.
Type the following:
AutoText information is stored permanently.
Select "AutoText information is stored permanently."
Choose the Insert tab.
Click Quick Parts in the Text group. A menu appears.
27
S.Prashanthan
5.
Click Save Selection to Quick Part Gallery. The Create New Building Block dialog box appears.
6.
7.
8.
9.
10.
11.
12.
Microsoft Word suggests a name. Change the name by typing AT in the Name field.
Click OK. The dialog box closes.
Click anywhere in the text area to remove the highlighting.
Place the cursor between the period in the sentence you just typed and the paragraph marker ().
Press the spacebar to leave a blank space.
Type AT.
Press F3. Your text should now read:
"AutoText information is stored permanently. AutoText information is stored permanently."
Note: Whenever you need the text, simply type the name (AT) and then press F3.
Use Spell Check
Word checks your spelling and grammar as you type. Spelling errors display with a red wavy line under the
word. Grammar errors display with a green wavy line under the error. In Word 2007, you can use the
Review tab's Spelling & Grammar button to initiate a spell and grammar check of your document.
EXERCISE 6
Use Spell Check
1.
2.
3.
4.
Type the following exactly as shown. Include all errors.
Open thr door for Mayrala. She is a teacher from the town of Ridgemont.
Select: "Open thr door for Mayrala. She is a teacher from the town of Ridgemont."
Choose the Review tab.
Click the Spelling & Grammar button. The Spelling and Grammar dialog box appears.
28
S.Prashanthan
6.
"The" is misspelled, so it is highlighted on the screen and noted in the Not in Dictionary box. Word suggests correct
spellings. These suggestions are found in the Suggestions box.
7. Click "the" in the Suggestions box.
8. Click Change.
Note: If the word is misspelled in several places, click Change All to correct all misspellings.
9. The name "Mayrala" is not in the dictionary, but it is correct. Click Ignore Once to leave "Mayrala" in the document
with its current spelling.
Note: If a word appears in several places in the document, click Ignore All so you are not prompted to correct the
spelling for each occurrence.
10. "Ridgemont" is not found in the dictionary. If you frequently use a word not found in the dictionary, you might want to
add that word to the dictionary by clicking the Add to Dictionary button. Word will then recognize the word the next
time it appears. Click Add to Dictionary.
11. The following should appear on your screen: "Word finished checking the selection. Do you want to continue checking
the remainder of the document?"
12. Click No. If you wanted Word to spell-check the entire document, you would have clicked Yes.
Note: You can also press F7 to initiate a spelling and grammar check. If you don't have anything selected,
Word checks the entire document.
Find and Replace
If you need to find a particular word or phrase in your document, you can use the Find command. This
command is especially useful when you are working with large files. If you want to search the entire
document, simply execute the Find command. If you want to limit your search to a selected area, select that
area and then execute the Find command.
After you find the word or phrase you are searching for, you can replace it with new text by executing the
Replace command.
EXERCISE 7
Use Find with the Ribbon
29
S.Prashanthan
1.
2.
3.
4.
Type the following:
Monica is from Easton. She lives on the east side of town. Her daughter attends Eastern High School.
Select: "Monica is from Easton. She lives on the east side of town. Her daughter attends Eastern High School."
Choose the Home tab.
Click Find in the Editing group. A menu appears.
5.
Click the Find option on the menu. The Find and Replace dialog box appears.
6.
7.
Type east in the Find What field.
Click Find Next.
Note that the "East" in Easton is highlighted.
8. Click Find Next again.
Note that "east" is highlighted.
9. Click Find Next again.
Note that the "East" in Eastern is highlighted.
10. Click Find Next. The following message should appear: "Word has finished searching the selection. Do you want to
search the remainder of the document?"
11. Click No.
12. Click Cancel.
Alternate MethodFind with Keys
1.
2.
3.
Select: "Monica is from Easton. She lives on the east side of town. Her daughter attends Eastern High School."
Press Ctrl+f.
Follow steps 6 through 12 in the preceding section.
Use Replace with the Ribbon
30
S.Prashanthan
1.
2.
3.
Select "Monica is from Easton. She lives on the east side of town. Her daughter attends Eastern High School."
Choose the Home tab.
Click Replace in the Editing group. The Find and Replace dialog box appears.
4.
5.
6.
7.
8.
9.
10.
Type east in the Find What box.
Type west in the Replace With box.
Click Find Next. The East in Easton is highlighted.
Click Replace. Word replaces the "East" in "Easton" with "West" and then highlights the word "east."
Click Replace. Word replaces the word "east" with "west" and then highlights the word "Eastern."
Click Close. Do not replace the "East" in "Eastern" with "West."
Your text should now read,
"Monica is from Weston. She lives on the west side of town. Her daughter attends Eastern High School."
Alternate MethodReplace with Keys
1.
2.
3.
Select "Monica is from Easton. She lives on the west side of town. Her daughter attends Western High School."
Press Ctrl+h.
Follow steps 4 through 11 in the preceding section.
Change the Font Size
A font is a set of characters (text) represented in a single typeface. Each character within a font is created
by using the same basic style. In Microsoft Word, you can change the size of your font. The following
exercise illustrates changing the font size.
EXERCISE 8
Change the Font Size
31
S.Prashanthan
1.
2.
3.
4.
5.
6.
Type the following:
I can be any size you want me to be.
Select "I can be any size you want me to be."
Choose the Home tab.
In the Font group, click the down arrow next to the Font Size box. A menu of font sizes appears.
Move your cursor over the menu of font sizes. As you do, Word 2007 provides a live preview of the effect of applying
each font size.
Click 36 to select it as your font size.
Note: If you know the font size you want, you can type it in the Font Size field.
Alternate MethodChange the Font Size with Grow Font and Shrink Font
You can also change the size of your font by clicking the Grow Font and Shrink Font buttons. Selecting
text and then clicking the Grow Font button makes your font larger. Selecting text and then clicking the
Shrink Font button makes your font smaller.
32
S.Prashanthan
1.
2.
3.
Type the following:
Grow Shrink
Select "Grow"
Choose the Home tab.
4.
5.
Click the Grow Font button
Select Shrink.
6.
Click the Shrink Font button
several times. You font becomes larger.
several times. Your font becomes smaller.
Change the Font
In Microsoft Word, you can change the font (the "family" of type you use for your text). This feature is
illustrated in the following exercise:
EXERCISE 9
Change the Font with the Ribbon
1.
2.
3.
4.
5.
6.
Type the following:
Changing fonts
Select "Changing fonts."
Choose the Home tab.
Click the down arrow next to the Font field. A menu of fonts appears.
Move the cursor over the list of fonts. Word 2007 provides a live preview of what the font will look like if you select it.
Click the font name to select the font you want.
Alternate MethodChange the Font with the Mini Toolbar
33
S.Prashanthan
1.
2.
3.
4.
5.
Select "Changing fonts."
Right-click. The Mini toolbar and a menu appears.
Move to the Mini toolbar.
Click the down arrow next to the Font field. A menu of fonts appears.
Click the name of the font you want.
Save Your File
This is the end of Lesson 3. You can save your file and close Word. See Lesson 2 to learn how to save and
close.
Formatting Paragraphs and Working with Styles
When you type information into Microsoft Word, each time you press the Enter key Word creates a new
paragraph. You can format paragraphs. For example, you can indent the first line of a paragraph, you can
set the amount of space that separates paragraphs, and you can align a paragraph left, right, center, or flush
with both margins. Styles are a set of formats you can quickly apply to a paragraph. For example, by
applying a style, you can set the font, set the font size, and align a paragraph all at once. In this lesson, you
will learn about the various formats you can apply to a paragraph and about styles.
When you are formatting a paragraph, you do not need to select the entire paragraph. Placing the cursor
anywhere in the paragraph enables you to format it. After you format a paragraph, pressing the Enter key
creates a new paragraph in the same format.
Open a Blank Document
To begin a new Word project, you start by opening a new document.To begin this lesson, open a blank
document in Microsoft Word.
EXERCISE 1
Open a Blank Document
34
S.Prashanthan
1.
2.
3.
Open Word 2007.
Click the Microsoft Office button. A menu appears.
Click New. The New Document dialog box appears.
4.
5.
Click Blank Document.
Click Create. A new blank document opens.
Add Sample Text
This lesson uses sample text provided by Microsoft for training and demonstration purposes. You can type
the text; however, there is a quicker way. You can use the rand function.
Functions are used to obtain information. You tell the function what you want and the function returns that
information to you. By default, in Word, when you type the rand function, Word returns three paragraphs.
When working with functions, you use arguments to be specific about what you want the function to
return. There are two arguments you can use with the rand function. The first one tells Word how many
paragraphs you want, and the second one tells Word how many sentences you want in a paragraph. You
place arguments between the parentheses and you separate them with a comma. For example, if you type
=rand() and then press Enter, word returns three paragraphs. To tell Word you want two paragraphs with
three sentences in each paragraph, you type =rand(2,3).
35
S.Prashanthan
EXERCISE 2
Add Sample Text
1.
2.
Type =rand().
Press the Enter key. The following text appears:
On the Insert tab, the galleries include items that are designed to coordinate with the
overall look of your document. You can use these galleries to insert tables, headers,
footers, lists, cover pages, and other document building blocks. When you create pictures,
charts, or diagrams, they also coordinate with your current document look.
You can easily change the formatting of selected text in the document text by choosing a
look for the selected text from the Quick Styles gallery on the Home tab. You can also
format text directly by using the other controls on the Home tab. Most controls offer a
choice of using the look from the current theme or using a format that you specify directly.
To change the overall look of your document, choose new Theme elements on the Page
Layout tab. To change the looks available in the Quick Style gallery, use the Change
Current Quick Style Set command. Both the Themes gallery and the Quick Styles gallery
provide reset commands so that you can always restore the look of your document to the
original contained in your current template.
Add Space Before or After Paragraphs
When creating a document, space is often used to clearly identify where each paragraph begins and ends.
By default, Word may place slightly more space between paragraphs than it does between lines in a
paragraph. You can increase or decrease the amount of space that appears before and after paragraphs by
entering amounts in the Before and After fields in the Paragraph section of the Page Layout tab. Use the up
arrows next to the Before and After fields to increase the amount of space before or after each paragraph;
use the down arrows to decrease the amount of space before or after each paragraph. The following
illustrates:
EXERCISE 3
Add Space Before or After Paragraphs
36
S.Prashanthan
1.
2.
3.
4.
Place your cursor anywhere in the second paragraph of the sample text you created in Exercise 2.
Choose the Page Layout tab. The default spacing appears in the Spacing Before field.
Click the up arrow next to the Spacing Before field to increase the space before the paragraph.
Click the up arrow next to the Spacing After field to increase the amount of space after the paragraph.
Note: You can click the down arrows next to the Spacing Before and the Spacing After fields to decrease
the amount of space before or after a paragraph. You can also type the amount of space you want to use
directly into the fields. Space is measured in points. There are 72 points to an inch.
Change Line Spacing
Line spacing sets the amount of space between lines within a paragraph. The spacing for each line is set to
accommodate the largest font on that line. If the lines include smaller fonts, there will appear to be extra
space between lines where the smaller fonts are located. At 1.5, the line spacing is set to one-and-a-half
times the single-space amount. At 2.0, the line spacing is set to two times the single-space amount (double
space).
EXERCISE 4
Change Line Spacing
37
S.Prashanthan
1.
2.
Place your cursor anywhere in the first paragraph of the sample text you created in Exercise 2.
Choose the Home tab.
3.
4.
Click the Line Spacing button
in the Paragraph group. A menu of options appears.
Click 2.0 to double-space the first paragraph.
Create a First-Line Indent
Some people and organizations delineate the start of a new paragraph by indenting the first line. If you
want to indent the first line of your paragraphs, you can use the Paragraph dialog box to set the amount by
which you want to indent. In the Special Field of the Paragraph dialog box, you tell Word you want to
indent the first line by choosing First Line from the menu options. In the By field, you tell Word the
amount, in inches by which you want to indent.
EXAMPLE: First-line Indent
On the Insert tab, the galleries include items that are designed to coordinate with the
overall look of your document. You can use these galleries to insert tables, headers, footers,
lists, cover pages, and other document building blocks. When you create pictures, charts, or
diagrams, they also coordinate with your current document look.
EXERCISE 5
Create a First-line Indent
1.
2.
Place your cursor anywhere within the first paragraph of the sample text you created in Exercise 2.
Choose the Home tab.
38
S.Prashanthan
3.
In the Paragraphs group, click the launcher. The Paragraph dialog box appears.
4.
5.
6.
7.
8.
Choose the Indents and Spacing tab.
Click to open the drop-down menu on the Special field.
Click First Line.
Enter 0.5" in the By field.
Click OK. The first line of your paragraph is now indented half an inch.
Special Note: To remove the first line indent:
1.
2.
3.
4.
5.
6.
Place the cursor anywhere in the paragraph.
Choose the Home tab.
In the Paragraphs group, click the launcher. The Paragraph dialog box opens.
Choose the Indents and Spacing tab.
Click the down arrow next to the Special field and then click None.
Click OK.
Indent Paragraphs
Indentation allows you to indent your paragraph from the left and/or right margin. You may find this
necessary when you are quoting a large block of text. The following exercise shows you how to indent a
paragraph 1 inch from each side.
39
S.Prashanthan
EXAMPLE: Indentation
On the Insert tab, the galleries include items that are designed to coordinate with the overall
look of your document. You can use these galleries to insert tables, headers, footers, lists, cover
pages, and other document building blocks. When you create pictures, charts, or diagrams, they
also coordinate with your current document look.
You can easily change the formatting of selected text in the document text by
choosing a look for the selected text from the Quick Styles gallery on the
Home tab. You can also format text directly by using the other controls on the
Home tab. Most controls offer a choice of using the look from the current
theme or using a format that you specify directly.
EXERCISE 6
Indent Paragraphs
1.
2.
3.
4.
Place your cursor anywhere in the second paragraph of the sample text you created in Exercise 2.
Choose the Page Layout tab.
Type 1" in the Indent Left field or use the up or down arrows to set the field value to 1".
Type 1" in the Indent Right field or use the up or down arrows to set the field value to 1". Your paragraph is now
indented one inch from both the left and right margins, as in the example.
Align Paragraphs
Microsoft Word gives you a choice of several types of alignments. Left-aligned text is flush with the left
margin of your document and is the default setting. Right-aligned text is flush with the right margin of your
document, centered text is centered between the left and right margins, and Justified text is flush with both
the left and right margins.
40
S.Prashanthan
EXAMPLE: Left-Aligned
Sample Paragraph
On the Insert tab, the galleries include items that are designed to coordinate with the overall
look of your document. You can use these galleries to insert tables, headers, footers, lists, cover
pages, and other document building blocks. When you create pictures, charts, or diagrams, they
also coordinate with your current document look.
EXAMPLE: Right-aligned
Sample Paragraph
On the Insert tab, the galleries include items that are designed to coordinate with the overall
look of your document. You can use these galleries to insert tables, headers, footers, lists, cover
pages, and other document building blocks. When you create pictures, charts, or diagrams, they
also coordinate with your current document look.
EXAMPLE: Centered
Sample Paragraph
On the Insert tab, the galleries include items that are designed to coordinate with the overall
look of your document. You can use these galleries to insert tables, headers, footers, lists, cover
pages, and other document building blocks. When you create pictures, charts, or diagrams, they
also coordinate with your current document look.
EXAMPLE: Justified
Sample Paragraph
On the Insert tab, the galleries include items that are designed to coordinate with the overall
look of your document. You can use these galleries to insert tables, headers, footers, lists, cover
pages, and other document building blocks. When you create pictures, charts, or diagrams, they
also coordinate with your current document look.
The following exercises demonstrate how to justify text.
EXERCISE 7
Create the Paragraphs
1.
2.
3.
4.
Type Sample Paragraph.
Press Enter.
Type =rand(1) to create a paragraph.
Press Enter.
Right-align
41
S.Prashanthan
1.
2.
Select the paragraphs you created.
Choose the Home tab.
3.
Click the Align-right button
in the Paragraph group. Word right-aligns your paragraphs.
Left-align
1.
2.
3.
Select the paragraphs you created.
Choose the Home tab.
Click the Align-left button
in the Paragraph group. Word left-aligns your paragraph.
Center
1.
2.
3.
Selected the paragraphs you created.
Choose the Home tab.
Click the Center button
in the Paragraph group. Word centers your paragraph.
Justify
1.
2.
Select the paragraphs you created.
Choose the Home tab.
3.
Click the Justify button
in the Paragraph group. Word justifies your paragraph.
Alternate MethodRight-Justify with Keys
1.
2.
Select the paragraphs you created.
Press Ctrl+r. The paragraph is now right-aligned.
Alternate MethodLeft-Justify with Keys
1.
2.
Select the paragraphs you created.
Press Ctrl+l. The paragraph is now left-aligned.
Alternate MethodCenter with Keys
1.
2.
Select the paragraphs you created.
Press Ctrl+e. The paragraph is now centered.
Alternate MethodJustify with Keys
1.
Select the paragraphs you created.
42
S.Prashanthan
2.
Press Ctrl+j. The paragraph is now justified.
Create a Hanging Indent
The hanging indent feature indents each line except the first line by the amount specified in the By field, as
shown in the example.
EXAMPLE:Hanging Indent
Hanging Indent:
The hanging indent feature indents the first line of the
paragraph from the margin by the amount specified in
the Left field. The amount in the Left field plus the
amount specified in the By field indent all subsequent
lines.
EXERCISE 8
Create a Hanging Indent
1.
2.
3.
4.
Type the following:
Hanging Indent: The hanging indent feature indents the first line by the amount specified in the Left field. Subsequent
lines are indented by the amount specified in the Left field plus the amount specified in the By field.
Select the paragraph you just typed.
Choose the Home tab.
Click the launcher in the Paragraph group. The Paragraph dialog box appears.
43
S.Prashanthan
5.
6.
7.
8.
9.
10.
11.
Choose the Indents and Spacing tab.
In the Special field, click to open the pull-down menu.
Click Hanging.
In the By box, type 2".
Click OK.
Place the cursor after the colon following "Hanging Indent."
Press the Tab key. Notice that the indentation changes.
Choose a Style Set
When working with Word, you can use styles to quickly format your documents. A style is a set of formats
consisting of such things as fonts, font colors, font sizes, and paragraph formats. Word 2007 supplies you
with predesigned style sets that contain styles for titles, subtitles, quotes, headings, lists and more. The
sections that follow all show you how to work with styles. The exercises are based on a file you must
download. Right click here to download the file. Click Save Target As from the menu that appears, and
save the linked file to a directory on your computer. Then open the file.
EXERCISE 9
Choose a Style Set
44
S.Prashanthan
1.
2.
3.
4.
Choose the Home tab.
Click Change Styles in the Styles group. A menu appears.
Click Style Set. A menu appears. You can choose from any of the styles listed on the menu.
Click Simple. Word 2007 reformats all of the paragraphs into the Simple style by applying the Normal format to each
paragraph.
Apply a Style
You can see of all the styles available to you in the style set by clicking the launcher in the Styles group
and opening the Styles pane. You can leave the Styles pane open and available for use by docking it. To
dock the Styles pane, click the top of the pane and drag it to the left or right edge of the Word window.
You do not need to select an entire paragraph to apply a style. If the cursor is anywhere in the paragraph,
when you click on the style, Word formats the entire paragraph.
EXERCISE 10
Apply the Title Style
45
S.Prashanthan
1.
2.
3.
4.
Choose the Home tab.
Click the launcher in the Styles Group. The Styles pane appears. You can drag it to the side of the Word window to
dock it. To close the Styles pane, click the Close button in the upper right corner of the pane .
Click anywhere in the paragraph "Single-Parent FamilyCareer Help."
Click Title in the Styles pane. Word 2007 applies the Title style to the paragraph.
Headings and subheadings mark major topics within your document. With Word 2007, you can easily
format the headings and subheadings in your document.
Apply Headings
1.
2.
3.
Click anywhere in the paragraph "The Nature of Single Parenthood."
In the Style box, click Heading 1. Word reformats the paragraph.
Repeat steps 1 and 2 in the following paragraphs:
Types of Single Parents
Career Development Needs of Single Parents
Career Development Programs
Apply Subheadings
1.
2.
3.
Click anywhere in the paragraph "Displaced Homemakers"
In the Style box, click Heading 2. Word reformats the paragraph.
Repeat steps 1 and 2 for the following paragraphs:
Displaced Homemakers
Adolescent Mothers
Single Fathers
High School Dropout Prevention
Established Education Sites
Alternate Method -- Apply Styles with the Ribbon
You can also choose styles by selecting the option you want from the Styles group on the Ribbon. First you must place your
cursor in the paragraph to which you want to apply the style. Then you click the More button in the Styles group to see all of the
styles in the currently selected set. As you roll your cursor over each of the styles listed, Word 2007 provides you with a live
preview of how the style will appear when applied.
46
S.Prashanthan
1.
2.
3.
Select the paragraphs "Emotional Support" through "Parenthood Education" (they are probably on page two).
Click the More button in the Styles group.
Locate and click the List Paragraph style. Word applies the List Paragraph style to the paragraphs you selected.
Change Style Sets
Once you have applied styles, changing to another style set is easy. You simply open the Style Set gallery.
As you move your cursor down the menu, Word 2007 provides you with a live preview of the effect of
applying the style set. To choose a style set, you click it.
EXERCISE 11
Change Style Sets
1.
2.
3.
Click Change Styles in the Styles group. A menu appears.
Click Style Set. A menu appears. As you move your cursor down the menu Word 2007 provides you with a live
preview of the effect of applying the Style set to your document.
Click Formal. Word 2007 reformats all of the paragraphs into the Formal style applying the appropriate format to each
paragraph.
This is the end of Lesson 3. You can save you file and close Word. See Lesson 2 to learn how to save and
close.
Adding Bullets and Numbers, Undoing and Redoing, Setting Page Layouts
and Printing Documents
If you have lists of data, you may want to bullet or number them. When using Microsoft Word, bulleting
and numbering are easy. The first part of this lesson teaches you to bullet and number.
After you have completed your document, you may want to share it with others. One way to share your
document is to print and distribute it. However, before you print you may want to add page numbers and
tell Word such things as the page orientation, the paper size, and the margin setting you want to use. In this
lesson you will learn how to layout and how to print your documents.
Add Bullets and Numbers
In Microsoft Word, you can easily create bulleted or numbered lists of items. Several bulleting and
numbering styles are available, as shown in the examples. You can select the one you wish to use.
EXAMPLES: Numbering
EXAMPLES: Bulleting
47
S.Prashanthan
EXERCISE 1
Bullets
1.
2.
3.
4.
5.
Type the following list as shown:
Apple
Orange
Grape
Mango
Cherry
Select the words you just typed.
Choose the Home tab.
In the Paragraph group, click the down arrow next to the Bullets button
. The Bullet Library appears.
Click to select the type of bullet you want to use. Word adds bullets to your list.
Note: As you move your cursor over the various bullet styles, Word displays the bullet style onscreen.
To remove the bulleting:
1.
2.
3.
4.
Select the list again.
Choose the Home tab.
In the Paragraph group, click the down arrow next to the Bullets icon. The Bullet dialog box appears.
Click None. Word removes the bullets from your list.
Numbers
48
S.Prashanthan
1.
2.
3.
4.
5.
Type the following list as shown:
Apple
Orange
Grape
Mango
Cherry
Select the words you just typed.
Choose the Home tab.
In the Paragraph group, click the down arrow next to the Numbering button
. The Numbering Library appears.
Click to select the type of numbering you want to use. Word numbers your list.
Note: As you move your cursor over the various number styles, Word displays the number style onscreen.
To remove the numbering:
1.
2.
3.
4.
Select the list again.
Choose the Home tab.
In the Paragraph group, click the down arrow next yo the Numbering icon. The Number dialog box appears.
Click None. Word removes the numbering from your list.
Undo and Redo
You can quickly reverse most commands you execute by using Undo. If you then change your mind again,
and want to reapply a command, you can use Redo.
EXERCISE 2
Undo and Redo
49
S.Prashanthan
1.
2.
3.
4.
5.
6.
7.
8.
9.
Type Undo example.
Click the Undo button on the Quick Access menu. The typing disappears.
Click the Redo button on the Quick Access menu. The typing reappears.
Select "Undo example."
Press Ctrl+b to bold. Word bolds the text.
Press Ctrl+i. Word italicizes the text.
Press Ctrl+u Word underlines the text.
Click the down arrow next to the Undo icon. You will see the actions you performed listed. To undo the underline, click
Underline; to undo the underline and italic, click Underline Italic; to undo the underline, italic, and bold click Bold etc.
To redo, click the Redo icon several times.
Alternate Method -- Undo & Redo by Using Keys
1.
2.
3.
4.
5.
6.
7.
Type Undo example.
Press Ctrl+z. The typing disappears.
Press Ctrl+y. The typing reappears.
Select "Undo example."
Press Ctrl+u to underline.
Press Ctrl+z. The underline is removed.
Press Ctrl+y. The underline reappears.
Set the Orientation
Before you print your document, you may want to change the orientation of your pages. There are two
orientations you can use: portrait and landscape. Paper, such as paper sized 8 1/2 by 11, is longer on one
edge than it is on the other. If you print in Portrait, the shortest edge of the paper becomes the top of the
page. Portrait is the default option. If you print Landscape, the longest edge of the paper becomes the top of
the page.
Portrait
Landscape
The exercises that follow use a file named SamplePrint.docx. Right click here to download the file. Click
Save Target As from the menu that appears, and save the linked file to a directory on your computer. Then
open the file.
50
S.Prashanthan
EXERCISE 3
Set the Orientation
1.
2.
3.
Choose the Page Layout tab.
Click Orientation in the Page Setup group. A menu appears.
Click Portrait. Word sets your page orientation to Portrait.
Set the Page Size
Paper comes in a variety of sizes. Most business correspondence uses 8 1/2 by 11 paper which is the
default page size in Word. If you are not using 8 1/2 by 11 paper, you can use the Size option in the Page
Setup group of the Page Layout tab to change the Size setting.
EXERCISE 4
Set the Page Size
51
S.Prashanthan
1.
2.
3.
Choose the Page Layout tab.
Click Size in the Page Setup group. A menu appears.
Click Letter 8.5 x 11in. Word sets your page size.
Set the Margins
Margins define the amount of white space that appears at the top, bottom, left, and right edges of your
document. The Margin option in the Page Setup group of the Page Layout tab provides several standard
margin sizes from which you can choose.
EXERCISE 5
Set the Margins
52
S.Prashanthan
1.
2.
3.
Choose the Page Layout tab.
Click Margins in the Page Setup group. A menu appears.
Click Moderate. Word sets your margins to the Moderate settings.
Add Page Numbers
Page numbers help you keep your document organized and enable readers to find information quickly. You
can add page numbers to the top, bottom, or margins of your pages, and you can choose where the numbers
appear. For example, numbers can appear at the top of the page, on the left, right, or center of the page.
Word also offers several number styles from which you can choose.
EXERCISE 6
Add Page Numbers
53
S.Prashanthan
1.
2.
3.
4.
Choose the Insert tab.
Click the Page Number button in the Header & Footer group. A menu appears.
Click Bottom of Page.
Click the right-side option.
Insert Page Breaks
As you learned in Lesson 1, you can display your document in any of five views: Draft, Web Layout, Print
Layout, Full Screen Reading, or Online Layout. In Print Layout view you see your document as it will
appear when you print it. You can clearly see where each page ends and a new page begins.
As you review your document, you may find that you want to change the point at which a new page begins.
You do this by inserting a page break. For example, if a page heading appears on one page and the first
paragraph under the heading appears on the next page, you may want to inser a page break before the
heading to keep the heading and the first paragraph together.
EXERCISE 7
Change to Print View
1.
2.
Choose the View tab.
Click Print Layout in the Document Views group. Your document changes to the Print Layout view.
Insert Page Breaks
54
S.Prashanthan
1.
2.
3.
Place your cursor before the D in "Displaced Homemakers"
Choose the Insert tab.
Click Page Break. Word places a page break in your document.
To delete a page break, you select the page break and then press the Delete key.
Preview and Print Documents
When you have your margins, tabs, and so on the way you want them, you are ready to print. In Word, You
can preview your document before you print. In the Preview mode, you can review each page, view
multiple pages at the same time, zoom in on a page, and access the Size, Orientation, and Margin options.
If you press the Zoom button while you are in Preview mode, the Zoom dialog box appears. In the Zoom
dialog box you can set the sizes of the pages that display as well as the number of pages that display.
When you are ready to print, you use the Print dialog box. In the Print Range area, choose All to print
every page of your document, choose Current Page to print the page you are currently on, or choose Pages
to enter the specific pages you want to print. Type the pages you want to print in the Pages field. Separate
individual pages with commas (1,3, 13); specify a range by using a dash (4-9).
EXERCISE 8
Print Preview
1.
2.
3.
4.
5.
6.
7.
Click the Microsoft Office button. A menu appears.
Highlight the Print option. The Preview and Print the Document menu appears.
Click Print Preview. The Preview window appears, with your document in the window.
Click One Page to view one page at a time. Click Two Pages to view two pages at a time.
To view your document in normal size, click 100%.
Click the Zoom Button. The Zoom dialog box appears.
Select an option and then click OK. Perform this task for each option and note the results.
Note: As you review your document, if you see changes you would like to make to the layout, use the
Margin, Orientation, or Page Size options to make the changes. If you want to make other types of changes
55
S.Prashanthan
to your document, click the Close Print Preview button, to return to your document. Once you are satisfied
with your document, you are ready to print.
Print
1.
2.
3.
4.
Click the Print button. The Print dialog box appears.
Click the down arrow next to the Name field and select the printer to which you want to print.
Choose All as the page range.
Click OK. Word prints your document
Refrence Book & Web Site for Reading: CAL & ICDL Moduals
Grade 10 ICT book
MS Word 2007
MS Excel 2007
MS Powerpoint 2007
MS Access 2007
http://www.wikipedia.org
www.google.lk
www.youtube.com
www.word07.com
www.free-pdf-ebook.com
www.fgcu.edu
56
Você também pode gostar
- How To Become A WriterDocumento251 páginasHow To Become A WriterDr ishwarbhai joshiAinda não há avaliações
- Keyboard Shortcuts and System Commands For Popular Programs TurboFutureDocumento23 páginasKeyboard Shortcuts and System Commands For Popular Programs TurboFuturemaheshbabu7272Ainda não há avaliações
- 250 Windows 10 11 Keyboard Shortcuts PDFDocumento9 páginas250 Windows 10 11 Keyboard Shortcuts PDFTripple J JuwangAinda não há avaliações
- MCQ (Word, Excel, Powerpoint)Documento19 páginasMCQ (Word, Excel, Powerpoint)Jaafer43% (28)
- Assignment: Photoshope Questions Give Descriptions of The Tools and Pic/Symbols of ToolsDocumento10 páginasAssignment: Photoshope Questions Give Descriptions of The Tools and Pic/Symbols of Toolsarifudin100% (1)
- Ms Word Practical Assignment PDFDocumento52 páginasMs Word Practical Assignment PDFTanush MukherjeeAinda não há avaliações
- What Is Conditional FormattingDocumento9 páginasWhat Is Conditional Formattingharish srinivasAinda não há avaliações
- Computer FundamentalsDocumento6 páginasComputer FundamentalsBhagat Singh RanaAinda não há avaliações
- Adobe Photoshop NotesDocumento22 páginasAdobe Photoshop NotesUsman AliAinda não há avaliações
- Practical File Questions For IT LabDocumento53 páginasPractical File Questions For IT LabŠHÃÜŔŸÃAinda não há avaliações
- Ms Word 2016 in 90 Pages PDFDocumento108 páginasMs Word 2016 in 90 Pages PDFAshraf AtiqueAinda não há avaliações
- 1 Word NotesDocumento11 páginas1 Word NotesSANKALP SINGHAinda não há avaliações
- Practical Ms WordDocumento58 páginasPractical Ms WordRavi VermaAinda não há avaliações
- Learner Guide Era 4 MscitDocumento103 páginasLearner Guide Era 4 MscitAaditya RoyAinda não há avaliações
- CL X Practical File 2022-23Documento9 páginasCL X Practical File 2022-23Krrish HingoraniAinda não há avaliações
- DCA SyllabusDocumento8 páginasDCA SyllabusTheRHKapadiaCollege50% (2)
- Lesson 3 - Advanced Word Processing Skills Part 2Documento40 páginasLesson 3 - Advanced Word Processing Skills Part 2Jeffrey Flores Lorico100% (1)
- Computer Chapter 2 Worksheets No. 2 Class IXDocumento23 páginasComputer Chapter 2 Worksheets No. 2 Class IXVihuto SwuAinda não há avaliações
- Graphics Design Photoshop OptimizedDocumento44 páginasGraphics Design Photoshop OptimizedMohammad HunzalaAinda não há avaliações
- Computer in HindiDocumento2 páginasComputer in HindiSatish SharmaAinda não há avaliações
- Practical Ms WordDocumento58 páginasPractical Ms WordAarti Sehgal88% (8)
- Adobe Photoshop 7Documento10 páginasAdobe Photoshop 7Sublesh SagarAinda não há avaliações
- Ms-Word NotesDocumento18 páginasMs-Word NotesJaspreet Singh100% (1)
- Word 2007Documento12 páginasWord 2007Abbas Ahsan100% (2)
- How To Make TarpapelDocumento28 páginasHow To Make TarpapelSong Soo Jae67% (6)
- Lesson 1: Getting Familiar With Microsoft Word 2007 For WindowsDocumento64 páginasLesson 1: Getting Familiar With Microsoft Word 2007 For WindowsarenroferosAinda não há avaliações
- Word 2007 TutorialDocumento50 páginasWord 2007 TutorialZafar IqbalAinda não há avaliações
- Computer Manual (Practical)Documento48 páginasComputer Manual (Practical)Muhammad Arslan YasinAinda não há avaliações
- Empowerment Technology Teacher's GuideDocumento25 páginasEmpowerment Technology Teacher's Guidekaren bacquialAinda não há avaliações
- Microsoft Word 2007 TutorialDocumento71 páginasMicrosoft Word 2007 TutorialOedin ElkiflyAinda não há avaliações
- Chuungatech Microsoft Word 2007Documento72 páginasChuungatech Microsoft Word 2007Kabutu ChuungaAinda não há avaliações
- DigiTitans 3 5th EditionDocumento189 páginasDigiTitans 3 5th EditionJester AlegadoAinda não há avaliações
- Word 2016 - Indents and TabsDocumento31 páginasWord 2016 - Indents and TabsZ e r o0% (1)
- AIP User Guide v50Documento48 páginasAIP User Guide v50Ray ZhangAinda não há avaliações
- How To Use MS WordDocumento2 páginasHow To Use MS WordFafunso AbiodunAinda não há avaliações
- Perfect Pagemaker NotesDocumento21 páginasPerfect Pagemaker NoteskvnsaibabuAinda não há avaliações
- Ms WordDocumento29 páginasMs WordXerofishAinda não há avaliações
- Microsoft Word - Screen Element - Mrs - Lucy David - 14610Documento3 páginasMicrosoft Word - Screen Element - Mrs - Lucy David - 14610Game of AttitudeAinda não há avaliações
- Corel DrawDocumento24 páginasCorel DrawargusacademyAinda não há avaliações
- How To Use Adobe Pagemaker 7Documento36 páginasHow To Use Adobe Pagemaker 7Soumya Ganesh80% (10)
- Introduction Ms PaintDocumento21 páginasIntroduction Ms PaintJessica OcampoAinda não há avaliações
- Ms Word NotesDocumento26 páginasMs Word NotesKapil Chauhan100% (1)
- Excel ShortcutsDocumento19 páginasExcel Shortcutsjeyen116100% (1)
- Shubham Assignment It Practicle FileDocumento15 páginasShubham Assignment It Practicle FileAaradhey AnandAinda não há avaliações
- Manual - Basic Computer Skills - Windows 7 PDFDocumento27 páginasManual - Basic Computer Skills - Windows 7 PDFMay ann argenioAinda não há avaliações
- Nielit Question Bank PDFDocumento37 páginasNielit Question Bank PDFAnonymous oIp3Zs6fs100% (1)
- Word NotesDocumento17 páginasWord NotesnandukyAinda não há avaliações
- 12 Construct English Literacy Linus Programme WritingDocumento7 páginas12 Construct English Literacy Linus Programme Writingroseswynns100% (1)
- Basic PC Shortcut KeysDocumento6 páginasBasic PC Shortcut KeysmuthukumartharaniAinda não há avaliações
- Ms-Cit VijaykumarDocumento14 páginasMs-Cit Vijaykumarvijaykummar121279100% (1)
- Features of A Word ProcessorDocumento5 páginasFeatures of A Word ProcessorAnit Jacob PhilipAinda não há avaliações
- Daa Lab 8 - Dfs and BfsDocumento27 páginasDaa Lab 8 - Dfs and BfsAkshay VenkateshAinda não há avaliações
- Class 10 Electronic Spreadsheet Advanced - 220821 - 120405Documento3 páginasClass 10 Electronic Spreadsheet Advanced - 220821 - 120405NRI AJAinda não há avaliações
- INDEX Multimedia Practical FileDocumento3 páginasINDEX Multimedia Practical Filedeemalhotra730% (1)
- Ms PaintDocumento6 páginasMs PaintgcerameshAinda não há avaliações
- C++ ProgramsDocumento7 páginasC++ Programsdnimish100% (1)
- Icrosoft Aint: Paint Brush Screenshot - Windows XPDocumento9 páginasIcrosoft Aint: Paint Brush Screenshot - Windows XPrakeshnandiymailAinda não há avaliações
- Computer Proficiency Test (CPT) by Staff Selection Commission (SSC) - ExamShotDocumento3 páginasComputer Proficiency Test (CPT) by Staff Selection Commission (SSC) - ExamShotkeshavsaini0% (1)
- Photoshop Shortcuts A4Documento20 páginasPhotoshop Shortcuts A4miltodiavoloAinda não há avaliações
- Microsoft Office Word: Presented By: Pamela G. SantiagoDocumento62 páginasMicrosoft Office Word: Presented By: Pamela G. SantiagoPamela SantiagoAinda não há avaliações
- Menu BarDocumento3 páginasMenu BarlalithaAinda não há avaliações
- Akruti Assamese MultiFont Engine ReadmeDocumento19 páginasAkruti Assamese MultiFont Engine ReadmeKaustav TamuliAinda não há avaliações
- Memulai Adobe Photoshop CSDocumento30 páginasMemulai Adobe Photoshop CSFatma Roudhotul RafidaAinda não há avaliações
- Define Windows Operating System? Why Windows Is Popular ?Documento11 páginasDefine Windows Operating System? Why Windows Is Popular ?Bawa KulwinderAinda não há avaliações
- Computer Fundamentals Lab FileDocumento32 páginasComputer Fundamentals Lab Fileshardareena111Ainda não há avaliações
- Lesson 1: Getting Familiar With Microsoft Word 2007 For WindowsDocumento15 páginasLesson 1: Getting Familiar With Microsoft Word 2007 For WindowsTonjam GovindAinda não há avaliações
- Microsoft Word Tutorials.Documento50 páginasMicrosoft Word Tutorials.Baron NyabutoAinda não há avaliações
- Lesson 1: Getting Familiar With Microsoft Word 2007 For WindowsDocumento53 páginasLesson 1: Getting Familiar With Microsoft Word 2007 For WindowscngebutAinda não há avaliações
- EMPOWERMENTDocumento4 páginasEMPOWERMENTJudy ColipanoAinda não há avaliações
- Computer Exam - 2ndquarterDocumento3 páginasComputer Exam - 2ndquarterBepril RetubaAinda não há avaliações
- Self Learning Module ICT1Documento15 páginasSelf Learning Module ICT1Marilie EsperaAinda não há avaliações
- Original PDF Microsoft Office 2016 in Practice by Randy Nordell PDFDocumento41 páginasOriginal PDF Microsoft Office 2016 in Practice by Randy Nordell PDFmonica.bass495100% (34)
- Hmi Comfort Panels Operating Instructions en-US en-USDocumento232 páginasHmi Comfort Panels Operating Instructions en-US en-USKhalid Amin100% (1)
- How Computer Viruses Work PDFDocumento7 páginasHow Computer Viruses Work PDFgvcAinda não há avaliações
- Illustrated Microsoft Office and Word For Medical Professionals Loose Leaf Version 1st Edition Duffy Cram Test BankDocumento12 páginasIllustrated Microsoft Office and Word For Medical Professionals Loose Leaf Version 1st Edition Duffy Cram Test Banktyrone100% (21)
- ICT Project PDFDocumento9 páginasICT Project PDFmadhavnishtalaAinda não há avaliações
- Midterm CS11cDocumento5 páginasMidterm CS11cHazael Estabillo LopezAinda não há avaliações
- Exams Briefing For Final Year Students Spring 2021Documento30 páginasExams Briefing For Final Year Students Spring 2021Van TeaAinda não há avaliações
- 00 IndexDocumento21 páginas00 Indextom1330Ainda não há avaliações
- Q1 eTech-EXAMDocumento5 páginasQ1 eTech-EXAMSamantha SarazaAinda não há avaliações
- MultiTerm iXFirstSteps PDFDocumento40 páginasMultiTerm iXFirstSteps PDFTijana DoberšekAinda não há avaliações
- Julie Word Exercise 1 - Home TabDocumento5 páginasJulie Word Exercise 1 - Home TabJHEAN LAURENCE SIMANAinda não há avaliações
- Allama Iqbal Open University, Islamabad (Department of Business Administration)Documento7 páginasAllama Iqbal Open University, Islamabad (Department of Business Administration)reniAinda não há avaliações
- TALENTA CSEE Manuscript TemplateDocumento7 páginasTALENTA CSEE Manuscript TemplateRyan AndroAinda não há avaliações
- Literature Review Ieee FormatDocumento6 páginasLiterature Review Ieee Formatafmzbufoeifoof100% (1)
- Word 2016Documento42 páginasWord 2016usamaAinda não há avaliações
- Module 2 - Comp 312 - Computer Fundamentals and Programming (Assignment)Documento5 páginasModule 2 - Comp 312 - Computer Fundamentals and Programming (Assignment)diosdada mendozaAinda não há avaliações
- Word Processing For Beginners, Part I: Techcenter - The Public Library of Cincinnati & Hamilton CountyDocumento9 páginasWord Processing For Beginners, Part I: Techcenter - The Public Library of Cincinnati & Hamilton CountyObby-GiftMwambaKachecheAinda não há avaliações
- Word 2 TexDocumento39 páginasWord 2 TexSander Vargas GutierrezAinda não há avaliações
- Introduction To Word For MS Word 2007Documento6 páginasIntroduction To Word For MS Word 2007Hari Ng Sablay100% (2)