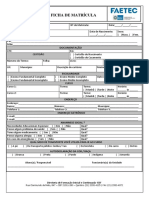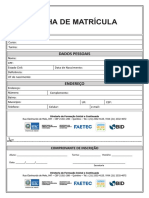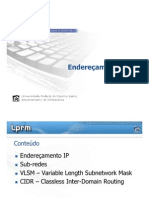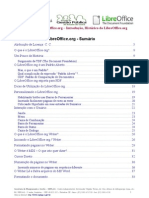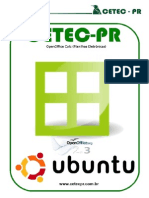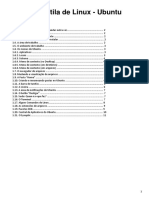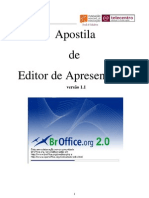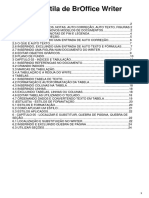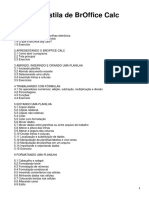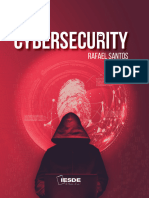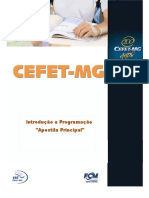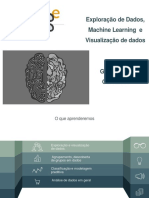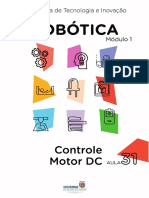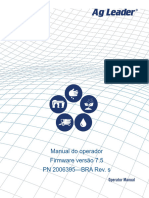Escolar Documentos
Profissional Documentos
Cultura Documentos
Mais Teclas de Atalho Photoshop
Enviado por
Alex PRib RioDireitos autorais
Formatos disponíveis
Compartilhar este documento
Compartilhar ou incorporar documento
Você considera este documento útil?
Este conteúdo é inapropriado?
Denunciar este documentoDireitos autorais:
Formatos disponíveis
Mais Teclas de Atalho Photoshop
Enviado por
Alex PRib RioDireitos autorais:
Formatos disponíveis
MAIS TECLAS
DE
AT AL H O P H O T O S H O P
VISUALIZAO
Ver toda a imagem
Use para ajuste fino do posicionamento da seleo. Use em
conjunto com SHIFT para movimentaes de 10 pixels.
Mover camada em um pixel
CTRL + "seta para cima" ou "seta para baixo" ou "seta par
direita" ou "seta para esquerda"
Movimenta todos os objetos da camada de uma vez s. Use
em conjunto com SHIFT para movimentaes de 10 pixels.
Aumentar tolerncia do Magnetic Lasso
Ferramenta magnetic lasso + [
Faz o que o ttulo diz. Pressione "]" ao invs de "[" para
diminuir.
Confirmar Cropping
ENTER
Quando voc j tiver selecionado a rea que quer cortar,
simplesmente pressione ENTER para confirmar.
Cancelar Cropping
ESC
Se voc no quiser mais cortar sua imagem, pressione ESC
(ESCAPE) quando a rea de crop estiver definida para
cancelar a operao.
viajar pelos menus para abrir a tela de fill para um
preenchimento simples.
Preencher seleo com cor de background
CTRL + Backspace
Faz a mesma coisa que o atalho anterior, mas usa a cor de
background para pintar a seleo.
Preencher seleo a partir do histrico
ALT + CTRL + Backspace
Restaura uma rea selecionada ao seu estado original,
aquele no qual esta mesma rea estava quando a imagem foi
aberta.
Exibir caixa de dilogo Fill
SHIFT + Backspace
Se nenhum dos atalhos acima for aplicvel (como no caso de
voc ter que usar outro blend mode ou mudar a opacidade
para adicionar transparncia), use este para abrir a caixa de
dilogo fill sem ter que usar os menus desnecessariamente.
Trancar pixels transparentes
/ (barra - slash para frente)
Quando voc tem um objeto numa camada e precisa mudar
sua cor, voc pode carregar a transparncia da camada
(segurando CTRL e clicando na camada) ou trancar seus
pixels transparentes de modo a fazer com que uma
ferramenta de pintura quando ativada sem nenhuma seleo
afete apenas os pixels que j estejam pintados.
Inverter orientao da guia
Segurar ALT e clicar na guia
Execute esse atalho e a guia mudar de orientao. Soltar e
pressionar ALT enquanto ainda est segurando o clique na
guia muda a orientao sem ter que soltar o clique.
PINTANDO
Ativar Conta-gotas
Pressione ALT enquanto alguma ferramenta de pintura
estiver selecionada
Segure ALT quando alguma ferramenta de pintura (pincel,
spray, lata de tinta...) estiverem selecionadas e clicque na cor
que voc quer que seja a sua nova cor de primeiro plano
(foreground), e conseqentemente, a cor de pintura. Quando
voc soltar o ALT, a ferramenta anterior voltar ativa e voc
poder continuar seu trabalho sem se desconcentrar.
Conta-gotas no modo de seleo de cor de background
Ferramenta conta-gotas + ALT
Se voc quiser selecionar a cor de background, e no de
foreground com o eyedropper (conta-gotas), basta segurar
ALT enquanto essa ferramenta estiver ativa e clicar na cor
desejada.
Circular entre modos de pintura (Blend modes)
SHIFT + "+" ou " - "
Alterna entre os modos de mistura da ferramenta de pintura
atual.
Preencher seleo com cor de foreground
ALT + Backspace
Preenche a seleo atual com a cor de foreground no blend
mode normal e opacidade 100%. Elimina a necessidade de
Conectar pontos com linha reta
Segurar SHIFT e clicar quando alguma ferramenta de pintura
(exceto lata de tinta) estiver ativa
Para evitar que suas retas traadas "mo livre" no sejam
retas, segure SHIFT e clique. Ser traada uma reta
comeando no ltimo ponto em que voc soltou o mouse e
terminando no ponto clicado.
EDITANDO TEXTO
Alinhar esquerda
Segurar SHIFT e CTRL e teclar L quando a ferramenta type
estiver ativa
Alinha o texto ativo esquerda. Se a ferramenta Vertical Type
estiver ativa, alinha ao topo.
Alinhar ao centro (horizontalmente)
Segurar SHIFT e CTRL e teclar C quando a ferramenta type
estiver ativa
Alinha o texto ativo ao centro. Se a ferramenta Vertical Type
estiver ativa, alinha ao centro verticalmente (meio).
Alinhar direita
Segurar SHIFT e CTRL e teclar R quando a ferramenta type
estiver ativa
Alinha o texto ativo direita. Se a ferramenta Vertical Type
estiver ativa, alinha ao fundo (bottom).
Os atalhos de seleo comuns do Windows como SHIFT +
setas ou CTRL + SHIFT + setas ou mesmo a seleo do
ponto de insero (caret) at determinado ponto (SHIFT +
clique) funcionam no modo texto do Photoshop. O mesmo
vale para os atalhos de movimentao, como setas ou CTRL
+ setas ou ainda HOME, END e etc...
Criar novo ponto de origem sobre texto
SHIFT + clique ou clique + arrastar
Muitas das vezes necessitamos criar um texto muito prximo
do outro, ou at mesmo encima do outro...Para poupar a
necessidade de se criar o texto "longe" e depois arrast-lo
para o local desejado (j que no Photoshop quando quando
se coloca o cursor encima de um texto o cursor se "incorpora"
ao mesmo, fazendo com que no se consiga criar um novo),
segure a tecla SHIFT em conjunto com a ferramenta
texto...Seu novo texto ficar acima do antigo. Voc precisa de
estar com a ferramenta Type ou Vertical Type ativada para
usar o atalho.
Selecionar palavra duplo clique
Selecionar linha triplo clique
Selecionar pargrafo qudruplo clique
Selecionar perodo quntuplo clipe
Mostrar/Esconder realador de seleo
CTRL + H
Use este atalho para visualizar seu texto da maneira como
ele vai ficar sem desfazer a seleo.
Justifica pargrafo da maneira convencional
SHIFT + CTRL + F
Justifica o pargrafo todo (inclusive a ltima linha).
Liga/desliga hifenizao de pargrafo
SHIFT + CTRL + ALT + H
Certifique-se de estar com o idioma correto selecionado para
evitar erros.
Aumenta tamanho da fonte selecionada em 2 pt
SHIFT + CTRL + >
Para diminuir, pressione "<" ao invs de ">".
EDITANDO PATHS (CAMINHOS)
Selecionar vrios pontos do path
Ferramenta seleo de path + SHIFT + clique
Quando estamos fazendo uma seleo, s vezes precisamos
alterar algum ponto, ou mesmo apag-lo. Quando for
necessrio fazer o mesmo com mltiplos pontos, use este
atalho.
Selecionar o path todo
Sublinhado ligado/desligado
SHIFT + CTRL + U
Traado no meio ligado/desligado
SHIFT + CTRL + /
Todas em maisculas ligado/desligado
SHIFT + CTRL + K
Small Caps ligado/desligado
SHIFT + CTRL + H
Ferramenta seleo de path + ALT + SHIFT + clique
Selecionar completamente o path desenhado.
Duplicar um path
Ferramenta caneta + ALT + CTRL + clique
Alternar entre ferramentas de path
CTRL
Mudar para ferramenta "modificao de path"
Segurar CTRL quando o cursor estiver sobre um ponto
ncora
Sobrescrito ligado/desligado
SHIFT + CTRL + "+"
Subscrito ligado/desligado
SHIFT + ALT + CTRL + "+"
Resetar escala horizontal a 100%
SHIFT + CTRL + X
Resetar escala vertical a 100%
SLICING (FATIANDO) E OTIMIZANDO
Alternar entre ferramenta de criar slices e selecionar slices
Segurar CTRL
Desenhar slice quadrado
SHIFT + arrastar
Como toda ferramenta de forma do Photoshop, os slices so
desenhados com propores 1:1 quando se segura a tecla
SHIFT.
SHIFT + ALT + CTRL + X
Desenhar slice a partir do centro
Resetar tracking a 0
SHIFT + CTRL + Q
Segurando ALT e estando com um texto selecionado, as
teclas de seta para a direita e esquerda aumentam/diminuem
o tracking (espaamento entre caracteres) da seleo.
Justifica pargrafo alinhando ltima linha esquerda
SHIFT + CTRL + J
ALT + arrastar
til quando se sabe exatamente onde o centro do slice
desejado. Pode-se combinar com o atalho acima.
Reposicionar sem soltar o mouse
Barra de espaos + arrastar
Muito til quando se est selecionando com zoom em uma
parte da imagem.
Você também pode gostar
- Hikari 20170626171008-21n136-Manual-Multimetro-Digital-Hm-2010 PDFDocumento20 páginasHikari 20170626171008-21n136-Manual-Multimetro-Digital-Hm-2010 PDFAlex PRib RioAinda não há avaliações
- Hikari 20170626171008-21n136-Manual-Multimetro-Digital-Hm-2010 PDFDocumento20 páginasHikari 20170626171008-21n136-Manual-Multimetro-Digital-Hm-2010 PDFAlex PRib RioAinda não há avaliações
- Editalisençao2018 1 FinalDocumento6 páginasEditalisençao2018 1 FinalAlex PRib RioAinda não há avaliações
- Instalador e Reparador de RedesDocumento6 páginasInstalador e Reparador de RedesAlex PRib RioAinda não há avaliações
- Ficha de Matrícula 2016Documento1 páginaFicha de Matrícula 2016Alex PRib RioAinda não há avaliações
- Matrícula escolar dados contatoDocumento1 páginaMatrícula escolar dados contatoAlex PRib RioAinda não há avaliações
- Enderecamento IP PDFDocumento32 páginasEnderecamento IP PDFbaggasso2011Ainda não há avaliações
- Os Desafios Da Tecnologia Da Informação No Brasil para 2017Documento5 páginasOs Desafios Da Tecnologia Da Informação No Brasil para 2017Alex PRib RioAinda não há avaliações
- Basico Apostila Hist Calc Writer 2011r02Documento125 páginasBasico Apostila Hist Calc Writer 2011r02cacausouzaAinda não há avaliações
- CalcDocumento17 páginasCalcRodrigo MiguelAinda não há avaliações
- Enderecamento IP PDFDocumento32 páginasEnderecamento IP PDFbaggasso2011Ainda não há avaliações
- Manual Tic 0779 UtilitariodeapresentacaograficaDocumento17 páginasManual Tic 0779 UtilitariodeapresentacaograficaAlex PRib RioAinda não há avaliações
- DrawDocumento12 páginasDrawAlex PRib RioAinda não há avaliações
- Instalador e Reparador de RedesDocumento6 páginasInstalador e Reparador de RedesAlex PRib RioAinda não há avaliações
- Caderno de Atividades Curso Linux EducacionalDocumento17 páginasCaderno de Atividades Curso Linux EducacionalÉdipo OliveiraAinda não há avaliações
- Exercicios ImpressDocumento3 páginasExercicios ImpressAlex PRib RioAinda não há avaliações
- Apostila - Módulo 3 - Linux Ubuntu - Informática - FAETEC - 2012 - Prof. Marcos AntônioDocumento11 páginasApostila - Módulo 3 - Linux Ubuntu - Informática - FAETEC - 2012 - Prof. Marcos AntônioAlex PRib RioAinda não há avaliações
- Writer AvancadoDocumento80 páginasWriter AvancadoAnonymous l7rcidiNrAinda não há avaliações
- Apostila Broffice ImpressDocumento50 páginasApostila Broffice ImpressFullshockAinda não há avaliações
- Apostila BrOffice - Org ImpressDocumento0 páginaApostila BrOffice - Org ImpressIane Margareth AbreuAinda não há avaliações
- Apostila Excel 2007 Primeira ParteDocumento31 páginasApostila Excel 2007 Primeira ParteAlex PRib RioAinda não há avaliações
- Apimpress AnimacaoDocumento4 páginasApimpress AnimacaoAlex PRib RioAinda não há avaliações
- Apostila - Módulo 3 - Writer - Informática - FAETEC - 2012 - Prof. Marcos AntônioDocumento26 páginasApostila - Módulo 3 - Writer - Informática - FAETEC - 2012 - Prof. Marcos AntônioAlex PRib RioAinda não há avaliações
- Minicurso de Libre OfficeDocumento93 páginasMinicurso de Libre OfficeeddiesalibaAinda não há avaliações
- Manual do Editor de Apresentações OpenOfficeDocumento101 páginasManual do Editor de Apresentações OpenOfficeFernando da AssembléiaAinda não há avaliações
- Apostila - Módulo 3 - Writer - Informática - FAETEC - 2012 - Prof. Marcos AntônioDocumento26 páginasApostila - Módulo 3 - Writer - Informática - FAETEC - 2012 - Prof. Marcos AntônioAlex PRib RioAinda não há avaliações
- Calc Avancado PDFDocumento167 páginasCalc Avancado PDFAlex PRib RioAinda não há avaliações
- Calc Avancado PDFDocumento167 páginasCalc Avancado PDFAlex PRib RioAinda não há avaliações
- Apostila - Módulo 3 - Linux Ubuntu - Informática - FAETEC - 2012 - Prof. Marcos AntônioDocumento11 páginasApostila - Módulo 3 - Linux Ubuntu - Informática - FAETEC - 2012 - Prof. Marcos AntônioAlex PRib RioAinda não há avaliações
- Apostila - Módulo 3 - Calc - Informática - FAETEC - 2012 - Prof. Marcos AntônioDocumento38 páginasApostila - Módulo 3 - Calc - Informática - FAETEC - 2012 - Prof. Marcos AntônioAlex PRib RioAinda não há avaliações
- Atividade 2Documento6 páginasAtividade 2José GeovaneAinda não há avaliações
- CDP-120 especificações digitaisDocumento3 páginasCDP-120 especificações digitaisFernando de Souza DantasAinda não há avaliações
- EPL2 diretamente para LP2844 Zebra via CDocumento5 páginasEPL2 diretamente para LP2844 Zebra via CVinicius AraujoAinda não há avaliações
- Modulo 1-Introdução Às Tecnologias de Informação - AULA 2Documento85 páginasModulo 1-Introdução Às Tecnologias de Informação - AULA 2Darwin A SandeAinda não há avaliações
- Web 3 Facilitador Ou InvasorDocumento2 páginasWeb 3 Facilitador Ou InvasorMichelle RibeiroAinda não há avaliações
- Excel ExercíciosDocumento10 páginasExcel ExercíciosLuiz Eduardo GeoffroyAinda não há avaliações
- Manual Micro 820Documento194 páginasManual Micro 820Giliard LemosAinda não há avaliações
- Manual DFI 302Documento640 páginasManual DFI 302José Roberto NogueiraAinda não há avaliações
- Iso 9126Documento20 páginasIso 9126Renan VieiraAinda não há avaliações
- Cybersecurity: Rafael SantosDocumento74 páginasCybersecurity: Rafael SantosHernane GoncalvesAinda não há avaliações
- Novidades Gestta 25/02/2021Documento3 páginasNovidades Gestta 25/02/2021Victor Hugo do Prado Santos MilhomemAinda não há avaliações
- Economias na Manutenção de Postos de CarregamentoDocumento25 páginasEconomias na Manutenção de Postos de CarregamentogilklmAinda não há avaliações
- Introdução à Programação CDocumento285 páginasIntrodução à Programação Cmjpaal6641Ainda não há avaliações
- Exploração de Dados, Machine Learning e Visualização de dadosDocumento8 páginasExploração de Dados, Machine Learning e Visualização de dadosmarceloclaroAinda não há avaliações
- Apostila Inventor8 Basico Parte 2Documento11 páginasApostila Inventor8 Basico Parte 2user2Ainda não há avaliações
- Aula31 Controle Motor DCDocumento15 páginasAula31 Controle Motor DCCicero MelloAinda não há avaliações
- Banco de Dados - Questionario 2Documento7 páginasBanco de Dados - Questionario 2Mauricio QuereguiniAinda não há avaliações
- Agleader INCOMMANDDocumento686 páginasAgleader INCOMMANDAlessandro Schinaider MacielAinda não há avaliações
- Cisco CyberOps Associate - IntroduçãoDocumento1 páginaCisco CyberOps Associate - IntroduçãoJunior TavaresAinda não há avaliações
- Desenvolvimento de aplicativos para AndroidDocumento5 páginasDesenvolvimento de aplicativos para AndroidMariana ColonheseAinda não há avaliações
- Orient. Mapa Cont. P. DiscentesDocumento2 páginasOrient. Mapa Cont. P. DiscentesSabrina MessiasAinda não há avaliações
- Resumestre PF Versao 02Documento155 páginasResumestre PF Versao 02Guilherme FelixAinda não há avaliações
- Memória InterleavedDocumento1 páginaMemória InterleavedFelipe AragãoAinda não há avaliações
- Topcon AGI 4 ManualDocumento272 páginasTopcon AGI 4 ManualSergio AlcineiaAinda não há avaliações
- Sistema Operativo Open Source LinuxDocumento13 páginasSistema Operativo Open Source LinuxLúcia Pereira SaraivaAinda não há avaliações
- Formulário Caixa - Ocupação de EspaçosDocumento5 páginasFormulário Caixa - Ocupação de EspaçosChai RodriguesAinda não há avaliações
- PHILIPS L01.2LAA-Modelo14PT218A - 20PT228A - 428 - 528Documento67 páginasPHILIPS L01.2LAA-Modelo14PT218A - 20PT228A - 428 - 528ingerikhernandez33% (3)
- Ficha 8 - Sinalização em GSM Parte 2 PDFDocumento12 páginasFicha 8 - Sinalização em GSM Parte 2 PDFJosé Eduardo SantosAinda não há avaliações
- Apresentação - PV 4720 Calibração Do Sensor de Velocidade Da Roda PDFDocumento8 páginasApresentação - PV 4720 Calibração Do Sensor de Velocidade Da Roda PDFFernando SabinoAinda não há avaliações
- Tecvoz Camera IPDocumento3 páginasTecvoz Camera IPRaphaelAinda não há avaliações