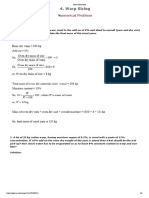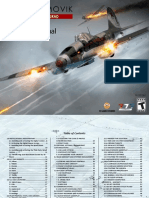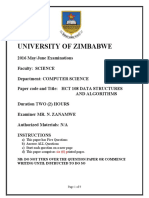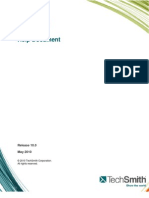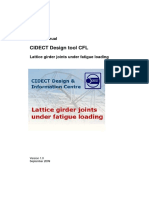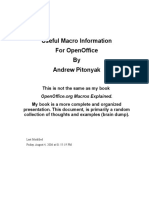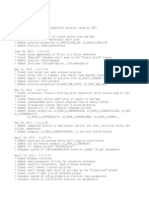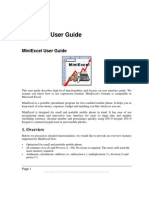Escolar Documentos
Profissional Documentos
Cultura Documentos
OS X: Keyboard Shortcuts - Apple Support
Enviado por
Gagan MahawarDireitos autorais
Formatos disponíveis
Compartilhar este documento
Compartilhar ou incorporar documento
Você considera este documento útil?
Este conteúdo é inapropriado?
Denunciar este documentoDireitos autorais:
Formatos disponíveis
OS X: Keyboard Shortcuts - Apple Support
Enviado por
Gagan MahawarDireitos autorais:
Formatos disponíveis
OS X: Keyboard shortcuts - Apple Support
13/01/15 10:40 pm
OS X: Keyboard shortcuts
You can use keyboard shortcuts to do things on your Mac by pressing a
combination of keys on your keyboard.
Using keyboard shortcuts
To use a keyboard shortcut, press a modifier key at the same time as a character key. For example, pressing
the Command key (it has a symbol) and then the "c" key copies whatever is currently selected to the
Clipboard. This is also known as the Command-C keyboard shortcut. You can see the keys that map to
many shortcuts by looking in an app's menus.
A modifier key is a part of many keyboard shortcuts. A modifier key alters the way other keystrokes or
mouse/trackpad clicks are interpreted by OS X. Modifier keys include: Command, Shift, Option, Control,
Caps Lock, and the fn key. These keys are represented by special symbols when you see them in menus
and other parts of OS X:
Command key
Control key
Option key
Shift Key
Caps Lock
fn
Function Key
When the fn key is used with the top row of keys on your keyboard, it makes them perform a dierent
function. For example, if a keyboard shortcut is Control-F2, you can press fn-Control-Brightness on your
keyboard.. If you look closely at the Brightness key at the top of your keyboard, there is an F2 symbol
indicating that this key works as a function ey (F2 or function 2) when you hold fn on the keyboard.
If you use a non-Apple keyboard that includes a Windows key, the Alt key is the same thing as pressing
Option, and the Windows key is the same thing as the Command key. You can change how these keys are
http://support.apple.com/en-us/HT201236
Page 1 of 13
OS X: Keyboard shortcuts - Apple Support
13/01/15 10:40 pm
interpreted from the Keyboard pane of System Preferences.
Cut, copy and paste
You can use these shortcuts in most apps to cut, copy, or paste a selected item. This includes text, pictures,
music, and more. You can even copy and paste files in the Finder to copy them to a new location.
Key combination What it does
Command-C
Copy the selected data to the Clipboard
Command-X
Remove the selected item and place a copy on the Clipboard
Command-V
Place a copy of (paste) the Clipboard contents into the current document or app
Taking screenshots
Use these shortcuts to take a picture of what you see on your screen. You can also use Grab to take
screenshots, an app located in the Utilities folder.
Key combination
What it does
Command-Shift-3
Capture the screen to a file
Command-ShiftControl-3
Capture the screen to the Clipboard
Command-Shift-4
Capture a selection of the screen to a file, or press the spacebar to capture just a
window
Command-ShiftControl-4
Capture a selection of the screen to the Clipboard, or press the spacebar to
capture just a window
Startup shortcuts
Use these key combinations to change how your computer starts up. Press and hold the key or
combination of keys immediately after starting your Mac until the expected function occurs or appears.
For example, press and hold the Option key during startup until the Startup Manager appears.
Note: If you're using a keyboard manufactured by someone other than Apple, the Alt key is usually the
same key as the Option key. If this modifier doesn't appear to work, try using an Apple keyboard instead.
Key or key combination
What it does
Option or Alt
Display all startup volumes (Startup Manager)
Shift
Start up in Safe Mode
Start from bootable media (DVD, CD, USB
thumb drive)
Start up in Target disk mode
http://support.apple.com/en-us/HT201236
Page 2 of 13
OS X: Keyboard shortcuts - Apple Support
13/01/15 10:40 pm
Start from a NetBoot server
Force OS X startup (when non-OS X startup
volumes are available)
Use Apple Hardware Test
Command-R
Use OS X Recovery (OS X Lion or later)
Command-Option-R
Use Internet Recovery on supported computers
Command-V
Start up in Verbose Mode
Command-S
Start up in Single User Mode
Command-Option-P-R
Reset NVRAM
Hold down the Media Eject () key, F12 key, or
mouse or trackpad button
Eject removable discs
Sleep, shut down, and log out shortcuts
Use these key combinations after your Mac has started up to sleep, shut down, log out of, or restart your
computer.
Key or key combination
What it does
Power button
Tap to power on. Once powered on, tap the power button to wake or
sleep your Mac.
Hold down the power button Show the restart / sleep / shut down dialog
for 1.5 seconds
Hold down the power button Force the Mac to power o
for 5 seconds
Control-Power button
Show the restart / sleep / shut down dialog
Command-Control-power
button
Force the Mac to restart
Command-Option-Power
button
Command-Control-Power
button
Command-Option-ControlPower button
Shift-Control-Power button
http://support.apple.com/en-us/HT201236
Put the computer to sleep
Quit all apps (after giving you a chance to save changes to open
documents), then restart the computer
Quit all apps (after giving you a chance to save changes to open
documents), then shut down the computer
Put all displays to sleep
Page 3 of 13
OS X: Keyboard shortcuts - Apple Support
13/01/15 10:40 pm
Command-Shift-Q
Log Out
Command-Shift-Option-Q
Log Out immediately
App shortcuts
These keyboard shortcuts work in most apps.
Key combination
What it does
Command-A
Select all items or text in the frontmost window
Command-Z
Undo the previous command (some apps allow you to undo multiple times)
Command-Shift-Z
Redo, puts back the last change made with undo (some apps allow you to
redo multiple times)
Command-Space bar
Show or hide the Spotlight search field
(if multiple languages are being used simultaneously, this shortcut may
rotate through enabled script systems instead)
Command-Option-Space
bar
Show the Spotlight search results window (if multiple languages are
installed, may rotate through keyboard layouts and input methods within a
script)
Command-Tab
Move forward to the next most recently used app in a list of open apps
Option-Media Eject ()
Eject from secondary optical media drive (if one is installed)
Command-Brightness
down (F1)
Toggle "Mirror Displays" on multi-monitor configurations
Command-Brightness up
(F2)
Toggle Target Display Mode
Command-Mission
Control (F3)
Show Desktop
Command-F5
Toggle VoiceOver On or O
Option-Brightness (F2)
Opens "Displays" System Preference
Option-Mission Control
(F3)
Open Mission Control preferences
Option-Volume key (F12)
Open Sound preferences
Command-Minus ()
Decrease the size of the selected item
Command-Colon (:)
Display the Spelling and Grammar window
Command-Semicolon (;)
Find misspelled words in the document
Command-Comma (,)
Open the front app's preferences window
Command-Question
Open the Help menu
http://support.apple.com/en-us/HT201236
Page 4 of 13
OS X: Keyboard shortcuts - Apple Support
13/01/15 10:40 pm
Mark (?)
Command-plus (+)
Increase the size of the selected item
or Command-ShiftEquals (=)
Command-Option-D
Show or hide the Dock
Command-Control-D
Show or hide the definition of a selected word
Command-D
Selects the Desktop folder in Open and Save dialogs
Command-Delete
Selects Don't Save in dialogs that contain a Delete or Don't Save button
Command-E
Use the selection for a find
Command-F
Open a Find window or find text in a document
Command-Option-F
Move to the search field control
Command-G
Find the next occurrence of the selection
Command-Shift-G
Find the previous occurrence of the selection
Command-H
Hide the windows of the currently running app
Command-Option-H
Hide the windows of all other running apps
Command-Option-I
Display an inspector window
Command-M
Minimize the active window to the Dock
Command-Option-M
Minimize all windows of the active app to the Dock
Command-N
Create a new document in the frontmost app
Command-O
Display a dialog for choosing a document to open in the frontmost app
Command-P
Print the current document
Command-Shift-P
Display a window for specifying document parameters (Page Setup)
Command-Q
Quit the frontmost app
Command-S
Save the active document
Command-Shift-S
Display the Save As dialog or duplicate the current document
Command-Option-T
Show or hide a toolbar
Command-W
Close the frontmost window
Command-Option-W
Close all windows in the current app
Command-Z
Undo previous command (some apps allow for multiple Undos)
Command-Shift-Z
Redo, puts back last change made using undo (some apps allow for multiple
Redos)
http://support.apple.com/en-us/HT201236
Page 5 of 13
OS X: Keyboard shortcuts - Apple Support
13/01/15 10:40 pm
Command-Option-esc
choose an app to Force Quit
Command-Shift-Option-
Force Quit the front-most app
Esc (hold for three
seconds)
Working with Text
Use these key combinations when editing text in a field or document.
Key combination
What it does
Command-B
Bold the selected text or toggle bold text on or o
Command-I
Italicize the selected text or toggle italic text on or o
Command-U
Underline the selected text or toggle underline on or o
Command-T
Show or hide the Fonts window
fn-Delete
Forward Delete (on a portable Mac's built-in keyboard)
fn-Up Arrow
Scroll up one page (same as Page Up key)
fn-Down Arrow
Scroll down one page (same as Page Down key)
fn-Left Arrow
Scroll to the beginning of a document (same as Home key)
fn-Right Arrow
Scroll to the end of a document (same as End key)
Command-Right
Arrow
Move the text insertion point to the end of the current line
Command-Left
Move the text insertion point to the beginning of the current line
Arrow
Command-Down
Arrow
Move the text insertion point to the end of the document
Command-Up
Arrow
Move the text insertion point to the beginning of the document
Option-Right
Move the text insertion point to the end of the next word
Arrow
Option-Left
Move the text insertion point to the beginning of the previous word
Arrow
Option-Delete
Command-ShiftRight Arrow
Command-Shifthttp://support.apple.com/en-us/HT201236
Delete the word that is left of the cursor, as well as any spaces or punctuation after
the word
Select text between the insertion point and the end of the current line (*)
Select text between the insertion point and the beginning of the current line (*)
Page 6 of 13
OS X: Keyboard shortcuts - Apple Support
13/01/15 10:40 pm
Left Arrow
Command-Shift-
Select text between the insertion point and the beginning of the document (*)
Up Arrow
Command-ShiftDown Arrow
Select text between the insertion point and the end of the document (*)
Shift-Left Arrow
Extend text selection one character to the left (*)
Shift-Right Arrow
Extend text selection one character to the right (*)
Shift-Up Arrow
Extend text selection to the line above, to the nearest character boundary at the
same horizontal location (*)
Shift-Down
Arrow
Extend text selection to the line below, to the nearest character boundary at the
same horizontal location (*)
Shift-Option-
Extend text selection to the end of the current word, then to the end of the
Right Arrow
following word if pressed again (*)
Shift-Option-Left
Extend text selection to the beginning of the current word, then to the beginning
Arrow
of the following word if pressed again (*)
Shift-OptionDown Arrow
Extend text selection to the end of the current paragraph, then to the end of the
following paragraph if pressed again (*)
Shift-Option-Up
Arrow
Extend text selection to the beginning of the current paragraph, then to the
beginning of the following paragraph if pressed again (*)
Control-A
Move to beginning of line or paragraph
Control-B
Move one character backward
Control-D
Delete the character in front of the cursor
Control-E
Move to the beginning of a line or paragraph
Control-F
Move one character forward
Control-H
Delete the character behind the cursor
Control-K
Delete from the character in front of the cursor to the end of the line or paragraph
Control-L
Center the cursor or selection in the visible area
Control-N
Move down one line
Control-O
Insert a new line after the cursor
Control-P
Move up one line
Control-T
Transpose the character behind the cursor and the character in front of the cursor
Control-V
Move down
Command-{
Left-align a selection
http://support.apple.com/en-us/HT201236
Page 7 of 13
OS X: Keyboard shortcuts - Apple Support
13/01/15 10:40 pm
Command-}
Right-align a selection
Command-|
Center-align a selection
CommandOption-C
Copy the formatting settings of the selected item and store on the Clipboard
CommandOption-V
Apply the style of one object to the selected object (Paste Style)
Command-Shift-
Apply the style of the surrounding text to the inserted object (Paste and Match
Option-V
Style)
Command-
Apply formatting settings to the selected object (Paste Ruler)
Control-V
Accessibility
These keyboard shortcuts help you control your Mac with your keyboard or assistive devices. Some of
these shortcuts need to be enabled in the Keyboard pane or Accessibility pane of System Preferences.
Accessibility and VoiceOver keyboard commands
Key combination
What it does
Command-Option-F5
Display Accessibility Options
Command-F5 or fn-Command-F5
Turn VoiceOver on or o
Option-Control-F8 or fn-Option-Control-F8 Open VoiceOver Utility (if VoiceOver is on)
Command-Option-8
Turn Zoom on or o
Command-Option-Plus (+)
Zoom In
Command-Option-Minus ()
Zoom Out
Command-Option-Control-8
Invert/revert the screen colors
Command-Option-Control-Comma (,)
Reduce contrast
Command-Option-Control-Period (.)
Increase contrast
Note: You may need to enable "Use all F1, F2, etc. keys as standard keys" in Keyboard preferences for the
VoiceOver menu and utility to work.
Full keyboard access
Full keyboard access lets you use your keyboard to navigate and interact with items on the screen. Use
these shortcuts to select and adjust controls such as text fields and sliders. This setting can be toggled by
pressing Control-F7, or by selecting Full Keyboard Access from the Shortcuts pane of Keyboard preferences
in System Preferences.
Key combination
http://support.apple.com/en-us/HT201236
What it does
Page 8 of 13
OS X: Keyboard shortcuts - Apple Support
13/01/15 10:40 pm
Tab
Move to the next control
Shift-Tab
Move to the previous control
Control-Tab
Move to the next control when a text field is selected
Shift-Control-Tab
Move focus to the previous grouping of controls
Arrow keys
Move to the adjacent item in a list, tab group, or menu or
Move sliders and adjusters (vertical up and down arrows used to increase and
decrease values)
Control-Arrow keys
Move to a control adjacent to the text field
Space bar
Select the highlighted menu item
Return or Enter
Click the default button or perform the default action
Esc
Click the Cancel button or
Close a menu without choosing an item
Shift-Control-F6
Move focus to the previous panel
Control-F7
Temporarily override the current keyboard access mode in windows and
dialogs
Control-F8
Move to the status menus in the menu bar
Command-Accent (`)
Activate the next open window in the frontmost app
Command-Shift-
Activate the previous open window in the frontmost app
Accent (`)
Command-Option-
Move focus to the window drawer
Accent (`)
You can navigate the menus in the menu bar without using a mouse or trackpad. To put the focus in the
menu bar, press Control-F2 (fn-Control-F2 on portable keyboards). Then use the key combinations listed
below.
Key combination
What it does
Left Arrow and Right Arrow
Move from menu to menu
Return
Open a selected menu
Up Arrow and Down Arrow
Move to menu items in the selected menu
Type the menu items name Jump to a menu item in the selected menu
Return
Select a menu item
Accessibility - Mouse Keys
http://support.apple.com/en-us/HT201236
Page 9 of 13
OS X: Keyboard shortcuts - Apple Support
13/01/15 10:40 pm
When Mouse Keys is turned on in Accessibility preferences, you can use the keyboard or numeric keypad
keys to move the mouse pointer.
Key combination
What it does
8 or numeric keypad 8
Move Up
K or numeric keypad 2
Move Down
U or numeric keypad 4
Move Left
O or numeric keypad 6
Move Right
J or numeric keypad 1
Move Diagonally Bottom Left
L or numeric keypad 3
Move Diagonally Bottom Right
7 or numeric keypad 7
Move Diagonally Top Left
9 or numeric keypad 9
Move Diagonally Top Right
I or numeric keypad 5
Press Mouse Button
M or numeric keypad 0
Hold Mouse Button
. (period key)
Release Hold Mouse Button
Finder shortcuts
Key combination
What it does
Command-A
Select all files in the frontmost window
Command-Option-A
Deselect all items
Command-C
Copy selected files, then use Paste or Move to move the files.
Command-D
Duplicate the selected files
Command-E
Eject
Command-F
Find any matching Spotlight attribute
Command-I
Show the Get Info window for a selected file
Command-Shift-C
Open the Computer window
Command-Shift-D
Open the desktop folder
Command-Shift-F
Show the All My Files window
Command-Shift-G
Go to Folder
Command-Shift-H
Open the Home folder of the currently logged-in user account
Command-Shift-I
Open iCloud Drive
http://support.apple.com/en-us/HT201236
Page 10 of 13
OS X: Keyboard shortcuts - Apple Support
13/01/15 10:40 pm
Command-Shift-K
Open the Network window
Command-Shift-L
Open the Downloads folder
Command-Shift-O
Open the Documents folder
Command-Shift-R
Open the AirDrop window
Command-Shift-U
Open the Utilities folder
Command-Control-T
Add to Sidebar (OS X Mavericks)
Command-Option-I
Show or hide the Inspector window
Command-Control-I
Get Summary Info
Command-Option-P
Hide or show the path bar
Command-Option-S
Hide or show the Sidebar
Command-forward slash (/)
Hide or show the status bar
Command-J
Show View Options
Command-K
Connect to Server
Command-L
Make alias of the selected item
Command-N
New Finder window
Command-Shift-N
New folder
Command-Option-N
New Smart Folder
Command-O
Open selected item
Command-R
Show original (of alias)
Command-T
Show or hide the tab bar when a single tab is open in the current
Finder window
Command-Shift-T
Show or hide Finder tab
Command-Option-T
Hide or Show Toolbar when a single tab is open in the current
Finder window
Command-V
Paste copies of files you've placed on the clipboard to the current
location.
Command-Option-V
Move the files you've placed on the clipboard from their original
location to the current location.
Command-Option-Y
View a QuickLook slideshow of your selected files.
Command-1
View as Icon
Command-2
View as List
Command-3
View as Columns
http://support.apple.com/en-us/HT201236
Page 11 of 13
OS X: Keyboard shortcuts - Apple Support
13/01/15 10:40 pm
Command-4
View as Cover Flow (Mac OS X v10.5 or later)
Command-Comma (,)
Open Finder preferences
Command-Left Bracket ([)
Go to the previous folder
Command-Right Bracket (])
Go to the next folder
Command-Up Arrow
Open the folder that contains the current folder
Command-Control-Up Arrow
Open the folder that contains the current folder in a new window
Command-Down Arrow
Open highlighted item
Right Arrow (in List view)
Open the selected folder
Left Arrow (in List view)
Close the selected folder
Option-click the disclosure triangle
(in List view)
Open all folders within the selected folder
Optiondouble-click
Open a folder in a separate window, closing the current window
Commanddouble-click
Open a folder in a separate tab or window
Command-click the window title
See the folders that contain the current window
Command-Delete
Move to Trash
Command-Shift-Delete
Empty Trash
Command-Shift-Option-Delete
Empty Trash without confirmation dialog
Space bar (or Command-Y)
Quick Look selected files
Command key while dragging
Move the dragged item to another volume or location
(the pointer changes while key is held)
Option key while dragging
Copy the dragged item
(the pointer changes while key is held)
Command-Option key
combination while dragging
Make an alias of the dragged item
(the pointer changes while key is held)
Learn more
To learn more about this feature of OS X, search the Help menu for "keyboard shortcuts". The following
articles also provide information about keyboard shortcuts.
Creating your own keyboard shortcuts for apps
If a keyboard shortcut doesnt work
Resolving VoiceOver key command conflicts
How to Add a Spoken Command for a Keyboard Shortcut
Last Modified: Nov 17, 2014
http://support.apple.com/en-us/HT201236
Page 12 of 13
OS X: Keyboard shortcuts - Apple Support
Helpful?
Yes
13/01/15 10:40 pm
84% of people found this helpful.
No
Additional Product Support Information
OS X Mavericks
OS X Mountain Lion
OS X Yosemite
Start a Discussion
in Apple Support Communities
Ask other users about this article
Submit my question to the community
See all questions on this article
See all questions I have asked
Contact Apple Support
Need more help? Save time by starting your support request online
and we'll connect you to an expert.
Get started
http://support.apple.com/en-us/HT201236
United States (English)
Page 13 of 13
Você também pode gostar
- The Meaning of A Vegetarian DietDocumento101 páginasThe Meaning of A Vegetarian DietVladimir PavicAinda não há avaliações
- Air Flow Calculation: Upstream ChamberDocumento2 páginasAir Flow Calculation: Upstream ChamberGagan MahawarAinda não há avaliações
- Warp Sizing NumericalsDocumento6 páginasWarp Sizing NumericalsGagan Mahawar100% (1)
- Research in Soft Tissue ImplantDocumento27 páginasResearch in Soft Tissue ImplantGagan MahawarAinda não há avaliações
- FA110 Ch02Documento26 páginasFA110 Ch02lthyagu100% (1)
- The Subtle Art of Not Giving a F*ck: A Counterintuitive Approach to Living a Good LifeNo EverandThe Subtle Art of Not Giving a F*ck: A Counterintuitive Approach to Living a Good LifeNota: 4 de 5 estrelas4/5 (5794)
- The Little Book of Hygge: Danish Secrets to Happy LivingNo EverandThe Little Book of Hygge: Danish Secrets to Happy LivingNota: 3.5 de 5 estrelas3.5/5 (399)
- A Heartbreaking Work Of Staggering Genius: A Memoir Based on a True StoryNo EverandA Heartbreaking Work Of Staggering Genius: A Memoir Based on a True StoryNota: 3.5 de 5 estrelas3.5/5 (231)
- Hidden Figures: The American Dream and the Untold Story of the Black Women Mathematicians Who Helped Win the Space RaceNo EverandHidden Figures: The American Dream and the Untold Story of the Black Women Mathematicians Who Helped Win the Space RaceNota: 4 de 5 estrelas4/5 (894)
- The Yellow House: A Memoir (2019 National Book Award Winner)No EverandThe Yellow House: A Memoir (2019 National Book Award Winner)Nota: 4 de 5 estrelas4/5 (98)
- Elon Musk: Tesla, SpaceX, and the Quest for a Fantastic FutureNo EverandElon Musk: Tesla, SpaceX, and the Quest for a Fantastic FutureNota: 4.5 de 5 estrelas4.5/5 (474)
- Never Split the Difference: Negotiating As If Your Life Depended On ItNo EverandNever Split the Difference: Negotiating As If Your Life Depended On ItNota: 4.5 de 5 estrelas4.5/5 (838)
- Devil in the Grove: Thurgood Marshall, the Groveland Boys, and the Dawn of a New AmericaNo EverandDevil in the Grove: Thurgood Marshall, the Groveland Boys, and the Dawn of a New AmericaNota: 4.5 de 5 estrelas4.5/5 (265)
- The Emperor of All Maladies: A Biography of CancerNo EverandThe Emperor of All Maladies: A Biography of CancerNota: 4.5 de 5 estrelas4.5/5 (271)
- The Hard Thing About Hard Things: Building a Business When There Are No Easy AnswersNo EverandThe Hard Thing About Hard Things: Building a Business When There Are No Easy AnswersNota: 4.5 de 5 estrelas4.5/5 (344)
- Team of Rivals: The Political Genius of Abraham LincolnNo EverandTeam of Rivals: The Political Genius of Abraham LincolnNota: 4.5 de 5 estrelas4.5/5 (234)
- The Unwinding: An Inner History of the New AmericaNo EverandThe Unwinding: An Inner History of the New AmericaNota: 4 de 5 estrelas4/5 (45)
- The World Is Flat 3.0: A Brief History of the Twenty-first CenturyNo EverandThe World Is Flat 3.0: A Brief History of the Twenty-first CenturyNota: 3.5 de 5 estrelas3.5/5 (2219)
- The Gifts of Imperfection: Let Go of Who You Think You're Supposed to Be and Embrace Who You AreNo EverandThe Gifts of Imperfection: Let Go of Who You Think You're Supposed to Be and Embrace Who You AreNota: 4 de 5 estrelas4/5 (1090)
- The Sympathizer: A Novel (Pulitzer Prize for Fiction)No EverandThe Sympathizer: A Novel (Pulitzer Prize for Fiction)Nota: 4.5 de 5 estrelas4.5/5 (119)
- Batch Short Circuit Users ManualDocumento68 páginasBatch Short Circuit Users ManualMiguel CbAinda não há avaliações
- Lexicon User GuideDocumento130 páginasLexicon User GuidePolarogramaAinda não há avaliações
- IL2 BOS Manual English 1011 Rev1 PDFDocumento72 páginasIL2 BOS Manual English 1011 Rev1 PDFPaul VortexAinda não há avaliações
- Cross PadDocumento35 páginasCross PadMichelle DuBose JensenAinda não há avaliações
- Manual Allplan 2004 EngineeringDocumento444 páginasManual Allplan 2004 EngineeringTanja DjordjevicAinda não há avaliações
- List of PEGA Interview Questions and AnswersDocumento33 páginasList of PEGA Interview Questions and Answersknagender100% (1)
- MqmonDocumento194 páginasMqmonNguyenAinda não há avaliações
- Project On Microsoft Word 2007Documento102 páginasProject On Microsoft Word 2007asdfqwerAinda não há avaliações
- DS Exam 2016Documento9 páginasDS Exam 2016Gerald KapinguraAinda não há avaliações
- EASE Focus 2 User S GuideDocumento59 páginasEASE Focus 2 User S GuidepyloloAinda não há avaliações
- Snagit 10 HelpDocumento194 páginasSnagit 10 HelpztrajkovicksAinda não há avaliações
- Fluidsim 5Documento648 páginasFluidsim 5Om Prakash0% (1)
- TAM Acquisition and Analysis ManualDocumento92 páginasTAM Acquisition and Analysis ManualJulian UribeAinda não há avaliações
- 013-MOSES Manual PDFDocumento455 páginas013-MOSES Manual PDFAnwarul Shafiq AwalludinAinda não há avaliações
- TiviMate Settings 15722Documento6 páginasTiviMate Settings 15722David LópezAinda não há avaliações
- Hima OPC Server ManualDocumento36 páginasHima OPC Server ManualAshkan Khajouie100% (3)
- Sig View User ManualDocumento150 páginasSig View User ManualJosé Ramón IglesiasAinda não há avaliações
- User's Manual for CIDECT Design Tool CFLDocumento20 páginasUser's Manual for CIDECT Design Tool CFLMorris KwokAinda não há avaliações
- SQL DBXDocumento49 páginasSQL DBXkikirnAinda não há avaliações
- AndrewMacro OdtDocumento428 páginasAndrewMacro OdtAlperen AkçaAinda não há avaliações
- What's New in LiteCAD v2.0Documento6 páginasWhat's New in LiteCAD v2.0conan2030Ainda não há avaliações
- UiPath RPA Training Manual FinalDocumento92 páginasUiPath RPA Training Manual FinalBhanu Pratap Singh100% (1)
- Screen View TutorialDocumento33 páginasScreen View TutorialNatalia Lozada PintoAinda não há avaliações
- Excel 2007 Shortcut GuideDocumento3 páginasExcel 2007 Shortcut GuideDinesh Vora100% (1)
- Manual X2IPI - Toolbox For 2D ERT and IPDocumento54 páginasManual X2IPI - Toolbox For 2D ERT and IPSergio Jr S FachinAinda não há avaliações
- MS Word Lecture NotesDocumento11 páginasMS Word Lecture NotesMoguriAinda não há avaliações
- Simprit MiniExcel UserguideDocumento17 páginasSimprit MiniExcel UserguidesaumyavishAinda não há avaliações
- Workbook3 Tutorial GeogebraDocumento11 páginasWorkbook3 Tutorial GeogebraHarunAbdulRohmanAinda não há avaliações
- Candy Estimating and ValuationsDocumento163 páginasCandy Estimating and ValuationstvoabilAinda não há avaliações