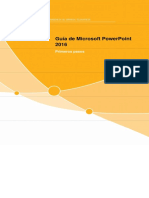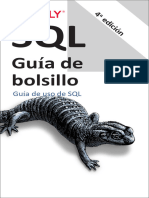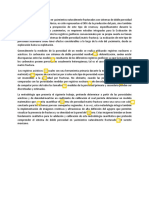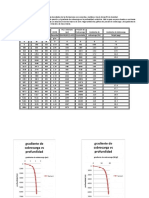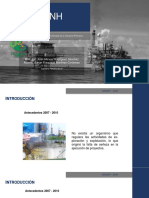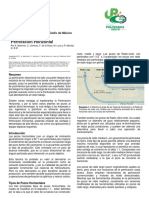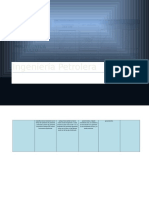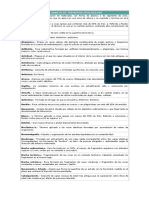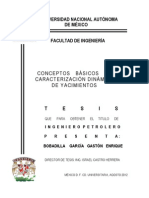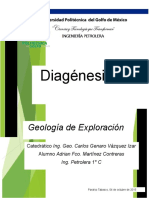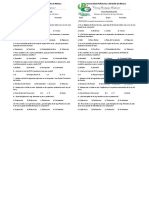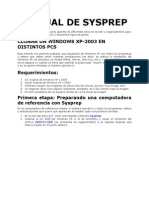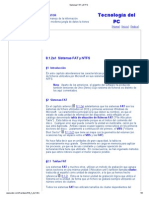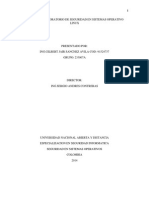Escolar Documentos
Profissional Documentos
Cultura Documentos
Ejercicios MS Word 50-70 Adrian Mtz. 1ro C IP
Enviado por
Adrian Martínez Contreras0 notas0% acharam este documento útil (0 voto)
25 visualizações17 páginasManual MS Word 2013 Paso por paso
Direitos autorais
© © All Rights Reserved
Formatos disponíveis
DOCX, PDF, TXT ou leia online no Scribd
Compartilhar este documento
Compartilhar ou incorporar documento
Você considera este documento útil?
Este conteúdo é inapropriado?
Denunciar este documentoManual MS Word 2013 Paso por paso
Direitos autorais:
© All Rights Reserved
Formatos disponíveis
Baixe no formato DOCX, PDF, TXT ou leia online no Scribd
0 notas0% acharam este documento útil (0 voto)
25 visualizações17 páginasEjercicios MS Word 50-70 Adrian Mtz. 1ro C IP
Enviado por
Adrian Martínez ContrerasManual MS Word 2013 Paso por paso
Direitos autorais:
© All Rights Reserved
Formatos disponíveis
Baixe no formato DOCX, PDF, TXT ou leia online no Scribd
Você está na página 1de 17
Manual
MS Word
EJERCICIOS
Paraso Tabasco, 14 de septiembre de 2015
50. AGREGAR O MODIFICAR VIETAS Y NUMERACIN
Para agregar o modificar una vieta y la numeracin en nuestro documento Word, deberemos dirigirnos a la
pestaa Inicio de la Cinta de Opciones (Imagen 1). En el grupo Prrafo, encontraremos el botn Vietas
(Imagen 2). Daremos clic y emerger una lista en la cual podremos configurar las caractersticas de nuestra
vieta. En ese mismo grupo, encontraremos el botn numeracin Daremos clic y emerger una lista en la cual
podremos configurar las caractersticas de los formatos que podr llevar nuestra numeracin (Imagen 3).
Imagen 1. Pestaa Inicio de la Cinta De Opciones
Imagen 2. Botn Vieta Configuracin de Vieta
Herramientas
Computacionales
Catedrtico Mtro.S.C. Edgar Daro Ramrez de Len
Alumno Adrian Fco. Martnez Contreras
Ing. Petrolera 1 C
Imagen 3. Botn Numeracin mostrando distintos formaos de numeracin
51. BORDE DE PGINA
Para agregar y configurar el Borde de Pgina en nuestro documento Word, deberemos dirigirnos a la pestaa
Diseo de la Cinta de Opciones (Imagen 1). En el grupo Fondo de Pgina, encontraremos el botn Bordes
de Pgina (Imagen 2), el cual agregar un borde a la pgina. Instantneamente emerger la Ventana Bordes y
Sombreado (Imagen 3), en la cual podremos configurar nuestro borde de pgina con distintos formatos, como
lo son: arte, grosor, y tamao.
Imagen 1. Pestaa Diseo de la Cinta de Opciones
Imagen 2. Botn Borde de Pgina
Imagen 3. Ventana Borde de Pgina Configuracin de Borde de Pgina
52. INSERTAR COLUMNAS
Para agregar y configurar el Borde de Pgina en nuestro documento Word, deberemos dirigirnos a la pestaa
Diseo de Pgina de la Cinta de Opciones (Imagen 1). En el grupo Configurar Pgina, encontraremos el
botn Columna (Imagen 2), el cual dividir nuestro texto en dos o en ms columnas. Al dar clic sobre ste
botn, emerger una lista con los distintos tipos de columnas, y su configuracin de espaciado y de formato.
Imagen 1. Pestaa Diseo de Pgina de la Cinta de Opciones
Imagen 2. Botn Columnas y su Configuracin
53. CAMBIAR ENTRE MAYSCULAS/MINSCULAS Y VIERVERSA
Para animar la fuente de escritura en nuestro documento Word, deberemos dirigirnos a la pestaa Inicio de la
Cinta de Opciones (Imagen 1). En el grupo Fuente, encontraremos el botn Cambiar Maysculas y
Minsculas (Imagen 2). Daremos clic y emerger una lista en la cual podremos configurar las caractersticas de
nuestro texto seleccionado.
Imagen 1. Pestaa Inicio de la Cinta De Opciones
Imagen 2. Botn Maysculas y Minsculas
54. FONDO DE PGINA
Para agregar y configurar el Color de Pgina en nuestro documento Word, deberemos dirigirnos a la pestaa
Diseo de la Cinta de Opciones (Imagen 1). En el grupo Fondo de Pgina, encontraremos el botn Color
de Pgina (Imagen 2), el cual agregar un fondo de color a la pgina. Instantneamente se desplegar una
lista al dar clic sobre l, en la cual podremos configurar el color de nuestro fondo.
Imagen 1. Pestaa Diseo de la Cinta de Opciones
Imagen 2. Botn Color de Pgina Configuracin de Color
55. ORTOGRAFA Y GRAMTICA
Para revisar la Ortografa y la Gramtica, del texto de nuestro documento Word, deberemos dirigirnos a la
Barra Estatus (Imagen 1), y dar clic al botn que muestra la Imagen 1. Instantneamente, del lado derecho del
documento emerger una interfaz, en la cual se denotarn nuestros errores gramticos y ortogrficos (Imagen
2). sta tambin nos proporcionar ayuda e informacin para corregirlos. Para corregir la ortografa de cada
palabra, deberemos dar clic derecho sobre cada palabra la cual est subrayada con una lnea roja.
Automticamente, aparecern opciones dentro de la lista que se despliega despus de dar clic derecho.
Elegiremos de entre las opciones, la correcta, y automticamente, sta, sustituir a la mal escrita (Imagen 3).
Imagen 1. Barra Estatus Botn para Revisin de Gramtica y Ortografa
Imagen 2. Gramtica
Imagen 3. Correccin de Ortografa
56. ESTABLECER IDIOMA DE ORTOGRAFA
Para establecer el idioma del texto de nuestro documento Word, deberemos dirigirnos a la Barra Estatus
(Imagen 1), y dar clic al botn que muestra la Imagen 1. Instantneamente, del lado derecho del documento
emerger una interfaz, en la cual se denotarn nuestros errores gramticos y ortogrficos (Imagen 2). En la
parte inferior de sta lista, nos mostrar otra, en la cual podremos elegir entre distintos idiomas para la
redaccin de nuestro texto.
Imagen 1. Barra Estatus Botn para Revisin de Gramtica y Ortografa
Imagen 2. Gramtica
58. ACTIVAR O DESACTIVAR OPCIONES DE AUTOCORRECIN
Para activar o desactivar la opcin Revisin Ortogrfica y Gramatical de nuestro documento Word,
deberemos dirigirnos a la Barra Estatus (Imagen 3) y hacer clic derecho sobre ella. En seguida se mostrar
una ventana Personalizar Barra de Estado con distintas opciones en la cual deberemos seleccionar la opcin
Revisin Ortogrfica y Gramatical, segn sea el caso (Imagen 2).
Imagen 1. Barra Estatus
Imagen 2. Ventana Personalizar Barra de Estado
58. DICCIONARIO ORTOGRFICO
Para agregar una nueva palabra al Diccionario Ortogrfico de nuestro documento Word, deberemos dar clic
derecho sobre cada palabra la cual est subrayada con una lnea roja. Automticamente, aparecern opciones
dentro de la lista que se despliega despus de dar clic derecho. Elegiremos la opcin Agregar al Diccionario
(Imagen 3).
Imagen 3. Correccin de Ortografa
17. IMPRIMIR EN SOBRE
Para imprimir un documento en Word, primero damos clic sobre la pestaa Archivo, la cual se encuentra al
inicio de la Cinta de Opciones de Word (Imagen 1), y se mostrar la Vista Backstage (Imagen 2), en seguida
pulsaremos sobre la opcin Imprimir, la cual nos mostrar un apartado para configurar la impresin, otro para
seleccionar la impresora la cual realizar la tarea de impresin y uno para modificar la cantidad de copias que
se desean imprimir (Imagen 2). En el apartado para la configuracin de nuestra impresin deberemos dar clic
sobre el botn que aparece como Carta, ese nos desplegar los dems tipos de papel, incluyendo sobre.
Imagen 1. Pestaa Archivo de la Cinta de Opciones Word
Imagen 2. Vista Backstage la cual muestra la configuracin de Impresin
61. AUTOGUARDADO EN WORD Y CONFIGURACIN
Para realizar esta tarea en nuestro documento debemos primero hacer clic sobre la pestaa Archivo, la cual
se encuentra al inicio de la Cinta de Opciones de Word (Imagen 1), en seguida se mostrar la Vista
Backstage. A continuacin daremos clic a la opcin Opciones (Imagen 2), que instantneamente desplegar
una Ventana Opciones de Word. Para este caso seleccionaremos la opcin Guardar (Imagen 3). En esta
opcin podremos configurar el sistema de autoguardado de nuestro documento Word.
Imagen 1. Pestaa Archivo de la Cinta de Opciones Word
Imagen 2. Vista Backstage Opciones
Imagen 3. Ventana Opciones de Word Configuracin deAutoguardado
62. DESACTIVAR REVISIN ORTOGRFICA
Para realizar esta tarea en nuestro documento debemos primero hacer clic sobre la pestaa Archivo, la cual
se encuentra al inicio de la Cinta de Opciones de Word (Imagen 1), en seguida se mostrar la Vista
Backstage. A continuacin daremos clic a la opcin Opciones (Imagen 2), que instantneamente desplegar
una Ventana Opciones de Word. Para este caso seleccionaremos la opcin Revisin (Imagen 3). En esta
opcin podremos configurar las distintas opciones de revisin tanto gramatical como ortogrfica de nuestro
documento Word.
Imagen 1. Pestaa Archivo de la Cinta de Opciones Word
Imagen 2. Vista Backstage Opciones
Imagen 3. Revisin: Ventana Opciones de Word
63. INSERTAR UNA TABLA
Para insertar un Objeto en nuestro documento Word, deberemos dirigirnos a la pestaa Insertar de la Cinta
de Opciones (Imagen 1). En el grupo Tabla, encontraremos el botn Tabla (Imagen 2). Este nos insertar
una tabla. En la ventana que emerger despus de dar clic sobre el botn, podremos realizar la configuracin
de tamao y formato de nuestra tabla.
Imagen 1. Pestaa Insertar de la Cinta De Opciones
Imagen 2. Botn Tabla y sus respectivas Opciones de Configuracin
64. DIBUJAR UNA TABLA
Para insertar un Objeto en nuestro documento Word, deberemos dirigirnos a la pestaa Insertar de la Cinta
de Opciones (Imagen 1). En el grupo Tabla, encontraremos el botn Tabla (Imagen 2). Este nos insertar
una tabla. En la ventana que emerger despus de dar clic sobre el botn, seleccionaremos la opcin Dibujar
Tabla, esta convertir nuestro puntero de una flecha, a un lpiz, permitiendo literalmente, dibujar una celda de
una tabla en la ubicacin que deseemos (Imagen 3)
Imagen 1. Pestaa Insertar de la Cinta De Opciones
Imagen 2. Botn Tabla y sus respectivas Opciones de Configuracin
Imagen 3. Celda de Tabla dibujada
65. INSERTAR MS DE FILA A UNA TABLA
Para insertar un Objeto en nuestro documento Word, deberemos dirigirnos a la pestaa Insertar de la Cinta
de Opciones (Imagen 1). En el grupo Tabla, encontraremos el botn Tabla (Imagen 2). Este nos insertar
una tabla. En la ventana que emerger despus de dar clic sobre el botn, seleccionaremos la opcin Insertar
Tabla, esta desplegar la Ventana Insertar Tabla en la cual podremos modificar la cantidad tanto de filas como
de columnas.
Imagen 1. Pestaa Insertar de la Cinta De Opciones
Imagen 2. Botn Tabla y sus respectivas Opciones de Configuracin
Imagen 3. Ventana Insertar Tabla Configuracin de Filas y Columnas
66. ELIMINAR FILAS DE UNA TABLA
Para eliminar las filas de una tabla, deberemos dar clic derecho sobre una tabla existente dentro de nuestro
documento Word, en seguida se desplegar un cuadro de dilogo que nos mostrar distintas opciones tanto de
texto como de nuestra tabla (Imagen 1), en seguida daremos clic al botn Eliminar, el cual a su vez desplegar
opciones para eliminar sean columnas o tablas (Imagen 1).
Imagen 1.
67. HOJA DE CUADERNO CON RENGLONES ENUMERADOS
Para insertar llevar acabo esta tarea en nuestro documento Word, deberemos dirigirnos a la pestaa Vista de
la Cinta de Opciones (Imagen 1). En el grupo Mostrar, encontraremos la opcin Lneas de Cuadrcula
(Imagen 2). Este nos insertar una cuadrcula en las pginas en nuestro documento Word. A continuacin, nos
dirigiremos a la pestaa Diseo de Pgina de Nuestra Cinta de Opciones, en el grupo Configurar Pgina
daremos clic sobre el botn Nmeros de Lnea (Imagen 3), el cual nos desplegar una lista con distintas
opciones de numeracin. Para este caso utilizaremos la opcin continua (Imagen 3).
Imagen 1. Pestaa Vista de la Cinta de Opciones
Imagen 2. Opcin Lneas de Cuadrcula
Imagen 3. Opciones de Numeracin de lnea
69. CAMBIAR TIPO DE FUENTE
Para animar la fuente de escritura en nuestro documento Word, deberemos dirigirnos a la pestaa Inicio de la
Cinta de Opciones (Imagen 1). En el grupo Fuente, encontraremos la lista Fuente (Imagen 2). Daremos clic
y emerger una lista en la cual podremos elegir entre los distintos tipos de fuente predeterminadas de Word.
Imagen 1. Pestaa Inicio de la Cinta De Opciones
Imagen 2. Lista Fuente
70. CAMBIAR TAMAO DE FUENTE
Para animar la fuente de escritura en nuestro documento Word, deberemos dirigirnos a la pestaa Inicio de la
Cinta de Opciones (Imagen 1). En el grupo Fuente, encontraremos la lista Tamao de Fuente (Imagen 2).
Daremos clic y emerger una lista en la cual podremos elegir entre los distintos tamaos de fuente
predeterminados de Word.
Imagen 1. Pestaa Inicio de la Cinta De Opciones
Imagen 2. Lista Tamao de Fuente
Você também pode gostar
- Propiedades de Los FluidosDocumento7 páginasPropiedades de Los FluidosAdrian Martínez Contreras100% (1)
- Power Point 2016Documento19 páginasPower Point 2016antonioAinda não há avaliações
- Curso de Redes Lan-WanDocumento40 páginasCurso de Redes Lan-WanRenatinha Gomes SilvaAinda não há avaliações
- Alice Zhao SQL Pocket Guide A Guide To SQL Usage O'Reilly MediaDocumento460 páginasAlice Zhao SQL Pocket Guide A Guide To SQL Usage O'Reilly Mediajaime.prado.okAinda não há avaliações
- SN 120200 Manual - 01 Spanish - SDocumento506 páginasSN 120200 Manual - 01 Spanish - SEmmanuel OvandoAinda não há avaliações
- Abstract v01Documento1 páginaAbstract v01Adrian Martínez ContrerasAinda não há avaliações
- Certificado inspección polea 17Documento1 páginaCertificado inspección polea 17Adrian Martínez ContrerasAinda não há avaliações
- Contratos de Servicios Un Nuevo ParadigmaDocumento6 páginasContratos de Servicios Un Nuevo ParadigmaAdrian Martínez ContrerasAinda não há avaliações
- WSHV-210011 - Polea de 17 - C-Vhsa-Vinco-248 - 190723Documento1 páginaWSHV-210011 - Polea de 17 - C-Vhsa-Vinco-248 - 190723Adrian Martínez ContrerasAinda não há avaliações
- Presentación PonenDocumento2 páginasPresentación PonenAdrian Martínez ContrerasAinda não há avaliações
- Métodos de Control de BrotesDocumento1 páginaMétodos de Control de BrotesAdrian Martínez Contreras0% (1)
- Correlacion EatonDocumento14 páginasCorrelacion EatonAdrian Martínez ContrerasAinda não há avaliações
- Formato de SLIDESUPGMDocumento1 páginaFormato de SLIDESUPGMAdrian Martínez ContrerasAinda não há avaliações
- Ejercicio 1 Ing de P de PozosDocumento4 páginasEjercicio 1 Ing de P de PozosAdrian Martínez ContrerasAinda não há avaliações
- NORMATIVIDADDocumento15 páginasNORMATIVIDADAdrian Martínez ContrerasAinda não há avaliações
- 16 Presiones de FormaciónDocumento42 páginas16 Presiones de FormaciónAdrian Martínez ContrerasAinda não há avaliações
- Esta Di SticaDocumento2 páginasEsta Di SticaAdrian Martínez ContrerasAinda não há avaliações
- Horizontal DrillingDocumento3 páginasHorizontal DrillingAdrian Martínez ContrerasAinda não há avaliações
- Pozos HorizontalesDocumento1 páginaPozos HorizontalesAdrian Martínez ContrerasAinda não há avaliações
- Re<2000 Flujo laminar en tuberíasDocumento5 páginasRe<2000 Flujo laminar en tuberíasAdrian Martínez ContrerasAinda não há avaliações
- Geology Tuss UpDocumento24 páginasGeology Tuss UpAdrian Martínez ContrerasAinda não há avaliações
- Diagramas de FaseDocumento2 páginasDiagramas de FaseAdrian Martínez ContrerasAinda não há avaliações
- Glosario de Geología PDFDocumento8 páginasGlosario de Geología PDFMostacero Hernández Josvel AbrahamAinda não há avaliações
- Manual PanSystem Capítulo 6 Preparación Datos CalibraciónDocumento70 páginasManual PanSystem Capítulo 6 Preparación Datos CalibraciónAdrian Martínez ContrerasAinda não há avaliações
- Reporte Estadístico-Probabilístico Evaluación de Bloquesde Formación en UPGMDocumento47 páginasReporte Estadístico-Probabilístico Evaluación de Bloquesde Formación en UPGMAdrian Martínez ContrerasAinda não há avaliações
- Conceptos Basicos de Caracterizacion Dinamica de YacimientosDocumento164 páginasConceptos Basicos de Caracterizacion Dinamica de Yacimientosmoncho000100% (1)
- Procesos diagenéticos clave en la formación de rocas sedimentariasDocumento10 páginasProcesos diagenéticos clave en la formación de rocas sedimentariasAdrian Martínez ContrerasAinda não há avaliações
- Manual PansystemDocumento9 páginasManual PansystemAdrian Martínez ContrerasAinda não há avaliações
- En CuestaDocumento2 páginasEn CuestaAdrian Martínez ContrerasAinda não há avaliações
- Apuntes de Produccion de Pozos IIDocumento80 páginasApuntes de Produccion de Pozos IIipbrendamv100% (1)
- Programa de Fluidos de Perforación Del Pozo NaveganteDocumento13 páginasPrograma de Fluidos de Perforación Del Pozo NaveganteAdrian Martínez ContrerasAinda não há avaliações
- Ensayo Milthus SocioeconómicoDocumento12 páginasEnsayo Milthus SocioeconómicoAdrian Martínez ContrerasAinda não há avaliações
- 02-Ejercicios Ms WordDocumento20 páginas02-Ejercicios Ms WordAdrian Martínez ContrerasAinda não há avaliações
- 03-Ejercicios Ms Word (Pte 2)Documento24 páginas03-Ejercicios Ms Word (Pte 2)Adrian Martínez ContrerasAinda não há avaliações
- Low FiDocumento1 páginaLow FiWendy German0% (1)
- Syllabus Del Curso Software Avanzado para IngenieríaDocumento8 páginasSyllabus Del Curso Software Avanzado para IngenieríaFabian JerezAinda não há avaliações
- Web 2.0 ExamenDocumento16 páginasWeb 2.0 ExamenJuan Antonio Araujo CaudilloAinda não há avaliações
- Manual de SysprepDocumento12 páginasManual de Sysprepluis_020_913056Ainda não há avaliações
- Servidores LinuxDocumento4 páginasServidores LinuxZaira Jackson jacksonAinda não há avaliações
- 6 PC DT2Documento24 páginas6 PC DT2Bryan HueteAinda não há avaliações
- PRACTICA02Documento7 páginasPRACTICA02melatorAinda não há avaliações
- Sistemas Inteligentes EnvioDocumento7 páginasSistemas Inteligentes EnvioLuis Enrique Villegas CocaAinda não há avaliações
- Métodos Abreviados de Teclado para Power PointDocumento2 páginasMétodos Abreviados de Teclado para Power Pointwilly yauriAinda não há avaliações
- Capitulo 1 - Contexto de Las Aplicaciones WebDocumento13 páginasCapitulo 1 - Contexto de Las Aplicaciones WebJulio PariAinda não há avaliações
- Ofimatica Empresarial II Separata Total-Unidad 1Documento44 páginasOfimatica Empresarial II Separata Total-Unidad 1Keyla HuarcayaAinda não há avaliações
- Sesión 3 - TestDocumento4 páginasSesión 3 - TestA TsukiAinda não há avaliações
- TFG Gom DisDocumento66 páginasTFG Gom DisLuis GonzalezAinda não há avaliações
- SOMTarea Presencial2.1.Documento4 páginasSOMTarea Presencial2.1.Silvia Zenteno0% (1)
- Tesis Utilización de Tics para El Aprendizaje de Redes de ComputadorasDocumento66 páginasTesis Utilización de Tics para El Aprendizaje de Redes de ComputadorasCristobal Alvarez Abril50% (2)
- Tipos de Restricciones o Constraints en SQL ServerDocumento3 páginasTipos de Restricciones o Constraints en SQL Serveromar marriaga SystemAinda não há avaliações
- MTD, Where Art Thou - A Systematic Review Ofmoving Target Defense Techniques For IoT EsDocumento30 páginasMTD, Where Art Thou - A Systematic Review Ofmoving Target Defense Techniques For IoT EsErik Gonzalez GonzalezAinda não há avaliações
- Guía de Usuario FTX GlobalDocumento13 páginasGuía de Usuario FTX Globalmahehe7611Ainda não há avaliações
- Sistemas FAT y NTFSDocumento8 páginasSistemas FAT y NTFSPablo ArratiaAinda não há avaliações
- Shiny PDFDocumento55 páginasShiny PDFwgutierrezgAinda não há avaliações
- Creación y uso de funciones escalares y con valores de tabla en SQL ServerDocumento10 páginasCreación y uso de funciones escalares y con valores de tabla en SQL ServerRicardo CastilloAinda não há avaliações
- Introducción A Gep y Gee - Leonidas LizarragaDocumento53 páginasIntroducción A Gep y Gee - Leonidas LizarragaTriton GaldorAinda não há avaliações
- Universidad de El Salvador RR 16116 Laboratorio 2 Logica y LogaritmoDocumento13 páginasUniversidad de El Salvador RR 16116 Laboratorio 2 Logica y LogaritmoJose Daniel Ruiz100% (1)
- Practica 1 Seguridad Sistemas Operativo LinuxDocumento57 páginasPractica 1 Seguridad Sistemas Operativo LinuxgilbertjairAinda não há avaliações
- Investigacion PLCDocumento13 páginasInvestigacion PLCMix RnAinda não há avaliações
- GRUPOS EMPLEOS IT CREADOS (Actualizado)Documento7 páginasGRUPOS EMPLEOS IT CREADOS (Actualizado)Juan MartínezAinda não há avaliações