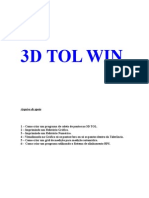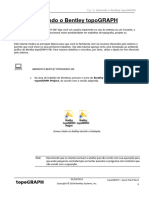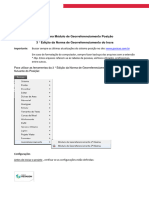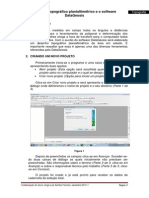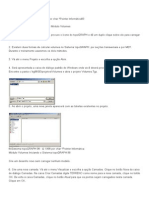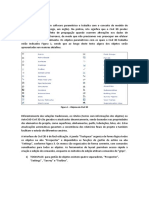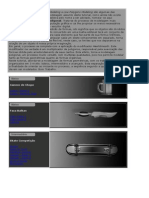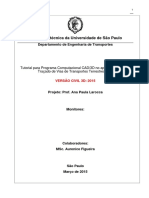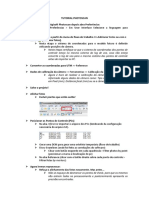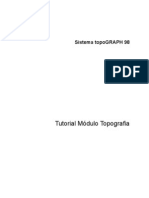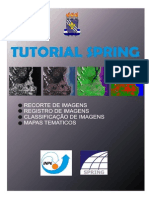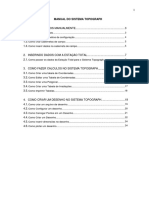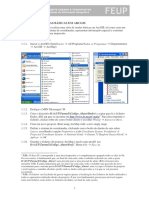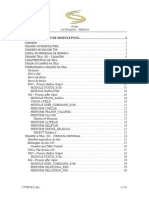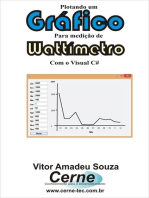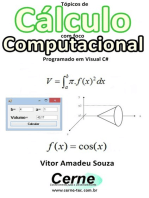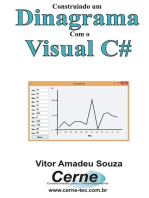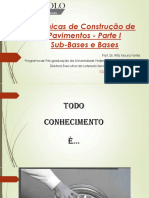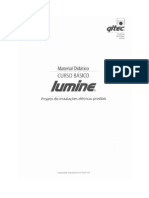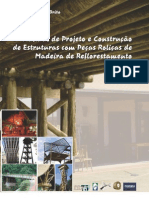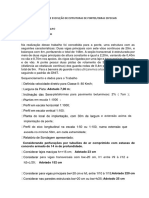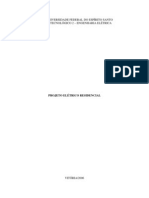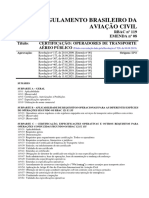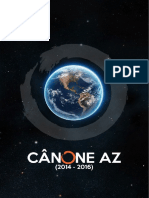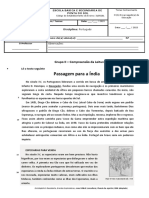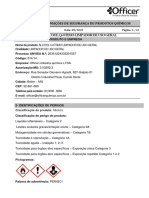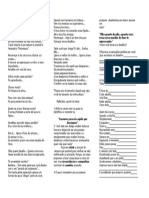Escolar Documentos
Profissional Documentos
Cultura Documentos
Bentley TopoGRAPH V8i - Módulo Volumes-R05 PDF
Enviado por
Augusto Carlos CostaTítulo original
Direitos autorais
Formatos disponíveis
Compartilhar este documento
Compartilhar ou incorporar documento
Você considera este documento útil?
Este conteúdo é inapropriado?
Denunciar este documentoDireitos autorais:
Formatos disponíveis
Bentley TopoGRAPH V8i - Módulo Volumes-R05 PDF
Enviado por
Augusto Carlos CostaDireitos autorais:
Formatos disponíveis
Cap.
2: Executando o Clculo de Volumes
Cap. 2: Executando o Clculo de Volumes
Na rea de trabalho do Windows, procure o cone do Bentley topoGRAPH.
Existem duas formas de calcular volumes no Bentley topoGRAPH: por sees transversais e por MDT. Neste
treinamento usaremos os dois mtodos.
Abra o arquivo Volume.Dgn
Note
Existem neste Dgn, duas tabelas de arquivos coordenadas: Terreno Natural e
Medio.
rvore do projeto mostrando os arquivos existentes no DGN.
Terreno contm os pontos do terreno natural, conhecido como primitivo.
Medio contm os pontos do mesmo terreno, s que j modificada seja por execuo de aterros ou
escavaes.
Crie um novo desenho e chame-o de Terreno Natural.
Carregue os pontos do Terreno Natural. Para isso v at o explorador de projetos e clique com o boto de
dados sobre o nome Terreno Natural e execute a operao de arrastar e soltar sobre o desenho Terreno
Natural.
01/04/2015
Copyright 2014 Bentley Systems, Inc.
topoGRAPH Quick Start Rev4
1
Cap. 2: Executando o Clculo de Volumes
COMO CRIAR O MDT
_
1.
Automaticamente ao Carregarmos os pontos todos eles ficam na camada Terreno
Natural_TG, renomeie esta camada para Primitivo.
2.
Enquadre todo o desenho, e ento marque todo os pontos. Se preferir pode enquadrar
e afastar o desenho e depois selecionar todos os pontos com uma janela de seleo
padro ou simplesmente clicar o boto direito do mouse e no menu flutuante escolher
a opo Selecionar tudo.
Pontos do primitivo a serem selecionados.
3.
Crie o MDT (Modelo Digital de Terreno). Para isso clique em MDT na barra do menu
principal e selecione a opo Triangular. Este MDT ser criada no nvel Primitivo.
Menu de acesso Triangulao
O MDT criado deve se apresentar como abaixo:
Malha triangular gerada.
topoGRAPH Quick Start-Rev4
2
01/04/2015
Copyright 2014 Bentley Systems, Inc.
Cap. 2: Executando o Clculo de Volumes
4.
Para alterar os parmetros de visualizao do MDT clique em qualquer lado de
tringulo e na grade de propriedades de Informaes do Elemento, faa as alteraes.
Voc pode mudar a cor dos tringulos, torn-los invisveis, tornar visveis as curvas de
nveis, etc.
5.
Salve o desenho.
Note
Todo o processo utilizado no aplicativo, como alterar e apagar lado, inserir e
processar linhas obrigatrias devem ser revisados em seu trabalho, caso haja
necessidade.
COMO DEFINIR O PERFIL LONGITUDINAL
Criaremos a seguir a linha base que servir de referncia para o perfil longitudinal e para as sees
transversais
A nossa linha de referncia ser uma linha que liga o ponto 1977 ao 2965. Criaremos um alinhamento
horizontal entre estes dois pontos.
Hint Efetue a ligao usando comandos. V ao menu Utilitrios e escolha a opo
Janela de Comandos e na janela que aparece digite tg command line 1977
2965 e tecle Enter
1.
Selecione a linha criada entre os dois pontos v at o men TopoGRAPH e escolha a
opo Salvar Estaqueamento clique sobre a linha criada e ser aberta a janela
mostrada abaixo informe o nome do Movimento de Terra como So Joaquim e
mantenha outros campos como esto. Clique em Aplicar para criar o Movimento de
TerraS.
Definio Bsica para Novo Documento de Movimento de Terra.
01/04/2015
Copyright 2014 Bentley Systems, Inc.
topoGRAPH Quick Start Rev4
3
Cap. 2: Executando o Clculo de Volumes
2.
Uma nova tela para definio de Movimento de Terra dever ser aberta sobre o item
de projeto Sees Transversais. Arraste o MTD do Terreno Natural para cima do nome
do Movimento de Terra So Joaquim.
Vinculando o MDT do Primitivo com o Movimento de Terra.
3.
O prximo passo ser calcular as cotas do Movimento de Terra para isto na barra de
ferramentas clique em Interpolar.
Detalhe das Ferramentas do estaqueamento.
4.
Note que os efeitos da operao anterior so imediatos: A tabela mostra a elevao
(coordenada Z) e a vista grfica do perfil mostra o perfil longitudinal. Clique em Escala
e altere a escala vertical para suavizar a deformao horizontal/vertical.
Janela com o resultado ps interpolao.
5.
Salve os seus trabalhos.
topoGRAPH Quick Start-Rev4
4
01/04/2015
Copyright 2014 Bentley Systems, Inc.
Cap. 2: Executando o Clculo de Volumes
COMO GERAR SEES TRANSVERSAIS
1.
Para criar as sees transversais abra o estaqueamento .
2.
Na barra de ferramentas clique em
, na janela em que se abre informe o
nome para a nova Seo como So Joaquim-Sees e clique em Aplicar.
Detalhe da Janela de Gerao de sees transversais.
A tela de definio de sees ser mostrada e o explorador de projetos tambm atualizado.
Detalhe da janela de sees criada, porm ainda vazia.
01/04/2015
Copyright 2014 Bentley Systems, Inc.
topoGRAPH Quick Start Rev4
5
Cap. 2: Executando o Clculo de Volumes
3.
Clique em Grupo e na opo Novo para criar o grupo de sees. Para saber mais sobre
o grupo de sees consulte o tpico correspondente na ajuda do Bentley topoGRAPH.
Detalhe da ferramenta para criao de novo grupo.
4.
Crie um grupo correspondente ao terreno natural. Informe um nome para este grupo
na caixa de dilogo e clique em Aplicar.
Janela para definio do grupo a ser criado.
5.
Note que somente as informaes sobre o grupo de perfil ficam atualizadas.
Detalhes de informaes do grupo de perfis atualizado.
6.
O prximo passo a Interpolao, onde a linha que define a seo em cada estaca
criada e os pontos ao longo dessa linha so interpolados.
Note
topoGRAPH Quick Start-Rev4
6
Antes de proceder interpolao verifique se a conexo com MDT ainda
persiste. Se negativo, conecte-os novamente.
01/04/2015
Copyright 2014 Bentley Systems, Inc.
Cap. 2: Executando o Clculo de Volumes
7.
Clique em Aplicar da barra de ferramentas das sees.
Detalhe da ferramenta de interpolao das sees.
8.
Siga o assistente mostrado nas figuras seguintes.
Janela para confirmao da nuvem de pontos a ser usada.
9.
Clique em Interpolar para iniciar a gerao das sees. Quando todas as sees
forem calculadas e interpoladas a tela de sees vai mostrar a grade com as
informaes do ponto do perfil de cada estaca e vista grfica mostra perfil do terreno
da seo na estaca atual
Janela de parmetros a definir as sees transversais.
Note
Para mudar de estaca abra a caixa de combinao (combo Box) em Informao
da Estaca e selecione a estaca desejada ou atue na caixa com as teclas de Seta
do teclado. A cada seleo a grade e a vista grfica so atualizadas.
01/04/2015
Copyright 2014 Bentley Systems, Inc.
topoGRAPH Quick Start Rev4
7
Cap. 2: Executando o Clculo de Volumes
Janela com arquivo de sees j gerado.
10. Salve os seus trabalhos.
COMO CALCULAR VOLUME POR SEO TRANSVERSAL
Os pontos da tabela de coordenadas Medio representam a situao aps a execuo do terraplenagem
executada sobre o primitivo (Terreno Natural).
Para o clculo do volume ser necessrio criar as sees transversais da situao atual, isto para a situao
representada pelos pontos em Medio.
Repita os passos j vistos para a criao do MDT de Medio.
1.
Crie um novo desenho e chame-o de Medio.
2.
Carregue os pontos da Medio. Para isso v at o explorador de projetos e clique com
o boto de dados sobre Coordenadas-Topogrficas-Medio e excute a operao de
arrastar e soltar sobre o desenho Medio.
Renomeie o nvel Medio_Tg para apenas Medio e defina-o como Ativo.
3.
Enquadre todo o desenho, e ento marque todos os pontos. Talvez seja preciso dar
Zoom afastar de modo a selecionar todos os pontos.
topoGRAPH Quick Start-Rev4
8
01/04/2015
Copyright 2014 Bentley Systems, Inc.
Cap. 2: Executando o Clculo de Volumes
4.
Crie o MDT (Modelo Digital de Terreno). Para isso Clique em MDT na barra do menu
principal e selecione a opo Triangular. Este MDT ser criado no nvel Medio.
O MDT criado deve se apresentar como abaixo:
Desenho de medio usado.
5.
Salve os seus trabalhos.
6.
Verifique se a conexo anterior (MDT Terreno Natural) ainda est ativa. Se estiver
desconecte-o. Clique o sobre a conexo com o boto esquerdo e clique em
Desconectar.
Detalhe da troca de MDT usado.
7.
Conecte o MDT da medio ao alinhamento horizontal So Joaquim.
8.
Abra as sees So Joaquim-Sees.
01/04/2015
Copyright 2014 Bentley Systems, Inc.
topoGRAPH Quick Start Rev4
9
Cap. 2: Executando o Clculo de Volumes
9.
Crie um novo grupo como indicado abaixo. E clique em Aplicar.
Janela de definio de grupo.
10. Note que somente o grupo foi criado e que outros elementos da tela permanecem.
11. Clique em Interpolar na barra de ferramentas.
Janela de definio de nuvem de ponto a ser usada.
12. Siga o assistente como indicado abaixo e clique em Interpolar:
Janela de parmetros definir as sees transversais.
topoGRAPH Quick Start-Rev4
10
01/04/2015
Copyright 2014 Bentley Systems, Inc.
Cap. 2: Executando o Clculo de Volumes
13. Quando a interpolao terminar a tela de seo deve estar como abaixo.
Janela de seo transversal em estaca que podemos contemplar o terreno e medio juntos.
14. Salve os seus trabalhos.
15. Para calcular o volume entre o terreno natural e a medio 1 clique em Volume na
barra de ferramenta de sees.
Detalhes da barra de ferramenta volume.
01/04/2015
Copyright 2014 Bentley Systems, Inc.
topoGRAPH Quick Start Rev4
11
Cap. 2: Executando o Clculo de Volumes
16. Preencha os campos conforme mostrado abaixo e clique em Calcular.
Detalhe da janela de volume a ser calculada
17. Os volumes calculados so mostrados na mesma tela.
Resultado do clculo de volumes.
18. Marque o campo Criar Documento e preencha os dados para gravar documento de
volumes
Detalhe da criao da planilha de volume a ser guardada para posterior consulta.
topoGRAPH Quick Start-Rev4
12
01/04/2015
Copyright 2014 Bentley Systems, Inc.
Cap. 2: Executando o Clculo de Volumes
19. Clique em mostrar tabela para visualizar a tabela de volumes.
Planilha de Volumes gerada.
20. Salve os seus trabalhos.
COMO CALCULAR VOLUME POR MDTS
No Bentley topoGRAPH podem ser criados vrios MDTs em um mesmo desenho, cada MDT dever ser criado
em um nvel distinto e vai abarcar um conjunto de pontos independentes. O desenho Terreno Natural j
contm um MDT no nvel Primitivo criado previamente. Devemos criar mais um MDT com os pontos da
Medio com o objetivo de calcularmos os volumes entre os dois MDTs.
1.
Abra o Desenho Terreno Natural que nosso desenho que contm o Terreno Primitivo
2.
Tire a exibio do nvel Primitivo
01/04/2015
Copyright 2014 Bentley Systems, Inc.
topoGRAPH Quick Start Rev4
13
Cap. 2: Executando o Clculo de Volumes
3.
Carregue os pontos de Medio da seguinte maneira: Escolha o arquivo de
coordenadas de nome Medio no explorador de projetos e execute a operao de
arrastar e soltar, sobre o desenho Terreno Natural. Terminada a operao o desenho
Terreno Natural dever ficar como mostrado, contendo uma nova camada chamada
Terreno Natural_TG.
Pontos da Medio prontos para interpolao.
4.
Renomeie o novo nvel Terreno Natural_TG para So Joaquim Medio e torne-o
o nvel ativo.
5.
Crie um novo MDT selecionando todos os pontos visveis para assumir a seguinte
conformao.
Malha Triangular gerada.
topoGRAPH Quick Start-Rev4
14
01/04/2015
Copyright 2014 Bentley Systems, Inc.
Cap. 2: Executando o Clculo de Volumes
Note
O explorador de projetos mostra agora os dois MDTs criados para este desenho
como na figura abaixo.
Detalhe da rvore de projetos com MDTs no identificados.
6.
Vamos renomear estes MDT para que no percamos o histrico do que est
representado em desenho. Selecione o primeiro MDT que apresentado apenas com o
nome MDT e clique o boto direito sobre e escolha a opo Propriedades.
Detalhe de como deve ser acessada a opo de propriedades de cada MDT.
01/04/2015
Copyright 2014 Bentley Systems, Inc.
topoGRAPH Quick Start Rev4
15
Cap. 2: Executando o Clculo de Volumes
7.
Na janela que se abre digite Primitivo como na janela abaixo e clique em Aplicar.
Novo nome do primeiro MDT gerado.
8.
Repita a mesma operao para o prximo MDT renomeie para Medio. Desta maneira
ficam mais claras as informaes que estamos vendo em nosso Bentley topoGRAPH
como podem ver na figura abaixo.
Detalhe da rvore de projeto ps renomeao dos MDTs.
9.
Ligue o nvel Primitivo e torne-o ativo, mantenha a exibio do nvel Medio. Desta
forma fica fcil indicar cores diferentes para cada MDT, bastando apenas alterar as
propriedades de cada um. Parece difcil, mas voc j pode ter percebido ou no que ao
selecionar mais de um elemento e clicar o boto direito do mouse e escolher no menu
flutuante a opo de Propriedades e trabalhar cada um dos elementos
separadamente. Mesmo que faam parte de uma seleo mltipla. Deixe conforme as
configuraes abaixo.
Exemplo de cores para diferenciar visualmente as malhas.
Hint Poderamos inclusive ativar as curvas de cada um e definir cores especficas de
forma a identificarmos cada conformao dentre outras opes.
topoGRAPH Quick Start-Rev4
16
01/04/2015
Copyright 2014 Bentley Systems, Inc.
Cap. 2: Executando o Clculo de Volumes
10. Enquadre o desenho.
Desenho com as alteraes aplicadas e enquadrado.
CALCULO MDT X MDT (TERRENO VERSUS TERRENO)
Esta opo permite que efetue clculos de volumes envolvendo duas superfcies em um mesmo arquivo de
desenho facilitando a obteno de prvias de volumes.
1.
Na barra de ferramenta de sees clique em MDT e depois em Volumes. Note que
existem trs opes para o clculo de volumes por MDT.
Detalhe do menu MDT Volumes.
2.
Escolha a opo MDT x MDT.
3.
Note a mensagem "Selecione o MDT base" no canto inferior esquerdo, assim selecione
o MDT Primitivo pode ser em qualquer linha de cor branca da malha que se destaque
fora das linhas Vermelhas (Medio).
01/04/2015
Copyright 2014 Bentley Systems, Inc.
topoGRAPH Quick Start Rev4
17
Cap. 2: Executando o Clculo de Volumes
4.
Note a mensagem "Selecione o segundo MDT novamente no canto inferior esquerdo da
tela e clique sobre qualquer linha Vermelha (Medio) que se sobressaia sobre a linha
Branca (Primitivo). O volume ser apresentado logo em seguida como na caixa de
dilogo.
Resultado do clculo de volumes.
CALCULO MDT X PLANO ( TERRENO VERSUS PLANO)
Esta opo usada para calcular Volumes entre uma cota em uma regio selecionada por voc e o MDT de
seu desenho atual.
Para tal usaremos o desenho Medio que se encontra em sua rvore de projeto.
1.
Crie um "shape" (polgono) em torno do MDT como mostrado abaixo utilizando a opo
Inserir forma do menu Ferramentas.
Malha triangular e polgono (shape) que representa o plano
2.
V no menu MDT, opo Volumes e clique em MDT x Plano.
3.
Note a mensagem "Selecione um MDT:" no canto inferior esquerdo da tela. Selecione o
MDT desejado clicando em qualquer linha da malha.
4.
Note a mensagem "Selecione um elemento (shape) no rodap esquerdo do
programa:". Selecione o "shape" criado anteriormente.
topoGRAPH Quick Start-Rev4
18
01/04/2015
Copyright 2014 Bentley Systems, Inc.
Cap. 2: Executando o Clculo de Volumes
5.
Ser pedido a cota do plano a ser utilizado. Informe-a e clique em Calcular.
Janela onde indicamos a cota de nosso plano de referncia.
6.
O volume ser mostrado na caixa de dilogo.
Resultado do clculo de volume.
CALCULANDO PLANO X PLANO (DENTRO DE UMA REA TRIANGULADA)
Esta opo usada para calcular Volumes entre cotas de uma regio selecionada por voc em seu desenho
atual.
Para tal usaremos o desenho Medio que se encontra em sua rvore de projeto.
1. Crie um "shape" (polgono) em torno do MDT como mostrado abaixo utilizando a opo
Inserir forma do menu Ferramentas.
Malha triangular e polgono (shape) que representa o plano
01/04/2015
Copyright 2014 Bentley Systems, Inc.
topoGRAPH Quick Start Rev4
19
Cap. 2: Executando o Clculo de Volumes
2.
V no menu MDT, opo Volumes e clique na opo Plano x Plano.
3.
Note a mensagem "Selecione um MDT:". Selecione o MDT desejado clicando numa das
linhas do contorno ou da malha.
4.
Note a mensagem "Selecione um elemento(shape) indicada no canto inferior esquerdo
da tela: Selecione o "shape" criado anteriormente.
5.
Sero solicitadas as cotas dos planos a serem utilizados. Informe-a e clique em
Calcular.
Janela onde informamos as cotas do plano superior e inferior do polgono.
6.
O volume ser mostrado na caixa de dilogo.
Resultado dos Volumes calculados.
7.
Salve os seus trabalhos.
topoGRAPH Quick Start-Rev4
20
01/04/2015
Copyright 2014 Bentley Systems, Inc.
Você também pode gostar
- Bentley TopoGRAPH V8i - Módulo Volumes-R05 PDFDocumento20 páginasBentley TopoGRAPH V8i - Módulo Volumes-R05 PDFAlexander Herrera AriasAinda não há avaliações
- Gps Topcon Hiper Lite Plus-Simeao 02Documento16 páginasGps Topcon Hiper Lite Plus-Simeao 02juniorvilalbaAinda não há avaliações
- Roteiro Topograph Tg98se Pos EstradasDocumento22 páginasRoteiro Topograph Tg98se Pos EstradasAgnês GeremiasAinda não há avaliações
- Roteiro TopographDocumento4 páginasRoteiro TopographReginald PowellAinda não há avaliações
- 2335 InventorDocumento26 páginas2335 InventorTartaruga1Ainda não há avaliações
- Apostila Civil 3DDocumento38 páginasApostila Civil 3DFelipe Pontes ModestoAinda não há avaliações
- Manual ModelerDocumento22 páginasManual ModelermmarcosfonteAinda não há avaliações
- Tutorial AutoCAD CIVIL 3D - Projeto ViárioDocumento77 páginasTutorial AutoCAD CIVIL 3D - Projeto ViárioJavier PerezAinda não há avaliações
- 3D Tol WinDocumento12 páginas3D Tol WingeovasvieiraAinda não há avaliações
- Bentley TopoGRAPH V8i - Módulo Topografia-R05Documento58 páginasBentley TopoGRAPH V8i - Módulo Topografia-R05Nilson Alves de OliveiraAinda não há avaliações
- ApostilaDocumento126 páginasApostilaRoberlan CardosoAinda não há avaliações
- Apostila Live 2 - Workshop Power BI PDFDocumento32 páginasApostila Live 2 - Workshop Power BI PDFMarcos MarchioroAinda não há avaliações
- Desenho para TorneamentoDocumento23 páginasDesenho para TorneamentoAlessandro Chaves BorbaAinda não há avaliações
- Gerar seções e calcular volumes no topoGRAPHDocumento17 páginasGerar seções e calcular volumes no topoGRAPHJohny MouraAinda não há avaliações
- Tutorial para Modulo de Georreferenciamento 3 NormativaDocumento27 páginasTutorial para Modulo de Georreferenciamento 3 NormativamarlisonbrandaoAinda não há avaliações
- Experiência 12 - Manufatura Digital - Plant Simulation - WorkersDocumento11 páginasExperiência 12 - Manufatura Digital - Plant Simulation - WorkersPedroAinda não há avaliações
- Criação de desenho topográfico no DataGeosisDocumento16 páginasCriação de desenho topográfico no DataGeosisRafael Sousa MeiraAinda não há avaliações
- Modelar terreno RevitDocumento13 páginasModelar terreno RevitMaurício BuenoAinda não há avaliações
- Importação e edição de mapas de aplicaçãoDocumento38 páginasImportação e edição de mapas de aplicaçãolaguna ag solutionsAinda não há avaliações
- 01 Tutorial TopoGRAPH SE 98 VolumeDocumento6 páginas01 Tutorial TopoGRAPH SE 98 VolumeIgamezisAinda não há avaliações
- Introdução ao AutoCAD Civil 3D: modelagem digital de terrenoDocumento40 páginasIntrodução ao AutoCAD Civil 3D: modelagem digital de terrenoFabricio Eduardo CalgaroAinda não há avaliações
- Modelagem PoligonalDocumento122 páginasModelagem PoligonalWillerson PaulaAinda não há avaliações
- Tutorial Civil Com ComentariosDocumento77 páginasTutorial Civil Com ComentariosAlessandro da SilvaAinda não há avaliações
- CX Supervisor TutorialDocumento11 páginasCX Supervisor TutorialluisjeAinda não há avaliações
- Importação de desenhos DWG/DXF para o CYPECADDocumento75 páginasImportação de desenhos DWG/DXF para o CYPECADGláucia NolascoAinda não há avaliações
- Tutorial Oasis MontajDocumento29 páginasTutorial Oasis MontajAlephy FrankAinda não há avaliações
- Tutorial RelatórioDocumento12 páginasTutorial Relatóriominhas músicas favoritas jmsAinda não há avaliações
- Tutorial Pendulo FisicoDocumento10 páginasTutorial Pendulo FisicoRCS_ABSOAinda não há avaliações
- Conversão de coordenadas topográficas locais para UTM no Civil 3DDocumento4 páginasConversão de coordenadas topográficas locais para UTM no Civil 3Dhru5775lcsAinda não há avaliações
- 04 Manipulac3a7c3a3o DiretaDocumento17 páginas04 Manipulac3a7c3a3o DiretaotiagodiazzAinda não há avaliações
- Resolução - (032) 98482-3236 - Atividade Prática - Gestão e Manejo de Recursos Hídricos e Bacias HidrográficasDocumento16 páginasResolução - (032) 98482-3236 - Atividade Prática - Gestão e Manejo de Recursos Hídricos e Bacias Hidrográficassportfolios 123Ainda não há avaliações
- Criação de Programa CNC para Fresamento com NX11Documento31 páginasCriação de Programa CNC para Fresamento com NX11Emerson Borges SantanaAinda não há avaliações
- Tutorial Photogrammetry AgisoftDocumento3 páginasTutorial Photogrammetry AgisoftGeraldo SantosAinda não há avaliações
- Manual IPDocumento8 páginasManual IPMaurício MatosAinda não há avaliações
- Apostila TopographDocumento54 páginasApostila Topographdollarbr100% (1)
- Curso Lumine - Procedimento para utilização do softwareDocumento34 páginasCurso Lumine - Procedimento para utilização do softwareIngridy Patrícia Carvalho SantanaAinda não há avaliações
- Tutorial SPRING sobre recorte, registro e classificação de imagensDocumento36 páginasTutorial SPRING sobre recorte, registro e classificação de imagensLídia SilvaAinda não há avaliações
- Manual Tg98 SeDocumento24 páginasManual Tg98 SeDouglas SoaresAinda não há avaliações
- CONF - CO - 06 - CO-Orçamento Despesa e Resultado - V00Documento38 páginasCONF - CO - 06 - CO-Orçamento Despesa e Resultado - V00Gleison RodriguesAinda não há avaliações
- Guiao Aulas1+2Documento13 páginasGuiao Aulas1+2arlindoramalhoAinda não há avaliações
- Introdução ao Simulink: interfaces, blocos e aplicações básicas (40Documento14 páginasIntrodução ao Simulink: interfaces, blocos e aplicações básicas (40João Pedro StéfanoAinda não há avaliações
- ABAP Curso AvançadoDocumento41 páginasABAP Curso AvançadohackentesgynAinda não há avaliações
- TBC - Tutorial de Process Amen To de Dados GNSSDocumento29 páginasTBC - Tutorial de Process Amen To de Dados GNSSWaldick MoutinhoAinda não há avaliações
- AutoCad 2014 Desenvolvendo Projetos em 3DDocumento24 páginasAutoCad 2014 Desenvolvendo Projetos em 3DtonihurkoAinda não há avaliações
- 4 Cap531Documento21 páginas4 Cap531fernandosjansenAinda não há avaliações
- GeoGebra atividades iniciais de geometriaDocumento8 páginasGeoGebra atividades iniciais de geometriaCristiano BarbosaAinda não há avaliações
- Orçamento de construção residencial com o software OrçacasaDocumento21 páginasOrçamento de construção residencial com o software OrçacasaMarlon SabrinaAinda não há avaliações
- Tutorial Indusoft 2013Documento25 páginasTutorial Indusoft 2013Suzane Cavalcanti100% (1)
- Plotando Um Gráfico Para Medição De Wattímetro Com O Visual C#No EverandPlotando Um Gráfico Para Medição De Wattímetro Com O Visual C#Ainda não há avaliações
- Tópicos De Cálculo Com Foco Computacional Programado Em Visual C#No EverandTópicos De Cálculo Com Foco Computacional Programado Em Visual C#Ainda não há avaliações
- Plotando Um Gráfico Para Medição De Energia Em Kwh Com O Visual C#No EverandPlotando Um Gráfico Para Medição De Energia Em Kwh Com O Visual C#Ainda não há avaliações
- Plotando Um Gráfico De Exposição Ao Benzeno Com O Visual C#No EverandPlotando Um Gráfico De Exposição Ao Benzeno Com O Visual C#Ainda não há avaliações
- Plotando Um Gráfico Para Medição De Decibelímetro Com O Visual C#No EverandPlotando Um Gráfico Para Medição De Decibelímetro Com O Visual C#Ainda não há avaliações
- Tópicos Com Foco Computacional Em Dinâmica Programado Em Visual C#No EverandTópicos Com Foco Computacional Em Dinâmica Programado Em Visual C#Ainda não há avaliações
- Plotando Um Gráfico Para Medição De Luxímetro Com O Visual C#No EverandPlotando Um Gráfico Para Medição De Luxímetro Com O Visual C#Ainda não há avaliações
- Ebook Vistorias Na Construcao Civil 1Documento15 páginasEbook Vistorias Na Construcao Civil 1TriquentaAinda não há avaliações
- Projeto de Terraplenagem - C - Lculo de - Reas e VolumesDocumento14 páginasProjeto de Terraplenagem - C - Lculo de - Reas e VolumesrafaeleduardosilvaAinda não há avaliações
- Técnicas de Construção de Pavimentos Parte IDocumento143 páginasTécnicas de Construção de Pavimentos Parte IEdwaldo WenceslaiAinda não há avaliações
- Aula Formação Do SoloDocumento31 páginasAula Formação Do SoloAugusto Carlos CostaAinda não há avaliações
- Curso Planejamento de ObrasDocumento44 páginasCurso Planejamento de ObrasAna MarinhoAinda não há avaliações
- Como Participar de Licitações Públicas - Guia Prático para Obras e Construções - Engenheiro No CanteiroDocumento1 páginaComo Participar de Licitações Públicas - Guia Prático para Obras e Construções - Engenheiro No CanteiroAugusto Carlos CostaAinda não há avaliações
- Orçamento e planejamento de obrasDocumento43 páginasOrçamento e planejamento de obrasEmerson OliveiraAinda não há avaliações
- Apostila Curso Básico Lumine V4Documento31 páginasApostila Curso Básico Lumine V4Ramon Santana100% (2)
- Manual Autometal PDFDocumento77 páginasManual Autometal PDFAndre OliveiraAinda não há avaliações
- Instrumentacao - Industrial - LivroDocumento360 páginasInstrumentacao - Industrial - Livrofefehawaii85% (13)
- APOSTILA DE MATEMÁTICA - 183 PÁGINAS, NovoDocumento183 páginasAPOSTILA DE MATEMÁTICA - 183 PÁGINAS, NovoRosângela Maria Pinto LírioAinda não há avaliações
- TI-Nspire CX Handheld Gettingstarted PTDocumento128 páginasTI-Nspire CX Handheld Gettingstarted PTLeandro VitorAinda não há avaliações
- Manual de Projeto e Construcao de EstruturasDocumento334 páginasManual de Projeto e Construcao de EstruturasLucas De Matos KrasuskiAinda não há avaliações
- Construa com segurançaDocumento18 páginasConstrua com segurançarenato_crochaAinda não há avaliações
- Apostila Vray 3DM PDFDocumento40 páginasApostila Vray 3DM PDFRafael Sena CamposAinda não há avaliações
- Manual Autometal PDFDocumento77 páginasManual Autometal PDFAndre OliveiraAinda não há avaliações
- Manual SEIA UE v2 PDFDocumento324 páginasManual SEIA UE v2 PDFAugusto Carlos CostaAinda não há avaliações
- Projeto e Execução de Estruturas de PontesDocumento2 páginasProjeto e Execução de Estruturas de PontesAugusto Carlos CostaAinda não há avaliações
- APOSTILA DE MATEMÁTICA - 183 PÁGINAS, NovoDocumento183 páginasAPOSTILA DE MATEMÁTICA - 183 PÁGINAS, NovoRosângela Maria Pinto LírioAinda não há avaliações
- Projeto Barragem Energia IrrigaçãoDocumento110 páginasProjeto Barragem Energia IrrigaçãoLeandro Luz100% (1)
- Leciv 1712 1250018821Documento464 páginasLeciv 1712 1250018821MauricioFerreiraJuniorAinda não há avaliações
- Aula - Polímeros 1Documento55 páginasAula - Polímeros 1Augusto Carlos CostaAinda não há avaliações
- Manual Autometal PDFDocumento77 páginasManual Autometal PDFAndre OliveiraAinda não há avaliações
- SINAPI CustosReferencia Insumos AC 092014 NaoDesoneradoDocumento103 páginasSINAPI CustosReferencia Insumos AC 092014 NaoDesoneradoVictor Hugo BarbosaAinda não há avaliações
- UFES - Instalações 1 - Projeto Elétrico ResidencialDocumento34 páginasUFES - Instalações 1 - Projeto Elétrico Residencialafonsofs.1970291100% (1)
- Orçamento de ObrasDocumento49 páginasOrçamento de Obrasit_protect84% (19)
- Montagens EletricasDocumento2 páginasMontagens EletricasAugusto Carlos CostaAinda não há avaliações
- Apostila de Matemática com tópicos sobre Números Inteiros, Frações e DecimaisDocumento60 páginasApostila de Matemática com tópicos sobre Números Inteiros, Frações e DecimaisTania Reis Lichtenfels Ribeiro100% (1)
- AIDS - Apresentação PowerPointDocumento24 páginasAIDS - Apresentação PowerPointDeivede Miranda LopesAinda não há avaliações
- Introdução à Probabilidade e EstatísticaDocumento56 páginasIntrodução à Probabilidade e Estatísticaze pegadinhaAinda não há avaliações
- As Primeiras Comunidades Da Península IbéricaDocumento39 páginasAs Primeiras Comunidades Da Península IbéricaAna Victor100% (1)
- ACFrOgBlNKJXACvHBRXZ4-mZwBtMFZ6Wb2c4OZRAczG2fDVkdPx5A6mu3OUsWnXrIF9fYBuwLYdS2dtt0LJ8c UJTUWvwLWi wjnniTXZmMZ-RElVucLBKsZ2QXb6JM 2Documento9 páginasACFrOgBlNKJXACvHBRXZ4-mZwBtMFZ6Wb2c4OZRAczG2fDVkdPx5A6mu3OUsWnXrIF9fYBuwLYdS2dtt0LJ8c UJTUWvwLWi wjnniTXZmMZ-RElVucLBKsZ2QXb6JM 2silas lopesAinda não há avaliações
- 6 - Ficha 3 - Potenciacao-DeniseDocumento5 páginas6 - Ficha 3 - Potenciacao-DeniseMikaell CarvalhoAinda não há avaliações
- Os 14 Gatilhos Mentais - LivroDocumento65 páginasOs 14 Gatilhos Mentais - LivroIsabella Maschke100% (2)
- Leis dos VentiladoresDocumento6 páginasLeis dos VentiladoresAlvaro BenattiAinda não há avaliações
- FBR Manual Do Proprietario RangerDocumento451 páginasFBR Manual Do Proprietario RangerMauricio LimaAinda não há avaliações
- Regulamento brasileiro da aviação civil: operadores de transporte aéreo públicoDocumento25 páginasRegulamento brasileiro da aviação civil: operadores de transporte aéreo públicoJordão JordãoAinda não há avaliações
- Como vencer a procrastinaçãoDocumento109 páginasComo vencer a procrastinaçãoMarcia Alves100% (2)
- Diagnóstico e AvaliaçãoDocumento17 páginasDiagnóstico e AvaliaçãoFábio AlvesAinda não há avaliações
- 1 Avaliação de Ciências - 4º Ano - 1º BimestreDocumento2 páginas1 Avaliação de Ciências - 4º Ano - 1º BimestreVera Lucia Aparecida Trindade Dias100% (5)
- Teste 4 9.D - NEEDocumento6 páginasTeste 4 9.D - NEEricardo75Ainda não há avaliações
- Impressão para Aula Teste - Interpretação de Texto - Daniel DiasDocumento2 páginasImpressão para Aula Teste - Interpretação de Texto - Daniel DiasthediasmanAinda não há avaliações
- Fispq Alcool Liq Q-Ótimo 46°Documento12 páginasFispq Alcool Liq Q-Ótimo 46°KLEVERSONAinda não há avaliações
- 6 Sistema-de-Informacao-GerencialDocumento119 páginas6 Sistema-de-Informacao-GerencialRoberta LopesAinda não há avaliações
- Relações entre folhas, árvores e orixásDocumento4 páginasRelações entre folhas, árvores e orixásCamila Neri97% (36)
- Questionário Alimentação SaudávelDocumento2 páginasQuestionário Alimentação SaudávelMartaAndreiaSousaAinda não há avaliações
- Biografia do artista polonês Tadeusz KantorDocumento2 páginasBiografia do artista polonês Tadeusz KantorJanaína AlvesAinda não há avaliações
- Atividade avaliativa de geografia sobre estados e regiões do BrasilDocumento2 páginasAtividade avaliativa de geografia sobre estados e regiões do BrasilTania Maria de Souza100% (1)
- Manual Forno Elétrico Elettromec Luce 60Documento24 páginasManual Forno Elétrico Elettromec Luce 60MarceloAinda não há avaliações
- CPM CaldeirariaDocumento51 páginasCPM CaldeirariaFábio LeiteAinda não há avaliações
- Evolução histórica da sustentabilidade na arquitetura e urbanismoDocumento9 páginasEvolução histórica da sustentabilidade na arquitetura e urbanismoDaiane SantanaAinda não há avaliações
- Lucifuge RofocaleDocumento46 páginasLucifuge RofocaleZilarra Katu Schlange100% (1)
- Anotações de Sessão - Como PreencherDocumento2 páginasAnotações de Sessão - Como PreencherNielmaAinda não há avaliações
- Sindrome de X FragilDocumento2 páginasSindrome de X FragilausendanunesAinda não há avaliações
- PAF e FABDocumento34 páginasPAF e FABmaiconfreire100% (1)
- Recomeçar é dar uma nova chance a si mesmoDocumento1 páginaRecomeçar é dar uma nova chance a si mesmoprofselmaAinda não há avaliações
- Licantropos: Habilidades e Poderes de uma Raca MalditaDocumento4 páginasLicantropos: Habilidades e Poderes de uma Raca MalditaBruno FallerAinda não há avaliações
- Aulas Práticas Fitopatologia 2020Documento7 páginasAulas Práticas Fitopatologia 2020Greice Aline CorrêaAinda não há avaliações