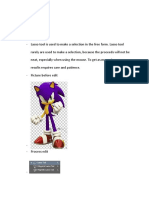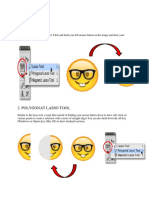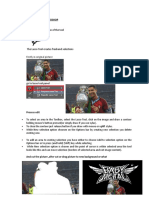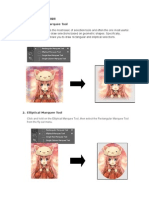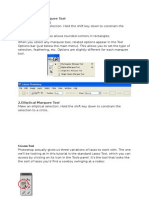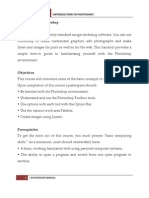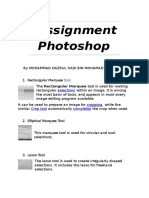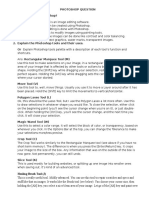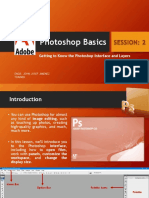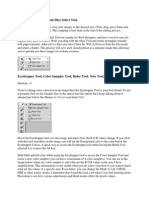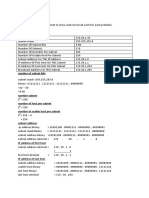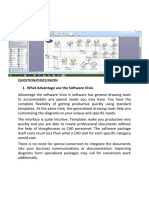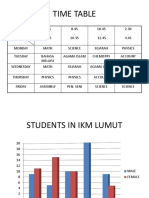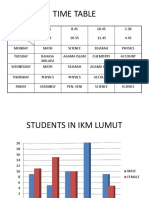Escolar Documentos
Profissional Documentos
Cultura Documentos
Assingment Photo Shope Syed Syahmi
Enviado por
syed syahmiDireitos autorais
Formatos disponíveis
Compartilhar este documento
Compartilhar ou incorporar documento
Você considera este documento útil?
Este conteúdo é inapropriado?
Denunciar este documentoDireitos autorais:
Formatos disponíveis
Assingment Photo Shope Syed Syahmi
Enviado por
syed syahmiDireitos autorais:
Formatos disponíveis
ASSINGMENT : GRAPHIC PHOTOSHOPE
1. Lasso tool
lasso tool is used to make a selection in the free from. lasso tool rarely are used to make selection
because the proceed will not be neat. especially, when using the mouse to get as many ngorous
result requires care and patience.
picture before edit
edit process
after edit
2. polygonal lasso
Similar to the lasso tool, except that instead of holding your mouse button down to draw,
left-click on various points to create a selection with a series of straight edges. You can also
hold down the Alt key (Windows) or Option key (Mac OS) to draw freehand sections.
picture before edit
proses edit
after edit
3. crop tool
The Crop tool allows you to select an area of an image and discard everything outside this
area. The tool is located third from the top in the Photoshop Toolbox, on the left
side.Although cropping reduces the dimensions of an image, it is not the same as resizing.
Whereas resizing reduces or enlarges the entire image and everything in it, cropping does
not alter the size of the image content at all.
picture before edit
proses edit
after edit
4. Healing Tool
The Healing Brush tool allows you to fix image imperfections such as scratches, blemishes, etc. By
sampling the surrounding area or using a predefined pattern you can blend the imperfections into the rest
of the image.
picture before edit
proses edit
firstly, you must click button alt + click at spot you want
to healing
after edit
5. spot healing brush tool
The spot healing brush is the default healing tool in Photoshop and can be used to clone
areas from an image and blend the pixels from the sampled area seamlessly with the target
area. The basic principle is that the texture from the sample area is blended with the color
and luminosity surrounding wherever you paint.
picture before edit
process edit
after edit
6. Patch tool
Patch tool is used to replace the selected portion with other areas of the image that choose the
form of the same size
picture before edit
process edit
after edit
7. clone stamp tool
Clone stamp tool is used for doing the or clone the image area
picture before edit
process edit
which
after edit
press alt button to target
which part where want to
clone
8. background eraser tool
The background eraser tool allows you to remove the background colour from an image or layer. When you
click the image, the eraser samples the colour at the centre of the brush and erases this colour as you
drag. Options in the toolbar allow you to specify the type of erasure, colour tolerance and sampling method.
picture before edit
edit process
after edit
9. magic eraser tool
The magic eraser is basically a brush which erases pixels as you drag it across the image. Pixels are
erased to transparency, or the background colour if the layer is locked.
picture before edit
process edit
after edit
10. blur tool
the blur tool is referred to as focus tool as it is used to soften edges within an image
picture before edit
edit process
after edit
Você também pode gostar
- Assignment PhotoshopDocumento11 páginasAssignment PhotoshopIrfan OoiAinda não há avaliações
- Jobsheet Photoshop (Nor Amalina Binti Hood)Documento6 páginasJobsheet Photoshop (Nor Amalina Binti Hood)Amel Pendek100% (1)
- Muhammad Zulhelmi Bin HamdanDocumento10 páginasMuhammad Zulhelmi Bin HamdanMuhd ZulhelmiAinda não há avaliações
- Assignment: PHOTOSHOPE: 1. Rectangular Marquee ToolDocumento11 páginasAssignment: PHOTOSHOPE: 1. Rectangular Marquee ToolNora NisarAinda não há avaliações
- Photoshop For Beginners: Learn Adobe Photoshop cs5 Basics With TutorialsNo EverandPhotoshop For Beginners: Learn Adobe Photoshop cs5 Basics With TutorialsAinda não há avaliações
- Assignment Grapich Photoshop 1. Lasso Tools: Firstly in Original PictureDocumento10 páginasAssignment Grapich Photoshop 1. Lasso Tools: Firstly in Original PictureArifRusDAinda não há avaliações
- Introduction To PhotoshopDocumento16 páginasIntroduction To PhotoshopAneesha SridharAinda não há avaliações
- Assignment PhotoshopeDocumento10 páginasAssignment PhotoshopeNora NisarAinda não há avaliações
- Photoshop Tools Guide: Selection, Editing & EffectsDocumento4 páginasPhotoshop Tools Guide: Selection, Editing & Effectsmj recilla100% (2)
- Photoshop ANS MISSING ANSERS OF MISDocumento24 páginasPhotoshop ANS MISSING ANSERS OF MISDhruvil ShahAinda não há avaliações
- Assingment Photoshop-Mohmad Faqrul ZakimiDocumento10 páginasAssingment Photoshop-Mohmad Faqrul Zakimishinji okinawaAinda não há avaliações
- Photo Editing (Adobe Photoshop) : InterfaceDocumento14 páginasPhoto Editing (Adobe Photoshop) : InterfaceArissa ZulkifleAinda não há avaliações
- Photoshop TutorialDocumento41 páginasPhotoshop TutorialBal Bantillo100% (1)
- Assignment - PhotoshopDocumento10 páginasAssignment - PhotoshopTeyhaAinda não há avaliações
- Assignment: Photoshope Questions Give Descriptions of The Tools and Pic/Symbols of ToolsDocumento10 páginasAssignment: Photoshope Questions Give Descriptions of The Tools and Pic/Symbols of Toolsarifudin100% (1)
- IntroDocumento1 páginaIntroapi-240963149Ainda não há avaliações
- Assignment Photoshop-Muhammad Arif Bin Abd. AzizDocumento10 páginasAssignment Photoshop-Muhammad Arif Bin Abd. Azizarif.madiAinda não há avaliações
- Tinywow Photoshop 101 A Crash Course 44990968Documento26 páginasTinywow Photoshop 101 A Crash Course 44990968paramount laceAinda não há avaliações
- Photoshop-BasicsDocumento42 páginasPhotoshop-BasicsJessie Jr Dela CruzAinda não há avaliações
- Questions Give Descriptions of The Tools and Pic/symbols of ToolsDocumento10 páginasQuestions Give Descriptions of The Tools and Pic/symbols of ToolsMuhammad Zaril IswanAinda não há avaliações
- Uvod U Photoshop - Alati Toolbox-ADocumento16 páginasUvod U Photoshop - Alati Toolbox-ABoban GrujicAinda não há avaliações
- Photoshop ToolsDocumento11 páginasPhotoshop ToolsAlex BartolomeAinda não há avaliações
- PHOTOSHOP TOOLS AND THEIR FUNCTIONSRectangular Marquee ToolDocumento8 páginasPHOTOSHOP TOOLS AND THEIR FUNCTIONSRectangular Marquee ToolatariatomAinda não há avaliações
- Assigment Syaizwan Bin ShahruzzamanDocumento5 páginasAssigment Syaizwan Bin ShahruzzamanRaidenYasahiroAinda não há avaliações
- PhotoshopDocumento13 páginasPhotoshopJakes MwangiAinda não há avaliações
- Photoshop: The beginners guide to Photoshop, Editing Photos, Photo Editing Tips, and How to Improve your Photography with Photoshop!No EverandPhotoshop: The beginners guide to Photoshop, Editing Photos, Photo Editing Tips, and How to Improve your Photography with Photoshop!Ainda não há avaliações
- 463 16cacca1b 2020061707231251Documento9 páginas463 16cacca1b 2020061707231251sathyaAinda não há avaliações
- Manipulating Images With GimpDocumento9 páginasManipulating Images With GimpBerliozniksAinda não há avaliações
- Photoshop Tools GuideDocumento24 páginasPhotoshop Tools GuidekumarcscsAinda não há avaliações
- Introduction To Adobe PhotoshopDocumento21 páginasIntroduction To Adobe PhotoshopRomeo Ribena InkheadAinda não há avaliações
- Assignment Photoshop MOHAMMAD NAZRUL HADIDocumento6 páginasAssignment Photoshop MOHAMMAD NAZRUL HADIMd Nzrul HadiAinda não há avaliações
- Photoshop Tool Basics: Rectangular Marquee Tool (M)Documento9 páginasPhotoshop Tool Basics: Rectangular Marquee Tool (M)Vipul ShuklaAinda não há avaliações
- Photostudio6 ManualDocumento22 páginasPhotostudio6 ManualGty Tyuu100% (1)
- Assigment Photoshope Syaiwan Bin ShahruzzamanDocumento5 páginasAssigment Photoshope Syaiwan Bin ShahruzzamanRaidenYasahiroAinda não há avaliações
- Photoshop Basics GuideDocumento22 páginasPhotoshop Basics GuidegcerameshAinda não há avaliações
- Adobe Photoshop & Photoshop Elements TipsDocumento3 páginasAdobe Photoshop & Photoshop Elements TipsJay Ann G. AngyodaAinda não há avaliações
- Graphic 2 AssignmentDocumento7 páginasGraphic 2 AssignmentShivi GargAinda não há avaliações
- Photoshop Question With AnswerDocumento15 páginasPhotoshop Question With AnswermonojdekaAinda não há avaliações
- Session2 PHOTOEDITINGDocumento23 páginasSession2 PHOTOEDITINGRodel RimandoAinda não há avaliações
- Editing Tools: Step 1. Step 2. Step 3. Step 4Documento10 páginasEditing Tools: Step 1. Step 2. Step 3. Step 4경포대루엘 화랑Ainda não há avaliações
- Bhagat Negi MultimediaDocumento34 páginasBhagat Negi MultimediaBhagat NegiAinda não há avaliações
- Memulai Adobe Photoshop dan Menggunakan ToolboxDocumento30 páginasMemulai Adobe Photoshop dan Menggunakan ToolboxFatma Roudhotul RafidaAinda não há avaliações
- How to Resize, Crop and Edit Images in PhotoshopDocumento3 páginasHow to Resize, Crop and Edit Images in PhotoshopDrKrishna Priya ChakireddyAinda não há avaliações
- Crop Tool, Slice Tool and Slice Select ToolDocumento26 páginasCrop Tool, Slice Tool and Slice Select ToolmalgahaAinda não há avaliações
- The Marquee Tools Are Selection Tools Which Allow You To Select Rectangles, Ellipses and 1-Pixel Rows and ColumnsDocumento6 páginasThe Marquee Tools Are Selection Tools Which Allow You To Select Rectangles, Ellipses and 1-Pixel Rows and Columnsjehu bayaniAinda não há avaliações
- Photoshop-Tutorial EASY PDFDocumento27 páginasPhotoshop-Tutorial EASY PDFAnonymous ciNgS2tAinda não há avaliações
- Pscs5 MM AppdDocumento12 páginasPscs5 MM AppdIan GarrisonAinda não há avaliações
- Digital Art: A Complete Guide to Making Your Own Computer ArtworksNo EverandDigital Art: A Complete Guide to Making Your Own Computer ArtworksAinda não há avaliações
- Assignment PhotoshopeDocumento21 páginasAssignment PhotoshopeHaarists ShamsuriAinda não há avaliações
- ALI GIFRAN 15 Photoshop ToolsDocumento15 páginasALI GIFRAN 15 Photoshop Toolsl RAKASIWA lAinda não há avaliações
- Photoshop Tools & UsesDocumento34 páginasPhotoshop Tools & UsesAbizer PlasticwalaAinda não há avaliações
- 1) Move and Selection ToolsDocumento9 páginas1) Move and Selection ToolsUtkarsh RaghuwanshiAinda não há avaliações
- Function of All PS ToolbarDocumento2 páginasFunction of All PS ToolbarDUDE RYAN OBAMOSAinda não há avaliações
- Muhammad Arya Eza Photoshop ToolsDocumento15 páginasMuhammad Arya Eza Photoshop Toolsl RAKASIWA lAinda não há avaliações
- Photoshop Elements AdvancedDocumento10 páginasPhotoshop Elements AdvancedVineet KoulAinda não há avaliações
- How To Use PhotoshopDocumento19 páginasHow To Use Photoshopzaitun nikmahAinda não há avaliações
- Assignment 21Documento9 páginasAssignment 21Gail EdrosoAinda não há avaliações
- Farhan Photoshop ToolsDocumento15 páginasFarhan Photoshop Toolsl RAKASIWA lAinda não há avaliações
- Ms Paint: Fundamentals of ComputerDocumento40 páginasMs Paint: Fundamentals of ComputerRashka CadeAinda não há avaliações
- Answer For All ProblemsDocumento6 páginasAnswer For All Problemssyed syahmiAinda não há avaliações
- Job Sheet 3 Mohd Farhan Bin MansorDocumento8 páginasJob Sheet 3 Mohd Farhan Bin Mansorsyed syahmiAinda não há avaliações
- Latihan Visio 1Documento4 páginasLatihan Visio 1syed syahmiAinda não há avaliações
- Assingment Photo ShopeDocumento10 páginasAssingment Photo Shopesyed syahmiAinda não há avaliações
- Job Sheet 3 Syed Syahmi BN Sayed Zainul AzizDocumento10 páginasJob Sheet 3 Syed Syahmi BN Sayed Zainul Azizsyed syahmiAinda não há avaliações
- Job Sheet 3 Syed Syahmi BN Sayed Zainul AzizDocumento11 páginasJob Sheet 3 Syed Syahmi BN Sayed Zainul Azizsyed syahmiAinda não há avaliações