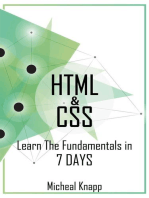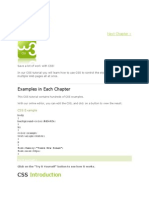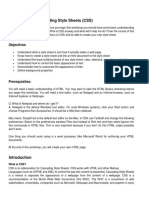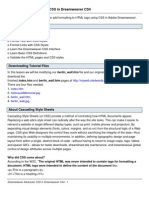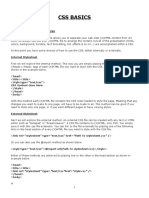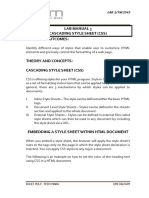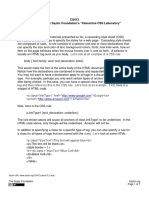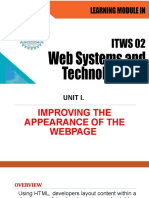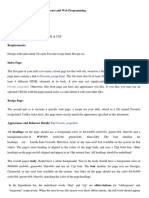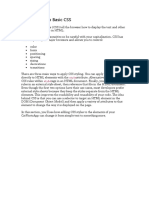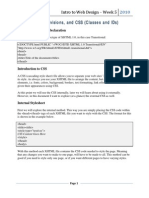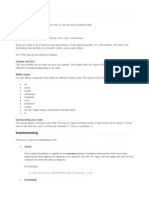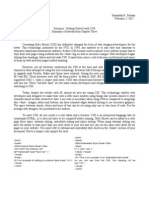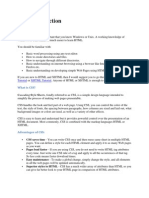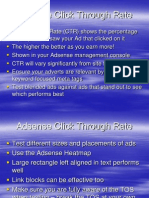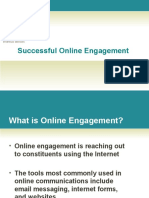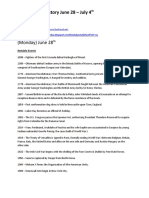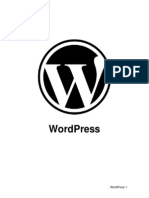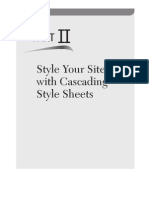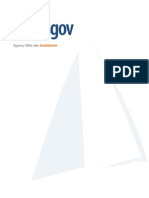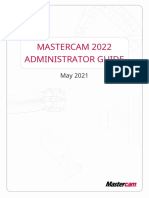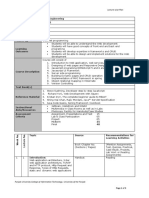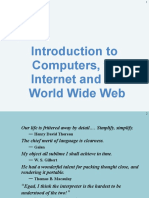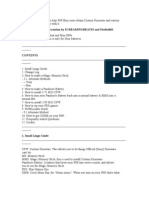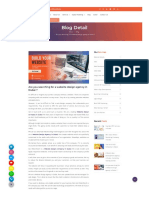Escolar Documentos
Profissional Documentos
Cultura Documentos
Cascading Style Sheets (CSS) For Websites Exercise
Enviado por
Marcus Skookumchuck VanniniTítulo original
Direitos autorais
Formatos disponíveis
Compartilhar este documento
Compartilhar ou incorporar documento
Você considera este documento útil?
Este conteúdo é inapropriado?
Denunciar este documentoDireitos autorais:
Formatos disponíveis
Cascading Style Sheets (CSS) For Websites Exercise
Enviado por
Marcus Skookumchuck VanniniDireitos autorais:
Formatos disponíveis
Cascading Style Sheets (CSS) for Websites Exercise
This exercise assumes you have become familiar with writing HTML and using the
common HTML tags. It is recommended that you complete the Formatting With Style
exercises in your HTML notes to gain a more complete understanding of CSS as this
exercises is only a brief demonstration of how styles work. These exercises will assume
you are using the Macromedia HomeSite HTML editor but other editors will work fine.
1. Begin by making sure you have a copy of the CSS exercises in a folder on your
computer1. This folder contains a website which contains basic HTML pages
using a table layout. There is no formatting as the formatting will be done entirely
using CSS.
2. Open the index.html in your editor and view the existing HTML.
3. Preview the page to see how it looks in a browser.
4. Do the same for the other 4 HTML files.
5. Create a new file in the editor and delete and HTML that is placed in to the new
file. It needs to be completely blank.
6. Enter the following line in the style rule blank document
P{font-size: 11pt; font-family: Arial, sans-serif; TEXT-ALIGN:justify}
7. Save the file as kalgoorlie.css
The line you have entered specifies that the contents of any paragraph tag will be justify
aligned with 11 point font size. The font used will be Arial and if the Arial font is not
available, a generic sans-serif font will be used instead. Since the first two parts of the
style rule both relate to font attributes they can be combined.
8. Change the style rule so that it appears as below.
P{FONT:11pt Arial,sans-serif;TEXT-ALIGN:justify}
The rule still means the same thing but is written in a simpler way.
1
Available from http://www.oneil.com.au/pc/html/CSS_Files.exe
Steve ONeil 2005 Page 1 of 5 http://www.oneil.com.au/pc/
9. Save the file again.
Now we need to place a line in the HTML files that will refer to this style rule.
10. Open the index.html file and add the following line in the HEAD section of the
document.
<LINK HREF="kalgoorlie.css" REL="stylesheet" TYPE="text/css">
The example below shows where the line should be placed. This line tells the web
browser to refer to the stylesheet names kalgoorlie.css to see how the document should be
formatted.
11. Copy that same line to the same location in the other four HTML files.
Now each file will be referring to the same stylesheet for formatting information. This
means that we can add or edit style rules in that one location and it will affect all of the
documents that refer to it using the LINK tag a great way to set up formatting options
for a whole website in one go.
12. Preview any of the files and you will see that any text in a paragraph tag will be
using the formatting specified in our stylesheet.
Steve ONeil 2005 Page 2 of 5 http://www.oneil.com.au/pc/
Using a Style Editor
Homesite (and Macromedia Studio) include a basic version of a CSS editor called
Topstyle. You can use this handy editor to modify stylesheets the same way you can use
Homesite to modify HTML Documents. If you dont have Topstyle available you can
still make the following changes to your CSS file without it.
1. Right-click on the LINK tag in one of
your HTML documents and choose
the Edit Linked Stylesheet option as
shown to the right. This will open the
linked stylesheet (kalgoorlie.css) in
Topstyle.
If this isnt working for some reason, you can open the program from the start menu and
then open the file from within Topstyle.
2. Add the following lines below your paragraph style rule.
A{COLOR:Blue;FONT:11pt Arial,sans-serif;TEXT-DECORATION:none}
A:HOVER{COLOR:Red;TEXT-DECORATION:underline}
H2{COLOR:Maroon;FONT:18pt Arial,sans-serif;FONT-WEIGHT:bold;TEXT-
ALIGN:center}
H3{COLOR:Maroon;FONT:12pt Arial,sans-serif;FONT-WEIGHT:bold}
Each of these four lines are explained below
The first rule formats anchor tags (links) so that the text is blue, Arial font size 11 and
no text decoration (which removes the underline that links usually have).
The second rule is for when the mouse hovers over anchors (links). This rule means
that when the mouse goes over a link, the link will change to red colour with an
underline.
The third rule formats level 2 headings so that they are maroon in colour, centre
aligned with bold, Arial size 18 font.
The fourth rule formats level 3 headings so that they are e maroon in colour with
bold, Arial size 12 font.
Save the changes in the CSS file you are editing and then preview any one of your
HTML documents to see the formatting changes.
Note Topstyle can be set as the default style editor for other programs such as
Dreamweaver and Frontpage.
Steve ONeil 2005 Page 3 of 5 http://www.oneil.com.au/pc/
Style Classes
All of the style rules we have created so far specify how a certain tag will be formatted.
You can also create style classes that can be used wherever you want, by placing a
reference to the class in any tag you want to use it in. We will use a style class to change
the formatting of the links in the navigation bar so that the mouse-over formatting will be
different from other links.
Add the following 2 lines to your CSS file.
.NAVBAR{COLOR:Black;LINE-HEIGHT:2}
A:HOVER.NAVBAR{BACKGROUND:Black;COLOR:Yellow;TEXT-DECORATION:none}
The first of these rules states that any text referring to the NAVBAR class will have black
text and double line spacing.
The second rule states that any links using the NAVBAR class will change when a mouse
passes over them so that the background colour becomes black with yellow text and no
background.
Now we need to add some information to our HTML so that it refers to the new style
class.
3. Open one of your HTML files. We will add a class attribute to one of the anchor
tags in the navbar. Find the line that says
<TD><A HREF="index.html">Home</A></TD>
4. Change it so that it says
<TD><A HREF="index.html" CLASS="navbar">Home</A></TD>
This link will now refer to the navbar class in the stylesheet for its formatting. Copy the
same attribute to the rest of the links in the navbar as shown below.
5. Make the same changes to the other HTML files.
6. Save and preview the documents.
Steve ONeil 2005 Page 4 of 5 http://www.oneil.com.au/pc/
The completed CSS file should look like the following example (it doesnt matter if your
rule lines are not in the same order).
Steve ONeil 2005 Page 5 of 5 http://www.oneil.com.au/pc/
Você também pode gostar
- Guide Wire Education Claim Center Course CatalogDocumento65 páginasGuide Wire Education Claim Center Course CatalogTiffany Holmes33% (3)
- Step by Step CSS (W3schools)Documento74 páginasStep by Step CSS (W3schools)manuuchaoAinda não há avaliações
- Css NotesDocumento27 páginasCss NotesAbdisamad MuseAinda não há avaliações
- Chapter 3 CSSDocumento105 páginasChapter 3 CSSMagarsa BedasaAinda não há avaliações
- Adding A Touch of Style: Getting StartedDocumento12 páginasAdding A Touch of Style: Getting Startedshaileshkushwaha1989Ainda não há avaliações
- CSSW3 SchoolsDocumento126 páginasCSSW3 SchoolsAjinkyaManeAinda não há avaliações
- RHB Reflex Secure Plus: Reference GuideDocumento16 páginasRHB Reflex Secure Plus: Reference GuideFadli ZainalAinda não há avaliações
- Configuring TCL IVR 2.0 Session InteractionDocumento16 páginasConfiguring TCL IVR 2.0 Session InteractionHải Nguyễn ThanhAinda não há avaliações
- Hypertext Markup Language (HTML) Fundamentals: How to Master HTML with EaseNo EverandHypertext Markup Language (HTML) Fundamentals: How to Master HTML with EaseAinda não há avaliações
- HTML & CSS For Marketers and Marketing Teams With HubSpot & Codecademy-1Documento29 páginasHTML & CSS For Marketers and Marketing Teams With HubSpot & Codecademy-1INDIO SOLARI100% (1)
- CAS 111D: CSS Tutorial: Cascading Style SheetsDocumento10 páginasCAS 111D: CSS Tutorial: Cascading Style SheetsRitesh JhaAinda não há avaliações
- Adding A Touch of Style: Basic HTML Advanced HTMLDocumento12 páginasAdding A Touch of Style: Basic HTML Advanced HTMLPriestlyAinda não há avaliações
- CSS Workshop: Learn CSS FundamentalsDocumento21 páginasCSS Workshop: Learn CSS FundamentalsRonniel MuncadaAinda não há avaliações
- Dream Weaver Advanced CSS CS4Documento13 páginasDream Weaver Advanced CSS CS4Marcus Skookumchuck VanniniAinda não há avaliações
- Css Notes Prepared by Ipl RamanjeDocumento9 páginasCss Notes Prepared by Ipl Ramanjeramanje19Ainda não há avaliações
- Css and JavascriptDocumento30 páginasCss and JavascriptTemitope OsadareAinda não há avaliações
- Intro to CSS StylesDocumento93 páginasIntro to CSS StylesHASEN SEIDAinda não há avaliações
- What Can I Do With CSS?Documento39 páginasWhat Can I Do With CSS?YamYam AlicoAinda não há avaliações
- CSS Basics GuideDocumento37 páginasCSS Basics GuideJayavel Chakravarthy SrinivasanAinda não há avaliações
- CSS Introduction: What You Should Already KnowDocumento8 páginasCSS Introduction: What You Should Already KnowKrishna Chaithanya KAinda não há avaliações
- What You Should Already Know: Home PageDocumento60 páginasWhat You Should Already Know: Home Pagemahmoud fadlAinda não há avaliações
- Lab3 1Documento4 páginasLab3 1umieAinda não há avaliações
- Intermediate Web DesignDocumento14 páginasIntermediate Web Designwasee111Ainda não há avaliações
- Its Time To Learn CssDocumento33 páginasIts Time To Learn CssiranvetAinda não há avaliações
- CS412 3.2 Interactive CSS Laboratory FINALDocumento7 páginasCS412 3.2 Interactive CSS Laboratory FINALDaniela HossuAinda não há avaliações
- CS412 Subunit 3.2: The Saylor Foundation 'S "Interactive CSS Laboratory"Documento7 páginasCS412 Subunit 3.2: The Saylor Foundation 'S "Interactive CSS Laboratory"Daniela HossuAinda não há avaliações
- HTML TutorialDocumento22 páginasHTML TutorialPassionate_to_LearnAinda não há avaliações
- ITWS02 - Chapter I HTMLDocumento32 páginasITWS02 - Chapter I HTMLCarlos Miguel GarciaAinda não há avaliações
- CssDocumento51 páginasCssalnaseh100% (1)
- IWP DA QuestionDocumento9 páginasIWP DA QuestionBhuvanaAinda não há avaliações
- CSS Tutorial: What You Should Already KnowDocumento37 páginasCSS Tutorial: What You Should Already KnowpalanichelvamAinda não há avaliações
- BSC VI SEM Web Technologies CSSDocumento10 páginasBSC VI SEM Web Technologies CSSvenkata rama krishna rao junnuAinda não há avaliações
- SEED-CSS NotesDocumento33 páginasSEED-CSS NotesShishir Kant SinghAinda não há avaliações
- Introduction To CSS & AJAXDocumento15 páginasIntroduction To CSS & AJAXquynhb2th1Ainda não há avaliações
- Lesson 7 Cascading Style SheetsDocumento38 páginasLesson 7 Cascading Style Sheetsthoithivenessa33Ainda não há avaliações
- Inline Style in HTML - CSS Inline StylesDocumento3 páginasInline Style in HTML - CSS Inline StylesNefi MelgarAinda não há avaliações
- Introduction To Basic CSSDocumento21 páginasIntroduction To Basic CSSkevin kevinAinda não há avaliações
- Cascading Style Sheets (CSS) : The Basics ofDocumento68 páginasCascading Style Sheets (CSS) : The Basics ofJay PatelAinda não há avaliações
- Web Develpment - Chapter Three - CSSDocumento48 páginasWeb Develpment - Chapter Three - CSSDawit MAinda não há avaliações
- Multiple Styles Will Cascade Into OneDocumento6 páginasMultiple Styles Will Cascade Into OnemhnofuenteAinda não há avaliações
- 1 - To CSS: Internal StylesheetDocumento43 páginas1 - To CSS: Internal StylesheetRaisahAinda não há avaliações
- Project Report 2Documento56 páginasProject Report 2CK SharmaAinda não há avaliações
- PPT-2 CSSDocumento44 páginasPPT-2 CSSAnushka SharmaAinda não há avaliações
- Bài tập thực hành CSS môn Phát triển ứng dụngDocumento18 páginasBài tập thực hành CSS môn Phát triển ứng dụngtuonghuynh.31211026752Ainda não há avaliações
- CSS Tutorial Pas Cu PasDocumento14 páginasCSS Tutorial Pas Cu PasValerian DincaAinda não há avaliações
- Session 3: Introduction To Cascading Style Sheets: HTML Workshops Fall 2006-LIS Web TeamDocumento13 páginasSession 3: Introduction To Cascading Style Sheets: HTML Workshops Fall 2006-LIS Web TeammalkarimkraoAinda não há avaliações
- Web Quality: Use HTML 5Documento5 páginasWeb Quality: Use HTML 5Alex MociranAinda não há avaliações
- XHTML Divisions Classes IDs CSS Fall 2010Documento8 páginasXHTML Divisions Classes IDs CSS Fall 2010Michael Sturgeon, Ph.D.Ainda não há avaliações
- CSS How ToDocumento8 páginasCSS How ToscribdresortAinda não há avaliações
- CssDocumento113 páginasCssMallikarjun RaoAinda não há avaliações
- Chapter One CssDocumento31 páginasChapter One CssAlebel AyalnehAinda não há avaliações
- Css Completo e TotalDocumento566 páginasCss Completo e TotalapocrifosAinda não há avaliações
- CSS ManualDocumento86 páginasCSS ManualNotin less24Ainda não há avaliações
- CS197 W4 LectureDocumento5 páginasCS197 W4 LectureGrantham UniversityAinda não há avaliações
- Hypertext Markup Language/Print Version: Before We StartDocumento43 páginasHypertext Markup Language/Print Version: Before We StartwaxstoneAinda não há avaliações
- CSS SynopsisDocumento2 páginasCSS Synopsissamthegirl9Ainda não há avaliações
- What You Should Already Know: CSS Stands For Cascading Style SheetsDocumento46 páginasWhat You Should Already Know: CSS Stands For Cascading Style SheetsJose Antonio Escalier DoradoAinda não há avaliações
- CSS Introduction: A Concise Guide to Getting StartedDocumento126 páginasCSS Introduction: A Concise Guide to Getting StartedSanket ShahAinda não há avaliações
- Beginning CSS: Cascading Style Sheets for Web DesignNo EverandBeginning CSS: Cascading Style Sheets for Web DesignNota: 3.5 de 5 estrelas3.5/5 (8)
- 5 Convio Best Practices For Online FundraisingDocumento29 páginas5 Convio Best Practices For Online FundraisingMarcus Skookumchuck VanniniAinda não há avaliações
- Adsense Click Through RateDocumento3 páginasAdsense Click Through RateMarcus Skookumchuck VanniniAinda não há avaliações
- 7 Basics of FundraisingDocumento37 páginas7 Basics of FundraisingMarcus Skookumchuck VanniniAinda não há avaliações
- 6 Successful Online EngagementDocumento36 páginas6 Successful Online EngagementMarcus Skookumchuck VanniniAinda não há avaliações
- Cascading Style Sheets (CSS) Publications - guide-FINAL5Documento15 páginasCascading Style Sheets (CSS) Publications - guide-FINAL5Marcus Skookumchuck VanniniAinda não há avaliações
- The Long TailDocumento23 páginasThe Long TailMarcus Skookumchuck VanniniAinda não há avaliações
- 2 Not-For-Profit Training On AuditingDocumento79 páginas2 Not-For-Profit Training On AuditingMarcus Skookumchuck VanniniAinda não há avaliações
- 4 Importance of Glycemic Control, The Potential Benefits of New TechnologiesDocumento22 páginas4 Importance of Glycemic Control, The Potential Benefits of New TechnologiesMarcus Skookumchuck VanniniAinda não há avaliações
- 3 Age Dependent Type 1 Diabetes Pa Tho GenesisDocumento29 páginas3 Age Dependent Type 1 Diabetes Pa Tho GenesisMarcus Skookumchuck VanniniAinda não há avaliações
- SEO 101 Search Engine - Social Media OptimizationDocumento79 páginasSEO 101 Search Engine - Social Media OptimizationMarcus Skookumchuck VanniniAinda não há avaliações
- This Week in History June 28 - July 4th Podcast NotesDocumento13 páginasThis Week in History June 28 - July 4th Podcast NotesMarcus Skookumchuck VanniniAinda não há avaliações
- Tutor XML GxsDocumento19 páginasTutor XML GxsraghuvlkAinda não há avaliações
- Hostgator Experience, Review and WarningDocumento2 páginasHostgator Experience, Review and WarningMarcus Skookumchuck VanniniAinda não há avaliações
- Bullshitters Anonymous OverviewDocumento26 páginasBullshitters Anonymous OverviewMarcus Skookumchuck Vannini100% (1)
- Quantitative Marketing and The InternetDocumento20 páginasQuantitative Marketing and The InternetMarcus Skookumchuck VanniniAinda não há avaliações
- Next E-Business Model 2.0Documento21 páginasNext E-Business Model 2.0Marcus Skookumchuck VanniniAinda não há avaliações
- Web Workshop CSSDocumento10 páginasWeb Workshop CSSMarcus Skookumchuck VanniniAinda não há avaliações
- New England Forest Products SBA PresentationDocumento52 páginasNew England Forest Products SBA PresentationMarcus Skookumchuck VanniniAinda não há avaliações
- Tutorial 14 - Website 101 - Usability and TechnologyDocumento6 páginasTutorial 14 - Website 101 - Usability and TechnologyMarcus Skookumchuck VanniniAinda não há avaliações
- Web Site Style GuidelinesDocumento18 páginasWeb Site Style GuidelinesMarcus Skookumchuck VanniniAinda não há avaliações
- WordPress Intensive From Blogging To Building Dynamic SitesDocumento6 páginasWordPress Intensive From Blogging To Building Dynamic SitesMarcus Skookumchuck VanniniAinda não há avaliações
- File 9350Documento12 páginasFile 9350Amal MCAinda não há avaliações
- WordPress Getting Started GuideDocumento20 páginasWordPress Getting Started GuideMarcus Skookumchuck VanniniAinda não há avaliações
- Tabs With Photoshop and CSSDocumento3 páginasTabs With Photoshop and CSSMarcus Skookumchuck VanniniAinda não há avaliações
- Social Tagging As A Search StrategyDocumento112 páginasSocial Tagging As A Search StrategyMarcus Skookumchuck VanniniAinda não há avaliações
- Style Your Site With Cascading Style SheetsDocumento20 páginasStyle Your Site With Cascading Style SheetsMarcus Skookumchuck VanniniAinda não há avaliações
- RI - Gov Website Guide BookDocumento22 páginasRI - Gov Website Guide BookMarcus Skookumchuck VanniniAinda não há avaliações
- Introduction To CSS TutorialDocumento4 páginasIntroduction To CSS TutorialMarcus Skookumchuck VanniniAinda não há avaliações
- Css Quick Reference ManualDocumento2 páginasCss Quick Reference ManualdevenunaAinda não há avaliações
- Mastercam 2022 Administrator GuideDocumento30 páginasMastercam 2022 Administrator GuideagungAinda não há avaliações
- DS-7200HQHI-K1/E SERIES Turbo HD DVR: Key FeaturesDocumento4 páginasDS-7200HQHI-K1/E SERIES Turbo HD DVR: Key FeaturesSMARTIS INDONESIAAinda não há avaliações
- RMBEX - Test Scenarios Document 03042023 2Documento326 páginasRMBEX - Test Scenarios Document 03042023 2Zainil AbidinAinda não há avaliações
- App Annie Index 2014 Retrospective enDocumento39 páginasApp Annie Index 2014 Retrospective enMarco SantonocitoAinda não há avaliações
- Lab 5 Intro to BootstrapDocumento8 páginasLab 5 Intro to Bootstrappt ifAinda não há avaliações
- #8965 - 'List of All Tools and Equipment I Use For My Streamlined YouTube Process'Documento1 página#8965 - 'List of All Tools and Equipment I Use For My Streamlined YouTube Process'Global LLCAinda não há avaliações
- Idp OracleDocumento15 páginasIdp OracleKiran Kumar PeteruAinda não há avaliações
- Lirik Rumahsakit - Anywhere But Here - My IndoDocumento3 páginasLirik Rumahsakit - Anywhere But Here - My IndoSulung Wahyu KartikaAinda não há avaliações
- Express5800 ExpressBuilder UserGuide PDFDocumento58 páginasExpress5800 ExpressBuilder UserGuide PDFJorge Duran HerasAinda não há avaliações
- ABE V11 PSV Datasheets: What Is Aspen Basic Engineering?Documento8 páginasABE V11 PSV Datasheets: What Is Aspen Basic Engineering?Jose Rodrigo Salguero DuranAinda não há avaliações
- Students: Online AMTS Pass System For StudentDocumento10 páginasStudents: Online AMTS Pass System For StudentKUNAL JOSHIAinda não há avaliações
- Course Outline For Web Engineering v3Documento3 páginasCourse Outline For Web Engineering v3Moeen KhanAinda não há avaliações
- Introduction To Computers, The Internet and The World Wide WebDocumento60 páginasIntroduction To Computers, The Internet and The World Wide WebAdisu WagawAinda não há avaliações
- PSP (M33 CFW/MMS/Pandora/CXMB & PSX) Guide 1.5.0Documento17 páginasPSP (M33 CFW/MMS/Pandora/CXMB & PSX) Guide 1.5.0fuckgamefaqs100% (5)
- UMT Lahore CS439 Cloud Computing Homework 1Documento2 páginasUMT Lahore CS439 Cloud Computing Homework 1Ahsan JavedAinda não há avaliações
- Software InstallationDocumento22 páginasSoftware InstallationEmman LabarintoAinda não há avaliações
- Avaya Remote Access MFA FAQsDocumento5 páginasAvaya Remote Access MFA FAQsMaqdoomAinda não há avaliações
- Analytics and Maintenance of ICT ProjectsDocumento26 páginasAnalytics and Maintenance of ICT ProjectsK-yanVehraaYomomaAinda não há avaliações
- Gufupux Taffy Tales Walkthrough Zapigibogiko PDFDocumento3 páginasGufupux Taffy Tales Walkthrough Zapigibogiko PDFAdriste Judan25% (4)
- Website Design Agency in DubaiDocumento2 páginasWebsite Design Agency in DubaiA2z WebinfotechAinda não há avaliações
- Axis Gatepass Brochure PDFDocumento4 páginasAxis Gatepass Brochure PDFaroravikasAinda não há avaliações
- Online Admission SystemDocumento3 páginasOnline Admission SystemshitalAinda não há avaliações
- Linux Web Server Development - A Step-by-Step Guide For Ubuntu, Fedora, and Other Linux Distributions (Zer07) PDFDocumento185 páginasLinux Web Server Development - A Step-by-Step Guide For Ubuntu, Fedora, and Other Linux Distributions (Zer07) PDFBieyas Syah Ae TahAinda não há avaliações
- SYSTEMDocumento14 páginasSYSTEMtheeachotherAinda não há avaliações
- WebPlusX8 ResourceGuide enDocumento192 páginasWebPlusX8 ResourceGuide ennelu49Ainda não há avaliações
- Release Notes ServicesStandardDeploymentDocumento3 páginasRelease Notes ServicesStandardDeploymentChandraVijayDubeyAinda não há avaliações
- Pentaho Ce Installation Guide On Linux Operating System WhitepaperDocumento8 páginasPentaho Ce Installation Guide On Linux Operating System WhitepaperleminhbkAinda não há avaliações