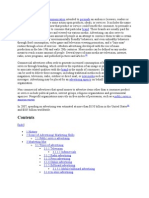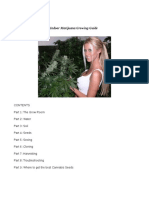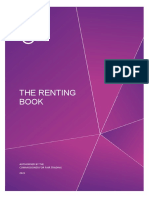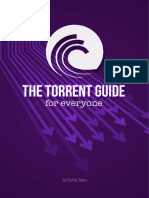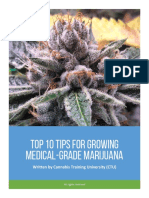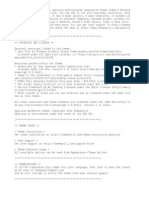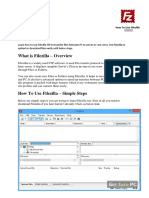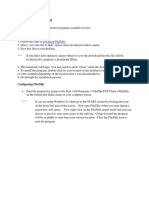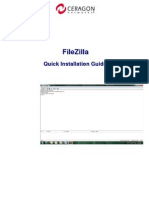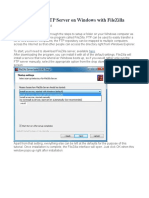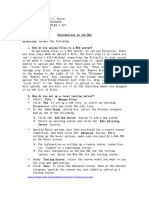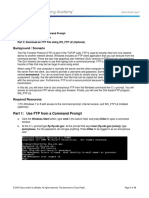Escolar Documentos
Profissional Documentos
Cultura Documentos
Guide To FTP With FileZilla
Enviado por
luiz augusto vieiraDescrição original:
Título original
Direitos autorais
Formatos disponíveis
Compartilhar este documento
Compartilhar ou incorporar documento
Você considera este documento útil?
Este conteúdo é inapropriado?
Denunciar este documentoDireitos autorais:
Formatos disponíveis
Guide To FTP With FileZilla
Enviado por
luiz augusto vieiraDireitos autorais:
Formatos disponíveis
Guide to FTP With FileZilla
Document Date: December 20, 2005
Document Version: Version: 1.0
Disclaimer:
Please note that this document is provided on an as is where is basis and we accept no
responsibilities whatsoever for the use of information contained in this document, its accuracy and / or
the results achieved by the same. The document is provided only for the benefit of customers but is
UNSUPPORTED; No support telephonic or otherwise is available for the same.
-: Prepared by :-
How to Host Your Website
Introduction
FTP or File Transfer Protocol is a method of transferring files between two computers connected
together by a TCP/IP Network, such as the Internet. Each web hosting account that you setup
with Cybersites India comes with secured FTP access for easy uploading and maintenance of
your web site. This short document is meant to act as a guide to getting you started with
Cybersites Indias FTP Service.
This document assumes the following:
You use a Microsoft Windows operating System
FileZilla 2.2.3 as the FTP Client software
You have the FTP account details available with you*
*(These details are available in the welcome email sent to you when we processed your order)
Downloading FileZilla 2.2.3
Step 1
The first step is to download the FileZilla FTP Client program which can be found at
the home page for the software, the URL of the home page is mentioned below:
http://sourceforge.net/project/showfiles.php?group_id=21558
You must ensure that you download the windows version of the FileZilla client
software.
Once your click the link to download the setup file, a window appears asking for the
location where you wish to save the file. Choose a location you prefer and make a
note of the same. Once the download completes, navigate to your download location
and run the program by either double-clicking the same (or Right click the file and
then click open)
How to Host Your Website
Step 2
Next, Select the language and click on OK.
Step 3
Read the FileZilla license agreement and then click the I Agree button if you wish
to proceed installing the software on your system.
How to Host Your Website
Step 4
Select Standard as the type of installation.
Note: The standard type of installation is sufficient for most uses, you may opt for Full or
Custom if you prefer to do so.
How to Host Your Website
Step 5
The Choose components window appears, select next to proceed.
How to Host Your Website
Step 6
The FileZilla setup program asks you for the location of the destination folder, you
may change the install location or click next to proceed.
How to Host Your Website
Step 7
In the Choose Start Menu Folder window, click Next button to proceed
Note: Select the Start Folder in which you would like to create the programs shortcuts. You can
also enter a name to create a new folder. The default settings are usually preferred here.
How to Host Your Website
Step 8
You may configure the secure mode and settings storage location in the window
which now appears if you prefer to do so else click the Install button to proceed
further.
How to Host Your Website
Step 9
The setup program will now install FileZilla onto your pc
How to Host Your Website
Step 10
The following window should appear now, once the setup is completed you may click
the close button to exit
Congratulations! FileZilla is now installed on your system lets proceed further and use
it to upload some files onto your website.
10
How to Host Your Website
Using FileZilla to connect to your site:
Please follow the following steps to FTP content onto your web site using FileZilla.
Step 1
Start the FileZilla program if it is not already running. You can do this by clicking on
the Start button >> Programs >> FileZilla >> FileZilla
11
How to Host Your Website
Step 2
FileZilla opens up; the FileZilla main widow is divided into the following sections:
Quick Links
Quick connect bar
Local Site
Remote Site
Computer File List
Queue Manager
12
How to Host Your Website
Step 3
To connect to your website using FTP, please enter the FTP IP address or domain
name of the server into Address / host field of the Quick connect bar.
Enter your FTP User name and password into User and Password field of the Quick
connect bar respectively. Enter 21 into the Port Field, and then press the quick
connect button. Please ensure that you are connected to the Internet.
Quick Connect Bar
FTP Address
FTP User Name
FTP Password
FTP Password
Note: You may also setup the site using the site manager found under the File menu. Details of
the sites created under the site manager are stored within FileZilla and are easily accessible for
future use.
13
How to Host Your Website
Step 4
FileZilla should now connect to your server and should display messages like the ones
shown in the window below:
Successfully connected message
Note: if you are unable to connect to the server, you must check and ensure that your internet
connection is working fine.
Unable to connect message
14
How to Host Your Website
Step 5
After you have successfully connected to the server, a list of server files and folders
appears on the right side of the main window and your machine files and folder
appears on the left side of the main window.
15
How to Host Your Website
Step 6
You can transfer files both ways either from local machine to the server or from the
server to the local machine. You may either double-click the file you wish to transfer
or you may drag and drop files from their respective windows. The Files you transfer
are added to the Queue Manager File List.
Queue Manager File List
16
How to Host Your Website
Step 7
To transfer folders and/or multiple files, select them and right-click the selection. Then
you can click on Upload/Download in the popup menu
To add files to the queue so that they will be transferred later, select them and click
Add to Queue from the popup menu. You may also drag the files directly into the
queue. Click on the
button on the toolbar to start the transfer or go to the queue
menu and click on Process queue (Queue > Process Queue).
This symbol indicates a transfer
from the Local Machine to the
Server
This symbol indicates a transfer
from the Server to the Local
Machine
Note: You can also drag the files from one side and drop them on the other side.
Você também pode gostar
- 1 Min PrayerDocumento5 páginas1 Min PrayerLansingAinda não há avaliações
- What My Family Should Know - FillableDocumento26 páginasWhat My Family Should Know - FillableSivaanand Murugesan100% (1)
- LAB 02 - Installation of FTP ServerDocumento3 páginasLAB 02 - Installation of FTP ServerMadhukar WakadeAinda não há avaliações
- FileZilla - Hosting An FTP Server On WindowsDocumento4 páginasFileZilla - Hosting An FTP Server On WindowsViju K GAinda não há avaliações
- AppNote-Creating A FileZilla FTP Server For Use With KFSDocumento16 páginasAppNote-Creating A FileZilla FTP Server For Use With KFSGuido Santillan AriasAinda não há avaliações
- Brick Township Parks and Recreation 2014-2015 Program GuideDocumento28 páginasBrick Township Parks and Recreation 2014-2015 Program GuideTownshipofBrickNJAinda não há avaliações
- At Kearney On Wholesaler PDFDocumento12 páginasAt Kearney On Wholesaler PDFRudini SudewaAinda não há avaliações
- Lin K PR AlexatimestampDocumento19 páginasLin K PR AlexatimestampSachin SoniAinda não há avaliações
- Advertising Is A Form ofDocumento37 páginasAdvertising Is A Form ofsibananda patraAinda não há avaliações
- Submit 2Documento16 páginasSubmit 2Salman AlfarishAinda não há avaliações
- Homemade Ice CreamDocumento12 páginasHomemade Ice CreamSteve LavnerAinda não há avaliações
- Ebook Business StrategiesDocumento33 páginasEbook Business StrategiesRoger AugeAinda não há avaliações
- Right Time To Harvest CannabisDocumento4 páginasRight Time To Harvest CannabisGabriella MurphyAinda não há avaliações
- Launch Plan: Process DiagramDocumento5 páginasLaunch Plan: Process DiagramFVCproductionsAinda não há avaliações
- Indoor Growing GuideDocumento14 páginasIndoor Growing GuideJulio PorleyAinda não há avaliações
- Renting BookDocumento68 páginasRenting BookJaysonAinda não há avaliações
- The Torrent Guide For Everyone - 24 Pages PDFDocumento24 páginasThe Torrent Guide For Everyone - 24 Pages PDFGlen GadowskiAinda não há avaliações
- Scan and Share - Tutorial On Making EbooksDocumento47 páginasScan and Share - Tutorial On Making Ebooksiancu_jianu_6Ainda não há avaliações
- Easy Basic Hydroponic Marijuana: How Do I Get Started in Hydroponics?Documento40 páginasEasy Basic Hydroponic Marijuana: How Do I Get Started in Hydroponics?Kurt BushAinda não há avaliações
- Top 10 Tips For Growing MedicalGrade MarijuanaDocumento18 páginasTop 10 Tips For Growing MedicalGrade MarijuanaAyato GrowerAinda não há avaliações
- Hardening CpanelDocumento4 páginasHardening CpanelAbraham Irawan BsAinda não há avaliações
- 2008 Mazda CX 9 30168Documento506 páginas2008 Mazda CX 9 30168psaayo100% (1)
- Entrepreneur S Startups Summer 2019 PDFDocumento84 páginasEntrepreneur S Startups Summer 2019 PDFr3za_5008100% (1)
- Risky: A CSPI Field Guide To Meat & Poultry SafetyDocumento32 páginasRisky: A CSPI Field Guide To Meat & Poultry SafetyDalina SharifAinda não há avaliações
- Readme EcommerceDocumento4 páginasReadme EcommercePurge CodeAinda não há avaliações
- 2017 Raintree Nursery Catalog SpringDocumento96 páginas2017 Raintree Nursery Catalog SpringTara Leonard100% (1)
- Growing Guide Radishes TurnipsDocumento8 páginasGrowing Guide Radishes TurnipsharleyAinda não há avaliações
- Set Up Instructions: Designed, Manufactured and Distributed byDocumento8 páginasSet Up Instructions: Designed, Manufactured and Distributed byRaja HafizuddinAinda não há avaliações
- EncripStic Reference Guide Dec 2014Documento14 páginasEncripStic Reference Guide Dec 2014Matthew RileyAinda não há avaliações
- HP Photosmart Premium User ManualDocumento163 páginasHP Photosmart Premium User ManualAnonymous oTrMzaAinda não há avaliações
- Ripple BookletDocumento45 páginasRipple BookletJonasDispersynAinda não há avaliações
- Learn How To Use Filezilla FTPDocumento4 páginasLearn How To Use Filezilla FTPJyriwu CraftajAinda não há avaliações
- FTP File Transfer Made EasyDocumento11 páginasFTP File Transfer Made EasyWALLACE PORTELAAinda não há avaliações
- Filezilla Ftps Tutorial PDFDocumento8 páginasFilezilla Ftps Tutorial PDFSatish ChaudharyAinda não há avaliações
- How To Set Up and Manage An FTP Server On Windows 10 Windows CentralDocumento18 páginasHow To Set Up and Manage An FTP Server On Windows 10 Windows Centralvivek sahaniAinda não há avaliações
- How To Use FTPDocumento19 páginasHow To Use FTPConstantinos AlvanosAinda não há avaliações
- How To Save Logs and Unitinfo in IP10Documento7 páginasHow To Save Logs and Unitinfo in IP10Sunil KarnvalAinda não há avaliações
- How To Set Up FTP Server For Ifs Document ManagementDocumento4 páginasHow To Set Up FTP Server For Ifs Document ManagementIndika Ranasinghe0% (1)
- How To Set Up An FTP Server in Windows 10Documento28 páginasHow To Set Up An FTP Server in Windows 10sameer43786Ainda não há avaliações
- Guide To File Transfer Protocol (FTP) : Office of Academic Computing ServicesDocumento7 páginasGuide To File Transfer Protocol (FTP) : Office of Academic Computing ServicesrampyksAinda não há avaliações
- How To Setup and Configure An FTP Server in IISDocumento9 páginasHow To Setup and Configure An FTP Server in IISkrizhna4uAinda não há avaliações
- Installing UltimatePOSDocumento8 páginasInstalling UltimatePOSSlimane BOUNNEZOUAinda não há avaliações
- Beginners Guide To FTP For WordpressDocumento23 páginasBeginners Guide To FTP For Wordpresstahsin azizAinda não há avaliações
- Advertisement:In Windows 7, You Can Share Files On Home Network Easily UsingDocumento4 páginasAdvertisement:In Windows 7, You Can Share Files On Home Network Easily Usingm.haribabuAinda não há avaliações
- Filezilla ConfigurationDocumento7 páginasFilezilla ConfigurationElectric DepartmentAinda não há avaliações
- How To Setup FTP ServerDocumento6 páginasHow To Setup FTP ServerYoko ZunaAinda não há avaliações
- How To Setup FTP ServerDocumento4 páginasHow To Setup FTP ServerMark BrownAinda não há avaliações
- CNE P9 by Sahil N. ShivekarDocumento10 páginasCNE P9 by Sahil N. ShivekarSahil ShivekarAinda não há avaliações
- FacunJoanaMauriceG BTLEd2ICT Activity1Documento2 páginasFacunJoanaMauriceG BTLEd2ICT Activity1Joana Maurice FacunAinda não há avaliações
- FTP-WatchDog Setup InstructionsDocumento4 páginasFTP-WatchDog Setup InstructionsingemajaryAinda não há avaliações
- Working With CPanelDocumento33 páginasWorking With CPanelKkimm ChiiAinda não há avaliações
- How To Set Up and Manage An FTP Server On Windows 10 - Windows CentralDocumento27 páginasHow To Set Up and Manage An FTP Server On Windows 10 - Windows CentralEdmund Stokes-WallerAinda não há avaliações
- WP HPDM FTP ConfigurationDocumento19 páginasWP HPDM FTP Configurationmalikadnan1214Ainda não há avaliações
- Filezilla Install ManualDocumento4 páginasFilezilla Install ManualFidel MachadoAinda não há avaliações
- Setting Up Your Own FTPDocumento18 páginasSetting Up Your Own FTPSandeep GhrtlahareAinda não há avaliações
- It201l 2ita Activity10b Answer Ramos MiguelDocumento10 páginasIt201l 2ita Activity10b Answer Ramos MiguelMayumiAinda não há avaliações
- Microsoft FTP Configuration GuideDocumento7 páginasMicrosoft FTP Configuration GuidetundriyaAinda não há avaliações
- Quick Reference GuideDocumento21 páginasQuick Reference Guidegutornelas100% (1)
- Webutil DemoDocumento10 páginasWebutil DemoEmilio Jose Tobias ReyesAinda não há avaliações
- HOME WORK::::1: Web ProgrammingDocumento42 páginasHOME WORK::::1: Web ProgrammingSurendra Singh ChauhanAinda não há avaliações