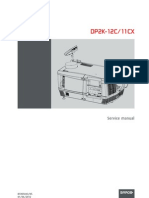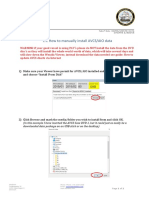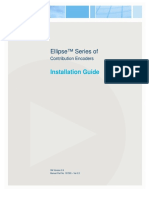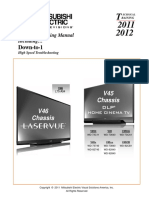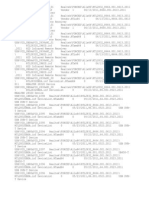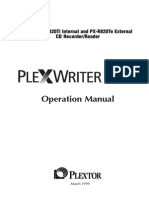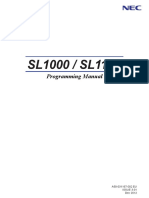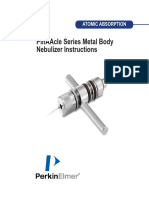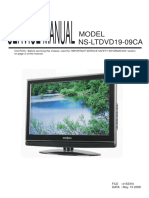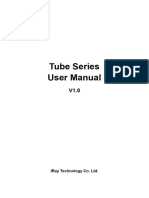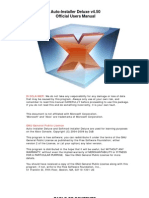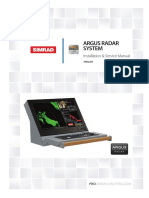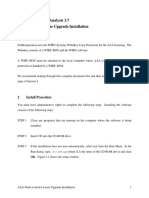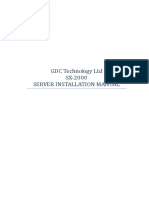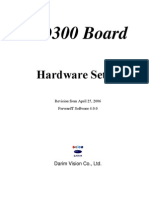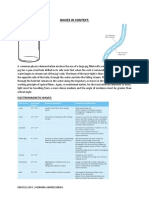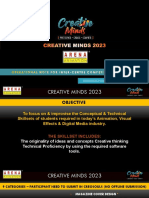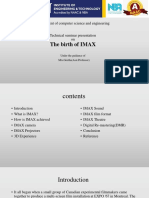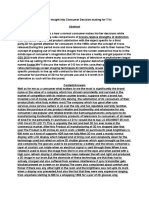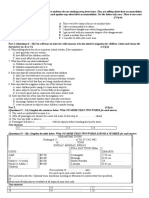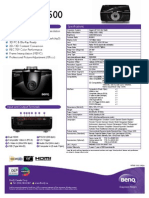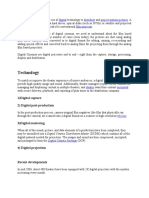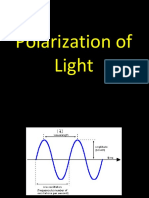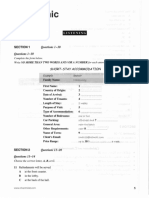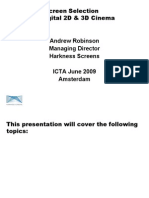Escolar Documentos
Profissional Documentos
Cultura Documentos
GDC Installation Manual SX-2000AR TR Eng 121224 v1 Final
Enviado por
Dirya NaDireitos autorais
Formatos disponíveis
Compartilhar este documento
Compartilhar ou incorporar documento
Você considera este documento útil?
Este conteúdo é inapropriado?
Denunciar este documentoDireitos autorais:
Formatos disponíveis
GDC Installation Manual SX-2000AR TR Eng 121224 v1 Final
Enviado por
Dirya NaDireitos autorais:
Formatos disponíveis
GDC Technology Ltd
SX-2000(A/T)R
SERVER INSTALLATION MANUAL
For HFR Media Block
SX-2000(A/T)R Installation Manual For HFR Media Block
Table of Contents
1
Introduction ............................................................................................................................. 3
SX-2000(A/T)R and Integrated Media Block (IMB) physical setup .......................................... 3
2.1
Server Presentation ......................................................................................................... 3
2.2
Placing the Server ............................................................................................................ 4
2.3
Insertion of Drives ........................................................................................................... 4
2.4
Cable connections ........................................................................................................... 5
2.5
Installing and connecting the GDC Integrated Media Block (IMB) .................................. 6
2.5.1
Installing the IMB into the projector ....................................................................... 6
2.5.2
Connecting the HFR IMB to the SX-2000(A/T)R server ........................................... 9
2.5.3
Series 2 projector setup......................................................................................... 11
2.6
3
IMB 3D macro settings changes .................................................................................... 16
SX-2000(A/T)R server configuration ...................................................................................... 18
3.1.1
Server IP Setup ...................................................................................................... 18
3.1.1
Ethernet Configuration for IMB with HFR Support ............................................... 19
3.1.2
IP Address Configuration for IMB with HFR Support............................................. 20
3.1.3
IMB and Projector IP Setup ................................................................................... 20
3.1.4
Content Ingest Management Setup ...................................................................... 21
3.1.5
Time Zone Setup .................................................................................................... 25
3.2
Audio Setup ................................................................................................................... 26
3.2.1
USL ECI-60 .............................................................................................................. 26
3.2.2
Yamaha DA824 ...................................................................................................... 26
3.2.3
USL DAX-602 .......................................................................................................... 26
3.2.4
Dolby DMA8........................................................................................................... 26
3.2.5
Dolby CP650 Sound Processor ............................................................................... 27
3.3
Automation Setup ......................................................................................................... 28
3.3.1
General automation setup .................................................................................... 28
3.3.2
Adding event labels and actions ............................................................................ 29
3.3.3
Automation Scheduling ......................................................................................... 30
3.3.4
Automation setup for server GPIO ........................................................................ 31
3.3.5
Automation setup for projectors........................................................................... 31
Page 1 of 41
SX-2000(A/T)R Installation Manual For HFR Media Block
3.3.6
Automation setup for eCNA devices ..................................................................... 32
3.3.7
Automation setup for JNIOR devices..................................................................... 34
3.3.8
Automation setup for Christie ACT devices........................................................... 35
3.3.9
Automation setup for Dolby CP650 devices .......................................................... 37
3.3.10
Automation setup for USL DAX devices ................................................................ 38
3.3.11
Automation setup for USL JSD devices .................................................................. 39
3.3.12
Component Engineering TA-10 Setup ................................................................... 40
3.4
Testing Procedures for QC after Installation ................................................................. 40
3.5
Appendix ........................................................................................................................ 41
3.5.1
G4 IMB Audio and GPIO Port Pin Layout ............................................................... 41
Page 2 of 41
SX-2000(A/T)R Installation Manual For HFR Media Block
1
Introduction
This document is a guide through the process of setting up the SX-2000(A/T)R server with the
projector, audio system, and automation devices used in cinema theatres.
Note: The currently supported software version for SX-2000(A/T)R server is 9.0 or higher.
2
SX-2000(A/T)R and Integrated Media Block (IMB) physical
setup
This section describes the physical setup of the SX-2000(A/T)R server in order to ensure proper
operation.
2.1 Server Presentation
The front and rear panel of the SX-2000(A/T)R server is shown in Figure 1 and Figure 2.
Figure 1 SX-2000(A/T)R server front panel
Figure 2 SX-2000(A/T)R server rear panel
Page 3 of 41
SX-2000(A/T)R Installation Manual For HFR Media Block
The SX-2000(A/T)R can be set up with an external touchscreen LCD, as shown in Figure 3.
Figure 3 SX-2000(A/T)R server with external touchscreen LCD
2.2 Placing the Server
The SX-2000(A/T)R is a 4U unit that is designed to be mounted on standard 19 racks. The server
is usually mounted to the rack in the projector pedestal, but it can also be mounted to any other
standard 19 rack or simply placed on a flat surface.
The server should be mounted with all cables completely unplugged. The screws required to
mount the server are not supplied by GDC.
It is important to make sure that the server is secured tightly to the rack and is not susceptible
to vibrations or shocks. It is also important to place the server horizontally.
2.3 Insertion of Drives
Each server is shipped with the content hard drives separate from the server. The servers
content storage hard disks are inserted into a hot swap bay. The content storage hard disks
must be inserted into the server (in any particular order) before starting the server.
1
2
3
4
Ensure that the server is powered off before inserting a content storage drive.
Use the keys that are included to open the door covering the hard drive bay. The door is
located on the right side of the servers front panel.
Press the open button located on the front left side of each content storage drive. This
will release the grey handle on the front of the drive.
Insert each drive into the hot swap bay while making sure that the grey handle remains
open.
Page 4 of 41
SX-2000(A/T)R Installation Manual For HFR Media Block
5
6
Note: Each hard drive can be inserted into any drive slot. They do not need to be
placed in any particular order.
Once the content storage drive has been inserted, close the grey handle by pushing it
toward the HDD until it clicks. This will lock in the content storage drive.
Close and lock the door covering the hard drive bay.
2.4 Cable connections
Once the server has been placed in the desired location, the cables described below should be
attached (See Figure 4).
1. VGA cable used for connecting to external touch screen monitor
2. Power cables
3. Network connections
a. eth0 Projector (192.168.0.1xx) default IP
b. eth1 IP IMB interface (192.168.1.13)
c. eth2 Management (192.168.2.1xx) default
4. USB slot used for connecting to external touch screen monitor
Figure 4 SX-2000(A/T)R rear panel with cables attached
Page 5 of 41
SX-2000(A/T)R Installation Manual For HFR Media Block
2.5 Installing and connecting the GDC Integrated Media
Block (IMB)
Note: If the projector comes with the GDC IMB pre-installed, the instructions in Section 2.5.1
can be skipped.
If the projector does not have the GDC IMB installed, follow the steps below to install the IMB
into the projector.
2.5.1
Installing the IMB into the projector
This section of the manual deals with installing the IMB into the Projector, and connecting the
IMB interface and network cables to the IMB and projector respectively.
2.5.1.1 IMB components
The GDC Integrated Media Block comes with a blue CAT6 network cable for connecting to the
SX-2000(A/T)R server. The IMB is shown in Figure 5.
Figure 5 GDC Integrated Media Block with High Frame Rate (IMB HFR)
Page 6 of 41
SX-2000(A/T)R Installation Manual For HFR Media Block
2.5.1.2 Remove existing interface board/placeholders from projector
Before installing the IMB, check the figures below to ensure proper placement of the IMB.
Figure 6 shows an interface board (with SMPTE 292 inputs) connected to a Barco projector. This
board must be removed in order to install the IMB.
Remove for
IMB
installation
Figure 6 IMB Placement on Barco projectors
Figure 7 shows the location where the IMB should be installed on a Christie projector. Remove
any existing interface boards or placeholder faceplates from this position before installing the
IMB.
IMB
installed
here
Figure 7 IMB Placement on Christie projectors
Figure 8 shows the location where the IMB should be installed on a NEC projector. Remove any
existing interface boards or placeholder faceplates from this position before installing the IMB.
Page 7 of 41
SX-2000(A/T)R Installation Manual For HFR Media Block
IMB
installed
here
Figure 8 IMB Placement on NEC projectors
Please refer to the projector manuals for more details on preparing the projector for IMB
installation.
2.5.1.3 Inserting IMB to the Projector
Make sure the projector is powered off before installing the IMB on the projector.
Figure 9 Inserting the IMB into the projector
Insert the IMB as shown in Figure 9.
The IMB should slide into the projector on the rails provided by the IMB slot, and the IMB
faceplate should be flush with the other existing faceplates once properly inserted.
Page 8 of 41
SX-2000(A/T)R Installation Manual For HFR Media Block
2.5.2
Connecting the HFR IMB to the SX-2000(A/T)R server
The IMB on the projector and the SX-2000(A/T)R server must be connected for proper operation.
There are 2 cables to be connected between the projector and the SX-2000(A/T)R server:
1. CAT-6 network cable to connect the network between the projector and the server. The
projector and server can also be connected through a network switch.
2. Network cable for connecting the IMB installed on the projector and to Eth1 on the
server back panel.
2.5.2.1 Connecting to the IMB and the projector
Connect the network cable as shown in Figure 10.
Figure 10 Connecting cables on the projector
2.5.2.2 Connecting to the SX-2000(A/T)R server
Connect the network cables as shown in Figure 11.
Figure 11 Connecting cables on the SX-2000(A/T)R server
Page 9 of 41
SX-2000(A/T)R Installation Manual For HFR Media Block
2.5.2.3 Connection Diagram of the SX-2000(A/T)R server with TMS
Ethernet connection ports are defined as:
Connection between IMB HFR eth2 SX-2000(A/T)R Server eth1: playback transfer
Connection between SX-2000(A/T)R Server eth0 Projector Eth port: communication
Connection between SX-2000(A/T)R Server eth2 TMS Storage Server Eth port: TMS content
transfer
Please See Figure 12 for connection diagram.
Supplied blue colored CAT6 cable in 3 Meters length is used for the connection from the
SX-2000(A/T)R server to the IMB HFR.
Figure 12 Connection Diagram for SX-2000(A/T)R System
Page 10 of 41
SX-2000(A/T)R Installation Manual For HFR Media Block
2.5.3
Series 2 projector setup
To work with the GDC IMB, the projector must be set up according to the requirements of the
projector manufacturer.
2.5.3.1 Barco Series 2 Projector
No system configuration is required for Barco Series 2 projector to work with the GDC IMB. The
Service Door/Marriage Tamper on the server must be cleared before the IMB can be used for
playback.
In order to use the IMB for content playback, the INPUT source of the projector macros must be
set to IMB.
Figure 13 INPUT source settings on Barco Series 2 projector
2.5.3.2 NEC Series 2 Projector
In order to configure an NEC Series 2 projector to work with IMB, the following steps must be
taken:
1. Switch on the projector so that it is in STANDBY mode.
2. Use the Digital Cinema Communicator for S2 Windows software provided by NEC to
connect to the projector.
Page 11 of 41
SX-2000(A/T)R Installation Manual For HFR Media Block
3. Select [Start] [Mode] [Service] and enter the Service password to activate
service mode operation. (Shown below)
Figure 14 Service mode on NEC Digital Cinema Communicator
4. Select [Setup] [Option Slot] on the Digital Cinema Communicator and select IMB
for Slot B in Option Slot Setting. (Shown below)
Figure 15 Option slot settings on NEC Digital Cinema Communicator
Page 12 of 41
SX-2000(A/T)R Installation Manual For HFR Media Block
5. Select [Start] [Power] [On] to power on the projector.
6. After the projector has powered on successfully, the following steps must be taken
at the projector front panel:
a. Press and hold the Menu button until the front panel LCD prompts for a
password
b. Enter the Service user password using the channel buttons.
c. Select [Menu]->[Configuration] ->[Installation] ->[NewRouterSetup] and
select [Execute].
7. Clear the Service Door/Marriage Tamper on the server (refer to Section 3.1.1).
In order to use the IMB for content playback, the INPUT source of the projector macros must be
set to IMB.
2.5.3.3 Christie Series 2 Projector
When the IMB is installed into a Christie Series 2 projector, the following steps must be taken in
order for GDC server to playback with the Christie Series 2 projector:
Note: Ensure the projector is powered ON before proceeding.
1. Clear the projectors marriage tamper:
a. Log in to the "Marriage" account on the projector TPC. Select MenuService
SetupMarriage to start the Marriage wizard (see Figure 16). Click the [Next]
button to proceed to the Marriage Checklist window.
Figure 16 Projector marriage wizard on Christie projector TPC
Page 13 of 41
SX-2000(A/T)R Installation Manual For HFR Media Block
b. Read and perform the actions listed in the Marriage Checklist. In the Marriage
Checklist window (see Figure 17), the system checks that all tamper switches are
secure and lists items that you must check to ensure the projector is secure
before proceeding. Click the [Next] button to proceed to the Arming window.
Figure 17 Marriage checklist
c. Arm the marriage. In the Arming window, click the Arm Marriage button (refer
to Figure 18). A 30 second count-down timer begins. The LED in the Marriage
button on the PI Board will flash green during this count-down. You MUST press
the Marriage button on the PI Board within this 30 second window in order for
the marriage to take effect. When the Marriage button is pressed, the LED
button will change to a solid green to indicate a successful marriage.
Page 14 of 41
SX-2000(A/T)R Installation Manual For HFR Media Block
Figure 18 Arm Marriage and Marriage countdown
d. The Finish window states the success of the marriage. Click the Finish button to
return to the Main panel.
2. Clear the Service Door/Marriage Tamper on the server (refer to Section 3.1.1).
All 3D IMB channels on the Christie Series 2 projector should use the IMB input and 4:4:4
(RGB) input data format (see Figure 19).
Figure 19 Projector input settings for Christie projectors
Page 15 of 41
SX-2000(A/T)R Installation Manual For HFR Media Block
2.5.3.3.1
3D settings for Christie Series 2 projectors
The 3D macros for Christie Series 2 projectors should be configured with the following settings
for 3D Input Control:
3D Sync Input Mode: Use Line Interleave (first line=Left, second line=Right)
L/R Display Reference: Not Used
Frame Rate: 6:2
L/R Display Sequence: Left (L1R1 L2R2)
Figure 20 3D macro settings for Christie projectors
The settings for 3D output control ( 3D Sync Polarity, Dark Time, Output Delay and Phase
Delay) should be customized according to the type of 3D system used (RealD, XpanD or
Dolby3D).
2.6 IMB 3D macro settings changes
Server software version 9.0 makes changes to the IMB 3D output format. The following
projector macro changes are required to support these changes.
Note: These are required changes on the projector. IMB 3D output will not function properly
unless these changes are made.
Software version 9.0 enables IMB 3D output in 4:4:4 format. This can be enabled on the SMS
configuration page, by selecting SMSConfiguration CineCanvasIMB 3D 4:4:4.
Page 16 of 41
SX-2000(A/T)R Installation Manual For HFR Media Block
Figure 21 IMB 3D 4:4:4 configuration on SX-2000 (A/T)R server
2.6.1.1 NEC Series 2 projectors
The IMB 3D macros on existing NEC Series 2 projectors are configured for 4:2:2 input.
If the IMB 3D 4:4:4 option is checked in SMS configuration, all IMB 3D macros should be
changed to use 4:4:4 input.
2.6.1.2 Barco Series 2 projectors
The IMB 3D macros on existing Barco S2 projectors are configured to use the
GDC_IMB_422.input file.
If the IMB 3D 4:4:4 option is checked in SMS configuration, all IMB 3D macros should use the
input file named Mediablock.input.
2.6.1.3 Christie Series 2 projectors
The IMB 3D 4:4:4 option in SMS configuration must be checked.
No additional configuration is required for the projector.
Page 17 of 41
SX-2000(A/T)R Installation Manual For HFR Media Block
3.1 SX-2000(A/T)R server configuration
Note: The Series 2 projector has to be booted up and ready first before SX-2000(A/T)R is
powered on. The indication of Series 2 projector being ready is that the three LED lights (OS,
FMT, ICP) should be constantly green and the LED light (SOFT) should be blinking green.
3.1.1
Server IP Setup
The IP address of the two network interface cards (NIC) on the SX-2000(A/T)R server needs to be
set for proper operation. When configuring the NICs please keep in mind that eth0 is used for
projector communication and eth1 is used for the media network. While eth eth2 will is used for
management / TMS.
To edit the IP addresses of the Ethernet ports, use the following instructions:
1
2
3
4
Click the power button once to access the [Control Panel]. You can also access the
Control Panel by selecting the [Control Panel] button from the SMS.
Click [Admin Panel] to access the Admin Panel Page.
Click [Focus] at the far bottom right of the keyboard, then click the cursor in the
Password text box to enter the password.
Select [Network][Network Setup]. This opens up a page displaying the Ethernet
connections of the two NICs. (eth0 is used to communicate with the projector and
eth1 is used for network access)
Highlight the NIC you wish to configure and click [Select] to view and change the
network configuration settings for this NIC. In this case, the NIC eth0 was chosen
(See Figure )
Figure 22 Network settings screen
Page 18 of 41
SX-2000(A/T)R Installation Manual For HFR Media Block
6
7
8
9
Once the settings have been entered, click [OK] and a small window will appear to
prompt you to Restart network service. Click [OK] to confirm.
Repeat steps 5 and 6 to configure the other NIC.
Click [Restart network service] on the Admin Panel Page to restart the network service.
A confirmation dialog will say Done. once the network services have been restarted
Figure 23 Restarting network services
10 Click [Back] to return to the Admin Panel Page.
3.1.1
Ethernet Configuration for IMB with HFR Support
3.1.2 For the SX-2000(A/T)R Server configuration, the Ethernet ports are defined as:
IMB HFR: eth1 and eth2
SX-2000(A/T)R Server: eth0, eth1, eth2
Projector: Eth port
TMS Storage Server: Eth port
Page 19 of 41
SX-2000(A/T)R Installation Manual For HFR Media Block
3.1.1.1 IP Address Configuration for IMB with HFR Support
IMPORTANT NOTE: SX-2000(A/T)R Server using the eth0 & eth2, Projector IP and TMS Storage
Server IP cannot be in the range of 192.168.1.X or 192.168.2.X
SX-2000(A/T)R Network Connections
Server eth0 Projector Eth port (either directly or via a switch).
Server eth2 (from the installed gigabit card) TMS/LMS, used for transferring content
as in normal operation.
Server eth1 IMB eth2.
This is fixed at 192.168.1.13 and connects directly to IMB eth2
SX-2000(A/T)R Network Connections
IMB eth1 = 192.168.2.11
IMB eth2 = 192.168.1.11
192.168.1.12 is internally reserved.
3.1.2
IMB and Projector IP Setup
The IMB and projector IP settings on the SX-2000(A/T)R server must be configured for proper
operation. Once the SX-2000(A/T)R server IP addresses are set up, the projector IP and IMB
marriage can be configured with the following steps:
1
2
3
4
Click the power button once to access the Control Panel
Select SMSConfiguration
Choose to log in as Maintenance Access and enter the Maintenance password
Click the [CineCanvas] tab to access the CineCanvas setup screen (see Figure 24)
Figure 24 Cinecanvas setup screen
Enter the projector IP address in the Primary Projector IP field.
Page 20 of 41
SX-2000(A/T)R Installation Manual For HFR Media Block
6
7
Select OK and verify that the SM is connected. Once SM is connected, please use step
7 to marry the projector and server.
Select General IMB to check the Marriage/Service door tamper. Click Clear to clear
the Marriage/Service door tamper if a failure message appears.
Figure 25 IMB status
Once the IP for the projector has been configured you can proceed to defining projector macros.
For details please refer to Section 3.3.5 Automation Setup.
3.1.3
Content Ingest Management Setup
Content ingest management must be set up before the server is able to ingest content. This
section will show the setup for content ingest from two different sources. The same steps can
be used to set up content ingest sources using other methods.
3.1.3.1 Content ingest from USB disk
The following steps describe the setup of a content ingest source for ingesting content from an
external USB hard drive:
1. Click the power button once to access the Control Panel.
2. Click [Manage Content] to access the Content Management Page.
3. Click the [Source] tab, followed by the [Add] button. This opens up the Source Setup
Page.
Page 21 of 41
SX-2000(A/T)R Installation Manual For HFR Media Block
Figure 26 Content manager source setup page
4. Enter the name of the source in the Source Name... text box. In this example, we will
be setting up a USB source and naming it USB. Select USB 2.0 as the Source Type.
Figure 27 USB ingest source setup
5. Click [Save] to save the settings for the USB content ingest source.
Page 22 of 41
SX-2000(A/T)R Installation Manual For HFR Media Block
3.1.3.2 Content ingest from FTP
The following steps describe the setup of content ingest source for ingesting content from an
FTP server:
1. Select the [Source] tab, followed by the [Add] button.
2. Enter the local description for the FTP server in the Source Name text box. In this
case, we will use the source name FTP. Select FTP as the Source Type.
Figure 28 FTP ingest source setup
3. Enter the respective parameters for Source IP, Source Path, Username and Password.
4. Click [Save] to save the settings for the FTP content ingest source.
Page 23 of 41
SX-2000(A/T)R Installation Manual For HFR Media Block
3.1.3.3 Selecting an ingest source
To select an ingest source, click
next to the Source to ingest from: label on the Ingest tab.
Choose the required ingest source from the drop down menu.
Figure 29 Ingest from USB source
Page 24 of 41
SX-2000(A/T)R Installation Manual For HFR Media Block
3.1.4
Time Zone Setup
The SX-2000(A/T)R server may or may not arrive with the local time zone set. The following
steps show how to change the time zone on the server.
1. Click the power button once to access the Control Panel.
2. Click [Admin Panel] to access the Admin Panel.
3. Click [Focus] at the far bottom right of the keyboard, then click the cursor in the
Password text box to enter the password.
4. Click [Diagnostics/Maintenance][Configure Timezone] to access the Time zone
Selection Page (see Figure 30).
Figure 30 Timezone configuration
5. Click [Focus] and tap the section above the keypad to bring the pointer into focus.
6. Use [] and [] to highlight the desired timezone.
7. Click [Tab] until the [OK] button is highlighted and click [Return] to set the timezone (Do
not change the System clock uses UTC setting).
Page 25 of 41
SX-2000(A/T)R Installation Manual For HFR Media Block
3.2 Audio Setup
Not every case will require a Digital-to-Analog Converter (DAC) as some sound processors are
able to receive digital input. In the case that a DAC is required the first thing that should be
done is to connect the server to the DAC. This device converts the digital audio signal to an
analog audio signal. The DAC is then connected to a sound processor that processes the analog
audio signal and outputs it to the amplifier, and subsequently the cinemas speakers.
The following sections document the installation instructions for the server with some of the
popular DACs and sound processors.
3.2.1
USL ECI-60
Since the USL ECI-60 has a digital input channel, the audio output of the server can be
connected directly to the ECI-60 using a 25-pin D-Sub cable.
1. Connect one end of the 25-pin D-Sub audio cable to the audio output on the server.
2. Connect the other end of the audio cable into the input labeled AES 8 Ch Input on the
USL ECI-60.
3.2.2
Yamaha DA824
There are several ways in which the Yamaha DA824 can be configured with the server. The
simplest configuration is the straight through AES/EBU Connection. This again uses the 25-pin
D-Sub cable.
1. Connect one end of the 25 pin D-Sub audio cable to the audio output on the server.
2. Connect the other end of the audio cable into the input labeled AES 8 Ch Input on the
Yamaha DA824.
3.2.3
USL DAX-602
The USL DAX-602 has a direct AES-EBU Digital Input as well. The audio output of the server can
be connected directly using the 25-pin D-Sub cable.
1. Connect one end of the 25-pin D-Sub audio cable to the audio output on the server.
2. Connect the other end of the audio cable into the input labeled AES-EBU Digital In on
the USL DAX-602.
3.2.4
Dolby DMA8
The Dolby DMA8 has a direct input for AES digital input. The audio output of the server can be
connected directly using the 25 D-Sub Cable.
1. Connect one end of the 25 pin D-Sub audio cable to the audio output on the server.
2. Connect the other end of the audio cable into the input labeled 4x AES In (Digital 8 ch)
on the Dolby DMA8.
Page 26 of 41
SX-2000(A/T)R Installation Manual For HFR Media Block
3.2.5
Dolby CP650 Sound Processor
The Dolby CP650 requires an optional board to be used (650-OPTIO-AES). Once installed the
optional 650 OPTIO-AES board will enable 25-pin D-Sub digital input to the Dolby CP650.
To install the board, insert it into the Option I/O Connection on the back of the CP650. Please
refer to the Dolby CP650 manual for more information on installing the 650-OPTIO-AES board.
The board will have two connectors. The one at the top will be the 4xAES connector (this
connector emulates the 4xAES connector on the DMA8).
1. Connect one end of the 25 pin D-Sub audio cable to the audio output on the server.
2. Connect the other end of the audio cable to the top 4xAES connector on the OPTIO-AES
board on CP650.
Page 27 of 41
SX-2000(A/T)R Installation Manual For HFR Media Block
3.3 Automation Setup
The SX-2000(A/T)R server is able to control external devices using its automation interface. This
can be used to automate repetitive tasks for the cinema operator to prevent user error.
3.3.1
General automation setup
The following steps describe the general setup of an automation device on the SX-2000(A/T)R
server.
1. Click the power button once to access the Control Panel.
2. Click the following buttons to access the Automation interface
[SMS][Configuration][Maintenance Access]
(enter password)[General][Automation]
Figure 31 Automation interface
Automation event labels and actions can be set up from this interface:
Event Labels are how automation actions can be accessed, for example, they can be
triggered as automation cues from an playlist
The Actions configured with an event label will be executed when an event label is
triggered.
Page 28 of 41
SX-2000(A/T)R Installation Manual For HFR Media Block
3.3.2
Adding event labels and actions
The following steps describe how to add an event label to the automation interface. This
automation label is used to trigger the associated automation actions during playback.
1. Click the [Add] button next to the Event Label menu to add a new event label. Enter
the name of the event label.
2. Click the [Add] button below the table to add a new action associated with this event
label.
3. A new action is added to the table. The Device and Action settings of this new action
can be changed. Notice that when the Device setting is changed, the possible Action
settings for that device are displayed. Refer to the following sections on adding
automation devices.
4. Repeat steps 2 and 3 to add more actions to this event label. Use the [Delete] button
below the table to remove the last action added to the list.
5. You can test the event label and the list of actions associated with the event label by
clicking the [Execute] button.
Page 29 of 41
SX-2000(A/T)R Installation Manual For HFR Media Block
3.3.3
Automation Scheduling
Automation event labels can be scheduled to be executed at a pre-arranged date and time, or
repeated daily at a pre-arranged time. To access the automation schedule select the [Schedule]
button on the [Actions] tab on the automation interface. This will bring you the automation
schedule configuration screen.
Figure 32 Schedule automation events
To add a scheduled automation event, select the [Add] button. Set the date and time of the
automation event, the repeat interval, and the event label to be executed. Click [Accept
Changes] to save created schedules.
Page 30 of 41
SX-2000(A/T)R Installation Manual For HFR Media Block
3.3.4
Automation setup for server GPIO
If the SX-2000(A/T)R server has a GPIO card installed, the GPIO automation device will be
available for configuration. It is not possible to add a GPIO automation device if the GPIO card
is not installed.
The GPIO automation device settings can be configured from the [Devices] tab after selecting
the GPIO device name.
Figure 33 GPIO automation device settings
If the output pulse width is left blank, the default value of 50ms will be used. If a different
output pulse width is required, the value can be entered in the Output Pulse Width setting.
Click the [Save] button to save any changes made.
3.3.5
Automation setup for projectors
The SX-2000(A/T)R server supports automation for Barco, Christie and NEC projectors. Follow
the steps below to configure a projector device in the server automation interface.
1. Click the [Add] button on the [Devices] tab and enter the name of the device. In this
case, it is PROJECTOR. Set the device type to PROJECTOR (see Figure 34).
2. Click [OK] and set up the device parameters for the projector device.
3. Enter the IP address of the projector device (see Figure 35).
4. Set the correct model of the projector. The port number will automatically change to
the default automation port number for the model. If the projector is a Series 2
projector, check the Series 2 checkbox.
5. Enter the Login and Password for the projector if required.
6. Click the [Save] button to save configured settings.
Page 31 of 41
SX-2000(A/T)R Installation Manual For HFR Media Block
Figure 34 Projector automation device setup
Figure 35 Automation settings for projector device
3.3.6
Automation setup for eCNA devices
The SX-2000(A/T)R server supports the eCNA-10 automation system. Follow the steps below to
configure an eCNA device in the server automation interface.
7. Click the [Add] button on the [Devices] tab and enter the name of the device. In this
case, it is eCNA. Set the device type to eCNA_IO.
Page 32 of 41
SX-2000(A/T)R Installation Manual For HFR Media Block
Figure 36 eCNA automation device setup
8. Click [OK] and set up the device parameters for the eCNA device.
9. Enter the IP address of the eCNA device (see Figure 37).
10. The eCNA device has many cues available for automation. These cues can be enabled or
disabled by selecting them after clicking the [Server events], [eCNA controls], and [eCNA
status] buttons. All cues are disabled by default.
11. Click the [Save] button to save configured settings.
Figure 37 Automation settings for eCNA device
Page 33 of 41
SX-2000(A/T)R Installation Manual For HFR Media Block
3.3.7
Automation setup for JNIOR devices
The SX-2000(A/T)R server supports the JNIOR Model 310 automation device. Follow the steps
below to configure a JNIOR device in the server automation interface.
1. Click the [Add] button on the [Devices] tab and enter the name of the device. In this
case, it is JNIOR. Set the device type to JNIOR_IO.
2. Click [OK] and set up the device parameters for the JNIOR device.
3. Enter the IP address of the JNIOR device (see Figure 38).
4. The settings for Port, Login and Password are set to the default values for JNIOR
devices if left empty.
5. Click the [Save] button to save configured settings.
Figure 38 JNIOR automation device setup
Page 34 of 41
SX-2000(A/T)R Installation Manual For HFR Media Block
Figure 39 Automation settings for JNIOR device
3.3.8
Automation setup for Christie ACT devices
The SX-2000(A/T)R server supports Christie ACT automation device. Follow the steps below to
configure a Christie ACT device in the server automation interface.
1. Click the [Add] button on the [Devices] tab and enter the name of the device. In this
case, it is ChristieACT. Set the device type to ChristieACT.
2. Click [OK] and set up the device parameters for the Christie ACT device.
3. Enter the IP address of the Christie ACT device.
4. The default setting for the Port is displayed on the settings for the Christie ACT device.
Change this value if required.
5. Default control cues will be set up for a new Christie ACT automation device. Control
cues can be added or removed by clicking on the [+] and [-] buttons.
6. Click the [Save] button to save configured settings.
Page 35 of 41
SX-2000(A/T)R Installation Manual For HFR Media Block
Figure 40 Christie ACT automation device setup
Figure 41 Automation settings for Christie ACT device
Page 36 of 41
SX-2000(A/T)R Installation Manual For HFR Media Block
3.3.9
Automation setup for Dolby CP650 devices
The SX-2000(A/T)R server supports automation for the Dolby CP650 sound processor. Follow the
steps below to configure a Dolby CP650 device in the server automation interface.
1. Click the [Add] button on the [Devices] tab and enter the name of the device. In this
case, it is CP650. Set the device type to DolbyCP650.
2. Click [OK] and set up the device parameters for the Dolby CP650 device.
3. Enter the IP address of the Dolby CP650 device (see Figure 43).
4. Default Control cues are set up for a new Dolby CP650 automation device. Control cues
can be added or removed using the [+] and [-] buttons.
5. Click the [Save] button to save configured settings.
Figure 42 Dolby CP650 automation device setup
Figure 43 Automation settings for Dolby CP650 device
Page 37 of 41
SX-2000(A/T)R Installation Manual For HFR Media Block
3.3.10
Automation setup for USL DAX devices
The SX-2000(A/T)R server supports automation for USL DAX sound processor. Follow the steps
below to configure a USL DAX device in the server automation interface.
1. Click the [Add] button on the [Devices] tab and enter the name of the device. In this
case, it is DAX. Set the device type to USL-DAX (see Figure 44).
2. Click [OK] and set up the device parameters for the USL DAX device.
3. Enter the IP address of the USL DAX device (see Figure 45Figure ).
4. Click the [Save] button to save configured settings.
Figure 44 USL DAX automation device setup
Figure 45 Automation settings for USL DAX device
Page 38 of 41
SX-2000(A/T)R Installation Manual For HFR Media Block
3.3.11
Automation setup for USL JSD devices
The SX-2000(A/T)R server supports automation for USL JSD-80 and JSD-100 sound processor.
Follow the steps below to configure a USL JSD device in the server automation interface.
1. Click the [Add] button on the [Devices] tab and enter the name of the device. In this
case, it is JSD. Set the device type to USL-JSD (see Figure 46).
2. Click [OK] and set up the device parameters for the USL JSD device.
3. Enter the IP address of the USL JSD device (see Figure 47).
4. Select the correct model (JSD-80 or JSD-100) of the device the server is connected to.
5. Click the [Save] button to save configured settings.
Figure 46 USL JSD automation device setup
Figure 47 Automation settings for USL JSD device
Page 39 of 41
SX-2000(A/T)R Installation Manual For HFR Media Block
3.3.12
Component Engineering TA-10 Setup
The Component Engineering TA-10 can be used for theater automation with the SX-2000(A/T)R
server. It requires that the TA-10 be wired in a particular configuration. A wiring diagram can be
seen in Figure 48.
The TA-10 is connected to the SX-2000(A/T)R server using the servers GPIO input/output port.
Configure event labels with the GPIO device to trigger the TA-10.
Figure 48 Component Engineering TA-10 wiring diagram
3.4 Testing Procedures for QC after Installation
After the installation has been completed, it is necessary to test the following to ensure that the
SX-2000(A/T)R has been properly installed:
1. Test the video playback capabilities of the server using the following file formats:
MPEG2, JPEG2000, Scope, Flat, 3D.
2. Test the audio playback capabilities of the server and verify that all the channels are
working. Also check for any static noises.
3. Test the servers ability to activate automation cues using test cues for lights, curtains,
sound and fire alarm.
4. Test the remote access capabilities of the server, including: Theater Management
System (TMS) access, network connectivity and VNC.
Page 40 of 41
SX-2000(A/T)R Installation Manual For HFR Media Block
3.5 Appendix
3.5.1
G4 IMB Audio and GPIO Port Pin Layout
AES Audio
GPIO
Page 41 of 41
SX-2000(A/T)R Installation Manual For HFR Media Block
GDC Technology Offices
USA (Los Angeles, CA)
1016 West Magnolia Boulevard
Burbank,CA 91506, USA
Tel: +1 818 972 4370/
+1 877 743 2872 (Toll Free)
USA (Sterling, VA)
21155 Whiteld Place, Suite 207,
Sterling, VA 20165, USA
Tel: +1 877 337 0868 (Toll Free)
Spain (Barcelona)
Av. Diagonal, 177, 9th Floor
08018 Barcelona, Spain
Tel: +34 93 238 14 10
Hong Kong
Unit 1-7, 20th Floor,
Kodak House II,
39 Healthy Street East,
North Point, Hong Kong
Tel: +852 2523 6851
Japan (Tokyo)
7F Nishino Kinryo Bldg,
4-9-4, Hatchobori, Chuo-ku,
Tokyo 104-0032, Japan
Tel: +81 3 3523 2650
Singapore
10 Ubi Crescent, Ubi Tech Park,
Lobby B, #06-25,
Singapore 408564
Tel: +65 6222 1082
China (Shenzhen)
5th Floor GDC Building,
No.9 Hi-tech Middle 3 Road,
Science & Technology Park,
Nanshan District,
Shenzhen, P.R. China 518057
Tel: +86 755 8608 6000
China (Beijing)
Rm. 609-618, Office Building,
20# Xinde Street,
Xicheng District,
Beijing, P.R. China 100088
Tel: +86 10 6205 7040
Email: info@gdc-tech.com
Website: www.gdc-tech.com
ISO 9001 QMS
Cert. No. CN09/32221
GDC manufacturing facility is ISO 9001: 2008 certied.
Copyright 2012 GDC Technology Limited. All rights reserved.
All trademarks listed in this manual are properties of their respective owners.
Specications are subject to change without notice due to ongoing
product development and improvement.
UM-0141-1212-V1E
Você também pode gostar
- R5905043 - 05 - Service Manual 12C y 11CXDocumento371 páginasR5905043 - 05 - Service Manual 12C y 11CXJesus MendietaAinda não há avaliações
- DCP2000 Software Release Notes 000288 v4 0Documento79 páginasDCP2000 Software Release Notes 000288 v4 0guerreroAinda não há avaliações
- GDC Tech Bulletin Hard Drive Diagnostics v2Documento5 páginasGDC Tech Bulletin Hard Drive Diagnostics v2guerreroAinda não há avaliações
- Emi Tg12413 ManualDocumento16 páginasEmi Tg12413 ManualdezhesAinda não há avaliações
- 1.1 How To Manually Install AVCS - AIO DataDocumento2 páginas1.1 How To Manually Install AVCS - AIO DataSerban AlexandruAinda não há avaliações
- Operations Manual Harmonic Contribution Encoders Ellipse Series PDFDocumento280 páginasOperations Manual Harmonic Contribution Encoders Ellipse Series PDFAbderrahmen LotfiAinda não há avaliações
- Mitsubishi Digital Television 2011-2012 Technical Training Manual LaserVue and DLPDocumento75 páginasMitsubishi Digital Television 2011-2012 Technical Training Manual LaserVue and DLPTom RuyleAinda não há avaliações
- DP TV DVB 13112 DriversDocumento105 páginasDP TV DVB 13112 DriversSyed AliAinda não há avaliações
- CP750 Installation Manual - Issue 5 PDFDocumento85 páginasCP750 Installation Manual - Issue 5 PDFMohammad RazaAinda não há avaliações
- GDC System Backup and RecoveryDocumento6 páginasGDC System Backup and RecoveryguerreroAinda não há avaliações
- Plextor Plexwriter 820 ManualDocumento88 páginasPlextor Plexwriter 820 Manualvegaskink100% (1)
- SL Programming Manual 3.01 PDFDocumento666 páginasSL Programming Manual 3.01 PDFAndrés OsorioAinda não há avaliações
- 325 Repair Circuit.Documento19 páginas325 Repair Circuit.Jamie BrownAinda não há avaliações
- Dolby Cp750 ManualDocumento83 páginasDolby Cp750 ManualJulian KnightAinda não há avaliações
- Automation Interface User GuideDocumento118 páginasAutomation Interface User GuideadamMonroehAinda não há avaliações
- Nv9 Usb Operations Manual: Intelligence in ValidationDocumento40 páginasNv9 Usb Operations Manual: Intelligence in ValidationГеннадий ЧашницкийAinda não há avaliações
- GMT200 @track Air Interface Firmware Update V1.00 PDFDocumento12 páginasGMT200 @track Air Interface Firmware Update V1.00 PDFMiChael TibacuyAinda não há avaliações
- DCP-2000 and DCP-2K4: User ManualDocumento177 páginasDCP-2000 and DCP-2K4: User ManualYanina SaccaniAinda não há avaliações
- Manual InbiosDocumento44 páginasManual InbiosJosue Serrano ChenAinda não há avaliações
- WorkCentre 7830-7835 071.Xxx To 073.Xxx Upgrade Instructions v1Documento9 páginasWorkCentre 7830-7835 071.Xxx To 073.Xxx Upgrade Instructions v1Ruben Moncada RugelAinda não há avaliações
- TViX HD M6600 EnglishDocumento80 páginasTViX HD M6600 Englishcderin2000Ainda não há avaliações
- TViX HD M6600 EnglishDocumento81 páginasTViX HD M6600 Englishkwano007Ainda não há avaliações
- VUTEk ColorBurst 7.5 User ManualDocumento172 páginasVUTEk ColorBurst 7.5 User ManualPaulo Alberto100% (1)
- 09932003G PinAAcle Series Metal Body Nebulizer InstructionsDocumento25 páginas09932003G PinAAcle Series Metal Body Nebulizer InstructionsNafaa HmidiAinda não há avaliações
- Manual Gigabyte Ga z87 d3hpDocumento104 páginasManual Gigabyte Ga z87 d3hpslade3Ainda não há avaliações
- 1.1 How To Manually Install or Update AENP Permit in WENDIS ViewerDocumento2 páginas1.1 How To Manually Install or Update AENP Permit in WENDIS ViewerSerban Alexandru100% (1)
- Thinkpad T420 - 4236 User Guide PDFDocumento271 páginasThinkpad T420 - 4236 User Guide PDFKaren SmisekAinda não há avaliações
- Service Manual: Model NS-LTDVD19-09CADocumento54 páginasService Manual: Model NS-LTDVD19-09CALuis MorenoAinda não há avaliações
- DATAMAXX I-Class Mark II Parts Catalog - 92-2582-01 - CDocumento22 páginasDATAMAXX I-Class Mark II Parts Catalog - 92-2582-01 - Cdwina rocheAinda não há avaliações
- Infiray Tube TL 35Documento38 páginasInfiray Tube TL 35Magor LorinczAinda não há avaliações
- WebPortal - SLDA Software Update - V1.2 PDFDocumento2 páginasWebPortal - SLDA Software Update - V1.2 PDFabhijeet834uAinda não há avaliações
- STR KM7500Documento80 páginasSTR KM7500Betania100% (1)
- XX92 Service ManualDocumento58 páginasXX92 Service ManualJuan Carlos Agama SaenzAinda não há avaliações
- DL-H61M-VG4: Motherboard User ManualDocumento52 páginasDL-H61M-VG4: Motherboard User ManualSutripti Bardhan100% (1)
- HP4k V6 Recovery HD Clone PDFDocumento7 páginasHP4k V6 Recovery HD Clone PDFKC KCAinda não há avaliações
- EVS. Technical Reference XT Hardware Issue3.EnglishDocumento56 páginasEVS. Technical Reference XT Hardware Issue3.EnglishiscrbdiAinda não há avaliações
- PS2134 64 Schematic Kingston DTDocumento3 páginasPS2134 64 Schematic Kingston DTluis_may22Ainda não há avaliações
- Auto-Installer Deluxe v4.50 Official Users Manual: DisclaimerDocumento55 páginasAuto-Installer Deluxe v4.50 Official Users Manual: DisclaimerNizar RaboudiAinda não há avaliações
- MB Manual Ga-Z87 (h87) - Hd3 eDocumento100 páginasMB Manual Ga-Z87 (h87) - Hd3 estarlaysAinda não há avaliações
- LB# 820-2849 Schematic Diagram PDFDocumento103 páginasLB# 820-2849 Schematic Diagram PDFHugo MansillaAinda não há avaliações
- SM EnglishDocumento318 páginasSM EnglishFikri AbdurrazaqmuhammadAinda não há avaliações
- GT30 ManualDocumento83 páginasGT30 ManualJerry ReddenAinda não há avaliações
- Argus Radar System: Installation & Service ManualDocumento154 páginasArgus Radar System: Installation & Service ManualNguyễn DanhAinda não há avaliações
- 2.2-Diagnostic SoftwareDocumento8 páginas2.2-Diagnostic Softwaresilga100% (1)
- MB Manual Ga-z87x-Ud3h eDocumento124 páginasMB Manual Ga-z87x-Ud3h ejazz240% (1)
- P-CAD 2004 PCB TutorialDocumento51 páginasP-CAD 2004 PCB TutorialVinod Kumar100% (1)
- AAA Upgrade Node Locked InstallationDocumento10 páginasAAA Upgrade Node Locked InstallationEwaAinda não há avaliações
- Hemispheregnss Pockletmax4 Userguide 875-0385-0 A1 PDFDocumento43 páginasHemispheregnss Pockletmax4 Userguide 875-0385-0 A1 PDFSergey LukinAinda não há avaliações
- Manual DVR XmeyeDocumento95 páginasManual DVR XmeyeValeri KovalenkoAinda não há avaliações
- Ds NV Quadro k1200 Feb15 NV Us HRDocumento1 páginaDs NV Quadro k1200 Feb15 NV Us HRJose PazAinda não há avaliações
- Sim7230 Hardware Design v1.02 PDFDocumento46 páginasSim7230 Hardware Design v1.02 PDFCristian BandilaAinda não há avaliações
- GMT200 Quick StartDocumento2 páginasGMT200 Quick StartMiChael TibacuyAinda não há avaliações
- EMI TG Mastering Pack AU - VST ManualDocumento11 páginasEMI TG Mastering Pack AU - VST Manualdezhes0% (1)
- Logo Motion Edition B InternetDocumento188 páginasLogo Motion Edition B InternetlhinobuAinda não há avaliações
- Sega Naomi Sega Triforce Sega Chihiro: Wipi Netbooter ManualDocumento15 páginasSega Naomi Sega Triforce Sega Chihiro: Wipi Netbooter ManualJapa cliqueneo neoAinda não há avaliações
- GDC Technology LTD SX-2000 Server Installation ManualDocumento42 páginasGDC Technology LTD SX-2000 Server Installation Manualeeyyee GsAinda não há avaliações
- FD300 Board: Hardware SetupDocumento19 páginasFD300 Board: Hardware SetupTechne PhobosAinda não há avaliações
- Epox Ep-9npa3 Sli Ep-9npa7 ManualDocumento84 páginasEpox Ep-9npa3 Sli Ep-9npa7 ManualGiovanni De SantisAinda não há avaliações
- P4M900T M2 (1.0A) LowDocumento66 páginasP4M900T M2 (1.0A) LowDzforever DzAinda não há avaliações
- IT46 WA VoIP LabCDocumento26 páginasIT46 WA VoIP LabCAjay MishraAinda não há avaliações
- The Revolutionary Changes To The Film IndustrypdfDocumento54 páginasThe Revolutionary Changes To The Film IndustrypdfhladnopivoAinda não há avaliações
- Bank Roll, 2nd Edition by Tom Malloy... Sample PDFDocumento21 páginasBank Roll, 2nd Edition by Tom Malloy... Sample PDFMichael Wiese Productions100% (3)
- Waves in ContextDocumento5 páginasWaves in ContextMAHFIL HyderabadAinda não há avaliações
- Creative MindsDocumento60 páginasCreative MindsRiyaz Saiyed100% (2)
- The Birth of Imax OrgDocumento19 páginasThe Birth of Imax Org506 SanjeethaAinda não há avaliações
- EH-TW5200 FINAL LRDocumento2 páginasEH-TW5200 FINAL LROcean Master BoatsAinda não há avaliações
- Dynamic Presentations DVDDocumento15 páginasDynamic Presentations DVDjestevaAinda não há avaliações
- Mini-Case Insight Into Consumer Decision Making For TVs FinalDocumento4 páginasMini-Case Insight Into Consumer Decision Making For TVs FinalPritam BhowmickAinda não há avaliações
- ĐỀ THI ĐỀ NGHỊ HSG ĐỒNG BẰNG BẮC BỘDocumento7 páginasĐỀ THI ĐỀ NGHỊ HSG ĐỒNG BẰNG BẮC BỘQuang Duy LêAinda não há avaliações
- BenQ W7500 DLP Full HD 3D Home Theatre ProjectorDocumento2 páginasBenQ W7500 DLP Full HD 3D Home Theatre ProjectorWebAntics.com Online Shopping StoreAinda não há avaliações
- Dynamic Presentations Intermediate Students Book With Audio Cds Sample PagesDocumento2 páginasDynamic Presentations Intermediate Students Book With Audio Cds Sample PagesМилан СтарчевићAinda não há avaliações
- IPT Palais Tech Spec DatasheetDocumento2 páginasIPT Palais Tech Spec Datasheeted_lyrioAinda não há avaliações
- Led LCD Cinema 3D Smart TV 55LM6700Documento2 páginasLed LCD Cinema 3D Smart TV 55LM6700Negro Tour's Reicin'gAinda não há avaliações
- Đáp Án Test 01Documento13 páginasĐáp Án Test 01Gin ΠAinda não há avaliações
- A Review of Film Editing Techniques ForDocumento8 páginasA Review of Film Editing Techniques ForSasa StanisicAinda não há avaliações
- Storyboards and Drafts Production SchedulesDocumento5 páginasStoryboards and Drafts Production Schedulesapi-476846853Ainda não há avaliações
- Cinema Technology Magazine Anamorphics Projection VintageDocumento64 páginasCinema Technology Magazine Anamorphics Projection VintageAndre AndersonAinda não há avaliações
- Reconfigurations of Screen Borders: The New or Not-So-New Aspect RatiosDocumento22 páginasReconfigurations of Screen Borders: The New or Not-So-New Aspect RatiosNiranjan Raj BhetwalAinda não há avaliações
- Reference Guide - Sony TV KDL 43W807Documento348 páginasReference Guide - Sony TV KDL 43W807Nagit Eremia LuciaAinda não há avaliações
- DWA 2009 Q2 Earnings Call TranscriptDocumento13 páginasDWA 2009 Q2 Earnings Call Transcriptdieu thuyenAinda não há avaliações
- 3D Movie Calculator CalculatesDocumento1 página3D Movie Calculator CalculatesRajendra PrasadAinda não há avaliações
- Technology: Digital Cinema Refers To The Use ofDocumento23 páginasTechnology: Digital Cinema Refers To The Use ofArpita AgrawalAinda não há avaliações
- Polarization of LightDocumento40 páginasPolarization of LightChandra sekharAinda não há avaliações
- Đề Chính Thức: SECOND TERM TEST (2019-2020)Documento2 páginasĐề Chính Thức: SECOND TERM TEST (2019-2020)Thúy An Trần GiaAinda não há avaliações
- Test PaperDocumento11 páginasTest PaperQuân FranceAinda não há avaliações
- Iwear®: User'S GuideDocumento24 páginasIwear®: User'S GuideParag VankaniAinda não há avaliações
- Screen Selection For Digital CinemaDocumento39 páginasScreen Selection For Digital Cinemariddickdanish1Ainda não há avaliações
- 2016 Catalog WebDocumento108 páginas2016 Catalog WebSupersonic Inc.100% (1)
- Michael Cisneros ResumeDocumento3 páginasMichael Cisneros ResumeMike CisnerosAinda não há avaliações
- Imax: Larger Than LifeDocumento18 páginasImax: Larger Than LifeAde PurnaAinda não há avaliações