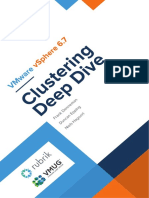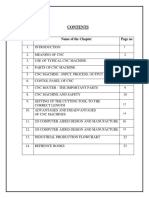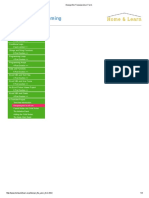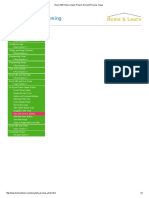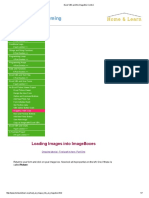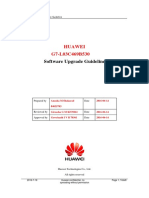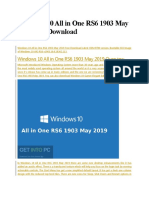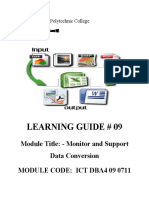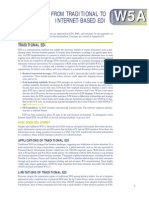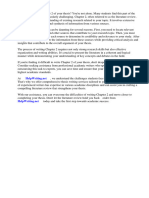Escolar Documentos
Profissional Documentos
Cultura Documentos
Embedded Charts With VBA
Enviado por
Reaper's ScytheDireitos autorais
Formatos disponíveis
Compartilhar este documento
Compartilhar ou incorporar documento
Você considera este documento útil?
Este conteúdo é inapropriado?
Denunciar este documentoDireitos autorais:
Formatos disponíveis
Embedded Charts With VBA
Enviado por
Reaper's ScytheDireitos autorais:
Formatos disponíveis
4/7/2015
Embedded Charts with VBA
Excel VBA Programming
Home
Getting Started
8 part section >>
VBA Programming Variables
6 Part Section >>
Conditional Logic
9 part section >>
Strings and String Functions
8 Part Section >>
Programming Loops
4 Part Section >>
Programming Arrays
4 Part Section >>
Subs and Functions
6 Part Section >>
Excel VBA and Text Files
2 Part Section >>
Excel VBA and User Forms
5 part section >>
An Excel Picture Viewer Project
6 Part Section
Excel VBA and Charts
Chart Sheets
Embedded Charts
Charts and User Forms, Part One
Charts and User Forms, Part Two
Reference: Chart Constants
A TreeView Project
A 6 part section >>
http://www.homeandlearn.org/vba_embedded_charts.html
1/6
4/7/2015
Embedded Charts with VBA
Excel VBA and Embedded Charts
This tutorial follows on from the previous one on Chart Sheets
Excel Data Analysis
5 Ways to Enhance Excel Data. Download the Free Whitepaper!
An embedded chart is one that is on the same spreadsheet as your data, rather than in a sheet all of
its own. In this lesson, you'll see how to add an XY Scatter chart. We'll use the same data as for the
Chart Sheet.
Create a new Sub in your coding window. Call it EmbeddedChartExample.
For embedded sheets, you need a slightly different reference. For a Chart Sheet, the referencing is
like this:
Application.Workbook.Chart
Because an embedded chart goes onto a worksheet, you need a reference to the Worksheet object:
Application.Workbook.Worksheet.ChartObject
Notice that an embedded sheet is a ChartObject rather than just a chart. When you add embedded
charts, you are adding them to a collection of Chart Objects. Chart sheets don't need to get added to a
collection.
Another complication is that embedded sheets are now shapes (Chart Objects are a special kind of
shape). So rather than having a Chart Object collection, embedded charts get added to the shapes
http://www.homeandlearn.org/vba_embedded_charts.html
2/6
4/7/2015
Embedded Charts with VBA
collection.
You start as before though, by setting up a Chart type:
Dim MyEmbeddedChart As Chart
However, examine this line of code to add an embedded chart:
Set MyEmbeddedChart = ActiveSheet.Shapes.AddChart.Chart
Again, we use Set to set up an object, this time called MyEmbeddedChart. Notice what comes after
the equals sign, though:
ActiveSheet.Shapes.AddChart.Chart
We start by referencing a worksheet, which can be the ActiveSheet. Next, we need the Shapes
collection. After Shapes, we use the method AddChart. You can have round brackets after AddChart.
Between the round brackets, you can specify the type of chart you want to add. Like this:
ActiveSheet.Shapes.AddChart(xlXYScatter).Chart
(To add a different type of chart, see the referencing section here:
VBA Chart Types and their Constants
We'll use a With Statement to add a chart type.)
You can also specify a location and size for your chart between the round brackets of AddChart:
AddChart(Left:=200, Width:=300, Top:=50, Height:=300)
All these five parameters are optional, however.
If you miss out the round brackets, Excel gives you the default chart, which is usually a column chart. If
you want to choose a chart type, you can add it on a new line:
MyEmbeddedChart.ChartType = xlXYScatter
Or use a With Statement, as we're going to do now. Add the following code for you Sub:
Dim MyEmbeddedChart As Chart
Set MyEmbeddedChart = ActiveSheet.Shapes.AddChart.Chart
With MyEmbeddedChart
.SetSourceData Source:=Sheets("Sheet1").Range("B2:B11")
.ChartType = xlXYScatterLines
End With
Your coding window should look like this:
This is more or less the same as you did for a Chart Sheet. This time, the ChartType is
xlXYScatterLines. An XY Scatter Line chart, by the way, is one that looks like this:
http://www.homeandlearn.org/vba_embedded_charts.html
3/6
4/7/2015
Embedded Charts with VBA
You could run your code right now. But let's add some formatting, first.
You can add formatting for the data points (the round dots above), and for the lines joining the dots.
The dots and the lines are all part of something called a SeriesCollection. In the chart above, you can
see we have only one series - Series 1. You can have more than one series, and they can be
formatted separately. To do so, you add an index number between round brackets:
SeriesCollection(1)
SeriesCollection(2)
SeriesCollection(3)
Etc
After a dot, you then type the formatting you need. The series dots are called Markers. To set a
background colour for your markers, the code is this:
.SeriesCollection(1).MarkerBackgroundColor = RGB(255, 255, 255)
So the properties is MarkerBackgroundColor. After an equal sign, you type a colour. Here, we're
using an RGB colour value. If you're meeting these for the first time then the three numbers between
the round brackets are for Red, Green, and Blue values. The numbers go from 0 to 255. Values of 255
in all three positions means white, and a 0 in all three position is black. For our background colour, we
went for white. You can have a mix of colours by doing something like this:
RGB(14, 125, 66)
As well as setting a colour for your markers, you can set a style and a size. The size is just a number:
. SeriesCollection(1).MarkerSize = 7
The style can any one of 12 values. To get round markers you need xlMarkerStyleCircle.
.SeriesCollection(1).MarkerStyle = xlMarkerStyleCircle
Here are all 12 marker styles. (Play around with them later.)
xlMarkerStyleAutomatic. Automatic markers
xlMarkerStyleCircle. Circular markers
xlMarkerStyleDash. Long bar markers
xlMarkerStyleDiamond. Diamond-shaped markers
xlMarkerStyleDot. Short bar markers
xlMarkerStyleNone. No markers
xlMarkerStylePicture. Picture markers
xlMarkerStylePlus. Square markers with a plus sign
xlMarkerStyleSquare. Square markers
xlMarkerStyleStar. Square markers with an asterisk
xlMarkerStyleTriangle. Triangular markers
xlMarkerStyleX. Square markers with an X
If you want to add a second data series to your chart, you use the Add method of the
SeriesCollection. Like this:
http://www.homeandlearn.org/vba_embedded_charts.html
4/6
4/7/2015
Embedded Charts with VBA
MyChart.SeriesCollection.Add Source:=ActiveSheet.Range("A2:A11")
You can add as many data series as you need with the above code.
Formatting the Chart
Two formatting options we can add are for the plot area (the area behind the lines and markers), and
the corners of the chart. To set a colour for the plot area, the code is this:
.PlotArea.Format.Fill.ForeColor.RGB = RGB(255, 255, 200)
Again, we have an RGB value after the equal sign. Before the equal sign, we have this:
PlotArea.Format.Fill.ForeColor.RGB
This is self-explanatory: you're formatting the foreground fill colour of the plot area.
To set rounded corners for your chart, the code is this:
ChartArea.RoundedCorners = True
Here's the adapted With Statement. Change your code to match:
You can run your programme, now. Click Run > Run Sub/User Form from the menu at the top of the
Visual Basic window, or press F5 on your keyboard. You should see a Scatter Lines chart appear on
your spreadsheet. (You can add a button to your spreadsheet, if you want. Then attached the Sub
when you see the dialogue box appear.)
Deleting Charts
You can delete all the charts on your spreadsheet quite easily. Because embedded charts are part of
a collection (the ChartObjects) collection, you can use a For Each loop.
Add a new Sub to you coding window. Call it DeleteCharts. Now add the following code for your new
sub:
Dim MyCharts As ChartObject
For Each MyCharts In ActiveSheet.ChartObjects
MyCharts.Delete
http://www.homeandlearn.org/vba_embedded_charts.html
5/6
4/7/2015
Embedded Charts with VBA
Next
The first line sets up a variable of type ChartObject. The For Each loop then accesses each
object in the ChartObjects collection. The code for the loop uses the Delete method to delete each
object that is in the collection.
And that's it! Run the code, or attach it to a button on your spreadsheet. Any chart you have on the
spreadsheet will be deleted.
Exercise
Play around with the code for embedded charts. Try a different MarkerStyle, change the MarkerSize,
and amend the numbers for the RGB colours.
In the next section, you'll learn how to add a chart to a user form.
Excel VBA Charts and User Forms >
Lots more free online course here on our main Home and Learn site
All course material copyright Ken Carney
http://www.homeandlearn.org/vba_embedded_charts.html
6/6
Você também pode gostar
- A Heartbreaking Work Of Staggering Genius: A Memoir Based on a True StoryNo EverandA Heartbreaking Work Of Staggering Genius: A Memoir Based on a True StoryNota: 3.5 de 5 estrelas3.5/5 (231)
- The Sympathizer: A Novel (Pulitzer Prize for Fiction)No EverandThe Sympathizer: A Novel (Pulitzer Prize for Fiction)Nota: 4.5 de 5 estrelas4.5/5 (121)
- Never Split the Difference: Negotiating As If Your Life Depended On ItNo EverandNever Split the Difference: Negotiating As If Your Life Depended On ItNota: 4.5 de 5 estrelas4.5/5 (838)
- The Little Book of Hygge: Danish Secrets to Happy LivingNo EverandThe Little Book of Hygge: Danish Secrets to Happy LivingNota: 3.5 de 5 estrelas3.5/5 (400)
- Devil in the Grove: Thurgood Marshall, the Groveland Boys, and the Dawn of a New AmericaNo EverandDevil in the Grove: Thurgood Marshall, the Groveland Boys, and the Dawn of a New AmericaNota: 4.5 de 5 estrelas4.5/5 (266)
- The Subtle Art of Not Giving a F*ck: A Counterintuitive Approach to Living a Good LifeNo EverandThe Subtle Art of Not Giving a F*ck: A Counterintuitive Approach to Living a Good LifeNota: 4 de 5 estrelas4/5 (5794)
- The Gifts of Imperfection: Let Go of Who You Think You're Supposed to Be and Embrace Who You AreNo EverandThe Gifts of Imperfection: Let Go of Who You Think You're Supposed to Be and Embrace Who You AreNota: 4 de 5 estrelas4/5 (1090)
- The World Is Flat 3.0: A Brief History of the Twenty-first CenturyNo EverandThe World Is Flat 3.0: A Brief History of the Twenty-first CenturyNota: 3.5 de 5 estrelas3.5/5 (2259)
- The Hard Thing About Hard Things: Building a Business When There Are No Easy AnswersNo EverandThe Hard Thing About Hard Things: Building a Business When There Are No Easy AnswersNota: 4.5 de 5 estrelas4.5/5 (345)
- The Emperor of All Maladies: A Biography of CancerNo EverandThe Emperor of All Maladies: A Biography of CancerNota: 4.5 de 5 estrelas4.5/5 (271)
- Team of Rivals: The Political Genius of Abraham LincolnNo EverandTeam of Rivals: The Political Genius of Abraham LincolnNota: 4.5 de 5 estrelas4.5/5 (234)
- Hidden Figures: The American Dream and the Untold Story of the Black Women Mathematicians Who Helped Win the Space RaceNo EverandHidden Figures: The American Dream and the Untold Story of the Black Women Mathematicians Who Helped Win the Space RaceNota: 4 de 5 estrelas4/5 (895)
- Elon Musk: Tesla, SpaceX, and the Quest for a Fantastic FutureNo EverandElon Musk: Tesla, SpaceX, and the Quest for a Fantastic FutureNota: 4.5 de 5 estrelas4.5/5 (474)
- The Yellow House: A Memoir (2019 National Book Award Winner)No EverandThe Yellow House: A Memoir (2019 National Book Award Winner)Nota: 4 de 5 estrelas4/5 (98)
- The Unwinding: An Inner History of the New AmericaNo EverandThe Unwinding: An Inner History of the New AmericaNota: 4 de 5 estrelas4/5 (45)
- 6 MQL For Matrix UsersDocumento33 páginas6 MQL For Matrix Usersvidhusara33% (3)
- Automotive Quality Management System Manual: Century Metal Recycling LimitedDocumento7 páginasAutomotive Quality Management System Manual: Century Metal Recycling LimitedsunilAinda não há avaliações
- VMware Vsphere 6.7 Clustering Deep Dive Technet24 PDFDocumento565 páginasVMware Vsphere 6.7 Clustering Deep Dive Technet24 PDFAniket pandey100% (1)
- Mapeh 10Documento31 páginasMapeh 10John Thiery FedericoAinda não há avaliações
- Excel Lesson PDFDocumento30 páginasExcel Lesson PDFNergiz MemmedzadeAinda não há avaliações
- CNC Project ReportDocumento25 páginasCNC Project Reporteazy91% (11)
- Oracle Cloud Infrastructure Associate Arch Part 1 QuizDocumento75 páginasOracle Cloud Infrastructure Associate Arch Part 1 QuizmanmohanshahAinda não há avaliações
- GRE TunnelDocumento14 páginasGRE TunnelsachinkoenigAinda não há avaliações
- TAW 10 + TAW12 - SAP Net Weaver 2004 - Application Develoment Focus ABAPDocumento3 páginasTAW 10 + TAW12 - SAP Net Weaver 2004 - Application Develoment Focus ABAPcnetzdAinda não há avaliações
- Design The Treeview User FormDocumento4 páginasDesign The Treeview User FormReaper's Scythe0% (1)
- Excel VBA Picture Viewer Project - Next and Previous ImageDocumento4 páginasExcel VBA Picture Viewer Project - Next and Previous ImageReaper's ScytheAinda não há avaliações
- Excel VBA Picture Viewer Project - Copy An Image To A FolderDocumento4 páginasExcel VBA Picture Viewer Project - Copy An Image To A FolderReaper's ScytheAinda não há avaliações
- Excel VBA and The ImageBox ControlDocumento7 páginasExcel VBA and The ImageBox ControlReaper's ScytheAinda não há avaliações
- Excel VBA Picture Viewer Project - Adding A New ImageDocumento7 páginasExcel VBA Picture Viewer Project - Adding A New ImageReaper's ScytheAinda não há avaliações
- Excel VBA and Option ButtonsDocumento4 páginasExcel VBA and Option ButtonsReaper's ScytheAinda não há avaliações
- Design A VBA User Form - Option Buttons, Command Buttons, Picture BoxesDocumento4 páginasDesign A VBA User Form - Option Buttons, Command Buttons, Picture BoxesReaper's ScytheAinda não há avaliações
- Design A VBA User Form - ComboBox and Open File Dialogue Box ControlsDocumento5 páginasDesign A VBA User Form - ComboBox and Open File Dialogue Box ControlsReaper's ScytheAinda não há avaliações
- Design A VBA User Form - MultiPage Controls, Labels, TextboxesDocumento6 páginasDesign A VBA User Form - MultiPage Controls, Labels, TextboxesReaper's ScytheAinda não há avaliações
- Modelling Variably Saturated Flow With Hydrus-2D: D. Rassam, J. Šimůnek, and M. Th. Van GenuchtenDocumento266 páginasModelling Variably Saturated Flow With Hydrus-2D: D. Rassam, J. Šimůnek, and M. Th. Van GenuchtenxaviAinda não há avaliações
- Assam Big DataDocumento26 páginasAssam Big DataSourabhAgarwalAinda não há avaliações
- Python 03 ExercisesDocumento5 páginasPython 03 ExercisesSamuel SCAinda não há avaliações
- ZTE UMTS Connection Management Feature Guide - V8.5 - 201312Documento175 páginasZTE UMTS Connection Management Feature Guide - V8.5 - 201312Muhammad Haris100% (1)
- G7-L03C469B530 HW La Software Upgrade GuidelineDocumento8 páginasG7-L03C469B530 HW La Software Upgrade GuidelineSoporAinda não há avaliações
- Using Genre Theory To Understand Internet Trolling in Various Online Communities: Representations of Wales in Transgressive Humour On The World Wide WebDocumento8 páginasUsing Genre Theory To Understand Internet Trolling in Various Online Communities: Representations of Wales in Transgressive Humour On The World Wide WebJonathan BishopAinda não há avaliações
- Hall TicketDocumento1 páginaHall TicketDrSrujana ReddyAinda não há avaliações
- Windows 10 All in One RS6 1903 May 2019Documento9 páginasWindows 10 All in One RS6 1903 May 2019HardcorekidAinda não há avaliações
- Gage Maker CatalogDocumento156 páginasGage Maker CatalogRSR_2K5364100% (2)
- Phrasal VerbsDocumento7 páginasPhrasal VerbsmahaAinda não há avaliações
- Linux Basics - Linux Guide To Learn Linux C - Steven LandyDocumento81 páginasLinux Basics - Linux Guide To Learn Linux C - Steven LandyAndre RodriguesAinda não há avaliações
- Experiment No 1: Aim: To Study Basic & User Status Unix/Linux Commands. Hardware RequirementDocumento35 páginasExperiment No 1: Aim: To Study Basic & User Status Unix/Linux Commands. Hardware RequirementRashmi ThakurAinda não há avaliações
- Pooja ReportDocumento40 páginasPooja ReportPOOJA AREAinda não há avaliações
- Threats in Network: Anonymity Many Points of Attack Sharing Complexity of SystemDocumento14 páginasThreats in Network: Anonymity Many Points of Attack Sharing Complexity of SystemJack KimaniAinda não há avaliações
- Um String Code 2 0 eDocumento46 páginasUm String Code 2 0 ehydrasearchAinda não há avaliações
- Monitor and Support Data ConversionDocumento24 páginasMonitor and Support Data ConversionAmanuel KassaAinda não há avaliações
- C TutorialDocumento91 páginasC TutorialUdit PrakashAinda não há avaliações
- Open Vs Traditional EdiDocumento5 páginasOpen Vs Traditional EdiSaurabh2510Ainda não há avaliações
- ABB-free@home: System ManualDocumento76 páginasABB-free@home: System ManualJoão Carlos OliveiraAinda não há avaliações
- Automation Testing ThesisDocumento7 páginasAutomation Testing Thesisjenniferlettermanspringfield100% (2)
- Write Chapter 2 ThesisDocumento6 páginasWrite Chapter 2 Thesisdwk3zwbx100% (2)