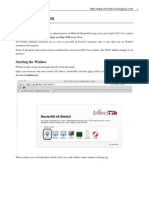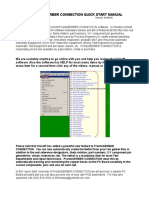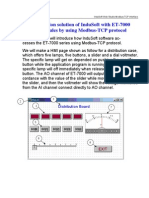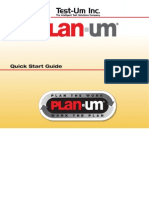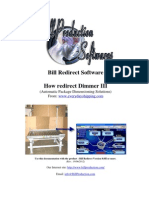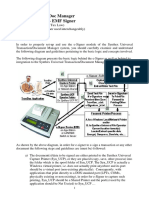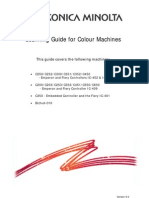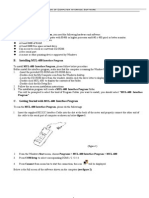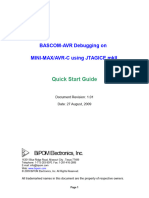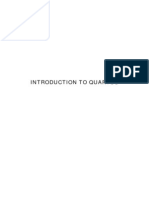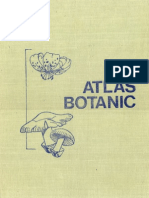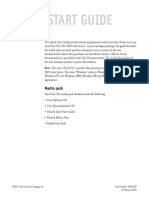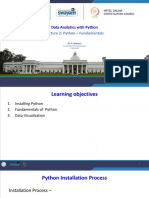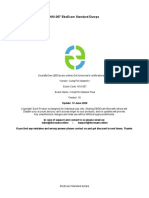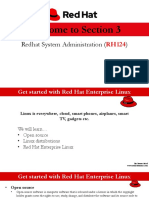Escolar Documentos
Profissional Documentos
Cultura Documentos
B200 250 350 Box Scanning
Enviado por
cocutabobby21720 notas0% acharam este documento útil (0 voto)
33 visualizações6 páginasBizhub C350 scanner
Direitos autorais
© © All Rights Reserved
Formatos disponíveis
PDF, TXT ou leia online no Scribd
Compartilhar este documento
Compartilhar ou incorporar documento
Você considera este documento útil?
Este conteúdo é inapropriado?
Denunciar este documentoBizhub C350 scanner
Direitos autorais:
© All Rights Reserved
Formatos disponíveis
Baixe no formato PDF, TXT ou leia online no Scribd
0 notas0% acharam este documento útil (0 voto)
33 visualizações6 páginasB200 250 350 Box Scanning
Enviado por
cocutabobby2172Bizhub C350 scanner
Direitos autorais:
© All Rights Reserved
Formatos disponíveis
Baixe no formato PDF, TXT ou leia online no Scribd
Você está na página 1de 6
Box scanning with Pagescope Box Operator
Bizhub 200 250 350 & C350
This is a pull method of scanning, meaning that the computer pulls the scan from the mfp. This is a very
reliable method of retrieving scans, as it relies on the IP address of the MFP, which is normally static.
Notes: This method requires a hard disk to be installed, which is optional on the models covered in this
document. The Bizhub 200/250/350 may also need a firmware upgrade if box operator will not work with it.
Setting up this type of scanning is a 3 step operation:
1) Create a user box on the MFP. This is essentially a folder on the mfps hard disk.
2) Create a one touch key pointing to the previously created box as the destination.
3) Configure pagescope Box Operator to connect to the mfp to retrieve these scans.
Creating the user box
Access the mfp from a computer on the
network by typing the MFPs IP address into
the address bar of a web browser, then press
enter. When the machines web page loads,
click the tab labeled User Box.
Click on the index for box numbers 000-099
Click on the sub-index for box numbers 000009. The boxes in this range are now visible.
Box #1 is a default box named Public. If
only one destination box is needed, there
may not be any need to configure additional
boxes.
If additional boxes are wanted, click on the
first set of dashes to create a new box.
Enter the box number you wish to assign this
box. A suggested convention is to use
telephone extensions as box numbers, as
well as one touch labels in the later steps.
Enter the same in theBox Name field.
If the password field is left blank, there will be
no password on the boxes. , If needed, enter
the desired password in both password fields.
Click Apply to create the box.
The box will be created and the box
number and name will now show in the index list.
Repeat the previous steps to create
additional boxes if neccessary.
Creating one-touch destination keys for the boxes
To create a one-touch key that links to the
newly created boxes, click the Scan or
Fax/Scan tab.
The gray box represents the selected
page of this index, the entries for which
are shown in the grid below it.
Click on the first unused
location, indicated by three dashes.
If all destinations on this page are used,
then select the next page of this index
(highlighted yellow in this screenshot).
Note: The Next button will take you to
the next index.
Select TX: HDD as the type of scan
destination and then click Next.
In the One-Touch Name field, type the
name that you wish to appear on the onetouch key on the MFP. For the sake of
consistency, I have used the same number as I assigned to the box, though this
can be a users name or anything else that
will fit.
Box Number is the actual box number
where this scan is to go. Clicking the Box
Select button to the right of this field will
bring up a list of available boxes, if
needed.
Select the file type this destination should
save to. In most cases this should be PDF,
(Portable Document Format) unless the
user knows they require TIFF image files.
Coding Method should not need changing from the default.
Click Apply to create the destination key.
The destination will be created and will now
reflect on the selected index page, as well
as showing as an available destination key
on the MFP.
Note: If you need to make changes to a
destination, you can simply click on the
destination on this page and edit as
needed.
Repeat this procedure in order to add to
the address book all user boxes that
were created in the previous steps.
Configuring Pagescope Box Operator
When Box Operator is executed the first time
after installation, it will come up with a dialog
box telling you to register an MFP. click OK.
Note: Version 1 of Box Operator will not
display this dialog and you will need to
manually locate the Register MFP function in
the program menus. It is recommended to use
the latest version, if available. (V 2.5, as of
this writing)
Note: The version of this software that comes
on the C350 user disk is named Box Utility
Click on New Registration.
Registration name is whatever name you
wish to identify this device as.
Enter the IP address or DNS name of the
MFP into the Device address field.
If needed, You can click on Search for device to have Box Operator automatically
search the network for compatible MFPs.
TCP socket settings do not need any
changing from the default.
Click OK when done.
Retrieving the scans with Box Operator
Perform the scan at the MFP, selecting, in
the MFPs address book, the destination key
for the box where you wish to store the files.
Execute Box Operator at the PC. To log into
the MFP, you can click on the connect icon
in the toolbar (red and blue arrows) or
double-click on the device name in the left
pane of the utility.
Click the Connect Button.
Note: If there are multiple MFPs
configured, first select the one you are
using from the drop-down list box.
Box Operator will take a few moments to
connect to the MFP.
Once connected, Box Operator will display
the user boxes that are available. Double
click the box you wish to retrieve a scan
from.
In this example, I had previously saved my
scan to box number 9272.
If the box you select is password protected,
A dialog will come up asking for the password, otherwise the box will open to display
the scanned files it contains.
Note: A useful feature in Box Operator is to
select Thumbnails from the view menu.
This may help to identify some scanned
files, though it will take longer for the
thumbnails to load. You can also select
arrange Icons and choose to sort the files
according to date & time.
The scans can be downloaded into your
computer in two ways:
or:
1) Simply drag and drop the files from the
Box operator window to your desktop or a
visible folder window on your computer.
or:
2) Right-click on the file and select Save
As. A standard Windows file save dialog will
open, allowing you to save the file to the
location of your choice and rename it, if
desired.
Note: When closing box operator, there
may be a dialog asking if it is ok to
disconnect or close open files. This is
normal operation. Check the checkbox in
this dialog to not see this confirmation
request next time.
Você também pode gostar
- RICOH Streamline NX Install & Config GuideDocumento259 páginasRICOH Streamline NX Install & Config GuideMaria Elena Avila50% (2)
- FCE Use of EnglishDocumento221 páginasFCE Use of Englishcocutabobby2172100% (4)
- VR Milling V5 Help FileDocumento168 páginasVR Milling V5 Help FileKleber AugustoAinda não há avaliações
- Mikrotik Winbox TutorialDocumento15 páginasMikrotik Winbox TutorialBokai LimaAinda não há avaliações
- Ncboot 32Documento12 páginasNcboot 32Hà ChínhAinda não há avaliações
- Pipe Flo TutorialDocumento28 páginasPipe Flo Tutorialjgordi3100% (1)
- An Introduction To Digital ForensicsDocumento11 páginasAn Introduction To Digital ForensicsSeanAinda não há avaliações
- AX4-5 Installation GuideDocumento6 páginasAX4-5 Installation Guidealoshi25Ainda não há avaliações
- Quick Start Gerber ConnectionDocumento41 páginasQuick Start Gerber ConnectionRyan HackettAinda não há avaliações
- Unisoft Prontogerber Connection Quick Start ManualDocumento38 páginasUnisoft Prontogerber Connection Quick Start ManualA2 TEAMAinda não há avaliações
- Unisoft Prontoplace Quick Start Manual: Revised 2/3/2012Documento34 páginasUnisoft Prontoplace Quick Start Manual: Revised 2/3/2012A2 TEAMAinda não há avaliações
- Panduan Dual Touch Board v5 - EditDocumento22 páginasPanduan Dual Touch Board v5 - EditAbdul WaffleAinda não há avaliações
- Unisoft Prontoview-Markup Quick Start Manual: Revised 2/3/2012Documento28 páginasUnisoft Prontoview-Markup Quick Start Manual: Revised 2/3/2012A2 TEAMAinda não há avaliações
- Smart Inventory Manager ManualDocumento35 páginasSmart Inventory Manager ManualJORGE MARCHAinda não há avaliações
- FRP Lamella ACI User ManualDocumento0 páginaFRP Lamella ACI User ManualThanit ThanadirekAinda não há avaliações
- Indusoft Modbus EngDocumento20 páginasIndusoft Modbus EngPhạm Thái LongAinda não há avaliações
- Tutorial Algor 1 PDFDocumento9 páginasTutorial Algor 1 PDFCristhian Solano BazalarAinda não há avaliações
- Quartus Tutorial 2 Simulation PDFDocumento25 páginasQuartus Tutorial 2 Simulation PDFBill GonzálezAinda não há avaliações
- Machinelogic Wago Simulator Setup: ProfibusDocumento21 páginasMachinelogic Wago Simulator Setup: ProfibusmousypusaAinda não há avaliações
- Plan Um QuickStartDocumento16 páginasPlan Um QuickStartJulio A. VargasAinda não há avaliações
- Introduction To Visual Basic.Documento13 páginasIntroduction To Visual Basic.Nikita SethAinda não há avaliações
- Touch Panel Designer - Manual v1.0.6.0Documento14 páginasTouch Panel Designer - Manual v1.0.6.0Hoang HaAinda não há avaliações
- Create-A-Label 3 Users ManualDocumento56 páginasCreate-A-Label 3 Users ManualTomas TėvelisAinda não há avaliações
- Konica Minolta Scanning Guide V6.2 - B&WDocumento42 páginasKonica Minolta Scanning Guide V6.2 - B&Wbripservv100% (1)
- Sharp MFP How To Print Out and Clear The Copy Counts in The User Account Control SystemDocumento9 páginasSharp MFP How To Print Out and Clear The Copy Counts in The User Account Control SystemAriHelmyMohdSapariAinda não há avaliações
- Structure OF Programming LanguagesDocumento43 páginasStructure OF Programming Languagesasskicker15Ainda não há avaliações
- Bill Redirect Dimmer Package DimensioningDocumento13 páginasBill Redirect Dimmer Package DimensioningSteveAinda não há avaliações
- Lab 1Documento11 páginasLab 1zameerhussainAinda não há avaliações
- Synthex e-Signer-SY78802 5 47Documento15 páginasSynthex e-Signer-SY78802 5 47Sadiq Martin MbiyuAinda não há avaliações
- Setup & Deployment ProcessDocumento13 páginasSetup & Deployment Processanmol0000000Ainda não há avaliações
- Introduction To Using C# For Graphics and Guis: Learning ObjectivesDocumento13 páginasIntroduction To Using C# For Graphics and Guis: Learning ObjectivesAmmarAinda não há avaliações
- Tutorial 4: Accessing Databases Using The Dataenvironment ControllDocumento11 páginasTutorial 4: Accessing Databases Using The Dataenvironment ControllPANKAJ100% (1)
- Creating Templates Using The KODAK CTS Template Generator 1.0Documento19 páginasCreating Templates Using The KODAK CTS Template Generator 1.0Adrian RouxAinda não há avaliações
- PCBDocumento18 páginasPCBHenrik PedersenAinda não há avaliações
- Bend Tech Pro ManualDocumento58 páginasBend Tech Pro ManualreaderofdataAinda não há avaliações
- MultiSIM BLUE - Getting StartedDocumento6 páginasMultiSIM BLUE - Getting StartedMaximus MaxisAinda não há avaliações
- cs6001 C# Unit 3Documento103 páginascs6001 C# Unit 3Mani DkmAinda não há avaliações
- Getting Started With Smart FormsDocumento130 páginasGetting Started With Smart FormsSanjeev JamaiyarAinda não há avaliações
- Lab 3: Selected Networking Features in Windows: ObjectivesDocumento16 páginasLab 3: Selected Networking Features in Windows: ObjectivesKhaleel KhanAinda não há avaliações
- Quick Start Guide: CLIP PROJECT Marking Part 1: BasicsDocumento8 páginasQuick Start Guide: CLIP PROJECT Marking Part 1: BasicsOswald08Ainda não há avaliações
- Chapter 2 Setting Up A New MX Project: Procedures ManualDocumento4 páginasChapter 2 Setting Up A New MX Project: Procedures ManualBalachanter RamasamyAinda não há avaliações
- Lab 1 - VBDocumento6 páginasLab 1 - VBRahamanAinda não há avaliações
- Tps ManualDocumento33 páginasTps ManualDurjoy ChakrabortyAinda não há avaliações
- Konica Minolta Scanning Guide V6.2 - ColourDocumento45 páginasKonica Minolta Scanning Guide V6.2 - Colourits_ssohailAinda não há avaliações
- DMM Computer Interface SoftwareDocumento4 páginasDMM Computer Interface SoftwareMario A Ruiz ZAinda não há avaliações
- Tutorial Algor 2Documento9 páginasTutorial Algor 2caletonesAinda não há avaliações
- 7xwruldo: You Will Need About Minutes To Complete This TutorialDocumento62 páginas7xwruldo: You Will Need About Minutes To Complete This Tutorialniteen12350% (2)
- SW 2 Manual 9 03Documento82 páginasSW 2 Manual 9 03Mahnooranjum100% (1)
- Configuring Distributed Processing With FTK 4Documento14 páginasConfiguring Distributed Processing With FTK 4scribd12251914Ainda não há avaliações
- Tech Note #13: Integration of The Wonderware Intouch9.5 Hmi and CTC Opcserver2.0Documento22 páginasTech Note #13: Integration of The Wonderware Intouch9.5 Hmi and CTC Opcserver2.0new2trackAinda não há avaliações
- Bascomavr Mmavrc Jtagice2Documento21 páginasBascomavr Mmavrc Jtagice2rogeriocorrea601Ainda não há avaliações
- Intro To QuartusDocumento12 páginasIntro To Quartusqw11111Ainda não há avaliações
- Innoplanner CCMSManual v1.1Documento13 páginasInnoplanner CCMSManual v1.1DanAinda não há avaliações
- Orcad InstructionDocumento46 páginasOrcad InstructionPrince AlenAinda não há avaliações
- The Designer’s Guide to Figma: Master Prototyping, Collaboration, Handoff, and WorkflowNo EverandThe Designer’s Guide to Figma: Master Prototyping, Collaboration, Handoff, and WorkflowAinda não há avaliações
- Windows10 TutorialDocumento123 páginasWindows10 TutorialmarkoAinda não há avaliações
- Atlas Botanic PDFDocumento216 páginasAtlas Botanic PDFAnamaria UrsachiAinda não há avaliações
- Scanner Mode For IC-401Documento106 páginasScanner Mode For IC-401cocutabobby2172Ainda não há avaliações
- B200 250 350 Box ScanningDocumento6 páginasB200 250 350 Box Scanningcocutabobby2172Ainda não há avaliações
- Guia Basica de Windows 10 Preview Por NeoDocumento10 páginasGuia Basica de Windows 10 Preview Por NeoNeo70777Ainda não há avaliações
- MInolta Biz Hub C350 InstruccionesDocumento530 páginasMInolta Biz Hub C350 InstruccionesVíctor M. DacasaAinda não há avaliações
- I C 401 Job Management GuideDocumento212 páginasI C 401 Job Management Guidecocutabobby2172Ainda não há avaliações
- Ic401 GuideQuick Start GuideDocumento14 páginasIc401 GuideQuick Start Guidecocutabobby2172Ainda não há avaliações
- Q GC 350 Print ControllerDocumento78 páginasQ GC 350 Print Controllercocutabobby2172Ainda não há avaliações
- Scanner Mode For IC-401Documento106 páginasScanner Mode For IC-401cocutabobby2172Ainda não há avaliações
- Bizhubc350 Brochure PDFDocumento12 páginasBizhubc350 Brochure PDFcocutabobby2172Ainda não há avaliações
- Scanner Mode For IC-401Documento106 páginasScanner Mode For IC-401cocutabobby2172Ainda não há avaliações
- Bizhubc350 Brochure PDFDocumento12 páginasBizhubc350 Brochure PDFcocutabobby2172Ainda não há avaliações
- Scanner Mode For IC-401Documento106 páginasScanner Mode For IC-401cocutabobby2172Ainda não há avaliações
- Scanner Mode For IC-401Documento106 páginasScanner Mode For IC-401cocutabobby2172Ainda não há avaliações
- Use Manual Bizhub c350Documento310 páginasUse Manual Bizhub c350Edgar RodriguezAinda não há avaliações
- I C 401 User Software InstallDocumento136 páginasI C 401 User Software Installcocutabobby2172Ainda não há avaliações
- Use Manual Bizhub c350Documento310 páginasUse Manual Bizhub c350Edgar RodriguezAinda não há avaliações
- Bizhub c350 Manual FullDocumento190 páginasBizhub c350 Manual Fullcocutabobby2172Ainda não há avaliações
- I C 401 Job Management GuideDocumento212 páginasI C 401 Job Management Guidecocutabobby2172Ainda não há avaliações
- Scanner Mode For IC-401Documento106 páginasScanner Mode For IC-401cocutabobby2172Ainda não há avaliações
- lx850 Manual PDFDocumento60 páginaslx850 Manual PDFcocutabobby2172Ainda não há avaliações
- Service Manual: Foodprocessor HR7745/80Documento9 páginasService Manual: Foodprocessor HR7745/80cocutabobby2172Ainda não há avaliações
- Service Manual: Foodprocessor HR7745/80Documento9 páginasService Manual: Foodprocessor HR7745/80cocutabobby2172Ainda não há avaliações
- Bizhub c350 Advanced InformationDocumento332 páginasBizhub c350 Advanced Informationcocutabobby2172Ainda não há avaliações
- MInolta Biz Hub C350 InstruccionesDocumento530 páginasMInolta Biz Hub C350 InstruccionesVíctor M. DacasaAinda não há avaliações
- B200 250 350 Box ScanningDocumento6 páginasB200 250 350 Box Scanningcocutabobby2172Ainda não há avaliações
- Service Manual: Foodprocessor HR7745/80Documento9 páginasService Manual: Foodprocessor HR7745/80cocutabobby2172Ainda não há avaliações
- Lec 2Documento39 páginasLec 2deependra sharmaAinda não há avaliações
- Ecole Militaire Polytechnique: ContentDocumento16 páginasEcole Militaire Polytechnique: ContentTarak KaiAinda não há avaliações
- Xclog 0x10f8Documento396 páginasXclog 0x10f8Compra Cartas Mtg BoliviaAinda não há avaliações
- Ccna Security Section 3bDocumento21 páginasCcna Security Section 3bRatnesh KumarAinda não há avaliações
- CompTIA Network+Documento209 páginasCompTIA Network+Gullayaz100% (1)
- 4GB GDDR5, 256b, 128Mx32 Tall Dvi-I + DP + DP + Dp/Hdmi + DPDocumento37 páginas4GB GDDR5, 256b, 128Mx32 Tall Dvi-I + DP + DP + Dp/Hdmi + DPA Meza BautiztaAinda não há avaliações
- Hotel Mode New Modells LGDocumento20 páginasHotel Mode New Modells LGdazzle82Ainda não há avaliações
- Chapter 5: Process Synchronization: Silberschatz, Galvin and Gagne ©2013 Operating System Concepts - 9 EditionDocumento43 páginasChapter 5: Process Synchronization: Silberschatz, Galvin and Gagne ©2013 Operating System Concepts - 9 Editionلطيف احمد حسن طاهرAinda não há avaliações
- Pumpni AgregatiDocumento6 páginasPumpni AgregatiMilenaCiricAinda não há avaliações
- Active Directory - Fundamentals PDFDocumento3 páginasActive Directory - Fundamentals PDFrpsingh11111Ainda não há avaliações
- External Parallel Port Db25 PDFDocumento2 páginasExternal Parallel Port Db25 PDFTonyAinda não há avaliações
- MTCNA - Answer KeyDocumento8 páginasMTCNA - Answer KeyAdi Sani AlvigaAinda não há avaliações
- CCNA 4 Skills ExamDocumento3 páginasCCNA 4 Skills ExamSilentHill007Ainda não há avaliações
- The Comprehensive Guide To SNMPDocumento22 páginasThe Comprehensive Guide To SNMPreajAinda não há avaliações
- Types of Network TopologyDocumento5 páginasTypes of Network TopologymachaAinda não há avaliações
- Basic TimerDocumento0 páginaBasic TimerBhanu PartapAinda não há avaliações
- Fundamentals of TSODocumento84 páginasFundamentals of TSOAnthony Hood100% (1)
- Chapter 7 Lab 7-1, Synchronizing Campus Network Devices Using Network Time Protocol (NTP)Documento15 páginasChapter 7 Lab 7-1, Synchronizing Campus Network Devices Using Network Time Protocol (NTP)alexis pedrozaAinda não há avaliações
- CCNA Security v2.0 Final Exam Answers 100 1 PDFDocumento26 páginasCCNA Security v2.0 Final Exam Answers 100 1 PDFLêTrungĐức100% (3)
- P2131 - A00 GK208 GDDR5 256X32Bit: DescriptionDocumento16 páginasP2131 - A00 GK208 GDDR5 256X32Bit: DescriptionCarlosBayonaMontenegroAinda não há avaliações
- IES5206/IES5212 Series: FTTH FTTBDocumento6 páginasIES5206/IES5212 Series: FTTH FTTBCuong TranAinda não há avaliações
- By Palo Alto Networks - PA-7000 Series - DatasheetDocumento4 páginasBy Palo Alto Networks - PA-7000 Series - DatasheetAbel De Los SantosAinda não há avaliações
- RH124Documento63 páginasRH124Sherif MostafaAinda não há avaliações
- NQView - 16.1 - Manual - Backup and RestoreDocumento38 páginasNQView - 16.1 - Manual - Backup and RestoreJohnAinda não há avaliações
- DxdiagDocumento34 páginasDxdiagsainiamittAinda não há avaliações
- Bhavin Desai ResumeDocumento5 páginasBhavin Desai Resumegabbu_Ainda não há avaliações
- Wallace Tree MultiplierDocumento11 páginasWallace Tree MultiplierdinuarslanAinda não há avaliações