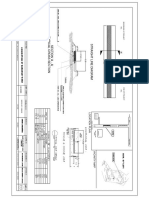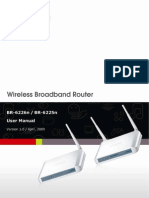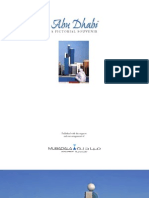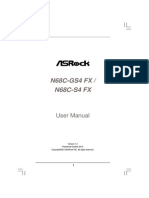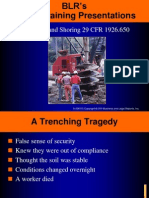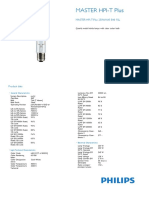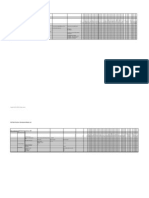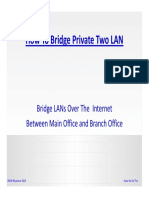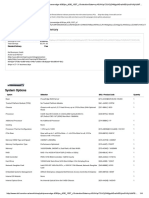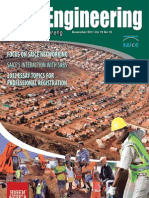Escolar Documentos
Profissional Documentos
Cultura Documentos
Acer Power 8400 Manual
Enviado por
Uzziah GonzalesDireitos autorais
Formatos disponíveis
Compartilhar este documento
Compartilhar ou incorporar documento
Você considera este documento útil?
Este conteúdo é inapropriado?
Denunciar este documentoDireitos autorais:
Formatos disponíveis
Acer Power 8400 Manual
Enviado por
Uzziah GonzalesDireitos autorais:
Formatos disponíveis
Ap8400-e.
book Page 1 Friday, October 1, 1999 2:20 PM
AcerPower
8400
Users Guide
Ap8400-e.book Page 2 Friday, October 1, 1999 2:20 PM
Copyright 1999 Acer Incorporated
All Rights Reserved. Printed in Taiwan
Changes may be made periodically to the information in this publication without obligation
to notify any person of such revision or changes. Such changes will be incorporated in new
editions of this manual or supplementary documents and publications. This company makes
no representations or warranties, either expressed or implied, with respect to the contents
hereof and specifically disclaims the implied warranties of merchantability or fitness for a
particular purpose.
Record the model number, serial number, purchase date, and place of purchase information
in the space provided below. The serial number and model number are recorded on the label
affixed to your computer. All correspondense concerning your unit should include the serial
number, model number, and purchase information.
No part of this publication may be reproduced, stored in a retrieval system, or transmitted,
in any form or by any means, electronic, mechanical, photocopy, recording, or otherwise,
without the prior written permission of Acer Incorporated.
All trademarks, registered trademarks and/or service marks are the
properties of their respective owners.
Ap8400-e.book Page iii Friday, October 1, 1999 2:20 PM
iii
Notices
FCC Notice
This device has been tested and found to comply with the limits for a Class B
digital device pursuant to Part 15 of the FCC Rules. These limits are designed
to provide reasonable protection against harmful interference in a residential
installation. This device generates, uses, and can radiate radio frequency
energy and, if not installed and used in accordance with the instructions,
may cause harmful interference to radio communications.
However, there is no guarantee that interference will not occur in a particular
installation. If this device does cause harmful interference to radio or television
reception, which can be determined by turning the device off and on, the user is
encouraged to try to correct the interference by one or more of the following
measures:
Reorient or relocate the receiving antenna
Increase the separation between the device and receiver
Connect the device into an outlet on a circuit different from that to
which the receiver is connected
Consult the dealer or an experienced radio/television technician for help
Notice: Shield Cables
All connections to other computing devices must be made using shielded
cables to maintain compliance with FCC regulations.
Notice: Peripheral Devices
Only peripherals (input/output devices, terminals, printers, etc.) certified to
comply with the Class B limits may be attached to this equipment. Operation
with noncertified peripherals is likely to result in interference to radio and
TV reception.
Caution
Changes or modifications not expressly approved by the manufacturer could
void the users authority, which is granted by the Federal Communications
Commission, to operate this computer.
Ap8400-e.book Page iv Friday, October 1, 1999 2:20 PM
iv Notices
Use Conditions
This part complies with Part 15 of the FCC Rules. Operation is subject to
the following two conditions: (1) this device may not cause harmful
interference, and (2) this device must accept any interference received,
including interference that may cause undesired operation.
Notice: Canadian Users
This Class B digital apparatus meets all requirements of the Canadian
Interference-Causing Equipment Regulations.
Remarque lintention des utilisateurs canadiens
Cet appareil numrique de la classe B respected toutes les exigences du
Rglement sur le matriel brouilleur du Canada.
Important Safety Instructions
Read these instructions carefully. Save these instructions for future
reference.
1.
Follow all warnings and instructions marked on the product.
2.
Unplug this product from the wall outlet before cleaning. Do not
use liquid cleaners or aerosol cleaners. Use a damp cloth for
cleaning.
3.
Do not use this product near water.
4.
Do not place this product on an unstable cart, stand, or table. The
product may fall, causing serious damage to the product.
5.
Slots and openings in the cabinet and the back or bottom are
provided for ventilation; to ensure reliable operation of the product
and to protect it from overheating, these openings must not be
blocked or covered. The openings should never be blocked by
placing the product on a bed, sofa, rug, or other similar surface.
This product should never be placed near or over a radiator or heat
register, or in a built-in installation unless proper ventilation is
provided.
6.
This product should be operated from the type of power indicated
on the marking label. If you are not sure of the type of power
available, consult your dealer or local power company.
7.
Do not allow anything to rest on the power cord. Do not locate
this product where persons will walk on the cord.
8.
If an extension cord is used with this product, make sure that the
total ampere rating of the equipment plugged into the extension
Ap8400-e.book Page v Friday, October 1, 1999 2:20 PM
cord does not exceed the extension cord ampere rating. Also, make
sure that the total rating of all products plugged into the wall outlet
does not exceed the fuse rating.
9.
Never push objects of any kind into this product through cabinet
slots as they may touch dangerous voltage points or short out parts
that could result in a fire or electric shock. Never spill liquid of any
kind on the product.
10.
Do not attempt to service this product yourself, as opening or
removing covers may expose you to dangerous voltage points or
other risks. Refer all servicing to qualified service personnel.
11.
Unplug this product from the wall outlet and refer servicing to
qualified service personnel under the following conditions:
a.
When the power cord or plug is damaged or frayed
b.
If liquid has been spilled into the product
c.
If the product has been exposed to rain or water
d.
If the product does not operate normally when the operating
instructions are followed. Adjust only those controls that are
covered by the operating instructions since improper
adjustment of other controls may result in damage and will
often require extensive work by a qualified technician to
restore the product to normal condition.
e.
If the product has been dropped or the cabinet has been
damaged
f.
If the product exhibits a distinct change in performance,
indicating a need for service.
12.
Replace the battery with the same type as the product's battery we
recommend. Use of another battery may present a risk of fire or
explosion. Refer battery replacement to a qualified serviceman.
13.
Warning! Battery may explode if not handled properly. Do not
recharge, disassemble or dispose of in fire. Keep away from
children and dispose of used batteries promptly.
14.
Use only the proper type of power supply cord set (provided in
your keyboard/manual accessories box) for this unit. It should
be a detachable type: UL listed/CSA certified, type SVT/SJT,
rated 6A 125V minimum, VDE approved or its equivalent.
Maximum length is 15 feet (4.6 meters).
Ap8400-e.book Page vi Friday, October 1, 1999 2:20 PM
vi
Notices
Year 2000 Compliance Statement
The AcerPower 8400 carries the "Hardware NSTL Tested Year 2000
Compliant" logo, which certifies that this model has been tested by
NSTL using the YMark2000 test, and has been found to meet NSTL's
standards for Year 2000 hardware compliance.
For more details, check the Acer Year 2000 Resource Center at http://
www.acer.com.tw/service/y2k/
Laser Compliance Statement
The CD-ROM drive in this computer is a laser product. The CDROM drives classification label (shown below) is located on the
drive.
CLASS 1 LASER PRODUCT
CAUTION: INVISIBLE LASER RADIATION WHEN OPEN.
AVOID EXPOSURE TO BEAM.
APPAREIL A LASER DE CLASSE 1 PRODUIT
LASERATTENTION: RADIATION DU FAISCEAU LASER
INVISIBLE EN CAS DOUVERTURE. EVITTER TOUTE
EXPOSITION AUX RAYONS.
LUOKAN 1 LASERLAITE LASER KLASSE 1
VORSICHT: UNSICHTBARE LASERSTRAHLUNG, WENN
ABDECKUNG GEFFNET NICHT DEM STRAHLL AUSSETZEN
PRODUCTO LSER DE LA CLASE I
ADVERTENCIA: RADIACIN LSER INVISIBLE AL SER
ABIERTO. EVITE EXPONERSE A LOS RAYOS.
ADVARSEL: LASERSTRLING VEDBNING SE IKKE IND I
STRLEN.
Ap8400-e.book Page vii Friday, October 1, 1999 2:20 PM
vii
VARO! LAVATTAESSA OLET ALTTINA LASERSTEILYLLE.
VARNING: LASERSTRLNING NR DENNA DEL R PPNAD
L TUIJOTA STEESEENSTIRRA EJ IN I STRLEN
VARNING: LASERSTRLNING NAR DENNA DEL R
PPNADSTIRRA EJ IN I STRLEN
ADVARSEL: LASERSTRLING NAR DEKSEL PNESSTIRR IKKE INN I
STRLEN
Ap8400-e.book Page viii Friday, October 1, 1999 2:20 PM
viii
Notices
Ap8400-e.book Page ix Friday, October 1, 1999 2:20 PM
ix
Table of Contents
Notices . . . . . . . . . . . . . . . . . . . . . . . . . . . . . . . . . . . . . . . . . . . . . . . iii
Chapter 1 Getting Started . . . . . . . . . . . . . . . . . . . . . . . . . . . . . . 1
Overview . . . . . . . . . . . . . . . . . . . . . . . . . . . . . . . . . . . . . . . . . . . . . . . . . . 3
Preinstallation . . . . . . . . . . . . . . . . . . . . . . . . . . . . . . . . . . . . . . . . . . . . . . 4
Selecting a Site . . . . . . . . . . . . . . . . . . . . . . . . . . . . . . . . . . . . . . . . . . 4
Unpacking Components. . . . . . . . . . . . . . . . . . . . . . . . . . . . . . . . . . . . 4
Features . . . . . . . . . . . . . . . . . . . . . . . . . . . . . . . . . . . . . . . . . . . . . . . . . . . 5
Front Panel. . . . . . . . . . . . . . . . . . . . . . . . . . . . . . . . . . . . . . . . . . . . . . 5
Rear Panel . . . . . . . . . . . . . . . . . . . . . . . . . . . . . . . . . . . . . . . . . . . . . . 6
Internal Components . . . . . . . . . . . . . . . . . . . . . . . . . . . . . . . . . . . . . . 7
Connecting System Components . . . . . . . . . . . . . . . . . . . . . . . . . . . . . . . . 8
Connecting the Keyboard . . . . . . . . . . . . . . . . . . . . . . . . . . . . . . . . . . . 8
Connecting the Monitor . . . . . . . . . . . . . . . . . . . . . . . . . . . . . . . . . . . . 9
Connecting the Mouse . . . . . . . . . . . . . . . . . . . . . . . . . . . . . . . . . . . . . 9
Connecting the Printer (optional). . . . . . . . . . . . . . . . . . . . . . . . . . . . 10
Connecting Multimedia Components . . . . . . . . . . . . . . . . . . . . . . . . . 11
Connecting to the Network (optional) . . . . . . . . . . . . . . . . . . . . . . . . 12
Connecting USB Devices (optional) . . . . . . . . . . . . . . . . . . . . . . . . . . 13
Turning On Your Computer . . . . . . . . . . . . . . . . . . . . . . . . . . . . . . . . . . . 14
Turning Off Your Computer . . . . . . . . . . . . . . . . . . . . . . . . . . . . . . . . . . . 16
Troubleshooting . . . . . . . . . . . . . . . . . . . . . . . . . . . . . . . . . . . . . . . . . . . . 17
Error Messages . . . . . . . . . . . . . . . . . . . . . . . . . . . . . . . . . . . . . . . . . . . . 19
Software Error Messages. . . . . . . . . . . . . . . . . . . . . . . . . . . . . . . . . . 19
System Error Messages . . . . . . . . . . . . . . . . . . . . . . . . . . . . . . . . . . . 19
Correcting Error Conditions . . . . . . . . . . . . . . . . . . . . . . . . . . . . . . . . 21
Chapter 2 System Board Information. . . . . . . . . . . . . . . . . . . . . . 23
Features . . . . . . . . . . . . . . . . . . . . . . . . . . . . . . . . . . . . . . . . . . . . . . . . . . 25
Board Layout . . . . . . . . . . . . . . . . . . . . . . . . . . . . . . . . . . . . . . . . . . . . . . 26
Jumpers and Connectors . . . . . . . . . . . . . . . . . . . . . . . . . . . . . . . . . . . . . 27
Panel Connector. . . . . . . . . . . . . . . . . . . . . . . . . . . . . . . . . . . . . . . . . 27
Jumper Setting . . . . . . . . . . . . . . . . . . . . . . . . . . . . . . . . . . . . . . . . 28
Connector Description . . . . . . . . . . . . . . . . . . . . . . . . . . . . . . . . . . . 28
Hard Disk Support . . . . . . . . . . . . . . . . . . . . . . . . . . . . . . . . . . . . . . . . . . 30
Audio Function . . . . . . . . . . . . . . . . . . . . . . . . . . . . . . . . . . . . . . . . . . . . . 31
USB Support . . . . . . . . . . . . . . . . . . . . . . . . . . . . . . . . . . . . . . . . . . . . . . 32
Hardware Monitoring Function. . . . . . . . . . . . . . . . . . . . . . . . . . . . . . . . . 33
Wake-on Modem Function . . . . . . . . . . . . . . . . . . . . . . . . . . . . . . . . . . . . 34
Ap8400-e.book Page x Friday, October 1, 1999 2:20 PM
x Table of Contents
Wake-on LAN Function. . . . . . . . . . . . . . . . . . . . . . . . . . . . . . . . . . . . . . . 35
Chapter 3 Award BIOS . . . . . . . . . . . . . . . . . . . . . . . . . . . . . . . . 37
Entering Setup . . . . . . . . . . . . . . . . . . . . . . . . . . . . . . . . . . . . . . . . . . . . . 40
Standard CMOS Setup . . . . . . . . . . . . . . . . . . . . . . . . . . . . . . . . . . . . . . . 41
BIOS Features Setup . . . . . . . . . . . . . . . . . . . . . . . . . . . . . . . . . . . . . . . . 44
Chipset Features Setup. . . . . . . . . . . . . . . . . . . . . . . . . . . . . . . . . . . . . . . 49
DRAM Clock Table . . . . . . . . . . . . . . . . . . . . . . . . . . . . . . . . . . . . . . 51
Power Management Setup . . . . . . . . . . . . . . . . . . . . . . . . . . . . . . . . . . . . 53
Power Management Mode Table . . . . . . . . . . . . . . . . . . . . . . . . . . . . 57
PnP/PCI Configuration . . . . . . . . . . . . . . . . . . . . . . . . . . . . . . . . . . . . . . . 58
Load Setup Defaults . . . . . . . . . . . . . . . . . . . . . . . . . . . . . . . . . . . . . . . . . 61
Product Information . . . . . . . . . . . . . . . . . . . . . . . . . . . . . . . . . . . . . . . . . 62
Integrated Peripherals . . . . . . . . . . . . . . . . . . . . . . . . . . . . . . . . . . . . . . . 63
Password Setting . . . . . . . . . . . . . . . . . . . . . . . . . . . . . . . . . . . . . . . . . . . 67
IDE HDD Auto Detection. . . . . . . . . . . . . . . . . . . . . . . . . . . . . . . . . . . . . . 68
Save & Exit Setup. . . . . . . . . . . . . . . . . . . . . . . . . . . . . . . . . . . . . . . . . . . 69
Exit without Saving. . . . . . . . . . . . . . . . . . . . . . . . . . . . . . . . . . . . . . . . . . 70
Chapter 4 Upgrading the System . . . . . . . . . . . . . . . . . . . . . . . . 71
Installation Precautions . . . . . . . . . . . . . . . . . . . . . . . . . . . . . . . . . . . . . . 73
ESD Precautions . . . . . . . . . . . . . . . . . . . . . . . . . . . . . . . . . . . . . . . . 73
Preinstallation Instructions . . . . . . . . . . . . . . . . . . . . . . . . . . . . . . . . 73
Postinstallation Instructions . . . . . . . . . . . . . . . . . . . . . . . . . . . . . . . 74
Opening the System . . . . . . . . . . . . . . . . . . . . . . . . . . . . . . . . . . . . . . . . . 75
Removing the Housing Cover . . . . . . . . . . . . . . . . . . . . . . . . . . . . . . 75
Replacing the Housing Cover. . . . . . . . . . . . . . . . . . . . . . . . . . . . . . . 76
Installing Additional Memory . . . . . . . . . . . . . . . . . . . . . . . . . . . . . . . . . . 77
Installing a DIMM . . . . . . . . . . . . . . . . . . . . . . . . . . . . . . . . . . . . . . . 78
Removing a DIMM . . . . . . . . . . . . . . . . . . . . . . . . . . . . . . . . . . . . . . . 79
Reconfiguring the System . . . . . . . . . . . . . . . . . . . . . . . . . . . . . . . . . 79
Upgrading the CPU. . . . . . . . . . . . . . . . . . . . . . . . . . . . . . . . . . . . . . . . . . 80
Removing the CPU. . . . . . . . . . . . . . . . . . . . . . . . . . . . . . . . . . . . . . . 80
Installing the CPU . . . . . . . . . . . . . . . . . . . . . . . . . . . . . . . . . . . . . . . 82
Replacing the Hard Disk . . . . . . . . . . . . . . . . . . . . . . . . . . . . . . . . . . . . . . 84
Installing PCI and AGP Expansion Cards . . . . . . . . . . . . . . . . . . . . . . . . . 87
Ap8400-e.book Page 1 Friday, October 1, 1999 2:20 PM
Getting Started
Chapter 1
Ap8400-e.book Page 2 Friday, October 1, 1999 2:20 PM
This chapter gives you a general introduction to the system unit and
tells you how to select a site and set up the system. It also includes a
simple troubleshooting section to help you check your system before
you ask for technical support.
Ap8400-e.book Page 3 Friday, October 1, 1999 2:20 PM
Overview
The AcerPower 8400 is an all-in-one, high-performance system
that supports the Intel Pentium III CPU. It utilizes the PCI
(Peripheral Component Interface) and the AGP (Accelerated
Graphics Port) bus designs. Both designs improve system
performance, enabling the system to support various
multimedia functions and applications. In addition, the system
board supports a jumper-less design that automatically detects
the CPU voltage and frequency.
Aside from the standard I/O (Input/Output) interfaces such as
two serial ports, one parallel port, and PS/2 keyboard and
mouse ports, the system also comes with two USB (Universal
Serial Bus) ports, one mono Microphone-in port, one stereo
Line-in port, one Line-out port, and one Game/MIDI (Musical
Instrument Digital Interface) port. These additional ports are
included to enable the system to accommodate additional
peripherals.
The system may also come with an onboard audio controller, a
fax/modem card and/or a network card. These additional
features offer special functions that will enable you to take full
advantage of the system. Special features such as hardware
monitoring, USB, power management, video and audio
functions are discussed in this manual.
Furthermore, this system is fully compatible with MS-DOS
v6.X, SCO UNIX, Windows 95/98 and Windows NT operating
systems.
If you made some changes in the CMOS settings (BIOS) and your system
fails to boot, do the following:
1. Hold down the HOME key while you reboot your system.
2. When the system boots up, enter Setup by pressing Ctrl-Alt-Esc. The
BIOS Setup main menu appears.
3. Choose Load Setup Defaults to undo the changes you made and set
the BIOS setup parameters to their original settings.
Ap8400-e.book Page 4 Friday, October 1, 1999 2:20 PM
Chapter 1
Getting Started
Preinstallation
The preinstallation process involves the following activities:
Selecting a site
Unpacking components
Selecting a Site
Consider the following when selecting a site for your
computer:
Determine the best site for your system. Cable paths
should not run near equipment that might cause
electromagnetic or radio frequency interference such as
radio transmitters, televisions, copy machines, or heating
and air-conditioning equipment.
Route cables away from personnel and equipment traffic.
Avoid dusty areas and extremes of temperature and
humidity.
Unpacking Components
Unpack the contents of each box carefully. Save all packing
materials in case you need to move or ship the system in the
future.
Check that all items are present and in good condition.
Contact your dealer immediately if anything is missing or
damaged.
Ap8400-e.book Page 5 Friday, October 1, 1999 2:20 PM
Features
The basic configuration consists of a system unit, a keyboard, a
CD-ROM drive, a diskette drive, a fixed disk drive and a
mouse.
Front Panel
The figure below shows the system unit front panel.
No.
Component
No.
8
Component
CD-ROM tray
Turbo LED
Headphone/Earphone port
Power/Suspend LED
Volume Control
10
Power button
CD-ROM LED
11
3.5-inch diskette drive
Play/Forward button
12
3.5-inch diskette drive LED
Stop/Eject button
13
3.5-inch diskette drive eject button
Hard Disk/Message LED
14
Empty drive bay
Ap8400-e.book Page 6 Friday, October 1, 1999 2:20 PM
Chapter 1
Getting Started
Rear Panel
The figure below shows the system unit rear panel.
No.
Component
No.
10
Component
Fan
Parallel port
System main power switch
11
Speaker-out/Audio-out port
Voltage selector
12
Audio-in port
System power socket
13
Microphone-in port
PS/2 keyboard port
14
Game/MIDI port
PS/2 mouse port
15
VGA/Monitor port
USB ports
16
Modem port
Serial port 1
17
Add-on card brackets
Serial port 2
Ap8400-e.book Page 7 Friday, October 1, 1999 2:20 PM
Internal Components
The figure below shows the system unit internal components.
No.
1
Component
No.
Component
Power supply
Hard disk drive
Add-on card brackets
Floppy disk drive
PCI sockets
5.25-inch device drive bays
Ap8400-e.book Page 8 Friday, October 1, 1999 2:20 PM
Chapter 1
Getting Started
Connecting System Components
Caution: Do not turn on the system main power switch on the rear panel of
the system or plug the system in until you finish connecting all system
components.
The following sections show how to connect each component
to the system:
Connecting the Keyboard
Plug the keyboard cable into the keyboard socket on the rear
panel.
Ap8400-e.book Page 9 Friday, October 1, 1999 2:20 PM
Connecting the Monitor
Plug the monitor signal cable into the VGA connector on the
rear panel.
Connecting the Mouse
Plug the mouse cable into the mouse connector on the rear
panel.
Ap8400-e.book Page 10 Friday, October 1, 1999 2:20 PM
10
Chapter 1
Getting Started
Connecting the Printer (optional)
Check your printer before you connect it to your system. If
you have a parallel printer, connect it to the parallel port on
the rear panel.
If you have a serial printer or other serial peripheral, connect it
to the serial port (COM2). See Rear Panel on page 6 for the
location of the serial ports.
Ap8400-e.book Page 11 Friday, October 1, 1999 2:20 PM
11
Connecting Multimedia Components
Your system also supports optional multimedia features.
Connect the multimedia components as shown below:
Ap8400-e.book Page 12 Friday, October 1, 1999 2:20 PM
12
Chapter 1
Getting Started
Connecting to the Network (optional)
Your system may come with a LAN (Local Area Network) card
for network connection. To connect your system to the
network, plug the network cable into the cards network port.
Ap8400-e.book Page 13 Friday, October 1, 1999 2:20 PM
13
Connecting USB Devices (optional)
The USB ports on the rear panel enable the system to support
additional serial devices without using up your system
resources.
To connect a USB device, simply plug the device cable into a
USB port on the rear panel.
Note: Most USB devices have a built-in USB port which allows you to
daisy-chain other devices.
Ap8400-e.book Page 14 Friday, October 1, 1999 2:20 PM
14
Chapter 1
Getting Started
Turning On Your Computer
After you have connected all peripherals and cables, follow
these steps to turn on your computer:
1.
Turn on all peripherals connected to the system such as
the monitor, printer, fax, speakers, etc.
2.
Locate the system main power switch on the back of the
system and turn it on.
Ap8400-e.book Page 15 Friday, October 1, 1999 2:20 PM
15
3.
Press the power button located on the front of the system
unit.
When the system finishes booting, the computer is ready for
use.
Ap8400-e.book Page 16 Friday, October 1, 1999 2:20 PM
16
Chapter 1
Getting Started
Turning Off Your Computer
1.
Turn off all peripherals connected to the system such as
the monitor, printer, fax, speakers, etc.
2.
Press the power button located on the front of the system
unit for at least four seconds. Quickly pressing the
button puts the system in Suspend mode only.
Note: You do not need to turn off the system main power switch on the rear
panel every time you turn off your computer.
Turn off the system main power switch only if:
- you will not use your system for a long period of time or
- you need to open your system for any purpose, such as troubleshooting
or upgrading.
If the system main power switch is not available, you must unplug the
system.
Ap8400-e.book Page 17 Friday, October 1, 1999 2:20 PM
17
Troubleshooting
If you encounter a hardware problem, we recommend that you
review the following suggestions before calling for service:
General failure
Are all cables securely plugged?
Are all system components and peripherals turned on?
Is the system main power switch on?
Is the power outlet burned out? You may check this by
plugging in and turning on some other piece of
equipment.
Are any cables damaged? Are they properly routed and
coiled? Entwined cables may cause signal interference.
Front panel light doesnt work
After turning off the computer, check inside the system
unit and make sure that the front panel LED connector
for the LED that is not working is correctly plugged.
Refer to Jumpers and Connectors on page 27 to identify
the proper LED connector.
Garbage or nothing appears on the screen
Is the monitor turned on? Is the screen brightness
adjusted properly?
Warning! Never open the monitor case. The CRT monitor retains very high
voltage levels even after the power is turned off. Refer all monitor service to
qualified service technicians.
Keyboard is dead
Is the keyboard cable plugged in? Turn off the system
and plug in the keyboard.
Caution: Do not plug or unplug the keyboard while the power is on.
Ap8400-e.book Page 18 Friday, October 1, 1999 2:20 PM
18
Chapter 1
Getting Started
Printer doesnt work
Is the printer power turned off?
Is the printer cable connected to the correct port (serial
or parallel)?
Are your application and the printer configured for the
same operating values? Be sure there is no conflict with
any port on the add-on card. For details, check the
documentation that came with your printer.
Is the printer out of paper or jammed? Check the
printers status indicator lights.
Are the printer cables tangled? To prevent signal
interference, neatly fold or coil excess cable length.
Add-on card fails intermittently
Do two add-on cards have conflicting addresses? PnP/
PCI Configuration on page 58 shows where you can see
the addresses in the BIOS Setup screen.
If you receive an error message
Read the corrective actions listed in Error Messages on
page 19.
Ap8400-e.book Page 19 Friday, October 1, 1999 2:20 PM
19
Error Messages
In the event that you receive an error message, do not
continue using the computer. Note the message and take
corrective action immediately. This section describes the
different types of error messages and suggests corrective
measures.
There are two general types of error messages:
Software
System
Software Error Messages
Software error messages are returned by your operating system
or application. These messages typically appear after you boot
the operating system or when you run your applications. If
you receive this type of message, consult your application or
operating system manual for help.
System Error Messages
A system error message indicates a problem with the computer
itself. These messages normally appear during the power-on
self-test, before the operating system prompt appears.
The table below lists the system error messages.
Error Message
Corrective Action
BIOS ROM checksum error
Bios ROM failed. Contact your dealer
or an authorized service center.
CMOS battery failed
CMOS battery is out of power. Please
change the system battery. For the
location of the system battery, refer to
page 26 or contact your dealer or an
authorized service center.
Ap8400-e.book Page 20 Friday, October 1, 1999 2:20 PM
20
Chapter 1
Getting Started
Error Message
Corrective Action
CMOS Checksum Error Defaults loaded
CMOS checksum error during post
process. Press "F1" to ignore it or
press Ctrl-Alt-Esc to enter cmos
setup utility.
Conflict I/O Ports
Conflict in I/O resource settings
detected. Contact your dealer or an
authorized service center.
DISK BOOT FAILURE, INSERT
SYSTEM DISK AND PRESS
ENTER
There is no bootable floppy disk and
hard disks detected. Please insert a
bootable floppy disk into floppy drive.
Floppy disk(s) fail ( )
No floppy disk detected. Set the Halt
On parameter (see page 41) to either
one of the settings except All Errors
and All, but keyboard. When the
system encounters this error, it will not
show this message.
Keyboard error or no keyboard
present
No Keyboard detected. Set the Halt On
parameter (see page 41) to either one
of the settings except All Errors and
All, but diskette. When the system
encounters this error, it wil not show
this message.
Memory test fail
System detects memory error during
POST. Replace the SDRAM DIMMs or
contact your dealer or an authorized
service center.
Primary IDE channel no 80
conductor cable installed
System displays this message when
you are using a UDMA66 hard disk
with a 40 pins conductor cable.
Primary master hard disk fail
Primary master hard disk type
mismatch between user's setting in
STANDARD CMOS SETUP (see page
41) and what BIOS detected during
POST.
Ap8400-e.book Page 21 Friday, October 1, 1999 2:20 PM
21
Error Message
Corrective Action
Primary slave hard disk fail
Primary slave hard disk type mismatch
between user's setting in STANDARD
CMOS SETUP (see page 41) and what
BIOS detected during POST.
Secondary IDE channel no 80
conductor cable installed
System displays this message when
you are using a UDMA66 hard disk
with a 40 pins conductor cable.
Secondary master hard disk
fail
Secondary master hard disk type
mismatch between user's setting in
STANDARD CMOS SETUP (see page
41) and what BIOS detected during
POST.
Secondary slave hard disk fail
Secondary master hard disk type
mismatch between user's setting in
STANDARD CMOS SETUP (see page
41) and what BIOS detected during
POST.
Correcting Error Conditions
As a general rule, the "Press F1 to continue" error message is
caused by a configuration problem which can be easily
corrected. An equipment malfunction is more likely to cause a
fatal error, i.e., an error that causes complete system failure.
Here are some corrective measures for error conditions:
1.
Remove the system cover according to the directions in
the system housing installation guide. Check that the
system board and any expansion boards are set correctly.
2.
Check that all connectors and boards are secure. Consult
the system housing installation guide for assistance.
If you have purchased a new hard disk drive and your
computer cannot detect it or access it after installing it, it may
be because your disk is not physically formatted. Physically
format the disk using the FDISK and FORMAT commands.
Ap8400-e.book Page 22 Friday, October 1, 1999 2:20 PM
22
Chapter 1
Getting Started
Caution: These commands are performed in DOS. We recommend that
you familiarize yourself with the DOS commands first before you format
your hard disk.
If you follow the corrective steps above and still receive an
error message, the cause may be an equipment malfunction.
If you are sure that your configuration values are correct and
your battery is in good condition, the problem may lie in a
damaged or defective chip. Contact an authorized service
center for assistance.
Note: If you do not know how to contact an authorized service center, call
your distributor.
Ap8400-e.book Page 23 Friday, October 1, 1999 2:20 PM
System Board
Information
Chapter 2
Ap8400-e.book Page 24 Friday, October 1, 1999 2:20 PM
This system board is uniquely-designed to support not only the
common features found in todays high-performance system boards,
but the multimedia functions as well.
This chapter gives a detailed discussion of the boards components
and features.
Ap8400-e.book Page 25 Friday, October 1, 1999 2:20 PM
25
Features
This high-performance system board comes with the following
features:
Intel Pentium III processor with 512-KB second-level
cache running at 450, 500, 533, 550, or 600 MHz
Three 168-pin DIMM sockets that accept 32-, 64-, and
128-MB PC-100 (100 MHz) and PC-133 (133 MHz)
SDRAM (Synchronous DRAM); allows 384-MB maximum
system memory
Award Plug-n-Play, 2Mbit flash ROM BIOS
Enhanced PCI local bus IDE controller
Onboard Audio CODEC chipset AD1881
Two PCI enhanced IDE interfaces that support up to four
IDE devices
External ports
PS/2 keyboard and mouse ports
Two buffered high-speed serial ports
One parallel port that supports Standard Parallel Port
(SPP)/Extended Capabilities Port (ECP)/Enhanced
Parallel Port (EPP) modes
Two Universal Serial Bus (USB) ports
Three PCI (Peripheral Component Interconnect) slots
One AGP (Accelerated Graphic Port) slot
Plug-and-Play
Software Shutdown support for Windows 95/98
Power Management
Hardware Monitoring function
Wake-on Modem function
Wake-on LAN function
Ap8400-e.book Page 26 Friday, October 1, 1999 2:20 PM
26
Chapter 2
System Board Information
Board Layout
Your system board should look just like the following figure:
The following table lists the components that you will find on
the system board:
No.
Component
No.
13
Component
PS/2 mouse port
AD1881 audio chipset
PS/2 keyboard port
14
Buzzer
USB ports
15
VIA VT82C686A chipset
Serial port 1
16
Award BIOS chipset
Parallel port
17
Battery
Serial port 2
18
IDE 2 connector
MIDI/Game port
19
IDE 1 connector
Speaker-out/Audio-out port
20
Floppy disk drive connector
Audio-in port
21
ATX power supply connector
10
Microphone-in port
22
DIMM sockets (three sockets)
11
AGP slot
23
VIA VT82C694X system controller
12
PCI slots (three slots)
24
CPU socket
Ap8400-e.book Page 27 Friday, October 1, 1999 2:20 PM
27
Jumpers and Connectors
Refer to the following figure for the location of the jumpers
and connectors on the system board:
Panel Connector
NOTE: PWLED1 is a power LED connector for Aspire 6400 and AcerPower
4400. However, PWRLED in the PANEL, as shown below, is the one for
AcerPower 8400.
Ap8400-e.book Page 28 Friday, October 1, 1999 2:20 PM
28
Chapter 2
System Board Information
Jumper Setting
Jumper
Function and Settings
JP12
Sound
1-2
2-3
Enabled (default)
Disabled
JP14
CMOS Setting
1-2
2-3
Normal operation (default)
Clear CMOS
JP27
PC Beep Output
1-2
2-3
Onboard buzzer (default)
Line-out
Connector Description
Connector
Description
PWR2
ATX power connector
USB2
USB connector
FDC
Floppy drive connector
IDE1
IDE1 primary channel
IDE2
IDE2 secondary channel
CPUFAN1
3-pin CPU fan connector
CPUFAN2
2-pin CPU fan connector
CPUTHER
2-pin CPU Thermal detector connector
FAN1
Fan connector (reserved)
PANEL
Front panel (Multifunction) connector
CD-IN 1 and 2
CD-audio connector (Do not use both connectors at
the same time)
Ap8400-e.book Page 29 Friday, October 1, 1999 2:20 PM
29
Connector
Description
INSPK
Internal speaker connector (reserved)
MODEM-CN
Mono-in (Pin 1-2) and Mic-out (Pin 3-4)
BZ1
Onboard Buzzer
WOM
Wake-on-Modem connector (reserved)
WOL
Wake-on-LAN connector
SMB
SMBus connector
IA
Intrusion Alarm connector
AOL
Alert-on-LAN connector
SPWR*
Power switch connector
* Located in the PANEL connector.
Ap8400-e.book Page 30 Friday, October 1, 1999 2:20 PM
30
Chapter 2
System Board Information
Hard Disk Support
The board comes with an enhanced PCI IDE controller that
supports PIO mode 4 and Ultra DMA (Direct Memory Access)
mode data transfers. Two PCI IDE interfaces are mounted on
the board to enable the system to support a maximum of four
IDE hard disks, or any other IDE devices. See Jumpers and
Connectors on page 27 for the location of the IDE interfaces.
Connect the cables according to the IDE hard disk
configuration listed in the table below. Follow the instructions
in the housing installation manual on how to install a hard disk
in the system.
IDE Connector
Master
Slave
IDE 1
Hard disk 0
Hard disk 1
IDE 2
Hard disk 2/IDE CD-ROM
Hard disk 3
Ap8400-e.book Page 31 Friday, October 1, 1999 2:20 PM
31
Audio Function
For its audio solution, the board comes with a PCI-based audio
controller and the following ports:
Mono microphone port
Stereo line-in port
Stereo line-out port
Game/MIDI port
These connectors enable the system to accommodate external
audio devices. For instructions on how to connect the external
audio devices, see Connecting Multimedia Components on
page 11.
Ap8400-e.book Page 32 Friday, October 1, 1999 2:20 PM
32
Chapter 2
System Board Information
USB Support
USB is a new serial bus design that is capable of cascading low
and medium-speed peripherals (less than 12 Mbps) such as a
keyboard, mouse, joystick, scanner, printer and modem/ISDN.
With USB, complex cable connections at the back panel of
your PC can be eliminated.
The board comes with two USB ports. See Board Layout on
page 26 for the location of the ports.
Ap8400-e.book Page 33 Friday, October 1, 1999 2:20 PM
33
Hardware Monitoring Function
The Hardware Monitoring function allows you to check the
system resources, either locally or in a computer network, by
using software such as Acer ADM (Advanced Desktop
Manager). Acer ADM is a desktop management program that
offers SMART (System Monitoring Analysis and Reporting
Technology) for checking local or network connected systems.
In addition, it also enables the PC hardware and applications to
be OS (operating system) independent.
To enable the Hardware Monitoring function, you need to
install Acer ADM. Contact your dealer for information on the
availability of the software. Refer to the software
documentation for more details on the Hardware Monitoring
function.
Ap8400-e.book Page 34 Friday, October 1, 1999 2:20 PM
34
Chapter 2
System Board Information
Wake-on Modem Function
The Wake-on Modem function enables the system to resume
from shutdown or suspend mode by monitoring the fax/
modem (or any device of similar type) activities. Any signal or
activity detected from the Modem Ring-in connector
automatically returns the system to normal operation.
Ap8400-e.book Page 35 Friday, October 1, 1999 2:20 PM
35
Wake-on LAN Function
This system board implements a WOL connector. To use the
LAN Wake-up function, you need to install a network card that
supports this feature. In addition, you also need to install a
network management software such as ADM (Advanced
Desktop Manager). This feature allows the system to be
activated via network access. Common network functions
such as remote access, file sharing, etc. are also supported.
Refer to Jumpers and Connectors on page 27 for the location
of the WOL connector on the system board.
Ap8400-e.book Page 36 Friday, October 1, 1999 2:20 PM
36
Chapter 2
System Board Information
Ap8400-e.book Page 37 Friday, October 1, 1999 2:20 PM
Award BIOS
Chapter 3
Ap8400-e.book Page 38 Friday, October 1, 1999 2:20 PM
This chapter contains detailed discussion about the Award BIOS
utility. You will need this information for reconfiguring your system
or for resetting your system back to its original settings in case you
have reconfigured it improperly.
Ap8400-e.book Page 39 Friday, October 1, 1999 2:20 PM
39
The Award BIOS utility is a hardware configuration program
built into your systems Basic Input/Output System (BIOS). It
supports a jumper-less design that automatically detects the
CPU voltage and frequency.
If you made some changes in the CMOS settings (BIOS) and
your system fails to boot, do the following:
1.
Hold down the HOME key while you reboot your
system.
2.
When the system boots up, enter Setup by pressing CtrlAlt-Esc. The BIOS Setup main menu appears.
3.
Choose Load Setup Defaults to undo the changes you
made and set the BIOS setup parameters to their original
settings.
Ap8400-e.book Page 40 Friday, October 1, 1999 2:20 PM
40
Chapter 3
Award BIOS
Entering Setup
To enter Setup, press Ctrl-Alt-Esc during the POST (Power-on
self-test). The BIOS Setup main menu then appears:
Note: Choose Load Setup Defaults for best performance with light
system loading. Refer to Load Setup Defaults on page 61.
The section at the bottom of the screen tells how to control the
screen. Use the arrow keys to move between items, ESC to
exit, and F10 to save the changes and exit. Another section at
the bottom of the screen displays a brief description of the
highlighted item. After selecting an item, press Enter to select
it or enter a submenu.
The parameters on the screens show default values. These
values may not be the same as those in your system.
The grayed items on the screens have fixed settings and are
not user-configurable.
Ap8400-e.book Page 41 Friday, October 1, 1999 2:20 PM
41
Standard CMOS Setup
The Standard CMOS Setup sets the basic system parameters
such as the date, time, and the hard disk type. Use the arrow
keys to highlight an item and PgUp or PgDn to select the
value for each item.
The table below describes each Standard CMOS Setup
parameter. Settings in boldface are the default and suggested
settings.
Parameter
Description
Format/Options
Date
Lets you set the date following
the weekday-month-day-year
format.
Weekday: Sun, Mon,
Tue, Wed, Thu, Fri, Sat
Month: Jan, Feb...Dec
Day: 1 to 31
Year: 1980 to 2079
Time
Lets you set the time following
the hour-minute-second
format.
Hour: 0 to 23
Minute: 0 to 59
Second: 0 to 59
Ap8400-e.book Page 42 Friday, October 1, 1999 2:20 PM
42
Chapter 3
Award BIOS
Parameter
Description
Format/Options
Hard Disk Type
This item lets you select the
IDE hard disk parameters that
your system supports. Auto
enables BIOS to automatically
detect the parameters of
installed HDD during the
POST (Power-on self-test). If
you prefer to enter HDD
parameters manually, select
User. Select None if no HDD
is connected to the system.
Auto
User
None
Primary Master
Primary Slave
Secondary Master
Secondary Slave
The IDE CD-ROM is always
automatically detected.
Hard Disk Mode
Primary Master
Primary Slave
Secondary Master
Secondary Slave
Drive A
This enhanced IDE feature
allows the system to use a
hard disk with a capacity of
more than 528MB. This is
made possible through
Logical Block Address (LBA)
mode translation. LBA is now
considered a standard feature
of current IDE hard disks on
the market because of its
capability to support
capacities larger than 528MB.
Note that if your HDD is
formatted with LBA On, it will
not be able to boot with LBA
Off.
Auto
Normal
LBA
Large
Allows you to configure your
floppy drive A.
1.44 MB, 3.5-inch
None
360 KB, 5.25-inch
1.2 MB, 5.25-inch
720 KB, 3.5-inch
2.88 MB, 3.5-inch
Ap8400-e.book Page 43 Friday, October 1, 1999 2:20 PM
43
Parameter
Description
Format/Options
Drive B
Allows you to configure your
floppy drive B.
None
360 KB, 5.25-inch
1.2 MB, 5.25-inch
720 KB, 3.5-inch
1.44 MB, 3.5-inch
2.88 MB, 3.5-inch
Floppy 3 Mode
Support
Allows your floppy drive(s) to
run in 3 modes including 2.88
MB mode.
Both
Drive A
Drive B
Disabled
Video
Halt On
This item specifies the type of
video card in use. The default
setting is VGA/EGA. Since
current PCs use VGA only, this
function is almost useless and
may be disregarded in the
future.
EGA/VGA
This parameter enables you to
control the system stops in
case of Power-on self-test
(POST) errors.
All Errors
CGA40
CGA80
Mono
No Errors
All, But Keyboard
All, But Diskette
All, But Disk/Key
Ap8400-e.book Page 44 Friday, October 1, 1999 2:20 PM
44
Chapter 3
Award BIOS
BIOS Features Setup
The table below describes the parameters found in this menu.
Settings in boldface are the default and suggested settings.
Parameter
Description
Format/Options
CPU Internal Cache
Enabling this parameter
activates the CPU internal
cache. Disabling the
parameter slows down the
system.
Enabled
CPU L2 Cache ECC
Checking
This item lets you enable or
disable the L2 Cache ECC
checking.
Disabled
Quick Power-On Self
Test
This parameter speeds up
POST by skipping some items
that are normally checked.
Enabled
Disabled
Enabled
Disabled
Ap8400-e.book Page 45 Friday, October 1, 1999 2:20 PM
45
Parameter
Description
Format/Options
Boot Sequence
This parameter allows you to
specify the system boot up
search sequence. The hard
disk IDs are listed below:
C,A,CDROM
C: Primary master
D: Primary slave
E: Secondary master
F: Secondary slave
LS: LS120
Zip: IOMEGA ZIP Drive
A,C,SCSI
C,A,SCSI
C,CDROM,A
CDROM,C,A
CDROM,A,C
D,A,SCSI
E,A,SCSI
SCSI,A,C
SCSI,C,A
C only
LS/ZIP,C
Silent Boot
This item is used to decide if
the Aspire logo displays when
the system boots up.
Enabled
Display
Configuration Data
This item is used to decide if
the configuration table
displays when the system
boots up.
Enabled
Swap Floppy Drive
This item allows you to swap
floppy drives. For example, if
you have two floppy drives (A
and B), you can assign the
first drive as drive B and the
second drive as drive A or
vice-versa.
Disabled
When enabled, the BIOS
issues the seek command to
the floppy drive during POST
to move the floppy drive head
forward and backward.
Enabled
Boot Up Floppy Seek
Disabled
Disabled
Enabled
Disabled
Ap8400-e.book Page 46 Friday, October 1, 1999 2:20 PM
46
Chapter 3
Award BIOS
Parameter
Description
Format/Options
Boot Up NumLock
Status
Setting this parameter to On
enables the numeric function
of the numeric keypad. Set
this parameter to Off to
disregard the function.
Disabling the numeric function
allows you to use the numeric
keypad for cursor control.
On
Gate A20 Option
The settings for this
parameter are Normal and
Fast. If the data transfer is
controlled by the 8042 chip,
set the parameter to Normal.
The Fast setting transfers the
control to ASICs.
Fast
Memory Parity/ECC
Check
This item is used to enable or
disable the parity/ECC check
function.
Disabled
Typematic Rate
Setting
When enabled, continually
holding down a key on the
keyboard will generate
repeatedly keystrokes.
Disabled
Typematic Rate
(Chars/Sec)
This item allows you to
control the speed of repeated
keystrokes.
6, 8, 10, 12, 15, 20,
24, and 30
Typematic Delay
(Msec)
This parameter allows you to
control the delay time (in
millisaeconds) between the
first and the second keystroke
(where the repeated
keystrokes begin).
250, 500, 750, and
1000
Off
Normal
Enabled
Enabled
Ap8400-e.book Page 47 Friday, October 1, 1999 2:20 PM
47
Parameter
Description
Format/Options
Security Option
The System option limits
access to both the System
boot and BIOS setup. A
prompt asking you to enter
your password appears on the
screen every time you boot
the system.
System
Setup
The Setup option limits
access only to BIOS setup.
To disable the security option,
select Password Setting from
the main menu, don't type
anything and just press Enter.
PCI/VGA Palette
Snoop
Enabling this item informs the
PCI VGA card to keep silent
(and to prevent conflict) when
the palette register is updated
(i.e., accepts data without
responding to any
communication signals). This
is useful only when two
display cards use the same
palette address and are
plugged into the PCI bus at
the same time (such as MPEQ
or Video capture). In such
case, the PCI VGA is silent
while the MPEQ/Video capture
is set to function normally.
Disabled
OS Select for DRAM
> 64MB
Set to OS/2 if your system is
utilizing an OS/2 operating
system and has a memory
size of more than 64 MB.
Non-OS/2
Video BIOS Shadow
VGA BIOS Shadowing means
to copy video display card
BIOS into the DRAM area.
This enhances system
performance because DRAM
access time is faster than
ROM.
Enabled
Enabled
OS/2
Disabled
Ap8400-e.book Page 48 Friday, October 1, 1999 2:20 PM
48
Chapter 3
Award BIOS
Parameter
Description
Format/Options
C800-CBFF Shadow
These six items are for
shadowing ROM code on
other expansion cards. Before
you set these parameters, you
need to know the specific
addresses of that ROM code.
If you do not know this
information, enable all the
ROM shadow settings.
Disabled
CC00-CFFF Shadow
D000-D3FF Shadow
D400-D7FF Shadow
D800-DBFF Shadow
DC00-DFFF Shadow
Enabled
Ap8400-e.book Page 49 Friday, October 1, 1999 2:20 PM
49
Chipset Features Setup
Caution: Make sure you fully understand the items contained in this menu
before you try to change anything. You may change the parameter settings
to improve system performance. However, changing these parameters
could make your system unstable if the setting is not correct for your
system configuration.
The table below describes the parameters found in this menu.
Settings in boldface are the default and suggested settings.
Parameter
Description
Options
Bank 0/1 DRAM Timing
These items are used to set DRAM
timing parameters which can be
automatically set by BIOS.
SDRAM 10ns
Bank 2/3 DRAM Timing
Bank 4/5 DRAM Timing
SDRAM 8ns
Normal
Medium
Fast
Turbo
SDRAM Cycle Length
3
2
Ap8400-e.book Page 50 Friday, October 1, 1999 2:20 PM
50
Chapter 3
Award BIOS
Parameter
Description
Options
DRAM Clock
Please refer to the table on page 51
to set the DRAM clock.
CPU CLK
CPU CLK +33
CPU CLK -33
Memory Hole
This option lets you reserve system
memory area for special ISA cards.
The chipset accesses code/data of
these areas from the ISA bus
directly. Normally, these areas are
reserved for memory mapped I/O
cards.
Disabled
Lets you configure the hard disk
drive connected to the slave port of
IDE channel 2.
Enabled
System BIOS
Cacheable
Enabling this item allows you to
cache the system BIOS to further
enhance system performance.
Disabled
Video RAM Cacheable
This item lets you cache Video RAM
A000 and B000.
Disabled
If you are not sure which AGP mode
to choose, simply select the highest
AGP mode (4x) available. The
system automatically downgrades
to the proper mode.
4x
AGP Aperture Size
(MB)
This item lets you determine the
effective size of the AGP Graphic
Aperture.
64, 4, 8, 16,
32, and 128
CPU Micro Codes
The micro codes are used to fix
bugs of the Pentium III CPU; we
strongly recommend that you
enable this item for system
reliability reasons. However, these
micro codes may slightly reduce
CPU performance. We provide this
option for your convenience if you
would like to test it.
Enabled
Fast R-W Turn Around
AGP Mode
Enabled
Disabled
Enabled
Enabled
1x
2x
Disabled
Ap8400-e.book Page 51 Friday, October 1, 1999 2:20 PM
51
Parameter
Description
Options
Clock Spread Spectrum
This item is used to set the clock
spread spectrum for EMI testing.
Normally, you dont need to change
the default setting.
On
Off
CPU Speed Detected
This motherboard can detect the
CPU speed automatically and shows
it in on this entry.
CPU Clock Frequency
This item lets you set the external
clock (bus clock). The correct
setting may vary depending on your
particular CPU. Refer to your CPU
specifications for more details.
66.8 MHz
CPU Clock Ratio
The Intel Pentium III is designed to
have a different Internal (Core) and
External (Bus) frequency. This item
lets you select the ratio of Core/Bus
frequency.
1.5, 2.0, 2.5,
3.0, 3.5, 4.0,
4.5, 5.0, 5.5,
6.0, 6.5, 7.0,
7.5, and 8.0
Setup CPU Speed
The CPU Speed is derived from the
product of "CPU Clock Frequency"
and "CPU Clock Ratio".
100 MHz
133 MHz
NOTE: The value in the Setup CPU Speed parameter may differ from the
value in the CPU Speed Detected parameter. However, the actual running
CPU speed shown is always the value in the CPU Speed Detected parameter.
DRAM Clock Table
CPU
SDRAM
Recommended Setting
133 MHz
PC133
CPU CLK
133 MHz
PC100
CPU CLK-33M
100 MHz
PC133
CPU CLK+33M
Ap8400-e.book Page 52 Friday, October 1, 1999 2:20 PM
52
Chapter 3
Award BIOS
CPU
SDRAM
Recommended Setting
100 MHz
PC100
CPU CLK
Ap8400-e.book Page 53 Friday, October 1, 1999 2:20 PM
53
Power Management Setup
The table below describes the parameters found in this menu.
Settings in boldface are the default and suggested settings.
Parameter
Description
Options
Power
Management
This function allows you to set the
default parameters for power-saving
modes. Set it to Disable to turn off
the power management function. Set
it to User Define to choose your own
parameters. See the Power
Management Mode Table on page 57.
User Define
If "Max Saving" in the Power
Management parameter is selected,
you can turn on this item, transfer
power management control to APM
(Advanced Power Management) and
enhance the power saving function.
For example, you can stop the CPU
internal clock.
Yes
PM Control by
APM
Max Saving
Mix Saving
Disabled
No
Ap8400-e.book Page 54 Friday, October 1, 1999 2:20 PM
54
Chapter 3
Award BIOS
Parameter
Description
Options
Video Off After
Turns off the video monitor after the
selected power down option.
Suspend
N/A
Doze
Standby
Video Off
Method
This determines the way that the
monitor stays off. Blank Screen
writes blanks to the video buffer. V/H
SYNC+Blank allows BIOS to control
VSYNC and HSYNC signals. This
function applies only for DPMS
(Display Power Management
Standard) monitor. The DPMS mode
uses the DPMS function provided by
the VGA card.
V/H SYNC + Blank
MODEM Use
IRQ
This item lets you set an IRQ for the
modem.
3, 4, 5, 7, 9, 10,
11, and N/A
Soft-Off by
PWRBTN
This is a specification of ACPI and
supported by hardware. When Delay
4 sec. is selected, the soft power
switch on the front panel can be used
to control power On, Suspend and
Off. If the switch is pressed less than
4 sec during power On, the system
will go into Suspend mode. If the
switch is pressed longer than 4 sec,
the system will be turned Off. The
other setting is Instant-Off, where the
soft power switch is only used to
control On and Off, there is no need
to press 4 sec, and there is no
Suspend.
Delay 4 sec.
HDD Power
Down
This option lets you specify the IDE
HDD idle time before the device
enters the power down state. This
item is independent from the power
states previously described in this
section (Standby and Suspend).
Disabled
DPMS
Blank Screen
Instant-Off
1 min.
15 min.
Ap8400-e.book Page 55 Friday, October 1, 1999 2:20 PM
55
Parameter
Description
Options
Doze Mode
This item lets you set the period of
time after which the system enters
into Doze mode. The system activity
(or event) is detected by monitoring
the IRQ signals or other events (such
as I/O).
Disabled
1 min.
2 min.
4 min.
8 min.
12 min.
20 min.
30 min.
40 min.
1 Hour
Suspend Mode
This item lets you set the period of
time after which the system enters
into Suspend mode. The Suspend
mode can be Power On Suspend or
Suspend to Hard Drive, and it is
selected in the "Suspend Mode
Option".
Disabled
1 min.
2 min.
4 min.
8 min.
12 min.
20 min.
30 min.
40 min.
1 Hour
VGA
PCI/Master
HDD & FDD
LPT & COM
To enable or disable the detection of
COM port, LPT, VGA , and PCI
activities for power down state
transition.
OFF
To enable or disable the detection of
HDD and FDD activities for power
down state transition.
ON
To enable or disable the detection of
COM port and LPT activities for
power down state transition.
LPT/COM
ON
OFF
None
LPT
COM
Ap8400-e.book Page 56 Friday, October 1, 1999 2:20 PM
56
Chapter 3
Award BIOS
Parameter
Description
Options
Wake on LAN/
Modem
This option allows you to enable or
disable the wake on LAN/modem
function. When Enabled, internal
modem/LAN card can wake up the
system from shutdown or suspend
mode.
Enabled
Primary INTR
This item is used to enable or disable
the detection of IRQ3-15 or NMI
interrupt events for power down state
transition. Normally, this is applied to
the network card.
ON
Select Primary or Disabled option to
enable or disable the detection of
each specified IRQ. If the Secondary
option was selected, the system will
wake up for 2ms after detecting the
interrupt, and then return to power
down status.
Primary
Select Primary or Disabled option to
enable or disable the detection of
each specified IRQ. If the Secondary
option was selected, the system will
wake up for 2ms after detecting the
interrupt, and then return to power
down status.
Disabled
Select Primary or Disabled option to
enable or disable the detection of
each specified IRQ. If the Secondary
option was selected, the system will
wake up for 2ms after detecting the
interrupt, and then return to power
down status.
Secondary
IRQ [3-7,12-14]
IRQ [8,15]
IRQ [9-11]
Disabled
OFF
Secondary
Disabled
Primary
Secondary
Disabled
Primary
Ap8400-e.book Page 57 Friday, October 1, 1999 2:20 PM
57
Power Management Mode Table
Mode
Doze
Standby
Suspend
HDD Power Down
Max Saving
1 hour
1 hour
1 hour
15 min.
Min Saving
1 min.
1 min.
1 min.
1 min.
Ap8400-e.book Page 58 Friday, October 1, 1999 2:20 PM
58
Chapter 3
Award BIOS
PnP/PCI Configuration
The table below describes the parameters found in this menu.
Settings in boldface are the default and suggested settings.
Parameter
Description
Options
PnP OS Installed
Normally, the PnP resources are
allocated by BIOS during the POST
(Power-on self-test). If you are using
a PnP operating system (such as
Windows 95/98), set this item to Yes
to inform BIOS to configure only the
resources needed for booting (VGA/
IDE or SCSI). The rest of the system
resources will be allocated by the
PnP operating system.
No
Setting this option to Manual allows
you to individually assign the IRQs
and DMAs to the ISA and PCI
devices. Set this to Auto to enable
the auto-configuration function.
Auto
Resources
Controlled By
Yes
Manual
Ap8400-e.book Page 59 Friday, October 1, 1999 2:20 PM
59
Parameter
Description
Options
IRQ3 (COM2)
If your ISA card is not PnP
compatible and requires a special
IRQ to support its function, set the
selected IRQ to Legacy ISA. This
setting informs the PnP BIOS to
reserve the selected IRQ for the
installed legacy ISA card. The default
is PCI/ISA PnP. Take note that PCI
cards are always PnP compatible
(except old PCI IDE cards).
PCI/ISA PnP
If your ISA card is not PnP
compatible and requires a special
DMA channel to support its function,
set the selected DMA channel to
Legacy ISA. This setting informs the
PnP BIOS to reserve the selected
DMA channel for the installed legacy
ISA card. The default is PCI/ISA PnP.
Take note that the PCI card does not
required DMA channel.
PCI/ISA PnP
CPU to PCI Write
Buffer
This item is used to enable or disable
the CPU to the PCI write buffer.
Enabled
PCI Dynamic
Bursting
This item is used to enable or disable
PCI dynamic bursting.
Enabled
PCI Master 0 WS
Write
This item is used to control the PCI
master write cycle. If enabled, there
is no wait state. If disabled, there will
be one wait state for PCI master
write.
Enabled
IRQ4 (COM1)
IRQ5 (Network/
Sound or Others)
IRQ7 (Printer or
Others)
IRQ9 (Video or
Others)
IRQ10 (SCSI or
Others)
Legacy ISA
IRQ11 (SCSI or
Others)
IRQ12 (PS/2
Mouse)
IRQ14 (IDE1)
IRQ15 (IDE2)
DMA 0
DMA 1
DMA 3
DMA 5
DMA 6
DMA 7
Legacy ISA
Disabled
Disabled
Disabled
Ap8400-e.book Page 60 Friday, October 1, 1999 2:20 PM
60
Chapter 3
Award BIOS
Parameter
Description
Options
PCI#2 Access #1
Retry
This item is used to enable or disable
AGP master retry disconnect. If
enabled, AGP master will be
disconnected if max retries are
attempted without success. PCI#2
means AGP.
Enabled
AGP Master 1 WS
Write
This item is used to enable or disable
AGP master 1 wait state write.
Enabled
AGP Master 1 WS
Read
This item is used to enable or disable
AGP master 1 wait state read.
Disabled
Assign IRQ for USB
This item lets you set an IRQ for the
USB.
Enabled
Disabled
Disabled
Enabled
Disabled
Ap8400-e.book Page 61 Friday, October 1, 1999 2:20 PM
61
Load Setup Defaults
The default setup values may not be the best setting for your
motherboard, but these values are qualified as reliable settings,
especially if you have limited loading of add-on cards and
memory size (for example, a system that contains only a VGA/
Sound card and two DIMMs).
To attain the best system performance, you may manually set
the parameters in the "Chipset Features Setup" to get the
proprietary settings. Make sure that you know and understand
the functions of every item in the Chipset Setup menu.
Ap8400-e.book Page 62 Friday, October 1, 1999 2:20 PM
62
Chapter 3
Award BIOS
Product Information
This screen displays information about your system, like the
product name, serial number, mainboard ID, mainboard serial
number, BIOS version, etc. These entries are for your reference
only and cannot be changed.
Ap8400-e.book Page 63 Friday, October 1, 1999 2:20 PM
63
Integrated Peripherals
The table below describes the parameters found in this menu.
Settings in boldface are the default and suggested settings.
Parameter
Description
Options
OnChip Primary
IDE
These parameters let you enable or
disable the IDE devices connected to
the primary and secondary IDE
connectors.
Enabled
This item is used to enable and
disable IDE prefetch mode.
Enabled
This feature enhances disk
performance by allowing multisector
data transfers and eliminates the
interrupt handling time for each
sector. Most IDE drives, except with
old designs, can support this
feature.
Enabled
Disabled
OnChip Secondary
IDE
IDE Prefetch Mode
IDE HDD Block
Mode
Disabled
Disabled
Ap8400-e.book Page 64 Friday, October 1, 1999 2:20 PM
64
Chapter 3
Award BIOS
Parameter
Description
Options
Primary Master
PIO
Setting these items to Auto activates
the HDD speed auto-detect function.
The PIO mode specifies the data
transfer rate of the HDD. For
example: mode 0 data transfer rate is
3.3MB/s, mode 1 is 5.2MB/s, mode
2 is 8.3MB/s, mode 3 is 11.1MB/s
and mode 4 is 16.6MB/s. If your
hard disk performance becomes
unstable, you may manually try the
slower mode.
Auto
Primary Slave PIO
Secondary Master
PIO
Secondary Slave
PIO
Mode 1
Mode 2
Mode 3
Mode 4
Caution: It is recommended that
you connect the first IDE device of
each channel to the endmost
connector of the IDE cable.
Primary Master
UDMA
Primary Slave
UDMA
Secondary Master
UDMA
These items allow you to set the
Ultra DMA/33 mode supported by
the hard disk drive connected to
your primary and secondary IDE
connectors.
Auto
If you installed a PCI VGA card and
an AGP card at the same time, this
item lets you decide which one is the
initial display card.
PCI
This item is used to enable or disable
the onboard audio CODEC.
Enabled
Disabled
Disabled
Secondary Slave
UDMA
Init Display First
Onchip Sound
AGP
Ap8400-e.book Page 65 Friday, October 1, 1999 2:20 PM
65
Parameter
Description
Options
Onchip Legacy
Audio
This item is used to enable or disable
the onboard legacy audio.
Disabled
Enabled
If enabled, the following parameters
can be selected:
SB I/O Base
220H, 240H,
260H, and 280H
SB IRQ Select
IRQ5, IRQ7,
IRQ9, and IRQ10
SB,DMA Select
DMA1, DMA0,
DMA2, and
DMA3
MPU-401 I/O Address
330-333, 300303, 310-313,
and 320-323H
Onboard FDD
Controller
Setting this parameter to Enabled
allows you to connect your floppy
disk drives to the onboard floppy
disk connector instead of a separate
controller card. Change the setting
to Disabled if you want to use a
separate controller card.
Enabled
Disabled
Onboard Serial
Port 1
This item allows you to assign an
address and interrupt for the board
serial port.
3F8/IRQ4
Auto
2F8/IRQ3
3E8/IRQ4
2E8/IRQ3
Disabled
Onboard Serial
Port 2
This item allows you to assign an
address and interrupt for the board
serial port.
2F8/IRQ3
Auto
3F8/IRQ4
3E8/IRQ4
2E8/IRQ3
Disabled
Ap8400-e.book Page 66 Friday, October 1, 1999 2:20 PM
66
Chapter 3
Award BIOS
Parameter
Description
Options
Onboard Parallel
Port
This item controls the onboard
parallel port address and interrupt.
378/IRQ7
Note: If you are using an I/O card
with a parallel port, make sure that
the addresses and IRQs do not
conflict.
278/IRQ7
Parallel Port EPP
Type
This item lets you select the EPP
mode.
EPP1.9
Onboard Parallel
Mode
This item lets you set the parallel
port mode. The mode options are
Normal (Standard and Bidirection
Parallel Port), EPP (Enhanced
Parallel Port) and ECP (Extended
Capabilities Port). Normal is the IBM
AT and PS/2 compatible mode. EPP
enhances the parallel port
throughput by directly writing/
reading data to/from parallel port
without latch. ECP supports DMA
and RLE (Run Length Encoded)
compression and decompression.
EPP
This item is used to enable or disable
the Onchip USB.
Enabled
This item lets you enable or disable
the USB keyboard driver within the
onboard BIOS. The keyboard driver
simulates legacy keyboard command
and lets you use a USB keyboard
during POST or after boot if you
don't have a USB driver in the
operating system.
Enabled
Onchip USB 1 - 2
USB Keyboard
Support
3BC/IRQ7
Disabled
EPP1.7
Normal
SPP
ECP
ECP/EPP
Disabled
Disabled
Ap8400-e.book Page 67 Friday, October 1, 1999 2:20 PM
67
Password Setting
A password prevents unauthorized use of your computer. If
you set a password, the system prompts for the correct
password before booting or to access Setup.
To set a password:
1.
At the prompt, type your password. Your password can
be up to 8 alphanumeric characters. When you type the
characters, they appear as asterisks on the password
screen box.
2.
After typing the password, press Enter.
3.
At the next prompt, retype your password and press
Enter again to confirm the new password. After the
password entry, the screen automatically reverts to the
main screen.
To disable the password, press Enter when prompted to enter
the password. The screen displays a message confirming that
the password has been disabled.
Ap8400-e.book Page 68 Friday, October 1, 1999 2:20 PM
68
Chapter 3
Award BIOS
IDE HDD Auto Detection
If your system has an IDE hard drive, you can use this function
to detect its parameters and enter them into the "Standard
CMOS Setup" automatically.
This routine only detects one set of parameters for your IDE
hard drive. Some IDE drives can use more than one set of
parameters. If your hard disk is formatted using different
parameters than those detected, you have to enter the
parameters manually. If the parameters listed do not match the
ones used to format the disk, the information on that disk will
not be accessible. If the auto-detected parameters displayed
do not match those that are used for your drive, ignore them.
Type N to reject the values and enter the correct ones
manually from the Standard CMOS Setup screen.
Ap8400-e.book Page 69 Friday, October 1, 1999 2:20 PM
69
Save & Exit Setup
This function automatically saves all CMOS values before
leaving Setup.
Ap8400-e.book Page 70 Friday, October 1, 1999 2:20 PM
70
Chapter 3
Award BIOS
Exit without Saving
Use this function to exit Setup without saving the CMOS value
changes. Do not use this option if you want to save the new
configuration.
Ap8400-e.book Page 71 Friday, October 1, 1999 2:20 PM
Upgrading the
System
Chapter 4
Ap8400-e.book Page 72 Friday, October 1, 1999 2:20 PM
This chapter tells you how to remove and replace the system housing,
and to install optional components to upgrade the system. It gives
brief and clear instructions accompanied by mechanical
illustrations showing how to perform each described procedure.
Ap8400-e.book Page 73 Friday, October 1, 1999 2:20 PM
73
Installation Precautions
Before you install any system component, we recommend that
you read the following sections. These sections contain
important ESD precautions along with preinstallation and
postinstallation instructions.
ESD Precautions
Electrostatic discharge (ESD) can damage your processor, disk
drives, expansion boards, and other components. Always
observe the following precautions before you install a system
component:
1.
Do not remove a component from its protective
packaging until you are ready to install it.
2.
Wear a wrist grounding strap and attach it to a metal part
of the system unit before handling components. If a
wrist strap is not available, maintain contact with the
system unit throughout any procedure requiring ESD
protection.
Preinstallation Instructions
Always observe the following before you install a system
component:
1.
Turn off the system power and all the peripherals
connected to the unit before opening it.
2.
Open the system according to the instructions on page
75.
3.
Follow the ESD precautions described above before
handling a system component.
4.
Remove any expansion boards or peripherals that block
access to the DIMM sockets or CPU connector.
5.
See the following sections for specific instructions on the
component you wish to install.
Ap8400-e.book Page 74 Friday, October 1, 1999 2:20 PM
74
Chapter 4
Upgrading the System
Warning! Not turning off the system properly before you start installing the
components may damage your system.
Do not attempt the procedures described in the following sections unless
you are a qualified service technician.
Postinstallation Instructions
Observe the following after installing a system component:
1.
See to it that the components are installed according to
the step-by-step instructions in their respective sections.
2.
Make sure you have set all the required jumpers. See
Jumpers and Connectors on page 27 for the correct
jumper settings.
3.
Replace any expansion boards or peripherals that you
removed earlier.
4.
Replace the system cover.
5.
Connect the necessary cables and turn on the system.
Ap8400-e.book Page 75 Friday, October 1, 1999 2:20 PM
75
Opening the System
Caution: Before you proceed, make sure that you have turned off the
system and all peripherals connected to it. Read the Preinstallation
Instructions on page 73.
This section tells you how to open the housing cover when
you need to install additional components inside the system
unit.
Removing the Housing Cover
1.
Turn off the system power and unplug all cables.
2.
Place the system unit on a flat, steady surface.
3.
Remove the screws (two) on one side of the cover using
a screwdriver. Set the screws aside.
4.
Hold the side of the cover with both hands. Slide it back
about an inch and then gently pull it outward to detach
it.
5.
Follow steps 3 and 4 to remove the other side.
Ap8400-e.book Page 76 Friday, October 1, 1999 2:20 PM
76
Chapter 4
Upgrading the System
Replacing the Housing Cover
1.
Align the covers hinges to the housing frame and then
gently push it in. Slide it back into place.
2.
Secure the cover with two screws.
3.
Follow steps 1 and 2 to replace the other side.
Ap8400-e.book Page 77 Friday, October 1, 1999 2:20 PM
77
Installing Additional Memory
The three 168-pin sockets onboard support SDRAM-type
DIMMs. You may install 32-MB, 64-MB, or 128-MB (single and
double density) DIMMs for a maximum of 384-MB system
memory.
The SDRAM DIMMs should work under 3.3 volts only; 5-volt
memory devices are not supported. This system board
supports both PC-100 (100MHz) and PC-133 (133 MHz)
SDRAM. However, they cannot be used at the same time in a
system. Please contact your dealer for qualified DIMM
vendors.
Do not use both PC-100 (100 MHz) and PC-133 (133 MHz) SDRAM
together. Such a combination might cause your system to malfunction.
Each of the DIMM sockets is independent from the others. This
independence allows you to install DIMMs with different
capacities to form different configurations.
Ap8400-e.book Page 78 Friday, October 1, 1999 2:20 PM
78
Chapter 4
Upgrading the System
Installing a DIMM
1.
Open the clips on the socket.
2.
Align the DIMM with the socket.
3.
Press the DIMM into the socket until the clips lock onto
the DIMM.
Note: The DIMM socket is slotted to ensure proper installation. If you
insert a DIMM but it does not fit easily into the socket, you may have
inserted it incorrectly. Turn the DIMM around and try to insert it again.
Ap8400-e.book Page 79 Friday, October 1, 1999 2:20 PM
79
Removing a DIMM
1.
Press the holding clips on both sides of the socket
outward to release the DIMM.
2.
Gently pull the DIMM out of the socket.
Reconfiguring the System
The system automatically detects the amount of memory
installed. Run Setup to view the new value for total system
memory and make a note of it.
Ap8400-e.book Page 80 Friday, October 1, 1999 2:20 PM
80
Chapter 4
Upgrading the System
Upgrading the CPU
Removing the CPU
Note: Observe the ESD precautions on page 73 when installing or
removing a system component.
Before you can replace or upgrade your processor, you need
to remove the previously installed processor on the system
board.
Follow these steps to remove the CPU:
1.
On the system board, locate the CPU mounted on the
socket.
2.
Detach the fan/heatsink cable connectors.
Ap8400-e.book Page 81 Friday, October 1, 1999 2:20 PM
81
3.
Gently pull the CPU straight up from its socket.
Ap8400-e.book Page 82 Friday, October 1, 1999 2:20 PM
82
Chapter 4
Upgrading the System
Installing the CPU
Note: Observe the ESD precautions on page 73 when installing or removing
a system component.
Follow these steps to upgrade the CPU:
1.
Insert the CPU as shown in the figure below.
Ap8400-e.book Page 83 Friday, October 1, 1999 2:20 PM
83
2.
Plug the fan/heatsink cable into the fan and thermal
connectors. See Jumpers and Connectors on page 27
for the location of the connectors on the system board.
Warning! The heatsink becomes very hot when the system is on. Never
touch the heatsink with any metal or with your hands.
Ap8400-e.book Page 84 Friday, October 1, 1999 2:20 PM
84
Chapter 4
Upgrading the System
Replacing the Hard Disk
Follow these steps to replace the hard disk drive:
1.
Remove the cover as shown on page 75.
2.
Detach the power cable and the disk drive cable from the
hard disk.
3.
Remove four screws that holds the hard disk to the metal
bracket frame.
Ap8400-e.book Page 85 Friday, October 1, 1999 2:20 PM
85
4.
Pull out the hard disk drive.
5.
Install a new 3.5-inch hard disk drive and connect the
disk drive cable and power cable
Ap8400-e.book Page 86 Friday, October 1, 1999 2:20 PM
86
Chapter 4
Upgrading the System
6.
Secure the hard disk with the fours screws that you have
previously removed.
7.
Reinstall the housing cover as shown on page 76.
Make sure that the other ends of the diskette drive cables are securely
connected to their corresponding connectors on the system board.
Ap8400-e.book Page 87 Friday, October 1, 1999 2:20 PM
87
Installing PCI and AGP Expansion
Cards
To install a PCI or AGP Card:
1.
Locate an empty PCI or AGP slot on the system board.
2.
Remove the bracket on the housing opposite the selected
empty PCI or AGP slot.
3.
Remove the PCI or AGP card from its protective
packaging.
Ap8400-e.book Page 88 Friday, October 1, 1999 2:20 PM
88
Chapter 4
Upgrading the System
4.
Align the card with the empty bracket and then insert it
into the slot. Make sure that the card is properly seated.
5.
Secure the card to the housing with a screw.
6.
Reinstall the housing cover (see page 76).
When you turn on the system, BIOS automatically detects and
assigns resources to the PCI or AGP devices.
Você também pode gostar
- Rehabilitation of existing PCCP road from Daet to NagaDocumento1 páginaRehabilitation of existing PCCP road from Daet to NagaUzziah GonzalesAinda não há avaliações
- Stock Card: Samar National SchoolDocumento2 páginasStock Card: Samar National SchoolUzziah GonzalesAinda não há avaliações
- Characteristics, Processes and Ethics of ResearchDocumento3 páginasCharacteristics, Processes and Ethics of ResearchUzziah GonzalesAinda não há avaliações
- DDR CompareDocumento1 páginaDDR CompareUzziah GonzalesAinda não há avaliações
- Krig Stafe NDocumento2 páginasKrig Stafe NUzziah GonzalesAinda não há avaliações
- Gov. Sharee Ann Tan Cup: 28 Season 1 ConferenceDocumento2 páginasGov. Sharee Ann Tan Cup: 28 Season 1 ConferenceUzziah GonzalesAinda não há avaliações
- 10mmd VertDocumento3 páginas10mmd VertUzziah GonzalesAinda não há avaliações
- Malebirds Ball Club: Schedule of GamesDocumento2 páginasMalebirds Ball Club: Schedule of GamesUzziah GonzalesAinda não há avaliações
- Graphic 2Documento1 páginaGraphic 2Uzziah GonzalesAinda não há avaliações
- Development of Visual Art in The Philippines 5Documento3 páginasDevelopment of Visual Art in The Philippines 5Uzziah Gonzales94% (17)
- Repairing Damaged Photos With GIMPDocumento8 páginasRepairing Damaged Photos With GIMPUzziah GonzalesAinda não há avaliações
- BR 6225N ManualDocumento170 páginasBR 6225N ManualllexxaAinda não há avaliações
- Never Split the Difference: Negotiating As If Your Life Depended On ItNo EverandNever Split the Difference: Negotiating As If Your Life Depended On ItNota: 4.5 de 5 estrelas4.5/5 (838)
- The Subtle Art of Not Giving a F*ck: A Counterintuitive Approach to Living a Good LifeNo EverandThe Subtle Art of Not Giving a F*ck: A Counterintuitive Approach to Living a Good LifeNota: 4 de 5 estrelas4/5 (5794)
- The Yellow House: A Memoir (2019 National Book Award Winner)No EverandThe Yellow House: A Memoir (2019 National Book Award Winner)Nota: 4 de 5 estrelas4/5 (98)
- Hidden Figures: The American Dream and the Untold Story of the Black Women Mathematicians Who Helped Win the Space RaceNo EverandHidden Figures: The American Dream and the Untold Story of the Black Women Mathematicians Who Helped Win the Space RaceNota: 4 de 5 estrelas4/5 (894)
- The Little Book of Hygge: Danish Secrets to Happy LivingNo EverandThe Little Book of Hygge: Danish Secrets to Happy LivingNota: 3.5 de 5 estrelas3.5/5 (399)
- Elon Musk: Tesla, SpaceX, and the Quest for a Fantastic FutureNo EverandElon Musk: Tesla, SpaceX, and the Quest for a Fantastic FutureNota: 4.5 de 5 estrelas4.5/5 (474)
- A Heartbreaking Work Of Staggering Genius: A Memoir Based on a True StoryNo EverandA Heartbreaking Work Of Staggering Genius: A Memoir Based on a True StoryNota: 3.5 de 5 estrelas3.5/5 (231)
- Devil in the Grove: Thurgood Marshall, the Groveland Boys, and the Dawn of a New AmericaNo EverandDevil in the Grove: Thurgood Marshall, the Groveland Boys, and the Dawn of a New AmericaNota: 4.5 de 5 estrelas4.5/5 (265)
- The Emperor of All Maladies: A Biography of CancerNo EverandThe Emperor of All Maladies: A Biography of CancerNota: 4.5 de 5 estrelas4.5/5 (271)
- The Hard Thing About Hard Things: Building a Business When There Are No Easy AnswersNo EverandThe Hard Thing About Hard Things: Building a Business When There Are No Easy AnswersNota: 4.5 de 5 estrelas4.5/5 (344)
- The Unwinding: An Inner History of the New AmericaNo EverandThe Unwinding: An Inner History of the New AmericaNota: 4 de 5 estrelas4/5 (45)
- Team of Rivals: The Political Genius of Abraham LincolnNo EverandTeam of Rivals: The Political Genius of Abraham LincolnNota: 4.5 de 5 estrelas4.5/5 (234)
- The World Is Flat 3.0: A Brief History of the Twenty-first CenturyNo EverandThe World Is Flat 3.0: A Brief History of the Twenty-first CenturyNota: 3.5 de 5 estrelas3.5/5 (2219)
- The Gifts of Imperfection: Let Go of Who You Think You're Supposed to Be and Embrace Who You AreNo EverandThe Gifts of Imperfection: Let Go of Who You Think You're Supposed to Be and Embrace Who You AreNota: 4 de 5 estrelas4/5 (1090)
- The Sympathizer: A Novel (Pulitzer Prize for Fiction)No EverandThe Sympathizer: A Novel (Pulitzer Prize for Fiction)Nota: 4.5 de 5 estrelas4.5/5 (119)
- Globe Product List with Prices and Validity PeriodsDocumento2 páginasGlobe Product List with Prices and Validity PeriodsGM Alisangco JarabejoAinda não há avaliações
- Chapter 4 Heat Exchangers With High-Finned Trufin TubesDocumento0 páginaChapter 4 Heat Exchangers With High-Finned Trufin TubesManuel ArroyoAinda não há avaliações
- Abu Dhabi - A Pictorial SouvenirDocumento11 páginasAbu Dhabi - A Pictorial Souvenirbooksarabia100% (1)
- Chapter 1 Sample ThesisDocumento6 páginasChapter 1 Sample ThesisIan Ignacio AgngarayngayAinda não há avaliações
- NationalSemiconductorOptoelectronicsHandbook1979 TextDocumento176 páginasNationalSemiconductorOptoelectronicsHandbook1979 TextmonicaAinda não há avaliações
- QE On WindowsDocumento3 páginasQE On WindowsSrramAinda não há avaliações
- Project Title:: Checklist For PlasteringDocumento2 páginasProject Title:: Checklist For Plasteringalfie100% (6)
- Asrock n68c-Gs4 FXDocumento56 páginasAsrock n68c-Gs4 FXteo2005Ainda não há avaliações
- Trenching Shoring SafetyDocumento29 páginasTrenching Shoring SafetyMullapudi Satish KumarAinda não há avaliações
- MASTER HPI-T Plus 250W/645 E40 1SLDocumento3 páginasMASTER HPI-T Plus 250W/645 E40 1SLstrejtbreAinda não há avaliações
- 02SOP-Outlook AndroidDocumento8 páginas02SOP-Outlook Androidarchana kinikarAinda não há avaliações
- Example. A Reinforced Concrete Spandrel Beam Has Overall Dimensions of 250 X 460 and Is JoinedDocumento4 páginasExample. A Reinforced Concrete Spandrel Beam Has Overall Dimensions of 250 X 460 and Is JoinedJames NeoAinda não há avaliações
- Prequalified Seismic Moment ConnectionsDocumento2 páginasPrequalified Seismic Moment Connectionssymon ellimacAinda não há avaliações
- Talend DataIntegration Studio UG 6.0.1 enDocumento652 páginasTalend DataIntegration Studio UG 6.0.1 ensinanovic_ismar100% (1)
- Cantilever Beam ReportDocumento5 páginasCantilever Beam ReportJoseph TuzonAinda não há avaliações
- H42 Master List Global ERPDocumento4 páginasH42 Master List Global ERPRavula SudhirAinda não há avaliações
- BRKSEC-2021 Firewall ArchitectureDocumento74 páginasBRKSEC-2021 Firewall ArchitectureJesus RosalesAinda não há avaliações
- How To Bridge Private Two LANDocumento41 páginasHow To Bridge Private Two LANst3liosAinda não há avaliações
- r630 NginxDocumento4 páginasr630 NginxjohnnytvAinda não há avaliações
- Essam Amr - Civil Engineer CV4 PDFDocumento2 páginasEssam Amr - Civil Engineer CV4 PDFAnonymous MYWXjWVp9uAinda não há avaliações
- Ek 4100a SV A01Documento292 páginasEk 4100a SV A01dbo61Ainda não há avaliações
- MSOFTX3000 BICC Data Configuration 20090227 B 1 0Documento52 páginasMSOFTX3000 BICC Data Configuration 20090227 B 1 0Amjad VtAinda não há avaliações
- Studyonthe Developmentof Horizontal Vertical Residential Housesin Banten Provincewiththe Approachofthe Elementsof Local Awarenessin BuildingsDocumento8 páginasStudyonthe Developmentof Horizontal Vertical Residential Housesin Banten Provincewiththe Approachofthe Elementsof Local Awarenessin BuildingsDanica AmmenAinda não há avaliações
- Security Considerations For IEEE 802.15.4 NetworksDocumento11 páginasSecurity Considerations For IEEE 802.15.4 Networksgabo2005Ainda não há avaliações
- Power House Rev2 Plan ViewDocumento1 páginaPower House Rev2 Plan ViewKelvinAinda não há avaliações
- Business Process Automation in Manufacturing PDFDocumento4 páginasBusiness Process Automation in Manufacturing PDFRohitAinda não há avaliações
- 16 - Analysis of StructuresDocumento18 páginas16 - Analysis of StructuresIamellahollic KathportsAinda não há avaliações
- DesigoDocumento18 páginasDesigoLidmir HatiaAinda não há avaliações
- 2011 Civil Engineering NovemberDocumento76 páginas2011 Civil Engineering NovemberSABZITTOAinda não há avaliações
- Hmad Mar Ammad: Linkedin: Skype:Ahmadhammad229Documento4 páginasHmad Mar Ammad: Linkedin: Skype:Ahmadhammad229Ahmad HammadAinda não há avaliações