Escolar Documentos
Profissional Documentos
Cultura Documentos
Appendix A - Windows Basics
Enviado por
FaeistenYweDescrição original:
Título original
Direitos autorais
Formatos disponíveis
Compartilhar este documento
Compartilhar ou incorporar documento
Você considera este documento útil?
Este conteúdo é inapropriado?
Denunciar este documentoDireitos autorais:
Formatos disponíveis
Appendix A - Windows Basics
Enviado por
FaeistenYweDireitos autorais:
Formatos disponíveis
PdMA PRODUCT SUPPORT MANUAL
APPENDIX A
APPENDIX A: WINDOWS 95
BASICS
This section outlines how to perform some of the basic
Windows 95 functions necessary to use WinVis. For
more details, refer to your Windows 95 manual.
WINDOWS 95 DOCUMENT
SCREEN
A typical Windows 95 screen has the following major
sections: Title Bar, Menu Bar, Display Area, and Task
Bar.
Figure A-1 shows the main WinVis screen. In this
example, the Task Bar located below the Display area is
not visible.
Figure A-1: Main WinVis Screen
REV. 0-8/01
1999, 2001 PdMA Corporation
A-1
PdMA PRODUCT SUPPORT MANUAL
Title Bar
The title bar is the colored horizontal bar at the top of
the screen that shows the name of the document or
program. See Figure A-2.
APPENDIX A
buttons on windows within the program. Figure A-4
shows two sets of these control buttons.
Figure A-4: Control Buttons
Figure A-2: Title Bar
There are title bars for programs and for windows
within programs. The three main parts to the title bar
are: program icon, program title, and program control
buttons. For windows within programs, typically there
is no icon and the control buttons control that particular
window.
The action of the buttons is the same in all cases.
However, the action affects the window, file, or the
program itself, depending on where the buttons are
located. In Figure A-4, the bottom set controls an open
file in a desktop publishing program. The top set
controls the entire desktop publishing program.
Minimize
Icon. The program icon, located at the far left on the
title bar, is typically a graphic that represents the
program. For example, the PdMA WinVis program icon
is a suitcase. An enlarged picture of the icon is shown in
Figure A-3.
Minimizing a window reduces it to allow viewing other
windows or programs, without closing the first window.
Programs or windows within programs can usually be
minimized. The minimize button, which appears as a
box with a small dash in it is the left-most control
button on the title bar.
To minimize a program:
1.
Click on the programs minimize button. After
minimizing a program, an icon and the programs
name are placed in a box on the task bar which is
located at the bottom of the screen.
Clicking on the icon displays a drop-down list of
options. Options are Restore, Move, Size, Minimize,
Maximize, and Close (Alt+F4). These options affect the
program that is running; for example Current Analysis,
WordPerfect, Microsoft Excel, etc.
2.
To return the program to its previous size, click on
the icon box on the task bar at the bottom of the
screen.
Not all options are available at all times. When an
option is not available, it is dimmed. Clicking on a
dimmed option does not cause any action to take place.
1.
Click on the windows minimize button. After
minimizing a window, an icon and the windows
nam e is placed in a box at the bottom of the
program window.
2.
To return the program window to its previous size,
click on the maximize button in the icon box at the
bottom of the program window.
Figure A-3: WinVis 32 Icon
To minimize a window within a program:
Title. To the right of the program icon is the title of the
program. When a window within a program is open, the
title of the window is shown. Sometimes, windows
within programs have their titles in the following
format: Program Title - [Window Title].
Control Buttons. The control buttons are the
three buttons on the far right side of the title bar. They
are the minimize, maximize, and close buttons, from left
to right. There may be a second set of these buttons on
the menu bar. Sometimes there is one or more of these
REV. 0-8/01
Maximize
Maximizing a window enlarges it to its maximum size
to allow viewing all of the window details. Programs or
windows within programs can usually be maximized.
The maximize button toggles the window between its
1999, 2001 PdMA Corporation
A-2
PdMA PRODUCT SUPPORT MANUAL
full size and an intermediate size. It appears as a box
with a single page icon to indicate going to full size or a
b o x w i t h t w o p a g e i c o n s t o i n d i c a t e g o i n g to
intermediate size. The maximize button is the center
control button on the title bar.
To maximize a window or resize a window to an
intermediate size:
1.
Click on the maximize button. This is the control
button between the minimize and close buttons.
2.
When a window is at its full size, the icon on the
button is two pages sitting on top of each other, this
shown in Figure A-4. Click on the button to reduce
the window to an intermediate size.
3.
When a window is at its intermediate size, the icon
on the button is a single page. Click on the button to
enlarge the window to its maximum size.
Close
Use Close to end a program when you are finished using
it. Windows within programs can usually also be closed.
The close button is the right-most control button on the
title bar. It is a box with an X in it.
To close a program:
1.
Click on the programs close button.
To close a window or a file within a program:
1.
Click on the windows close button.
If data or information in a window or program has been
modified, and it is not saved, there will typically be a
message window asking if you w ant to save the
modified data or information before exiting the window
or program. Follow the instructions inside the window
to save the new information before exiting or to exit
without saving the new information. Saving this new
information overwrites the previous information.
APPENDIX A
may be any combination of menu bar icons, menu bar
options, and window control buttons. Some windows,
for example only have a close button; some have no
icon, some options, and no control buttons. It is fully
dependent on the program and the functions of the
window within the program. Figure A-5 shows the
menu bar for WinVis.
Figure A-5: Menu Bar
Icon. The menu bar icon is usually a graphic that
represents the program. It may be the same as or
different from the program icon. For example, with
PdMAs Power Analysis program, the menu bar icon
changes depending on which of the program windows is
displayed.
Clicking on the icon displays a drop-down menu.
Options are Restore, Move, Size, Minimize, Maximize,
Close (Alt+F4), and Next (Ctrl+F6). These options
affect the window that is displayed.
Not all options are available at all times. When an
option is unavailable, it appears dimmed. Clicking on a
dimmed option does not cause any action to take place.
Options. The menu bar options vary from program
to program and from window to window. Refer to the
software manual for the specific program to see the
menu bar options for that program.
Control Buttons. These are the three buttons on
the far right side of the menu bar; the minimize,
maximize, and close buttons. There may be only one,
two, or all three of these controls displayed, depending
on your location in the software. All three buttons act to
control the window as described previously in the Title
Bar section.
Display Area
Menu Bar
The menu bar is located directly below the title bar.
There are menu bars for programs and for windows
within programs.
Located under the menu bar and above the task bar, the
display area takes up the rest of the screen. This area
contains information (letter, graph, chart, spreadsheet)
and controls (ways to modify the information).
For programs, there may be two or three main parts to
the menu bar: menu bar icon, menu bar options, and
window control buttons. Some programs do not have a
menu bar icon. For windows within programs, there
The display and controls vary from program to program
and from window to window. Refer to the software
manual for the specific program to see what information
is displayed and how to control it in that program.
REV. 0-8/01
1999, 2001 PdMA Corporation
A-3
PdMA PRODUCT SUPPORT MANUAL
Task Bar
APPENDIX A
The task bar is located at the bottom of the screen. It is
part of Windows 95, not part of individual programs.
When programs are minimized, the box with their icon
and name is placed in the middle section of the task bar.
A task bar is shown in Figure A-6.
All program folders are located at the beginning of the
list. Their icons are all the same: a folder in the
background with a display window on top of it. To the
right of the icon is the program folder name. After the
program folder name, there is a triangle which points to
the right. Point the cursor to the program folder name to
see a list of the files inside the folder. The file list opens
automatically. Click on the program file and Windows
95 starts the program.
Figure A-6: Windows 95 Task Bar
Programs with individual shortcut icons are placed at
the end of the list. Click on the icon for the program and
Windows 95 starts it.
The Windows Start button is located at the far left side
of the task bar. A box with additional information, such
as, time of day, is located at the far right side of the task
bar.
Clicking a program icon on the task bar activates that
program and maximizes it on the screen.
COMMON WINDOWS 95
OPERATIONS
Opening Files, Windows, and
Programs
There are different methods of opening files, windows,
and programs in Windows 95. Not all methods are
available at all times or with all programs.
Most programs are started from a Windows 95 desktop
shortcut or from the task bar Start button. Some
computers are set up to automatically launch a particular
program during the startup process.
Desktop Shortcut. The Windows 95 desktop
File, Open. Probably the most common method to
open files is to click File on the menu bar of the program
once the program is running. Typically, a drop-down
menu appears. Click the Open option near the top of the
drop-down menu. An Open message window appears.
Locate the directory location and file to be opened. To
open a file, double click on it, or click on the file to
highlight it and Open or OK.
Closing Files, Windows, and
Programs
There are different methods of closing files, windows,
and programs in Windows 95. Not all methods are
available at all times or with all programs.
Close Button. To close a file, window, or program,
click the close button in the upper right corner. This is
the X button. Clicking the close button on the menu
bar closes the file or window. Clicking the close button
on the title bar shuts down the program.
Escape Button. Some windows within a program
may be closed by pressing the escape (Esc) key on the
keyboard. This key is located in the upper left corner of
the keyboard.
may contain program folders with shortcuts in them, or
the shortcuts may be located directly on the desktop. To
start a program, double click on the shortcut.
Cancel. Some windows within a program have a
If the shortcut is located in a program folder, double
click on the program folder to open it and display the
program shortcuts. Double click on the shortcut to start
the program.
Cancel button. Cancel is typically located in a
window when you are trying to perform a control
function, such as printing the file or display. Clicking on
Cancel stops the control function and closes its
window.
Task Bar Start Button. Click on the task bar
Start button to open a pop-up menu. With the cursor
point to the Programs option to see a list of all program
folders and individual shortcut icons loaded on the
computer. The list opens automatically. Program folders
contain all files associated with a particular program.
REV. 0-8/01
File, Exit. Another method to close files, windows
and programs is to click File on the menu bar. A dropdown menu appears. Then, click Exit at the bottom of
the menu to close the file, window, or program.
1999, 2001 PdMA Corporation
A-4
PdMA PRODUCT SUPPORT MANUAL
APPENDIX A
Using the Mouse to Perform
Operations
Press the <Shift> key and click on the last item. First,
last, and all items in between are highlighted.
Clicking. To click is to press and release the left
Dragging
mouse button once. This action is used to select or
highlight an option from a group of options, such as on a
menu bar or drop-down list, to perform a function
identified on a button, to move the screen display with
the scroll bars, etc.
Most functions can be performed in two steps by
clicking once on the option and clicking again on a
button named OK, Start, or Go.
Dragging works similar to <Shift>-click for sequential
items. Click and hold the left mouse button on the first
item. Holding the left mouse button down, move the
mouse/cursor to the last item in the list. As the mouse/
cursor moves, all items in between are highlighted.
When the cursor is on the last item in the list, release the
left mouse button. First, last, and all items in between
are highlighted.
Double Clicking. To double click is to press and
Using Control
release the left mouse button twice in rapid succession.
Most functions can be performed in one step by double
clicking on the option. This skips the second step of
clicking on a button, such as OK, to initiate the
function.
Right Clicking. To rig ht click is to press and
release the right mouse button once. Right clicking
sometimes opens up a shortcut menu. The options on
this menu vary, depending on your location in the
software. To close this menu, left click anywhere
outside of it. This shortcut menu is not always available.
Sometimes right clicking doesnt cause any action to
take place.
Dragging. Objects can be moved in Windows 95 by
using the drag and drop method. This is a three step
procedure.
1.
Place the cursor on the object to be moved, press
and hold the left mouse button down.
2.
While holding the left mouse button down, move
(drag) the object to the new location by moving the
mouse.
3.
Release the left mouse button and the object is
placed (drop) into its new location.
Multiple Select. Multiple select is used to perform
the same operation on multiple items at the same time.
Highlight the items using one of the methods described
below, then perform the operation.
Items that are not located sequentially can be selected
using the <Ctrl> key and the mouse. Click on the first
item. Move the cursor onto the next item. Press the
<Ctrl> key and click on the next item. Do this for all
items.
Using the Keyboard to Perform
Operations (Shortcuts/Hotkeys)
Shortcuts. Menu bar options can be easily accessed
by clicking on them with the mouse. They can also be
accessed by using combinations of keyboard keys.
An underlined letter in the option indicates a shortcut is
available. Most Windows 95-based program functions
have the same underlined letter. For example, in most
Windows 95 programs, the F in File is underlined. To
see the file options, press and hold the <Alt> key and
press the F key.
A drop-down menu appears under File with all of the
available functions. To perform one of the functions,
press the key corresponding to the underlined letter, use
the up and down arrow keys to highlight the function, or
click on the function. When the function is highlighted,
press the <Enter> key (if not using the mouse).
To close the drop-down menu without performing any
of the functions, press the <Esc> key. At this point, the
word File on the menu bar is highlighted. To view
functions under another option, use the left and right
arrow keys to highlight that option. Press the <Enter>,
up arrow, or down arrow key to display functions under
that option.
Using Shift
Items that are located sequentially can be selected using
the <Shift> key and the mouse. Click on the first item.
Move the cursor onto the last item in the sequential list.
REV. 0-8/01
To return to the document on the screen, press <Esc> to
close the drop-down menu. Press <Esc> again to
remove the highlight from the option on the menu bar
and return to the document.
1999, 2001 PdMA Corporation
A-5
PdMA PRODUCT SUPPORT MANUAL
Hotkeys. Common menu bar functions have hotkeys
associated with them. Hotkeys are a combination of
keys which perform a function directly, without
selecting it on the menu bar. Typically there are two
keys to press to perform a function; sometimes there are
three or more.
For example, under File on the menu bar is a function
called Save. This function saves the information on the
screen to a file, a spreadsheet, a database, etc. Beside the
word Save is Ctrl+S. This means that holding the <Ctrl>
key and pressing the S key performs the save
function. <Ctrl> and S are the hotkeys which perform
the Save function.
Switching Between Running
Programs
When there is more than one program running at the
same time, Windows 95 provides two methods of
switching between them: using <Alt>+<Tab> keys on
the keyboard and using the mouse and the task bar.
APPENDIX A
Copying Windows 95 Screens
Windows 95 allows you to make a copy of the entire
screen shown on the monitor. Copy the screen by
Holding the <Alt> key and pressing the <Print Screen>
key. This copies whats shown on the monitor to
Windows 95s invisible clipboard.
Paste the screen into another program by starting or
maximizing that program. Place the cursor in the
document and press the <Ctrl>+<V> keys. A copy of
the screen is embedded into the document.
Copy, Cut, and Paste
Copy. Once information is highlighted (refer to the
previous section called Multiple Select), you may copy
and move it in two ways. On the menu bar, click Edit,
Copy or use the <Ctrl>+C hotkeys.
Cut. Once information is highlighted (refer to the
previous section called Multiple Select), you may cut
and move it in two ways. On the menu bar, click Edit,
Cut or use the <Ctrl>+X hotkeys.
Switching Programs using
<Alt>+<Tab>. To s w i t c h b e t w e e n r u n n i n g
Paste. Once you have copied or cut the information,
programs using the keyboard, press and hold the <Alt>
key and press the <Tab> key. This opens a window
which shows the programs that are currently running.
place the cursor where you want to paste it. You may
paste it to the new location in two ways. On the menu
bar, click Edit, Paste or use the <Ctrl>+V hotkeys.
As the <Tab> key is pressed, with the <Alt> key still
depressed, a blue box moves to highlight the icons for
the running programs and the program names are shown
in a text box below the icons. When the desired program
has the box around it and its name is displayed, release
the <Alt> key to maximize the program.
Screen Display Functions
Switching Programs using the Task
Bar. As described in the section on minimizing and
maximizing, you can switch between running programs
by using the mouse and the task bar.
As programs are started, their icon and name are placed
in a box on the task bar. The box for the program which
is running appears to be recessed into the task bar. The
boxes for the other programs which are running are
dimmed and appear raised from the task bar.
To switch to another program, click on the box with its
icon and name. That program is shown on the screen.
The appearance of the task bar boxes shifts so the new
running programs box is recessed into the task bar, and
the previously running programs box is no longer
dimmed and appears raised from the task bar.
REV. 0-8/01
Scroll Bars. When there is too much information to
dis pla y on the s c ree n a t onc e, Wi ndows 95
automatically places vertical and horizontal scroll bars
on the right side and/or bottom of the screen. The scroll
bars are automatically sized to allow viewing all the
information in a particular file or window. Figure A-7
shows a window with both vertical and horizontal scroll
bars. Figure A-8 shows another type of scroll bar used in
the Current and Power Analysis programs
.
Figure A-7: Typical Windows Scroll Bars
1999, 2001 PdMA Corporation
A-6
PdMA PRODUCT SUPPORT MANUAL
APPENDIX A
To see the other options, click on the arrow to see a list
of the options. The drop-down box appears below, or
drops down from, the default choice. The pop-up box
appears above, or pops up from, the default choice.
Figure A-8: Typical Current and Power Analysis
Program Scroll Bar
Moving the horizontal scroll bar left and right or the
vertical scroll bar up and down shifts the display on the
screen in that direction. There are three methods of
moving the scroll bars: using the arrow keys, dragging
the scroll bar itself, and clicking on either side of the
scroll bar.
Arrow Keys
There is an arrow at each end of the horizontal and
vertical scroll bars. By clicking on these arrows, the
display may be moved in small increments. This is
similar to using the arrow keys on the keyboard to move
the screen in a certain direction.
Dragging the Scroll Bar
A second way to move the display is to drag the scroll
bar in the desired direction using the mouse. Place the
cursor on the scroll bar and hold the left mouse button
down. Move the mouse in the direction you want the
scroll bar to move. When you get to the approximate
location, release the left mouse button. The display
reflects the same approximate position of the file or
window as the scroll bar position in its track.
Some displays move as you move the scroll bar. This
enables you to get to an exact position within a display
or file. Others do not move as you move the mouse, and
only move to the new location after you release the left
mouse button.
Clicking on Either Side of the Scroll Bar
The third way of moving the scroll bar is to click on
either side of the scroll bar, in the track. The scroll bar
and display move in that direction. The distance the
scroll bar moves varies from program to program.
Drop-Down and Pop-Up Menu Boxes.
Some options are contained in drop-down or pop-up
menu boxes. These boxes are shown with an arrow
(pointing down for drop-down; pointing up for pop-up)
on the side. The default option is shown in the text box.
REV. 0-8/01
Default Buttons (w/ focus). W h e n
performing certain options, such as printing or saving a
file, there may be a yes or no decision to make. You
may be faced with clicking on a box to make that
decision. One of the boxes may automatically be chosen
by Windows 95 as the default choice. The box for this
default choice has focus. This means it is emphasized
some fashion. Usually this is with a dotted line around
the inside of the box. You may either press the <Enter>
key on the keyboard to accept the default choice or click
on the box to answer.
NOTE: In this manual, clicking on a button is
denoted by the format Click button name.
Using Open as an example the instructions would
read.
To open a file, click Open.
COMMON MENU BAR
FUNCTIONS
Dimmed Options
At certain points in any software program, some options
may not be available. In theses cases, options which are
not available are dimmed. This means they appear
gray instead of black. Clicking on a dimmed option
doesnt cause any action to take place. When you are at
a point in the software that the option is available again,
it is no longer dimmed.
File Options
To perform these options, click File on the menu bar,
then click on the option on the drop-down menu.
NOTE: In this manual, this is denoted by the
format, menu bar option, comma, drop-down
menu option. Using Open as an example the
instructions would read.
To open a file, click File, Open.
These are the basic options available in almost any
program. Other options vary from program to program.
Open. This option opens an existing document or file.
Click File, Open to display the Open window.
1999, 2001 PdMA Corporation
A-7
PdMA PRODUCT SUPPORT MANUAL
Close. This option closes an open document or file.
Click File, Close to close the file document or program.
APPENDIX A
MESSAGE WINDOWS
Save As. This saves an existing document or file
When you try to perform an operation that cant be
done, or an operation that changes saved information,
you will see a message window. You may be told you
cant do what youre trying to do or asked to verify the
action that you are trying to do. The window has a title
bar, warning icon, message, and acknowledgment
buttons. Clicking Yes or OK performs the function.
Clicking No or Cancel closes the window and
returns you to where you started without performing the
function.
with another name. This allows you to make changes to
one document and save it, while retaining the original
document.
A message window from the MCE program is shown in
Figure A-9.
Save. This option saves an existing document or file.
If you opened a document and made changes to it, you
may be asked if you want to overwrite the existing file.
Some programs, such as word processors, just assume
you want to save the changes and dont ask. They
automatically overwrite the old file with the updated
file.
Print. This prints a document or file. There are usually
one or two windows with printer options after you
choose Print. These options include selecting a printer,
specifying how much information you want to print,
specifying the number of copies to be printed, etc.
Exit. This is one way to exit a document or file.
Figure A-9: Message Window
REV. 0-8/01
1999, 2001 PdMA Corporation
A-8
Você também pode gostar
- Bitun Ict ReportDocumento5 páginasBitun Ict ReportJodenz OcumenAinda não há avaliações
- Windows ElementsDocumento5 páginasWindows ElementsMae Anne CañasAinda não há avaliações
- 003 - Software Basics-1Documento50 páginas003 - Software Basics-1ARDENAinda não há avaliações
- ThirdDocumento81 páginasThirdabdulazizmoosa93Ainda não há avaliações
- Laboratory Exercise Set 1 (Getting Started With Windows) Lab 1.1 Getting Started in Windows 7Documento43 páginasLaboratory Exercise Set 1 (Getting Started With Windows) Lab 1.1 Getting Started in Windows 7Kim dela TorreAinda não há avaliações
- Laboratory Exercise Set 1 (Getting Started With Windows) Lab 1.1 Getting Started in Windows 7Documento29 páginasLaboratory Exercise Set 1 (Getting Started With Windows) Lab 1.1 Getting Started in Windows 7Kim dela TorreAinda não há avaliações
- Chapter 3 OE C ProgrammingDocumento10 páginasChapter 3 OE C ProgrammingraghavAinda não há avaliações
- Lesson 3: Introduction To The Desktop and WindowsDocumento3 páginasLesson 3: Introduction To The Desktop and WindowsPrody LacasaAinda não há avaliações
- Laboratory Exercise Set 1 (Getting Started With Windows) Lab 1.1 Getting Started in Windows 7Documento31 páginasLaboratory Exercise Set 1 (Getting Started With Windows) Lab 1.1 Getting Started in Windows 7Kim dela TorreAinda não há avaliações
- Working With Menus in Visual Basic 6 (VB6) : An Expanded Menu Editor WindowDocumento5 páginasWorking With Menus in Visual Basic 6 (VB6) : An Expanded Menu Editor WindowPrince YadavAinda não há avaliações
- Parts of WindowDocumento2 páginasParts of WindowNavdeep GargAinda não há avaliações
- DC 102 Module 1 Lesson 2Documento13 páginasDC 102 Module 1 Lesson 2jerome paulinesAinda não há avaliações
- Introductory Lab: Doing Statistics With Spss 21: Instructional Laboratories Is DisplayedDocumento29 páginasIntroductory Lab: Doing Statistics With Spss 21: Instructional Laboratories Is DisplayedAdel OmarAinda não há avaliações
- Exploring Microsoft Office Getting Started With Windows 7: by Robert Grauer, Lynn Hogan, and Mary Anne PoatsyDocumento52 páginasExploring Microsoft Office Getting Started With Windows 7: by Robert Grauer, Lynn Hogan, and Mary Anne PoatsyMitchAinda não há avaliações
- Desktop and TaskbarDocumento15 páginasDesktop and TaskbarAgot DumanasAinda não há avaliações
- Sap Bus 1Documento2 páginasSap Bus 1Michelle Elli JaneAinda não há avaliações
- Final Windows 7 10Documento5 páginasFinal Windows 7 10Anu GuptaAinda não há avaliações
- (Chapter 2) Desktop, Icons, and SettingsDocumento5 páginas(Chapter 2) Desktop, Icons, and Settingsmithal tiraniAinda não há avaliações
- LED Software Operation ManualDocumento11 páginasLED Software Operation Manual77vioAinda não há avaliações
- Pcbasics HandoutDocumento19 páginasPcbasics Handoutventure87Ainda não há avaliações
- L3 FCS Gui Operating SystemDocumento20 páginasL3 FCS Gui Operating SystemAlex MainaAinda não há avaliações
- Information Technology Support Service: Learning Guide #16Documento9 páginasInformation Technology Support Service: Learning Guide #16Biniyam DerejeAinda não há avaliações
- Microsoft Windows 98Documento56 páginasMicrosoft Windows 98bernardAinda não há avaliações
- Windows 7 Getting Started GuideDocumento11 páginasWindows 7 Getting Started GuideNitin AmbreAinda não há avaliações
- BCA-1st Year ProjectDocumento152 páginasBCA-1st Year ProjectSonu Dhangar60% (15)
- CPP 2019 WinForms Anleitung ENDocumento12 páginasCPP 2019 WinForms Anleitung ENBudo LUTOVACAinda não há avaliações
- Comp1A / Comp1N / Comp2 (Computer Fundamentals With Basic Keyboarding)Documento53 páginasComp1A / Comp1N / Comp2 (Computer Fundamentals With Basic Keyboarding)Ranin, Manilac Melissa SAinda não há avaliações
- LED User's ManualDocumento13 páginasLED User's ManualCristiAinda não há avaliações
- Conceptos Basicos PracticoDocumento60 páginasConceptos Basicos PracticoVictor Ramirez PaezAinda não há avaliações
- (Part 1) Internal Software System FundamentalsDocumento5 páginas(Part 1) Internal Software System FundamentalsRaishelly SyAinda não há avaliações
- Working With Application Software: Utility ProgramsDocumento1 páginaWorking With Application Software: Utility ProgramsCj SernaAinda não há avaliações
- Lab 1Documento18 páginasLab 1Manisha SagadayaAinda não há avaliações
- Pro ET2001 BDocumento3 páginasPro ET2001 BseventhhemanthAinda não há avaliações
- Elsie ManualDocumento132 páginasElsie ManualNeelakanta KallaAinda não há avaliações
- C Robcad Online Manuals Userman Userman-2-2Documento3 páginasC Robcad Online Manuals Userman Userman-2-2iperico68Ainda não há avaliações
- Tips and Tricks For Linux Mint After InstallationDocumento12 páginasTips and Tricks For Linux Mint After InstallationVinod KumarAinda não há avaliações
- Office Automation: Chapter 1 - Operating System Windows 2000Documento37 páginasOffice Automation: Chapter 1 - Operating System Windows 2000Norazah AhmadAinda não há avaliações
- MS Windows ManualDocumento22 páginasMS Windows Manualdaniel mutugiAinda não há avaliações
- Software Specification - VB and AccessDocumento12 páginasSoftware Specification - VB and AccessPrakash JayaramanAinda não há avaliações
- Unit 1 Windows Introduction: 105 Office Automation ToolsDocumento26 páginasUnit 1 Windows Introduction: 105 Office Automation ToolsShaikh Samir100% (1)
- 4200 Program ManagementDocumento11 páginas4200 Program ManagementDennis Arias RamirezAinda não há avaliações
- Unit 3Documento25 páginasUnit 3Samy MwambaAinda não há avaliações
- ADempiere UserManualPartB enDocumento20 páginasADempiere UserManualPartB enwong.dAinda não há avaliações
- Flowcode V4.2 TUTORIAL Step by StepDocumento76 páginasFlowcode V4.2 TUTORIAL Step by StepOgnjen BozicAinda não há avaliações
- Illustrator Cs 5 P 1Documento22 páginasIllustrator Cs 5 P 1CentipedeWormAinda não há avaliações
- Windows NetworkDocumento26 páginasWindows NetworkJhazmineAinda não há avaliações
- Comp1L Lec1cDocumento81 páginasComp1L Lec1cZ SalvatoreAinda não há avaliações
- Parts of Adobe Illustrator Cs2Documento2 páginasParts of Adobe Illustrator Cs2Angelo VillanuevaAinda não há avaliações
- CLASS 9TH - (CHAP 5 Working With Operating System)Documento1 páginaCLASS 9TH - (CHAP 5 Working With Operating System)Nischith VkAinda não há avaliações
- Introduction To C# Windows Forms ApplicationsDocumento3 páginasIntroduction To C# Windows Forms ApplicationsI Don't Know My NameAinda não há avaliações
- Window TopMost Control v1.2Documento3 páginasWindow TopMost Control v1.2Tamil Arasu SAinda não há avaliações
- OS 12practicalsDocumento50 páginasOS 12practicalsgarvit gandhiAinda não há avaliações
- Ms Word Parts and FunctionsDocumento26 páginasMs Word Parts and FunctionsFelmarAinda não há avaliações
- Win7 QuickReferenceGuideDocumento2 páginasWin7 QuickReferenceGuideAdelineLeeMewKuanAinda não há avaliações
- 35 Shrtcut Keys To Increase ProductivityDocumento4 páginas35 Shrtcut Keys To Increase ProductivityPuneetTiwariAinda não há avaliações
- Windows XP Basic Training V.2Documento21 páginasWindows XP Basic Training V.2Philip A. SenessieAinda não há avaliações
- Prepared By: Dianne T. SabaricosDocumento13 páginasPrepared By: Dianne T. SabaricosAnonymous 4xBc0ebgOAinda não há avaliações
- Baldor Copper Bar Rotor Motor Article TW April May 2012Documento4 páginasBaldor Copper Bar Rotor Motor Article TW April May 2012FaeistenYweAinda não há avaliações
- Appendix C - WinVis Network InstallationDocumento6 páginasAppendix C - WinVis Network InstallationFaeistenYweAinda não há avaliações
- EA08A 2000 ManualDocumento3 páginasEA08A 2000 ManualFaeistenYweAinda não há avaliações
- DVR2000E+ - DVR2000EC+ ManualDocumento72 páginasDVR2000E+ - DVR2000EC+ Manualsatya369Ainda não há avaliações
- AMLED77YBU1Documento9 páginasAMLED77YBU1FaeistenYweAinda não há avaliações
- Bca 4 Sem Database Management Systems 79726 Dec 2022Documento2 páginasBca 4 Sem Database Management Systems 79726 Dec 2022fafasadAinda não há avaliações
- B6019G B6019 Course GuideDocumento476 páginasB6019G B6019 Course GuideTwinkle100% (3)
- Marpanaji 2018 J. Phys. Conf. Ser. 1140 012014Documento11 páginasMarpanaji 2018 J. Phys. Conf. Ser. 1140 012014sausan KeikoAinda não há avaliações
- Bodem SoftwareDocumento4 páginasBodem SoftwarenenadAinda não há avaliações
- Error Code Dns - Probe - Finished - Nxdomain - Fix ErrorsDocumento3 páginasError Code Dns - Probe - Finished - Nxdomain - Fix ErrorsAlex CajánAinda não há avaliações
- University of Botswana: Department of Computer ScienceDocumento3 páginasUniversity of Botswana: Department of Computer SciencekagoAinda não há avaliações
- Chat AIDocumento13 páginasChat AIRovin GarciaAinda não há avaliações
- RTCM IngDocumento24 páginasRTCM IngSlavisa ĐokićAinda não há avaliações
- WLSTGDocumento92 páginasWLSTGevakingsAinda não há avaliações
- Why I Wrote This BookDocumento61 páginasWhy I Wrote This BookMarcos MaAinda não há avaliações
- Toni Firnandes - CVDocumento3 páginasToni Firnandes - CVToni FirnandesAinda não há avaliações
- Introduction To Microsoft Excel: ComputerDocumento6 páginasIntroduction To Microsoft Excel: ComputerVGAinda não há avaliações
- CV in EnglishDocumento2 páginasCV in EnglishWildani MufadholAinda não há avaliações
- Emtec Ow13 Fusion HCM Con3303 BkimDocumento48 páginasEmtec Ow13 Fusion HCM Con3303 BkimP RajendraAinda não há avaliações
- CA1 PES318 Updated3Documento5 páginasCA1 PES318 Updated3Muskan ShardaAinda não há avaliações
- Tutorial ResourcesDocumento66 páginasTutorial ResourcesSomo FaithAinda não há avaliações
- OPTIMA Installation ToolDocumento76 páginasOPTIMA Installation ToolAngel DobrevAinda não há avaliações
- 20090403 - pcs (p) Bài tập C#Documento5 páginas20090403 - pcs (p) Bài tập C#Sato Kenta 健太Ainda não há avaliações
- SF EC Position Management en PDFDocumento174 páginasSF EC Position Management en PDFFelipe JohnstoneAinda não há avaliações
- NIS - Linux Central AuthenticationDocumento9 páginasNIS - Linux Central AuthenticationscibyAinda não há avaliações
- Configure An Opc Ua Server On A Compactlogix 5480 Controller Using Factorytalk Linx GatewayDocumento17 páginasConfigure An Opc Ua Server On A Compactlogix 5480 Controller Using Factorytalk Linx Gatewayeng abctechAinda não há avaliações
- IJCRT2106251Documento6 páginasIJCRT2106251Rosmos GlobalAinda não há avaliações
- Course File Programming and Problem Solving in CDocumento10 páginasCourse File Programming and Problem Solving in Cenggeng7Ainda não há avaliações
- Eshant Garg: Azure Data Engineer, Architect, AdvisorDocumento44 páginasEshant Garg: Azure Data Engineer, Architect, AdvisorAsif Al HyeAinda não há avaliações
- IQ 16.0 SAP Sybase IQ Error Messages Sybase IncDocumento1.138 páginasIQ 16.0 SAP Sybase IQ Error Messages Sybase Inccesar19800Ainda não há avaliações
- Boot Sector GamesDocumento100 páginasBoot Sector GamesIonas FAinda não há avaliações
- LL 9 - 7 - 0 Online HelpDocumento394 páginasLL 9 - 7 - 0 Online HelpsandeepbiradarAinda não há avaliações
- Quickspecs: Microsoft Windows Server 2012 R2 Microsoft Windows Server 2012 R2Documento18 páginasQuickspecs: Microsoft Windows Server 2012 R2 Microsoft Windows Server 2012 R2Engr. AbdullahAinda não há avaliações
- Web Application Firewall WAF GatewayDocumento2 páginasWeb Application Firewall WAF Gatewayarafat shabaniAinda não há avaliações
- PLSQL 8 1 SG PDFDocumento33 páginasPLSQL 8 1 SG PDFPaulina CastrooAinda não há avaliações
- Java Professional Interview Guide: Learn About Java Interview Questions and Practise Answering About Concurrency, JDBC, Exception Handling, Spring, and HibernateNo EverandJava Professional Interview Guide: Learn About Java Interview Questions and Practise Answering About Concurrency, JDBC, Exception Handling, Spring, and HibernateAinda não há avaliações
- Kali Linux - An Ethical Hacker's Cookbook - Second Edition: Practical recipes that combine strategies, attacks, and tools for advanced penetration testing, 2nd EditionNo EverandKali Linux - An Ethical Hacker's Cookbook - Second Edition: Practical recipes that combine strategies, attacks, and tools for advanced penetration testing, 2nd EditionNota: 5 de 5 estrelas5/5 (1)
- RHCSA Red Hat Enterprise Linux 9: Training and Exam Preparation Guide (EX200), Third EditionNo EverandRHCSA Red Hat Enterprise Linux 9: Training and Exam Preparation Guide (EX200), Third EditionAinda não há avaliações
- Azure DevOps Engineer: Exam AZ-400: Azure DevOps Engineer: Exam AZ-400 Designing and Implementing Microsoft DevOps SolutionsNo EverandAzure DevOps Engineer: Exam AZ-400: Azure DevOps Engineer: Exam AZ-400 Designing and Implementing Microsoft DevOps SolutionsAinda não há avaliações
- Excel : The Ultimate Comprehensive Step-By-Step Guide to the Basics of Excel Programming: 1No EverandExcel : The Ultimate Comprehensive Step-By-Step Guide to the Basics of Excel Programming: 1Nota: 4.5 de 5 estrelas4.5/5 (3)
- Linux For Beginners: The Comprehensive Guide To Learning Linux Operating System And Mastering Linux Command Line Like A ProNo EverandLinux For Beginners: The Comprehensive Guide To Learning Linux Operating System And Mastering Linux Command Line Like A ProAinda não há avaliações
- Mastering Linux Security and Hardening - Second Edition: Protect your Linux systems from intruders, malware attacks, and other cyber threats, 2nd EditionNo EverandMastering Linux Security and Hardening - Second Edition: Protect your Linux systems from intruders, malware attacks, and other cyber threats, 2nd EditionAinda não há avaliações
- Unix / Linux FAQ: with Tips to Face InterviewsNo EverandUnix / Linux FAQ: with Tips to Face InterviewsAinda não há avaliações
- Linux: The Ultimate Beginner's Guide to Learn Linux Operating System, Command Line and Linux Programming Step by StepNo EverandLinux: The Ultimate Beginner's Guide to Learn Linux Operating System, Command Line and Linux Programming Step by StepNota: 4.5 de 5 estrelas4.5/5 (9)
- Linux for Beginners: Linux Command Line, Linux Programming and Linux Operating SystemNo EverandLinux for Beginners: Linux Command Line, Linux Programming and Linux Operating SystemNota: 4.5 de 5 estrelas4.5/5 (3)
- Windows Server 2019 Administration Fundamentals - Second Edition: A beginner's guide to managing and administering Windows Server environments, 2nd EditionNo EverandWindows Server 2019 Administration Fundamentals - Second Edition: A beginner's guide to managing and administering Windows Server environments, 2nd EditionNota: 5 de 5 estrelas5/5 (1)
- iPhone Unlocked for the Non-Tech Savvy: Color Images & Illustrated Instructions to Simplify the Smartphone Use for Beginners & Seniors [COLOR EDITION]No EverandiPhone Unlocked for the Non-Tech Savvy: Color Images & Illustrated Instructions to Simplify the Smartphone Use for Beginners & Seniors [COLOR EDITION]Nota: 5 de 5 estrelas5/5 (2)
- Certified Kubernetes Application Developer (CKAD) Exam Success Guide: Ace your career in Kubernetes development with CKAD certification (English Edition)No EverandCertified Kubernetes Application Developer (CKAD) Exam Success Guide: Ace your career in Kubernetes development with CKAD certification (English Edition)Ainda não há avaliações
- Ubuntu 23.04 Essentials: A Guide to Ubuntu 23.04 Desktop and Server EditionsNo EverandUbuntu 23.04 Essentials: A Guide to Ubuntu 23.04 Desktop and Server EditionsNota: 5 de 5 estrelas5/5 (1)
- Windows 11 Manual For Seniors: A Beginners Guide to Navigate Your Computer with Step-by-Step InstructionsNo EverandWindows 11 Manual For Seniors: A Beginners Guide to Navigate Your Computer with Step-by-Step InstructionsNota: 3 de 5 estrelas3/5 (1)

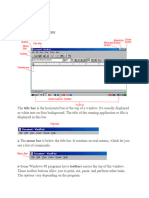











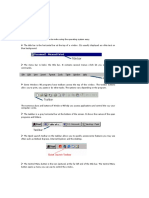


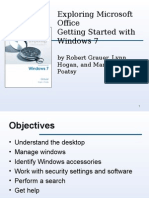



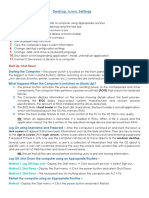


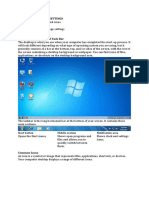



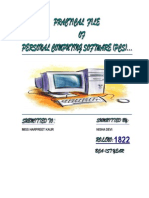

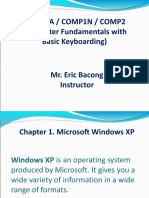







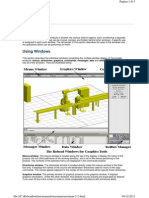




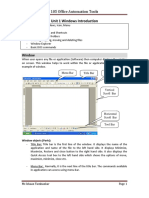


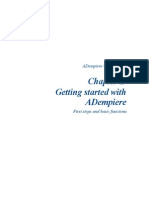









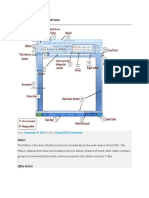




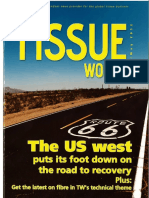

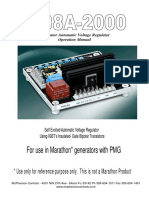

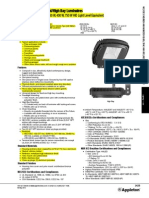





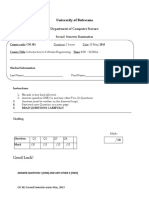


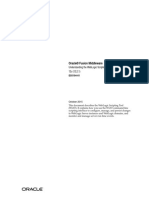





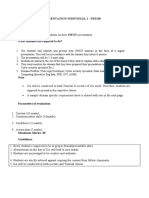


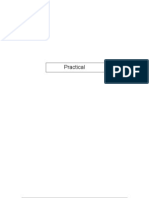
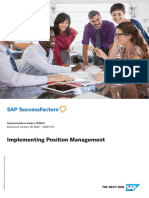




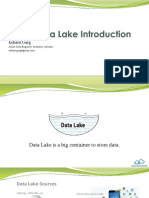



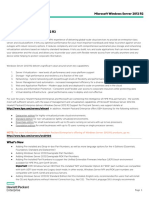
























![iPhone Unlocked for the Non-Tech Savvy: Color Images & Illustrated Instructions to Simplify the Smartphone Use for Beginners & Seniors [COLOR EDITION]](https://imgv2-2-f.scribdassets.com/img/audiobook_square_badge/728318688/198x198/f3385cbfef/1714829744?v=1)






