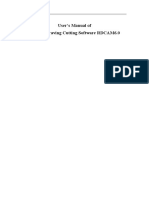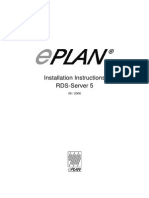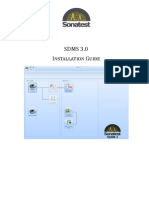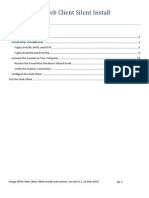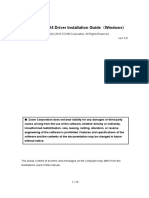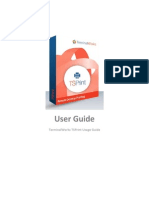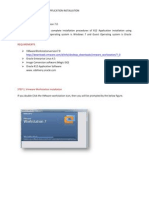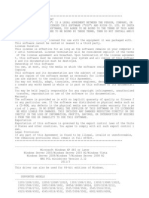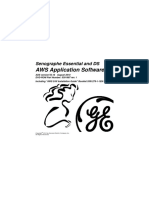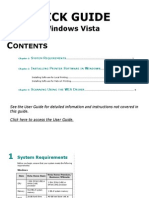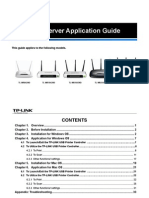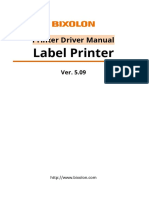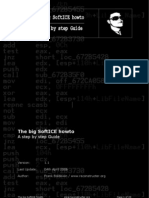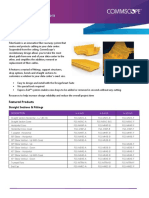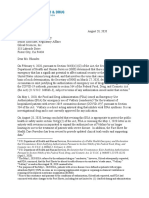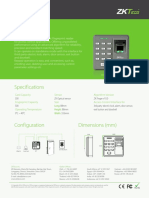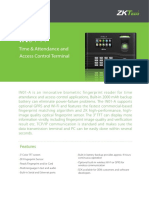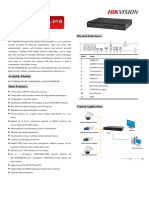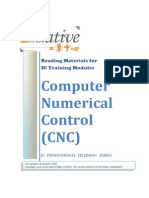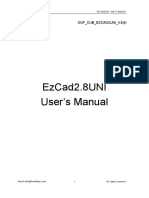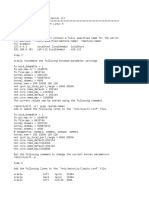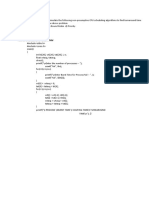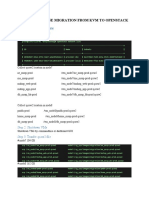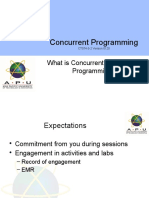Escolar Documentos
Profissional Documentos
Cultura Documentos
RDCAM Software Installation Manual
Enviado por
nammarisDireitos autorais
Formatos disponíveis
Compartilhar este documento
Compartilhar ou incorporar documento
Você considera este documento útil?
Este conteúdo é inapropriado?
Denunciar este documentoDireitos autorais:
Formatos disponíveis
RDCAM Software Installation Manual
Enviado por
nammarisDireitos autorais:
Formatos disponíveis
Laser Engraving Cutting Software User Manual
----RDCAM
Shenzhen RuiDa Technology CO., LTD
Tel: 86- 0755-26066687
Fax: 86-0755-26982287
Web: www.rd-acs.com
E-Mail: support@rd-acs.com
Add: 1B-1, Building 5, Tian'an Nanyou Industry Area,
Dengliang Road, Nanshan District, Shenzhen, P.R.C.
RDCAM V5.0 Installation User Manual
CONTENTS
Chapter 1 Software Installation Steps............................................................................................ 3
1.1 Installation Steps................................................................................................................... 3
1.2 Installation Settings...............................................................................................................4
1.3 Installation.............................................................................................................................4
1.4 Exit........................................................................................................................................ 5
1.5 Other Matters........................................................................................................................ 5
Chapter 2 USB Driver Installation..................................................................................................6
2.1 Install USB Driver Automatically.........................................................................................6
2.2 Install USB Driver Manually................................................................................................ 7
Chapter 3 CorelDraw Plug-in Installation................................................................................... 16
Chapter 4 AutoCad Plug-in Installation.......................................................................................19
Chapter 5 Cadian Plug-in Installation..........................................................................................23
2 / 25
2016 Ruida Technology. All Rights Reserved.
RDCAM V5.0 Installation User Manual
Chapter 1 Software Installation Steps
1.1 Installation Steps
1 Double-click RDCAMSetup.exe under the installation directory, the
following dialog box appears:
ClickInstall, when extract copy is completed, the installation main interface
appears:
3 / 25
2016 Ruida Technology. All Rights Reserved.
RDCAM V5.0 Installation User Manual
1.2 Installation Settings
The installer can choose different installation content.
1> Install motherboard USB driver.
2> According to the different customer application needs and the habit of using
to select the type of software.
a. Stand-alone software LaserWork.
b. The software that plug-ins to CorelDraw. Support the version from
Coreldraw11 to X5.
c. The software that plug-ins to AutoCad. Support the version from 2004 to
2010.
d. The software that plug-ins to Cadian.
3> Choose a different installation languages
At present, it supports Simplified Chinese, Traditional Chinese, English and
the custom language type.
4> Select the software matches the motherboard
The motherboard can support both motherboards have RDLC320 and
RDLC430.Because the function of the two motherboard have different places,
please install the corresponding software with the motherboard. Otherwise, it
does not work.
5> Demo version installation
According to the type of software installation, the installation language, the
choice of motherboard generate different versions of the DEMO Software.
1.3 Installation
Choose the type of software, installation language and the appropriate
motherboard. ClickInstall/to install the software. After installation is complete,
the following dialog box appears to prompt the user that the software has been
installed successfully.
4 / 25
2016 Ruida Technology. All Rights Reserved.
RDCAM V5.0 Installation User Manual
1.4 Exit
After installing the installation needed. ClickExit/to end the installation
process (Because of the possible need to use several installation, so the installation
dialog does not automatically exit).
1.5 Other Matters
1> When installing the plug-in software, the software should be shut down. After
installation, restart the software.
2> The regular version and the DEMO version of the plug-in software is covered
by each other.
3> In the default installation path, the normal version and the DEMO version of
the independent software and different types of independent software motherboard
with each other.
For the same time to install two versions, select theLocate install path/
.The regular version and the Demo version should be installed in the
different location.
In addition, need to the appropriate software installation location, manually
add a desktop shortcut for the software.
4> Modify the information of manufacturers
In the package, in addition to RDCAMSetup, there are four text files.
Info_ScheInfo_TcheInfo_EnInfo_Other, the four files correspond to the
software information of manufacturers that be displayed in Simplified Chinese,
Traditional Chinese, English and the custom language. If the four text is modified,
manufacturer information also will be installed when the program was installed.
Open the text that should be modify, an example in Simplified Chinese:
0 = Company Name:
1 = ... (Fill in company name here)
And so on, the company information in other languages is the same set.
5 / 25
2016 Ruida Technology. All Rights Reserved.
RDCAM V5.0 Installation User Manual
Chapter 2 USB Driver Installation
USB driver can be manually installed, and can also be installed directly in the
RDCAM program automatically installs.
Under normal circumstances, manual installation and automatic installation is
exactly the same, and the use of automatic installation was recommended. However, if
automatic installation was not successful, try to manually install the USB driver. If
manual installation still fails and confirm the availability of USB drive is the right
circumstances, there may be some kind of operating system failure can not be
expected. So you should to re-install the operating system, then install the drivers.
The current USB drive support to be used in the operating system WIN2K,
WINXP and Win 7.
2.1 Install USB Driver Automatically
RDLC board will be charged, waiting for the end of the motherboard reset. The
USB cable that was connected with the port of PC motherboard should be plugged
into the available USB port on the host. Operating system will prompt the discovery
of new hardware and install the driver asked, can not process the message.
Run the installation program RDCAM. ClickInstall Driver/to install
the USB drives.
If there are hardware installation prompts, choose continue until the installation is
complete.
After installation, the following dialog box appears, indicating that the USB
driver has been successfully installed.
6 / 25
2016 Ruida Technology. All Rights Reserved.
RDCAM V5.0 Installation User Manual
2.2 Install USB Driver Manually
When the USB cable to the host, the operating system will be prompted to find
new hardware and install the driver required.
Select Install from a list or specific location [Advanced] and then select Next.
7 / 25
2016 Ruida Technology. All Rights Reserved.
RDCAM V5.0 Installation User Manual
Select Install from a list or specific location and then select Next.
8 / 25
2016 Ruida Technology. All Rights Reserved.
RDCAM V5.0 Installation User Manual
Select Do not search, I will choose the driver to install and then select Next.
Click button Have Disk.
Select the Browse, navigate to the directory where the folder drive.
9 / 25
2016 Ruida Technology. All Rights Reserved.
RDCAM V5.0 Installation User Manual
Select the file ftdibus.inf, then OK, and in the Found New Hardware Wizard
dialog box, choose Next.
10 / 25
2016 Ruida Technology. All Rights Reserved.
RDCAM V5.0 Installation User Manual
After the installation process, within the Device Manger will show USB Serial
Port.
Operating system will still be prompted to find new hardware wizard.
11 / 25
2016 Ruida Technology. All Rights Reserved.
RDCAM V5.0 Installation User Manual
Select Install from a list or specific location [Advanced] and then select Next.
The remaining operation is consistent with the foregoing. Until the following dialog
box appears.
12 / 25
2016 Ruida Technology. All Rights Reserved.
RDCAM V5.0 Installation User Manual
Select Have Disk, and manually navigate to the driver to the driver location,
select the file ftdiport.inf.
13 / 25
2016 Ruida Technology. All Rights Reserved.
RDCAM V5.0 Installation User Manual
Then select Next, the operating system will automatically install the driver.
After installation, the prompt window appears.
View Device Manager once again. The port number of the COM appears in the
following of the USB Serial Port. Specific values relate with the status of the
system port.
14 / 25
2016 Ruida Technology. All Rights Reserved.
RDCAM V5.0 Installation User Manual
15 / 25
2016 Ruida Technology. All Rights Reserved.
RDCAM V5.0 Installation User Manual
Chapter 3 CorelDraw Plug-in Installation
Plug-in software support the version from CorelDraw11 to X5, but some
simplified versions of CorelDraw is not supported. Here to the installation of
CorelDraw12 as an example to introduce the installation process of plug-in software.
If not specified, it is referring to CorelDraw12.
To run CorelDraw before installed the plug-in software.
Select ->
In the pop-up dialog box, select VBA, on the right do not check the delay load
VBA, then OK, and exit the application CorelDraw.
Run the program of installation, choose Type/ to CorelDraw_Laser, then
click Install/.
16 / 25
2016 Ruida Technology. All Rights Reserved.
RDCAM V5.0 Installation User Manual
The installer will automatically install the plug-in software to the all versions of
CorelDraw RDCAM that are installed on the operating system and pop-up dialog box.
For some versions of CorelDraw (such as green version) may not automatically
navigate to locate where the CorelDraw is installed on. Only need to check Locate
install path/ on the installation software, and then manually browse to
navigate the folder location to the root of CorelDraw software where the plug-in
program should be installed on.
Exit the installation program, and run CorelDraw.
Toolbar in the CorelDraw interface will be appeared
.
If the button does not appear, you should select ->in the menu.
17 / 25
2016 Ruida Technology. All Rights Reserved.
RDCAM V5.0 Installation User Manual
On the left select the command bar and then check Visual Basic applications,
and select OK.
, this tool bar will appear in the software, select the first
button
If the toolbar does not appear, reinstall the software CorelDraw.
In the macro location select GlobalMacros (Rlaser12V5.gms).
To choose RlaserV5.UserInitunder Macro name, and then Run.
18 / 25
2016 Ruida Technology. All Rights Reserved.
RDCAM V5.0 Installation User Manual
Chapter 4 AutoCad Plug-in Installation
AutoCad plug-ins can be used to AutoCad2004-2010 non-simplified version.
Here to the installation of AutoCad2004 as an example to introduce the installation
process of plug-in. If not specified, it is referring to AutoCad2004. Close all running
AutoCad programs before AutoCad plug-in installed.
Run Setup. Select AutoCad Laser as The Type/, and then click install/
.
Setup will automatically install the RDCAM plug-in software to all versions of
AutoCad that were installed on the operating system and pop-up dialog box.
For some vesions of AutoCad(such as green version) may not navigate to the
locate where the AutoCad was installed on. Only need to check Locate install path/
on the installation software, and then manually browse to navigate
the folder location to the root of AutoCad software where the plug-in program should
be installed on.
Exit the installation program, and run AutoCad.
Toolbar interface in AutoCad will appear
If the button does not appear, select ->(A)->(M) in the menu.
19 / 25
2016 Ruida Technology. All Rights Reserved.
RDCAM V5.0 Installation User Manual
If you can not find it in the menu, it is because the version of AutoCad may not
support the plug-in. Please re-install a full version of AutoCad.
In the pop-up dialog box, select LaserInit, and run.
The plug-in toolbar can occur if you select this option, but when you close AutoCad
20 / 25
2016 Ruida Technology. All Rights Reserved.
RDCAM V5.0 Installation User Manual
and then open the AutoCad software again. But also do not see the toolbar. Then it is
possible that your computer is infected with a virus. You must manually to define the
boot loader works of AutoCad, or you can re-check for viruses or reinstall the
operating system and AutoCad software.
Manual process of loading plug-in as follows, select the menu
->AutoLISP->.
In the dialog box, you should to choose the Content button that was under the
Start Group.
21 / 25
2016 Ruida Technology. All Rights Reserved.
RDCAM V5.0 Installation User Manual
Select Add button in the pop-up dialog box. Under the AutoCad directory,
manually locate and select and download the two files: acad.dvb and acad.lsp.
Adding the file, close the dialog box, and then close the AutoCad. You can see the
plug-in toolbar when you open the AutoCad again.
22 / 25
2016 Ruida Technology. All Rights Reserved.
RDCAM V5.0 Installation User Manual
Chapter 5 Cadian Plug-in Installation
Cadian plug-in is now available for the non-simplified of Cadian2010. The other
version is not tested. When Cadian was installed, you should close the running Cadian
procedures.
Run Setup. Select CaDian Laser as the Type/. And then click install/
.
As CaDian is green software, installation program can not automatically find the
installation directory where the need to manually locate the installation path. Select
the CaDian installation folder, and click OK button.
23 / 25
2016 Ruida Technology. All Rights Reserved.
RDCAM V5.0 Installation User Manual
After installation is complete, the following dialog box appears.
Exit the installation program, and run CaDian.
24 / 25
2016 Ruida Technology. All Rights Reserved.
RDCAM V5.0 Installation User Manual
Thank you very much for using the product from Shenzhen RuiDa Technology!
All parts of this manual description, all rights reserved by Shenzhen RuiDa Technology Co., Ltd.
Without our permission, any company or individual shall not reprint, copy or distribute the content
related to this product manual. We keep the rights to revise or update the contents without notice.
If any comments and suggestions please feel free to contact us.
Phone: 0755-26066687
Fax: 0755-26982287
Website: www.rd-acs.com
Address: 1B-1, Building 5, Tian'an Nanyou Industry Area,
Dengliang Road, Nanshan District, Shenzhen, P.R.C.
25 / 25
2016 Ruida Technology. All Rights Reserved.
Você também pode gostar
- Flowcode Manual PDFDocumento6 páginasFlowcode Manual PDFLuz RiosAinda não há avaliações
- RDCAM Software SetUp Manual V6.0Documento15 páginasRDCAM Software SetUp Manual V6.0Fer SilvaAinda não há avaliações
- Getting started with FlowcodeDocumento6 páginasGetting started with Flowcodeleaneo_ingAinda não há avaliações
- FLOWCODE 4 Getting Started GuideDocumento12 páginasFLOWCODE 4 Getting Started Guideapeksha_837100% (1)
- RDWorksV8 Software and The Plug in Software SetUp ManualDocumento15 páginasRDWorksV8 Software and The Plug in Software SetUp Manualcabe79Ainda não há avaliações
- ReadmeDocumento3 páginasReadmesparda94Ainda não há avaliações
- How To Install Software and DriversDocumento7 páginasHow To Install Software and DriversMohamed Elfatih FaragAinda não há avaliações
- RDS-Server 5 - Installation - enDocumento24 páginasRDS-Server 5 - Installation - enNeil LoveAinda não há avaliações
- Pos User GuideDocumento169 páginasPos User GuideThomas WotringAinda não há avaliações
- Pinnacle Cad InstallationDocumento11 páginasPinnacle Cad InstallationWendy HarrisonAinda não há avaliações
- Leica Install GuideDocumento24 páginasLeica Install GuideTony MackleyAinda não há avaliações
- Print Server QIGDocumento173 páginasPrint Server QIGruiznelsonAinda não há avaliações
- Pos User GuideDocumento173 páginasPos User GuideMohamedAinda não há avaliações
- Installation of Rdworks / Laserworks V8: Rabbit Laser Usa 1320 Hook Drive Middletown, Ohio 45042 Phone: 513-217-5707Documento11 páginasInstallation of Rdworks / Laserworks V8: Rabbit Laser Usa 1320 Hook Drive Middletown, Ohio 45042 Phone: 513-217-5707fredireksi erikAinda não há avaliações
- Installation and Upgrade GuideDocumento10 páginasInstallation and Upgrade GuideMartínAliagaArcosAinda não há avaliações
- SDMSLite Install GuideDocumento15 páginasSDMSLite Install Guidesatish_trivediAinda não há avaliações
- Virtual COM Port Drivers For RossDocumento22 páginasVirtual COM Port Drivers For RossBalanean RaulAinda não há avaliações
- Rob Cad InstallationDocumento18 páginasRob Cad Installationcrdn89Ainda não há avaliações
- Pipenet InstallationDocumento11 páginasPipenet InstallationMani Kumar0% (1)
- RDWorksV8 DetailedSoftwareInstallationDocumento15 páginasRDWorksV8 DetailedSoftwareInstallationtallerdystecaAinda não há avaliações
- Imaging - PRODUCTION Web Client Silent Install InstructionsDocumento35 páginasImaging - PRODUCTION Web Client Silent Install InstructionsSuhail Ahmed KhanAinda não há avaliações
- Cadence SPB/OrCAD Install Remote Client GuideDocumento4 páginasCadence SPB/OrCAD Install Remote Client GuideRKAinda não há avaliações
- Mf-Inst EngDocumento17 páginasMf-Inst EngVasudha GandhiAinda não há avaliações
- Rencom Manual enDocumento31 páginasRencom Manual enThierry LognotAinda não há avaliações
- Installation: GuideDocumento20 páginasInstallation: GuidedinomounarymaminaAinda não há avaliações
- R16 R24 Driver Installation Guide (Windows)Documento13 páginasR16 R24 Driver Installation Guide (Windows)fredblazAinda não há avaliações
- Laser WORKS 8 InstallDocumento12 páginasLaser WORKS 8 InstalldavicocasteAinda não há avaliações
- T Sprint GuideDocumento35 páginasT Sprint GuideRahmat GunandiAinda não há avaliações
- CCCCCCCCCCC C C C C C C CCCC C !C"CC!"#C##C"C$CC""#C##C %C CC&C"%C'!CCCCC (C "%C'!CC #C) "C C+,CDocumento15 páginasCCCCCCCCCCC C C C C C C CCCC C !C"CC!"#C##C"C$CC""#C##C %C CC&C"%C'!CCCCC (C "%C'!CC #C) "C C+,CMarimuthu MuruganAinda não há avaliações
- ReadmeDocumento6 páginasReadmebartosz.mielczarek2584Ainda não há avaliações
- How To Install Software and DriversDocumento6 páginasHow To Install Software and DriversRoger LakesAinda não há avaliações
- Installation GuideDocumento24 páginasInstallation GuideFrank RmDett0% (1)
- DRS - Installation GuideDocumento26 páginasDRS - Installation GuideEduAinda não há avaliações
- AWS Application Software Version 55.10 5391279-1-1EN - r1 - ODocumento21 páginasAWS Application Software Version 55.10 5391279-1-1EN - r1 - OJavier PayáAinda não há avaliações
- Adorage ManualDocumento37 páginasAdorage ManualElton Collins100% (2)
- DPF Manager: User ManualDocumento29 páginasDPF Manager: User ManualCelas ChilliesAinda não há avaliações
- SDIO Reference ManualDocumento32 páginasSDIO Reference ManualMarcelo BelingAinda não há avaliações
- Installing DA-SA Series AddressRight PrintersDocumento26 páginasInstalling DA-SA Series AddressRight PrintersWesley AAinda não há avaliações
- SDIO Reference ManualDocumento30 páginasSDIO Reference ManualAbdul RahmanAinda não há avaliações
- Waveform Quick Start GuideDocumento36 páginasWaveform Quick Start GuideOmni SlashAinda não há avaliações
- Os Format TipsDocumento9 páginasOs Format TipsVamsi Jayasimha KaranamAinda não há avaliações
- BH165GDIWinx86 12000ENDocumento5 páginasBH165GDIWinx86 12000ENdexterisAinda não há avaliações
- Quick Guide: For Windows VistaDocumento9 páginasQuick Guide: For Windows VistaArie HerlambangAinda não há avaliações
- Delphi 2014.2 Instalacija ENGDocumento3 páginasDelphi 2014.2 Instalacija ENGMirsad Salihović50% (2)
- Installation Guide For X4 (Standalone)Documento7 páginasInstallation Guide For X4 (Standalone)Julie OsborneAinda não há avaliações
- Quick Start Guide PDFDocumento28 páginasQuick Start Guide PDFcpl sbAinda não há avaliações
- Install Muratec Printer Drivers & OfficeBridge for Windows 7Documento11 páginasInstall Muratec Printer Drivers & OfficeBridge for Windows 7Bulent DogruAinda não há avaliações
- Studuino Setup Device DriverDocumento20 páginasStuduino Setup Device DriverFaviola Alarcón CornejoAinda não há avaliações
- TL-WR1043ND Print Server AppliDocumento39 páginasTL-WR1043ND Print Server AppliJames FungAinda não há avaliações
- Wa1684 Websphere Portal V6.1 Administration and DeploymentDocumento35 páginasWa1684 Websphere Portal V6.1 Administration and DeploymentdharmareddyrAinda não há avaliações
- Manual Label Printer Windows Driver English V5.09Documento35 páginasManual Label Printer Windows Driver English V5.09Stephan SalmenAinda não há avaliações
- Driver Installer Generator User's Manual: © 2020 Oki Data CorporationDocumento12 páginasDriver Installer Generator User's Manual: © 2020 Oki Data CorporationEugene FlexAinda não há avaliações
- The Big Softice Howto: A Step by Step GuideDocumento24 páginasThe Big Softice Howto: A Step by Step GuideMichael WilliamsAinda não há avaliações
- Quick Installation Guide 14 0Documento11 páginasQuick Installation Guide 14 0Fer LopezAinda não há avaliações
- MProgDocumento52 páginasMProgvanjalujicAinda não há avaliações
- SESAM 2017 Release: Installation GuideDocumento18 páginasSESAM 2017 Release: Installation Guideabraham_imam_muttaqinAinda não há avaliações
- DB2 11.1 for LUW: Basic Training for Application DevelopersNo EverandDB2 11.1 for LUW: Basic Training for Application DevelopersAinda não há avaliações
- Install with Ubuntu Terminal: Free Software Literacy SeriesNo EverandInstall with Ubuntu Terminal: Free Software Literacy SeriesAinda não há avaliações
- PX Model NomenclatureDocumento1 páginaPX Model NomenclaturenammarisAinda não há avaliações
- Poe Extender: FeaturesDocumento3 páginasPoe Extender: FeaturesnammarisAinda não há avaliações
- Featured Products: Straight Sections & FittingsDocumento3 páginasFeatured Products: Straight Sections & FittingsnammarisAinda não há avaliações
- IP Based Fingerprint Access Control & Time Attendance: FeatureDocumento2 páginasIP Based Fingerprint Access Control & Time Attendance: FeaturenammarisAinda não há avaliações
- EUA 046 Final Remdesivir LOA 08282020A PDFDocumento6 páginasEUA 046 Final Remdesivir LOA 08282020A PDFnammarisAinda não há avaliações
- Metal Design & Anti-Vandal: IP65 Outdoor Fingerprint Access ControlDocumento2 páginasMetal Design & Anti-Vandal: IP65 Outdoor Fingerprint Access ControlnammarisAinda não há avaliações
- MA300Documento2 páginasMA300Data Path CommunicationAinda não há avaliações
- SpecificationsDocumento1 páginaSpecificationsnammarisAinda não há avaliações
- Time & Attendance and Access Control Terminal: FeaturesDocumento2 páginasTime & Attendance and Access Control Terminal: FeaturesnammarisAinda não há avaliações
- F200 Fingerprint Access Control and Time AttendanceDocumento1 páginaF200 Fingerprint Access Control and Time AttendancenammarisAinda não há avaliações
- Fingerprint Time Attendance & Access Control Termin Al: FeaturesDocumento2 páginasFingerprint Time Attendance & Access Control Termin Al: FeaturesnammarisAinda não há avaliações
- Waterproof IP 66 Fingerprint Standalone Access ControlDocumento1 páginaWaterproof IP 66 Fingerprint Standalone Access ControlnammarisAinda não há avaliações
- An Introduction To Vertiv: Empowering Vital Applications For A Digital WorldDocumento43 páginasAn Introduction To Vertiv: Empowering Vital Applications For A Digital WorldnammarisAinda não há avaliações
- Liebert CRV Row Based Cooling System Design Manual PDFDocumento207 páginasLiebert CRV Row Based Cooling System Design Manual PDFnammarisAinda não há avaliações
- 1.liebert PDX - Pi Models - Brochure - English PDFDocumento12 páginas1.liebert PDX - Pi Models - Brochure - English PDFnammarisAinda não há avaliações
- User Manual: MY-M20F-IIIDocumento20 páginasUser Manual: MY-M20F-IIInammarisAinda não há avaliações
- Liebert CRV BR EN UK EMEA Rev.5 12 2018Documento12 páginasLiebert CRV BR EN UK EMEA Rev.5 12 2018Florin NedeaAinda não há avaliações
- Liebert Nform Monitoring Software Brochure PDFDocumento16 páginasLiebert Nform Monitoring Software Brochure PDFnammarisAinda não há avaliações
- Ds 7216hghi SH DatasheetDocumento2 páginasDs 7216hghi SH DatasheetnammarisAinda não há avaliações
- Vertiv™ Knürr® RMS III®: Constant Reliability With Remote MonitoringDocumento5 páginasVertiv™ Knürr® RMS III®: Constant Reliability With Remote MonitoringnammarisAinda não há avaliações
- Ds 7216hghi SH DatasheetDocumento2 páginasDs 7216hghi SH DatasheetnammarisAinda não há avaliações
- Liebert Nform Monitoring Software Brochure PDFDocumento16 páginasLiebert Nform Monitoring Software Brochure PDFnammarisAinda não há avaliações
- Lubricants Guide 2011Documento106 páginasLubricants Guide 2011thehrao100% (1)
- SGS Speeds Feeds GPDocumento2 páginasSGS Speeds Feeds GPnammarisAinda não há avaliações
- Ds 2ce56c2t Ir DatasheetDocumento3 páginasDs 2ce56c2t Ir DatasheetnammarisAinda não há avaliações
- Spi Paper For Epmt SKLN Web, June 2010Documento29 páginasSpi Paper For Epmt SKLN Web, June 2010nammarisAinda não há avaliações
- Ds 2ce16c2t Irp DatasheetDocumento3 páginasDs 2ce16c2t Irp DatasheetnammarisAinda não há avaliações
- Computer Numerical Control (CNC) : Reading Materials For IC Training ModulesDocumento35 páginasComputer Numerical Control (CNC) : Reading Materials For IC Training ModulesjohnAinda não há avaliações
- EZCAD 2.7.6 Software ManualDocumento154 páginasEZCAD 2.7.6 Software Manualnammaris100% (1)
- Microsoft Word - LFS Firmware Update ToolsDocumento2 páginasMicrosoft Word - LFS Firmware Update ToolsnammarisAinda não há avaliações
- Map Reduce Architecture for Large Scale Data ProcessingDocumento37 páginasMap Reduce Architecture for Large Scale Data ProcessingAnandh KumarAinda não há avaliações
- 5Documento47 páginas5Muhd QAinda não há avaliações
- Tom Clancys H.A.W.X. 2 PC Cracked Mega Upload)Documento1 páginaTom Clancys H.A.W.X. 2 PC Cracked Mega Upload)ghostajipAinda não há avaliações
- CUDPP SlidesDocumento26 páginasCUDPP SlidesbkrAinda não há avaliações
- Chapter 3. SchedulingDocumento21 páginasChapter 3. SchedulingAC AtelierAinda não há avaliações
- Install Bamboo in UbuntuDocumento2 páginasInstall Bamboo in UbuntunisheednairAinda não há avaliações
- Microsoft Windows Driver Development and Inf File ConstructiontDocumento158 páginasMicrosoft Windows Driver Development and Inf File ConstructiontSalvatore BonaffinoAinda não há avaliações
- OS Lab ManualDocumento47 páginasOS Lab ManualNivedhithaVAinda não há avaliações
- Hackintosh N56 JRDocumento7 páginasHackintosh N56 JRkitarramanAinda não há avaliações
- Game CrashDocumento74 páginasGame Crashsavegameets2Ainda não há avaliações
- Manage AWS services from the terminal with the AWS CLIDocumento2 páginasManage AWS services from the terminal with the AWS CLIOMRoutAinda não há avaliações
- New Text DocumentDocumento70 páginasNew Text DocumentLong NhậtAinda não há avaliações
- Introduction to OS Functions and ComponentsDocumento59 páginasIntroduction to OS Functions and ComponentsSAPTARSHI GHOSHAinda não há avaliações
- Red Hat Enterprise Linux-8-8.2 Release Notes-En-USDocumento131 páginasRed Hat Enterprise Linux-8-8.2 Release Notes-En-USsquareshAinda não há avaliações
- Introduction to Virtual MachinesDocumento35 páginasIntroduction to Virtual MachinesMahesh MalwadeAinda não há avaliações
- Opsy5121ed TheDocumento9 páginasOpsy5121ed TheTatendaAinda não há avaliações
- SANS DFPS Command-Line v1.6 02-23Documento2 páginasSANS DFPS Command-Line v1.6 02-23Het Bhavin PatelAinda não há avaliações
- How Do You Store Data With A Script in A File With WinCC (TIA Portal) PC RuntimeDocumento3 páginasHow Do You Store Data With A Script in A File With WinCC (TIA Portal) PC RuntimeRavi100% (1)
- WIAon TWAINDocumento14 páginasWIAon TWAINsantos_fonsecaAinda não há avaliações
- AS400 CommandsDocumento7 páginasAS400 CommandsDeepaPalaniappanAinda não há avaliações
- VM MIGRATION FROM KVM TO OPENSTACKDocumento8 páginasVM MIGRATION FROM KVM TO OPENSTACKChu Hà KhanhAinda não há avaliações
- Os R19 - Unit-4Documento55 páginasOs R19 - Unit-4Subbu BudduAinda não há avaliações
- 173 - Oracle RAC From Dream To Production - 1.0.0Documento25 páginas173 - Oracle RAC From Dream To Production - 1.0.0Mohamed WahiebAinda não há avaliações
- Informatica Cache OverviewDocumento37 páginasInformatica Cache OverviewsanthoshAinda não há avaliações
- Group Presentation: Hafiz Usman 020 Mahnoor Iqbal 003 Nouman 021Documento14 páginasGroup Presentation: Hafiz Usman 020 Mahnoor Iqbal 003 Nouman 021Rana Shah NawazAinda não há avaliações
- Week 2 What Is Concurrent and Parallel ProgrammingDocumento55 páginasWeek 2 What Is Concurrent and Parallel ProgrammingWong Hui ChuoAinda não há avaliações
- CS 3853 Computer Architecture - Memory HierarchyDocumento37 páginasCS 3853 Computer Architecture - Memory HierarchyJothi RamasamyAinda não há avaliações
- VMware ESXI PDFDocumento74 páginasVMware ESXI PDFVijayabhaskar ChowdaryAinda não há avaliações
- SetupDocumento28 páginasSetupEmanuel MacielAinda não há avaliações
- Dekkers AlgoDocumento105 páginasDekkers AlgoDeepak ChakrasaliAinda não há avaliações