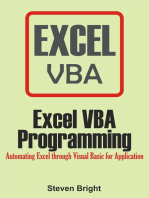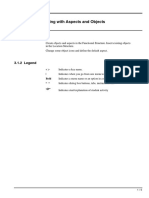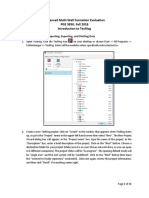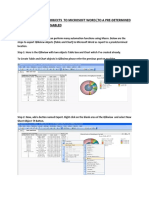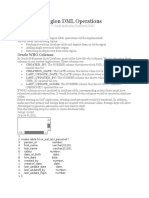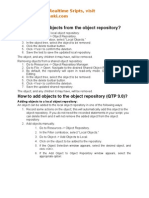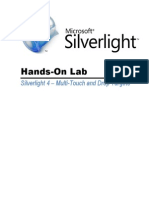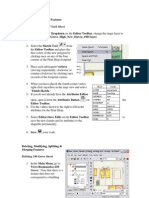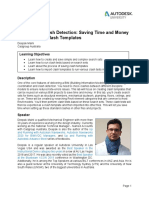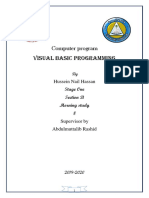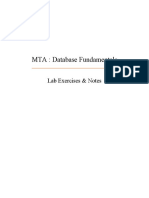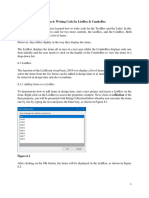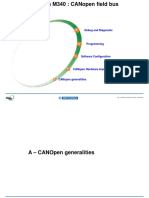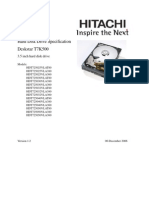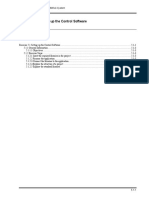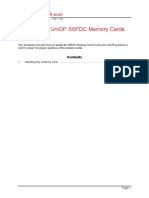Escolar Documentos
Profissional Documentos
Cultura Documentos
CH112-03 Solution 3.1 - RevB PDF
Enviado por
zvonkomihajlovic4891Título original
Direitos autorais
Formatos disponíveis
Compartilhar este documento
Compartilhar ou incorporar documento
Você considera este documento útil?
Este conteúdo é inapropriado?
Denunciar este documentoDireitos autorais:
Formatos disponíveis
CH112-03 Solution 3.1 - RevB PDF
Enviado por
zvonkomihajlovic4891Direitos autorais:
Formatos disponíveis
800xA Minerals Training
Solution 3.1 Working with Aspects and Objects
3.1.1.1 Create a Plant object
Open your Engineering Workplace.
1. Open your Engineering Workplace by right-clicking on the My ePlant icon on
your desktop and selecting Engineering Workplace or Plant Explorer
Workplace
In the Functional Structure create a new Generic object under the Root
object. Name this new object Sxx_Plant. (Note that there is an underscore
character between Sxx and Plant.
1. Select the Functional Structure in the structure selector (upper left hand corner
in Engineering Workplace). Right click on the Root object and select New
Object
2. Select the *Generic Type from the list of objects. Enter a name by typing in
Sxx_Plant in the name box. Make sure you replace the xx with your student
number (01, 02, 03, 04, etc.). Click the Create button.
1 / 16
CH112-03 Solution 3.1 - RevB
3. The resulting new object created should look like this in Engineering Workplace
3.1.1.2 Create two Process Area Objects
Create two Generic objects to represent the Process Areas as children of
the Sxx_Plant object you just created. Name them Sxx_Reactor and
Sxx_Tankfarm. (Again, note the underscore character after Sxx).
1. Right click the Sxx_Plant object you just created in the Functional Structure and
select New Object
2. Select the *Generic Type object and enter Sxx_Reactor in the name box.
Then click the Create button.
2 / 16
800xA Minerals Training
3. Again, right-click the Sxx_Plant object in the Functional Structure and select
New Object
4. Select the Generic object and give this object the name Sxx_Tankfarm. Click
Create.
5. Check that the Functional Structure has the objects in the correct location.
3 / 16
CH112-03 Solution 3.1 - RevB
The Sxx_Reactor object should have two Generic objects added as child
objects, name them Sxx_TempControl and Sxx_LevelControl.
1. Right click on the Sxx_Reactor object and select New Object from the
context menu.
2. The resulting object configuration in the Functional Structure should now be:
4 / 16
800xA Minerals Training
3.1.1.3 Insert Existing Objects into another Structure
Insert the Sxx_Plant object you created (previously in the Functional
Structure) into the Location Structure under the Location Structures Root
object.
1. Navigate to the Location Structure in the structure selector box. Right click the
Root object and select Insert Object
2. Navigate to the Functional Structure in the structure selector box, select the
Sxx_Plant object and then click the Insert button. Once the Insert button has
been clicked, click the Close button.
3. The Location Structure now has the Plant object inserted. Note, however, that only
the Plant object was inserted. None of the child objects under the Plant object
from the Functional Structure were included.
5 / 16
CH112-03 Solution 3.1 - RevB
Create two Generic objects under the Plant object to represent physical
locations within the Plant. Name them Sxx_Building_1 and
Sxx_Building_2.
1. Create new generic objects as before, this time, however, you will create them as
child objects under the Sxx_Plant object in the Location Structure. Right click
the Sxx_Plant object and select New Object
2. Name the first object Sxx_Building_1
3. Add the new object, again, as a child object under the Sxx_Plant object.
6 / 16
800xA Minerals Training
4. Name this one Sxx_Building_2
5. The resulting configuration should be:
Since our Sxx_Reactor object is physically located in Building_1, insert
the Sxx_Reactor object and all of its child objects from the Functional
Structure as objects under the new Sxx_Building_1 object in the Location
Structure.
1. Insert the objects as before. This time, however, right click on the object where the
inserted object will be place beneath. Start by right clicking the Sxx_Building
object in the Location Structure, selecting the Sxx_Reactor object from the
Functional structure and clicking Insert. After this is done, close the Insert Object
dialog.
7 / 16
CH112-03 Solution 3.1 - RevB
2. Now insert the Sxx_TempControl and Sxx_LevelControl objects from the
Functional structure under the Sxx_Reactor object in the Location Structure by
right clicking the Sxx_Reactor object.
3. When the process is completed, your final configuration should be:
8 / 16
800xA Minerals Training
3.1.1.4 Add some Aspects
Add the following aspects to your Sxx_Plant object:
Alarm and Event List AspectB
1. Right-click the Sxx_Plant object in the Functional Structure and select New
Aspect from the context menu.
2. Navigate the Aspect Types available on the left side of the New Aspect dialog
window to the Alarm and Event List aspect as shown. A name can be entered for
this list if desired. Leave the name at the default of Alarm and Event List. Click
the Create button.
3. Check that the Alarm and Event List aspect was added to the Sxx_Plant object.
(Note that since this is exactly the same object as is in the Location Structure, the
new Alarm and Event List aspect will show up on the Sxx_Plant object in the
Location structure.
9 / 16
CH112-03 Solution 3.1 - RevB
Graphic Display Aspect
1. Add a new aspect as before by right-clicking the Sxx_Plant object.
2. This time, click the List Presentation box at the bottom of the New Aspect
dialog window. Scroll down the list and select the Graphic Display aspect.
Leave the default name as Graphics Display and click Create.
3. You will note that newly-added aspects are added to the top of the aspect pane in
Engineering Workplace. Check that the newly created Graphic Display aspect was
added.
10 / 16
800xA Minerals Training
Windows Application Aspect. Configure the Windows Application aspect to
open Windows Notepad.
1. Add a new aspect to the Sxx_Plant object as before.
2. Select the Windows Application aspect and create the aspect with the name
Notepad.
3. Either select the aspect and configure it in Engineering Workplaces preview
(bottom right) pane or right click the new aspect and select Config View.
4. Click the Browse button in the preview pane.
11 / 16
CH112-03 Solution 3.1 - RevB
5. Browse to the windows notepad.exe application (C:\Windows directory), highlight
the notepad.exe application and click the Open button.
6. Press the Apply button.
Add the following aspects to your Sxx_Reactor and Sxx_Tankfarm
objects:
Alarm and Event List
Object Icon
1. These aspects are added to the related objects exactly as you did before.
12 / 16
800xA Minerals Training
3.1.1.5 Change the Icons
Configure the Object Icon aspects for these objects in your Functional
Structure as follows:
Sxx_Reactor object -- o_reactor_n16.ico
1. Go to the configuration view of the Object Icon aspect on the Sxx_Reactor object
in the Functional Structure and double-click in the box under the title Small.
2. Icons are added to this selection window by clicking the Add button.
3. Browse to the directory C:\Program Files\ABB Industrial IT\Operate IT\Process
Portal A\Icons and select the o_reactor_n16.ico file and click the Open
button.
13 / 16
CH112-03 Solution 3.1 - RevB
4. Select the new icon on the left and click the OK button.
5. Since the aspect configuration has changed, apply the changes by clicking the
Apply button.
Sxx_Tankfarm object -- tank_object.ico
1. This is accomplished exactly the same way as before. Select the Sxx_Tankfarm
object in the Functional Structure and go to the Object Icon aspects configuration
screen and double-click the box under Small.
14 / 16
800xA Minerals Training
2. Select Add and browser to the tank_object.ico file.
3. Select the desired icon on the left and click OK.
4. Apply your changes to the Object Icon aspects configuration.
15 / 16
CH112-03 Solution 3.1 - RevB
3.1.1.6 Change the Default Aspect
Check that the graphic display is set as default aspect on the Sxx_Plant
object (otherwise set it).
1. Right click on the Graphics Display aspect on the Sxx_Plant object and select
Properties from the context menu.
2. Select the Aspect Details tab and enable the Default Aspect checkbox. Apply
the changes by clicking the OK button.
16 / 16
Você também pode gostar
- Excel VBA Programming: Automating Excel through Visual Basic for ApplicationNo EverandExcel VBA Programming: Automating Excel through Visual Basic for ApplicationAinda não há avaliações
- Excel VBA Programming: Automating Excel through Visual Basic for ApplicationNo EverandExcel VBA Programming: Automating Excel through Visual Basic for ApplicationAinda não há avaliações
- CH112-03 Exercise 3.1 - RevBDocumento5 páginasCH112-03 Exercise 3.1 - RevBzvonkomihajlovic4891Ainda não há avaliações
- Rename: Startpart - Sleeve - DRW and Startpart - Sleeve - Flat - DRW FromDocumento9 páginasRename: Startpart - Sleeve - DRW and Startpart - Sleeve - Flat - DRW Fromswap dAinda não há avaliações
- Creating A Dynamic Component: Preparing The ModelDocumento11 páginasCreating A Dynamic Component: Preparing The ModelJunar AmaroAinda não há avaliações
- Techlog Workshop Introduction 2018 FallDocumento15 páginasTechlog Workshop Introduction 2018 Fallplplqo100% (1)
- ANSYS 12 WB Engineering DataDocumento4 páginasANSYS 12 WB Engineering Datacorticalis0% (1)
- Using and Installing BMC AnalyticsDocumento41 páginasUsing and Installing BMC AnalyticsgunalprasadgAinda não há avaliações
- EPLAN NotesDocumento6 páginasEPLAN NotesSweta PandeyAinda não há avaliações
- Business ContentDocumento4 páginasBusiness ContentRakeshAinda não há avaliações
- Wincc FaceplateDocumento8 páginasWincc FaceplatevijikeshAinda não há avaliações
- Pxinclude As A Title/Nav Bar: StepsDocumento12 páginasPxinclude As A Title/Nav Bar: StepsspillzAinda não há avaliações
- Exporting Qlikview Objects To Microsoft Word To Predetermined LocationDocumento6 páginasExporting Qlikview Objects To Microsoft Word To Predetermined LocationJosé SalomãoAinda não há avaliações
- Robotics Practical FileDocumento131 páginasRobotics Practical FileRAMAKANT RANAAinda não há avaliações
- UI Builder Fundamentals Lab 1Documento23 páginasUI Builder Fundamentals Lab 1FerdinandAinda não há avaliações
- OAF Table Region DML OperationsDocumento34 páginasOAF Table Region DML Operationsnagarajuvcc123Ainda não há avaliações
- QTP Note On Object RepositoryDocumento18 páginasQTP Note On Object RepositoryRamu PalankiAinda não há avaliações
- TBTutorial Fall2013Documento5 páginasTBTutorial Fall2013afkir hamzaAinda não há avaliações
- Create The Path List BoxDocumento3 páginasCreate The Path List BoxNila Septiana RahayuAinda não há avaliações
- Workshop 18 - Mixing Analysis (LMI) Part A: Project Setup and ProcessingDocumento30 páginasWorkshop 18 - Mixing Analysis (LMI) Part A: Project Setup and ProcessingHoussam BEN SALAHAinda não há avaliações
- Windows Forms (Microsoft Visual Studio 2017) - TutorialDocumento13 páginasWindows Forms (Microsoft Visual Studio 2017) - Tutorialextra1977Ainda não há avaliações
- UIB Fundamentals Lab 2 - Create A Landing PageDocumento20 páginasUIB Fundamentals Lab 2 - Create A Landing Pageservicenowlearning404Ainda não há avaliações
- Hands-On Lab: Silverlight 4 - Multi-Touch and Drop TargetsDocumento25 páginasHands-On Lab: Silverlight 4 - Multi-Touch and Drop TargetsTran HungAinda não há avaliações
- Xcode 2.5 Objective C TutorialDocumento7 páginasXcode 2.5 Objective C Tutorialjob3220100% (1)
- Administrator's Guide: Property Agent 1.0Documento16 páginasAdministrator's Guide: Property Agent 1.0mnaguib_nsAinda não há avaliações
- Xaml and Javascript: Step 1: Create A New ProjectDocumento4 páginasXaml and Javascript: Step 1: Create A New Projecttbmc12003Ainda não há avaliações
- PSCAD Training 4Documento47 páginasPSCAD Training 4usefi100% (1)
- Create POP List in OAF PageDocumento26 páginasCreate POP List in OAF Pagemiss mounikaAinda não há avaliações
- Investing in Properties: Download and Open FileDocumento14 páginasInvesting in Properties: Download and Open FilekaoblekstenaAinda não há avaliações
- Windows 10 UWP - Hands On LabDocumento15 páginasWindows 10 UWP - Hands On Labapi-293252615Ainda não há avaliações
- 01 - 03 - TABW90 2.0B Unit 1 BW Overview SolutionDocumento2 páginas01 - 03 - TABW90 2.0B Unit 1 BW Overview SolutionJun CAinda não há avaliações
- Creating New Polygon FeaturesDocumento5 páginasCreating New Polygon FeaturesAlfian HanafiAinda não há avaliações
- Plant LayoutDocumento104 páginasPlant Layoutmar_alus4144Ainda não há avaliações
- Class Handout CS317848 LNavisworks Clash Detection Saving Timeand Moneyby Setting Up Clash Templates Deepak MainiDocumento27 páginasClass Handout CS317848 LNavisworks Clash Detection Saving Timeand Moneyby Setting Up Clash Templates Deepak MainiHamza DjellalAinda não há avaliações
- ImageList ToolBarDocumento11 páginasImageList ToolBarapi-3813141100% (1)
- STKTutorialDocumento31 páginasSTKTutorialjan yougaAinda não há avaliações
- Computer Program PDFDocumento15 páginasComputer Program PDFحسين نائل حسن الوتارAinda não há avaliações
- How To Configure Cisco ASA and PIX Firewalls?: 1. How Firewall Builder Works WithDocumento19 páginasHow To Configure Cisco ASA and PIX Firewalls?: 1. How Firewall Builder Works WithramitAinda não há avaliações
- MTA: Database Fundamentals: Lab Exercises & NotesDocumento24 páginasMTA: Database Fundamentals: Lab Exercises & NotesMA MaalejAinda não há avaliações
- MSDocumento2 páginasMSayham hatoumAinda não há avaliações
- PeopleSoft Application Engine Program PDFDocumento17 páginasPeopleSoft Application Engine Program PDFSaurabh MehtaAinda não há avaliações
- Build A Todo List Mobile App - Hands-On ExerciseDocumento36 páginasBuild A Todo List Mobile App - Hands-On ExerciseVanshaj GuptaAinda não há avaliações
- FlowMaster 04 How Do IDocumento7 páginasFlowMaster 04 How Do Ijoseluis789Ainda não há avaliações
- MeasureCurrent 1Documento7 páginasMeasureCurrent 1ellieAinda não há avaliações
- 12.installing Business ContentDocumento7 páginas12.installing Business ContentcnareshAinda não há avaliações
- Qtp90 FaqsDocumento128 páginasQtp90 Faqsbharati_dnAinda não há avaliações
- Lesson 6 Writing Code For ListBox ComboBoxDocumento7 páginasLesson 6 Writing Code For ListBox ComboBoxizaanabiiisaiah27Ainda não há avaliações
- Navisworks Quantification PDFDocumento9 páginasNavisworks Quantification PDFAntonio MarinhoAinda não há avaliações
- VLSI LAB - Backend DesignDocumento40 páginasVLSI LAB - Backend DesignKalidindi TejasreeAinda não há avaliações
- Automatic Search External LOVDocumento29 páginasAutomatic Search External LOVkorlapati ManikantaAinda não há avaliações
- Exadel Studio: Getting Started Guide For Creating A Struts ApplicationDocumento11 páginasExadel Studio: Getting Started Guide For Creating A Struts ApplicationjasAinda não há avaliações
- Blender Shaders 20Documento11 páginasBlender Shaders 20keeyanAinda não há avaliações
- QTP DescriptiveChapter 5Documento8 páginasQTP DescriptiveChapter 5vvenkat123Ainda não há avaliações
- Autodesk Inventor - Using The Content Center PT 1Documento11 páginasAutodesk Inventor - Using The Content Center PT 1Ndianabasi UdonkangAinda não há avaliações
- Wxsmith Tutorial - Working With Items - CodeBlocksDocumento11 páginasWxsmith Tutorial - Working With Items - CodeBlocksJunsyaAinda não há avaliações
- Change FaceplatesDocumento129 páginasChange FaceplatesbahramAinda não há avaliações
- Pscad Training 4Documento47 páginasPscad Training 4Abdel-Rahman Saifedin Arandas100% (1)
- ETS5 For Beginners enDocumento4 páginasETS5 For Beginners enjrl0100% (1)
- Schedule An Schedule Anything in Autodesk AutoCAD MEPything in Autodesk® AutoCAD® MEPDocumento19 páginasSchedule An Schedule Anything in Autodesk AutoCAD MEPything in Autodesk® AutoCAD® MEPVicen Moiron MoyaAinda não há avaliações
- Microsoft Office Productivity Pack: Microsoft Excel, Microsoft Word, and Microsoft PowerPointNo EverandMicrosoft Office Productivity Pack: Microsoft Excel, Microsoft Word, and Microsoft PowerPointAinda não há avaliações
- M6 - CANOpen Architectures SettingDocumento70 páginasM6 - CANOpen Architectures Settingzvonkomihajlovic4891Ainda não há avaliações
- Defectos de LaminadoDocumento0 páginaDefectos de Laminadoאבימיי דור אבימיי דורAinda não há avaliações
- Outokumpu Stainless Steel Handbook PDFDocumento92 páginasOutokumpu Stainless Steel Handbook PDFjason_1574Ainda não há avaliações
- Electrical Pictorial Glossary (Siemens)Documento41 páginasElectrical Pictorial Glossary (Siemens)nooruddinkhan1Ainda não há avaliações
- t7k500 SPDocumento291 páginast7k500 SPIvan PetrovicAinda não há avaliações
- ErrCode CS1Documento10 páginasErrCode CS1zvonkomihajlovic4891Ainda não há avaliações
- t7k500 Sata IgDocumento2 páginast7k500 Sata Igzvonkomihajlovic4891Ainda não há avaliações
- UniOP Command Summary SN024-3 PDFDocumento11 páginasUniOP Command Summary SN024-3 PDFzvonkomihajlovic4891Ainda não há avaliações
- Exercise 5.1 - Setting Up The Control Software V2-1 PDFDocumento4 páginasExercise 5.1 - Setting Up The Control Software V2-1 PDFRodrigoBurgosAinda não há avaliações
- Et200s 4di Dc24 ST Manual en-USDocumento14 páginasEt200s 4di Dc24 ST Manual en-USzvonkomihajlovic4891Ainda não há avaliações
- UniOP Instalation GuideDocumento63 páginasUniOP Instalation Guidezvonkomihajlovic4891Ainda não há avaliações
- Kepware Modbus AsciiDocumento30 páginasKepware Modbus Asciizvonkomihajlovic4891Ainda não há avaliações
- Abb Ups FaqsDocumento8 páginasAbb Ups Faqszvonkomihajlovic4891Ainda não há avaliações
- Handling The UniOP SSFDC Memory CardsDocumento2 páginasHandling The UniOP SSFDC Memory Cardszvonkomihajlovic4891Ainda não há avaliações
- Tn179 05Documento515 páginasTn179 05zvonkomihajlovic4891Ainda não há avaliações
- Kabal Za Programiranje CA002-1 PDFDocumento1 páginaKabal Za Programiranje CA002-1 PDFzvonkomihajlovic4891Ainda não há avaliações
- Installation Guide ETopXXC SeriesDocumento3 páginasInstallation Guide ETopXXC Serieszvonkomihajlovic4891Ainda não há avaliações
- 2 - Title Page and DisclaimerDocumento2 páginas2 - Title Page and Disclaimerzvonkomihajlovic4891Ainda não há avaliações
- ABB Automation University: Industrial - T300 CourseDocumento2 páginasABB Automation University: Industrial - T300 Coursezvonkomihajlovic4891Ainda não há avaliações
- Exercise 7.3 - Analogue Measurements V2-1 PDFDocumento6 páginasExercise 7.3 - Analogue Measurements V2-1 PDFRodrigoBurgosAinda não há avaliações
- Engineering BASIC Flyer V2-1 PDFDocumento2 páginasEngineering BASIC Flyer V2-1 PDFRodrigoBurgosAinda não há avaliações
- Exercise 7.5 - Structured Text V2-1 PDFDocumento4 páginasExercise 7.5 - Structured Text V2-1 PDFRodrigoBurgosAinda não há avaliações
- 1 - Register 12 TabsDocumento1 página1 - Register 12 Tabszvonkomihajlovic4891Ainda não há avaliações
- V109-E1-08 nb3q nb5q nb7w nb10wDocumento126 páginasV109-E1-08 nb3q nb5q nb7w nb10wmasWIDIAinda não há avaliações
- V109-E1-08 nb3q nb5q nb7w nb10wDocumento126 páginasV109-E1-08 nb3q nb5q nb7w nb10wmasWIDIAinda não há avaliações
- Exercise 9.1 - Set IP-Address and Download V2-1 PDFDocumento4 páginasExercise 9.1 - Set IP-Address and Download V2-1 PDFRodrigoBurgosAinda não há avaliações
- Chapter 13 - Process Displays V2-1 PDFDocumento20 páginasChapter 13 - Process Displays V2-1 PDFRodrigoBurgosAinda não há avaliações
- W302-E1-15 c200hx HG He SetupDocumento272 páginasW302-E1-15 c200hx HG He Setupzvonkomihajlovic4891100% (1)
- W303-E1-09 c200hx HG He OpeDocumento577 páginasW303-E1-09 c200hx HG He Opezvonkomihajlovic4891Ainda não há avaliações
- Kabal Za Programiranje CA002-1Documento1 páginaKabal Za Programiranje CA002-1zvonkomihajlovic4891Ainda não há avaliações