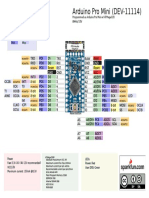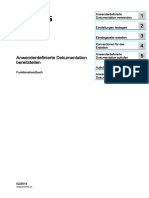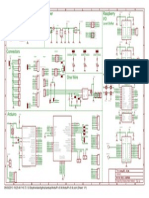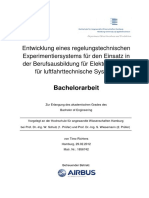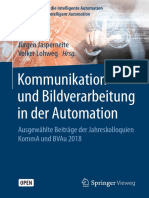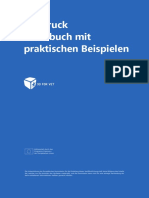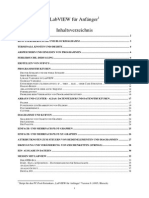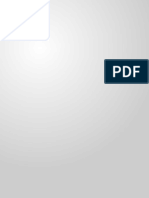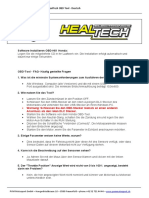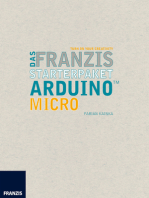Escolar Documentos
Profissional Documentos
Cultura Documentos
Usersguide Arduinosimulator1.4 Englisch
Enviado por
JonathasDireitos autorais
Formatos disponíveis
Compartilhar este documento
Compartilhar ou incorporar documento
Você considera este documento útil?
Este conteúdo é inapropriado?
Denunciar este documentoDireitos autorais:
Formatos disponíveis
Usersguide Arduinosimulator1.4 Englisch
Enviado por
JonathasDireitos autorais:
Formatos disponíveis
Xevro
Users guide Arduino Simulator 1.4
2016
Users guide
Arduino simulator 1.4
Made by Marc Van Den Berge and Louis DHont (Xevro)
Warning: the computer must by connect to a Arduino UNO.
Xevro
Users guide Arduino Simulator 1.4
2016
1. Introduction
The Arduino UNO Simulator is made for quick testing of small projects. there is still further
developed in order to obtain the widest possible I/O functions. The Arduino Simulator is designed to
test a program quickly with the Arduino UNO without really having connections to external I/O
(buttons, potentiometers, display, power, ...).
Almost all of the I/O is present on the simulator so that we can test all of your programs on the
monitor screen.
To be use the simulator we need 2 programs.
The JAVA program
- The Arduino simulation program
The Arduino software
For the Java program, we need Java download on our PC or laptop, you can find the download link
on the website of Xevro.
Xevro
Users guide Arduino Simulator 1.4
2016
2. Arduino software
For we start with using the Arduino simulation program we need the Arduino software, it is also free available
on the website: http://arduino.cc/en/Main/Software
Because we work with a serial connection through the USB port of your PC or laptop, we also have a
USB driver that we can pick up the following websites:
For a 32bit processor use the RXTXcomm.jar and the rxtxSerial.dll
These two files need to stand on a specific place:
Example Java version 7 on a (86):
Xevro
Users guide Arduino Simulator 1.4
2016
3. Installing of the rxtxSeriall.dll and the RXTXcomm.jar
Attention:
If the rxtxSeriall.dll" are not set on the right place than will the simulator not
start.
Program Files
1. Install of the rxtxSeriall.dll (32 bit)
The rxtxSeriall.dll need to set under this address: C:\programFiles\Java\jre1.8.1_101\bin\
Always install on the highest version of Java.
2. Install of the RXTXcomm.jar
The RXTXcomm.jar need to set under this address:
C:\ProgramFiles\Java\jre1.8.0._101\lib\ext\
Attention: if there are 2 versions of the jre1.8.1_91 or_101 on your pc, then you need
to set the rxtxSeriall.dll (32 bit) always on the highest version.
In this case: C:\Program Files (x86)\Java\jre1.8.1_101\bin\
If we want to run the setup Arduino Simulator, you need to install the simulator in the folder
C:\ProgramFiles\ArduinoSimulator" because all documents referring to this folder.
Xevro
Users guide Arduino Simulator 1.4
4. Working serial message
Everything goes through serial communication (USB) between the Arduino UNO and the PC.
The BaudRate and COM port of the Arduino UNO and the simulator should be identical, if not then there
can no connection to be established between the two.
To be able to send and receive the data we have, we need to make a type of protocol or structure
design so that the PC and Arduino UNO know how to handle it all.
Examples Structure serial message between the Arduino UNO and Arduino Simulator (java)
1.
2.
3.
4.
5.
Receive digital input 1. (I0013)
Forehead: I00
Data: "0000" or "1111"
End of message: LF
Send digital output 1. (O0013)
Forehead: O00
Data: "0000" of "1111"
End of message: LF
Send Analog PWM output 1. (P035,6,9,10,11)
Forehead: P03
Data: 0 - 1023
End of message: LF
Receive Analog input 1. (A005)
Forehead: A00
Data: 0 - 1023
End of message: LF
Send Analog output Servo.
Forehead: S12
Data: 0 - 1023
End of message: LF
6. Sending Frequency Tone. (TF8)
Forehead: TF8
Data: 0 - 99999
(Hz)
End of message: LF
7. Sending Tone duration. (TT8)
Forehead: TT8
Data: 0 - 99999
(ms)
End of message: LF
8. Sending text. (txt)
LCD 2 rows
Forehead: txt
Data: 0 - 31
(char)
End of message: LF
9. Sending text. (tx1)
LCD top row
Forehead: tx1
Data: 0 -15
(char)
End of message: LF
10. Sending text. (tx2)
LCD lower row
Forehead: tx2
2016
Xevro
Users guide Arduino Simulator 1.4
2016
Data: 0 - 15
(char)
End of message: LF
Example with button 1:
If one of the "push 1" button on the screen will get this message to serial Arduino UNO as follows:
" I001111 " this means that the input 0 to "1" state, I00 is the first input as we work in the program input from 0
to 13.
Keep in mind so that " 0", the first input in the program.
Xevro
Users guide Arduino Simulator 1.4
2016
The Arduino program works with instructions that the I/O read and write this we must now convert to serial
communication means that we have to write these new instructions.
We do not want too much change the real instructions we have our new instructions given the same text but
instead a small initial letter, we have chosen to take this as a capital.
Example:
digitalWrite(12, HIGH);
become DigitalWrite(12, HIGH);
=> Serial message to the PC:
O121111
In the Arduino UNO next I/O instructions are adapted:
Using instructions, the first letter is now a case of removing the tip:
Instructions Arduino
Instructions Simulator
digitalWrite(x,y);
DigitalWrite(x,y);
attention: capital letter
digitalRead(x);
DigitalRead(x);
attention: capital letter
analogWrite(x,y);
AnalogWrite(x,y);
attention: capital letter
analogRead(x);
AnalogRead(x);
attention: capital letter
myservo.write(x);
myservowrite(x);
attention: the . remove
Serial.print(x);
Serialprint(x);
attention: the . remove
tone(x,y ,z);
Tone(x,y ,z);
attention: capital letter
noTone (x);
NoTone(x);
attention: capital letter
lcd.setCursor(x,y);
lcdsetCursor(x,y);
attention: the . remove
lcd.print(long x);
lcdLprint(x);
attention: the . remove
lcd.print(x);
lcdprint("x");
attention: the . remove
lcd.autoscroll();
lcdautoscroll();
attention: the . remove
lcd.noAutoscroll();
lcdnoAutoscroll();
attention: the . remove
lcd.clear();
lcdclear();
attention: the . remove
lcd.display();
lcddisplay();
attention: the . remove
lcd.noDisplay();
lcdnoDisplay();
attention: the . remove
lcd.blink();
lcdblink();
attention: the . remove
lcd.noBlink();
lcdnoBlink();
attention: the . remove
lcd.write(x);
lcdwrite(x);
attention: the . remove
lcd.rightToLeft();
lcdrightToLeft();
attention: the . remove
lcd.leftToRight();
lcdleftToRight();
attention: the . remove
lcd.home();
lcdhome();
attention: the . remove
Xevro
Users guide Arduino Simulator 1.4
lcd.cursor();
attention: the . remove
lcdscrollDisplayLeft();
attention: the . remove
lcdscrollDisplayRight();
attention: the . Remove
lcdcursor();
lcd.scrollDisplayRight(); =
lcd.scrollDisplayLeft();
2016
So we can just replace Arduino instructions into the simulator instruction and our newly written program
(Arduino sketch) testing with the simulator on the PC.
Afterwards, if the program is tested, one can Simulator instructions substituted back into the original
instructions of Arduino, leaving the real I/O Arduino UNO is functioning again. (Instruction turns orange).
attention:
Remember to adjust the 'Void Setup to initialize the real I/O!!
Example: pinMode (0, OUTPUT);
pinMode (1, INPUT);
To understand better performance are elaborated numerous examples.
In each sketch are the instructions changed, only the in and outputs connect on the screen.
Dont forget to select the Com-port! (Blink)
The coupling it inputs - and outputs can be found in the Arduino software.
With Restore you can store the settings for later:
Xevro
Users guide Arduino Simulator 1.4
2016
5. Preforming the Arduino UNO program
A new sketch (xxxxx.ino)
a. The Simulator UNO-program (. ino) and the Simulator library SimulatorProgram.h can found
under Help:
b.
a.
Start the Arduino UNO programming code application
Now you can set your own code into the arduino, if its upload in the arduino you can test it with
the Simulator.
Attention: The library SimulatorProgram.h stand by the Simulator.
Uploading of a new program to the Arduino UNO
Start the Arduino application
Open the sketch
Arduino UNO connecting with the pc:
Select board Arduino UNO
Select the serial port
Upload the program into the Arduino UNO
Opmerking: The BaudRate on the simulator is 9600.
Xevro
Users guide Arduino Simulator 1.4
2016
6. Configure the COM port
6.1 Set the BaudRate
The BaudRate is by default set to 9600.
6.2 Set the Com port
First you need to select the COM port of the USB port that is used by the Arduino. You can see which COM port
it is. (selected COM port turns red).
Before the selection
After the selection
Attention:
-
At start-up, we also see the state of the simulator at the bottom of the COM port:
Once you have selected the correct COM port changes to this text:
If you choose the wrong COM port or there is no Arduino connected than you get this message:
Xevro
Users guide Arduino Simulator 1.4
7. Use the digital I/O
7.1 Digital Inputs
-
The Arduino UNO has 14 digital I/O pins we can configure this pins into inputs or outputs I/O.
This pins get symbolic images as D0 to D13 and the text change red if its select.
We have 8 buttons, this buttons can set to one of the inputs D0 D13, After the
selection change the color green.
7.2 Buttons
-
When you keep pressing it send a 1 to the Arduino
No pressing send an 0 to the Arduino
With this button
There are text boxes to set a little information.
7.3 Leds
-
We have 14 leds, each led coupled to one output D0 D13.
After each selected led turns the combobox green.
There is a text box for comments.
If you click on the led you change the color of the led. Available colors: Red,
Green, Blue and Yellow.
7.4 Buzzer
-
The buzzer can select to a digital output of D0 D13.
When we send a signal on the output pin we get 1 second sound.
The pitch can be changed with using the slider. (0 - 10KHz)
There is a text box for comments.
2016
Xevro
Users guide Arduino Simulator 1.4
2016
7.5 7 segment Display
-
The display will be automatically connecting to the outputs D0 descriptor D6 (D7 = DP
not used)
Depending on the type of display can be choose common Anode or common
cathode.
8. Use the Analog I/O
The Analog I/O
8.1 Sliders
-
There are currently 3 present sliders that can be separately
coupled to each of the six analog inputs A0A5
(value of 0 <-> 1023)
The analog value can be read on the simulator.
There is a text box for comments.
The combobox change into yellow after selection.
8.2 Sound detector
-
The sound detector may be coupled to one of the 6 analog inputs A0A5 (value of 0 <-> 1023), The combobox
change into yellow after selection.
This detector records no sound just responding to a noise level adjustable with the slider.
Once the recording is started it will be nothing more to serve on the screen because it is continuously listened
to the microphone.
When the noise level is exceeded, the progress bar will show the noise level in percent.
Once detection has addressed this value is (value of 0 <-> 1023) sent to the Arduino, which can also be read on
the simulator.
Xevro
Users guide Arduino Simulator 1.4
2016
9. The analog Outputs
9.1 Slider / Bar
-
There are 2 analogue outputs which first met slider and one filled progress bar
Both of these outputs can be coupled separately to one of each analog output 6 PWM 3, 5, 6, 9, 10 and 11
(value of 0 <-> 1023)
The combobox change into pink after selection.
There is a text box for comments.
The analog output can be read on the simulator.
9.2 Sound generator
-
The sound generator can be coupled to one of the 6 analog outputs PWM 3, 5, 6, 9, 10 and 11
(value of 0 < -> 1023)
The combobox change into pink after selection.
There is a text box for comments.
The analog output of the Arduino can be read on the simulator.
9.3 Servo
-
The servo is automatically connecting to the output D12 after pressing on the button.
There is a text box for comments.
On the big screen we can see the analog output value (servo mode) from the Arduino UNO.
Xevro
Users guide Arduino Simulator 1.4
9.4 LCD display
-
The display is paired automatically connect to the outputs D4-7 and D11,
D12
The display has 2 rows and functions almost like the real display.
Attention:
The difference with the real display is the bottom row starts from right to
left, this one should keep in mind during programming. Its also not possible
to separately control the pixels.
9.5 Tone Melody
-
The Tone Melody will automatically connection to the output D8.
Through the Arduino UNO can send a note to the PC which one can read
the frequency and duration. You can use this for example in order to
create a mini piano by means of the 8 input buttons.
Attention: No double use of I/O possible if this happen then we get this message:
2016
Xevro
Users guide Arduino Simulator 1.4
2016
10. Squarewave generator
The squarewave generator can connect to one of the 6 inputs A0 A5, this inputs (A0 A5) need
to decelared in a digital input.
The squarewave generator can make a squarewave with a frequency of 0,1 to 10Hz.
As soon as you press the button, er come a slider where you can set the frequency of the square
wave.
Attention: The instruction for the squarewave generator is DigitalRead().
Attention:
No double use of I/O possible if this happen then we get this message:
Xevro
Users guide Arduino Simulator 1.4
2016
11. Few things while preparing Arduino program
- Always upload the sketch to the Arduino UNO.
-Because now the simulator is connecting to the COM port, we cannot upload the Arduino program. Requires a
-tool developed 'Disconnect' which closes the COM port of the simulator so that the com port has become
available and you can upload the sketch to the Arduino UNO.
The great advantage of this is that we dont need to shut down whenever we want to upload the sketch simulator.
After downloading the simulator, we connect again with the COM port and we initialize the I/O.
Disconnect COM port
COM port choose
Initialization after connecting
Xevro
Users guide Arduino Simulator 1.4
2016
12. Save and Restore of settings
With "Save" you can save your selected I/O and dictated texts.
the Restore button you can retrieve the settings.
We can save the filename of the extension with *.sav or *.txt.
Save
Restore
Example settings Parking: - 2 buttons, 2 Leds, 1 display, 1 servo, 1 progress bar,
Xevro
Users guide Arduino Simulator 1.4
13. Screen resolution
We have 4 options:
Resolution: 1024 x 768
-
Resolution: 1336 x 768
Resolution: 1920 x 1080
Variable resolution (min: 500, max: 2000)
Input Screen Resolution (attention: when you give a number you need to press
ENTER)
2016
Xevro
Users guide Arduino Simulator 1.4
2016
14. Languages
We can choose the Languages: Dutch or English.
15. Instructions
The instructions stand under: Instructions Arduino UNO Simulator in Help:
Você também pode gostar
- The Most Complete Starter Kit For Mega V1.0.19.09.17-DeutschDocumento223 páginasThe Most Complete Starter Kit For Mega V1.0.19.09.17-DeutschTomás CruceiraAinda não há avaliações
- The Most Complete Starter Kit For ArduinoDocumento223 páginasThe Most Complete Starter Kit For ArduinoMihael SubasicAinda não há avaliações
- SinuTrain BookletDocumento90 páginasSinuTrain BookletAdnan GursoyAinda não há avaliações
- Arduino Projekte mit Tinkercad: Arduino-basierte Elektronikprojekte mit Tinkercad entwerfen und programmierenNo EverandArduino Projekte mit Tinkercad: Arduino-basierte Elektronikprojekte mit Tinkercad entwerfen und programmierenAinda não há avaliações
- DE202007Documento116 páginasDE202007Jayanth DAinda não há avaliações
- ATtiny85 Anleitung ProgrammierenDocumento12 páginasATtiny85 Anleitung Programmierensandmann86Ainda não há avaliações
- SerialComInstruments DokuDocumento38 páginasSerialComInstruments Dokusamsularief03Ainda não há avaliações
- Projekt: SIM800L (Modem) : InhaltDocumento6 páginasProjekt: SIM800L (Modem) : Inhaltpipi_piplicaAinda não há avaliações
- NodeMCU Lolin V3Documento20 páginasNodeMCU Lolin V3DiderAinda não há avaliações
- Tutorials (DE)Documento150 páginasTutorials (DE)marcorincoAinda não há avaliações
- Deutsche Anleitung de 20220816Documento37 páginasDeutsche Anleitung de 20220816Óscar AragónAinda não há avaliações
- Elektor Electronics 2012-04Documento88 páginasElektor Electronics 2012-04laszlo1231Ainda não há avaliações
- 26 Smart AhuDocumento1 página26 Smart AhuzulAinda não há avaliações
- Curso Rapido de MicrocontroladoresDocumento679 páginasCurso Rapido de MicrocontroladoresRandy00000Ainda não há avaliações
- Lektion 3 Infrarot - Gesteuertes AutoDocumento12 páginasLektion 3 Infrarot - Gesteuertes AutoAdrian ChelenAinda não há avaliações
- arduinoProMini PinoutDocumento1 páginaarduinoProMini PinoutchrisAinda não há avaliações
- ArduinoDocumento24 páginasArduinocristoferAinda não há avaliações
- AZ-Delivery ATmega328p - Typ1 DEDocumento27 páginasAZ-Delivery ATmega328p - Typ1 DEsaschaweissAinda não há avaliações
- DOSProg HBDocumento800 páginasDOSProg HBswflyAinda não há avaliações
- Lektion 1 Erste BewegungenDocumento9 páginasLektion 1 Erste BewegungenAdrian ChelenAinda não há avaliações
- LCDDocumento3 páginasLCDkaktus3Ainda não há avaliações
- PICAXE GrundeinstiegDocumento9 páginasPICAXE GrundeinstiegW_O_KAinda não há avaliações
- Elektor Electronics (PDFDrive)Documento132 páginasElektor Electronics (PDFDrive)Radytel CanariasAinda não há avaliações
- CNC Candle BeschreibungDocumento20 páginasCNC Candle BeschreibungDer Schleich Kanal100% (2)
- Lawinenverschüttetensuchgeräte - Theorie Und EigenbauDocumento46 páginasLawinenverschüttetensuchgeräte - Theorie Und EigenbauMoveOffTheGrid100% (2)
- Ardui PiDocumento1 páginaArdui PiAllan MoreiraAinda não há avaliações
- Bachelor ThesisDocumento99 páginasBachelor Thesisilet09Ainda não há avaliações
- Arduino Pro Mini Schematic PDFDocumento1 páginaArduino Pro Mini Schematic PDFDannerAinda não há avaliações
- Vorlesungsskript WS09 10Documento91 páginasVorlesungsskript WS09 10HansAinda não há avaliações
- Reichelt 06-2016 de B HQDocumento1.490 páginasReichelt 06-2016 de B HQmpicaAinda não há avaliações
- Lektion 2 Bluetooth AutoDocumento11 páginasLektion 2 Bluetooth AutoAdrian ChelenAinda não há avaliações
- ArduCAM Camera Shield Software Application NoteDocumento20 páginasArduCAM Camera Shield Software Application NoteJavier RamosAinda não há avaliações
- 2020 Book KommunikationUndBildverarbeituDocumento374 páginas2020 Book KommunikationUndBildverarbeituJake MotaAinda não há avaliações
- WIFIDocumento2 páginasWIFIvatic.Ainda não há avaliações
- Anleitungen Deutsch 12 2016 PDFDocumento135 páginasAnleitungen Deutsch 12 2016 PDFgabymarianAinda não há avaliações
- ESP32-Cam DEDocumento18 páginasESP32-Cam DEtimtomtheoAinda não há avaliações
- Arduino Mixly PDFDocumento16 páginasArduino Mixly PDFMarius BeteaAinda não há avaliações
- Praxisbuch Labview: Eine Einführung in die Praxis in 12 ExperimentenNo EverandPraxisbuch Labview: Eine Einführung in die Praxis in 12 ExperimentenAinda não há avaliações
- ESP8266 HowToDocumento7 páginasESP8266 HowToiceman_85Ainda não há avaliações
- 3D Druck Handbuch 2020Documento48 páginas3D Druck Handbuch 2020elmansouri abderrahimAinda não há avaliações
- d001 Siebensegmentanzeige v02Documento9 páginasd001 Siebensegmentanzeige v02mail87523Ainda não há avaliações
- D1 Mini Module DEDocumento32 páginasD1 Mini Module DEDiderAinda não há avaliações
- LabVIEW Fuer Anfaenger9Documento38 páginasLabVIEW Fuer Anfaenger9haraldAinda não há avaliações
- 1GIG Elektronik 2022-05-31Documento76 páginas1GIG Elektronik 2022-05-31Frank FasbenderAinda não há avaliações
- Analog - Digital Converter ADS1115 (DE) PDFDocumento13 páginasAnalog - Digital Converter ADS1115 (DE) PDFhansAinda não há avaliações
- FT Pedia 2019-3Documento32 páginasFT Pedia 2019-3Tim EngelAinda não há avaliações
- M5stack Esp32 Basis DEDocumento2 páginasM5stack Esp32 Basis DEnlo2000Ainda não há avaliações
- Arduino Referenz PDFDocumento168 páginasArduino Referenz PDFKeklordAinda não há avaliações
- Aufleger AutomationDocumento36 páginasAufleger Automationharald445Ainda não há avaliações
- CT Hardware Hacks No 03 2012Documento170 páginasCT Hardware Hacks No 03 2012Sly El TubbsiAinda não há avaliações
- 01 - Diodengleichrichter Vortrag PDFDocumento142 páginas01 - Diodengleichrichter Vortrag PDFFajar GumilangAinda não há avaliações
- Elegoo Super Starter Kit For UNO V1.0.19.09.17-DeutschDocumento164 páginasElegoo Super Starter Kit For UNO V1.0.19.09.17-DeutschJordi ArroyoAinda não há avaliações
- Das Basic Starter Kit Tutorial Für UnoDocumento83 páginasDas Basic Starter Kit Tutorial Für UnoA A Miriam Zurdo100% (1)
- Faq Obd-Honda deDocumento3 páginasFaq Obd-Honda deCarlos SoaresAinda não há avaliações
- Das Franzis Starterpaket Arduino Micro: Das Handbuch für den SchnelleinstiegNo EverandDas Franzis Starterpaket Arduino Micro: Das Handbuch für den SchnelleinstiegAinda não há avaliações
- Arduino | Step by Step: The Ultimate Beginner’s Guide with Basics on Hardware, Software, ProgrammingNo EverandArduino | Step by Step: The Ultimate Beginner’s Guide with Basics on Hardware, Software, ProgrammingAinda não há avaliações
- Das Franzis Starterpaket Arduino Leonardo: Das Handbuch für den SchnelleinstiegNo EverandDas Franzis Starterpaket Arduino Leonardo: Das Handbuch für den SchnelleinstiegAinda não há avaliações
- Nnopg deDocumento253 páginasNnopg deCláudio LimaAinda não há avaliações