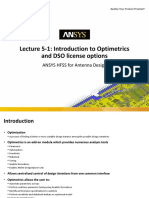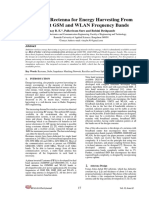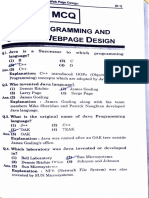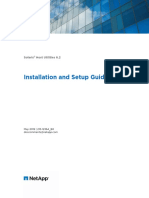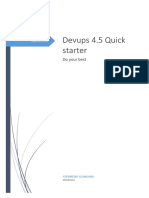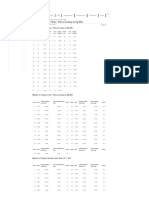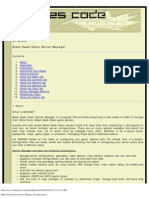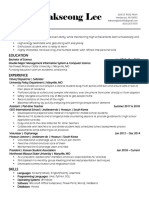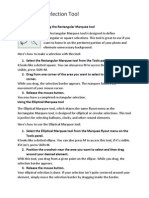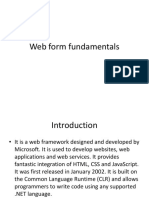Escolar Documentos
Profissional Documentos
Cultura Documentos
Manual 2
Enviado por
Fabiano SilveiraTítulo original
Direitos autorais
Formatos disponíveis
Compartilhar este documento
Compartilhar ou incorporar documento
Você considera este documento útil?
Este conteúdo é inapropriado?
Denunciar este documentoDireitos autorais:
Formatos disponíveis
Manual 2
Enviado por
Fabiano SilveiraDireitos autorais:
Formatos disponíveis
Customization and Configuration
Advanced Design System 2011
September 2011
Customization and Configuration
Customization and Configuration
Agilent Technologies, Inc. 2000-2011
5301 Stevens Creek Blvd., Santa Clara, CA 95052 USA
No part of this documentation may be reproduced in any form or by any means (including
electronic storage and retrieval or translation into a foreign language) without prior
agreement and written consent from Agilent Technologies, Inc. as governed by United
States and international copyright laws.
Acknowledgments
Mentor Graphics is a trademark of Mentor Graphics Corporation in the U.S. and other
countries. Mentor products and processes are registered trademarks of Mentor Graphics
Corporation. * Calibre is a trademark of Mentor Graphics Corporation in the US and other
countries. "Microsoft, Windows, MS Windows, Windows NT, Windows 2000 and
Windows Internet Explorer are U.S. registered trademarks of Microsoft Corporation.
Pentium is a U.S. registered trademark of Intel Corporation. PostScript and Acrobat
are trademarks of Adobe Systems Incorporated. UNIX is a registered trademark of the
Open Group. Oracle and Java and registered trademarks of Oracle and/or its affiliates.
Other names may be trademarks of their respective owners. SystemC is a registered
trademark of Open SystemC Initiative, Inc. in the United States and other countries and is
used with permission. MATLAB is a U.S. registered trademark of The Math Works, Inc..
HiSIM2 source code, and all copyrights, trade secrets or other intellectual property rights
in and to the source code in its entirety, is owned by Hiroshima University and STARC.
FLEXlm is a trademark of Globetrotter Software, Incorporated. Layout Boolean Engine by
Klaas Holwerda, v1.7 http://www.xs4all.nl/~kholwerd/bool.html . FreeType Project,
Copyright (c) 1996-1999 by David Turner, Robert Wilhelm, and Werner Lemberg.
QuestAgent search engine (c) 2000-2002, JObjects. Motif is a trademark of the Open
Software Foundation. Netscape is a trademark of Netscape Communications Corporation.
Netscape Portable Runtime (NSPR), Copyright (c) 1998-2003 The Mozilla Organization. A
copy of the Mozilla Public License is at http://www.mozilla.org/MPL/ . FFTW, The Fastest
Fourier Transform in the West, Copyright (c) 1997-1999 Massachusetts Institute of
Technology. All rights reserved.
The following third-party libraries are used by the NlogN Momentum solver:
"This program includes Metis 4.0, Copyright 1998, Regents of the University of
Minnesota", http://www.cs.umn.edu/~metis , METIS was written by George Karypis
(karypis@cs.umn.edu).
Intel@ Math Kernel Library, http://www.intel.com/software/products/mkl
SuperLU_MT version 2.0 - Copyright 2003, The Regents of the University of California,
through Lawrence Berkeley National Laboratory (subject to receipt of any required
approvals from U.S. Dept. of Energy). All rights reserved. SuperLU Disclaimer: THIS
SOFTWARE IS PROVIDED BY THE COPYRIGHT HOLDERS AND CONTRIBUTORS "AS IS"
AND ANY EXPRESS OR IMPLIED WARRANTIES, INCLUDING, BUT NOT LIMITED TO, THE
IMPLIED WARRANTIES OF MERCHANTABILITY AND FITNESS FOR A PARTICULAR PURPOSE
ARE DISCLAIMED. IN NO EVENT SHALL THE COPYRIGHT OWNER OR CONTRIBUTORS BE
LIABLE FOR ANY DIRECT, INDIRECT, INCIDENTAL, SPECIAL, EXEMPLARY, OR
CONSEQUENTIAL DAMAGES (INCLUDING, BUT NOT LIMITED TO, PROCUREMENT OF
2
Customization and Configuration
SUBSTITUTE GOODS OR SERVICES; LOSS OF USE, DATA, OR PROFITS; OR BUSINESS
INTERRUPTION) HOWEVER CAUSED AND ON ANY THEORY OF LIABILITY, WHETHER IN
CONTRACT, STRICT LIABILITY, OR TORT (INCLUDING NEGLIGENCE OR OTHERWISE)
ARISING IN ANY WAY OUT OF THE USE OF THIS SOFTWARE, EVEN IF ADVISED OF THE
POSSIBILITY OF SUCH DAMAGE.
7-zip - 7-Zip Copyright: Copyright (C) 1999-2009 Igor Pavlov. Licenses for files are:
7z.dll: GNU LGPL + unRAR restriction, All other files: GNU LGPL. 7-zip License: This library
is free software; you can redistribute it and/or modify it under the terms of the GNU
Lesser General Public License as published by the Free Software Foundation; either
version 2.1 of the License, or (at your option) any later version. This library is distributed
in the hope that it will be useful,but WITHOUT ANY WARRANTY; without even the implied
warranty of MERCHANTABILITY or FITNESS FOR A PARTICULAR PURPOSE. See the GNU
Lesser General Public License for more details. You should have received a copy of the
GNU Lesser General Public License along with this library; if not, write to the Free
Software Foundation, Inc., 59 Temple Place, Suite 330, Boston, MA 02111-1307 USA.
unRAR copyright: The decompression engine for RAR archives was developed using source
code of unRAR program.All copyrights to original unRAR code are owned by Alexander
Roshal. unRAR License: The unRAR sources cannot be used to re-create the RAR
compression algorithm, which is proprietary. Distribution of modified unRAR sources in
separate form or as a part of other software is permitted, provided that it is clearly stated
in the documentation and source comments that the code may not be used to develop a
RAR (WinRAR) compatible archiver. 7-zip Availability: http://www.7-zip.org/
AMD Version 2.2 - AMD Notice: The AMD code was modified. Used by permission. AMD
copyright: AMD Version 2.2, Copyright 2007 by Timothy A. Davis, Patrick R. Amestoy,
and Iain S. Duff. All Rights Reserved. AMD License: Your use or distribution of AMD or any
modified version of AMD implies that you agree to this License. This library is free
software; you can redistribute it and/or modify it under the terms of the GNU Lesser
General Public License as published by the Free Software Foundation; either version 2.1 of
the License, or (at your option) any later version. This library is distributed in the hope
that it will be useful, but WITHOUT ANY WARRANTY; without even the implied warranty of
MERCHANTABILITY or FITNESS FOR A PARTICULAR PURPOSE. See the GNU Lesser
General Public License for more details. You should have received a copy of the GNU
Lesser General Public License along with this library; if not, write to the Free Software
Foundation, Inc., 51 Franklin St, Fifth Floor, Boston, MA 02110-1301 USA Permission is
hereby granted to use or copy this program under the terms of the GNU LGPL, provided
that the Copyright, this License, and the Availability of the original version is retained on
all copies.User documentation of any code that uses this code or any modified version of
this code must cite the Copyright, this License, the Availability note, and "Used by
permission." Permission to modify the code and to distribute modified code is granted,
provided the Copyright, this License, and the Availability note are retained, and a notice
that the code was modified is included. AMD Availability:
http://www.cise.ufl.edu/research/sparse/amd
UMFPACK 5.0.2 - UMFPACK Notice: The UMFPACK code was modified. Used by permission.
UMFPACK Copyright: UMFPACK Copyright 1995-2006 by Timothy A. Davis. All Rights
Reserved. UMFPACK License: Your use or distribution of UMFPACK or any modified version
of UMFPACK implies that you agree to this License. This library is free software; you can
redistribute it and/or modify it under the terms of the GNU Lesser General Public License
3
Customization and Configuration
as published by the Free Software Foundation; either version 2.1 of the License, or (at
your option) any later version. This library is distributed in the hope that it will be useful,
but WITHOUT ANY WARRANTY; without even the implied warranty of MERCHANTABILITY
or FITNESS FOR A PARTICULAR PURPOSE. See the GNU Lesser General Public License for
more details. You should have received a copy of the GNU Lesser General Public License
along with this library; if not, write to the Free Software Foundation, Inc., 51 Franklin St,
Fifth Floor, Boston, MA 02110-1301 USA Permission is hereby granted to use or copy this
program under the terms of the GNU LGPL, provided that the Copyright, this License, and
the Availability of the original version is retained on all copies. User documentation of any
code that uses this code or any modified version of this code must cite the Copyright, this
License, the Availability note, and "Used by permission." Permission to modify the code
and to distribute modified code is granted, provided the Copyright, this License, and the
Availability note are retained, and a notice that the code was modified is included.
UMFPACK Availability: http://www.cise.ufl.edu/research/sparse/umfpack UMFPACK
(including versions 2.2.1 and earlier, in FORTRAN) is available at
http://www.cise.ufl.edu/research/sparse . MA38 is available in the Harwell Subroutine
Library. This version of UMFPACK includes a modified form of COLAMD Version 2.0,
originally released on Jan. 31, 2000, also available at
http://www.cise.ufl.edu/research/sparse . COLAMD V2.0 is also incorporated as a built-in
function in MATLAB version 6.1, by The MathWorks, Inc. http://www.mathworks.com .
COLAMD V1.0 appears as a column-preordering in SuperLU (SuperLU is available at
http://www.netlib.org ). UMFPACK v4.0 is a built-in routine in MATLAB 6.5. UMFPACK v4.3
is a built-in routine in MATLAB 7.1.
Qt Version 4.6.3 - Qt Notice: The Qt code was modified. Used by permission. Qt copyright:
Qt Version 4.6.3, Copyright (c) 2010 by Nokia Corporation. All Rights Reserved. Qt
License: Your use or distribution of Qt or any modified version of Qt implies that you agree
to this License. This library is free software; you can redistribute it and/or modify it under
the
terms of the GNU Lesser General Public License as published by the Free Software
Foundation; either version 2.1 of the License, or (at your option) any later version. This
library is distributed in the hope that it will be useful,
but WITHOUT ANY WARRANTY; without even the implied warranty of MERCHANTABILITY
or FITNESS FOR A PARTICULAR PURPOSE. See the GNU Lesser General Public License for
more details. You should have received a copy of the GNU Lesser General Public License
along with this library; if not, write to the Free Software Foundation, Inc., 51 Franklin St,
Fifth Floor, Boston, MA 02110-1301 USA Permission is hereby granted to use or copy this
program under the terms of the GNU LGPL, provided that the Copyright, this License, and
the Availability of the original version is retained on all copies.User
documentation of any code that uses this code or any modified version of this code must
cite the Copyright, this License, the Availability note, and "Used by permission."
Permission to modify the code and to distribute modified code is granted, provided the
Copyright, this License, and the Availability note are retained, and a notice that the code
was modified is included. Qt Availability: http://www.qtsoftware.com/downloads Patches
Applied to Qt can be found in the installation at:
$HPEESOF_DIR/prod/licenses/thirdparty/qt/patches. You may also contact Brian
Buchanan at Agilent Inc. at brian_buchanan@agilent.com for more information.
The HiSIM_HV source code, and all copyrights, trade secrets or other intellectual property
rights in and to the source code, is owned by Hiroshima University and/or STARC.
4
Customization and Configuration
Errata The ADS product may contain references to "HP" or "HPEESOF" such as in file
names and directory names. The business entity formerly known as "HP EEsof" is now part
of Agilent Technologies and is known as "Agilent EEsof". To avoid broken functionality and
to maintain backward compatibility for our customers, we did not change all the names
and labels that contain "HP" or "HPEESOF" references.
Warranty The material contained in this document is provided "as is", and is subject to
being changed, without notice, in future editions. Further, to the maximum extent
permitted by applicable law, Agilent disclaims all warranties, either express or implied,
with regard to this documentation and any information contained herein, including but not
limited to the implied warranties of merchantability and fitness for a particular purpose.
Agilent shall not be liable for errors or for incidental or consequential damages in
connection with the furnishing, use, or performance of this document or of any
information contained herein. Should Agilent and the user have a separate written
agreement with warranty terms covering the material in this document that conflict with
these terms, the warranty terms in the separate agreement shall control.
Technology Licenses The hardware and/or software described in this document are
furnished under a license and may be used or copied only in accordance with the terms of
such license. Portions of this product include the SystemC software licensed under Open
Source terms, which are available for download at http://systemc.org/ . This software is
redistributed by Agilent. The Contributors of the SystemC software provide this software
"as is" and offer no warranty of any kind, express or implied, including without limitation
warranties or conditions or title and non-infringement, and implied warranties or
conditions merchantability and fitness for a particular purpose. Contributors shall not be
liable for any damages of any kind including without limitation direct, indirect, special,
incidental and consequential damages, such as lost profits. Any provisions that differ from
this disclaimer are offered by Agilent only.
Restricted Rights Legend U.S. Government Restricted Rights. Software and technical
data rights granted to the federal government include only those rights customarily
provided to end user customers. Agilent provides this customary commercial license in
Software and technical data pursuant to FAR 12.211 (Technical Data) and 12.212
(Computer Software) and, for the Department of Defense, DFARS 252.227-7015
(Technical Data - Commercial Items) and DFARS 227.7202-3 (Rights in Commercial
Computer Software or Computer Software Documentation).
Customization and Configuration
Setting Design Environment Preferences
Customization Examples . . . . . . . . . .
Customizing the ADS Environment . . . .
Setting Layout Options . . . . . . . . . . . .
.
.
.
.
.
.
.
.
.
.
.
.
.
.
.
.
.
.
.
.
.
.
.
.
.
.
.
.
.
.
.
.
.
.
.
.
.
.
.
.
.
.
.
.
.
.
.
.
.
.
.
.
.
.
.
.
.
.
.
.
.
.
.
.
.
.
.
.
.
.
.
.
.
.
.
.
.
.
.
.
.
.
.
.
.
.
.
.
.
.
.
.
.
.
.
.
.
.
.
.
.
.
.
.
.
.
.
.
.
.
.
.
.
.
.
.
.
.
.
.
.
.
.
.
.
.
.
.
.
.
.
.
.
.
.
.
.
.
.
.
.
.
.
.
.
.
.
.
.
.
.
.
.
.
.
.
.
.
.
.
7
37
44
72
Customization and Configuration
Setting Design Environment
Preferences
You can easily customize many aspects of design entry and display through the
Preferences, Layer Preferences, and Technology dialog boxes accessed through the
Options menu of Schematic or Layout window. Some of the options set here serve as
defaults and can be changed on an individual basis through the Edit menu.
Some of the things you can customize are:
The default settings for color of the grid, pins/tees, highlighted and selected objects,
and the background and foreground of the design windows.
The sizes of pins/tees, the selection pick box, and the size of the marker drawn when
you have the Vertices filter turned on and select the vertices of objects in the
drawing area.
The display of the Component Parameters dialog box, coordinate readouts, pin names
and numbers, and pins/tees.
When you change the settings in this dialog box and click Apply, the design window is
updated with the changes, and these changes will serve as defaults for all designs in this
workspace.
Workspace Preferences
Each workspace must contain a schematic.prf file (for the Schematic and Symbol
window) and layout.prf file (for the Layout window). These *.prf files define the
preferences for all designs in the workspace.
Library-Specific Preferences
Preferences that should be specific to libraries are contained in the schematic.prf or
layout.prf located in the library directory. Preferences that are related to the units of the
library or the technologies used are considered library-specific. Any value that is libraryspecific takes precedence over the value which is defined in the workspace. Those libraryspecific preferences are marked with an asterisk (*) in the Preferences dialog box. For
example, if Snap Grid Distance is defined by the current library's schematic.prf or
layout.prf, it's value will take precedence over a value defined in the workspace's
schematic.prf or layout.prf and will be displayed in the Preferences dialog box.
Specifying Design Entry and Display Preferences
To change design entry and display preferences:
Choose Options > Preferences in any design window.
7
Customization and Configuration
Some options relating to the size of an item displayed on the screen may offer a choice of
specifying the size in terms of screen pixels or schem units (or layout units, in the Layout
window).
screen pixelsUse this setting to specify sizes in terms of pixels on the screen.
For example, if you set 10 screen pixels for the Pick Box size, the pick region will
be 10 pixels by 10 pixels.
schem unitsUse this setting to specify sizes in terms of inches, in the
Schematic window. In the Layout window, select layout units to specify a size
with respect to the design units of the Layout window.
Setting Select Options
The Select options can assist you in editing your designs by modifying how items are
selected.
Using Selection Filters
Selection filters enable you to specify types of items you want to include or exclude from
your selections. For example, if you turn on only Components and Wires, none of the
other types of items in the drawing area will be available for selection. By default, all
types of items are turned on except Drawing Format.
Customization and Configuration
To change the default settings:
Select the types of items you want available for selection, and deselect the
types of items you want excluded from selection.
Hints:
Any item type that is turned off will not be selected when you click it individually,
attempt to enclose it in a selection window, or choose the Select All command.
Only the Select By Name and Deselect By Name commands ignore the selection
filters.
To enable most filters, choose Set All to quickly select all filters, then deselect those
you want excluded.
To disable most filters, choose Clear All to quickly deselect all filters, then select
those you want included.
Changing the Select Mode for Polygons
Choose By Edge to select polygons by clicking on the outer edge.
Choose Inside if you want to select polygons by clicking anywhere inside the shape.
Changing the Pick Box Size
The pick box is a region you define that determines how close your cross cursor must be
to an object before clicking will select that object. You can choose a size in schem/layout
units, relative to the units of the design window, or you can choose a size in screen pixels.
The following figure shows an example of the region defined by a pick box specified in
inches.
Customization and Configuration
Pick region based on schem Units
In the above figure, the pick box size is set to 0.25 inch (the same as the default grid
display).
When you define the region using n screen pixels, the pick region is a square of n pixels
n pixels, centered around the spot where you click. For example, if you specify 20, the
pick region extends 10 pixels beyond the spot where you click, horizontally and vertically.
Hint
It may be necessary to use a very small number in designs where items are tightly spaced.
Changing the Selected Vertex Size
When the Vertices filter is enabled, and you select a vertex (or vertices), a marker
appears identifying each selected vertex. You can change the size of the marker from the
Select tab of the Preferences dialog box.
To change the size of the marker that identifies selected vertices:
1. Choose the desired units from the drop-down Units list box.
2. Change the value as desired.
Changing the Select Color
When objects in the drawing area are selected, a box is drawn around them identifying
them as being selected. By default, this highlight color is black, but you can change it
10
Customization and Configuration
from the Select tab of the Preferences dialog box. This color is also the color of the marker
that identifies selected vertices.
Setting Grid/Snap Options
The display grid and cursor snap features are provided to assist you in creating and
editing your designs more quickly and accurately.
By default, snap mode is turned on and the cursor snaps to pins and to the grid defined by
the snap spacing. The default snap spacing is 0.125 inch (in the Schematic window) with a
display factor of 2. This means that although the cursor snaps every 0.125 inch, the dots
only appear every 0.25 inch. If you set the display to anything smaller than 0.25 inch, the
grid will be too dense to display without zooming in on it.
Hint
The default component symbols have been created uniformly, in 0.125-inch increments. Thus, if you keep
the default settings while creating your design, you should be able to connect all symbols with minimal
effort.
Display
Spacing
Snap Grid Distance (in schem units) represents the snap spacing, where the
number you specify determines the distance (in design units, or inches) between the
points to which the cursor snaps.
Snap Grid per Display Grid represents the spacing between the dots (or lines) on
the display grid in terms of a factor of the snap spacing. The smaller the number, the
finer the grid.
11
Customization and Configuration
Hint
If the display factor you specify makes the grid too dense to display, it is invisible unless you zoom in. To
see the grid without zooming, choose a larger display factor.
Snap Distance - all other modes represents how close to an object the cursor
must be before it will snap to that object.
Active Snap Modes
This section enables you to restrict the manner in which the cursor snaps. You can
activate any combination of choices. If you select more than one, the cursor snaps to the
nearest one. By default, Grid and Pin are turned on to assist you in quickly creating
schematics.
Enable Snap -Toggles snap mode on and off. You can also toggle snap mode on and
off from the Options menu itself ( Snap Enabled ).
To select all or most snap modes:
Click Set All and then deselect those you want excluded.
To deselect all or most snap modes:
Click Clear All and then select those you want included.
Hint
All snap modes (except Grid) rely on the cursor being within the distance specified as Snap Distance
(Diameter).
Pin -When the pin of an object you are positioning gets within the snap distance of a
pin on an existing object, the pins are automatically connected. Pin snapping takes
priority over all other snap modes.
Note
Angle Snapping automatically occurs when only Pin snapping is enabled and you place a part so that the
pin at the cursor connects to an existing part. The placed part rotates so that it properly aligns with the
connected part.
Vertex -When the object you are positioning gets within the snap distance of a
vertex on an existing object, the object you are positioning is automatically placed at
that vertex. This snap mode is especially helpful if something was originally drawn or
placed on the grid and then moved off, or the grid spacing has been changed.
Grid -The cursor snaps to points on the grid defined by snap spacing. All other snap
modes have priority over grid snap mode.
12
Customization and Configuration
Hint
The Reset button returns settings to their defaults (if you have not yet clicked Apply).
Setting Placement Options
Set the following options-related to placing components in the drawing area-in a manner
that suits the way you work:
Defining the Placement Mode for Schematic and Layout Representations
When you are working with both schematic and layout representations, you can select the
simultaneous placement mode that works best for you. For schematic only design work,
use the default option, Single Representation.
Single Representation (schematic OR layout)
When you place an item in one representation, nothing is placed automatically in the
other representation.
Dual Representation (schematic AND layout)
When you place an item in one representation and move the pointer into the window
for the other representation, the equivalent component is already selected. Position
the pointer as desired and click to place it. (If a window for the other representationcontaining the same design-is not open, one will be opened automatically.)
Always Design Synchronize (schematic AND layout)
Causes the program to fully synchronize both representations after each part is
placed, ensuring all parts are fully interconnected. This takes more time than the
Dual Representation mode and may move or rearrange the layout of the schematic to
preserve connectivity.
Displaying the Component Parameter Dialog Box by Default
When you place a component in the drawing area, you can change parameters using the
on-screen editor. Alternatively, you can make changes through the Component Parameter
dialog box. By default, in the Schematic window, the option that controls the automatic
display of the component parameter dialog box is turned off. You can turn this option on if
you want the dialog box to be displayed every time you select a component ( Options >
Preferences > Placement ).
Show Component Parameter Dialog Box
Controls whether or not the Component Parameters dialog box appears every time
you select an item to place in the drawing area.
Show Component Parameter Dialog Box for components without parameters
Select this option if you want the Component Parameters dialog box to be displayed
even for components that do not have parameters (for example, a design used as a
subnetwork for which no parameters have been defined through File > Design
13
Customization and Configuration
Parameters). By default it is off and the dialog box does not appear.
Setting a Default for Component Swapping
Keep the original instance name(s) when swapping components
Retains the component ID of the original component when using the Swap
Components command. (Tip: this setting serves as a default; it can be changed for
any given operation through the Swap Components dialog box.)
Toggling Repeatable Component Placement
Auto-repeatable component placement
Enable/Disable the Auto-repeatable component placement option.
Setting Pin/Tee Options
You can change several options relating to pins/tees through Options > Preferences >
Pin/Tee.
Pin Size
Enables you to change the size of the pins drawn on all components.
Tee Size
Enables you to change the size of the Tee connections between interconnected wires.
Color
Enables you to specify colors for the items shown here. Click each to display a color
palette with the available selections.
Visibility
Enables you to change the visibility status of pin numbers and names, and whether
or not pin connections are identified by markers.
Connected Pins -Select this option to display a marker identifying a pin connection.
The marker is drawn using the size specified in the Pin/Tee tab of the Preferences
14
Customization and Configuration
dialog box.
Pin Numbers -Select this option to display pin numbers.
Pin Names -Select this option to display pin names.
Setting Entry/Edit Options
This group of options allows you to control several aspects of shape entry and editing
including the angle at which lines and wires are drawn, the resolution of arcs and circles,
and how wires are routed relative to component text.
Note
Changes made to the settings in this dialog box exist only in memory unless you save them to a file. For
details on saving to a file, see Saving and Reading Preference Files.
Reroute entire wire attached to moved component
When this option is selected, the wire connection is allowed to be completely redrawn
and rerouted as needed. When this option is deselected, only the segment (up to the
first bend) of the wire attached to the component you are moving is rerouted; the
remainder of the wire is unaffected.
Route around component text
By default, wires are routed through component text. If you want wires routed
around component text, select this option. Note that routing around pins, wire
endpoints, and collinear wires takes precedence. If the program cannot route wires
around these items, as well as the component text, it will route wires through the
component text.
Route around component symbol
By default, wires are routed through component symbols. If you want wires routed
around component symbols, select this option. Note that routing around pins, wire
endpoints, and collinear wires takes precedence. If the program cannot route wires
around these items, as well as the component symbols, it will route wires through the
component symbols.
Polygon Entry Mode: Any angle
Enables you to draw polylines, polygons, and wires using all angles.
Polygon Entry Mode: 45 degree angle only
Restricts shape entry to 45 degree rotation increments.
Polygon Entry Mode: 90 degree angle only
Restricts shape entry to horizontal or vertical.
15
Customization and Configuration
Show Coordinate Entry Dialog for Insert and Edit commands
Select this option to force the Coordinate Entry dialog box to be displayed when
invoking the following commands:
Insert (Shape)Polygon, Polyline, Rectangle, Circle, Arc (clockwise and
counter-clockwise), Text, Construction Line, Symbol Pin, Path, Trace.
EditMove Wire Endpoint, Mirror X, Mirror Y, Move & Disconnect, Step And
Repeat, Set Origin, Move Component Text.
Show Set Paste Origin Dialog for Copy Command
Select this option to force the Set Paste Origin dialog box to be displayed when you
choose the Copy command. This dialog box enables you to specify X and Y
coordinates to be used as a reference point when pasting.
Polygon self-intersection checking
Prevents you from placing additional points on a polygon if overlapping lines will
result.
Maintain adjacent angles for Move Edge command
Restricts the Move Edge command to stretch an edge while maintaining the adjacent
angles of the edge being stretched to other edges adjacent to that edge.
Arc/Circle Resolution (degrees)
This setting determines how smoothly curves are drawn. The length of each line
segment making up the arc is determined by the size of the angle drawn using the
specified number of degrees.
In general, the smaller the number of degrees, the smoother the shape, but the
longer it will take to redraw the screen.
Note
This setting only affects circles in that the number specified here is used if you convert a circle to a
polygon.
Rotation Increment (angle)
This option forces objects you rotate to snap-during rotation-in n -degree increments,
where n is the number you specify here.
Move handles enabled
This option toggles display of a move handle on objects. Move handles on an object
are easy-to-spot locations which can be grabbed so that the object can be moved.
They appear when the object is selected. If Drag and Move is not enabled, this
feature still allows the object to be moved by the move handle.
Drag and Move enabled
This option is designed to prevent you from moving an item when you click to select
it (for any purpose) and unintentionally move the pointer in the process. By default,
a move less than 10 screen pixels is not recognized as a move. An intentional move
16
Customization and Configuration
must be more than the distance specified here for it to be recognized as a move.
Setting Component Text/Wire Label Options (in Advance)
Component text is the text associated with components selected from a Library or Palette.
This text appears automatically when you place the component in the drawing area and
consists of a name, a unique ID, and parameters (where applicable).
There are two ways to change component text attributes:
In advance of placing components, through the Options menu ( Options >
Preferences > Component Text/Wire Label ). This setting serves as a default, but
attributes of component text for an individual component, or all components, can be
changed later through the Edit menu.
After placing components, through the Edit menu ( Edit > Component > Component
Text Attributes ). Refer to Changing Component Text Attributes (usrguide).
You can specify the following display characteristics of component text: font, point size,
maximum numbers of rows displayed in a single column, precision, and the layer on which
each type of text is placed.
Font Definition
All TrueType fonts installed on your system are available. Select the desired font type
from the drop-down list. When printing to an HP-GL/2 file, text information will not
be saved if the font is a TrueType font. To preserve the text in your output file,
convert it to HersheyRomanNarrow before saving to HP-GL/2.
Note
On UNIX, if you want to add additional TrueType fonts that were not supplied with ADS, copy them
to $HPEESOF_DIR/lib/fonts.
Point represents the size of text in traditional units used in printing.
Apply To Layer
Each of the three types of component text resides on its own layer. This enables you
to quickly change the appearance of the component text by changing the attributes
of a layer, or making a layer invisible. For more information on changing layer
attributes, refer to Specifying Layer Definitions.
17
Customization and Configuration
To change the layer for any given type of component text, click the arrow and select
a new layer from the drop-down list.
Parameter Rows
Represents the maximum number of rows of component text displayed in one
column. Using a relatively small number here is helpful for large parameter sets so
you can view the parameters in several short columns.
Format
Enables you to abbreviate the displayed annotation on a schematic for Tune, Opt,
Stat, and DOE syntax. This is useful when the standard annotation overlaps on the
schematic. The format for Tune, Opt, Stat, and DOE can be set to one of the
following three types:
Full displays the standard syntax used in ADS 2004A and before (e.g., 50 Ohm
tune{ 25 Ohm to 75 Ohm by 5 Ohm }).
Short displays an abbreviated syntax (e.g., 50 Ohm {t}):
{t} for tune and {-t} for notune
{o} for opt and {-o} for noopt
{s} for stat and {-s} for nostat
{d} for doe and {-d} for nodoe
None only displays the nominal values (e.g., 50 Ohm).
Wire/Pin Label
Enables you to select defaults for the font, point size, and color of wire labels.
Setting Text Options (in Advance)
You can establish text attributes-prior to adding text to your design-that affect all
18
Customization and Configuration
subsequently added text. Establishing attributes in advance is done through the Options
menu. Editing attributes of existing text is done through the Edit menu.
To establish text attributes:
1. Choose Options > Preferences > Text and set the text attributes as desired.
Font Type -All TrueType fonts installed on your system are available. Select the
desired font from the drop-down list. When printing to an HP-GL/2 file, text
information will not be saved if the font is a TrueType font. To preserve the text
in your output file, convert it to HersheyRomanNarrow before saving to HPGL/2.
Note
On UNIX, if you want to add additional TrueType fonts that were not supplied with ADS, copy
them to $HPEESOF_DIR/lib/fonts (where $HPEESOF_DIR represents your complete installation
path).
Point -Represents the size of text in traditional units used in printing.
Justification, Horizontal -This setting represents two types of justification:
one is how individual lines of text in a block of text are aligned with one
another; the second is how an individual line of text or block of text is positioned
horizontally, relative to the reference point you specified to begin typing the
text.
Justification, Vertical -This setting aligns a string or block of text vertically,
relative to the reference point you specified to begin typing the text.
Placement Angle -The angle at which all text subsequently added to your
design will be drawn.
Non-rotating (when in hierarchy) -Select this option to prevent text on a
symbol or design from being rotated when the symbol is rotated.
2. Change any or all options as desired and click Apply (or OK if you are not changing
any other preferences).
Setting Display Options
The Display tab enables you to change the Foreground, Background, and Highlight colors.
Foreground
The color of the lines making up polygons, polylines, and arcs while they are being
drawn.
Background
The color of the drawing area background in the design window.
Highlight
The color used to identify problem items (with respect to simulation), orphaned items
in schematic and layout representations, and unconnected pins.
Fixed Component
The color of fixed components.
Deactivated Component Text
The color of component text for deactivated components.
Minimum Object Size To Display (in pixels)
19
Customization and Configuration
The minimum sizein pixelsan object must be before it is actually drawn in the
Schematic window. Objects smaller than this are not visible.
Setting Units/Scale Options
With the exception of the Resistance setting, the settings in the Units/Scale tab of the
Preferences dialog box serve as defaults only in the following situations:
When a parameter of a supplied component does not have a default unit and you do
not assign one (in the component parameter dialog)
When you supply a default parameter value without units while creating a parametric
subnetwork ( File > Design Parameters )
The Resistance setting can be changed to serve as a default for all resistors
(subsequently) placed in this workspace.
Setting Tuning Options
The Tuning settings in the Preferences dialog box serve as defaults and can be changed
during tuning in the Tune Control and Tune Control Details dialog boxes.
Select the Tune Analysis mode that you want to serve as the default:
Analysis Mode
SinglePerform analysis after each change.
MultiplePerform analysis only after the Tune button is clicked. This is designed for
tuning after multiple changes, but can be used for single changes.
ContinuousPerform analysis while the slider is moving.
Set the Tune State to the desired default:
Data Displays
Restore data displaysOpens all the data displays that were saved for a design when
tuning is launched.
Set the following Slider options to the desired defaults:
Range Min and MaxSet the minimum and maximum range to the initial
parameter value plus or minus the percent you enter here.
Step SizeEnter a percentage of the initial parameter value.
Slider ScalingChoose Linear or Logarithmic.
SnappingChoose Snap to Step to increment Linear sliders by Step Size. When
OFF, Linear sliders increment continuously.
20
Customization and Configuration
Saving and Reading Preference Files
When you create a workspace, the files schematic.prf (for schematics) and
layout.prf (for layouts) are copied to the new workspace from the ADS installation
directory. All designs in a given workspace use the preference files by these names.
The preference files are saved in following ways:
When the workspace is closed, the files with the default filenames ( schematic.prf
and layout.prf ) are saved. The values of these preference files apply to every design
in the workspace.
To save a copy of the current preferences, customize the preferences as needed, and
save them to a preference file with a unique name.
Note
When you save a preference file, all the current settings found in the Preferences dialog box are also
saved, with the following exception: Options that may be set differently within individual designs, such as
text height, are not saved in the preference file.
To customize preferences to the default filenames:
1. Choose Options > Preferences.
2. Change preferences as desired and click OK. The preference are updated and every
design in the workspace will now use these preferences. The preference files with the
default names will be saved when the workspace is closed.
To save a copy of the current preferences files to unique filenames:
1. Choose Options > Preferences.
2. Change any desired settings and click Save a copy.... The Save Preferences File
dialog box appears.
3. Enter a name of your choosing (the .prf extension is added automatically) and click
OK.
Hint
The variable that defines the search path for these files is PREFERENCES_PATH. For details refer to
PREFERENCES_PATH (custom).
To read a preference file:
1. Choose Options > Preferences.
2. Click Read... and choose a .prf file. The preferences from that .prf file are read and
made current. When the workspace is closed, the values are saved to schematic.prf
or layout.prf.
Preference File Format and Descriptions
21
Customization and Configuration
In a preference file, each preference must be on a separate line and must use the
following format:
preference_name value
Preference Name
Description
autoRepeatableCompPlcmnt
Auto-repeatable component placement
0=Off
1=On
backgroundColor
Color of background represented as an index into the
eecolorRGB.cfg. It can be any integer in the range of 0,
to the number of colors defined in eecolorRGB.cfg
bboxColor
Color of bounding boxes below the hierarchical plotting
depth represented as an index into the eecolorRGB.cfg.
It can be any integer in the range of 0, to the number of
colors defined in eecolorRGB.cfg
checkBinding
Wire/Trace check layer binding (Layout only)
0=Off
1=On
checkIntersection
Polygon self-intersection checking
0=Off
1=On
coordEntryPopup
Show Coordinate Entry dialog for Insert and Edit
commands
0=Off
1=On
currentColor
Color of pin current represented as an index into the
eecolorRGB.cfg. It can be any integer in the range of 0,
to the number of colors defined in eecolorRGB.cfg
dispSubnetInstNames
Display instance names of components in
subnetworks (Layout only)
0=Off
1=On
dragMove
Drag and Move enabled
0=Off
1=On
dragMoveThresholdSize
Drag and Move threshold size
dragMoveThresholdUnits
Drag and Move threshold units
0=User units
1=Screen pixels
dseFixAllComponents
Default value for fixing all components in destination
Schematic or Layout
0=Off
1=On
DSEL2Sreport
Show status report from Generate/Update Schematic
dsePrefLayoutLayer
Entry layer name for Generate/Update Layout command
DSES2Lreport
Show status report from Generate/Update Layout
DSEsymbDistanceX
Connecting wire length in X direction in schematic units
for Generate/Update Schematic
DSEsymbDistanceY
Connecting wire length in Y direction in schematic units
for Generate/Update Schematic
22
dualPlacement
Customization and Configuration
Control of simultaneous placement of components in
Layout and Schematic
0=Single representation
1=Dual representation
2=Always Design Synchronize
dveBinWidth
Verification bin width
dveEpsilon
Verification epsilon
dveFringe
Verification fringe
dveRealMemory
Verification memory in MB
dveSortMode
Verification sort GEM layers
0=Off
1=On
dveStoragePerArea
Verification memory storage per area in bytes
editInPlaceBoxColor
Color of Edit In Place box represented as an index
into the eecolorRGB.cfg. It can be any integer in the
range of 0, to the number of colors defined in
eecolorRGB.cfg
entryMode
Polygon entry mode
0=Any angle
1=45 degree angle only
2=90 degree angle only
fixedInstHighlightColor
Color of fixed components represented as an index into
the eecolorRGB.cfg. It can be any integer in the range of
0, to the number of colors defined in eecolorRGB.cfg
forceSynchronize
Delete equivalent components in destination
Schematic or Layout that have been deleted/deactivated
in source Schematic or Layout
foregroundColor
Color of foreground represented as an index into the
eecolorRGB.cfg. It can be any integer in the range of 0,
to the number of colors defined in eecolorRGB.cfg
genericArtworkSize
Generic artwork size for Generate/Update Layout
command (Layout only)
globalArcResolution
Resolution of arcs in degrees
gridColor
Color of grid dots/lines represented as an index into the
eecolorRGB.cfg. It can be any integer in the range of 0,
to the number of colors defined in eecolorRGB.cfg
gridDisplayMode
Grid display type
0=Dots
1=Lines
gridDisplayOn
Snap grid display
0=Off
1=On
gridDisplaySameXY
Automatically set Y=X when any X value is modified in
Preferences>Grid/Snap>Spacing dialog box
gridDisplayX
Snap grid per display grid along X axis
gridDisplayY
Snap grid per display grid along Y axis
gridSnapMode
Bitwise value of items to be snapped to
1=Grid
2=Pin
4=Vertex
8=Edge
16=Midpoint
23
Customization and Configuration
32=Arc center
64=Intersection
gridSnapOn
Enable snap
0=Off
1=On
gridSnapX
Snap grid distance along X axis in user units
gridSnapY
Snap grid distance along Y axis in user units
highlightColor
Color of highlighted objects represented as an index
into the eecolorRGB.cfg. It can be any integer in the
range of 0, to the number of colors defined in
eecolorRGB.cfg
instanceRotate
Auto-rotate components being placed (only in layout)
0=Do not auto-rotate
1=Auto-rotate
instIDLayer
Layer number used for component text instance name
(e.g. C1)
instNameLayer
Layer number used for component text name (e.g. C)
instParam1Layer
Layer number used for component text parameters
(Schematic only)
instTextDoeFormat
Component text format for doe syntax
where
0=Full
1=Short
2=None
instTextFontName
Component text placed in design will use the font given
here
instTextOptFormat
Component text format for opt syntax
where
0=Full
1=Short
2=None
instTextPoint
Component text size in points
instTextRows
Number of rows of component text displayed in one
column
instTextStatFormat
Component text format for stat syntax
where
0=Full
1=Short
2=None
instTextTuneFormat
Component text format for tune syntax
where
0=Full
1=Short
2=None
layoutIncr
Layout increment is a multiplier against the precision.
An increment of 2 and precision of -3 would make the
conversion factor .001*2 = .002. In practice, an
increment other than 1 is rarely used. Note: This
preference is not used when a design is opened.
layoutPrec
Layout precision is an integer representing the
conversion of user units to data base units. It is the
power of 10 used to multiply against a data base unit to
24
Customization and Configuration
get a user unit.
e.g., prec -3 = 10-3 or .001 If db unit = 1000,
then 1000*.001=1 user unit
Note: This preference is not used when a design is
opened.
layoutUnits
Layout unit
where
1=mil
2=in
3=um
4=mm
5=cm
6=meter
7=ft
Note: This preference is not used when a design is
opened.
maintainAngle
Maintain adjacent angles for Move Edge command
0=Off
1=On
majorGridDisplayOn
Major snap grid display (Layout only)
0=Off
1=On
majorGridDisplayX
Minor grid per major display grid along X axis
(Layout only)
majorGridDisplayY
Minor grid per major display grid along Y axis
(Layout only)
minPixelDisplaySize
Minimum object size to display in pixels
minVertexDistance
Final minimum vertex distance for Merge/Boolean
Logical/Create Clearance in Layout units (Layout only)
miterVertexLength
Desired length of the mitered edge in user units
moveVertexKeepRect
Drag rectangle vertex maintains rectangularity
0=Off
1=On
newRouteAroundInstSym
Wire avoidance routing around component symbol
(Schematic only)
newRouteAroundInstText
Wire avoidance routing around component text
(Schematic only)
nodeNameColor
Color of node names represented as an index into the
eecolorRGB.cfg. It can be any integer in the range of 0,
to the number of colors defined in eecolorRGB.cfg
onscreenCoordMode
On-screen coordinate display at cursor (Layout only)
0=None
1=Absolute
2=Relative
oversize
Default value in user units which the oversize
command will use
oversizeMiter
Cutoff angle for mitering corners. Any angle of a
polygon smaller than the specified cutoff angle is
mitered. The default cutoff angle is 45 degrees.
pathBend
Bend type of paths and traces
where
1=Mitered
2=Square
25
Customization and Configuration
3=Curved
pathMiterPercent
Mitered corner cutoff ratio of mitered paths or traces
in percent
pathRadius
Curve radius of curved paths or traces in user units
pathWidth
Width of paths and traces in user units
pinColor
Color of component pins represented as an index into
the eecolorRGB.cfg. It can be any integer in the range of
0, to the number of colors defined in eecolorRGB.cfg
pinSize
Size of pins
pinSizeUnits
0=User units
1=Screen pixels
pinSnapSize
Snap distance for all modes except grid
pinSnapUnits
Snap distance units
0=User units
1=Screen pixels
placePopUp
Show component parameter dialog box during
placement
placePopupOnZeroParm
Show component parameter dialog box for
components without parameters during placement
plotDepthForLessThanMinPixels Maximum hierarchical depth at which to draw box for
objects smaller than minimum object size
plotLessThanMinPixels
Display box for objects smaller than minimum object
size
plotPinNames
Plot pin names next to component pins
0=Off
1=On
plotPinNumbers
Plot pin numbers next to component pins
0=Off
1=On
plotPins
Plot component pins
0=Off
1=On
plottingDepth
Hierarchical plotting depth
portColor
Color of Symbol pins represented as an index into the
eecolorRGB.cfg. It can be any integer in the range of 0,
to the number of colors defined in eecolorRGB.cfg
portOrientation
Default value of Symbol Pin angle
portSize
Pin/Ground size (Layout only)
portSizeUnits
Pin/Ground size units (Layout only)
0=User units
1=Screen pixels
rerouteTraces
Reroute entire trace attached to moved component
(Layout only)
0=Off
1=On
rerouteWires
Reroute entire wire attached to moved component
0=Off
1=On
rotationIncrement
Rotation increment in degrees
scaleX
Default value of scale command in X direction
26
scaleY
Customization and Configuration
Default value of scale command in Y direction
schemIncr
Schematic increment is a multiplier against the
precision. An increment of 2 and precision of -3 would
make the conversion factor .001*2 = .002. In practice,
an increment other than 1 is rarely used. Note: This
preference is not used when a design is opened.
schemPrec
Schematic precision is an integer representing the
conversion of user units to data base units. It is the
power of 10 used to multiply against a data base unit to
get a user unit.
e.g., prec -3 = 10-3 or .001 If db unit = 1000,
then 1000*.001=1 user unit
Note: This preference is not used when a design is
opened.
schemUnits
Schematic unit
where
1=mil
2=in
3=um
4=mm
5=cm
6=meter
7=ft
Note: This preference is not used when a design is opened.
selectBoxSize
Size of cursor select pick box
selectBoxUnits
0=User units
1=Screen pixels
selectColor
Color of selected objects represented as an index into
the eecolorRGB.cfg. It can be any integer in the range of
0, to the number of colors defined in eecolorRGB.cfg
selectFilter
Bitwise value of selectable items
0=None
1=Components
2=Wires
4=Polygons
8=Polylines
16=Paths
32=Text
64=Arcs
128=Circles
256=Pins
512=Drawing Formats
1024=Vertices
8192=Traces
selectMode
Select mode for polygons
0=By edge
1=Inside
selectPointSize
Size of selected vertex
selectPointUnits
0=User units
1=Screen pixels
setPasteOriginPopup
Show Set Paste Origin dialog for Copy command
0=Off
1=On
showConnectedLay
Show Connected Components in Layout
27
Customization and Configuration
0=Off
1=On
showConnectedSchem
Show Connected Components in Schematic
0=Off
1=On
showFixedLay
Show Fixed Components in Layout
0=Off
1=On
showFixedSchem
Show Fixed Components in Schematic
0=Off
1=On
stepRepeatNumCols
Number of columns for Step And Repeat command
stepRepeatNumRows
Number of rows for Step And Repeat command
stepRepeatXspace
X spacing between columns in user units for Step and
Repeat command
stepRepeatYspace
Y spacing between rows in user units for Step and
Repeat command
swapKeepInstName
Default value for keeping the original instance name for
Swap Components command
0=Off
1=On
tapLength
Length of tee element for Tap Transmission Line
command in user units
teeColor
Color of tees represented as an index into the
eecolorRGB.cfg. It can be any integer in the range of 0,
to the number of colors defined in eecolorRGB.cfg
teeSize
Size of tees
teeSizeUnits
0=User units
1=Screen pixels
textAbsolute
0=text will rotate when in hierarchy
1=text will not rotate when in hierarchy
textAngle
Angle of text placed in design in degrees
textFontName
Text placed in design will use the font given here
textJustification
Justification for text placed in design
9=Left Bottom (default)
10=Left Middle
12=Left Top
17=Center Bottom
18=Center Middle
20=Center Top
33=Right Bottom
34=Right Middle
36=Right Top
textOrigin
Display text origin marker (Layout only)
0=Off
1=On
textPoint
Text size in points
toArcRadius
Radius of arc in user units for Vertex to Arc command
traceSimMode
Type to convert trace to
0=Transmission line elements
1=Single Transmission line elements
2=Nodal Connection (short)
28
Customization and Configuration
traceTraverse
Insert Tee and Cross components during trace
conversion
0=Off
1=On
tuneRange
Tune dialog slider range as a percentage plus or
minus of the value (Schematic only)
tuneScale
Tune dialog slider scaling
0=Linear
1=Logarithmic
tuneSimMode
Tune analysis mode (Schematic only)
0=Single-after each change
1=Multiple-after one or more changes
2=Continuous-while slider is moving
tuneSnap
Tune dialog slider snap to step
0=Off
1=On
tuneStepSize
Tune dialog slider step size as a percentage of the value
(Schematic only)
undoEditCount
Maximum number of commands held in the undo stack
unitsAng
Default scale factor for angle parameters
0=deg
1=rad
unitsCap
Default scale factor for capacitance parameters
0=fF
1=pF
2=nF
3=uF
4=mF
5=F
unitsCond
Default scale factor for conductance parameters
0=pS
1=nS
2=uS
3=mS
4=S
unitsCur
Default scale factor for current parameters
0=fA
1=pA
2=nA
3=uA
4=mA
5=A
6=kA
unitsDist
Default scale factor for distance parameters
0=meter
1=km
2=ft
3=mi
4=nmi
unitsFreq
Default scale factor for frequency parameters
0=Hz
1=kHz
2=MHz
3=GHz
29
Customization and Configuration
4=THz
unitsInd
Default scale factor for inductance parameters
0=fH
1=pH
2=nH
3=uH
4=mH
5=H
unitsLng
Default scale factor for length parameters
0=um
1=mm
2=cm
3=meter
4=mil
5=in
6=ft
unitsPower
Default scale factor for power parameters
0=pW
1=nW
2=uW
3=mW
4=W
5=kW
6=dBm
7=dBW
unitsRes
Default scale factor for resistance parameters
0=mOhm
1=Ohm
2=kOhm
3=MOhm
4=GOhm
5=TOhm
unitsTime
Default scale factor for time parameters
0=fsec
1=psec
2=nsec
3=usec
4=msec
5=sec
unitsVolt
Default scale factor for voltage parameters
0=fV
1=pV
2=nV
3=uV
4=mV
5=V
6=kV
voltageColor
Color of node voltage represented as an index into the
eecolorRGB.cfg. It can be any integer in the range of 0,
to the number of colors defined in eecolorRGB.cfg
windowLLX
Default X coordinate of lower left corner of design
area in user units
windowLLY
Default Y coordinate of lower left corner of design
area in user units
windowURX
Default X coordinate of upper right corner of design
30
Customization and Configuration
area in user units
windowURY
Default Y coordinate of upper right corner of design
area in user units
wireLabelColor
Color of wire labels represented as an index into the
eecolorRGB.cfg. It can be any integer in the range of 0,
to the number of colors defined in eecolorRGB.cfg
wireLabelFontName
Wire label will use the font given here
wireLabelPoint
Wire label size in points
Specifying Layer Definitions
All shapes and text are entered on layers. By placing various groups of items on different
layers, each of which may be assigned different characteristics, you can customize and
easily alter the overall visual effect of the design in the viewing area. To modify layer
definitions, refer to Layer Definitions. (usrguide)
Changing the Current Entry Layer
To change layers:
1. Choose Options > Layer Preferences and the Layer Preferences (usrguide)
window appears listing all the currently defined layers.
2. Click a layer that is appropriate for the task at hand.
31
Customization and Configuration
3. Anything you draw now is drawn on this layer. The name of the layer is displayed in
the status panel of the Schematic window.
Customizing Keyboard Shortcuts
You can redefine default keyboard shortcuts as well as create new ones. These shortcuts
are maintained individually for the different ADS windows.
To change or add a keyboard shortcut:
1. Choose Tools > Hot Key/Toolbar Configuration and click the Hot Key tab in the
dialog box that appears.
2. Select the menu name or menu/command sequence from the Category list box.
3. Select the command from the Item list box. If a shortcut currently exists for the
item, the current assignment is displayed.
4. Select the modifier key(s)-Ctrl, Alt, Shift-and type the letter(s) you want to use in
the Key field (UNIX is case-sensitive; the PC is not). If the combination you choose is
currently assigned to another command sequence, you are warned and given the
choice to proceed or to select another key sequence.
Note
If you use Alt as the modifier key, and a letter that is already assigned as an accelerator for a menu
(see the underscored letters on the menu bar), the menu accelerator is replaced by your custom
shortcut (with no warning).
5. To replace the assignment with your own choice, continue, otherwise choose a new
key combination and click Apply. When you are through making all keyboard
changes, click OK to dismiss the dialog box.
Configuring Toolbars
By default, the toolbar in each design window contains:
A drop-down list for selecting the group of components you want to place on the
palette (Palette List)
A dynamically updated list of components you have placed in that window
(Component History)
In the Layout window, a drop-down list for selecting a different entry layer (Entry
Layer List)
Buttons representing frequently used commands
32
Customization and Configuration
You can reconfigure these default toolbars and create your own to better meet your
design needs ( Tools > Hot Key/Toolbar Configuration ).
Customizing an Existing Toolbar
To reconfigure an existing toolbar:
1. Choose Tools > Hot Key/Toolbar Configuration and click the Toolbar tab in the
dialog box that appears.
2. In the Toolbar Group list box, select the name of the toolbar you want to change.
3. To change the display order, click the Up or Down buttons to move the selected
toolbar.
4. To add or delete icons, use one of the following methods:
To delete an icon from the toolbar, select the associated command in the Tool
Item list box, and click the Cut button.
To add an icon to the toolbar, select the appropriate menu/command sequence
from the Menu Category list box, select the command from the Menu Item list
box, and click the Add button. The command is added to the Tool Item list box.
33
Customization and Configuration
Hint
When you add a button to the toolbar, its position relative to the other buttons is determined
by its position in the Tool Item list box. Before you click the Add button, be sure to highlight
the command that the new command should follow. In this example, Zoom In Point was
highlighted before the Add button was clicked so that Redraw View would take the place of
Pan View (deleted in the previous example).
5. If you want to edit another toolbar, click Apply to effect these changes and begin the
process again. When you are through making changes to the toolbars, click OK.
Creating a New Toolbar
To create a custom toolbar:
1. Choose Tools > Hot Key/Toolbar Configuration and click the Toolbar tab in the
dialog box that appears.
Hint
The position of the new toolbar, relative to the position of any existing toolbars, is determined by its
position in the Toolbar Group list box; the new name is added below the name that is highlighted
when you click the Add button. For example, if you keep both default toolbars and want to add a
third one below them, highlight the bottom one before you click the Add button.
2. Type a name in the Toolbar Name field and click Add.
The given name is added to the Toolbar Group list box.
3. Select the desired Menu Category, select the desired Menu Item and click Add. The
command name is added to the Tool Item list box.
4. Click Apply to implement made changes to this toolbar.
5. Click OK to save changes to all toolbars.
34
Customization and Configuration
Creating a Custom Component Palette
Creating a custom component palette can speed up the design creation process by
grouping frequently used items in one or more palettes.
To create a custom palette:
1. Choose Tools > Component Palette Configuration to display the Create
Component Palette dialog box.
Hint
By default, the components currently listed in Component History are listed for inclusion in the new
palette. If this list does not represent a significant number of components you want to include on
the new palette, use the Clear Component History command (View > Component > Clear
Component History) to avoid individually selecting and cutting components from the custom list.
2. Cut any components from the New Palette Group Components list box, as necessary.
3. Select a palette, from the List of Palette Groups, that contains components you want
in the custom palette.
4. Select the desired component, from the Palette Group Components list box, and click
Add.
5. Repeat as needed to include additional components from any palette.
6. Provide a name for the new palette in the New Palette Group Description field then
click OK. This is the name that will appear in the drop-down Palette List enabling you
to place the custom group on the palette.
Customizing a Component
Custom component palettes are defined by the de_define_library_palette() function in the
userpalette.ael file located in your $HOME\hpeesof\de\ael directory.
To customize a component in the palette, for example to change the name of a
component label, edit the userpalette.ael file. Refer to the de_define_library_palette
function.
Adding Custom Symbols
To add your own custom symbols to a custom component palette:
1. Create a directory named bitmaps under the $HOME\hpeesof\circuit directory.
2. Create a bitmap image of the symbol and save it as BMP_ SymbolName .bmp in the
bitmaps directory, where SymbolName is the unique name of your symbol.
3. Edit the userpalette.ael file. Refer to the de_define_library_palette function.
Deleting Custom Component Palettes
35
Customization and Configuration
You can either delete all or individual custom component palettes.
To delete all custom component palettes, delete the userpalette.ael file located in
your $HOME\hpeesof\de\ael directory.
To delete an individual custom component palette, open the userpalette.ael file
located in your $HOME\hpeesof\de\ael directory, then delete the statement which
contains the de_define_library_palette() function that defines the palette.
Turning On/Off the Coordinate Readout Display
There are two types of coordinate readouts, positional and differential.
Positional-the X,Y coordinates of the cursor position in relation to the total window.
By default, the lower left corner is 0,0. This display also reflects the current precision
setting (in this example, 1,000).
Differential-the distance in X,Y the cursor has traveled since the last click. Set the
starting point to 0,0 by clicking the left mouse button anywhere in the drawing area.
The X,Y coordinate readouts are displayed in the status bar of each window. By default,
Positional readouts are turned on in every window.
You can turn the coordinate readout on or off from the View menu.
36
Customization and Configuration
Customization Examples
The topics listed below represent some of the ways in which you can customize the
Advanced Design System environment.
Creating a Custom Menu
Adding Online Help for User-Defined Items
Adding Custom Documentation for Online Access
Many of the topics presented here refer to the variables %HOME% and %HPEESOF_DIR%
. On the PC these variables have the following meaning:
%HOME%the path you specified as the Home folder during installation (
C:\users\default is the default location)
%HPEESOF_DIR%the path you specified as your Program folder during installation
( c:\agilent\ADS2011_01 is the default location)
Creating a Custom Menu
You can add custom menus to the ADS Main window and Schematic and Layout windows
by modifying the .ael file usermenu.ael.
Note
This procedure applies only to user-level custom menus. The number of slots available for custom menus
is limited; you must use care so that you do not wipe out another user's menu.
To add a custom menu:
1. Under $HOME/hpeesof, create the additional directories /de/ael.
2. Copy the file usermenu.ael from $HPEESOF_DIR/de/ael to the new directory
$HOME/hpeesof/de/ael and ensure you have write permission for this file.
3. Using any text editor, open the file usermenu.ael.
4. The file usermenu.ael contains sample code that can be uncommented to help you
learn how to use the functions available for defining user menus. Before proceeding,
review the descriptions of the following functions:
check_user_menu() (ael)
set_user_menu_label() (ael)
add_menu() (ael)
After you understand how to use the sample code, replace it with your own code. The
function app_add_user_menus() is the function in which you will add your custom code.
The sample code provided includes the following function calls:
// to get the internal name of the first free user menu
37
Customization and Configuration
decl freeMenuName = app_find_empty_user_menu(winType);
// uses the menu's internal name to set the label on a free user menu
set_user_menu_label("my first menu", freeMenuName);
// uses the menu's internal name to add a menu pick on a free user menu
add_menu( "menuPickA", "my_menu_cb", freeMenuName );
Uncomment these lines in your file by removing the two slashes at the beginning of the
three executable lines, as shown above. Do not delete the slashes from the comment
lines.
1. Save the file.
2. Restart ADS to see the change.
Note
If this code is used as is, it will initialize the first user menu, unless your system already has user menus
defined. If your system does not have any user menus defined by other applications, and you want to see
what would happen if it did, you can uncomment the test function prefill_menus() and the call to it, both
provided in usermenu.ael. This will initialize the first two user menus, so that a call to
app_find_empty_user_menu() will return "User3" as the first available user menu.
Adding Online Help for User-Defined Items
When you create your own items, you can also create documentation for them and make
that documentation available online. The starting point of this procedure assumes you
have already created the items.
Note
Refer to DesignGuide Developer Studio (dgstudio) for more information on how to create custom
DesignGuides for the Advanced Design System.
Note
This procedure requires the ability to write to the installation directory.
1. Create a directory, for example my_items, under $HPEESOF_DIR/doc for storing your
new documentation files (where $HPEESOF_DIR represents your complete installation
path).
2. Change the write permission to this directory as needed, based on the users who will
create documentation for the new items.
3. Create documentation for the new items using the HTML format (one file for each
item) and move (or copy) the files to the new directory. While filenames can be any
name you choose-except for the required .htm extension-we recommend using <
item_name >. htm. See Optional Document Template for a html template.
4. Create a text file, for example my_items_help.txt, containing pointers to the new
items, using the following syntax (note the spaces before and after the first
exclamation point and before the final exclamation point):
item_name ! <path>/<filename> !
where
item_name_ is the element name you used in the AEL create_item()
38
Customization and Configuration
function
path_ is the directory you created below $HPEESOF_DIR/doc to store the
HTML files you created (for example, my_items )
This file should contain one line for each new item you created. An example line is
shown next.
PIPAD ! my_items/pipad.htm !
5. The file that contains the pointers for help on all components is named
hshpeesofsim_index and can be found in $HPEESOF_DIR/doc. Create a copy of this
file (as a safeguard), for example, hshpeesofsim_index.sav.
6. Using any text editor, add the contents of the help file you created (in this example,
my_items_help.txt), to the bottom of the hshpeesofsim_index file.
Optionally, on UNIX, you can use the cat command (instead of a text editor) and
concatenate the files:
cat my_items_help.txt }} >> {{ hshpeesofsim_index
The help file now contains pointers to the documentation you created.
7. Save the file (no extension) and restart ADS to verify your changes.
The following figure illustrates the directory structure for the user-defined files.
39
Customization and Configuration
Directory Structure for User-Defined Help
Optional Document Template
Use the following html code when you create your document.
Replace "ENTER YOUR DOCUMENT TITLE HERE" with the title you want to use for
your document.
Replace "PATH_TO_HPEESOF_DIR" with the relative path to your ADS install
directory.
Add your content after the "<!--Start Your Document Below -->" marker.
40
Customization and Configuration
<html>
<head>
<title>ENTER YOUR DOCUMENT TITLE HERE</title>
</head>
<body bgcolor="#ffffff">
<p><img src="PATH_TO_HPEESOF_DIR/doc/images/lptop.gif"
width="550" height="40" border="0" usemap="#navtop"></p>
<map name="navtop">
<area shape="rect" coords="-7,1,326,20" href="manuals.htm" alt="ADS
Online Documentation" title="ADS Online Documentation"
target="_parent">
<area shape="rect" coords="2,22,111,40" href="doc.html" target="_parent"
alt="ADS Online Manuals" title="ADS Online Manuals">
<area shape="rect" coords="110,23,219,39" href="examples.html"
target="_parent" alt="ADS Examples" title="ADS Examples">
<area shape="rect" coords="220,23,328,39" href="guides.html"
target="_parent" alt="ADS DesignGuides" title="ADS DesignGuides">
<area shape="rect" coords="329,22,440,40" href="adstour/index.html"
target="_parent" alt="ADS Quick Start" title="ADS Quick Start">
<area shape="rect" coords="440,23,549,40" href="search/search.html"
target="helpcontents" alt="Search ADS Documentation" title="Search ADS
Documentation">
</map>
<!--Start Your Document Below -->
</body>
</html>
Adding Custom Documentation for Online Access
It is possible to create your own custom documentation for online access. For instance,
you can put custom documentation for a specific workspace in that workspace folder. You
can also put documentation in other areas outside of $HPEESOF_DIR, circumventing the
issue of access permissions for $HPEESOF_DIR.
1. Create a directory, for example custom_doc, for storing your new documentation
files. The LOCAL_DOC_PATH, and LOCAL_BOOK_NAMES variables will need to be
added to the hpeesofhelp.cfg file, so that your custom doc will be accessed, instead
of the standard ADS documentation. See Customizing Configuration Variables
(custom) for more information on the location of .cfg files. See Variables in the File
hpeesofhelp.cfg (custom) for more information on the LOCAL_DOC_PATH and
LOCAL_BOOK_NAMES variables.
2. Create documentation using the HTML format and move (or copy) the files to the new
directory. While filenames can be any name you choose-except for the required .htm
extension-we recommend using < item_name >. htm. See Optional Document
Template for a html template.
3. Create a file, for example custom_doc_index, (no extension, _index required) __
containing pointers to the items that will be accessed in your documentation, using
the following syntax (note the spaces before and after the first exclamation point and
before the final exclamation point):
Index ! <filename>.html !
Topics and Index ! <filename>.htm !
item_name ! <path>/<filename> !
where
41
Customization and Configuration
Index is the file that you would like the user to be directed to if a topicis not found.
The standard for ADS documentation is $HPEESOF_DIR/doc/adshelp.html, if you
choose to use your own file, make sure that it is located in your custom_doc
directory. (See note below)
Topics and Index is the file that is opened when the user selects Topics and Index
from the Help Menu. The standard for ADS documentation is
$HPEESOF_DIR/doc/manuals.htm, if you choose to use your own file, make sure that
it is located in your custom_doc directory. (See note below)
item_name is the element name you used in the AEL create_item() function
path is the directory you created to store the HTML files you created for example,
custom_doc
This file should contain one line for each new item you created. An example line is
shown next.
PIPAD ! custom_doc/pipad.htm !
Note
If you point to custom Index and Topics and Index files within a specific workspace, and the
workspace is moved, your paths will no longer be correct.
4. Save the file (no extension) and restart ADS to verify your changes.
The following figure illustrates the directory structure for custom documentation files.
42
Customization and Configuration
Directory Structure for Custom Documentation
43
Customization and Configuration
Customizing the ADS Environment
The Advanced Design System suite of tools uses a number of configuration files. The files
contain definitions for configuration variables and environment variables.
Customizing Environment Variables
Environment variables are usually initialized in a shell start-up file such as .cshrc (Cshell) or .profile (Bourne-shell) in your home directory. The following table describes the
most common environment variables used by the Advanced Design System. On the PC,
these environment variables get set automatically at installation.
Name
Default Value
Description
HPEESOF_DIR
/hpeesof
The location where the software has been
installed (also called the root location).
ADS_LICENSE_FILE
$HPEESOF_DIR/licenses/license.lic
Specifies the location of the FLEXlm security
license files.
EESOF_64BIT
Not set by default.
Specifies whether 64-bit systems use the
default 64-bit simulators or 32-bit
simulators. Set EESOF_64BIT=0 to force
64-bit systems to use the 32-bit simulators.
PRINTER
lpr
Specifies the printer used by the hpeedit
program.
EESOF_BROWSER
Not set by default. Example setting:
EESOF_BROWSER=/usr/bin/firefox
Specifies the browser to use for viewing
online help.
EESOF_REMOTE_DISPLAY AUTO
Specifies if Remote Display mode is set to
automatic, on, or off. Setting to AUTO
provides the default behavior. Setting to
YES (or 1) turns on Remote Display mode.
Any other value turns off Remote Display
mode. Remote Display mode is only
available on UNIX. For details, see Using a
Remote Display (install).
Note
The environment variable HPEESOF_DIR is used extensively throughout ADS. It does not need to be set if
ADS has been installed in the directory /hpeesof.
Customizing Configuration Variables
The default values of the configuration variables can help you to get started and you can
customize them to better reflect your work environment. By default, the program
searches for these configuration files in the following order, and uses the first one found:
Your current workspace directory - Define configuration variables here that apply
only to this workspace.
44
Customization and Configuration
Your personal directory = $HOME/hpeesof/config
Define configuration variables here that apply to all your workspaces.
Note
On the PC, %HOME% represents the path you specified as the Home Folder during installation (by default,
C:\users\default)
Your site's customized site directory $HPEESOF_DIR/custom/config
Define configuration variables here that apply to all workspaces of all users on a sitewide basis. Configuration variables defined here will not be overwritten by installation
of subsequent program patches or updates.
The ADS installation directory $HPEESOF_DIR/config
Define the default installed configuration variables here that apply to all workspaces
of all users. Configuration variables should not be customized here.
Each of the individual Advanced Design System tools has its own configuration file. The
supplied configuration files can be found in the directory $HPEESOF_DIR/config (where
$HPEESOF_DIR represents the complete installation path). The filenames for each of the
tools are shown in the following table.
Product/Tool
Filename
Design Environment
de_sim.cfg
Digital Filter
dfilter.cfg
Digital Synthesis
dsynthesis.cfg
Data Displays
hpeesofdds.cfg
Datasets
hpeesofdss.cfg
Instrument Server
hpeesofinstrio.cfg
Momentum
momentum.cfg
Browser (Vendor and component parts)
hpeesofbrowser.cfg
Simulation and Synthesis Message
Window
hpeesofsess.cfg
Layered A.P.I.
eeapi.cfg
Ptolemy models and MATLAB
hpads.cfg
Colors
hpeecolor.cfg
Fill patterns
hpeefill.cfg
GUI search paths
hpeesof.cfg
Online help system
hpeesofhelp.cfg
AEL search paths
hpeesofsim.cfg
Library translator
hplibtrans.cfg
Ptolemy
hptolemy.cfg
SMG search path
smg_ui.cfg
Spice to IFF
spctoiff.cfg
Spice translator
spice_xlator.cfg
LineCalc
linecalc.cfg
45
Customization and Configuration
Configuration File Format
Configuration variables are defined using standard assignment syntax:
<variable>=<value>
where variable is the configuration variable name and value is the string that is assigned
to the variable. This value can be a directory, search path, numeric value, or other value
defined by the program. For example, the location of the preferences could be set by:
PREFERENCES_DIR={$HPEESOF_DIR}/de/defaults
where $HPEESOF_DIR is an environment variable representing the complete installation
path.
Note the following details about file format, illustrated in the accompanying example:
Any line starting with # is a comment line and is ignored
Blank lines are ignored
Blank spaces to the left or right of the equal sign are ignored
Empty assignments are acceptable (as shown by env_var_2)
Example
#
# This is a sample configuration file
#
env_var_1 = first_value
env_var_1a = value-1a
#
env_var_2 =
env_var_3 = 17
env_var_4 = $SYSTEM/%HOME/ex4
env_var_4a = {$HPEESOF_DIR}/de/defaults/{%env_var_1a}.ex4a
References to environment variables $name and ADS configuration variables %name can
appear in any order; they are resolved inside each ADS program. A reference to an
environment variable or configuration variable name may be enclosed in braces { } when
their use is not followed by a punctuation character. The braces are not included in an
expanded value.
Configuration Variable Description
ADS configuration variables are identified by a case-insensitive string of 1 to 31
alphanumeric characters (an underscore is allowed). Variables that are longer than 31
characters are automatically truncated when the configuration file is read. When a variable
46
Customization and Configuration
is set from a configuration file, the line
<variable>=<value>
is parsed and variable is set to the value.
A configuration variable can contain a reference. A reference may be enclosed in braces
and the text is preceded by either a $ or % (see ADS Configuration Variables). For
example,
PREFERENCES_DIR={$HPEESOF_DIR}/de/defaults
assigns the string $HPEESOF_DIR/de/defaults to the configuration variable
PREFERENCES_DIR, and $HPEESOF_DIR is defined in a start-up file.
ADS Configuration Variables
Configuration
variable
Description
$name
The configuration variable is replaced by the text string assigned to name in the
environment.
%name
The configuration variable is replaced by the text string assigned to name in the ADS
configuration file.
Certain ADS variables have a pre-defined meaning in a given program. All of the special
ADS configuration variables that are recognized are given in the shipped
{$HPEESOF_DIR}/config/<app-name>.cfg file.
Most ADS configuration variables are assigned a single value. This text can represent a
number, string, file, or path as in the following examples.
STATUS_DISP = 0
EESTATUS_LOG_FILE = Off
HPEESOF_KEY = $HPEESOF_DIR/licenses/hpeesof.key
PREFERENCES_DIR={$HPEESOF_DIR}/de/defaults
Note that when the file is outside of a workspace configuration, it is necessary to include
the full path with the filename to ensure that the file is found.
Some ADS configuration variables accept a path assignment. A path is a list of one or
more directories, where each directory is separated by a colon.
variable=directory:directory: ....
These variables can represent search paths or load paths, depending on the variable and
the program. Ordering of the list is significant. When treated as a search path, the list is
only scanned until the item needed is found. For loading, the entire list is sequentially
examined with the last directory usually taking precedence.
47
Customization and Configuration
The documentation for each specific variable indicates the type of value allowed. Some
variables may have a limited type, such as a range of numbers or list of specific strings.
Configuration Variable Expansion
Configuration variable expansion refers to the process of replacing all references and
variables that make up the configuration variable with their text equivalents until the
complete value of the configuration variable is known. (There are no limits to the levels of
referencing you can use.) Note that this expansion is done internally by the program; the
file that contains the variable assignments is not modified.
For example, assume that the environment variable HPEESOF_DIR is set to
/hpeesof/mysite and the following two lines exist in the file de_sim.cfg.
PROJECT3 = de
SYSTEM_CUSTOM_DE_SYMBOLS = {$HPEESOF_DIR}/custom/{%PROJECT3}/symbols
After expansion within hpeesof tool:
SYSTEM_CUSTOM_DE_SYMBOLS = /hpeesof/mysite/custom/de/symbols
As in the environment, you may redefine and add your own ADS variables in any ADS
configuration files to help manage system- and user-specific configurations. However, a
given ADS program only uses certain expanded ADS configuration variables, but the
unexpanded value could contain any number of user-defined and/or ADS variables.
How a Configuration is Determined
Each configuration is distinguished by its name. Each named configuration contains all of
the variables needed for describing that particular setup. At the topmost level is the
configuration file named hpeesof.cfg, which is associated with all ADS programs. Other
named configurations are associated with specific programs.
Each named configuration is determined by the location and content of any related
configuration files. For example, the complete hpeesof configuration could consist of:
The file hpeesof.cfg, located in the install directory $HPEESOF_DIR/config
An edited copy of this same file, located in the customized site directory
$HPEESOF_DIR/custom/config
An edited copy of this same file located under your home directory
$HOME/hpeesof/config
An edited copy of this same file located in a particular workspace directory
As noted earlier, configurations in the user directory take precedence over the installation
directory, and configurations in the workspace directory take precedence over the user
directory. This is because the search order for configuration information is: workspace
48
Customization and Configuration
directory, user directory, site directory, and installation directory.
Note that variables in each successive file override any previously set value. You can even
put two lines in the same configuration that assign values to the same variable, as in:
MY_VAR1 = entry_a
MY_VAR1 = entry_b
When expanded, MY_VAR1 will always have the value of entry_b.
The following table shows a list of named configurations used in the programs.
Named Configurations
Activity
Configuration
Design entry
hpeesof
Fill patterns
hpeefill
Online Help
hpeesofhelp
Colors
hpeecolor
Simulation
hpeesof
de
de_sim
comms_ckt (Communications Design Suite only)
Status/Synthesis
Messages
hpeesof
eestatus
Data Displays
hpeesof
eehelp
hpeefill
hpeecolor
eegraph
Special Variables
There are two configuration files that have a different syntax than the others: hpeecolor
and hpeefill. Their formats are presented here. Note that the naming convention and
loading of system-wide, site-wide, home directory, and workspace-specific configurations
still apply. Only the internal file format differs.
Color Definitions, hpeecolor.cfg
The design windows (Schematic and Layout), Data Display windows, and plotters use the
colors defined in the hpeecolor configuration. By default, these colors are read from
{$HPEESOF_DIR}/config/hpeecolor.cfg, but can be overridden at the site, user, or
workspace level (any of which can have an hpeecolor file).
49
Customization and Configuration
The hpeecolor file format differs from the variable=value syntax. Each line contains these
major fields:
RGB color values
Color name
Plotter pen number
The syntax for each line is as follows:
<Red #> <Green #> <Blue #> : <Color name> : <Pen number>
The following example illustrates the format of a typical color definition file:
Colors are described in the first and/or second fields of this file. You can enter three RGB
color values (in the range 0-255) in the first field and/or you can enter the X color name
from the RGB color database (found in /usr/lib/X11/rgb.txt for Motif or
/usr/openwin/lib/rgb.txt for Sun's Open Windows) in the second field. If both are entered,
the RGB values take precedence, and the color name is ignored.
The last field specifies which pen number to use for hard-copy output when performing
HPGL plotting. An entry in this field is required and pen numbers may be recycled and
repeated.
By default, the current implementation uses shared server colors from the RGB color
database and uses no privately allocated color cells for X Window displays. This is done to
simplify the color specification and to promote sharing of colors. Sharing of color cells can
only happen if two clients allocate read-only color cells with the same X color name or
RGB values.
Important
On UNIX, we strongly recommend that you only use the names given in the RGB color database instead of
explicit RGB values; on the PC, only RGB values are supported.
Because of differences in screen hardware, the same RGB values may generate different
colors on different hardware. By using names from the color database, you are more likely
to get colors close to the ones requested across different hardware platforms.
It is also important to note that values corresponding to color names are not fixed.
Therefore, they may not be exactly the same across all platforms or correspond to an
exact RGB value.
50
Customization and Configuration
Note
Some platforms have limited color resources and some platforms may use non-shared colors, resulting in
color exhaustion problems. When ADS programs run into these types of color problems, the solution is to
reduce the number of requested colors until color conflicts stop occurring. As an example, truncating the
list of colors in hpeecolor.cfg to 64 colors may be a good start.
An example hpeecolor configuration file is shown:
If the ADS configuration file cannot be found or the hpeesof configuration does not contain
an HPEESOF_COLOR variable (which determines the location of the ADS color definition
file), a set of ten basic default server colors are automatically loaded as follows:
1 = black
5 = cyan
9 = white
2 = red
6 = blue
10 = medium blue
3 = yellow 7 = magenta
4 = green 8 = gray
Fill Pattern Configuration, hpeefill.cfg
Besides colors, the design windows (Schematic and Layout), Data Display windows, and
plotters also use the fill patterns defined by the hpeefill configuration. By default, these
patterns are read from {$HPEESOF_DIR}/config/hpeefill.cfg, but can be overwritten at the
site, user, or worspace level (any of which can have an hpeefill file).
The hpeefill file format differs from the variable=value syntax. Each line contains two
major fields.
Path and filename of the fill pattern
51
HPGL/2-pattern-specification
Customization and Configuration
The syntax for each line is as follows:
<Bitmap_file_location> : <Fill type> <Line spacing> <Angle>
where
Fill type-is the pattern inside an object's border
Line spacing-is the distance between the hatched lines in plotter units (where a
plotter unit is typically 1/72-inch).
Angle-is the angle of hatch lines in the fill pattern, expressed in degrees (for fill type
3 or 4 only).
The following example illustrates the format of a typical fill pattern definition file:
Fill patterns use standard X-bitmap files that can be easily created with the X bitmap
utility. The first field specifies the path to the X-bitmap file, which is used for pattern fills,
while the remaining fields are the HPGL/2 fill pattern specification.
Fill type description Fill type number
Solid bidirectional
Solid unidirectional
Hatched
Cross hatched
Note
Solid bidirectional fill is faster than solid unidirectional fill, but is not supported by all plotters.
An hpeefill configuration file is shown in the following example:
52
Customization and Configuration
If the ADS configuration file cannot be found or the hpeesof configuration does not contain
an HPEESOF_FILL variable (which determines the location of the ADS fill definition file), a
single, unidirectional, solid fill pattern is automatically loaded.
Viewing Details of the Current Configuration
The Configuration Explorer enables you to search, view, save to file, and print the current
settings of ADS configuration files. You can browse the configuration files in the following
locations:
Installation directory
Site-wide customization directory
User directory
Current workspace
To launch the Configuration Explorer:
From the ADS Main window, choose Tools > Configuration Explorer. to start
the ADS Configuration Explorer
To view the properties of a given file:
1. Select the desired configuration directory from the drop-down list.
2. Click the desired filename. The file location, size, date, and permissions are displayed
in the Status pane, as well as the location of any additional files by that same name.
53
Customization and Configuration
To access the pop-up menu:
Position the pointer over any filename and click right.
Use the uppermost group of commands to quickly expand and collapse the
tree.
Use Load variables from selected file to explicitly load into memory changes
you have made to a configuration file since launching ADS.
Use Refresh to view changes you have made to a configuration file since
launching ADS.
To view the list of variables in a given file:
Click once on the plus sign (expand) in front of the filename to display the list.
To view the current setting of a given variable:
Click once on the variable name to display the value in the Status pane, or
Click once on the plus sign in front of the variable to display its value in the browser
pane
To search for a specific variable name and/or value:
1.
2.
3.
4.
Select Variable in the Search pane.
Optionally, refine your search by selecting Variable Name and/or Variable Value.
Optionally, refine your search by selecting Exact Match.
Type the search string in the Search for field and click Search. The results are
displayed in the Status pane.
54
To search for a specific filename:
Customization and Configuration
1. Select File in the Search pane.
2. Optionally, refine your search by selecting Exact Match.
3. Type the search string in the Search for field and click Search. The results are
displayed in the Status pane.
To retain the results of all listings and searches:
Select the Keep history option in the Status pane. Note that to retain the
variable value listings, you must display the values in the Status pane, not the
Browser pane. To clear the history click Clear.
To print the contents of the Status pane:
Click Print. The contents are sent to your default printer.
To save the contents of the Status panel to a file:
1. Click Save Status. A dialog box appears prompting you for a filename.
2. Change paths as desired, supply a filename, and click OK.
This information may be especially helpful when discussing configuration issues with
Technical Support.
Typical Variables
The remaining variables use the variable=value syntax.
Variables in the File de.cfg, de_sim.cfg
A number of resources related to the user interface and simulation can be customized in
the file de_sim.cfg. This file can be customized for individual workspaces, all worksapces,
etc., as described in, Customizing Configuration Variables. You will find a default copy of
this file, with a limited number of variables in it, in the following locations:
In your /hpeesof/config directory under $HOME (on UNIX) or c:\users\default (on PC,
or whatever directory you chose instead during installation)
Every worspace directory you create
You can add to this file (or modify, if they currently exist in the file) all variables described
in the table below.
55
Customization and Configuration
Note
The variables described in the table are defined in either de.cfg or de_sim.cfg (under $
HPEESOF_DIR/config), however when you customize any of these variables, it must be done in
de_sim.cfg. To minimize typing and ensure accuracy of the variable names, copy the variables you want
to customize from one or both of these files to the appropriate de_sim.cfg file and modify them there .
Variable, description, and example
Value(s)
PREFERENCES_PATH
Specifies the preference file search path.
Example: PREFERENCES_PATH = ./:{$HPEESOF_DIR}/de/defaults
Path
LOCAL_AEL
Specifies the workspace-specific AEL files to be automatically loaded
each time when a workspace is opened. It should be set only in the
de_sim.cfg file located in the workspace directories. These AEL
filenames may have absolute, relative, or no path specified, but
since the files are generally located in the workspace directory, a
relative path would be used beginning with a dot and slash (./).
An AEL file that is already in the networks subdirectory will be
automatically loaded. Any other AEL files that you would like
included should be placed here.
Example: LOCAL_AEL = my_file
Filenames
(without extension)
or Path
USER_AEL
Specifies the user-specific AEL files to be automatically loaded
once at startup. It should be set only in the de_sim.cfg file located
in the user's personal customized directory
$HOME/hpeesof/config. If you specify a path, rather than
filenames, it cannot be a relative path; it must be an absolute
path, or you can use an environment variable. A typical use would
include $HOME to reference files in the user's home directory.
Example: USER_AEL = $HOME/hpeesof/MyLibrary/ael/
Filenames
(optional extension)
or Path
SITE_AEL
Specifies the site-specific AEL files to be automatically loaded
once at startup. It is typically set in the de_sim.cfg file located in
$HPEESOF_DIR/custom/config. If you specify a path, rather than
filenames, it cannot be a relative path; it must be an absolute
path, or you can use an environment variable.
Example: SITE_AEL = {$ADS_DESIGNS}/library1/ael/
Example: SITE_AEL = Q:\ads_designs\library1\ael\
Filenames
(optional extension)
or Path
HPEESOF_LANGUAGE
Specifies the language used by the PDE program.
Example: HPEESOF_LANGUAGE = english
Language name
ENGLISH_MSG_EXT
Specifies the language of the program messages.
Example: english_MSG_EXT = eng
English = eng
German = ger
French = fra
ENGLISH_MSG_FONT
Specifies the font supporting the selected local language.
Example: ENGLISH_MSG_FONT = 9x15 bold
European = 9x15
Japanese = 8x16
PDE_MSG_FILE
Specifies the full path to the PDE message directory file.
Example: PDE_MSG_FILE =
{$HPEESOF_DIR}/msgs/english/PDE/PDE.msg
Path
NETLIST_FILE_NAME
Specifies the netlist filename.
Filename
56
Customization and Configuration
Example: NETLIST_FILE_NAME = netlist.log
EGSLIST_FILE_NAME
Specifies the filename for the EGS translator option.
Example: EGSLIST_FILE_NAME = ./egslist.log
Filename
EGS_OPTION_FILE:
Specifies the path to the EGS translator option files.
Example: EGS_OPTION FILE = ./:{$HPEESOF_DIR}/config
Path
GDSII_OPTION_FILE
Specifies the path to the GDSII option files.
Example: GDSII_OPTION_FILE = ./:{$HPEESOF_DIR}/config
Path
MASK_OPTION_FILE
Specifies the path to the mask translator option files.
Example: MASK_OPTION_FILE = ./:{$HPEESOF_DIR}/config
Path
IGES_OPTION_FILE
Specifies the path to the IGES translator option files.
Example: IGES_OPTION_FILE = ./:{$HPEESOF_DIR}/config
Path
SPICE_OPTION_FILE
Specifies the search path for the Spice files.
Example: SPICE_OPTION_FILE = ./:{HPEESOF_DIR}/config
Path
IFF_OPTION_FILE
Specifies the search path for the IFF option files.
Example: IFF_OPTION_FILE = ./:{HPEESOF_DIR}/config
Path
DIALOG_TIME_OUT
Specifies the time before the copyright or information dialog box
is automatically dismissed.
Example: DIALOG_TIME_OUT = 10000
Time in
milliseconds
DOUBLE_CLICKS_TIME_OUT
Specifies the time interval in which a double-click is registered.
Example: DOUBLE_CLICKS_TIME_OUT = 200
Time in
milliseconds
QUERY_PROCESS_STATUS
Specifies how often PDE should query the child process status.
Example: QUERY_PROCESS_STATUS =1
Time in seconds
MAX_PROCESS_READY_TIMEOUT
Defines when PDE should quit waiting for the child process to be
ready after it's spawned
Example: MAX_PROCESS_READY_TIMEOUT = 300
Time in seconds
BOM_LIST
Specifies the list of report types presented in the Bill of Materials
dialog box.
Example: BOM_LIST = Agilent EEsof (Agilent EEsof BOM
format/de_bom
Report types
PARTS_LIST
Specifies the list of report types presented in the Parts List dialog
box. Example:
PARTS_LIST = Agilent EEsof (Agilent EEsof PL
format)/de_parts:Agilent EEsof (netlist format)/de_net
Report types
BOM_ITEM
Specifies the spacing allocated for item name field in the Bill of
Materials dialog box.
Example: BOM_ITEM = 30
Integer
BOM_QTY
Specifies the spacing allocated for quantity field in the Bill of
Materials dialog box.
Integer
57
Customization and Configuration
Example: BOM_QTY = 7
BOM_DESC
Specifies the spacing allocated for description field in the Bill of
Materials dialog box.
Example: BOM_DESC = 50
Integer
TEXT_EDITOR_PROGRAM_NAME
Text editor
Example: TEXT_EDITOR_PROGRAM_NAME = write.exe
Editor name
INVOKE_DDS_ON_BOOTUP
Program Preference.
Example: INVOKE_DDS_ON_BOOTUP = FALSE
TRUE or FALSE
INVOKE_LIB_SERVER_ON_BOOTUP
Program Preference.
Example: INVOKE_LIB_SERVER_ON_BOOTUP = FALSE
TRUE or FALSE
FILE_OPEN_HISTORY_COUNT
Maximum number of files to be shown at the end of the File Menu
in the Schematic and Layout windows.
Example: FILE_OPEN_HISTORY_COUNT = 4
Integer
PROJECT_OPEN_HISTORY_COUNT
Maximum number of projects to be listed at the end of the File
Menu in the Schematic and Layout windows.
Example: PROJECT_OPEN_HISTORY_COUNT = 4
Integer
DESIGN_LIST_COUNT
Maximum number of designs to appear at the end of the
Windows Menu in the Schematic and Layout windows.
Example: DESIGN_LIST_COUNT = 9
Integer
SCHEMATIC_COMPONENT_PALETTE_LIST_COUNT
Maximum number of palettes displayed in the component palette
drop-down list on the Schematic window toolbar.
Example: SCHEMATIC_COMPONENT_PALETTE_LIST_COUNT = 16
Integer
LAYOUT_COMPONENT_PALETTE_LIST_COUNT
Maximum number of palettes displayed in the component palette
drop-down list on the Layout window toolbar.
Example: LAYOUT_COMPONENT_PALETTE_LIST_COUNT = 16
Integer
SCHEMATIC_COMPONENT_PALETTE_LIST_WIDTH
Width of the component palette drop-down list on the Schematic
window toolbar.
Example: SCHEMATIC_COMPONENT_PALETTE_LIST_WIDTH = 16
Integer
LAYOUT_COMPONENT_PALETTE_LIST_WIDTH
Width of the component palette drop-down list on the Layout
window toolbar.
Example: LAYOUT_COMPONENT_PALETTE_LIST_WIDTH = 16
Integer
SCHEMATIC_COMPONENT_HISTORY_LIST_COUNT
Maximum number of components displayed in the component
history drop-down list on the Schematic window toolbar.
Example: SCHEMATIC_COMPONENT_HISTORY_LIST_COUNT = 10
Integer
LAYOUT_COMPONENT_HISTORY_LIST_COUNT
Maximum number of components displayed in the component
history drop-down list on the Layout window toolbar.
Example: LAYOUT_COMPONENT_HISTORY_LIST_COUNT = 10
Integer
SCHEMATIC_COMPONENT_HISTORY_LIST_WIDTH
Width of the component history drop-down list on the Schematic
window toolbar.
Example: SCHEMATIC_COMPONENT_HISTORY_LIST_WIDTH = 7
Integer
58
Customization and Configuration
LAYOUT_COMPONENT_HISTORY_LIST_WIDTH
Width of the component history drop-down list on the Layout
window toolbar.
Example: LAYOUT_COMPONENT_HISTORY_LIST_WIDTH = 7
Integer
LAYER_LIST_COUNT
Maximum number of layers to be shown in the layer list
drop-down list on the Layout window toolbar.
Example: LAYER_LIST_COUNT = 10
Integer
LAYER_LIST_WIDTH
Width of the drop-down layer list on the Layout window toolbar.
Example: LAYER_WIDTH = 14
Integer
SIMULATION_HOST_LIST
Remote simulation host names
Example: SIMULATION_HOST_LIST = machine.company.com
Host names
MAIN_WINDOW_X_LOC, MAIN_WINDOW_Y_LOC
The default location of the Main window. The upper left corner
of the window is positioned at the specified X,Y screen
coordinates, where 0,0 is the upper left corner.
Example: MAIN_WINDOW_X_LOC = 0
Example: MAIN_WINDOW_Y_LOC = 0
Integer
MAIN_WINDOW_WIDTH, MAIN_WINDOW_HEIGHT
The default size of the Main window in pixels (window can still
be re-sized manually).
Example: MAIN_WINDOW_WIDTH = 365
Example: MAIN_WINDOW_HEIGHT = 340
Integer
Min. Width = 340
Min. Height = 300
SCHEMATIC_WINDOW_X_LOC, SCHEMATIC_WINDOW_Y_LOC
The default location of the Schematic window. The upper left corner
of the window is positioned at the specified X,Y screen
coordinates, where 0,0 is the upper left corner.
Example: SCHEMATIC_WINDOW_X_LOC = 260
Example: SCHEMATIC_WINDOW_Y_LOC = 0
Integer
SCHEMATIC_WINDOW_WIDTH, SCHEMATIC_WINDOW_HEIGHT
The default size of the Schematic window in pixels (window can still
be re-sized manually).
Example: SCHEMATIC_WINDOW_WIDTH = 780
Example: SCHEMATIC_WINDOW_HEIGHT = 530
Integer
Min. Width = 760
Min. Height = 500
LAYOUT_WINDOW_X_LOC, LAYOUT_WINDOW_Y_LOC
The default location of the Layout window. The upper left corner
of the window is positioned at the specified X,Y screen
coordinates, where 0,0 is the upper left corner.
Example: LAYOUT_WINDOW_X_LOC = 30
Example: LAYOUT_WINDOW_Y_LOC = 30
Integer
LAYOUT_WINDOW_WIDTH, LAYOUT_WINDOW_HEIGHT
The default size of the Layout window in pixels (window can still
be re-sized manually).
Example: LAYOUT_WINDOW_WIDTH = 1012
Example: LAYOUT_WINDOW_HEIGHT = 500
Integer
Min. Width = 760
Min. Height = 500
ELW_WINDOW_OPEN_WITH_SCHEMATIC
When True, the Layers window will automatically be displayed
when a schematic window is opened.
Example: ELW_WINDOW_OPEN_WITH_SCHEMATIC = FALSE
TRUE or FALSE
ELW_WINDOW_OPEN_WITH_LAYOUT
When True, the Layers window will automatically be displayed
when a layout window is opened.
Example: ELW_WINDOW_OPEN_WITH_LAYOUT = TRUE
59
TRUE or FALSE
Customization and Configuration
ELW_WINDOW_AUTO_REDRAW_DESIGN
When True, the current design representation's schematic or
layout window will be redrawn whenever the Layers window
changes the design representation's layers information.
Example: ELW_WINDOW_AUTO_REDRAW_DESIGN = TRUE
TRUE or FALSE
ELW_WINDOW_INITIAL_X_LOC, ELW_WINDOW_INITIAL_Y_LOC
The default initial location of the Layers window. The upper left
corner of the window is positioned at the specified X, Y screen
coordinates, where 0,0 is the upper left corner.
Example: ELW_WINDOW_INITIAL_X_LOC = 0
Example: ELW_WINDOW_INITIAL_Y_LOC = 100
Integer
ELW_WINDOW_INITIAL_WIDTH, ELW_WINDOW_INITIAL_HEIGHT
The default initial size of the Layers window in pixels (window
can still be resized manually).
Example: ELW_WINDOW_INITIAL_WIDTH = 200
Example: ELW_WINDOW_INITIAL_HEIGHT = 450
Integer
SAVE_PROJECT_STATE
TRUE, FALSE
Sets a default to be used for any project for which no
save_project_state.ael file exists. This file is created/modified
when you change worspaces or exit the program and the Save
Workspace State on Exit option is on. When on (TRUE), the status of
every currently open Schematic and Layout window will be saved
and subsequently restored, the next time you open that worspace.
Note that only windows with named designs are saved; untitled
windows are not saved.
Example: SAVE_PROJECT_STATE = TRUE
COMMAND_DIALOG_WIDTH
Sets the width, in pixels, of the Command Line dialog box
( Options > Command Line in the Main window). The default is
400; a wider setting may be helpful for viewing lengthy AEL
functions.
Example: COMMAND_DIALOG_WIDTH = 400
Integer
DATA_FILES
Specifies the search path for data files.
Example: DATA_FILES = ./data:{$HOME}/hpeesof/my_datafiles
Path
OPEN_PROJECT_AUTO_SCHEMATIC
Sets a default for all worspaces. When TRUE, an empty Schematic
window is automatically displayed when you create a workspace.
Example: OPEN_PROJECT_AUTO_SCHEMATIC = TRUE
TRUE, FALSE
OPEN_PROJECT_AUTO_LAYOUT
Sets a default for all worspaces. When TRUE, an empty Layout
window is automatically displayed when you create a workspace.
Example: OPEN_PROJECT_AUTO_LAYOUT = FALSE
TRUE, FALSE
SCHEMATIC_ANALOG_DEFAULT_PALETTE
Sets the specified palette as the default palette for Analog/RF
designs in the Schematic window.
Example:
SCHEMATIC_ANALOG_DEFAULT_PALETTE = Devices-MOS
Standard or custom
palette name,
exactly as it appears
in program.
LAYOUT_ANALOG_DEFAULT_PALETTE
Sets the specified palette as the default palette for Analog/RF
designs in the Layout window.
Example:
LAYOUT_ANALOG_DEFAULT_PALETTE = TLines-Stripline
Standard or custom
palette name,
exactly as it appears
in program.
SCHEMATIC_DSP_DEFAULT_PALETTE
Standard or custom
60
Customization and Configuration
Sets the specified palette as the default palette for DSP designs
in the Schematic window.
Example: SCHEMATIC_DSP_DEFAULT_PALETTE = Timed Linear
palette name,
exactly as it appears
in program.
LAYOUT_DSP_DEFAULT_PALETTE
Sets the specified palette as the default palette for DSP designs
in the Layout window.
Example: LAYOUT_DSP_DEFAULT_PALETTE = Block Text Fonts
Standard or custom
palette name,
exactly as it appears
in program.
OPEN_DDS_AFTER_SIM
Establishes a default state for whether or not to automatically
open a Data Display window upon completion of a simulation.
This setting can be overridden for any given simulation using the
Simulation Setup dialog box.
Note: If this variable is not defined, or is defined but set to
something other than TRUE or FALSE, the initial state for
Analog/RF designs is TRUE and for DSP designs is FALSE.
Example: OPEN_DDS_AFTER_SIM = TRUE
TRUE or FALSE
CONFIG_EXPLORER_VARS
Controls which variables are listed when you launch the
Configuration Explorer. This list is delimited by semicolons. Each
variable name is preceded by one of the following designations,
as well as an underscore character:
E_ For Environment variables
Example: CONFIG_EXPLORER_VARS = E_HPEESOF_DIR
C_ For Configuration variables
Example: CONFIG_EXPLORER_VARS = C_SITE_AEL
S_ For System variables (PC only)
Example: CONFIG_EXPLORER_VARS = S_TEMP
E_<VariableName>,
C_<VariableName>,
S_<VariableName>
CONFIG_EXPLORER_CMP_VARS
Controls whether or not the Configuration Explorer evaluates the
value of every variable and compares it against the current value
in the environment. If the setting of a given variable is the same
as the current value in the environment, it is preceded by a green
dot; if the values are different, it is preceded by a yellow dot.
(Note: Setting this variable to yes is helpful for troubleshooting
configuration problems but takes your system considerable time
to perform the evaluations.) The default value is no.
Example: CONFIG_EXPLORER_CMP_VARS = yes
Yes or No
DEFAULT_HIERARCHY_POLICY
Change the system's default hierarchy policy. The hierarchy policy
should be of the form library:policy without the .pol extension
Example:DEFAULT_HIERARCHY_POLICY=MyLibrary:CustomPolicy
Custom policy name
Variables in the File hpeesof.cfg
All programs that are part of the ADS suite read the hpeesof configuration file.
61
Customization and Configuration
Variable, description, and example
Value(s)
HPEESOF_LM_LICENSE_FILE
Complete path to FLEXlm license.lic file.
Example:
HPEESOF_LM_LICENSE_FILE =
{$HPEESOF_DIR}/license/license.lic
Filename
HPEESOF_COLOR
Complete path to system-wide color configuration file.
Example: HPEESOF_COLOR =
{$HPEESOF_DIR}/config/hpeecolor.cfg
Filename
HPEESOF_FILL
Complete path to system-wide fill pattern configuration file.
Example: HPEESOF_FILL = {$HPEESOF_DIR}/config/hpeefill.cfg
Filename
HPEESOF_FONT_FILE
Directory where TrueType raster fonts are located.
Example: HPEESOF_FONT_FILE = {$HPEESOF_DIR}/config
Directory
HPEESOF_OCCIDENTAL_FILE
Complete path to European Hershey vector fonts.
Example:
HPEESOF_OCCIDENTAL_FILE = {$HPEESOF_DIR}/config/hersh.oc
Filename
HPEESOF_ORIENTAL_FILE
Complete path to Asian Hershey vector fonts.
Example: HPEESOF_ORIENTAL_FILE =
{$HPEESOF_DIR}/config/hersh.or
Filename
HPEESOF_LANGUAGE
Specifies the default language.
Example: HPEESOF_LANGUAGE = english
Language name
AGILEESOFD_LICPREF
Controls bundle selection for all systems on a network with access
to the license server.
Example: AGILEESOFD_LICPREF = bundle_a
License bundle name
AGILEESOFD_LICPREF_<hostname>
Controls bundle selection specifically for the system identified by
<hostname>.
Example: AGILEESOFD_LICPREF_alpha = bundle_b
License bundle name
Variables in the File dfilter.cfg
This configuration file is used by the Digital Filter tool.
62
Customization and Configuration
Variable, description, and example
Value(s)
DF_AEL_PATH
The AEL path for Digital Filter designs.
Example: DF_AEL_PATH = ./:$HOME/hpeesof/dfilter/ael:
$HPEESOF_DIR/custom/dfilter/ael:$HPEESOF_DIR/dfilter/ael
Path
DFUI_DATA_FILE
Filename
Data file, only for Digital Filter UI
Example: DFUI_DATA_FILE = $HPEESOF_DIR/dfilter/ael/firdemoui.ael
DFUI_SPEC_HEADING_COLOR
Foreground color for spec heading data, only for Digital Filter UI
Example: DFUI_SPEC_HEADING_COLOR = BLUE
Color
name
DFUI_SPEC_EDITABLE_COLOR
Foreground color for spec editable data, only for Digital Filter UI
Example: DFUI_SPEC_EDITABLE_COLOR = BLACK
Color
name
DFUI_SPEC_NOEDITABLE_COLOR
Foreground color for spec non-editable data, only for Digital Filter UI
Example: DFUI_SPEC_NOEDITABLE_COLOR = GRAY
Color
name
DFUI_SPEC_CELL_WIDTH
Column width for spec data, only for Digital Filter UI
Example: DFUI_SPEC_CELL_WIDTH = 7
Integer
DF_DDS_IDEAL_TRACE_COLOR
Trace color index to be used in hpeesof data display server
Example: DF_DDS_IDEAL_TRACE_COLOR = 1
Integer
DF_DDS_SCALED_TRACE_COLOR
Trace color index to be used in hpeesof data display server
Example: DF_DDS_SCALED_TRACE_COLOR = 3
Integer
DF_DDS_SPEC_TRACE_COLOR
Trace color index to be used in hpeesof data display server
Example: DF_DDS_SPEC_TRACE_COLOR = 4
Integer
Variables in the File eeapi.cfg
This configuration file is used by the layered Application Programming Interface (API).
Variable, description, and example
Value(s)
API_DOUBLE_CLICKS_TIME_OUT
Time in milliseconds
The time between two clicks required for them to be recognized
as a unit, or double-click.
Example: API_DOUBLE_CLICKS_TIME_OUT = 400
API_NO_TEAR_OFF_MENU
Turn on/off Motif's tear-off menu
Example: API_NO_TEAR_OFF_MENU = 0
0=allow tear-off menu
1= do not allow tear-off menu
Variables in the File hpads.cfg
This configuration file is used by PTOLEMY for locating user-compiled models and the
location of MATLAB software.
63
Customization and Configuration
Variable, description, and example
Value(s)
ADSPTOLEMY_MOD_PATH
Controls where ADS Ptolemy will look for models. You must reference the
ADSPTOLEMY_MODEL_PATH variable here so that user-compiled models
are found. If ADS is started with the -b option, then
$HPEESOF_DIR/adsptolemy/beta will be appended to load beta models.
Example: ADSPTOLEMY_MOD_PATH = $HOME/hpeesof/adsptolemy:
$ADSPTOLEMY_MODEL_PATH:$HPEESOF_DIR/adsptolemy
Path
MATLAB
The MATLAB variable should point to the root of your Matlab 5 installation
(directories bin and extern should be there).
Example: MATLAB = /usr/local/matlab
Directory
MATLABCMD
Command
If the command to invoke Matlab is not matlab, you'll need to set the
MATLABCMD variable. See the documentation for engOpen in the Matlab
Application Programming Interface Guide for more details on what you can
do here. This variable is ignored on Windows.
Example: MATLABCMD = "matlab -c licensefile"
Variables in the File hpeesofbrowser.cfg
This configuration file is used by the Browse and Search dialog box.
Variable, description, and example
Value(s)
HPEESOF_BROWSER_WINDOW_X_LOCATION
The default X coordinate of the Component Library window relative to the upper
left corner of the screen.
Example: HPEESOF_BROWSER_WINDOW_X_LOCATION = 100
Integer
HPEESOF_BROWSER_WINDOW_Y_LOCATION
The default Y coordinate of the Component Library window relative to the upper
left corner of the screen.
Example: HPEESOF_BROWSER_WINDOW_Y_LOCATION = 100
Integer
HPEESOF_BROWSER_WINDOW_WIDTH
The default width of the Component Library window.
Example: HPEESOF_BROWSER_WINDOW_WIDTH = 600
Integer
HPEESOF_BROWSER_WINDOW_HEIGHT
The default height of the Component Library window.
Example: HPEESOF_BROWSER_WINDOW_HEIGHT = 400
Integer
HPEESOF_BROWSER_TIME_OUT
The default time-out for warning/information messages.
Example: HPEESOF_BROWSER_TIME_OUT = 10000
Time in
milliseconds
HPEESOF_BROWSER_AEL_PATH
Path for the browser AEL files.
Example: HPEESOF_BROWSER_AEL_PATH =
$HOME/hpeesof/hpeesofbrowser/ael:$HPEESOF_DIR/hpeesofbrowser/ael
Path
HPEESOF_BROWSER_AEL
Top level AEL file
Example: HPEESOF_BROWSER_AEL = lbb_main
Filename
HPEESOF_BROWSER_PATH
Path for the control, records and Device Libraries Binary File. Path can only have
System variables.
Example: HPEESOF_BROWSER_PATH =
64
Path
Customization and Configuration
$HOME/hpeesof/hpeesofbrowser/records;
$COMPL_DIR/ComponentLibs/records
HPTOLEMY_BROWSER_PATH
ADS Ptolemy related control, record and IDF files. All the control files and the IDF
files in these directories are read to create the ADS Ptolemy related libraries and
sub-libraries
Example: HPTOLEMY_BROWSER_PATH =
$HPTOLEMY_MODEL_AEL;$HPEESOF_DIR/CustomEncoded/records
Path
HPEESOF_BROWSER_LIBRARIES_FIELD_WIDTH
The default width of the component library tree structure.
Example: HPEESOF_BROWSER_LIBRARIES_FIELD_WIDTH = 30
Integer
HPEESOF_BROWSER_PARTS_DISPLAY_WIDTH
The default width of the Component column. (This column is always visible.)
Example: HPEESOF_BROWSER_PARTS_DISPLAY_WIDTH = 15
Integer
HPEESOF_BROWSER_FIELD_NUM_ROWS
The default number of rows of components listed for any selected sub-library.
Example: HPEESOF_BROWSER_FIELD_NUM_ROWS = 20
Integer
HPEESOF_BROWSER_COMPONENT_DESCRIPTION_VISIBLE
The default visibility status of the Description column.
Example: HPEESOF_BROWSER_COMPONENT_DESCRIPTION_VISIBLE = 1
0 = False
1= True
HPEESOF_BROWSER_PARTS_DESCRIPTION_WIDTH
The default width of the Description column.
Example: HPEESOF_BROWSER_PARTS_DESCRIPTION_WIDTH = 20
Integer
HPEESOF_BROWSER_COMPONENT_VENDOR_VISIBLE
The default visibility status of the Vendor column.
Example: HPEESOF_BROWSER_COMPONENT_VENDOR_VISIBLE = 0
0 = False
1= True
HPEESOF_BROWSER_PARTS_VENDOR_WIDTH
The default width of the Vendor column.
Example: HPEESOF_BROWSER_PARTS_VENDOR_WIDTH = 10
Integer
HPEESOF_BROWSER_COMPONENT_LIBNAME_VISIBLE
The default visibility status of the Library column.
Example: HPEESOF_BROWSER_COMPONENT_LIBNAME_VISIBLE = 0
0 = False
1= True
HPEESOF_BROWSER_PARTS_LIBNAME_WIDTH
The default width of the Library column.
Example: HPEESOF_BROWSER_PARTS_LIBNAME_WIDTH = 20
Integer
HPEESOF_BROWSER_COMPONENT_PLACEMENT_VISIBLE
The default visibility status of the Placement column.
Example: HPEESOF_BROWSER_COMPONENT_PLACEMENT_VISIBLE = 0
0 = False
1= True
HPEESOF_BROWSER_PARTS_PLACEMENT_WIDTH
The default width of the Placement column.
Example: HPEESOF_BROWSER_PARTS_PLACEMENT_WIDTH = 15
Integer
HPEESOF_BROWSER_COMPONENT_WEBSITE_VISIBLE
The default visibility status of the Website column.
Example: HPEESOF_BROWSER_COMPONENT_WEBSITE_VISIBLE = 0
0 = False
1= True
HPEESOF_BROWSER_PARTS_WEBSITE_WIDTH
The default width of the Website column.
Example: HPEESOF_BROWSER_PARTS_WEBSITE_WIDTH = 20
Integer
HPEESOF_BROWSER_COMPONENT_AVAILABILITY_VISIBLE
The default visibility status of the Availability column.
Example: HPEESOF_BROWSER_COMPONENT_AVAILABILITY_VISIBLE = 0
0 = False
1= True
HPEESOF_BROWSER_PARTS_AVAILABILITY_WIDTH
The default width of the Availability column.
Example: HPEESOF_BROWSER_PARTS_AVAILABILITY_WIDTH = 10
Integer
65
Customization and Configuration
HPEESOF_BROWSER_COMPONENT_LICENSE_VISIBLE
The default visibility status of the License column.
Example: HPEESOF_BROWSER_COMPONENT_LICENSE_VISIBLE = 0
0 = False
1= True
HPEESOF_BROWSER_PARTS_LICENSE_WIDTH
The default width of the License column.
Example: HPEESOF_BROWSER_PARTS_LICENSE_WIDTH = 10
Integer
ADS_COMPONENT_SORT_ORDER
The sort order for components.
Example: ADS_COMPONENT_SORT_ORDER = Default
Default
Ascending
Descending
ADS_ANALOGRF_LIBRARY_SORT_ORDER
The sort order for the analogRF library.
Example: ADS_ANALOGRF_LIBRARY_SORT_ORDER = Default
Default
Ascending
Descending
ADS_HPTOLEMY_LIBRARY_SORT_ORDER
The sort order for the Ptolemy library.
Example: ADS_HPTOLEMY_LIBRARY_SORT_ORDER = Ascending
Default
Ascending
Descending
HPEESOF_BROWSER_COMPONENT_HIDE_OBSOLETE
Hides obsolete ADS library components from view in the ADS library browser.
Example: HPEESOF_BROWSER_COMPONENT_HIDE_OBSOLETE = 1
0 = False
1= True
HPEESOF_BROWSER_COMPONENT_HIDE_UNLICENSED
Hides unlicensed ADS library components from view in the ADS library browser.
Example: HPEESOF_BROWSER_COMPONENT_HIDE_UNLICENSED = 1
0 = False
1= True
ADS_BROWSER_DEFAULT_WEBSITE
Default website for ADS library records that do not have a website defined.
Example:
ADS_BROWSER_DEFAULT_WEBSITE =
http://eesof.tm.agilent.com/partners/vendor_libraries.html
URL String
HPANALOGRF_BROWSER_PATH
ADS Analog/RF libraries related control, record and IDF files. All the control files
and the IDF files in these directories are read to create the ADS Analog/RF related
libraries and sub-libraries.
Example: HPANALOGRF_BROWSER_PATH = $HOME/hpeesof/circuit/records;
$HOME/hpeesof/esyn/records;$HOME/hpeesof/rfsynthesis/records;
$HOME/hpeesof/CustomEncoded/records;$HPEESOF_DIR/circuit/records;
$HPEESOF_DIR/esyn/records;$HPEESOF_DIR/rfsynthesis/records;
$HPEESOF_DIR/CustomEncoded/records;
$HPEESOF_DIR/custom/circuit/records;
$HPEESOF_DIR/custom/esyn/records;
$HPEESOF_DIR/custom/rfsynthesis/records; {%DESIGN_KIT_BROWSER_PATH}
Path
HPVENDORLIB_BROWSER_PATH
ADS Device libraries related control, record and IDF files. All the control files and
the IDF files in these directories are read to create the ADS Vendor Component
device related libraries and sub-libraries.
Example:
HPVENDORLIB_BROWSER_PATH = $HOME/hpeesof/hpeesofbrowser/records;
$COMPL_DIR/ComponentLibs/records;
$HPEESOF_DIR/CustomEncoded/records
Path
HP_TEMPLATE_BROWSER_PATH
Path information for the DDS template files. Each entry is in the form of
<name>|<path> where <name> is the top level node displayed in the browser
and <path> is the path to the directory containing the templates.
Example:
HP_TEMPLATE_BROWSER_PATH = Product|{$HPEESOF_DIR}/circuit/templates;
Customized|{$HPEESOF_DIR}/custom/circuit/templates;
User|{$HOME}/hpeesof/circuit/templates;
{%DESIGN_KIT_TEMPLATE_BROWSER_PATH};
String|Path
66
Customization and Configuration
{%MOMENTUM_TEMPLATE_BROWSER_PATH}
Variables in the File hpeesofdds.cfg
This configuration file is used to configure data displays.
Variable, description, and example
Value(s)
AEL_PATH
Path
Top level AEL file
Example: AEL_PATH = $HOME/hpeesof/dds/ael/:$HPEESOF_DIR/custom/dds/ael
/:$HPEESOF_DIR/dds/ael
DDS_DEFAULTS_FILE
Users default defaults file. This file gets read at start-up and written at
shutdown with the current set of defaults.
Example: DDS_DEFAULTS_FILE = $HOME/hpeesof/config/ddsdefaults.ael
Filename
DDS_WIN_FOREGROUND
Window foreground color
Example: DDS_WIN_FOREGROUND = 0
Integer
DDS_WIN_BACKGROUND
Window background color
Example: DDS_WIN_BACKGROUND = 8
Integer
DDS_WIN_HEIGHT
Window height
Example: DDS_WIN_HEIGHT = 510
Integer
DDS_WIN_WIDTH
Window width
Example: DDS_WIN_WIDTH = 655
Integer
DDS_HIGHLITE_LINE_TYPE
System-wide highlight line type
Example: DDS_HIGHLITE_LINE_TYPE = 0 [= solid]
Integer
DDS_HIGHLITE_LINE_WIDTH
System-wide highlight line width
Example: DDS_HIGHLITE_LINE_WIDTH = 56 [= 4 points]
Integer
DDS_HIGHLITE_LINE_COLOR
System-wide highlight line color
Example: DDS_HIGHLITE_LINE_COLOR = 1 [= red]
Integer
DDS_DRAWING_UNITS_PER_INCH
Default graphical object characteristic:
Internal database resolution
Example: DDS_DRAWING_UNITS_PER_INCH = 1000
Integer
DDS_PAGE_WIDTH
Default graphical object characteristic:
Plotting area width
Example: DDS_PAGE_WIDTH = 33000
Integer
DDS_PAGE_HEIGHT
Default graphical object characteristic:
Plotting area is height
Example: DDS_PAGE_HEIGHT = 21000
Integer
DDS_DEFAULT_LINE_WIDTH
Default graphical object characteristic:
Plotting line width
Integer
67
Customization and Configuration
Example: DDS_DEFAULT_LINE_WIDTH = 7
DDS_LEFT_CLICK_SENSITIVITY
A left-mouse-button press-and-hold drag must move this many pixels or
else it is considered a left click
Example: DDS_LEFT_CLICK_SENSITIVITY= 2
Integer
DDS_DEFAULT_PLOT_WIDTH
Default width of new plots
Example: DDS_DEFAULT_PLOT_WIDTH = 3750
Integer
DDS_DEFAULT_PLOT_HEIGHT
Default height of new plots
Example: DDS_DEFAULT_PLOT_HEIGHT = 2318
Integer
DDS_DEFAULT_FONT
Default font
Example: DDS_DEFAULT_FONT = HersheyRomanNarrow
Font size,
in points
DDS_NUMBER_OF_TRACE_COLORS
Number of trace colors
Example: DDS_NUMBER_OF_TRACE_COLORS = 16
Integer
DDS_TRACE n _COLOR
n th color, where n = 1 to DDS_NUMBER_OF_TRACE_COLORS
Example: DDS_TRACE16_COLOR = 90
Integer
Variables in the File hpeesofhelp.cfg
This configuration file is used to locate the online documentation.
Variable, description, and example
Value(s)
TOPLEVEL_DOC
Top level Index document location.
Example: TOPLEVEL_DOC = $HPEESOF_DIR/doc
Directory
LOCAL_DOC_PATH
List of Paths
List of additional paths for the Help Server to search.
Example: LOCAL_DOC_PATH = C:\newpath1;C:\newpath2;{%
DESIGN_KIT_DOC_PATH}
LOCAL_BOOK_NAMES
Optional list of new books.
Example: LOCAL_BOOK_NAMES = newbook1;newbook2;{%
DESIGN_KIT_BOOKNAMES}
List of names
Variables in the File hpeesofinstrio.cfg
This configuration file is used by the Instrument Server.
Variable, description, and example
Value(s)
AEL_PATH
Path
Top level AEL file
Example: AEL_PATH = $HOME/hpeesof/instrio/ael/:
$HPEESOF_DIR/custom/instrio/ael/:$HPEESOF_DIR/instrio/ael:./
68
Customization and Configuration
Variables in the File momentum.cfg
This configuration file is used by Momentum.
Variable, description, and example
Value(s)
SUPL_GF_DATABASE
Location of supplied Momentum Substrate files.
Example: SUPL_GF_DATABASE = {$HPEESOF_DIR}/momentum/lib
Directory
SITE_GF_DATABASE
Location of user Momentum Substrate files.
Example: SITE_GF_DATABASE = {$HOME}
Directory
LOCL_GF_DATABASE
Location of project Momentum Substrate files.
Example: LOCL_GF_DATABASE = ./
Directory
MOM_SLM_PATH
Path
Path to search for Momentum Substrate file that is saved with design files.
Example: MOM_SLM_PATH = ./networks:{%SUPL_GF_DATABASE}
MOMDDS_FILE
On UNIX, location of default template file for Momentum Data Display.
Example: MOMDDS_FILE= {$HPEESOF_DIR}/sess/ael/momdds.ael
Filename
MOMMSH_REFACET_ARC_RESOLUTION
Maximum resolution for the automatic refacetting of arcs and circles in
Momentum. Setting a lower value results in a higher resolution
representation with more unknowns in the mesh, resulting in a longer
simulation time.
Example: MOMMSH_REFACET_ARC_RESOLUTION = 45
Integer
MOM3D_USE_MATRIXSOLVER
Sets solver algorithm to non-blocked or blocked.
Example: MOM3D_USE_MATRIXSOLVER = 0
0 = non-blocked
1 = blocked
MOM3D_USE_MATRIXSOLVERBLOCKSIZE
On UNIX, the block size used to tune the linear solver.
Example: MOM3D_USE_MATRIXSOLVERBLOCKSIZE = 16
Integer
Variables in the File smg_ui.cfg
This configuration file is used by the SPICE Model Generator.
Variable, description, and example
Value(s)
SMG_AEL_PATH
PATH to look for top level AEL file.
Example: SMG_AEL_PATH={$HOME}/hpeesof/smg/ael:
{$HPEESOF_DIR}/smg/ael:
{$HPEESOF_DIR}/ael_smg_ui
Path
SMG_UI_AEL
Top level AEL file.
Example: SMG_UI_AEL = smg_main
Filename
Variables in the File hpeesofsim.cfg
69
Customization and Configuration
Variable, description, and example
Value(s)
AEL_PATH
Search path for locating AEL files loaded by the simulator
Example: AEL_PATH = $HOME/hpeesof/circuit/ael:
$HOME/hpeesof/expressions/ael:$HPEESOF_DIR/custom/circuit/ael:
$HPEESOF_DIR/custom/expressions/ael:$HPEESOF_DIR/circuit/ael:
$HPEESOF_DIR/expressions/ael:.
Path
USER_MODEL_PATH
Path for User-Compiled models
Example: USER_MODEL_PATH
= /some/path/to/model/directory:/some/path/to/a/directory
Path
USER_SIM_FILE_PATH
Path for user-defined simulation files
Example: USER_SIM_FILE_PATH
= /path/to/my/directory:/some/path/to/somewhere
Path
ADSLIBCONFIG_PATH
Path for ADS library configuration file
Example: ADSLIBCONFIG_PATH = $_HP_GEMINI_LIBPATH: %
DKIT_ADSLIBCONFIG_PATH:$HOME/hpeesof/circuit/config:
$HPEESOF_DIR/custom/circuit/config:$HPEESOF_DIR/circuit/config:.
Path
DS_min_variables_for_grouping
This is the required minimum number of dependent output variables before a more efficient
dataset format will be used. Data in such datasets are read faster by the data display,
but the simulator will take longer to create these datasets. Also, this dataset format
is only efficient for large numbers of dependent variables; it is inefficient for small
numbers, which is why this parameter exists. Setting this variable to zero will fully
disable the creation of this new dataset format. The default is a minimum of 1000
dependent output variables.
Example: DS_min_variables_for_grouping=1000
Nonnegative
integer
rf_cw_priority
This variable controls the order of license checking. By default, the simulator first looks for the
"sim_linear" codeword first, and then, if that was not found, "sim_syslinear" would be used.
Setting the value of this parameter to "y" will make the simulator look for "sim_syslinear" first
and "sim_linear" second.
y
n
Variables in the File hpeesofsess.cfg
This configuration file is used by the Status window.
70
Customization and Configuration
Variable, description, and example
Value(s)
STATUS_LINES_SHOWN
Sets the maximum number of lines visible in the Status window.
Example: STATUS_LINES_SHOWN =100
Integer
SIMEXEC_MAP_TO_FRONT
Sets the default behavior of the Status window, where on (the default) means
the Status window pops to the front of the screen anytime new messages are
displayed in it, and off means it does not pop forward automatically.
Example: SIMEXEC_MAP_TO_FRONT = on
ON or
OFF
HPEESOFSIM_BIN
Path
Path to the hpeesofsim executable. Relative pathnames are evaluated relative
to the current workspace's top-level directory. Note that using HPEESOFSIM_BIN
to point to a user-defined hpeesofsim executable will cause problems with
statically-linked user-compiled models since the simulator containing the
models is prevented from being used. If this variable is changed, ADS must
be restarted for the changes to take effect.
Example: HPEESOFSIM_BIN=hpeesofsim
71
Customization and Configuration
Setting Layout Options
This section provides details for setting layout options so that you can create a layout in
an environment that is compatible with your design. Layout is shipped with preset options
that can be modified on a workspace- or system-wide basis. Before you begin a layout, be
sure that the environment is appropriate for the design, the program options, and the final
output required.
Defining Layers
All shapes and text are entered on layers. Layout allows you to define any number of
mask layers in a file, and to create any number of mask layer files. Each layer must have
a unique name and number. Mask layers usually correspond to the masks used in
manufacturing a layout. However, mask layers can be used for a number of other
purposes.
Often a single process mask layer is represented by a number of layers in a CAD program.
For example, power and ground lines are often placed on the same mask for
manufacturing, but on a different mask for CAD layout to distinguish them. Further,
simple text notes and annotation can be placed on layers that are not output for
manufacturing at all.
The program provides a default set of layer definitions, but you can define and save your
own layer sets. Using a standard set of layer definitions saves time because you do not
have to define the layers each time you create a design. Note that it is important that
hierarchically related designs use the same layer definitions. (See Layer Definitions.
(usrguide))
Determining the Layer for an Item
To determine the layer for a specific item:
Select the item and choose Tools > Info.
Layer that a shape is on and layers used by instances are displayed.
72
Customization and Configuration
Changing the Entry Layer
The name of the current entry layer is displayed in the status panel at the bottom of the
window, in the toolbar at the top of the window, and in the Entry Layer dialog. Anything
you draw is drawn on the layer you set.
To set the current entry layer, choose one:
Choose Options > Layer Preferences. Select a layer from the entry layer list.
Choose Insert > Change Entry Layer To. Click the object whose layer you wish to
make current.
Click the entry layer drop-down in the toolbar. Choose the layer from the list.
Using the Layers Preferences Window
The Layers Preferences window opens automatically when a Layout window is opened, but
can also be accessed by selecting Options > Layer Preferences. The Layers Preferences
window enables you to choose the design layer for each shape, and set the visibility or
selectability of any layer.
Any modifications made in the Layers Preferences window apply only to the current
workspace. These modifications are stored in a .layerprf file with the format
<libraryName>.layerprf and resides in the workspace directory. See Setting Layer
Preferences (usrguide) for more information. To modify layers, purposes, and layer display
properties of a library, use the Layer Definitions (usrguide) dialog box.
73
Customization and Configuration
The Options menu enables you to select the following:
Open With Layout WindowIf selected, the Layers window always opens with the
layout window unless the Layers window is already open. This menu item is selected
by default.
Open With Schematic WindowIf selected, the Layers window always opens with a
schematic window unless the Layers window is already open. This menu item is
deselected by default.
Auto Redraw Design WindowIf selected, refreshes the current layout or schematic
window each time the visibility or selectability of any layer is changed within the
Layers window. This menu item is selected by default.
The Current entry layer field displays the name, fill pattern, and color of the current
design entry layer. In addition, the current design entry layer is highlighted in the Layers
list. To choose a current entry layer, click a layer's name or fill pattern from the Layers
list.
The Layers list displays the selectability status, visibility status, name, fill pattern, and
color for each available layer in the current design. Select the check box in the layer's Sel
column to enable editing. To protect a layer from unintentional editing, deselect its Sel
check box. Select the check box in the layer's Vis column to display the layer. To hide the
layer, deselect its Vis check box.
74
Customization and Configuration
Defining Port Connections (Layer Binding)
Layer Binding enables you to control which layers will make a connection to other layers
when pins and shapes overlap. Layer Binding is found under the Layers tab of the Layer
Definitions (usrguide) dialog box. For ADS versions before 2004A, only pins could make
connections. Starting with ADS 2004A, shapes (polygons, circles, paths, and rectangles)
can also make connections between components. Also, components can have area and
edge ports in addition to their point pins. Because of this, it is important to have your
layer binding specified correctly.
For more details and examples, see Layer Binding (usrguide)
Changing the Visibility and Protected Status of Items
Visible toggles the display of items on the selected layer. To display items on a given
layer, enable the Vis option for that layer. By default, visibility is turned on for all layers,
making all items visible.
Selected toggles the protection status of items on the selected layer. To protect a layer so
that you can prevent items from being selected, disable the Sel option for that layer. This
can be useful if you need to edit certain types of items, but not others, in a crowded
design. By default, protection is turned off for all layers, making all items available for
selection.
Assigning Layers for Transmission Line Components
By default, transmission line components are placed on the cond layer, but you can
specify different layers for multi-layer designs.
To assign the layer for transmission line components:
1. Double-click the appropriate substrate item (to open the Component Parameters
dialog box):
For microstrip elements, this is the referenced MSUB.
For Stripline elements, use SSUB (Stripline Substrate).
For Suspended Substrate elements, use SSSUB (Suspended Substrate).
2. Select any of the following layer parameters to be re-mapped:
3. Select a different layer from the list of layers at the right and click Apply.
75
Customization and Configuration
4. Regenerate the layout. All the microstrip components will be placed on the new layer.
Layers and Technologies
Each library should reference at least one technology. By default, "ads_standard_layers" is
used as a standard technology for layout so that the layout libraries function properly.
Inside this technology is the layer information. If a layer is missing, the artwork for an
element can not be created. See Technology Setup (usrguide) for more information.
If layer cond is removed, the element's corresponding substrate element must be changed
to specify a different layer number. For example, if layer cond is remvoed, artwork for
microstrip elements will not be generated unless you change the cond parameter of the
MSUB_DEFAULT item referenced by these elements. Also, the packaged parts library uses
a number of layers to display part-packaged outlines, leads and other information. If you
plan to use this library, be sure to include layer definitions compatible with the defaults.
If placing a layout that uses a different technology is desired, refer to the section Nested
Technology (usrguide).
Layout Units & Resolution
Layout units and resolution are contained in the technology of a library. See Layout Units
(usrguide) for more information.
Preferences for Layout
To access Preferences for Layout, select Options > Preferences.
76
Customization and Configuration
Changing Select Options
To change select options, select Options > Preferences > Select.
Note
To use the selection filters, see Using Selection Filters (custom).
Setting How Polygons are Selected
You can choose one of two select modes for closed shapes (polygons): clicking inside the
shape or clicking near the edge of the shape.
1. Choose the menu command Options > Preferences.
77
Customization and Configuration
2. In the Preferences for Layout Dialog Box, choose the Select tab.
3. In the Select Mode for Polygons, choose the method:
By edge enables you to select a polygon by clicking on its outer edge.
Inside enables you to select a polygon by clicking anywhere inside the shape.
Setting Color for Selected Items
1. Choose the menu command Options > Preferences.
2. In the Preferences for Layout Dialog Box, choose the Select tab.
3. Click the colored box next to the word Color and select the color from the displayed
palette. This sets the color for:
the color of the marker that identifies a selected vertex,
the box drawn around items identifying them as being selected.
Setting the Size of the Pick Region
The pick region defines how close the pointer must be to an item to select it.
1. Choose the command Options > Preferences
2. In the Preferences for Layout Dialog Box, choose the Select tab.
78
Customization and Configuration
3. In the Size area, locate the Pick Box field.
4. Enter the size for the marker, and select the units.
Screen pixel s specifies sizes in terms of pixels on the screen. For example, if
you choose 5 screen pixels, an item must be within 5 pixels of the pointer to be
selected.
Layout Unit s specifies sizes in terms of the current units of the window. For
example, if you are using inches and choose 0.1 layout units, an item must be
within 0.1 inch of the pointer to be selected.
Setting the Size of Vertex Markers
A Vertex marker identifies a selected vertex.
1.
2.
3.
4.
Choose the menu command Options > Preferences.
In the Preferences for Layout Dialog Box, choose the Select tab.
In the Size area, locate the Selected Vertex field.
Enter the size for the marker, and select the units.
Screen pixe ls specifies sizes in terms of pixels on the screen. For example, if
you choose 5 screen pixels, the size of the marker is 5 pixels.
Layout Units specifies sizes in terms of the current units of the window. For
example, if you are using inches and choose 0.1 layout units, the size of the
marker is 0.1 inch.
Changing Grid and Snap Settings
To change grid and snap settings, select Options > Preferences > Grid/Snap
79
Customization and Configuration
You can establish settings for a snap grid and a display grid to assist you in creating a
layout. The display grid appears on the screen as a series of vertical and horizontal lines
or dots, but does not print. You use it to ensure exact alignment of pins and vertices as
well as provide visual clues to spacing.
Setting Grid Visibility and Color
Choose the menu command Options > Preferences.
In the Preferences for Layout Dialog Box, choose the Grid/Snap tab.
In the Display area, choose Major, Minor, or both.
Choose the Type of display (Dots or Lines). You may need to zoom in to see the grid
display.
5. Click the colored rectangle next to the word Color, and choose the color for the grid.
Click OK to dismiss the color palette.
6. Click Apply.
1.
2.
3.
4.
Setting Snap and Grid Spacing
The ability to display a major grid as an increment of the minor grid enables you to better
gauge distances and align objects in layout.
1. Choose the menu command Options > Preferences.
2. In the Preferences for Layout Dialog Box, choose the Grid/Snap tab.
3. In the Spacing area, enter Minor Grid display factors for both X and Y.
The larger the number, the wider the grid spacing.
4. Click Apply.
If the display factor you specify makes the grid too dense to display, it is invisible
unless you zoom in. To see the grid without zooming, choose a larger display factor.
80
Customization and Configuration
5. If the Major Grid requires changing, enter X and Y factors in those fields and click
Apply.
Setting Pin/Vertex Snap Distance
Represents how close the cursor must be to a pin of a component or a vertex of a shape
before the cursor will snap to it.
A large value makes it easier to place an object on a snap point when you are unsure of
the snap point's exact location. A small value makes it easier to select a given snap point
that has several other snap points very near it.
1. Choose the menu command Options > Preferences.
2. In the Preferences for Layout Dialog Box, choose the Grid/Snap tab. In the Pin/Vertex
Snap area, enter a number for the Diameter of the snap region.
3. Specify the Units.
Screen pixels specifies sizes in terms of pixels on the screen. For example, if you
choose 15 screen pixels, the diameter of the snap region is 15 pixels.
Layout Units specifies sizes in terms of the current units of the window. For
example, if you are using inches and choose 0.1 layout units, the diameter of
the snap region is 0.1 inch.
4. Click Apply.
Setting Snap Modes
Snap modes control where the program places objects on the page when you insert,
move, or stretch them; you can change snap modes when inserting, moving, or stretching
an object, or drawing a shape. When snap is enabled, items are pulled to the snap grid.
You can restrict or enhance the manner in which the cursor snaps by choosing any
combination of snap modes. The following table lists the snap modes that you can set, and
their priorities.
Setting Snap Modes
Snap Mode
Priority
Pin
Vertex
2
Midpoint
Intersect
Arc/Circle Center
Edge
Grid
Angle Snapping automatically occurs when only Pin snapping is enabled and you place a
part so that the pin at the cursor connects to an existing part. The placed part rotates so
that it properly aligns with the connected part.
81
Customization and Configuration
For example, if you have a microstrip curve at 30 and place a microstrip line so that it
connects to it, the microstrip line will snap to 30 so that it properly abuts the curve.
Enable Snap toggles snap mode on and off. You can toggle snap mode on and off from
the Options menu itself, and by default, there are snap mode buttons on the toolbar.
Except for pin snap, the pointer defines the point on the inserted object (the selected
location).
When you set all snap modes OFF, you can insert objects exactly where you release them
on the page. This is sometimes called r aw snap mode. Like other snap modes, the raw
snap mode also applies when you move or stretch objects.
Pin When a pin on an object you insert, move, or stretch is within the snap distance of a
pin on an existing object, the program inserts the object with its pin connected to the pin
of the existing object. Pin snapping takes priority over all other snapping modes.
Vertex When the selected location on an object you insert, move, or stretch is within the
snap distance of a vertex on an existing object, the program inserts that object with its
selected location on the vertex of the existing object. (Vertex refers to a control point or
boundary corner on a primitive, or an intersection of construction lines.)
Midpoint When the selected location on an object you insert, move, or stretch is within
the snap distance of the midpoint of an existing object, the program inserts that object
with its selected location on the midpoint of the existing object.
Intersection When the selected location on an object you insert, move, or stretch is within
the snap distance of the intersection of the edges of two existing objects, the program
inserts that object with its selected location on the intersection of the existing objects.
Hint
When working with a layout, if you notice a slowdown in the ADS environment, change your layout
preferences to turn off the Snap to Intersection option (Options > Preferences > Grid/Snap). Doing so
may help improve ADS responsiveness, especially if the layout or its subcircuits contain a large number of
polygons.
Arc/Circle Ce nter When the selected location on an object you insert, move, or stretch is
within the snap distance of the center of an existing arc or circle, the program inserts that
object with its selected location on the midpoint of the existing arc or circle.
82
Customization and Configuration
Edge When the selected location on an object you insert, move, or stretch is within the
snap distance of the edge of an existing object, the program inserts that object with its
selected location on the edge of the existing object. After a point snaps to an edge, it is
captured by that edge, and will slide along the edge unless you move the pointer out of
the snap distance.
Because edge snapping has a priority 3, if the cursor comes to within snap distance of
anything with a priority 1 or 2 while sliding along an edge, it will snap the selected
location to that.
Grid When the selected location on an object you insert, move, or stretch is within the
snap distance of a grid point, the program inserts that object with its selected location on
the grid point.
All other snap modes have priority over grid snap mode .
Hint
Whenever possible, keep grid snapping on. After data is off grid, it is difficult to get it back on.
Use 45- or 90-degree angles to ensure even alignment of data with less probability of small layout
gaps due to round-off errors.
Keep grid spacing set at increments of a base grid setting. When grid snapping is on, coordin ates
entered with the mouse are rounded off or snapped to the grid setting.
Selecting Placement Options
To change placement options, select Options > Preferences > Placement.
Single Repre sentation When you place an item in one representation, nothing is
automatically placed in the other representation.
83
Customization and Configuration
Dual Repre sentation When you place an item in one representation and move the pointer
into the window for the other representation, the equivalent component is already
selected. Position the pointer and click to place it. (If a window for the other
representationcontaining the same designis not open, one is opened automatically.)
Always Design Synchro nize Causes the program to fully synchronize both representations
after each part is placed, ensuring all parts are fully interconnected. This takes more time
than the Dual Representation mode and can move or rearrange the layout or the
schematic to preserve connectivity.
Toggling Display of the Component Parameter Dialog Box
The Component Parameter Dialog box displays the parameters for a selected component.
Double-click a component to view this dialog box.
1. Choose the menu command Options > Preferences
2. In the Preferences for Layout dialog box, choose the Placement tab.
3. Toggle the options for the Component Parameter dialog box.
Component Parameter Dialog toggles the display of the Component Parameter
dialog box. By default, when you click a component, a dialog box appears that
displays the component's parameters. If you disable this feature, the dialog box
appears only when you choose the command Edit > Item > Edit Component
Parameters, or when you click the Edit Component Parameters button on the
toolbar.
Show Component Parameter Dialog for components without parameters displays
the Item Parameters dialog box even for components that do not have
parameters (GROUND, for example). By default it is off and the dialog box does
not appear. Double-clicking the component symbol brings up the dialog box so
that you can change the item ID.
4. Click Apply.
Toggling Repeatable Component Placement
By default, a component remains selected for placement until you deactivate it. This
enables you to place more than one copy of a component without selecting it each time.
1.
2.
3.
4.
Choose the menu command Options > Preferences.
In the Preferences for Layout dialog box, choose the Placement tab.
Enable/disable the Auto-repeatable component placement option.
Click Apply.
Setting the Size of Ports and Grounds
84
Customization and Configuration
Use the field in this panel to set the size (in layout units or screen pixels) of ports and
grounds.
Changing Options for Pins/Tees
To change pins/tees options, select Options > Preferences > Pin/Tee.
Setting the Size of Connection Markers
1. Choose the menu command Options > Preferences.
2. In the Preferences for Layout Dialog Box, choose the Pin/Tee tab.
There are two types of connection markers:
Pin sets the size of the marker that identifies component pins.
Tee sets the size of the marker that identifies tee connections between
interconnected wires.
3. Enter the size and select the units.
Screen pi xels specifies sizes in terms of pixels on the screen. For example, if
you choose 5 screen pixels, the size of the marker is 5 pixels.
Layout Units specifies sizes in terms of the current units of the window. For
example, if you are using inches and choose 0.1 layout units, the size of the
marker is 0.1 inch.
Setting the Color of Pin & Tee Connections
1. Choose the menu command Options > Preferences.
2. In the Preferences for Layout Dialog Box, choose the Pin/Tee tab.
85
Customization and Configuration
3. Use the selections in the Color area to specify the color of the markers that identify
connected pins, tee connections between interconnected wires, pin numbers, pin
names, node voltages, pin currents, and node names.
Note
Unconnected pins appear in the color set for highlighted items (see Changing Display Colors).
Setting Visibility of Connected Pins, Pin Numbers & Names
1. Choose the menu command Options > Preferences.
2. In the Preferences for Layout Dialog Box, choose the Pin/Tee tab.
3. Use the selections in the Visibility area to toggle the visibility status of connected pin
markers, pin numbers, and pin names.
Note
The Connected Pin selection in the Color area of this panel sets the color for the markers that
identify connected pins, pin numbers, and pin names.
Changing Entry/Edit Attributes
To change entry/edit options, choose Options > Preferences > Entry/Edit.
Polygon Entry Mode: Any angle
Enables you to draw polylines and polygons, using all angles.
Polygon Entry Mode: 45 degree angle only
Restricts shape entry to 45 degree rotation increments.
Polygon Entry Mode: 90 degree angle only
Restricts shape entry to horizontal or vertical.
Show Coordinate Entry Dialog for Insert and Edit commands
Select this option to force the Coordinate Entry dialog box to be displayed when
invoking the following commands:
Insert (Shape)Polygon, Polyline, Rectangle, Circle, Arc (clockwise and counterclockwise), Text, Construction Line, Symbol Pin, Path, Trace.
EditMove Wire Endpoint, Mirror X, Mirror Y, Move & Disconnect, Step And
Repeat, Set Origin, Move Component Text.
Show Set Paste Origin Dialog for Copy Command
Select this option to force the Set Paste Origin dialog box to be displayed when you
choose the Copy command. This dialog box enables you to specify X and Y
coordinates to be used as a reference point when pasting.
Polygon self-intersection checking
Prevents you from placing additional points on a polygon if it will lead to overlapping
lines.
86
Customization and Configuration
Drag rectangle vertex maintains rectangularity
Insures that the dragging, the move relative, or the move using reference of one
selected vertex of a single selected rectangle or of two adjacent selected vertices of a
single selected rectangle will maintain its rectangularity.
Maintain adjacent angles for Move Edge command
Restricts the Move Edge command to stretch an edge while maintaining the adjacent
angles of the edge being stretched to other edges adjacent to that edge.
Reroute entire wire attached to moved component
When this option is selected, the wire connection is allowed to be completely redrawn
and rerouted as needed. When this option is deselected, only the segment (up to the
first bend) of the wire attached to the component you are moving is rerouted; the
remainder of the wire is unaffected.
Reroute entire trace attached to moved component
When this option is selected, the trace connection is allowed to be completely
redrawn and rerouted as needed. When this option is deselected, only the segment
(up to the first bend) of the trace attached to the component you are moving is
rerouted; the remainder of the trace is unaffected.
Arc/Circle Radius (degrees)
Determines how smoothly curves are drawn. The number entered here defines when
the program starts a new line segment. For example, an entry of 5 means that the
program begins a new line every 5 degrees. In general, the fewer degrees, the
smoother the shape, but the longer it takes to redraw the screen.
87
Customization and Configuration
Note
This setting affects only circles in that the number specified here is used if you convert a circle to a
polygon.
Rotation Increment (angle)
This option forces objects you rotate to snapduring rotationin n -degree
increments, where n is the number you specify here.
Move handles enabled
This option toggles display of a move handle on objects. Move handles on an object
are easy-to-spot locations which can be grabbed so that the object can be moved.
They appear when the object is selected. If Drag and Move is not enabled, this
feature still allows the object to be moved by the move handle.
Drag and Move
This option is designed to prevent you from moving an item when you click to select
it (for any purpose) and unintentionally move the pointer in the process. By default,
a move less than 10 screen pixels is not recognized as a move. An intentional move
must be more than the distance specified here for it to be recognized as a move.
Merge/Boolean Logical/Create Clearance
Final Minimum Vertex Distance (in Layout Units)Vertices that fall within the
distance entered here are collapsed into one vertex. This eliminates the spikes or
slivers created during merge operations that happen when vertices are too close
together.
Changing Component Text Attributes
To change text attribute options, select Options > Preferences > Component Text .
Component text is the text associated with components selected from a library or palette.
If the designated layer is visible, this text appears automatically when a component is
placed in the Layout window.
Setting Component Text Font & Height
Font Use the drop-down list to choose a font. The default is HersheyRomanNarrow.
88
Customization and Configuration
Height represents the text height with respect to the current units in a window (displayed
in the status panel at the bottom of the window).
Setting the Layers for Component Text
When a component is placed in layout, its name and reference designator (ID) are
automatically placed with it on the silk screen layers. By default, the name is placed on
the layer silk_screen2; the ID is placed on the layer silk_screen.
Name Use the drop-down list to define th e layer for component names.
ID Use the drop-down list to define the layer for component IDs.
Changing Typed-in Text Attributes
To change text options, select Options > Preferences > Text .
Font TypeAll TrueType fonts installed on your system are available. Select the
desired font from the drop-down list. When printing to an HP-GL/2 file, text
information will not be saved if the font is a TrueType font. To preserve the text in
your output file, convert it to HersheyRomanNarrow before saving to HP-GL/2.
Note
On UNIX, if you want to add additional TrueType fonts that were not supplied with ADS, copy them
to $HPEESOF_DIR/lib/fonts (where $HPEESOF_DIR represents your complete installation path).
SizeRepresents the size of text in traditional units used in printing.
Justification, HorizontalThis setting represents two types of justification: one is
how individual lines of text in a block of text are aligned with one another; the
89
Customization and Configuration
second is how an individual line of text or block of text is positioned horizontally,
relative to the reference point you specified to begin typing the text.
Justification, VerticalThis setting aligns a string or block of text vertically,
relative to the reference point you specified to begin typing the text.
Placement AngleThe angle at which all text subsequently added to your design
will be drawn.
Non-rotating (when in hierarchy)Select this option to prevent text on a symbol
or design from being rotated when the symbol is rotated.
Changing Display Colors
To change display color options, select Options > Preferences > Display.
Setting the Color of the Drawing Area
1. Choose the menu command Options > Preferences.
2. In the Preferences for Layout Dialog Box, choose the Display tab.
3. In the Color area, click the color box to display a palette from which to choose a
color.
Foreground defines the color of the lines making up polygons, polylines, and arcs.
Background defines the color of the Layout window background.
Highlight defines the color used to identify problem items, orphaned items in
schematic and layout representation, and unconnected pins.
Fixed Component defines the color of fixed components.
Edit In Place Box defines the color of the box around the hierarchical design that is
being edited during Edit in Place.
90
Customization and Configuration
4. Click Apply.
Setting the Color of Unconnected Pins
1. Choose the menu command Options > Preferences.
2. In the Preferences for Layout Dialog Box, choose the Display tab.
3. In the Color area, click the colored box next to the word Highlight and select the color
from the displayed palette.
4. Click OK to dismiss the palette.
5. Click Apply. This sets the color for:
the marker that identifies an unconnected component pin, and
the box that the program uses to highlight an item. This type of highlighting is
used when you use choose one of the Layout (Schematic) > Show commands.
Setting DRC Memory Use and Performance
To set preferences for DRC memory usage and performance, refer to Setting DRC Memory
Use and Performance (drc) in the ADS Desktop Design Rule Checker (drc).
Changing Miscellaneous Display Options
To change hierarchy display options, select Options > Preferences > Display.
91
Customization and Configuration
ForegroundThe color of the lines making up polygons, polylines, and arcs while
they are being drawn.
BackgroundThe color of the drawing area background in the design window.
HighlightThe color used to identify problem items (with respect to simulation),
orphaned items in schematic and layout representations, and unconnected pins.
Hierarchical Plotting DepthThe level of detail displayed in hierarchical designs.
Any item nested below the plotting depth specified here is drawn as a bounding box,
which can significantly increase the redraw speed of complex hierarchical designs.
Plotting depth affects both screen and hardcopy output.
Minimum Object Size To Display (in pixels)The minimum size (in pixels) an
object must be before it is actually drawn in the Schematic window. Objects smaller
than this are not visible.
Display Box For Objects Smaller Than Minimum Object Size ( <current
minimum size> )Draws a box to represent any object that is smaller than the
minimum object size (based on the setting in the field above).
Maximum Hierarchical Depth At Which to Draw BoxThe number of levels
in the hierarchical design for which you want a box drawn.
Display text origin markerDisplays a cross mark at the point you clicked to begin
typing text (the lower left corner of the text string).
Setting Units/Scale Factors
To change units and scale options, select Options > Preferences > Units/Scale.
Scale factors are used in simulation and in generating artwork for parameterized artwork
components.
Scale factors used in the layout should match those you want in the final output.
There are usually no problems associated with translating units that are in the same
measurement system (mils to inches, or centimeters to millimeters), but round-off errors
can occur when translating between metric and English units.
Saving and Reading Preference Files
92
Customization and Configuration
When you create a workspace, the files schematic.prf (for schematics) and layout.prf
(for layouts) are copied to the new workspace from the installation directory. All designs in
a given workspace use the preference files by these names.
Preference files are saved in the following ways:
When the workspace is closed, the files with the default filenames ( schematic.prf
and layout.prf ) are saved. The values of these preference files apply to every design
in the workspace.
To save a copy of the current preferences, customize the preferences as needed, and
save them to a preference file with a unique name.
Note
When you save a preference file, all the current settings found in the Preferences dialog box are also
saved, with the following exception: Options that may be set differently within individual designs, such as
text height, are not saved in the preference file.
To customize preferences to the default filenames:
1. Choose Options > Preferences.
2. Change preferences as desired and click OK. The preference are updated and every
design in the workspace will now use these preferences. The preference files with the
default names will be saved when the workspace is closed.
To save a copy of the current preferences files to unique filenames:
1. Choose Options > Preferences.
2. Change any desired settings and click Save a copy.... The Save Preferences File
dialog box appears.
3. Enter a name of your choosing (the .prf extension is added automatically) and click
OK.
Hint
The variable that defines the search path for these files is PREFERENCES_PATH. For details see
PREFERENCES_PATH (custom).
To read a preference file:
1. Choose Options > Preferences.
2. Click Read... and choose a .prf file. The preferences from that .prf file are read and
made current. When the workspace is closed, the values are saved to schematic.prf
or layout.prf.
Toggling the Coordinate Readout Display
To change coordinate readout display options, select View > Coordinate Readout.
93
Customization and Configuration
The X,Y coordinate display, which appears in the status bar at the bottom of the Layout
window, displays two types of coordinates: positional and differential.
The coordinate readout is on by default.
Positional displays the X,Y coordinates of the cursor position in relation to the
total window. By default, the large + in the center of the drawing area is 0,0.
Differential displays the distance in X,Y the cursor has traveled since the last
click. Set the starting point to 0,0 by clicking anywhere in the drawing area.
To toggle the display:
1. Choose the menu command View.
2. Click Coordinate Readout.
Pick and Place Report
To generate a Pick and Place Report:
1. Select File > Reports > Pick And Place to open the dialog.
This dialog box allows you to edit the report name.
Viewing Pick and Place Report Configuration Options
To view the current pick and place report configuration options, do the following:
Select File > Reports > Pick and Place.
94
Customization and Configuration
1.
2. In the Pick And Place dialog box click the Show Options button.
3. The Report Options dialog box appears. This dialog box allows you to view and print
the current report configuration options.
Configuring the Pick and Place Report
The Pick and Place Report is configured using the file de_parts.ael. This file is read during
startup.
Note
Prior to ADS 1.3, the de_parts.ael file contained an AEL script that generated a Parts List Report. The
report was generated when Parts List was executed. The de_parts.ael file is now used only to configure
the Pick and Place and Parts List reports.
If you have customized the Parts List report, you can retain this functionality by concatenating your
custom de_parts.ael file to the system de_parts.ael file. You will be redefining the de_parts function.
You can customize the column data and the formatting of the report. You can add extra
data columns in the report. The columns can be instance parameters, instance properties,
or instance attributes.
The procedure de_parts_set_pick_and_place_options is called every time a Pick and Place
Report is generated.
To modify the format of the Pick and Place Parts list, make a local copy of the system
de_parts.ael file:
95
Customization and Configuration
cp $HPEESOF_DIR/de/ael/de_parts.ael $HOME/hpeesof/de/ael
To make your changes current without having to reboot ADS, reload the de_parts.ael file
by typing the following line in the Command Line dialog box:
load ("de_parts.ael");
DE_PARTS_SET_PICK_AND_PLACE_OPTIONS
Routine: Configure the pick and place report
Method: This procedure is called every time a Pick and Place Report is generated.
defun de_parts_set_pick_and_place_options ()
{
de_parts_option_initialize ();
/* Reset to system defaults */
/* Null out the exclusion and inclusion lists */
de_parts_option_set_hierarchical (TRUE); /* Hierarchical report */
de_parts_option_set_center_placement (TRUE); /* X,Y location at center */
de_parts_option_check_bom (FALSE); /* Do not check BOM flag */
/* Do not include simulation models */
de_parts_option_add_exclusion_items (DePartsLumpedWithArtworkElements);
de_parts_option_add_exclusion_items (DePartsMicrostripElements);
de_parts_option_add_exclusion_items (DePartsPCBoardElements);
de_parts_option_add_exclusion_items (DePartsStriplineElements);
de_parts_option_add_exclusion_items (DePartsSuspSubElements);
de_parts_option_add_exclusion_items (DePartsCoplanarElements);
de_parts_option_add_exclusion_items (DePartsMultilayerElements);
de_parts_option_add_exclusion_items (DePartsBlockTextFontsElements);
/* Add an additional column to display the PART_NUM instance attribute */
de_parts_option_set_attribute_columns (list ("PART_NUM"));
de_parts_option_set_delimeter (NULL); /* Align columns */
de_parts_option_include_header (TRUE); /* Include header */
de_parts_option_sort_by_component (TRUE); /* Sort by component name */
}
Configuring the Parts List Report
The procedure de_parts_set_parts_list_options is called every time a Parts List Report is
generated.
//------------------------------------------------------------------------//
DE_PARTS_SET_PARTS_LIST_OPTIONS
// Routine:
Configure the parts list report
// Methods:
This procedure is called every time a Parts List Report
// is generated.
//------------------------------------------------------------------------defun de_parts_set_parts_list_options ()
{
de_parts_option_initialize ();
/* Reset to system defaults */
96
Customization and Configuration
/* Null out the exclusion and inclusion lists */
de_parts_option_set_hierarchical (TRUE); /* Hierarchical report */
de_parts_option_set_center_placement (TRUE); /* X,Y location at center */
de_parts_option_check_bom (FALSE); /* Do not check BOM flag */
/* Do not include simulation models */
de_parts_option_add_exclusion_items (DePartsLumpedWithArtworkElements);
de_parts_option_add_exclusion_items (DePartsMicrostripElements);
de_parts_option_add_exclusion_items (DePartsPCBoardElements);
de_parts_option_add_exclusion_items (DePartsStriplineElements);
de_parts_option_add_exclusion_items (DePartsSuspSubElements);
de_parts_option_add_exclusion_items (DePartsCoplanarElements);
de_parts_option_add_exclusion_items (DePartsMultilayerElements);
de_parts_option_add_exclusion_items (DePartsBlockTextFontsElements);
de_parts_option_set_delimeter (NULL); /* Align columns */
de_parts_option_include_header (TRUE); /* Include header */
de_parts_option_sort_by_component (TRUE); /* Sort by component name */
}
Reformatting the Reports
You can omit and reorder the columns in a Parts List or Pick and Place Report using AEL.
Contact technical support if you wish to get a copy of the report formatting AEL script.
Check BOM Flag
Command: de_parts_option_check_bom (TRUE|FALSE);
TRUE Only include instances with attribute INST_SPECIAL set as ITEM_BOM_ITEM
FALSE Do not test for ITEM_BOM_ITEM (default)
Exclusion List
Command: de_parts_option_add_exclusion_items (list ("MLIN"));
Items in the list will not appear in the parts list.
This list is useful if parts have not been consistently flagged as BOM items. For this case,
you wish to include everything except items in the exclusion list.
To include everything, do not check the BOM flag.
For example:
de_parts_option_check_bom (FALSE);
de_parts_option_add_exclusion_items (DePartsLumpedWithArtworkElements);
97
Customization and Configuration
Inclusion List
Command: de_parts_option_add_inclusion_items (list ("res_smt"));
Items in the list will appear in the parts list.
This list is useful if parts have not been consistently flagged as BOM items. For this case,
specify to include only items flagged as BOM items, and add additional items in the
inclusion list.
Inclusion items are treated as leaf-level parts and do not get flattened. For example, if an
inclusion item is a hierarchical part, its sub-elements will not be included in the parts list.
For example:
de_parts_option_check_bom (TRUE);
de_parts_option_add_inclusion_items (list ("res_smt"));
Hierarchical Reporting
Command: de_parts_option_set_hierarchical (TRUE|FALSE);
TRUE Produce a parts list containing instances from all levels of the hierarchy. (default)
FALSE Produces a parts list containing instances from only the top level of hierarchy.
Enhancements:
Placement coordinates are in world space
Arbitrary angles are supported
Reference IDs are unique
IDs contain the hierarchical path to the instance
Component Placement X,Y Coordinates
Command: de_parts_option_set_center_placement (TRUE|FALSE);
TRUE Coordinates represent the center point of the instance bounding box. The bounding
box does not include the annotation text. (default)
FALSE Coordinates represent the location of pin one.
Enhancement:
x,y placement coordinates can be either the center of the instance bounding box
or the location of pin one
98
Customization and Configuration
Component Placement X,Y Offset coordinates
Command: de_parts_option_set_package_offset (packageAttributeName, packageName,
xOffset, yOffset);
For example:
de_parts_option_set_package_offset ("Package", "P1", 15, 0);
For each instance which has a user attribute named "Package", with attribute value "P1",
the placement coordinate will be the origin offset by xOffset, yOffset.
Enhancement:
The x,y placement coordinate for an asymmetrical instance is not the center of
the instance bounding box, but rather a fixed offset from the origin. The offset
can be incorporated in the report.
User Attribute Columns
Command: de_parts_option_set_attribute_columns (list ("INST_SPECIAL", "PART_NUM",
"Price"));
Attributes in the list will appear as columns in the parts list. The attributes can be user
properties, user parameters, or instance attributes. The following instance attributes can
appear in the report:
INST_TYPE
INST_SPECIAL
INST_NAME
INST_DESIGN_NAME
INST_SYMBOL_NAME
INST_BBOX
INST_PROPERTY
Delimiter Character
Command: de_parts_option_set_delimeter (delimiter); where delimiter is used to
separate column data (i.e. " ", ",") Default is NULL.
If a NULL delimiter is specified, column widths will be determined by the longest data field
and all data will be left justified.
For example:
99
Customization and Configuration
/* Separate columns with commas */
de_parts_option_set_delimeter (",");
For example:
/* Auto-format */
de_parts_option_set_delimeter (NULL);
Include Header
Command: de_parts_option_include_header (TRUE|FALSE); TRUE = Output header
information (default)
FALSE = Output part data only
Enhancement:
User can specify whether to include the header information in the report. A
report containing only part data will be easier to parse.
Sort by Component Name
Command: de_parts_option_sort_by_component (TRUE|FALSE);
TRUE = Sort the parts list by the component name (default)
FALSE = Parts are listed as they appear in the database
Enhancement:
Default behavior is to sort the report by component name
Parts previously appeared in the order they where found in the database. Simple
edits could cause the parts to be listed in a different order.
100
Você também pode gostar
- Rectenna Design and Optimization Using Reciprocity Theory and Harmonic Balance Analysis For Electromagnetic (EM) Energy HarvestingDocumento3 páginasRectenna Design and Optimization Using Reciprocity Theory and Harmonic Balance Analysis For Electromagnetic (EM) Energy HarvestingFabiano SilveiraAinda não há avaliações
- ANSYS HFSS L06 2 HFSS 3D BCDocumento22 páginasANSYS HFSS L06 2 HFSS 3D BCFabiano SilveiraAinda não há avaliações
- ANSYS HFSS L05 1 HFSS 3D OptimetricsDocumento20 páginasANSYS HFSS L05 1 HFSS 3D OptimetricsFabiano SilveiraAinda não há avaliações
- Artigo 13Documento4 páginasArtigo 13Fabiano SilveiraAinda não há avaliações
- Bow-Tie Retrodirective RectennaDocumento2 páginasBow-Tie Retrodirective RectennaFabiano SilveiraAinda não há avaliações
- Nvis 9000 Series: Microwave Test Bench SeriesDocumento11 páginasNvis 9000 Series: Microwave Test Bench SeriesFabiano SilveiraAinda não há avaliações
- The Yellow House: A Memoir (2019 National Book Award Winner)No EverandThe Yellow House: A Memoir (2019 National Book Award Winner)Nota: 4 de 5 estrelas4/5 (98)
- The Subtle Art of Not Giving a F*ck: A Counterintuitive Approach to Living a Good LifeNo EverandThe Subtle Art of Not Giving a F*ck: A Counterintuitive Approach to Living a Good LifeNota: 4 de 5 estrelas4/5 (5795)
- Elon Musk: Tesla, SpaceX, and the Quest for a Fantastic FutureNo EverandElon Musk: Tesla, SpaceX, and the Quest for a Fantastic FutureNota: 4.5 de 5 estrelas4.5/5 (474)
- A Heartbreaking Work Of Staggering Genius: A Memoir Based on a True StoryNo EverandA Heartbreaking Work Of Staggering Genius: A Memoir Based on a True StoryNota: 3.5 de 5 estrelas3.5/5 (231)
- Hidden Figures: The American Dream and the Untold Story of the Black Women Mathematicians Who Helped Win the Space RaceNo EverandHidden Figures: The American Dream and the Untold Story of the Black Women Mathematicians Who Helped Win the Space RaceNota: 4 de 5 estrelas4/5 (895)
- Never Split the Difference: Negotiating As If Your Life Depended On ItNo EverandNever Split the Difference: Negotiating As If Your Life Depended On ItNota: 4.5 de 5 estrelas4.5/5 (838)
- The Little Book of Hygge: Danish Secrets to Happy LivingNo EverandThe Little Book of Hygge: Danish Secrets to Happy LivingNota: 3.5 de 5 estrelas3.5/5 (400)
- The Hard Thing About Hard Things: Building a Business When There Are No Easy AnswersNo EverandThe Hard Thing About Hard Things: Building a Business When There Are No Easy AnswersNota: 4.5 de 5 estrelas4.5/5 (345)
- The Unwinding: An Inner History of the New AmericaNo EverandThe Unwinding: An Inner History of the New AmericaNota: 4 de 5 estrelas4/5 (45)
- Team of Rivals: The Political Genius of Abraham LincolnNo EverandTeam of Rivals: The Political Genius of Abraham LincolnNota: 4.5 de 5 estrelas4.5/5 (234)
- The World Is Flat 3.0: A Brief History of the Twenty-first CenturyNo EverandThe World Is Flat 3.0: A Brief History of the Twenty-first CenturyNota: 3.5 de 5 estrelas3.5/5 (2259)
- Devil in the Grove: Thurgood Marshall, the Groveland Boys, and the Dawn of a New AmericaNo EverandDevil in the Grove: Thurgood Marshall, the Groveland Boys, and the Dawn of a New AmericaNota: 4.5 de 5 estrelas4.5/5 (266)
- The Emperor of All Maladies: A Biography of CancerNo EverandThe Emperor of All Maladies: A Biography of CancerNota: 4.5 de 5 estrelas4.5/5 (271)
- The Gifts of Imperfection: Let Go of Who You Think You're Supposed to Be and Embrace Who You AreNo EverandThe Gifts of Imperfection: Let Go of Who You Think You're Supposed to Be and Embrace Who You AreNota: 4 de 5 estrelas4/5 (1090)
- The Sympathizer: A Novel (Pulitzer Prize for Fiction)No EverandThe Sympathizer: A Novel (Pulitzer Prize for Fiction)Nota: 4.5 de 5 estrelas4.5/5 (121)
- DFDDDocumento45 páginasDFDDEzKeezEAinda não há avaliações
- Arduino Style Guide For Writing Libraries: Search The Arduino WebsiteDocumento4 páginasArduino Style Guide For Writing Libraries: Search The Arduino WebsiteAJBROSAinda não há avaliações
- Dynamic Webpage Design: Java Programming andDocumento22 páginasDynamic Webpage Design: Java Programming andAnkit. MehrotraAinda não há avaliações
- Simulation of Haulage Performance of 2WD Agricultural Tractor in Visual BasicDocumento87 páginasSimulation of Haulage Performance of 2WD Agricultural Tractor in Visual BasicPravin DeshmaneAinda não há avaliações
- ArduinoDocumento145 páginasArduinoYousuf BxAinda não há avaliações
- Solaris Host Utilities 62 Installation and SetupDocumento128 páginasSolaris Host Utilities 62 Installation and SetupJehanzeb KayaniAinda não há avaliações
- Sap Bods: PrerequisitesDocumento40 páginasSap Bods: PrerequisitesvipinAinda não há avaliações
- TutorialDocumento7 páginasTutorialsubodhaade2Ainda não há avaliações
- Devups 2.0 Quick StarterDocumento11 páginasDevups 2.0 Quick StarterSaturin PenlapAinda não há avaliações
- LogDocumento3 páginasLogBelenzhitap ReascosAinda não há avaliações
- DHTML in 24 HoursDocumento429 páginasDHTML in 24 HoursJúlio CarneiroAinda não há avaliações
- Resume Mohammedrafiqraja Senior Software Engineer 7yearsDocumento5 páginasResume Mohammedrafiqraja Senior Software Engineer 7yearsmohammedrafiqraja1600% (1)
- REAPER - WikipediaDocumento18 páginasREAPER - WikipediaTalel OchiAinda não há avaliações
- Warnings Assembly 0000266Documento1 páginaWarnings Assembly 0000266Muhammad RehanAinda não há avaliações
- Analyzer Training UMTS HSPA Final20090430 B A4 NJRDocumento196 páginasAnalyzer Training UMTS HSPA Final20090430 B A4 NJRzhanjumAinda não há avaliações
- Weight of Copper Strip - Flat According To KG - MTRDocumento3 páginasWeight of Copper Strip - Flat According To KG - MTRAkshay GatkalAinda não há avaliações
- Black Hawk Down Server Manager DocumentationDocumento18 páginasBlack Hawk Down Server Manager DocumentationkjpullAinda não há avaliações
- Hakseong Lee ResumeDocumento1 páginaHakseong Lee Resume이학성Ainda não há avaliações
- 2a-MarqueeSelection ExerciseDocumento2 páginas2a-MarqueeSelection ExerciseHeman Lee100% (1)
- Multimedia Laboratory Manual For 2 ND Sem Is and CsDocumento22 páginasMultimedia Laboratory Manual For 2 ND Sem Is and CsLakshmi Narayana PAinda não há avaliações
- PD1 Set2Documento9 páginasPD1 Set2Kashyap JoshiAinda não há avaliações
- Mayling King CVDocumento1 páginaMayling King CVClaudia KingAinda não há avaliações
- Web Form FundamentalsDocumento57 páginasWeb Form FundamentalsMahendra VermaAinda não há avaliações
- 121 W445ngsc415443Documento10 páginas121 W445ngsc415443logic sanilAinda não há avaliações
- Unit 20 - Assignment 1 GuidanceDocumento4 páginasUnit 20 - Assignment 1 GuidanceBi SuAinda não há avaliações
- Website Content Management System The Future of Web Site DevelopmentDocumento24 páginasWebsite Content Management System The Future of Web Site Developmentekkaphan_tomAinda não há avaliações
- Introduction To Web Page DesignDocumento5 páginasIntroduction To Web Page DesignNathaniel WhyteAinda não há avaliações
- Motadata ServiceOpsDocumento72 páginasMotadata ServiceOpsAnush BhardwajAinda não há avaliações
- 5-Overiview of Big Data Technologies - HadoopDocumento36 páginas5-Overiview of Big Data Technologies - HadoopWong pi wenAinda não há avaliações
- WinCC DataMonitor en-US en-USDocumento220 páginasWinCC DataMonitor en-US en-USarnosyAinda não há avaliações