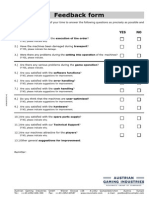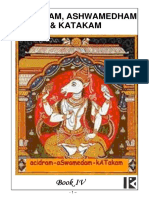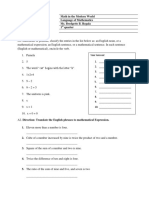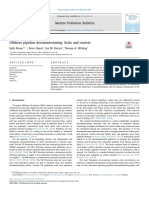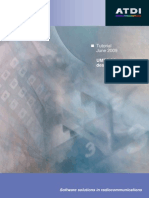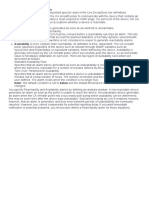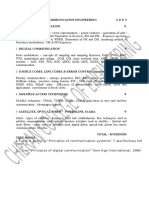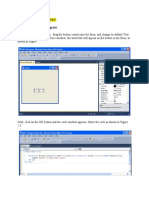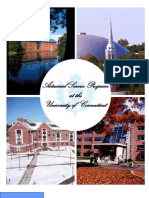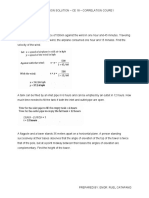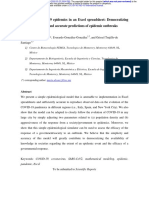Escolar Documentos
Profissional Documentos
Cultura Documentos
Sms Riverflo 2d
Enviado por
faqih14Direitos autorais
Formatos disponíveis
Compartilhar este documento
Compartilhar ou incorporar documento
Você considera este documento útil?
Este conteúdo é inapropriado?
Denunciar este documentoDireitos autorais:
Formatos disponíveis
Sms Riverflo 2d
Enviado por
faqih14Direitos autorais:
Formatos disponíveis
SMS Tutorials
RiverFLO-2D Analysis
v. 11.2
SMS 11.2 Tutorial
RiverFLO-2D Analysis
Objectives
This lesson teaches how to prepare an unstructured mesh, run the RiverFLO-2D numerical engine and
view the results, all within SMS. Different initial data files will be used within SMS to create and run a
RiverFLO-2D simulation.
Prerequisites
Overview Tutorial
Requirements
RiverFLO-2D
Map Module
Mesh Module
Scatter Module
Page 1 of 23
Time
45-60 minutes
Aquaveo 2015
SMS Tutorials
RiverFLO-2D Analysis
1
1.1
1.2
1.3
1.4
1.5
2
2.1
2.2
2.3
2.4
3
3.1
3.2
4
4.1
5
5.1
5.2
5.3
5.4
6
6.1
7
7.1
7.2
8
8.1
9
9.1
9.2
9.3
10
Getting Started ...........................................................................................................2
Open the Template ...............................................................................................2
Define the Projection and Units ...........................................................................3
Save the Project Files ...........................................................................................3
Import Initial Data ................................................................................................3
Display Options ....................................................................................................4
Define Model Domain .................................................................................................5
Define Coverage Type .........................................................................................5
Create Polygons ...................................................................................................5
Define Arc Spacing ..............................................................................................8
Import Pre-processed Map Data ...........................................................................9
Define Polygon Attributes ........................................................................................10
Polygon Materials ..............................................................................................10
Defining Materials .............................................................................................10
RiverFLO-2D Boundary Conditions.......................................................................12
Feature Arc Attributes ........................................................................................12
Create Unstructured Mesh ......................................................................................13
Create Mesh .......................................................................................................13
Mesh Display Options ........................................................................................13
Assigning Downstream Boundary Condition .....................................................15
RiverFLO-2D Components ................................................................................16
Material Properties ..................................................................................................16
Assigning Material Properties ............................................................................16
RiverFLO-2D Control Data.....................................................................................16
Assigning RiverFLO-2D Parameters .................................................................16
Assigning Initial Water Surface Elevation .........................................................17
Running RiverFLO-2D ............................................................................................18
Run RiverFLO-2D .............................................................................................18
Viewing RiverFLO-2D Output ................................................................................19
Scalar Dataset Options .......................................................................................20
Vector Dataset Options ......................................................................................21
Film Loop Visualization.....................................................................................23
Conclusion .................................................................................................................23
1 Getting Started
The data used for this tutorial is taken from a section of the Hoh River in the state of Washington, USA.
This data is from a project where the objective was to analyze the effect of engineered log jam (ELJ)
designs on this bend in the river.
1.1
Open the Template
For this tutorial, the RiverFLO-2D template (a 2DM file) must be imported. This
template has been developed by Aquaveo and Hydronia in order to integrate the
RiverFLO-2D numerical engine into the SMS graphical user interface for pre- or postprocessing.
To import the template file:
1. Launch SMS (or press Ctrl-N if already in SMS).
2. Select File | Open to bring up the Open dialog.
Page 2 of 23
Aquaveo 2015
SMS Tutorials
RiverFLO-2D Analysis
3. Select the file RiverFLO-2D_Template.2dm in the Data files folder.
4. Click Open to open the template and close the Open dialog.
If the user is in the Mesh Module, the user will notice a RiverFLO-2D menu appear.
1.2
Define the Projection and Units
In SMS, a projection can be designed for any simulation. While RiverFLO-2D can be run
using U.S. Customary or Metric Units, setting a projection allows taking advantage of all
the geo-referencing tools in SMS for pre- and post-processing.
Consistent units should be used throughout a project. RiverFLO-2D requires the
projection, horizontal units, and vertical units be the same for all entities in the project.
To set the projection:
1. Select Display | Projection to open the Display Projection dialog.
2. In the Horizontal section, select Global projection to bring up the Select
Projection dialog.
3. On the Projection tab, set the following:
Projection as UTM.
Zone to 10 (126W - 120W Northern Hemisphere).
Datum as NAD83.
Planar Units to FEET (U.S. SURVEY).
4. Click OK to accept the settings and close the Select Projection dialog.
5. In the Vertical section, set Units to U.S. Survey Feet.
6. Click OK to close the Display Projection dialog.
1.3
Save the Project Files
To save the project:
7. Save the project by selecting File | Save As to bring up the Save As dialog.
1. Enter HohRiver.sms as the File name.
2. Select Project Files (*.sms) from the Save as type drop-down.
3. Click the Save button to save the simulation and close the Save As dialog.
The project has now been saved with matching projection and units.
1.4
Import Initial Data
The next step is to import any initial gathered data. For the Hoh River, a background
image of the site and an elevation survey will be imported.
Import the image by doing the following:
1. Select File | Open... to bring up the Open dialog
Page 3 of 23
Aquaveo 2015
SMS Tutorials
RiverFLO-2D Analysis
2. Select the file HohRiver.jpg in the Data files folder.
3. Click the Open button to import the image and close the Open dialog.
4. Click No if prompted to build image pyramids.
Import the topographic date by doing the following::
1. Select File | Open... to bring up the Open dialog
2. Select the file BedElevations.txt in the Data files folder
3. Click the Open button to close the Open dialog and bring up the Open File
Format dialog.
4. Select Use Import Wizard and click OK to close the Open File Format
dialog and bring up the File Import Wizard Step 1 of 2 dialog.
This wizard allows opening of data that may not be in three columns of x, y, and z. Data
in any number of columns, in any order, can be opened through the wizard. The first step
of the File Import Wizard gives the option to specify delimiters and specify a starting
point for importing.
5. In the File import options section, under Set the column delimiters, toggle on
Space.
6. Click on the Next button to bring up the File Import Step 2 of 2 dialog.
7. Click Finish to finish importing the data and close the File Import Step 2 of
2 dialog.
A scatter set titled BedElevations is imported and now visible in the Main Graphics
Window.
1.5
Display Options
To adjust the display settings to see the elevations contoured:
1. Select Display | Display Options to bring up the Display Options dialog.
2. Select Scatter from the list on the left.
3. On the Scatter tab, toggle off Points and toggle on Contours and Boundary.
4. On the Contours tab in the Contour method section, select Color Fill from
the drop-down.
5. Set Transparency to 30%.
6. Click OK to close the Display Options dialog. The Main Graphics Window
should appear similar to Figure 1.
Page 4 of 23
Aquaveo 2015
SMS Tutorials
RiverFLO-2D Analysis
Figure 1
Elevation data and background image
2 Define Model Domain
The model domain is defined by creating a coverage of the appropriate type, and then
creating arcs and polygons to define the channel, banks, and domain extents.
2.1
Define Coverage Type
A coverage in the Map Module is where different model features are described using GIS
feature objects like points, arcs and polygons. The shape of the modeling domain will be
defined in a generic 2D mesh coverage.
To define the coverage type:
1. Right-click on the Area Property coverage and select Type | Models |
Generic 2D Mesh.
2. Right-click on the Area Property coverage and select Rename.
3. Enter Hoh River and press the Enter key to set the new name.
2.2
Create Polygons
To create the needed polygons:
1. Using the Create Feature Arc
tool, create a feature arc spanning the
upstream end of the channel (Figure 2).
Page 5 of 23
Aquaveo 2015
SMS Tutorials
RiverFLO-2D Analysis
Figure 2
Upstream boundary
2. Do the same for the downstream end of the channel (Figure 3).
Figure 3
Downstream boundary
3. Create feature arcs connecting the two east node and two west nodes,
following the banks of the channel as indicated by the contour color fill
(Figure 4).
Page 6 of 23
Aquaveo 2015
SMS Tutorials
RiverFLO-2D Analysis
Figure 4
Channel defined
4. Create two more arcs, one east and another west of the channel, to define the
far eastern and western extents of the domain. These arcs will begin and end
on the channel cross section arc previously created (Figure 5).
Figure 5
Domain extents defined
Page 7 of 23
Aquaveo 2015
SMS Tutorials
2.3
RiverFLO-2D Analysis
Define Arc Spacing
The different arcs in the Mesh Boundary coverage can be used to vary the mesh element
size. There are a few different tools used in SMS to do this. In this tutorial, the spacing
between vertices on the arcs will be used to vary the element size to be more refined in
the channel, then gradually increase to the domain extents.
Figure 6
Feature arcs to redistribute
To redistribute the channel arcs, do the following:
1. Using the Select Feature Arc
tool and the Shift key, select the east and
west bank arcs as well as the upstream and downstream channel cross section
arcs (the four arcs defining the path of the channel, as in Figure 6).
2. Select Feature Object | Redistribute Vertices to bring up the Redistribute
Vertices dialog.
3. In the Arc Redistribution section, select Specified Spacing from the Specify
drop-down.
4. Set Spacing to 40.0.
5. Click OK to close the Redistribute Vertices dialog.
To redistribute the domain extent arcs, do the following:
Page 8 of 23
Aquaveo 2015
SMS Tutorials
RiverFLO-2D Analysis
1. Using the Select Feature Arc
tool and the Shift key, select the two arcs
defining the east and west domain extents (Figure 6).
2. Select Feature Object | Redistribute Vertices to bring up the Redistribute
Vertices dialog.
3. In the Arc Redistribution section, select Specified Spacing from the Specify
drop-down.
4. Set Spacing to 120.0.
5. Click OK to close the Redistribute Vertices dialog.
2.4
Import Pre-processed Map Data
For this tutorial, a previously-created coverage map will be imported. The connections
between arcs have been smoothed to reduce the size change between neighboring
elements and prevent instabilities in model runs. This file was created using the above
steps. The Min/Max Spacing option was used with Specified Spacing, a few of the
features arcs were split, and a few vertices were changed to nodes to form new arcs.
To import the map data:
1. Select File | Open to bring up the Open dialog.
2. Select the HohRiver_Redistributed.map file in the Data files folder.
3. Click OK to load this coverage and close the Open dialog.
A new coverage named Final Model should now be listed in the Project Explorer.
Multiple coverages can be used in SMS, but the rest of the tutorial assumes that the user
is working in the Final Model coverage.
4. Toggle off the Hoh River coverage. It may also be deleted if desired.
Figure 7
Final model coverage
Page 9 of 23
Aquaveo 2015
SMS Tutorials
RiverFLO-2D Analysis
3 Define Polygon Attributes
3.1
Polygon Materials
The polygons must now be built and defined by doing the following:
1. Select Feature Object | Build Polygons to create three polygons from the
defined arcs.
With polygons created, material types must be assigned:
2. Select Edit | Materials Data to bring up the Materials Data dialog.
3. In the Materials section, double-click on material 01 in the Name column,
and enter Channel as the new name.
4. Click the New button to create a new material.
5. Double-click on material 03 and enter Floodplain as the new name.
Material color and display pattern can be set by selecting the colored button or dropdown arrow in the Pattern column to the right of each material. Clicking on the colored
button will allow the fill pattern to be changed, and selecting the drop-down arrow will
allow the color of the pattern to be changed.
6. Click OK to close the Materials Data dialog.
3.2
Defining Materials
RiverFLO-2D allows spatial variation of the Mannings n value. Two material types have
been defined to assign to the polygons. Mannings n values will be assigned to these
materials later in the tutorial.
SMS allows for different polygons to use different mesh types. RiverFLO-2D supports
triangular mesh elements, so the patch mesh type which fills the polygons with topologic
rectangles will not be used. The scalar paving density method is a more advanced method
than the normal paving option. It allows the user to define a dataset that depicts the node
spacing spatially across the model domain.
To define the materials for the east and west floodplains:
7. Using the Select Feature Polygon
tool and the Shift key, select both of
the floodplain polygons as shown in Figure 8.
1. Select Feature Object | Attributes to bring up the 2D Mesh Multiple
Polygon Properties dialog.
2. Toggle on Mesh Type and select Paving from the drop-down.
3. Set Bias (0.0 1.0) to 1.00.
In this example, select the paving mesh type and SMS will vary the element sizing
linearly between the vertex spacing on the previously created feature arcs. For more
information regarding the different mesh types, select the help button at the bottom left
corner of the polygon attributes dialog and search for Mesh Generation.
Page 10 of 23
Aquaveo 2015
SMS Tutorials
RiverFLO-2D Analysis
Figure 8
Floodplain polygons selected
4. Toggle on Bathymetry type and select Scatter Set from the drop-down.
5. Click the Scatter Options button to bring up the Interpolation dialog.
6. In the Scatter Set To Interpolate From section, select the elevation dataset
and leave all other options at the default values. These options control what
dataset to interpolate if multiple datasets are loaded into SMS and what
interpolation method will be used.
7. Select OK to close the Interpolation dialog.
8. Toggle on Material and select Floodplain from the drop-down.
9. Click OK to close the 2D Mesh Multiple Polygon Properties dialog.
To define the materials for the channel:
10. Using the Select Feature Polygon
tool, select the channel polygon.
1. Select Feature Object | Attributes to bring up the 2D Mesh Polygon
Properties dialog.
2. In the Mesh Type section, select Paving from the drop-down.
Page 11 of 23
Aquaveo 2015
SMS Tutorials
RiverFLO-2D Analysis
3. Set Bias to 1.00.
4. In the Bathymetry type section, select Scatter Set from the drop-down.
5. Click the Scatter Options button to bring up the Interpolation dialog.
6. In the Scatter Set To Interpolate From section, select the elevation dataset
and leave all other options at the default values.
7. Click OK to close the Interpolation dialog.
8. In the Material section, select Channel from the drop-down.
9. Click OK to close the 2D Mesh Polygon Properties dialog.
4 RiverFLO-2D Boundary Conditions
Boundary conditions force the model with certain hydrodynamic conditions. For this
model, a flow discharge boundary condition will be specified at the upstream boundary
and water surface elevation at the downstream.
4.1
Feature Arc Attributes
RiverFLO-2D Boundary conditions are assigned to the model by changing the feature arc
attributes in the Map module. This section will describe how to assign different boundary
conditions that will later be transfer automatically to the unstructured mesh.
Set the upstream boundary condition by doing the following:
1. Select the Final Model coverage in the Project Explorer to make it active.
2. Using the Select Feature Arc
(Figure 9)
Figure 9
tool, select the upstream cross section arc.
Upstream nodestring
3. Select Feature Objects | Attributes to bring up the Feature Arc Attributes
dialog.
Page 12 of 23
Aquaveo 2015
SMS Tutorials
RiverFLO-2D Analysis
4. In the Attribute Type section, select Boundary Conditions.
5. Click on the Options button to bring up the RiverFLO-2D Nodestring
Boundary Conditions dialog.
6. Toggle on Exterior Boundary Condition in the list on the left.
7. In the Exterior Boundary Condition section, select Discharge in the Value
column on the Steady State BC Type row.
8. Enter 67116 in the Value column on the Discharge row.
9. Click OK to exit the RiverFLO-2D Nodestring Boundary Conditions dialog.
10. Click OK to close the Feature Arc Attributes dialog.
The same process applies to the downstream boundary condition, but for this tutorial the
downstream boundary condition will be assigned directly to the mesh to demonstrate how
to do this in SMS. This process is outlined in the next section.
5 Create Unstructured Mesh
5.1
Create Mesh
With the meshing parameters set and the upstream boundary condition defined, the model
is ready to convert to a finite element mesh for RiverFLO-2D. The downstream boundary
condition will be defined directly in the mesh.
1. Select the Final Model coverage to make it active and deselect any
polygons that might be selected.
2. Select Feature Objects | Map 2D Mesh to bring up the 2D Mesh Options
dialog.
3. Accept the defaults by clicking OK to close the 2D Mesh Options dialog.
A finite element mesh with triangular elements is created. The node elevations are
interpolated values from the scatter set survey and element material types are based on
the materials set in the polygons attributes.
4. Right click on the new Final Model mesh and select Rename.
5. Enter Final Model Mesh and press the Enter key to set the new name.
6. In the Project Explorer, uncheck Scatter Data, Map Data, and Images. This
makes it easier to work with the mesh.
5.2
Mesh Display Options
To adjust the mesh display settings to see the elevations contoured:
1. Select Display | Display Options... to bring up the Display Options dialog.
2. Select 2D Mesh from the list on the left.
3. On the 2D Mesh tab, toggle on Contours.
Page 13 of 23
Aquaveo 2015
SMS Tutorials
RiverFLO-2D Analysis
4. On the Contours tab in the Contour method section, select Color Fill from
the drop-down.
5. Click OK to exit the Display Options dialog.
The resulting image should appear similar to Figure 10, below.
Figure 10
Mesh with elevation contours
To visualize the channel in 3D:
1. Select Display | Display Options... to bring up the Display Options dialog.
2. Select General from the list on the left.
3. In the Drawing Options section, toggle off Auto z-mag.
4. Set Z magnification to 10.0. This helps visualize the elevation data since
the range of values in the horizontal and vertical directions is quite different.
5. Click OK to close the Display Options dialog.
Page 14 of 23
Aquaveo 2015
SMS Tutorials
RiverFLO-2D Analysis
6. Using the Rotate
tool, click and drag in the Graphics Window to rotate
the grid in 3D. Use the wheel of the mouse to zoom in and out.
7. Return to plan view using the Plan View
5.3
macro.
Assigning Downstream Boundary Condition
The upstream discharge was previously defined as a boundary condition. This process
was done independently of the mesh and SMS then automatically mapped over the
boundary condition when the mesh was generated.
Assign a boundary condition directly to the mesh by creating a nodestring as follows:
1. Select the Final Model Mesh to make it active.
2. Using the Create Nodestring
tool, select the northwest corner
downstream node and begin selecting the nodes from northwest to southeast
along the downstream boundary. Nodes on the nodestring must be selected
from right to left as if facing downstream. Double-click on the last node to
create the nodestring as shown in Figure 11.
Figure 11
Downstream nodestring
3. Using the Select Nodestring
selection box.
tool, select the nodestring by clicking in the
4. Select RiverFLO-2D | Assign BC to bring up the RiverFLO-2D
Nodestring Boundary Conditions dialog.
5. Toggle on Exterior Boundary Condition in the list on the left.
6. In the Exterior Boundary Condition section, select Water Surface Elevation
(WSE) from the drop-down in the Value column in the Steady State BC Type
row.
7. Enter 166.07 in the Value column of the Water Surface Elevation row.
8. Click OK to close the RiverFLO-2D Nodestring Boundary Conditions
dialog.
Page 15 of 23
Aquaveo 2015
SMS Tutorials
RiverFLO-2D Analysis
For display purposes, SMS has arrows indicating the direction of flow when the
nodestring is selected. If these arrows are pointed in the wrong direction, the nodestring
may be reversed by selecting the nodestring with the Select Nodestring
tool, then
right-clicking on the string and selecting Reverse Direction. Creating the nodestring
from right to left as if facing downstream prevents having to take this extra step.
5.4
RiverFLO-2D Components
In RiverFLO-2D, there are different supported components that can be specified by
selecting the nodestring or element and assigning a component or boundary condition to
them. These options are not used is this tutorial but are available for other simulations.
Nodestring components include exterior boundary condition, interior boundary condition,
and weir. Element components include pier, source/sink, culvert inlet, and culvert outlet.
Details regarding these components can be found in the RiverFLO-2D documentation.
6 Material Properties
6.1
Assigning Material Properties
Each element of the mesh is assigned a material type. Each material type includes a value
for Mannings n roughness coefficient. These material properties must be changed for
this analysis. By assigning a value to each material type, SMS automatically assigns this
value to the elements:
1. Select RiverFLO-2D | Material Properties to open the RiverFLO-2D
Material Properties dialog.
2. In the Materials section, select Channel from the list.
3. On the Control Data tab, enter 0.035 in the Mannings n row.
4. In the Materials section, select floodplain from the list.
5. On the Control Data tab, enter 0.040 in the Mannings n row.
6. Click OK to close the RiverFLO-2D Material Properties dialog.
The material properties have now been properly defined. The material zones can be
displayed by opening the Display Options dialog and turning on the Materials option
under the 2D Mesh tab.
7 RiverFLO-2D Control Data
7.1
Assigning RiverFLO-2D Parameters
With the unstructured mesh generated, the RiverFLO-2D control data and model
parameters can now be set up by doing the following:
1. Select Mesh Data in the Project Explorer to make it active.
Page 16 of 23
Aquaveo 2015
SMS Tutorials
RiverFLO-2D Analysis
2. Select RiverFLO-2D | Global Parameters to bring up the RiverFLO-2D
Global Parameters dialog.
3. Set the following on the Control Data tab:
Simulation Time (hrs) to 1.0.
Output Interval (hrs) to 0.2.
Variable Time step to On.
Variable Time step Multiplier to 1.0.
Simulation Type to Steady State.
Initial Conditions to Horizontal Water Surface.
Horizontal Water Surface Elevation to 170.0.
Mesh Dataset Name to InitialWSE.
Wet-Dry Method to B.
Leave all other parameters at the default.
4. Select OK to close the RiverFLO-2D Global Parameters dialog.
More information on each of the tabs in the RiverFLO-2D Global Parameters dialog can
be found in the RiverFLO-2D documentation.
7.2
Assigning Initial Water Surface Elevation
In the Control Data tab of the RiverFLO-2D Global Parameters dialog, the Initial
Conditions option was set as Define Initial WSE as Dataset option. There are two
parameters, initial WSE and maximum sediment erosion depth, that can be spatially
varied throughout the model domain and defined as a dataset from SMS. In this tutorial, a
dataset of the initial water elevations will be created and then imported into RiverFLO2D.
5. Select the elevation dataset under Mesh Data to make it active.
1. Select Data | Data Calculator to open the Dataset Toolbox dialog.
This dialog has a variety of options for manipulating datasets within SMS. For this
example, the elevation dataset will have five feet added to create the initial WSE
elevation value at each mesh node.
2. In the Datasets section of the Data Calculator section of the dialog, doubleclick on the Mesh tree item elevation dataset to add the variable to the
Calculator field.
3. Click the + button and type 5. This adds 5 feet to the variable that is
representing the mesh elevation dataset.
4. Enter InitialWSE in the Output dataset name field. See Figure 12.
5. Click the Compute button to have SMS create the new dataset.
6. Click Done to close the Dataset Toolbox dialog.
Page 17 of 23
Aquaveo 2015
SMS Tutorials
RiverFLO-2D Analysis
Figure 12
Dataset calculator
8 Running RiverFLO-2D
8.1
Location of RiverFLO-2D Executable
The Generic model interface allows any model to be used with SMS. To run the model,
specify the directory where the RiverFLO-2D model executable is located.
To do this:
1. Select Edit | Preferences to bring up the SMS Preferences dialog.
2. On the File Locations tab in the Model Executable section, scroll down the
entry for Generic and click either the BROWSE button to the right or the file
path to the right (it will show one or the other) to bring up the Select model
executable dialog.
3. Browse to the directory that contains the RiverFLO-2D model executable
(the default location is in the SMS 11.2 64-bit\models\RiverFLO-2D folder)
and select RiverFLO-2Dm3.exe.
4. Click the Open button to close the Select model executable dialog.
5. Select OK to close the SMS Preferences dialog.
8.2
Model Checker
Before running RiverFLO-2D, the Model Checker should be used by doing the
following:
1. Select RiverFLO-2D | Check Mesh to check the model for errors.
Page 18 of 23
Aquaveo 2015
SMS Tutorials
RiverFLO-2D Analysis
2. Click OK if there are no errors found, and skip to step 4.
3. If there are errors found, follow the directions in the dialog to correct them
before running RiverFLO-2D. Start at step 1 again once the errors are
addressed. If the potential errors are not critical, they can be ignored.
8.3
Saving the Project
It is recommended to save the project before running RiverFLO-2D:
1. Select File | Save As to bring up the Save As dialog.
2. In the File name field, enter HohRiverFinal.sms.
3. Select Project Files (*.sms) from the Save as type drop-down.
4. Click Save to save the project and close the Save As dialog.
8.4
Run RiverFLO-2D
Now RiverFLO-2D can be run:
1. Select RiverFLO-2D | Run RiverFLO-2D.
2. Click OK if no errors are found to bring up the RiverFLO-2Dm3 model
wrapper dialog, which shows the progress as the model runs.
3. Once it is complete, click on Yes when the RiverFLO-2Dm3 dialog appears
to close both the RiverFLO-2Dm3 dialog and the RiverFLO-2Dm3 model
wrapper dialog.
SMS will save the 2DM file that contains the input parameters and mesh geometry to run
RiverFLO-2D. After the model converges, the model output will be in the XMDF format
which can then be read into SMS, where the results can be viewed.
The SMS project file in the Data files\Output folder contains a completed solution for the
tutorial that can be imported to view the results without waiting for the model to finish
running.
9 Viewing RiverFLO-2D Output
To import the XMDF output that RiverFLO-2D generated:
1. Select File | Open... to bring up the Open dialog.
2. Browse to the Data files\HohRiverFinal\RiverFLO-2D\Final Model Mesh
folder and select Final Model Mesh.hdf5 file.
3. Click the Open button to import the file and close the Open dialog.
The RiverFLO-2D model output will be read into SMS as Mesh Datasets. Once the
RiverFLO-2D output file has been imported, the user must decide on how to view the
data. The Project Explorer may be used to select the desired scalar
and vector
output datasets.
4. Select the Depth scalar dataset in the Project Explorer to make it active.
Page 19 of 23
Aquaveo 2015
SMS Tutorials
9.1
RiverFLO-2D Analysis
Scalar Dataset Options
A good way to view the output is to change the contour display options as follows:
1. Select the Display Options
2.
macro to bring up the Display Options dialog.
Select 2D Mesh from the list on the left.
3. On the 2D Mesh tab, click the All Off button to turn off current display
options.
4. Toggle on Contours and Mesh boundary.
5. On the Contours tab in the Contour method section, select Color Fill from
the drop-down.
6. In the Contour interval section, select Number of Contours from the dropdown and enter 25 in the field to the right of the drop-down.
7. Click OK to close the Display Options dialog. The Main Graphic Window
should appear similar to Figure 13.
Figure 13
The depth dataset viewed with contours
Page 20 of 23
Aquaveo 2015
SMS Tutorials
9.2
RiverFLO-2D Analysis
Vector Dataset Options
Velocity vectors can be displayed several different ways, including displayed at each
node and on a normalized grid.
To display velocity vectors at each node:
1. Select the Velocity vector dataset in the Project Explorer to make it active.
2. Click the Display Options
macro to bring up the Display Options dialog.
3. Select 2D Mesh from the list on the left.
4. Toggle on Vectors.
5. On the Vectors tab in the Vector Display Placement and Filter section, select
at each node from the Display drop-down.
6. Enter 5.0 in the Offset field.
7. Click OK to close the Display Options dialog. The Main Graphics Window
should appear similar to Figure 14.
Figure 14
Vectors at each node
Page 21 of 23
Aquaveo 2015
SMS Tutorials
RiverFLO-2D Analysis
The vectors can sometimes display below the contours. The z offset raises the origin of
the vectors so that they are completely visible.
To display vectors on a normalized grid:
1. Click the Display Options
macro to bring up the Display Options dialog.
2. Select 2D Mesh from the list on the left.
3. On the Vectors tab in the Vector Display Placement and Filter section, select
on a grid from the Display drop-down.
4. For both X spacing and Y spacing, enter 15.
5. Click OK to close the Display Options dialog. The Main Graphics Window
should appear similar to Error! Reference source not found..
Figure 15
Vectors on a normalized grid
Page 22 of 23
Aquaveo 2015
SMS Tutorials
RiverFLO-2D Analysis
This method of displaying vectors is useful when displaying areas with both coarse and
refined areas. With the vectors displayed on a grid, the resolution of the vectors displayed
either increases or decreases to maintain the same pixel spacing when zooming in or out.
9.3
Film Loop Visualization
In addition to single time steps of contours and vectors, animations can be generated and
saved. SMS enables the user to generate and save animations to a film loop.
To create a film loop of the RiverFLO-2D analysis:
1. Select Data | Film Loop... to bring up the Film Loop Setup General
Options dialog.
2. In the Select Film Loop Type section, select Flow Trace.
3. Click the Next > button to open the Film Loop Setup Time Options dialog.
4. Click the Next > button to open the Film Loop Setup Flow Trace Options
dialog.
5. Click the Next > button to open the Film Loop Setup Display Options
dialog.
6. Click the Finish button to close the Film Loop Setup Display Options
dialog.
SMS now starts the film loop, adding one frame at a time. Once the last frame has been
added to the loop, the Play AVI Application window will open and the animation will
start looping automatically (Figure 16).
7. Click the Close
button at the top right corner of the window when
finished. The film loop has been saved as sms.avi.
10 Conclusion
This concludes the RiverFLO-2D tutorial. Continue to experiment with the film loop and
other features as desired, or exit the program.
Page 23 of 23
Aquaveo 2015
Você também pode gostar
- The Subtle Art of Not Giving a F*ck: A Counterintuitive Approach to Living a Good LifeNo EverandThe Subtle Art of Not Giving a F*ck: A Counterintuitive Approach to Living a Good LifeNota: 4 de 5 estrelas4/5 (5794)
- The Gifts of Imperfection: Let Go of Who You Think You're Supposed to Be and Embrace Who You AreNo EverandThe Gifts of Imperfection: Let Go of Who You Think You're Supposed to Be and Embrace Who You AreNota: 4 de 5 estrelas4/5 (1090)
- Never Split the Difference: Negotiating As If Your Life Depended On ItNo EverandNever Split the Difference: Negotiating As If Your Life Depended On ItNota: 4.5 de 5 estrelas4.5/5 (838)
- Hidden Figures: The American Dream and the Untold Story of the Black Women Mathematicians Who Helped Win the Space RaceNo EverandHidden Figures: The American Dream and the Untold Story of the Black Women Mathematicians Who Helped Win the Space RaceNota: 4 de 5 estrelas4/5 (895)
- The Hard Thing About Hard Things: Building a Business When There Are No Easy AnswersNo EverandThe Hard Thing About Hard Things: Building a Business When There Are No Easy AnswersNota: 4.5 de 5 estrelas4.5/5 (344)
- Elon Musk: Tesla, SpaceX, and the Quest for a Fantastic FutureNo EverandElon Musk: Tesla, SpaceX, and the Quest for a Fantastic FutureNota: 4.5 de 5 estrelas4.5/5 (474)
- The Sympathizer: A Novel (Pulitzer Prize for Fiction)No EverandThe Sympathizer: A Novel (Pulitzer Prize for Fiction)Nota: 4.5 de 5 estrelas4.5/5 (121)
- The Emperor of All Maladies: A Biography of CancerNo EverandThe Emperor of All Maladies: A Biography of CancerNota: 4.5 de 5 estrelas4.5/5 (271)
- The Little Book of Hygge: Danish Secrets to Happy LivingNo EverandThe Little Book of Hygge: Danish Secrets to Happy LivingNota: 3.5 de 5 estrelas3.5/5 (400)
- The World Is Flat 3.0: A Brief History of the Twenty-first CenturyNo EverandThe World Is Flat 3.0: A Brief History of the Twenty-first CenturyNota: 3.5 de 5 estrelas3.5/5 (2259)
- The Yellow House: A Memoir (2019 National Book Award Winner)No EverandThe Yellow House: A Memoir (2019 National Book Award Winner)Nota: 4 de 5 estrelas4/5 (98)
- Devil in the Grove: Thurgood Marshall, the Groveland Boys, and the Dawn of a New AmericaNo EverandDevil in the Grove: Thurgood Marshall, the Groveland Boys, and the Dawn of a New AmericaNota: 4.5 de 5 estrelas4.5/5 (266)
- A Heartbreaking Work Of Staggering Genius: A Memoir Based on a True StoryNo EverandA Heartbreaking Work Of Staggering Genius: A Memoir Based on a True StoryNota: 3.5 de 5 estrelas3.5/5 (231)
- Team of Rivals: The Political Genius of Abraham LincolnNo EverandTeam of Rivals: The Political Genius of Abraham LincolnNota: 4.5 de 5 estrelas4.5/5 (234)
- Cool Fire Manual 45M620N2UK-01Documento198 páginasCool Fire Manual 45M620N2UK-01prejby91% (11)
- The Unwinding: An Inner History of the New AmericaNo EverandThe Unwinding: An Inner History of the New AmericaNota: 4 de 5 estrelas4/5 (45)
- Achidram, Ashwamedham & KatakamDocumento228 páginasAchidram, Ashwamedham & KatakamSubhash Sharma100% (9)
- Aerodyn2 Discussion 11 Ceilings Ant Time To ClimbDocumento26 páginasAerodyn2 Discussion 11 Ceilings Ant Time To Climbshop printAinda não há avaliações
- Dynamics of Structures Apuntes PDFDocumento112 páginasDynamics of Structures Apuntes PDFHero Djoni SAinda não há avaliações
- Linear ProgrammingDocumento29 páginasLinear ProgrammingBrejohn McCrary100% (1)
- Module01 - AHPDocumento18 páginasModule01 - AHPmia100% (1)
- VES-5097 Inspection and Testing of ValvesDocumento14 páginasVES-5097 Inspection and Testing of ValvesBayumi Tirta JayaAinda não há avaliações
- 88543-Activity Week 3 (Language of Mathematics)Documento2 páginas88543-Activity Week 3 (Language of Mathematics)Mylene L RimandoAinda não há avaliações
- Offshore Pipeline Decommissioning Scale and ContextDocumento4 páginasOffshore Pipeline Decommissioning Scale and ContextHieu Le TrungAinda não há avaliações
- Condensatoare MLCC-1837944Documento130 páginasCondensatoare MLCC-1837944gigiAinda não há avaliações
- Heinrich Maximilian TE Finalsubmission2015august MAScDocumento213 páginasHeinrich Maximilian TE Finalsubmission2015august MAScWilliam Jaldin CorralesAinda não há avaliações
- UMTS TutorialDocumento84 páginasUMTS Tutorialnale_2100% (1)
- SeepageDocumento25 páginasSeepagesheikh jamilAinda não há avaliações
- Mwakican Joint Examination: 232/3 PhysicsDocumento3 páginasMwakican Joint Examination: 232/3 Physicsandy gideonAinda não há avaliações
- Pmi Rda-Rdat Series Batterycharger Userbook - enDocumento44 páginasPmi Rda-Rdat Series Batterycharger Userbook - enABOUDH100% (1)
- Gauss Contest: Grade 7Documento4 páginasGauss Contest: Grade 7irwan syahAinda não há avaliações
- Availability and ReachabilityDocumento1 páginaAvailability and ReachabilityAndre Syah FahmiAinda não há avaliações
- Multilevel Converters - Dual Two-Level Inverter SchemeDocumento226 páginasMultilevel Converters - Dual Two-Level Inverter Schemejuancho2222Ainda não há avaliações
- Driver PDFDocumento211 páginasDriver PDFAjay DhamijaAinda não há avaliações
- Communication Engineering 2 MarksDocumento38 páginasCommunication Engineering 2 MarksNandhini100% (2)
- LSMW Carga SapDocumento7 páginasLSMW Carga SapMario A. AvilaAinda não há avaliações
- CS 515 Data Warehousing and Data MiningDocumento5 páginasCS 515 Data Warehousing and Data MiningRahumal SherinAinda não há avaliações
- Supplemental Activity 1Documento2 páginasSupplemental Activity 1Angelika DomondonAinda não há avaliações
- Windows Forms in VBNET Tutorial With Example CodeDocumento12 páginasWindows Forms in VBNET Tutorial With Example CodeLubadri LmAinda não há avaliações
- Actuarial Science Program at The University of ConnecticutDocumento9 páginasActuarial Science Program at The University of ConnecticutRohit VenkatAinda não há avaliações
- Prelims Solution Ce18Documento6 páginasPrelims Solution Ce18Mark Lester LualhatiAinda não há avaliações
- Modeling COVID-19 Epidemics in An Excel SpreadsheeDocumento15 páginasModeling COVID-19 Epidemics in An Excel SpreadsheeMagesha kumarAinda não há avaliações
- ASAM XIL Release-Presentation V2-2-0Documento34 páginasASAM XIL Release-Presentation V2-2-0Arsalan KhanAinda não há avaliações
- Structural ReliabilityDocumento8 páginasStructural ReliabilityDeepak SolankiAinda não há avaliações
- ADAT Optical Audio Data Generator and Encoder V1401Documento8 páginasADAT Optical Audio Data Generator and Encoder V1401mylitalindaAinda não há avaliações