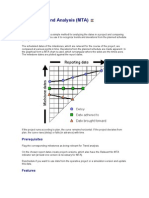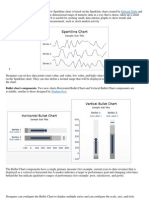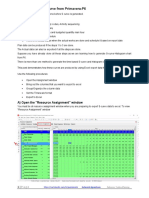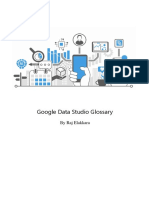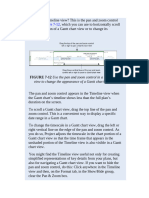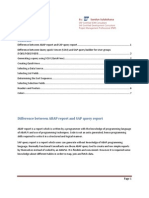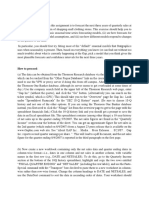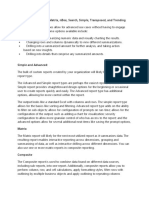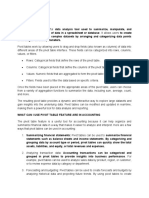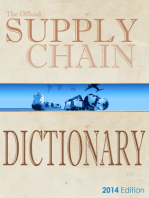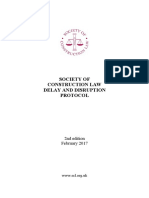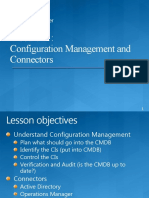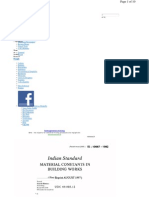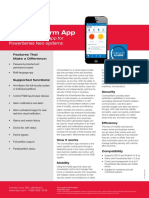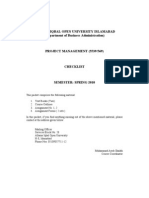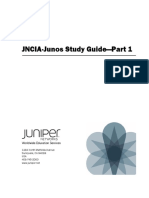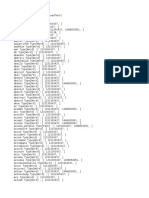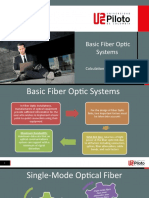Escolar Documentos
Profissional Documentos
Cultura Documentos
Histograms and S Curves
Enviado por
Anonymous 19hUyemDireitos autorais
Formatos disponíveis
Compartilhar este documento
Compartilhar ou incorporar documento
Você considera este documento útil?
Este conteúdo é inapropriado?
Denunciar este documentoDireitos autorais:
Formatos disponíveis
Histograms and S Curves
Enviado por
Anonymous 19hUyemDireitos autorais:
Formatos disponíveis
13/8/2016
Histogramsandscurves
Show
Customizing and Printing Histograms and SCurves
The SCurve is a well known project management tool and it consists in "a display of cumulative costs, labour hours or other quantities plotted against time". The name derives from the Slike shape of the curve, flatter at the beginning end and steeper in the middle, because this is the way most of the projects look like.
The Scurve is used to visualize original schedule, baseline, earned value, expended, forecast etc. That's why there is a variety of SCurves.
In addition to the traditional SCurve, Safran Project also lets you produce BurnDown Charts. A burn down chart is a graphical representation of work left to do over time. You could say that the burn down chart is the opposite of the traditional SCurve.
The Histogram illustrates sets of periodic data for a continuos time scale in a way that is easy to understand as it i simple to read. The histogram can show cost, labour hours or quantities, resource utilization etc. Histograms can be used to show comparative figures such as:
Planned vs. Actual
Planned vs. Earned.
Planned vs. actual and earned
Resources planned vs. available and optionally with cumulative over/understaffing
Using Safran Project it is easy to generate SCurves combined with Histograms and table graphs. There are software scheduling packages that do not offer these valuable tool, and third party software applications and extra programming and development is needed to generate the required Scurves.
For reporting purposes Safran Project provides two Histogram and Scurve generators The Histogram/ SCurve report and the Histogram of the Barchart Editor. A third tool the Resource histogram of the Barchart Editor may also be used to show resource or cost.
This chapter explains the features of the Histogram / SCurve report, and how to customize it to show the curves and histograms needed. Please see the Barchart Editor Chapter for details on the formatting capabilities of the histograms provided with this tool.
You should also study the Preparing, Viewing and Printing Reports and Graphics chapter for details on features common to the Safran Project reports, such as page setup, filter, page preview and more.
The Histogram / SCurve Report
The Histogram / S Curve reports brings you a lot of options to configure and customize your report to produce the reports needed define axis, select single or multiple S Curves and specify their entries and budgets, periodic bars on quantities or manpower, stacked elements or clustered, customized table entries, cost or quantity based
report, and more.
The configuration pane is a tab separated pane with 5 tabs. The Titles and Filter tabs are discussed in previous chapters.
Use the report tab to specify the time axis (Xaxis) span and interval, to report an cost or quantity, set margins, page orientation and legend position, optionally include background graphics, specify left and right axis, and add vertical and horizontal grids and curtains.
Using the Entries tab you can select entries for periodic bars, cumulative lines, SCurves, Burn Down curves, Cumulative over/understaffing curve and table data. By default a new bar or line entry also adds a new table entry. However this can be removed from the table if you wish to do so, and new entries may be added. The table
entries does not have to be the ones presented as lines or bars.
The resources tab allows you to select specific resources to be included in the report. The default is all resources. The resources tab allows you to add a resource filter in addition to the Filters added or included using the Filters tab. For example you may add a Filter to show only activities for Project Phase = K, and then select to
include only the Resource type = BMHRS.
Choose Reports > Histogram/SCurve from the main menu to select a customized Histogram / SCurve report or to start specifying your own report.
http://safran.com/helpfiles/helpOnWeb37/FlashHelp/Explore2/Histogramsandscurves/Histogramsandscurves.htm
1/19
13/8/2016
Histogramsandscurves
Setting Page Options
When specifying your report you should consider the Xaxis span: should the report cover the entire project and if so what is the appropriate Xaxis or time axis interval. If you are looking to present a more detailed view of parts of the project you may specify a narrower time span together with an interval of days or week.
Other options to consider is:
Should your data presented be cost or quantities?
How should the table data be presented ?
Should it be a summarized one page report, or do you want a page for each project phase, discipline or other code? Should the page on value be displayed using the short code or description?
What page orientation is best suited?.
Should i include background graphics to allow my graph to overlay for example a picture of my building site, and when i update progress next mont i add a new picture showing how it actually progresses on site?
Should i include vertical date lines and shaded curtains on my report?
Should i include horizontal value lines or shading?
How should i specify the right and left axis?
Should i present data as percentages or as quantities?
Safran Project provides you with a lot of options. To guide you the reports tab is itself a tab divided pane with a general tab, a Axes tab and a Grid/Curtains tab.
Specify Report Span and Xaxis interval
Use the General tab to specify your report span and Xaxis interval an unit.
The dates in the Span text box control length of the "time window" that is displayed on the graphic area. The entire project span may be viewed, or specify a data range to zoom in and highlight a specific period of the project. When specifying date spans, Safran Project adjusts the character size of the report accordingly ensuring
proper legibility at all times.
Safran Project requires that a "From" date be entered for the Graph. If the "Until" date is left blank, Safran Project will by default choose the latest early finish of the activities selected.
The X axis interval can be defined by specifying a interval and unit. The intervals may be specified as day(s), week(s), Biweekly, ProjectMonth(s), Calendar Month(s), Quarter(s) and Year(s) as you can see in the dropdown text box. If you specify Project Months or biweeks as interval, Safran Project uses the Week reference table to
determine Monthly and biweekly CutOffs. The Xaxis annotation will automatically be drawn at angular tilt to improve readability if required
NOTE:If you prepare a Histogram/Scurve for a multi network group and specify either Project months or Biweekly report intervals, Safran Project will prompt you to select cutoff periods from one of the Networks included in the network Group.
Select Cost or Quantity
http://safran.com/helpfiles/helpOnWeb37/FlashHelp/Explore2/Histogramsandscurves/Histogramsandscurves.htm
2/19
13/8/2016
Histogramsandscurves
You can select to present data for cost or quantities by simply selecting one of the radio buttons for the report on. If you select qty the periodic values can show manpower or quantity. If you select cost the periodic bar shows periodic cost.
Grouping of report data/Page On
By choosing a field from the drop down list box under "Page On", Safran will group the resource/activity records containing common values in the specified field and produce one graph/page per occurrence. Page on values can be selected from Activity ID, Resource and any defined Reference fields. or Outline code.
Specifying Page/Filter Criteria
You may specify selection criteria by forming a filter statement and a Page Criteria by selecting a Page on Value. These two criteria may be based on your live network data or your network data as saved by last cut off.
Use the Page/filter on radio buttons to select the data to be used as selection criteria for your report. Safran Project enables you to specify the criteria to take into account any modifications and alterations to your plan since last cut off that may impact on your selection criteria.
Example: you have defined your report to be paged on Work package. Since last cut off an internal Change order has moved one of your activities from one work package to a new one. If your report was based on Live Data this change will be reflected in your report. However you may want to base your report on data as of last Cut
off for comparison reasons, and this would give you a report that would differ from the Live Data report.
Table Graph specification
You can specify a title and font size to be used for table title and table content. Additional you can choose if the intervals on the table data should be the same as the graph (along the Xaxis) That means that if you have chosen to show the bars in the histogram every month, the table will be partitioned every month.
You can also choose the table interval to be as dates. Note that the show dates interval are specified on the axes tab. Selecting this option allows you to specify an other table interval than the span interval. If the Xaxis is defined every months, but you have chosen to se the dates only every second month, then the table will be
partitioned to match every second month.
The third option is Interval related to graph, which means that even if you have the Xaxis interval to be every month, and you have defined the dates on the Xaxis to be shown every second month, you can for instance define the table to be partitioned in every sixth months. When you tick the Intervals related to graph radio
button, another opportunity pops up where you can decide for instance every sixth months.
The last option being Cutoff and Total, gives you a table only displaying values for last cutoff and the total for your project.
Margins
You can specify left, right top and bottom margins in mm.
Placing the legend
The legend, which describes the data content of the graph, may be placed on top or at the bottom of the diagram. If you however want to hide the legend, mark the hide radio button. You are also allowed to specify a font size for the legend attribute.
Page Orientation
The report may be presented using portrait or landscape orientation. Select the desired orientation by marking the adjacent radio button on the General tab.
Background Pictures
Safran allows you to place a picture or other graphical element as background to your Histogram /Scurve report. We know that users have included this in their monthly reports to show a picture of the project site, the module or object in question, overlaid with the progress curves to indicate the project performance.
The background picture to be uses must be either a BMP or JPG file, and you can select to show it within the graph area, within frame or across the entire page.
If you plan to use this feature, make sure that the colors scheme of your reports matches the picture.
Detailed Xaxis specification
Move to the axes tab to further specify your xaxis for the histogram/Scurve graphs. Now you can specify date format for intervals, font size and if dates are to be shown for every xaxis interval or if you prefer another display as for example every second interval. You can also rotate the axis text by marking the rotate check box.
http://safran.com/helpfiles/helpOnWeb37/FlashHelp/Explore2/Histogramsandscurves/Histogramsandscurves.htm
3/19
13/8/2016
Histogramsandscurves
Specify Left and Right Axis
The Left and Right Axis may be formatted individually and Safran Project lets you report on both Quantity and Progress %.
The Left/Right Axis fields are:
Field
Description
Title
User defined axis description
Quantity/
progress %
Select if data presentation is to be Quantity
or Progress related
Font Size
Character size of axis description and
annotation in points
Max. Value
Locks maximum value on relevant axis to
value entered. If left blank, Safran Project
autoscales this axis.
Min. Value
Locks minimum value on relevant axis to
value entered. If left blank, Safran Project
autoscales this axis.
Tick Interval
User defined interval. If left blank, Safran
Project calcul ates tick interval to fit scale.
Grid On
Draws horizontal grid line for each major
tick line on axis
Using the minimum and maximum axis option can help readability of your report. Use the maxim value when the project is in the startup phase, and the minimum value when the project gets closer to completion.
Include datelines and shaded areas
Grids and curtains can ba added to highlight specific events or time periods such as for example last cutoff, baseline(s), period/date for selected milestones or a time period or time event for a project like towout, shut down, or a project phase just to mention a few. Making it easy to use, customize and navigate, the Grid/Curtains tab
is divided into three tabs Grid, Activity Grids, Curtains, Horizontal grids and Horizontal Curtains.
You use the Grids tab to enter a date line by specifying a date yourself or by selecting one of the date globals.
To mark the period of activities or probably more often milestones, use the Activity Grids tab and select the Milestone/activity and the needed activity date whether it is the baseline, the current, forecast or any user defined date.
http://safran.com/helpfiles/helpOnWeb37/FlashHelp/Explore2/Histogramsandscurves/Histogramsandscurves.htm
4/19
13/8/2016
Histogramsandscurves
To include a curtain or a shaded area you use the curtains tab. A curtain area is defined by both a start date and a finish date.
For all grids and curtains you can specify color, text, line style etc.
Graph Data
You can select from 21 data entries and specify their presentation. All entries can be selected for periodic bars and periodic lines.
Entry
Description/Definition
Baseline Plan,
Early
Baseline plan (scope) using early baseline dates
Baseline Plan, Late
Baseline plan (scope) using late baseline dates
http://safran.com/helpfiles/helpOnWeb37/FlashHelp/Explore2/Histogramsandscurves/Histogramsandscurves.htm
5/19
13/8/2016
Histogramsandscurves
Baseline Scope
Baseline at Completion scope
Burn Down
Baseline
Remaining work left to do according to your
baseline
Burn Down Current
Remaining work left to do according to your
Current plan
Burn Down Live
Remaining work left to do according to your
Live plan
Cost Variance
Baseline earned Expended (all)
Current Plan, Early
Your statused plan using early start/finish dates
Current Plan, Late
Your statused plan using late start /finish dates
Earned
Earned man hours or cost. User defined scope
Estimate at
Complet ion
9 different formulas for Estimate at completion
are available. See the Forecast and Estimate at
Completion chapter , and the section later in
this chapter for details.
Estimate to Com
plete
Baseline budget/scope Earned from Baseline
scope
Expended
Expended as reported. If you report actuals at a
detailed resource level, you can also present
expended on different scopes.
Forecast
Scope an date as computed by the Forecast
option.
Live Plan, Early
Project live plan early (activities early
start/finish). User selected scope.
Live Plan, Late
Project live plan late (activities late start/finish).
User selected scope.
Original Plan, Early
Your initial baseline, using the early dates
Original Plan, Late
Your Initial baseline, using the late dates
Over/Understaffing
Baseline
Comparison of actual man power (full time
equivalents) compared to your baseline manpower
plan
Over/Understaffing
Live
Comparison of actual man power (full time
equivalents) compared to your live manpower
plan
Remaining work
Baseline scope/budget Earned (baseline)
Revised Plan, Early
Revised plan, as set by the Set Revision option,
using early dates
Revised Plan, Late
Revised plan, as set by the Set Revision option,
using late dates
Schedule Variance
Earned planned. User defined scope.
Scheduled Plan
Using the Resource scheduled star and finish
dates. user defined scope.
http://safran.com/helpfiles/helpOnWeb37/FlashHelp/Explore2/Histogramsandscurves/Histogramsandscurves.htm
6/19
13/8/2016
Histogramsandscurves
Variance at
Complet ion
Baseline Estimate at completion
Graph Entries
As already mentioned you can add periodic bars, cumulative lines and table data to your Safran Project Histogram and SCurve report. You can combine any of these entries on a single report or create reports that contains only periodic bars or only the line graphs. By default a table entry is included when you add a periodic bar or a
cumulative line. This can be removed and others may be added with data that are not shown graphically. This adds a lot of flexibility to customizing and configuring your reports. However when removing a Periodic Bar or Cumulative line entry, the table entry is not removed.
For each of the 3 entries Safran Project provides you with a tabbed interface that lets you further detail and specify each of the individual entries. The Main and Layout tabs allows you to specify the presentation of the bars, lines and table entries, and will be discussed in more detail later in this chapter.
The Scope tab allows you to select different scopes for some of the entries selected. For user defined scopes you can also Quantity type and specify to include original scope and any of the variation order types.
The Rates tab is only accessible if you specify to report on Cost and your project/network is set up to use complex rates. If so, you can detail what rate elements are to be included for each entry individually. The cost elements are: Direct, Over Head 14, General & Administration and Cost of Money.
To add Entries
Whether it is a periodic bar, Line graph or table entry you can use the Edit>Add Entry menu option and then select the entry type or right click in the entry type area to access the short cut menu and then add a new bar, new line or new table entry.
To Remove an Entry
Entries are removed from your report specification by first selecting the entry and the either selecting Delete Bar, Delete Line or Delete Table Entry from the short cutmenu, or by selecting Delete Entry from the Edit menu.
The Periodic Bars
The periodic bar can show periodic values for quantity, manpower or cost. You can restrict the periods shown on the report by adding a from and until date, and write your own legend for the entry and you can select bar color, hatch, hatch color and specify bar separation, and present a clustered or stacked bar report.
Specifying the periodic bar
Highlight the bar entry and use the tab separated Periodic Bar entry panel to specify or modify legend, layout and scope.
Use the Main tab to select the entry data, value axis, specify a date range using the from and until date fields and if required, edit the description. By specifying a date range for the entry you can draw bars for a limited time span that may be different from the overall report span defined for the total report.
http://safran.com/helpfiles/helpOnWeb37/FlashHelp/Explore2/Histogramsandscurves/Histogramsandscurves.htm
7/19
13/8/2016
Histogramsandscurves
Use the Layout tab to specify appearance, Color, hatch, %separation, Stack on and value for cluster.
Field
Description
Separation %
Specify Bar offset
Cluster
Specific if the bar is to be split into separate
elements for each value.
Stack On
Specify if bars are to be grouped/drawn next to
each other
NOTE: For stacked elements you can specify if table data is to show totals or value per stack element. Select this option on the Layout tab of the table Entries.
The scope tab allows you to specify bar for manpower or quantity, select qty type and variation orders.
Some of the data elements are locked to show only specific scopes.
The scope elements in the Bar Properties Scope tab are the same elements as defined in the Quantity Configuration Panel (Baseline, Current, and Total).
Additionally you may also choose the 'User defined' scope. The user defined scope allows you to select any combination from Original scope, Approved VOs, V.O. Requests, Internal Changes and subcontracted.
An example of a Safran Project Histogram/ SCurve showing periodic bars stacked by discipline. The Scurves show a single cumulative entry covering all disciplines and is based on qty. The table graph includes table entries for each stack value (discipline)
http://safran.com/helpfiles/helpOnWeb37/FlashHelp/Explore2/Histogramsandscurves/Histogramsandscurves.htm
8/19
13/8/2016
http://safran.com/helpfiles/helpOnWeb37/FlashHelp/Explore2/Histogramsandscurves/Histogramsandscurves.htm
Histogramsandscurves
9/19
13/8/2016
Histogramsandscurves
Use The scope tab to specify bar for manpower or quantity, select type of quantity and scope values to report from.
NOTE:If you skip the original scope when specifying the User defined scope you can produce Histogram and SCurves for your variation orders.
Finally, the QTY type may also be chosen. This specifies whether Internal (planned) or Contract QTY should be used for the report.
Both Original and Baseline plans always use the Baseline scope (CSH).
The Current plan always uses the Current scope (RSH).
The Revised Plan always uses the Revised Scope.The revised scope is set at the first Plan Revision.
Forecast plan uses the 'forecast scope' defined at the time of running the Forecast process and could be either Baseline, Current, or Total Scope.
Changes are not applicable to any of the above Plansets.
The Live Plan, Scheduled plan and Earned Value may be compared to Baseline, Current, Total or to a User Defined scope.
SCurves and Cumulative lines
The SCurves can show percentages or quantity for both cost and man hours. In addition some of the data elements show the computed value at each cut of, such as for example, Cost Variance, Estimate at Completion, Baseline Scope. These lines and entries can be used to produce reports with different values for Estimate at
Completion, and compare these to your baseline to compare various statistical forecast to asses your estimate at completion realism
The Scope entries can be used to monitor your progress against your baseline plan and determine of you are ahead of or behind schedule.
Specifying the Cumulative Line
As with the Periodic Bars, You use a tab separated panel to configure the Cumulative Line. You may specify both the data source and appearance of the line.
To do this, highlight the Cumulative Line required. Use the Main tab to select plan, select value axis, specify from and until date if you want to limit the span of the entry, and edit the legend if required
Use t he
Layout tab to specify Color, Line style, and line thickness. You may choose from 5 different line styles, specify line thickness from 124 and select from 32 different colors.
Spread On
spread on is an advanced feature that allows you to group data and present individual curves for these items on a single sheet. This is specially useful to draw scurves pr project phase, as it allows you to verify that work and phases are planned logically.
http://safran.com/helpfiles/helpOnWeb37/FlashHelp/Explore2/Histogramsandscurves/Histogramsandscurves.htm
10/19
13/8/2016
Histogramsandscurves
Specifying Color, Hatch and Line style for stacked and phased data
Choose Edit>Group Properties to specify your own individual color, line and hatch style for each stacked bar or phased, spread on curve entry.
The Scurve example show 4 Scurves representing 4 different project phases. You can use this report to evaluate if work within each phase is planned logically. The ability to create spreadon curves is a powerful feature for the trained planner and project manager.
http://safran.com/helpfiles/helpOnWeb37/FlashHelp/Explore2/Histogramsandscurves/Histogramsandscurves.htm
11/19
13/8/2016
http://safran.com/helpfiles/helpOnWeb37/FlashHelp/Explore2/Histogramsandscurves/Histogramsandscurves.htm
Histogramsandscurves
12/19
13/8/2016
Histogramsandscurves
Burn Down
In addition to the traditional SCurve cumulative line, Safran Project also lets you create Burn Down charts. Burn down chart is a visual representation of the amount of work that still needs to be completed before the end of a project. A burn down chart has a Y axis (work) and an X axis (time). Ideally, the chart illustrates a
downward trend as the amount of work still left to do over time burns down to zero.
Safran Project lets you draw burn down chart for baseline, current and live plan
Example of a burn down chart for the baseline plan. The remaining work, or the curve, burns down to zero.
The Table Graph
By default the table is populated with entries corresponding to the entries you define for the periodic bar and cumulative line. However these may be removed and you may add table entries that are not shown as bars or lines.
By selecting different option on the Report general tab you can also specify table data to be shown for intervals different from the intervals presented for the bars and lines. For example you can draw the graph to show entries for every week, but only show table entries for every 4 weeks.
You can also export the data from the table to an XL type file by selecting the Save Table data option from Print Preview. You should note that these data represents periodic aggregated data by using calendars, work periods, from resource level That means that creating these data in other applications is far from easy and straight
forward. The Save table data option lets you deliver periodic and cumulative data for others to play with.
Specifying the Table graph layout
By default safran Project adds a table entry for each of the elements specified as Periodic Bar or a Cumulative Line. Additional table entries may be added and customized sing the tab separated pane.
The main tab lets you specify data (cumulative or periodic), select scope, data type (qty, cost, manpower, prog%) and legend.
http://safran.com/helpfiles/helpOnWeb37/FlashHelp/Explore2/Histogramsandscurves/Histogramsandscurves.htm
13/19
13/8/2016
Histogramsandscurves
The Layout tab lets you specify value appearance (Scale) and number of decimals. You can also restrict span of table only entries by specifying from and until dates. If any of the bars are stacked you can also specify if the table is to contain total values or values per stack element.
Rearranging table entries
Safran Project allows you to arrange the table entries in any order by moving an entry up or down the list in the Table entry panel.
Highlight the entry to be moved, and use the Up/Down arrows on the sheet toolbar. Alternatively, press Edit Move Tale Entry Up/Down.
Resource Availability
Using the availability option you can define Resource availability for your project. You can use the availability to perform resource scheduling or levelling. Please see the Resources and Cost chapter on how to define availability and the Time Analysis & Scheduling chapter on scheduling and scheduling options.
Using Safran Project you can show availability as a profile for either manpower or quantity. When you add the availability profile it is easy to assess the status of over load or under load.
Including availability line
On the histogram / Scurve you can include a availability or resource limit line. This is specified at the top of the report Entries pane. The availa bility may be shown for either quantity or manpower, and further you can specify color, line style and size. The availability will also be included in the table area, hence the ability to
specify decimal and value
Selecting Resources
All reports lets you specify selection criteria by using activity based filters. that is selecting from activity data. In addition the Histogram/SCurve report lets you produce specific reports focusing on or only a selected set of your resources. The default is all resources selected.
You can choose the resources by selecting the Resources tab and then use drag and drop to include the specific resource(s). Resources may be presented as a list or as a hierarchy. The hierarchy is only for selection of groups of resources, and do not form a summary structure. The resource hierarchy can be set up as part of your
resource definitions.
The resource filter works in addition to the filter selection based on activity data fields. If no resources are entered under selection, all resources will be considered during processing of the report.
http://safran.com/helpfiles/helpOnWeb37/FlashHelp/Explore2/Histogramsandscurves/Histogramsandscurves.htm
14/19
13/8/2016
Histogramsandscurves
Example of a Histogram/Scurve with titles, left and right logos, periodic bars for planned, earned and expended. The SCurves are presented for Original scope, baseline scope, current scope, earned and expended. Data are also included in the table graph. Its a rich report with a lot of valuable information presented on one page!
http://safran.com/helpfiles/helpOnWeb37/FlashHelp/Explore2/Histogramsandscurves/Histogramsandscurves.htm
15/19
13/8/2016
http://safran.com/helpfiles/helpOnWeb37/FlashHelp/Explore2/Histogramsandscurves/Histogramsandscurves.htm
Histogramsandscurves
16/19
13/8/2016
http://safran.com/helpfiles/helpOnWeb37/FlashHelp/Explore2/Histogramsandscurves/Histogramsandscurves.htm
Histogramsandscurves
17/19
13/8/2016
http://safran.com/helpfiles/helpOnWeb37/FlashHelp/Explore2/Histogramsandscurves/Histogramsandscurves.htm
Histogramsandscurves
18/19
13/8/2016
Histogramsandscurves
http://safran.com/helpfiles/helpOnWeb37/FlashHelp/Explore2/Histogramsandscurves/Histogramsandscurves.htm
19/19
Você também pode gostar
- Dave's Tip 30 - Using P6 EPPM 8.2 Capacity Planning Module: TR Aining - Consul Ting - Soft WareDocumento4 páginasDave's Tip 30 - Using P6 EPPM 8.2 Capacity Planning Module: TR Aining - Consul Ting - Soft WareRoland Nicolas100% (1)
- Taking Advantage of Crystal ReportsDocumento5 páginasTaking Advantage of Crystal ReportsShanker AgarwalAinda não há avaliações
- Introducing TimeChainageDocumento4 páginasIntroducing TimeChainaged-wanAinda não há avaliações
- What'S New in Sap Businessobjects Xcelsius 2008 Sp3?: Timo Elliott 31 CommentsDocumento14 páginasWhat'S New in Sap Businessobjects Xcelsius 2008 Sp3?: Timo Elliott 31 CommentsAmanda NandamAinda não há avaliações
- Milestone Trend AnalysisDocumento6 páginasMilestone Trend AnalysisPradeepAinda não há avaliações
- IBM Cognos AnalyticsDocumento13 páginasIBM Cognos Analyticssonu samgeAinda não há avaliações
- S CurveDocumento19 páginasS CurveSalahu SaluAinda não há avaliações
- CALCULATION View ACCESS PRIVILEGE PROPERTIES FUNCTIONALITIESDocumento98 páginasCALCULATION View ACCESS PRIVILEGE PROPERTIES FUNCTIONALITIESRavi RoshanAinda não há avaliações
- Resource Progress Curves in Primavera P6Documento7 páginasResource Progress Curves in Primavera P6yoursasimAinda não há avaliações
- Gantt Chart For Seed Sow Machine: OperationDocumento7 páginasGantt Chart For Seed Sow Machine: Operationvidyadhar GAinda não há avaliações
- PDF 3getting Started and CreatingProjectsDocumento64 páginasPDF 3getting Started and CreatingProjectsMeldi SeptianAinda não há avaliações
- Tutorial - P6Documento53 páginasTutorial - P6Femi Wuyi100% (7)
- Primavera P6 Project Management Reference Manual - Part19 PDFDocumento25 páginasPrimavera P6 Project Management Reference Manual - Part19 PDFandymiller1890Ainda não há avaliações
- Cognos 10 Report DevelopmentDocumento10 páginasCognos 10 Report Developmentrajender162003Ainda não há avaliações
- SP3 Whats NewDocumento9 páginasSP3 Whats NewcoolcapsiAinda não há avaliações
- Getting started with Oracle Primavera P6 project management moduleDocumento4 páginasGetting started with Oracle Primavera P6 project management modulecret1Ainda não há avaliações
- Oil & Gas: WarningDocumento16 páginasOil & Gas: WarningAhmed ZardAinda não há avaliações
- How To Generate S Curve From Primavera-P6Documento6 páginasHow To Generate S Curve From Primavera-P6Lai QuocAinda não há avaliações
- Custom WorksheetDocumento107 páginasCustom WorksheetolaseyeAinda não há avaliações
- Lesson 9. Reports: Visual Reports Are Graphical Representations of Project Data in The Form of Charts. These VisualDocumento11 páginasLesson 9. Reports: Visual Reports Are Graphical Representations of Project Data in The Form of Charts. These VisualBilal SalamehAinda não há avaliações
- TSW Guide 2Documento93 páginasTSW Guide 2Ahmed ZardAinda não há avaliações
- Google Data Studio GlossaryDocumento15 páginasGoogle Data Studio GlossaryHuy Phan TanAinda não há avaliações
- Report Studio: Relational and Dimensional Reporting StylesDocumento8 páginasReport Studio: Relational and Dimensional Reporting StylesrajuwithualwaysAinda não há avaliações
- KNIME Report Designer Quick Start Guide: ContentDocumento20 páginasKNIME Report Designer Quick Start Guide: ContentOnixSantosAinda não há avaliações
- Ms 03Documento101 páginasMs 03kohilanrkAinda não há avaliações
- SAP Quick Viewer - SQVIDocumento7 páginasSAP Quick Viewer - SQVIsandunsulakshana100% (1)
- Active project planningDocumento27 páginasActive project planningFrank Loyola BanuaAinda não há avaliações
- Leapfrog Geo 4.3 Release NotesDocumento14 páginasLeapfrog Geo 4.3 Release NotesomarAinda não há avaliações
- Soal ForecastingDocumento6 páginasSoal ForecastingVeni Vidi AmaviAinda não há avaliações
- Tableau's suite of data visualization productsDocumento15 páginasTableau's suite of data visualization productskaranjeet singhAinda não há avaliações
- Introducing TimeChainageDocumento4 páginasIntroducing TimeChainagekiranAinda não há avaliações
- Portfolio File No. v7bDocumento6 páginasPortfolio File No. v7bUsama Riaz VlogsAinda não há avaliações
- Get Resource Loading Histogram/S Curve in P6Documento12 páginasGet Resource Loading Histogram/S Curve in P6sohamrockzzzzAinda não há avaliações
- COPA DesingDocumento19 páginasCOPA DesingSreekanth Tigulla75% (4)
- The S Curves Made Easy With Oracle Primavera P6Documento7 páginasThe S Curves Made Easy With Oracle Primavera P6sadiqaftab786Ainda não há avaliações
- SAC Part 2 - Getting Started With PlanningDocumento11 páginasSAC Part 2 - Getting Started With PlanningRamAinda não há avaliações
- Cost Center Wise RPTDocumento15 páginasCost Center Wise RPTVaidyanathan IyerAinda não há avaliações
- Advanced, Composite, Matrix, Nbox, Search, Simple, Transposed, and TrendingDocumento2 páginasAdvanced, Composite, Matrix, Nbox, Search, Simple, Transposed, and TrendingBhimavarapu RamiReddyAinda não há avaliações
- Datacube Business Intelligence Tools: Powerful AnalyticsDocumento5 páginasDatacube Business Intelligence Tools: Powerful Analyticskaka_huzefaAinda não há avaliações
- How To Generate S Curve Histogram From Primavera P6-Part IDocumento5 páginasHow To Generate S Curve Histogram From Primavera P6-Part Ijoaquin_guaco80380% (1)
- Retscreen Software: Online User ManualDocumento96 páginasRetscreen Software: Online User Manualr1774287Ainda não há avaliações
- Business Case Spreadsheet Template AnalysisDocumento37 páginasBusiness Case Spreadsheet Template AnalysisluisdmateosAinda não há avaliações
- SAP BusinessObjects Planning and ConsolidationDocumento209 páginasSAP BusinessObjects Planning and Consolidationharikishore660% (1)
- Creating-a-Dashboard M2L8Documento12 páginasCreating-a-Dashboard M2L8hadel.bassemAinda não há avaliações
- MSP ViewsDocumento29 páginasMSP ViewsmohanAinda não há avaliações
- ANEXO 2 - Survalent Tecnology WorldViewDocumento6 páginasANEXO 2 - Survalent Tecnology WorldViewrafcacAinda não há avaliações
- SWATPlot and SWATGraphDocumento9 páginasSWATPlot and SWATGraphAyisya CindyAinda não há avaliações
- UPK Demantra Demand ManagementDocumento8 páginasUPK Demantra Demand Managementanishokm2992Ainda não há avaliações
- Crystal ReportDocumento176 páginasCrystal Reportas11926Ainda não há avaliações
- Oracle Discoverer DesktopDocumento38 páginasOracle Discoverer DesktopjaveedhunkAinda não há avaliações
- Best Practices For Hyperion Financial ReportingDocumento4 páginasBest Practices For Hyperion Financial ReportingDavid KorsianAinda não há avaliações
- UntitledDocumento5 páginasUntitledHtun LinAinda não há avaliações
- How To Develop A Performance Reporting Tool with MS Excel and MS SharePointNo EverandHow To Develop A Performance Reporting Tool with MS Excel and MS SharePointAinda não há avaliações
- TIME SERIES FORECASTING. ARIMAX, ARCH AND GARCH MODELS FOR UNIVARIATE TIME SERIES ANALYSIS. Examples with MatlabNo EverandTIME SERIES FORECASTING. ARIMAX, ARCH AND GARCH MODELS FOR UNIVARIATE TIME SERIES ANALYSIS. Examples with MatlabAinda não há avaliações
- The Official Supply Chain Dictionary: 8000 Researched Definitions for Industry Best-Practice GloballyNo EverandThe Official Supply Chain Dictionary: 8000 Researched Definitions for Industry Best-Practice GloballyNota: 4 de 5 estrelas4/5 (4)
- PROC REPORT by Example: Techniques for Building Professional Reports Using SAS: Techniques for Building Professional Reports Using SASNo EverandPROC REPORT by Example: Techniques for Building Professional Reports Using SAS: Techniques for Building Professional Reports Using SASAinda não há avaliações
- Joint Venture ArrangementsDocumento4 páginasJoint Venture ArrangementsAnonymous 19hUyem0% (1)
- Unit Pricing GuidesDocumento5 páginasUnit Pricing GuidesAnonymous 19hUyemAinda não há avaliações
- SCL Delay Protocol 2nd Edition FinalDocumento84 páginasSCL Delay Protocol 2nd Edition FinalJailanee ImakAinda não há avaliações
- Understanding Labor Units - Electrical Contractor MagazineDocumento5 páginasUnderstanding Labor Units - Electrical Contractor MagazineAnonymous 19hUyemAinda não há avaliações
- Archived Meetings 2016 - CSCDocumento3 páginasArchived Meetings 2016 - CSCAnonymous R8LwcNtoAinda não há avaliações
- Getting It Just Right - Fine-Tuning EstimatesDocumento3 páginasGetting It Just Right - Fine-Tuning EstimatesAnonymous 19hUyemAinda não há avaliações
- ENR - The 2015 Top 250 International Contractors 101-200Documento6 páginasENR - The 2015 Top 250 International Contractors 101-200Anonymous 19hUyemAinda não há avaliações
- IEEE 762-1987 - IEEE Standard Superseded 762-2006Documento1 páginaIEEE 762-1987 - IEEE Standard Superseded 762-2006Anonymous 19hUyemAinda não há avaliações
- ENR - The 2015 Top 250 International Contractors 101-200 PDFDocumento6 páginasENR - The 2015 Top 250 International Contractors 101-200 PDFAnonymous 19hUyemAinda não há avaliações
- Game Theory and The Construction Bidding ProcessDocumento3 páginasGame Theory and The Construction Bidding ProcessAnonymous 19hUyemAinda não há avaliações
- Change Order Protocol 2010 - MCA of TorontoDocumento9 páginasChange Order Protocol 2010 - MCA of TorontoAnonymous 19hUyemAinda não há avaliações
- Archived Meetings 2016 - ESTDocumento3 páginasArchived Meetings 2016 - ESTAnonymous 19hUyemAinda não há avaliações
- Eichleay Formula CalculationsDocumento3 páginasEichleay Formula CalculationsAnonymous 19hUyemAinda não há avaliações
- Adjust Accordingly - Using Database LaborDocumento3 páginasAdjust Accordingly - Using Database LaborAnonymous 19hUyemAinda não há avaliações
- Understanding Labor UnitsDocumento4 páginasUnderstanding Labor UnitsAnonymous 19hUyemAinda não há avaliações
- Is Measuring Labor Units A Guessing GameDocumento3 páginasIs Measuring Labor Units A Guessing GameAnonymous 19hUyemAinda não há avaliações
- Archived Meetings 2016 - CDRDocumento3 páginasArchived Meetings 2016 - CDRAnonymous 19hUyemAinda não há avaliações
- Archived Meetings 2016 - INDDocumento2 páginasArchived Meetings 2016 - INDAnonymous 19hUyemAinda não há avaliações
- Archived Meetings 2015 - TCMDocumento2 páginasArchived Meetings 2015 - TCMAnonymous 19hUyemAinda não há avaliações
- Archived Meetings 2016 - BIMDocumento1 páginaArchived Meetings 2016 - BIMAnonymous 19hUyemAinda não há avaliações
- Archived Meetings 2016 - CDRDocumento3 páginasArchived Meetings 2016 - CDRAnonymous 19hUyemAinda não há avaliações
- Archived Meetings 2016 - EVMDocumento1 páginaArchived Meetings 2016 - EVMAnonymous 19hUyemAinda não há avaliações
- Archived Meetings 2016 - INDDocumento2 páginasArchived Meetings 2016 - INDAnonymous 19hUyemAinda não há avaliações
- Archived Meetings 2016 - OTHDocumento1 páginaArchived Meetings 2016 - OTHAnonymous 19hUyemAinda não há avaliações
- Archived Meetings 2016 - OWNDocumento3 páginasArchived Meetings 2016 - OWNAnonymous 19hUyemAinda não há avaliações
- Archived Meetings 2016 - PSDocumento3 páginasArchived Meetings 2016 - PSAnonymous 19hUyemAinda não há avaliações
- Archived Meetings 2016 - SKDocumento2 páginasArchived Meetings 2016 - SKAnonymous 19hUyemAinda não há avaliações
- Archived Meetings 2016 - RISKDocumento2 páginasArchived Meetings 2016 - RISKAnonymous 19hUyemAinda não há avaliações
- Overview of ExpertSystemDocumento31 páginasOverview of ExpertSystemChristian0% (1)
- Mezcladora Beringer 1002 ManualDocumento20 páginasMezcladora Beringer 1002 ManualJohan PosliguaAinda não há avaliações
- Configuration Management and ConnectorsDocumento51 páginasConfiguration Management and ConnectorsJORGE ENRIQUE CRUZ BASABEAinda não há avaliações
- Degrees of Freedom Analysis in Process Control: PergamonDocumento7 páginasDegrees of Freedom Analysis in Process Control: PergamonPriyam NayakAinda não há avaliações
- Suprascan QuarzDocumento6 páginasSuprascan QuarzSpataruIonAinda não há avaliações
- Step by Step For ButtJoint - NEWDocumento26 páginasStep by Step For ButtJoint - NEWMuhammad Luqman100% (1)
- 10067-Material-ConstantsDocumento10 páginas10067-Material-ConstantsSrinivas SherpallyAinda não há avaliações
- DSC ConnectAlarm-App Ds LT en PDFDocumento1 páginaDSC ConnectAlarm-App Ds LT en PDFFernando Isaac Chavez CruzAinda não há avaliações
- Computer Network MCQsDocumento55 páginasComputer Network MCQsTarandeep singh100% (2)
- 5539 Project ManagementDocumento6 páginas5539 Project Managementmeelas123Ainda não há avaliações
- Scholarship Application 2019Documento3 páginasScholarship Application 2019Sterling BlackAinda não há avaliações
- Components ListDocumento6 páginasComponents ListRiddhi ThakkerAinda não há avaliações
- Investigatory Project On Dyes Used in Candy - ChromatographyDocumento43 páginasInvestigatory Project On Dyes Used in Candy - ChromatographyShiva KumarAinda não há avaliações
- Oracle Apps Technical Consultant ResumeDocumento5 páginasOracle Apps Technical Consultant ResumeramuthefriendAinda não há avaliações
- SUPERIOR Pipeline Equipment Product LineDocumento68 páginasSUPERIOR Pipeline Equipment Product LineSulist N Wahyudie100% (1)
- Christmas Light Extravaganza Contest RulesDocumento3 páginasChristmas Light Extravaganza Contest RulesExcelsiorApparelAinda não há avaliações
- JNCIA-Junos Study Guide Part 1Documento88 páginasJNCIA-Junos Study Guide Part 1PreciouzLiciouzAinda não há avaliações
- Accuriolabel 230Documento194 páginasAccuriolabel 230Mercedes CorbalanAinda não há avaliações
- Harish Saidu Abu Dhabi 16.04 Yrs PDFDocumento5 páginasHarish Saidu Abu Dhabi 16.04 Yrs PDFRamanujan IyerAinda não há avaliações
- Fyp ProjectDocumento5 páginasFyp ProjectUsman PashaAinda não há avaliações
- CP Roadmap For Below ExpertsDocumento5 páginasCP Roadmap For Below ExpertsOmar ChessAinda não há avaliações
- Supply Chain Management For enDocumento14 páginasSupply Chain Management For enMario EnriqueAinda não há avaliações
- Mazda 3Documento5 páginasMazda 3Jhony GranadosAinda não há avaliações
- E7756v1 3 PDFDocumento82 páginasE7756v1 3 PDFxmieAinda não há avaliações
- Complete Per FieldDocumento142 páginasComplete Per FieldJedidiah Yohan EniAinda não há avaliações
- Intertrip Distance F21Documento4 páginasIntertrip Distance F21JAinda não há avaliações
- Basic Fiber Optic Systems: Calculating Parameters and Link DesignDocumento27 páginasBasic Fiber Optic Systems: Calculating Parameters and Link DesignDani CasAinda não há avaliações
- ზოგადი პათოლოგიური ანატომია ო. ხარძეიშვილიDocumento466 páginasზოგადი პათოლოგიური ანატომია ო. ხარძეიშვილივახო ხუნდაძეAinda não há avaliações
- Google Meet equipment listDocumento5 páginasGoogle Meet equipment listIndah AprilianiAinda não há avaliações
- Philips Home Theater - lx600 - Repair ManualDocumento43 páginasPhilips Home Theater - lx600 - Repair ManualAurelio MachadoAinda não há avaliações