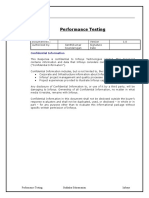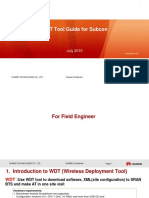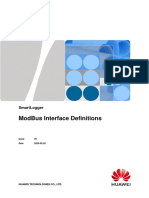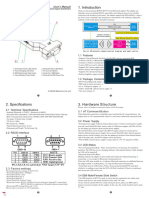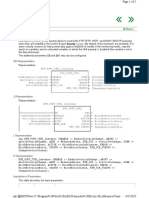Escolar Documentos
Profissional Documentos
Cultura Documentos
AVCS - S63 1.1 Installation-Furuno FEA 2X07
Enviado por
gustavoTítulo original
Direitos autorais
Formatos disponíveis
Compartilhar este documento
Compartilhar ou incorporar documento
Você considera este documento útil?
Este conteúdo é inapropriado?
Denunciar este documentoDireitos autorais:
Formatos disponíveis
AVCS - S63 1.1 Installation-Furuno FEA 2X07
Enviado por
gustavoDireitos autorais:
Formatos disponíveis
Using the ADMIRALTY Vector Chart
Service with Furuno ECDIS
This guide is based on the FURUNO FEA 2107/2807 Series ECDIS
Furuno User Guide V1.1
Introduction
Data Management
The User Permit Number
Deleting ENC Data
Deleting ENC Permits
The Public Key
Installing ENC Permits
11
Installing AVCS Base CDs
12
Installing AVCS Update CD
14
10 Installing AVCS DVD
16
11 Systems Checks
20
12 Troubleshooting
22
UKHO 2013 All Rights Reserved
The copyright in this document, which contains information of a proprietary nature, is vested in UKHO.
The content of this document may not be used for purposes other than that for which it has been supplied
and may not be reproduced, either wholly or in part, in any way whatsoever.
Furuno User Guide V1.1
Introduction
> The purpose of this guide is to provide equipment-specific information to assist users in managing their AVCS ENC
holdings.
> This guide should be used in conjunction with the AVCS User Guide, as well as the ECDIS Operators Manual or other
documentation as supplied by the equipment manufacturer.
> The actual instructions and screenshots in this guide are based on the version of the FURUNO FEA 2107/2807 Series
ECDIS installed in the UKHO as detailed on the front cover. There may be minor differences between certain models (i.e.
screen layouts may vary).
Furuno User Guide V1.1
Data Management
All electronic chart licensing and data management operations are carried out through the Menu and Chart Menu functions,
accessed by rolling the ball/mouse on the bottom right hand side of the FURUNO ECDIS:
1. Select the Menu function
2. Then select the Chart Menu function
Prior to installing AVCS ENCs, users must make sure that S-57 is correctly activated on their FURUNO ECDIS:
Menu: Chart Menu Activate S-57 Ignore Scale or Sync Scale (both options are suitable)
Furuno User Guide V1.1
The Us er P ermit Number (UP N)
The User Permit Number is a 28 character alphanumeric string that is unique to each ECDIS installation or group of ECDIS,
e.g. multiple bridge installations. The User Permit Number should have been supplied at the time of delivery and must be used
when ordering an AVCS licence.
To check the User Permit Number:
Menu: Chart Menu System User Permit S-57
Message dialog Box
1.
In Chart Menu, select System
2.
In System, select User Permit
3.
The User Permit then appears in the S-57 Message dialog box
Furuno User Guide V1.1
Deleting E NC Data
New AVCS customers who had previously subscribed to other ENC services are strongly recommended to remove (purge)
all ENC Permits and ENCs from the system before installing AVCS. For more information please refer to the Data Cleansing
section in the AVCS User Guide.
To delete ENC data from the system:
Menu: Chart Menu Remove Charts Chart Operation window
1.
In Chart Menu, select Remove Charts
2.
A Chart Operation window appears
Deleting 1 Country Directory only
1.
In Chart Operation window, select the Country Directory to be deleted
2.
Click on Remove Chart
Furuno User Guide V1.1
Deleting All Charts from several Country Directories
1. In Chart Operation window, select Country Directories to be deleted by holding Shift on your Keyboard to select multiple
cells
2. Click on Remove Chart
Deleting 1 or more Chart(s) from 1 Country Directory only
1. In Chart Operation window, select the Country Directory from which required the Chart is to be deleted (i.e. several
Charts can be deleted by holding Shift on your Keyboard)
2. Click on Remove Chart
3. Select OK in the S-57 Remove window to confirm the deletion
Furuno User Guide V1.1
Deleting E NC P ermits
If the user has previously subscribed to another ENC service it is advised to remove these ENC permits from the ECDIS
system before use. The user must select the cells for which permits are to be deleted. In most instances this will simply involve
selecting all cells. In certain circumstances it may be required to remove permits for individual cells, in this case simply select
the cells for which permits need to be deleted.
Delete ALL ENC permits
Menu: Chart Menu Chart Permits Select All Remove
1. From the Chart Menu, in Chart Permits window, click on Select All to select all Permits
2. Click on Remove
The Unselect all button reverses this Select all operation.
Manually remove only SELECTED Permits
Menu: Chart Menu Chart Permits Select an Individual or a Selection of Cell Permits Remove
1. From the Chart Menu, in Chart Permits window, select an Individual or a Selection of Cell Permits (holding the Shift Key
on your Keyboard) that need to be deleted
2. Select Remove
3. Click on Remove
Furuno User Guide V1.1
The P ublic K ey
The Admiralty Vector Chart Service currently uses the IHO.CRT, issued by the International Hydrographic Organisation, to
authenticate its AVCS ENCs. However, the Furuno FEA 2107/2807 ECDIS uses the IHO.PUB Public Key which is included in
all AVCS media.
To view the installed Public Key
Menu: Chart Menu Chart Permits Public Key
1. In the Chart Menu window, select Chart Permits
2. Select Public Key
The installed Public Key will then be displayed
Furuno User Guide V1.1
10
To install a new Public Key
Menu: Chart Menu Chart Permits Public Key Load New Public Key Load window Load Accept New
1. From the Chart Permits window, select Public Key and then select Load New
2. In Public Key Load window, select the Drive where the
IHO.PUB Public Key is stored
3. Highlight the IHO.PUB Public Key to be installed
4. Click Load
5. A new Public Key window will be shown displaying the IHO.PUB Public Key file. This will not overwrite the currently
installed Public Key until the user clicks on Accept New
Furuno User Guide V1.1
Ins talling E NC P ermits
To install AVCS ENC Permits:
Menu: Chart Menu Chart Permits Load File
1.
In Chart Menu, select Chart Permits
2.
In the Chart Permits window, click on Load File
A Permit Load window will be then displayed
3. Select the Drive where the Permits supplied by the UKHO are held
4. When the source has been selected, highlight the file named PERMIT.TXT
5. Click Load to install the AVCS ENC Permits
11
Furuno User Guide V1.1
12
Ins talling AVC S B as e C Ds
There are currently 9 AVCS Base CDs but this number will grow as more ENCs become available for distribution within
AVCS. It is unlikely that users will need to install all of the CDs in order to load all licensed ENCs. Reference to the Schedule
A can avoid the unnecessary loading of some CDs and save the user time.
The process described here should be used in almost all circumstances as it will automatically select data to be loaded
according to the permit file installed by the user.
Note: Ensure the latest permits have been installed before attempting to install any data
Menu: Chart Menu Load and UpdateCharts from CDROM Load Load from CD OK
1. After having inserted the first AVCS Base CD identified in the Schedule A into the appropriate drive (i.e. D/Q), in the Chart
Menu click on Load and Update Charts
2. Select From CDROM
A Progress Dialog box will then appear to confirm that the Charts are being checked.
3. A new Load or Update Charts from loaded CDROM box will be then displayed on the right hand side.
Within the Load Selectors box, users can choose the required Cells (i.e. according to their Permits).
4. Select Load to initiate the CD Installation
Furuno User Guide V1.1
5. A new Load from CD window will then be displayed
6. Click OK
A Progress Dialog box will then appear to confirm that the Charts are loading
When the system has cycled through all the licensed ENCs a SENC CONVERSION in progress window will be displayed.
This window shows all licensed ENCs and the corresponding updates.
As each one is converted, it is removed from the list.
At the end of the process the list will be empty.
This process should be repeated until all required Base CDs have been installed.
Note: Make sure that all the required AVCS Base CDs have been inserted and the import operations completed before
installing the latest Update CD. Updates cannot be applied unless the ENC base file is present in the system database.
13
Furuno User Guide V1.1
14
Ins talling AVC S Update C D
The Weekly AVCS Update CD must only be inserted into the CD Drive after having installed the latest required Base CD(s).
Note: Base CDs are re-issued about every 6 to 8 weeks. The AVCS Update disc will indicate which Base disc week must
have been installed. It is important that users do not attempt to load an Update CD that is not consistent with the Base
CDs.
Menu: Chart Menu Load and Update Charts from CDROM Load Load from CD OK
1. Insert the AVCS Update disc identified in the Schedule A into the appropriate drive (i.e. D/Q) and click in the Chart Menu
click on Load and Update Charts
2. Select From CDROM
A Progress Dialog box will then appear to confirm that the Charts are being checked.
Furuno User Guide V1.1
3. A new Load or Update Charts from loaded CDROM box will be then displayed on the right hand side.
Within the Load Selectors box, users can choose the required Cells (i.e. according to their Permits).
4. Select Load to initiate the CD Installation
5. A new Load from CD window will then be displayed
6. Click OK
A Progress Dialog box will then appear to confirm that the Charts are loading
When the system has cycled through, all the licensed ENCs a SENC CONVERSION in progress window will be displayed.
This window shows all licensed ENCs and the corresponding updates. As each one is converted, it is removed from the list.
15
Furuno User Guide V1.1
16
10 Ins talling AVC S DVD
When using the AVCS DVD Service, only one disc needs to be installed because it contains all the Base ENCs and
Updates up to the date of its issue.
Note: The loading process within the ECDIS will be very similar to that required for the AVCS CD Service however there
are some minor differences which are detailed below
Menu: Chart Menu Load and Update Charts From CDROM Load Load from CD OK
1. Insert the AVCS DVD into the appropriate drive (i.e. D/Q) and click in the Chart Menu click on Load and Update Charts
2. Select From CDROM
Note: AVCS Bases and Updates on DVDs are identified as Volumes in the FURUNO FEA 2107-2807 ECDIS
Furuno User Guide V1.1
3. A new Load or Update Charts from Large Media window will then be displayed
4. Select each Volume individually
5. Click OK to initiate the DVD Installation
A Progress Dialog box will then appear to confirm that the Charts are being checked.
6. A new Load or Update Charts from loaded CDROM window will be then displayed on the right hand side
7. Select Load to initiate the CD Installation
17
Furuno User Guide V1.1
A Progress Dialog box will then appear to confirm that the Charts are loading.
When the system has cycled through all the licensed ENCs a SENC CONVERSION in progress window will be displayed.
This window shows all licensed ENCs and the corresponding updates. As each one is converted, it is removed from the list.
Note: Repeat above steps for all required AVCS DVD datasets
18
Furuno User Guide V1.1
19
SENC Conversion error messages
Failed Conversion error messages will appear on the screen if the system has failed to convert the ENCs to SENC.
A Conversion Log provides information relating to the import and conversion of ENCs to SENC and reports appropriate
messaging.
Permanent Warnings Displayed in the ECDIS Viewer
Permanent warnings are provided to bring to the attention of the user the status of the installed ENCs and highlight those that
may not be up-to-date on the ECDIS.
Mainly a warning to correctly set various date values and has nothing to do
with the data. To change these date values select Chart Plan - Date
Dependent and set the Display Until and Approve Until dates to a value
sometime in the future
Installed ENCs are not as up-to-date in respect of the latest PRODUCTS.TXT file
loaded in the ECDIS. Updates must be installed prior to navigation.
Installed Updates might contain ENC cancellations which should be removed
from the SENC.
Chart permit has been removed after ENC was loaded and converted to the
SENC
Some expired permits are still installed in the ECDIS. Remove permit or renew
subscription for permits.
Furuno User Guide V1.1
20
11 S ys tems C hecks
The user has the option to review the status of all installed ENCs on the Furuno ECDIS within a colour coding system. The
display will very much depend on the filtering applied and the users installed ENC permits.
Menu: Chart Menu Chart Catalogue Select Chart Selected Charts box
1. In Chart Menu, select Chart Catalogue
2. Select required Chart
3. In the Selected Chart box, the status of the Cell then appears (i.e. Green, Orange, Red, Blue, Magenta) matching the
colour-coding geographical display
Furuno User Guide V1.1
21
Green: The ENC is available for use in SENC format. If the source of the ENC is a RENC, then the ENC is also up-to-date. If
the source of the S-57 vector chart is something other than a RENC then all loaded updates are included into the SENC.
Orange: The ENC is available for use in SENC format but it is either not up-to-date or has been cancelled. This could be for
several reasons, either the SENC is from a previous edition, the latest SENC update was missed or the ENC has been
cancelled.
Red: If an ENC is installed in the SENC but does not have a corresponding permit installed then the ENC is no longer
available for display in the viewer.
Blue: The conversion of the Cells from RENC to SENC as somehow failed during the conversion process. This can be due to
a software upgrade or an issue with the data itself preventing the Furuno from successfully converting to SENC. For example,
one Cell was up-to-date before a software upgrade and was not updated when the software was upgraded. Then the Cell
would show as blue until the conversion process is completed. Contrary to the Magenta colour which means that the RENC to
SENC conversion was not even started.
Magenta: You have a permit to use the ENC, but the ENC is not available in SENC format and thus you cannot use the ENC
currently.
Furuno User Guide V1.1
22
12 Troubles hooting
Many of the difficulties that could be experienced when using the Admiralty Vector Chart Service with this system can be
avoided by carefully following the instructions in this guide. However, issues that are known to have caused confusion in the
past are detailed in the Frequently Asked Questions (FAQ) section which can be found at:
http://www.ukho.gov.uk/Support
If you encounter problems that are not solved by referring to the FAQs, you may wish to seek Technical Support. Please see
the section below for contact details.
W ho s hould you c ontac t?
You will receive the most effective support if you address your initial query to either your ECDIS Manufacturer or ADMIRALTY
Chart Agent, but in certain circumstances you may need to contact the UKHO Customer Services.
Problem
Hardware problems: difficulties with the keyboard, mouse, display or main system
Contact
ECDIS Manufacturer
console, failure of a floppy disk or CD drive or USB port.
Software problems: difficulties with configuring or using the ECDIS system software,
interfacing problems.
Chart installation problems: problems with installing certificates, permits and AVCS
Admiralty Chart Agent
ENCs, standard error codes displayed (see AVCS User Guide).
Chart content problems: display anomalies or mismatched data displays.
Problems that have not been resolved by your Admiralty Chart Agent.
UKHO Customer Services
W hen reporting a c hart related problem it is us eful if you c an provide the following details :
> Licence number
> Vessel name
> ECDIS/Software Manufacturer
> Details of error message Including SSE error code
> Screen shot(s) of error
> Details of Base Discs used (date)
> Details of Update CD used (date)
> Details of Permits used (date)
> Details of Cell number(s) errors apply to
> Have there been any configuration changes to system(s)
> Details of User Permit(s) and PIN Number(s)
Furuno User Guide V1.1
23
E mergenc y C hart P ermit G eneration
In certain circumstances it may be necessary for a vessel to get access to an AVCS chart at very short notice, for instance if a
route needs to be diverted due to a medical or safety emergency.
In these emergency circumstances only, individual AVCS ENC Permits can be obtained from the UKHO 24 hours a day, 365
days a year.
To obtain the AVCS emergency permit, please quote:
> Vessel Name
> ECDIS User Permit Number
> Required ENCs
The permits can be sent directly to the vessel by email wherever possible, by fax, or simply by reading the characters out over
the telephone or radio.
Please contact UKHO Customer Services using the contact details below:
Support Hours: 24/7
Telephone:
+44 (0)1823 723366
Facsimile:
+44 (0)1823 330561
Email:
customerservices@ukho.gov.uk
Contact:
UKHO Customer Services
Web:
http://www.ukho.gov.uk/Support
F eedbac k
We hope this User Guide assists you in using the Admiralty Vector Chart Service with this system. If you have any feedback
on the content of this particular guide, or the online FAQs, please forward your comments to your Admiralty Chart Agent or
directly to UKHO Customer Services.
Você também pode gostar
- The Subtle Art of Not Giving a F*ck: A Counterintuitive Approach to Living a Good LifeNo EverandThe Subtle Art of Not Giving a F*ck: A Counterintuitive Approach to Living a Good LifeNota: 4 de 5 estrelas4/5 (5794)
- The Gifts of Imperfection: Let Go of Who You Think You're Supposed to Be and Embrace Who You AreNo EverandThe Gifts of Imperfection: Let Go of Who You Think You're Supposed to Be and Embrace Who You AreNota: 4 de 5 estrelas4/5 (1090)
- Never Split the Difference: Negotiating As If Your Life Depended On ItNo EverandNever Split the Difference: Negotiating As If Your Life Depended On ItNota: 4.5 de 5 estrelas4.5/5 (838)
- Hidden Figures: The American Dream and the Untold Story of the Black Women Mathematicians Who Helped Win the Space RaceNo EverandHidden Figures: The American Dream and the Untold Story of the Black Women Mathematicians Who Helped Win the Space RaceNota: 4 de 5 estrelas4/5 (895)
- The Hard Thing About Hard Things: Building a Business When There Are No Easy AnswersNo EverandThe Hard Thing About Hard Things: Building a Business When There Are No Easy AnswersNota: 4.5 de 5 estrelas4.5/5 (345)
- Elon Musk: Tesla, SpaceX, and the Quest for a Fantastic FutureNo EverandElon Musk: Tesla, SpaceX, and the Quest for a Fantastic FutureNota: 4.5 de 5 estrelas4.5/5 (474)
- The Emperor of All Maladies: A Biography of CancerNo EverandThe Emperor of All Maladies: A Biography of CancerNota: 4.5 de 5 estrelas4.5/5 (271)
- The Sympathizer: A Novel (Pulitzer Prize for Fiction)No EverandThe Sympathizer: A Novel (Pulitzer Prize for Fiction)Nota: 4.5 de 5 estrelas4.5/5 (121)
- The Little Book of Hygge: Danish Secrets to Happy LivingNo EverandThe Little Book of Hygge: Danish Secrets to Happy LivingNota: 3.5 de 5 estrelas3.5/5 (400)
- The World Is Flat 3.0: A Brief History of the Twenty-first CenturyNo EverandThe World Is Flat 3.0: A Brief History of the Twenty-first CenturyNota: 3.5 de 5 estrelas3.5/5 (2259)
- The Yellow House: A Memoir (2019 National Book Award Winner)No EverandThe Yellow House: A Memoir (2019 National Book Award Winner)Nota: 4 de 5 estrelas4/5 (98)
- Devil in the Grove: Thurgood Marshall, the Groveland Boys, and the Dawn of a New AmericaNo EverandDevil in the Grove: Thurgood Marshall, the Groveland Boys, and the Dawn of a New AmericaNota: 4.5 de 5 estrelas4.5/5 (266)
- A Heartbreaking Work Of Staggering Genius: A Memoir Based on a True StoryNo EverandA Heartbreaking Work Of Staggering Genius: A Memoir Based on a True StoryNota: 3.5 de 5 estrelas3.5/5 (231)
- Team of Rivals: The Political Genius of Abraham LincolnNo EverandTeam of Rivals: The Political Genius of Abraham LincolnNota: 4.5 de 5 estrelas4.5/5 (234)
- The Unwinding: An Inner History of the New AmericaNo EverandThe Unwinding: An Inner History of the New AmericaNota: 4 de 5 estrelas4/5 (45)
- Visionmaster FT Ecdis: Efficient and Safe Route PlanningDocumento4 páginasVisionmaster FT Ecdis: Efficient and Safe Route PlanninggustavoAinda não há avaliações
- 5G UPF ArchitectureDocumento41 páginas5G UPF ArchitectureJayavardhan Pothukuchi100% (1)
- Intorduction To Performance TestingDocumento16 páginasIntorduction To Performance TestingsudhakarAinda não há avaliações
- WDT Installation Use Guide For Subcon For KTK V1.0 3092015Documento37 páginasWDT Installation Use Guide For Subcon For KTK V1.0 3092015Shah Fahad75% (4)
- ST72324Bxx: 8-Bit MCU, 3.8 To 5.5 V Operating Range With 8 To 32 Kbyte Flash/ROM, 10-Bit ADC, 4 Timers, SPI, SCIDocumento188 páginasST72324Bxx: 8-Bit MCU, 3.8 To 5.5 V Operating Range With 8 To 32 Kbyte Flash/ROM, 10-Bit ADC, 4 Timers, SPI, SCIgustavoAinda não há avaliações
- St7Lite2: 8-Bit Mcu With Single Voltage Flash Memory, Data Eeprom, Adc, Timers, SpiDocumento131 páginasSt7Lite2: 8-Bit Mcu With Single Voltage Flash Memory, Data Eeprom, Adc, Timers, SpigustavoAinda não há avaliações
- SmartLogger ModBus Interface DefinitionsDocumento50 páginasSmartLogger ModBus Interface DefinitionsgustavoAinda não há avaliações
- User Guide: Sa70 Ais SartDocumento34 páginasUser Guide: Sa70 Ais SartgustavoAinda não há avaliações
- Flexi Remote Radio Head 2TX 900Documento5 páginasFlexi Remote Radio Head 2TX 900Reza BordbarAinda não há avaliações
- ERP Software Company, ERP Software Company in Gurgaon, erp software development company in Gurgaon, ERP Website Designing Company, ERP Website Designing Company in Gurgaon, ERP Software Management, ERP Software Management in Gurgaon, ERP Development Company, ERP Development Company in Gurgaon, ERP Software Development, ERP Software Development in GurgaonDocumento7 páginasERP Software Company, ERP Software Company in Gurgaon, erp software development company in Gurgaon, ERP Website Designing Company, ERP Website Designing Company in Gurgaon, ERP Software Management, ERP Software Management in Gurgaon, ERP Development Company, ERP Development Company in Gurgaon, ERP Software Development, ERP Software Development in GurgaonAmitAinda não há avaliações
- Internship Report DocumentationDocumento21 páginasInternship Report DocumentationAdugna EtanaAinda não há avaliações
- System-Software Unit IVDocumento9 páginasSystem-Software Unit IVpalanichelvam100% (8)
- What IsDocumento3 páginasWhat IsmajidalishahAinda não há avaliações
- Manual IRXON (Ingles)Documento2 páginasManual IRXON (Ingles)alcatrazAinda não há avaliações
- ETH - PORT - CTRL Function BlockDocumento3 páginasETH - PORT - CTRL Function BlockMohanChandraAinda não há avaliações
- Dimas: Alif RahmatdanaDocumento1 páginaDimas: Alif RahmatdanaEva MariaAinda não há avaliações
- Next Generation Firewall Installation GuideDocumento251 páginasNext Generation Firewall Installation Guideea.hicham3770Ainda não há avaliações
- Schneider KNXDocumento1 páginaSchneider KNXRodrigo Pinetta100% (2)
- MITSUBISHI Manual PLC Iq-R Ethernet UsersDocumento248 páginasMITSUBISHI Manual PLC Iq-R Ethernet UsersIndra JayaAinda não há avaliações
- Final Examination: (Notes: Open Book Exam)Documento2 páginasFinal Examination: (Notes: Open Book Exam)Đặng Lê MinhAinda não há avaliações
- Unit 4 - CSDocumento32 páginasUnit 4 - CSyuydokostaAinda não há avaliações
- 05 SQL Plus StatementsDocumento14 páginas05 SQL Plus StatementsSagar Paul'gAinda não há avaliações
- D82167GC10-Practices For Lesson 7Documento14 páginasD82167GC10-Practices For Lesson 7ChristianQuirozPlefkeAinda não há avaliações
- Detecting Malicious Facebook ApplicationsDocumento14 páginasDetecting Malicious Facebook ApplicationsMumbai AcademicsAinda não há avaliações
- ATM Transport (RAN15.0 01)Documento103 páginasATM Transport (RAN15.0 01)hekriAinda não há avaliações
- Arrays and StringsDocumento3 páginasArrays and StringsLiza Marie Luancing HernandezAinda não há avaliações
- F860 V5 PDFDocumento4 páginasF860 V5 PDFMudasir SahoAinda não há avaliações
- OpenSAP Ui51 Week4 Unit 1 NARC ExerciseDocumento6 páginasOpenSAP Ui51 Week4 Unit 1 NARC Exercisebhavana amarAinda não há avaliações
- ANSYS Icepak User's GuideDocumento934 páginasANSYS Icepak User's GuideManoel FreireAinda não há avaliações
- OptiX PTN 900 Products BrochureDocumento5 páginasOptiX PTN 900 Products BrochureMirza Ghulam SarwarAinda não há avaliações
- KT 6390 Communication Protocol V1.0 20190919Documento4 páginasKT 6390 Communication Protocol V1.0 20190919ernie ramosAinda não há avaliações
- HTML Notes For Class 10 CbseDocumento7 páginasHTML Notes For Class 10 Cbseproodoot50% (6)
- Massive Mimo Ahr (TDD) (5g Ran6.1 - Draft A)Documento64 páginasMassive Mimo Ahr (TDD) (5g Ran6.1 - Draft A)VVLAinda não há avaliações
- Emu8086 PDFDocumento82 páginasEmu8086 PDFzero00067% (3)
- Digital Marketing Case StudyDocumento39 páginasDigital Marketing Case StudyYoyoAinda não há avaliações