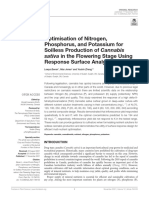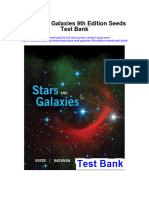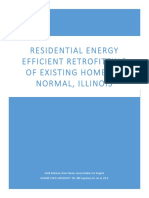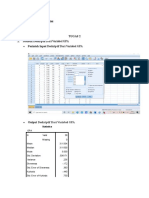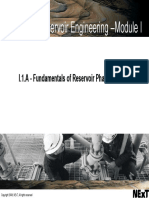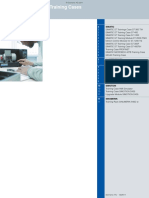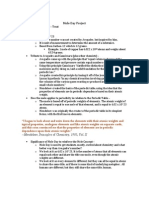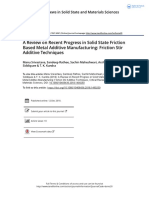Escolar Documentos
Profissional Documentos
Cultura Documentos
Bonus Chapter 03 PDF
Enviado por
Ezequiel EzequielTítulo original
Direitos autorais
Formatos disponíveis
Compartilhar este documento
Compartilhar ou incorporar documento
Você considera este documento útil?
Este conteúdo é inapropriado?
Denunciar este documentoDireitos autorais:
Formatos disponíveis
Bonus Chapter 03 PDF
Enviado por
Ezequiel EzequielDireitos autorais:
Formatos disponíveis
Bonus Chapter 3
Map Tools: A Transformative
Experience
Autodesk AutoCAD Civil 3D 2015 software contains most of the functionality that can be
found in Autodesk AutoCAD Map 3D 2015 software. As survey technology advances and
sources for accurate data become more varied, the ability to transform between units and coordinate systems will become increasingly more important. For the solutions to many interoperability questions, you will look to the Map functionality to help you along.
In this chapter, you will learn to
Transform coordinates between drawings
Attaching Raster Images
Frequently, when using AutoCAD Civil 3D, youll need to show an aerial image as it relates to
your design. The coordinate system of the photo will not always use the same units or coordinate system as your drawing.
Standard image attachment tools will not automatically transform the image. Even if both
your drawing and the image are assigned coordinate systems, Civil 3D software will not presume to move one into the other. Youll need to use the Map portion of the software to force the
coordinate transformation.
Here are the general steps you will need to follow in order to transform an image from its
original coordinate system to the coordinate system of your Civil 3D drawing:
1. Start a new drawing and set it to the same coordinate system as the image.
In this chapter, this will be referred to as the source coordinate system.
2. Switch to the Planning And Analysis workspace to access the Map 3D tools.
3. Insert the image into the new, empty drawing by clicking the Insert An Image button
found under the Data panel of the Home tab.
4. Save and close the initial drawing.
5. Open your project drawing and make sure it is set to the correct coordinate system.
In this chapter, this will be referred to as the destination coordinate system.
both03.indd 4:8:6:PM/07/14/2014 Page 1
| BONUS CHAPTER 3
MAP TOOLS: A TRANSFORMATIVE EXPERIENCE
6. Attach the source drawing using the features found under the Map Explorer tab of the
Task pane or by using the Attach feature found under the Data panel of the Home tab.
7. Use the ADEQUERY command to pull the image across to the destination coordinate
system.
In the following sections, you will work through these steps in greater detail.
Finding Your Map Tools
AutoCAD Map 3D software bridges the gap between GIS and CAD. Because infrastructure
designers often dip their toes into the GIS waters, Civil 3D software contains all the tools that
come with Map 3D software. To access the tools you will work with, you will need to change
your active workspace.
In the following exercise, you will change workspaces:
1. Start a new drawing based on the _Autocad Civil 3D (Metric)NCS.dwt file.
Even if your preferred working units are feet, the first step in the process will be working with the JP2 image in its native coordinate system. The JP2 you will be working with
was obtained from the United States Department of Agriculture, Natural Conservation
Service (USDA) website (http://datagateway.nrcs.usda.gov/GDGOrder.aspx). Like
most of the data from USDA, the file is in UTM NAD83 and is in metric units. You could
also get data from the National Map Viewer (http://viewer.nationalmap.gov/
viewer/) hosted by USGS. Dont forget to check your local city or county GIS resource for
even better resolution imagery, before proceeding to one of these alternatives.
2. Save the file in your example file folder as Source.dwg.
3. From the Settings tab of Toolspace, right-click the name of the drawing, and select Edit
Drawing Settings.
4. On the Units And Zone tab, enter UTM83-14 in the Selected Coordinate System
Code field.
This will set the drawings coordinate system to UTM with NAD83 datum, Zone 14,
Meter; Central Meridian 99d W.
5. Click OK to dismiss the Drawing Settings dialog.
6. Click the Workspaces drop-down in the upper-left corner of the screen and select
Planning And Analysis, as shown in Figure B3.1.
Figure B3.1
Switching to
the Planning
And Analysis
workspace
7. Save the drawing and keep it open for the next exercise.
both03.indd 4:8:6:PM/07/14/2014 Page 2
TRANSFORMING TO LOCAL COORDINATES
Inserting the Image
Now that you have set your source drawing, it is time to insert the file. In this example, youll
use a .jp2 file, but the process is the same regardless of the type of image file with which you are
working. Note that some imagery has the coordinate data already embedded into the file, while
others need a world file to define their projection and image position within that coordinate
system. So if your image does not show up in the right place, make sure that the world file is not
missing from the directory where your image is located. Note that when you insert an image
using the map tools, you are given the options to choose among world file, image file, and image
defaults for Correlation Source.
1. Continue working in the Source.dwg file that you created in the previous exercise.
Remain in the Planning And Analysis workspace.
2. From the Home tab Data panel, click the Insert An Image button. Note that you can
type MAPIINSERT and press Enter at the command line from any workspace to invoke this
command.
3. In the Insert Image dialog, set Files Of Type to All Images.
4. Browse to the files you downloaded for this chapter, select Texas_State_Capitol.jp2,
and click Open.
5. In the Image Correlation dialog, verify that that Correlation Source is set to Image File;
then click OK.
The insertion point and units are already embedded in the image, so no world file is
necessary and you dont need to worry about changing anything.
6. Zoom Extents to see the image in your file.
7. Remain in the Planning And Analysis workspace, and save and close Source.dwg.
If you happen to receive a georeferenced image that is in the same coordinate system as the
rest of your project, you can use the MAPIINSERT command directly in the project. A coordinate
system match may happen periodically, but more often than not you will need to continue the
process as outlined in the next section.
Transforming to Local Coordinates
The first thing you should do in any project drawing is set your coordinate system, as shown in
Figure B3.2. Be sure a coordinate system is set before you import your survey and create Civil
3D data. If you change coordinate systems or units partway through a project, any existing
information will not be adjustedand changing coordinate systems in the middle of a project is
generally a bad idea.
The technique outlined in this section works on images and any base AutoCAD object.
If you have AutoCAD objects (lines, arc, circles, etc.) in a file that has a coordinate system
assigned to it, you can attach the file and use a query on the graphic data to perform an exact
transformation.
both03.indd 4:8:6:PM/07/14/2014 Page 3
| BONUS CHAPTER 3
MAP TOOLS: A TRANSFORMATIVE EXPERIENCE
Figure B3.2
Set units and zone
before you begin
importing data.
Locate Using Geographic Data
For XRefs and block insertion, you will see an option called Locate Using Geographic Data. Note
that this option will be available only if both the drawings have a coordinate system set and if the
GEOMARKERVISIBILITY option is set to 1.
both03.indd 4:8:6:PM/07/14/2014 Page 4
TRANSFORMING TO LOCAL COORDINATES
Be wary of the Locate Using Geographic Data option for Civil 3D and Map applications. It is intended
for base AutoCAD users who simply want to line up drawings; it does not perform a true coordinate
transformation. In other words, it will scale and move the XRef or block, but it will not re-project
elements to the destination drawings coordinate system.
1. Open the drawing Destination.dwg (Destination_METRIC.dwg), which you can download from www.sybex.com/go/masteringcivil3d2015. For this example, make sure you
have saved the file Source.dwg to your local C drive.
These files have been set to a Texas State Plane, Central Zone coordinate system.
2. In the Planning And Analysis workspace, select the Home tab Data panel, and click
Attach.
3. Use the Select Drawings To Attach dialog to browse to your file.
For this exercise, you saved Source.dwg to the C drive in order to avoid the need to
define an alias. If the file you work with in real life is on a network location, you will need
to click the Create/Edit Aliases button and set up a shortcut to additional drives.
4. Highlight Source.dwg, and click Add. Click OK.
The file will appear at the bottom of the dialog in the Selected Drawings section, as
shown in Figure B3.3.
Figure B3.3
Select the Source
le, click Add, and
click OK.
both03.indd 4:8:6:PM/07/14/2014 Page 5
| BONUS CHAPTER 3
MAP TOOLS: A TRANSFORMATIVE EXPERIENCE
5. From the Home tab Data panel, click Define Query.
If the dialog does not appear, make sure that within your options for the current Civil 3D
profile the path mentioned here is included in your Support File Search Path:
C:\program files\autodesk\autocad 2015\map\support\en-us
For more information on this option, see the knowledge article at
http://knowledge.autodesk.com/support/autocad-civil-3d/troubleshooting/caas/
sfdcarticles/sfdcarticles/No-dialog-box-pops-up-when-you-do-a-Map-Query-inCivil-3D-2015.html
6. Click the Location button.
7. Set the boundary type to All, and click OK.
8. Set Query Mode to Draw. Leave all other options at their defaults.
9. When your dialog resembles Figure B3.4, click Execute Query.
Figure B3.4
Setting query
properties
Click OK if you receive any warning messages. You should now see the image translated
to the correct coordinate system. If the image is not within your current display, use the
Zoom Extents command.
10. Select the image, right-click, and select Display Order Send To Back, as shown in
Figure B3.5.
both03.indd 4:8:6:PM/07/14/2014 Page 6
TRANSFORMING TO LOCAL COORDINATES
11. Save the drawing. You will receive a reminder saying The association between queried
objects in the current and attached drawings will not be retained once the current drawing file is closed. Click OK to acknowledge this message.
Figure B3.5
Change the display order to be
able to see the
existing objects.
12. At the command line type mapwspace and hit Enter. Select the On option and hit Enter to
enable the Task pane.
13. Switch to the Map Explorer tab, and from the Drawings category select the source drawing. Right-click the menu that appears and select the Detach option.
Dont forget to switch your workspace back to Civil 3D to resume working in the rest of
the book.
You can compare your completed file against the finished file Destination_FINISHED.dwg
(Destination_METRIC_FINISHED.dwg).
An Alternative Method
To insert and transform a georeferenced image into Civil 3D software, you could also use the Map
Data Connect tool from the Planning And Analysis workspace in the Home Data panel (or type
MAPCONNECT at the command line). Th is method works for various data types, including raster
images.
Continues
both03.indd 4:8:6:PM/07/14/2014 Page 7
| BONUS CHAPTER 3
MAP TOOLS: A TRANSFORMATIVE EXPERIENCE
Continued
The advantage of this method is that it involves fewer steps.
We made you do it the hard way for several reasons:
If an image is inserted via the attach and query method, as you did in the previous exercise, the
image can be manipulated in all the same ways as an image attached via base AutoCADthat
is, you can crop it, make it transparent, and adjust it.
Images brought in through the MAPCONNECT command can be color adjusted, but thats it. These
images are present only in the drawing they were inserted into and are not available when that
drawing is used as a reference into another drawing.
If you use the attach and query method, you can transform anythingimages and entire CAD
les, if necessary.
Using Live Maps
In the 2014 release of AutoCAD vertical products, a new feature was introduced that allows you to
overlay imagery using Microsoft imagery services. The downside is that this imagery was provided
as an overlay only and is not available for printing.
both03.indd 4:8:6:PM/07/14/2014 Page 8
TRANSFORMING TO LOCAL COORDINATES
In the 2015 release, this feature enables the user to save a capture of the image embedded within
the drawing le. Lets look at using Live Maps with the exercise you just completed.
1. Open the Destination_FINISHED.dwg (Destination_METRIC_FINISHED.dwg) le.
2. From the top right of the screen select to sign in to Autodesk 360 with your Autodesk account.
In order to use Live Maps, you have to have or create an Autodesk account, since the delivery
of the content using this feature cannot be done without you being connected to the Autodesk
360 servers. Also, you will be prompted to accept an EULA and select to use or not use Live
Maps upon logging in to Autodesk 360.
3. From the Geolocation tab, Online Map panel, click the Map O drop-down button and select Map
Hybrid.
The screen will be updated with a live connection to the Hybrid overlay of imagery and street
data. You will notice that the online service takes into account the coordinate system dened
for the drawing and the online image map is aligned with the imagery data you referenced in
the previous exercise. If a coordinate system is not set for the drawing, this feature will request
you to set it before using the online map data. You can go ahead and switch between the options
for imagery alone or street data overlay. Sometimes the imagery content available through the
service is better than imagery downloaded from other sources, but as we mentioned before,
check also the local city and county GIS resources.
4. Change the Online Map to Map Aerial.
5. Select the referenced image, and from the contextual tab, Options panel, click the Show Image
button to hide the image. Click Esc to deselect the image.
You could also have unloaded the image by using the options found under the External
References palette that can be launched by typing xref or externalreferences at the
command line.
Continues
both03.indd 4:8:6:PM/07/14/2014 Page 9
10
| BONUS CHAPTER 3
MAP TOOLS: A TRANSFORMATIVE EXPERIENCE
Continued
6. In the Geolocation tab, Online Map panel, click the Capture Area button to access the drop-down
menu and choose Capture Viewport.
7. In the Geolocation tab, Online Map panel, click the Map Aerial button and choose Map O.
You will notice that even if the online service was set to Off, the captured image is still
visible. If you select it and access its properties through the AutoCAD Properties palette, you
will notice that this object is a Geomap image and is saved and embedded within your drawing. Also on selection, you will notice a dierent contextual tab named Map Image that allows
you to do the following:
Swap the type of the overlay from the drop-down for the current captured area.
Set the resolution of the captured image to dierent levels. By default the resolution is set
to Optimal, but by selecting Very Fine, you will get the best resolution.
Control the way the captured image is displayed with the property sliders.
Update the representation of the image with the Reload Image button found under the
Update panel.
8. Since you only needed to see the functionality of the feature, you dont need to save your drawing.
Therefore, you can close the drawing.
The Bottom Line
Transform coordinates between drawings. Most project locations have the ability to use
several coordinate systems or units. Being able to correctly manipulate a drawings coordinate
system is extremely important.
Master It The TransformThis.dwg file is in Universal Transverse Mercator (UTM)
North American Datum (NAD) 83, Zone 10, in meters. Start a new drawing based on
_Autocad Civil 3D (Imperial) NCS.dwt or _Autocad Civil 3D (Metric) NCS.dwt.
Set the new drawings coordinates to NAD 83 California State Plane Zone III (US Foot or
Meters, depending on which template you used).
both03.indd 4:8:6:PM/07/14/2014 Page 10
SOLUTION TO THE BOTTOM LINE
Solution to the Bottom Line
Transform coordinates between drawings. Most project locations have the ability to use
several coordinate systems or units. Being able to correctly manipulate a drawings coordinate system is extremely important.
Solution
1. Start a new drawing based on _Autocad Civil 3D (Imperial) NCS.dwt or _Autocad
Civil 3D (Metric) NCS.dwt.
2. From the Settings tab of Toolspace, right-click the name of the drawing and select Edit
Drawing Settings.
3. On the Units And Zone tab, set the category to USA, California.
4. Set the available coordinate system to NAD83, California State Planes, Zone III US,
Foot (NAD83, California State Planes, Zone III Meter), and click OK.
5. Using the filename CA_StatePlane.dwg, save the drawing to the same location as the
rest of your chapter files.
6. Switch to the Planning And Analysis workspace. In the Home tab Data panel, click
Attach.
7. Browse to and select the file TransformThis.dwg. Click Add and then click OK.
8. Click Define Query, set the radio button to Location, set the location to All, and set
Query Mode to Draw.
9. Click Execute Query. Zoom Extents to see the data.
10. Check your result against the finished drawing CA_StatePlane_FINISHED.dwg (CA_
StatePlane_METRIC_FINISHED.dwg), which can be downloaded from the books
web page.
both03.indd 4:8:6:PM/07/14/2014 Page 11
11
Você também pode gostar
- The Subtle Art of Not Giving a F*ck: A Counterintuitive Approach to Living a Good LifeNo EverandThe Subtle Art of Not Giving a F*ck: A Counterintuitive Approach to Living a Good LifeNota: 4 de 5 estrelas4/5 (5794)
- The Gifts of Imperfection: Let Go of Who You Think You're Supposed to Be and Embrace Who You AreNo EverandThe Gifts of Imperfection: Let Go of Who You Think You're Supposed to Be and Embrace Who You AreNota: 4 de 5 estrelas4/5 (1090)
- Never Split the Difference: Negotiating As If Your Life Depended On ItNo EverandNever Split the Difference: Negotiating As If Your Life Depended On ItNota: 4.5 de 5 estrelas4.5/5 (838)
- Hidden Figures: The American Dream and the Untold Story of the Black Women Mathematicians Who Helped Win the Space RaceNo EverandHidden Figures: The American Dream and the Untold Story of the Black Women Mathematicians Who Helped Win the Space RaceNota: 4 de 5 estrelas4/5 (895)
- The Hard Thing About Hard Things: Building a Business When There Are No Easy AnswersNo EverandThe Hard Thing About Hard Things: Building a Business When There Are No Easy AnswersNota: 4.5 de 5 estrelas4.5/5 (345)
- Elon Musk: Tesla, SpaceX, and the Quest for a Fantastic FutureNo EverandElon Musk: Tesla, SpaceX, and the Quest for a Fantastic FutureNota: 4.5 de 5 estrelas4.5/5 (474)
- The Sympathizer: A Novel (Pulitzer Prize for Fiction)No EverandThe Sympathizer: A Novel (Pulitzer Prize for Fiction)Nota: 4.5 de 5 estrelas4.5/5 (121)
- The Emperor of All Maladies: A Biography of CancerNo EverandThe Emperor of All Maladies: A Biography of CancerNota: 4.5 de 5 estrelas4.5/5 (271)
- The Little Book of Hygge: Danish Secrets to Happy LivingNo EverandThe Little Book of Hygge: Danish Secrets to Happy LivingNota: 3.5 de 5 estrelas3.5/5 (400)
- The World Is Flat 3.0: A Brief History of the Twenty-first CenturyNo EverandThe World Is Flat 3.0: A Brief History of the Twenty-first CenturyNota: 3.5 de 5 estrelas3.5/5 (2259)
- The Yellow House: A Memoir (2019 National Book Award Winner)No EverandThe Yellow House: A Memoir (2019 National Book Award Winner)Nota: 4 de 5 estrelas4/5 (98)
- Devil in the Grove: Thurgood Marshall, the Groveland Boys, and the Dawn of a New AmericaNo EverandDevil in the Grove: Thurgood Marshall, the Groveland Boys, and the Dawn of a New AmericaNota: 4.5 de 5 estrelas4.5/5 (266)
- A Heartbreaking Work Of Staggering Genius: A Memoir Based on a True StoryNo EverandA Heartbreaking Work Of Staggering Genius: A Memoir Based on a True StoryNota: 3.5 de 5 estrelas3.5/5 (231)
- Team of Rivals: The Political Genius of Abraham LincolnNo EverandTeam of Rivals: The Political Genius of Abraham LincolnNota: 4.5 de 5 estrelas4.5/5 (234)
- Shaw, Milton C. Metal Cutting PrinciplesDocumento759 páginasShaw, Milton C. Metal Cutting PrinciplesJuan Sebastian Quinche Velandia75% (4)
- The Unwinding: An Inner History of the New AmericaNo EverandThe Unwinding: An Inner History of the New AmericaNota: 4 de 5 estrelas4/5 (45)
- Dr. Rife and Philip Hoyland's 3.3 MHZ SweepDocumento2 páginasDr. Rife and Philip Hoyland's 3.3 MHZ SweepKhalid Ibrahim100% (1)
- Infinera 7100 Series: Compact and Flexible Packet Optical Transport For The MetroDocumento2 páginasInfinera 7100 Series: Compact and Flexible Packet Optical Transport For The MetroTaha AlhatmiAinda não há avaliações
- NOJA 520 05 SCADA Interface Description PDFDocumento24 páginasNOJA 520 05 SCADA Interface Description PDFsergio torrez vargasAinda não há avaliações
- Sodium Borohydride Reduction of CyclohexanoneDocumento6 páginasSodium Borohydride Reduction of CyclohexanoneIqmal HakimiAinda não há avaliações
- Komposisi Jenis Dan Struktur Vegetasi Hutan GambutDocumento13 páginasKomposisi Jenis Dan Struktur Vegetasi Hutan GambutI2O42OO54 IRFAN FAUZIAinda não há avaliações
- Teaching Addition Facts PDFDocumento75 páginasTeaching Addition Facts PDFsoraya gonzalezAinda não há avaliações
- Fpls 12 764103Documento10 páginasFpls 12 764103Pawan MishraAinda não há avaliações
- LISTA PRECIOS CORPORATIVOS - Garantia en Partes de Diez (10) MesesDocumento10 páginasLISTA PRECIOS CORPORATIVOS - Garantia en Partes de Diez (10) MesesJavier DavidAinda não há avaliações
- Stars and Galaxies 9th Edition Seeds Test BankDocumento20 páginasStars and Galaxies 9th Edition Seeds Test Bankngocalmai0236h100% (32)
- CAD-based Design of Three Phase Transformer and CoDocumento13 páginasCAD-based Design of Three Phase Transformer and CoM4gne7icAinda não há avaliações
- Relayoperationprinciples 141126065914 Conversion Gate01Documento43 páginasRelayoperationprinciples 141126065914 Conversion Gate01kenlavie2Ainda não há avaliações
- Corrosion Properties of Copper Nickel Alloys in Chlorinated Sea WaterDocumento14 páginasCorrosion Properties of Copper Nickel Alloys in Chlorinated Sea WaterArunAinda não há avaliações
- Weebly ReportDocumento15 páginasWeebly Reportapi-316004735Ainda não há avaliações
- PDPP - Presentation.3.Concurrent. Engineering - January.2021Documento17 páginasPDPP - Presentation.3.Concurrent. Engineering - January.2021Ashish KumarAinda não há avaliações
- About Planets - Vaishali's ProjectDocumento3 páginasAbout Planets - Vaishali's ProjectRaj KumarAinda não há avaliações
- Nama: Ketut Dian Caturini NIM: 1813011007 Kelas: 7B Tugas 2Documento3 páginasNama: Ketut Dian Caturini NIM: 1813011007 Kelas: 7B Tugas 2Sri AgustiniAinda não há avaliações
- Soal ElectrochemistryDocumento3 páginasSoal ElectrochemistryHerlinda OktaAinda não há avaliações
- Mobile HardwereDocumento19 páginasMobile Hardwereanil8481Ainda não há avaliações
- B I 1A Fundamentals of Reservoir Phase Behavior PDFDocumento92 páginasB I 1A Fundamentals of Reservoir Phase Behavior PDFsereptAinda não há avaliações
- Stock Price Prediction Using LSTMDocumento29 páginasStock Price Prediction Using LSTMKunal GargAinda não há avaliações
- EMDCSS DatasheetDocumento5 páginasEMDCSS DatasheetHoracio UlloaAinda não há avaliações
- Training Cases: SimaticDocumento11 páginasTraining Cases: SimaticKatty MenaAinda não há avaliações
- CN101A Timer ManualDocumento2 páginasCN101A Timer ManualMauricioVilalvaJr.0% (1)
- Quiz 3 Basic ProbabilityDocumento38 páginasQuiz 3 Basic ProbabilityjacobtianAinda não há avaliações
- Mole Day Project Report RevisedDocumento5 páginasMole Day Project Report Revisedapi-267301173Ainda não há avaliações
- Just in Time AlgebraDocumento289 páginasJust in Time AlgebraamaiscAinda não há avaliações
- Afghan SnowflakeDocumento3 páginasAfghan SnowflakekiwibeasAinda não há avaliações
- Surveying PDFDocumento215 páginasSurveying PDFShaira Mae Cañedo100% (1)
- Friction Stir Additive ReviewDocumento34 páginasFriction Stir Additive ReviewpeterAinda não há avaliações