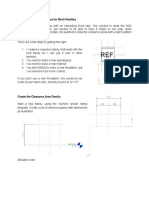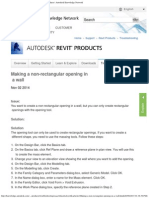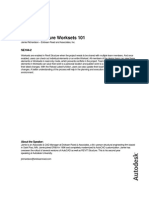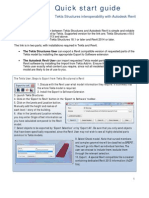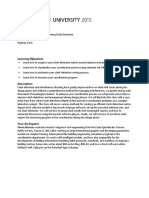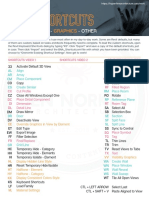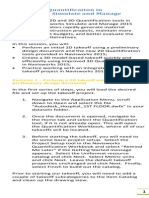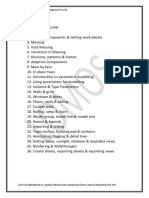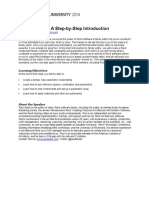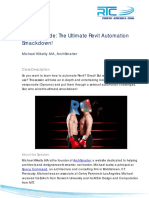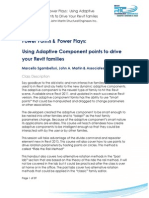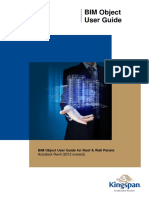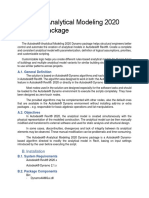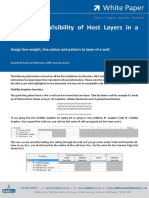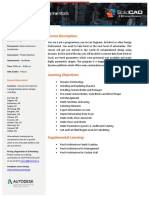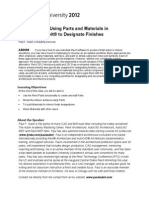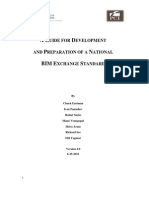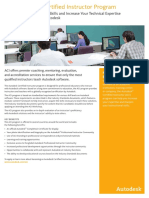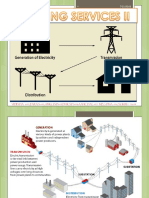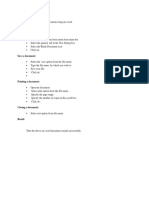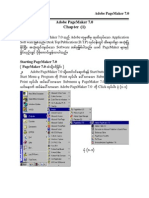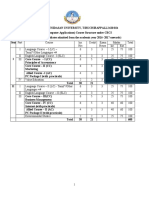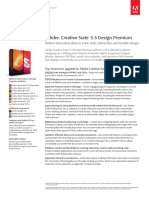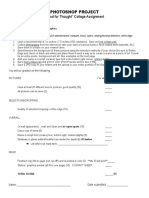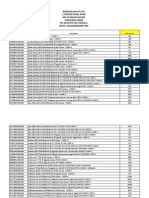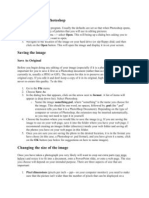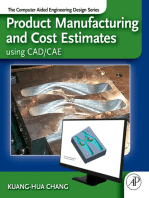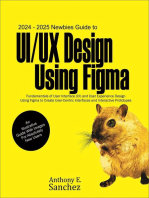Escolar Documentos
Profissional Documentos
Cultura Documentos
Aubin Managing Materials
Enviado por
zawDireitos autorais
Formatos disponíveis
Compartilhar este documento
Compartilhar ou incorporar documento
Você considera este documento útil?
Este conteúdo é inapropriado?
Denunciar este documentoDireitos autorais:
Formatos disponíveis
Aubin Managing Materials
Enviado por
zawDireitos autorais:
Formatos disponíveis
Session 2.
Managing and Creating Custom Revit Materials
Paul F. Aubin, www.paulaubin.com
Class Description
In this hands-on lab you'll gain the skills you need to begin getting the most out of
your Revit Material Libraries. Learn to create and manage material libraries and
share them with any Revit project or family. Create custom procedural materials
and even image-based materials from your own photographs.
Key Learning Outcomes:
1. Learn to manage your Revit material libraries and create custom ones that
you can share between projects and families
2. Learn to create custom materials using the vast array of built-in settings
and controls
3. Create custom materials from your own photographs and learn to make
the images completely seamless
About the Speaker:
Paul Aubin is the author of many Revit book titles including the widely
acclaimed: The Aubin Academy Mastering Series: and the all new Renaissance
Revit and Revit video training at www.lynda.com/paulaubin. Paul is an
independent architectural consultant providing Revit Architecture
implementation, training, and support services. Pauls involvement in the
architectural profession spans over 20 years, with experience in design,
production, CAD management, mentoring, coaching and training. He is an
active member of the Autodesk user community, and is a high-rated repeat
speaker at Autodesk University, Revit Technology Conference and a national
speaker at the BIM Workshops. His diverse experience in architectural firms, as a
CAD manager, and as an educator gives his writing and his classroom instruction
a fresh and credible focus. Paul is an associate member of the American
Institute of Architects and a member of the Institute of Classical Architecture. He
lives in Chicago with his wife and three children.
Managing and Creating Custom Revit Materials
Paul F. Aubin, www.paulaubin.com
Materials
The primary function of materials in a Revit project is to establish the graphical
characteristics of a physical element in the model. But materials are capable of
doing much more than this. In additional to their graphical characteristics, a
material can define the structural and thermal properties of an element as well.
You can also associate meta data to a material to make them more useful for
the information part of your BIM.
One thing that is little more challenging to achieve with Revit materials is
defining finishes. For example, a concrete floor might have a clear coat finish. A
gypsum board wall might be painted or have wall covering. If you wish to
convey such finishes in your model, you will need to create materials specifically
for that purpose and apply them to separate finish elements. You can also use
the paint tool to finish elements.
While I raise this issue here, I do not want to dwell on it in this session. The subject
of materials vs. finishes could be a session all its own. In this session I will be
focusing instead on techniques to create and manage materials. If you choose
to create Finishes as separate materials, you really just need to implement a
naming convention to distinguish them from your physical materials, but all of
the techniques we will discuss would still apply. So, with that, lets dig in.
Interface
The Material Browser dialog is your primary interface for all material related
operations. In addition to the Material Browser you will also occasionally work
with the Asset Browser. Lets take a look at the major interface elements of
these two dialogs starting with the Material Browser (see Figure 1). You can find
the Material Browser tool on the Manage tab.
Page 2 of 32
Managing and Creating Custom Revit Materials
Paul F. Aubin, www.paulaubin.com
Figure 1The Material Browser
As you can see in the figure, the Material Browser has three main areas or
panes. The top left is a list of the materials in the current project. At the top of
the list is a search field that you can use to find specific materials quickly. It is a
live search that instantly filters the list as you type. You can search on both the
names of materials and any keywords associated with them. So if you type in
br you will see not only brick materials but Oak Flooring might show up too. This
is because the Description of Oak Flooring is: Quercus Rubra which contains
br. Naturally the more letters you type, the more specific a search will run and
therefore a more filtered list with fewer results.
When you select a material in the list, its properties will appear on the right side
of the dialog in the editor pane. This pane can have up to five tabs across the
top: Identity, Graphics, Appearance and possibly Physical and Thermal. Some
materials will not have Physical or Thermal properties, so these tabs would be
missing. The Identity tab is used to input meta data for the material. You can add
a description, class, comments, keywords, product information and even
keynotes. Adding useful information here makes your materials more powerful in
tagging, scheduling, searching and exporting. The Graphics and Appearance
tabs control how the material will look. Graphics controls non-rendered
appearance and rendered appearance (including Realistic shading) is
configured on the Appearance tab.
Page 3 of 32
Managing and Creating Custom Revit Materials
Paul F. Aubin, www.paulaubin.com
If your material has physical (as in structural) characteristics, those properties will
be assigned and configured on the Physical tab. Thermal characteristics such as
conductivity, density, porosity and reflectivity are configured on the Thermal tab.
If one of the tabs is missing, there will be a small plus (+) sign that you can click to
add any missing assets (see Figure 2).
Figure 2Add missing assets in the Material Browser
The third pane of the Material Browser is below the list of materials and may be
hidden in your copy of Revit. You can display the Material Library pane by
clicking the small Show/Hide Library Panel icon near the top of the dialog, just
below the search field. The library panel is divided horizontally into two panels.
You can also hide or show the library tree panel if you choose. Use the library
panel to load material libraries and access additional materials not currently
loaded in your project (see Figure 1 above).
The Asset Editor is a separate browser window that gives access to assets from
external libraries installed with the software. On the Manage tab, click the
Additional Settings drop-down and then choose: Material Assets.
This will display the Asset Editor which will appear as an empty dialog at first.
Click the small icon at the bottom right to open the Asset Browser and access
various assets available in the library. Depending on which options you installed
with Revit, you may have several libraries loaded (see Figure 3).
Figure 3Asset Editor and Asset Browser
Page 4 of 32
Managing and Creating Custom Revit Materials
Paul F. Aubin, www.paulaubin.com
After you find an asset you like, you can click the small icon that appears to the
right to add it to the editor. There you can edit the properties of the asset if you
wish. Apply your changes and then click OK to dismiss.
Creating New Materials
Now that we have a brief introduction to the material interface, lets create
some custom materials. You can create a material in a couple ways. You can
duplicate an existing one and modify it, or you can create a new material.
Create a Simple Material
Lets start with something simple. Depending on the stage you are at youre your
project design, you can often suggest materiality with simple materials of
different colors. This is the easiest material to make.
1.
Launch Revit and open the file: 01_Simple Material.rvt.
2.
On the Manage tab, click the Materials button.
At the bottom-left corner of the dialog, click new material icon and choose: Create New Material.
This will create: Default New Material.
Right-click Default New Material and choose: Rename. Name it: White Foam Core.
3.
On the Graphics tab on the right, in the Shading area, click the color swatch and then choose solid white.
Click OK to accept the color and then click OK again to dismiss the dialog (see Figure 4).
Figure 4Create a new material assigned to solid white
There are many ways to apply a material. Lets apply this one as the default.
4.
On the Manage tab, click the Object Styles button.
Scroll down and next to walls, click the browse button in the Material column.
Choose your new White Foam Core and then click OK.
OK. Really basic stuff to be sure. And I am pretty sure you knew how to do that
much already. There are of course other settings on the Graphics tab.
5.
On the Manage tab, click the Materials button again.
Beneath the color we just set, we can add transparency if we need to. Surface
pattern is displayed when you look at the element and cut pattern when you
cut through this material in either section or plan. These patterns display in nonrendered views.
Page 5 of 32
Managing and Creating Custom Revit Materials
Paul F. Aubin, www.paulaubin.com
Click the Identity tab.
There are many data fields here. Input as many of the values as you can. As
mentioned above, this will aid in searching and you will be able to include most
of these values in schedules and even in material tags. Lets take a look at one
of the settings: Class.
6.
In the Descriptive Information area, click the Class drop-down and choose: Plastic.
This provides a grouping for your materials. Try to choose the class that best suits
the type of material you are making.
7.
In the material list at the left, click the drop-down at the left just beneath the search field. Choose: Plastic.
Notice how this filters the list of materials to only include those that are
designated as: Plastic. The really cool thing about this setting is that you can
type in your own custom Class. Just click in the field and type it.
In the Class field, type: RTC. Then choose this as the filter on the left (see Figure 5).
Figure 5The Class setting lets you group and filter your list of materials
8.
Set the filter back to <All> before continuing.
Go ahead input test values in the Description, Comments and Keywords fields.
You can put more than one keyword separated by commas. Then on the left, try
searching for each of the values you typed in. The list will filter again, but this time
showing materials that contain these values. So can search on any of the
descriptive information and the name of the material. So this will make working
with large lists more manageable.
Appearance Tab
Now that we have a good understanding of what we can do on the Identity
and Graphics tabs, I am going to focus our attention in the remaining examples
on the Appearance tab.
1.
Clear any searches and be sure the filter is set to: <All>.
2.
Make sure that White Foam Core is selected and then click the Appearance tab.
Page 6 of 32
Managing and Creating Custom Revit Materials
Paul F. Aubin, www.paulaubin.com
Notice that the color here is a medium gray not white. Also notice that most of the
available settings are not enabled (they are unchecked). So if you were to render
this material, the results would be mostly unsatisfactory.
Look at the top of the Appearance tab, to the left. You will see a small hand icon
with a zero above it. (Next to it the name of the Asset appears: Generic (10) in
Figure 6).
Figure 6Assets must be carefully managed to avoid unexpected results
When you pause your mouse over the hand icon a tooltip tells you that the asset
is only being used by the current material. This is also indicated by the zero
above it. In other words, there are zero assets also using this asset. If the number
read 1, it would mean that one other material is using this asset.
3.
Right-click White Foam Core and choose: Duplicate. (You can also access duplicate from the same pop-up
at the bottom left where we accessed Create New Material).
The name will still be in rename mode, type in: Blue Paint and then press
ENTER.
(Note: if the title bar at the top of Material Browser still says White Foam
Core(1) after you rename, select a different material in the list and then
select Blue Paint again to update it).
Take notice of the small hand icon now. It will now have the number 1 above it
indicating that the asset is shared with one other material. In my case, this asset
is called: Generic(10). Yours may vary, but whatever the name, it will be shared
by both the Blue Paint and White Foam Core materials at the moment. We need
to address this before continuing. If you make any changes to the appearance
asset right now, it will change on both materials. In some cases, this may be what
you want, but in this case we want each material to reference separate assets.
I should note that if you create a new material like we did at the beginning for
White Foam Core, the new material will create a new asset too; called:
Generic(11). Try it if you like! But just be sure to reselect Blue Paint before
continuing. So why wouldnt you always use: Create New Material instead of
Duplicate? It really depends. Sometimes you want a material that is very close in
Page 7 of 32
Managing and Creating Custom Revit Materials
Paul F. Aubin, www.paulaubin.com
configuration to an existing one. Duplicate is useful for that. Otherwise, new is
probably better. There is an easy way to duplicate the asset after duplicating
the material. Lets do that now.
4.
At the top-right corner of the editor pane, click the small duplicate asset icon (see the left side of Figure 7).
Figure 7Duplicate and rename the appearance asset
Simply clicking this icon will create a new asset for this material. Notice that the
name will be something like: Generic(12) and that the number above the hand
icon will change to zero. This is because the newly copied asset applies only to
this material now. This is really important to do when duplicating materials or you
run the risk of having your edits affect many materials at once.
It is also a good idea to rename the asset while we are here.
5.
Expand the Information grouping directly beneath the preview image.
In the Name field, replace the existing name with: Blue Paint.
Notice that there are additional meta data fields here. You should also input
some values here as well. But just why are there two description and keyword
fields? Well, the ones we edited above applied to the entire material definition.
In other words they were the description and keywords for this Revit material.
However, the current description and keywords apply only to the Appearance
asset. This may seem strange until you consider that assets can actually be
shared between projects and even to other Autodesk products like AutoCAD or
Showcase. We will discuss this further below. So take the extra moment to input
some data here as well. Finally, since, we have named this: Blue Paint, if you like,
you can return to the Identity tab and change the Class to: Paint. You can also
just add Paint to the keywords instead. It is up to you.
So now that we have duplicated, renamed and added data, we should
probably make our Blue Paint actually blue.
6.
In the Generic grouping, click the Color swatch and choose a nice blue color and then click OK.
By default, the color assigned to the appearance and the color on the Graphics tab are not the same.
Typically you will want them to be however. So lets take care of that next.
Click on the Graphics tab.
Page 8 of 32
Managing and Creating Custom Revit Materials
Paul F. Aubin, www.paulaubin.com
Check the use Render Appearance checkbox and then click OK (see Figure 8).
Figure 8Assign a color and link the Graphics tab to the Appearance
In this case, this will use the same color number on Graphics that is used on
Appearance. However, if you use an image instead, then this checkbox will take
an average color from the bitmap image and use it for the Graphics color. Well
see this below.
There are three groups of walls in the file. Each group uses a different wall type.
Lets assign our new Blue Paint material to one of these types.
7.
Select any wall onscreen, and then on the Properties palette, click the Edit Type button.
Edit the Structure and then assign the Blue Paint material to the Structure layer. Click OK three times to see
the result.
So once again, this is not a very sophisticated material. But please keep in mind
the importance of the procedures we followed to ensure that we were editing
the correct material and asset. Furthermore, the meta data we added is also
quite valuable for ongoing project management.
(Note: if all of your walls turned blue, you missed the step where we duplicated
the Appearance asset. A Catch up file is provided).
Replacing Assets
There is a large collection of assets included with the software. The specifics of
exactly what you have available will vary with your region and the installation
options you chose. But regardless of the specific collection of assets available to
you, you can use the following procedure to swap out the assets applied to a
material with another one from the library.
CATCH UP! If you get behind, look for these boxes. I have saved versions of the files at various stages of
completion. You can open the file completed to this point named: 02_Material Assets.rvt.
You can continue in the same file or open the provided catch-up file.
1.
Open the Material Browser and then select the Blue Paint material.
Page 9 of 32
Managing and Creating Custom Revit Materials
Paul F. Aubin, www.paulaubin.com
2.
Click the Appearance tab and at the top click the Replace this asset icon (next to the Duplicate icon).
This will display the Asset Browser dialog. We introduced this dialog above.
Simply search for an asset and then you can replace the one in the editor with
the new one. There many kinds of assets, each with their own unique properties.
For example, there is an asset type for paint. This asset will give more realistic
results than the generic one we are currently using.
3.
In the Search field at the top, type: paint.
In the provided Appearance Library there are many more assets to choose
from than the Autodesk Physical Assets library. However, you should be able to
find something acceptable in whatever library have access to.
Expand the Wall Paint category and select the Matte category.
Select any color you like in the list.
The color does not matter, as we can change it.
On the right side, a small double arrow icon will appear. Click this to replace the current asset with this one
(see Figure 9).
Figure 9Replace the asset with a paint asset
4.
Close the Asset Browser.
If you want, you can rename the asset and you can change the color too if you wish.
Notice that the settings available to the Appearance asset are now different.
The main grouping is Wall Paint and this is where you can modify the color if you
like. Also, there is a Finish parameter and an Application parameter. These offer
many common paint characteristics (see Figure 10). Also take note of the
description and keywords. Most of the assets from the provided library come
with these values already filled in. You can of course edit any setting as
necessary.
Page 10 of 32
Managing and Creating Custom Revit Materials
Paul F. Aubin, www.paulaubin.com
Figure 10Edit the Finish and Application to get more realistic looking paint
Procedurals
As you can see, using various asset types and simple color settings can give a
great deal of variety. But this is barely the tip of the iceberg. We can assign
images to our materials to make more complex and realistic appearance. Images
can be either bitmap image files (photographs) or procedurals. A procedural is a
bitmap that is generated with a mathematical formula instead of a photograph.
CATCH UP! If you get behind, you can open the file completed to this point named: 03_Procedurals.rvt.
1.
Select one of the other walls onscreen. Edit Type and then edit the structure. Finally, click the material
browse icon to open the Material Editor.
2.
At the bottom of the dialog, click the New icon and choose: Create New Material.
Rename the new material and call it: Checkerboard Tile.
3.
Click the Identity tab and from the Class drop-down, choose: RTC. Input a Description and Keywords.
4.
Click the Graphics tab and check the Use Render Appearance checkbox.
5.
On the Appearance tab, edit the Information:
Change the Name to: Checkerboard Tile. Input a Description and Keywords.
6.
In the Generic grouping, click the drop-down next to the Image item. Choose: Checker from the list.
The Texture Editor will open. There are several settings here. At the top you will
see a preview of a black and white checkerboard. At the bottom you will see
settings that control the size of this pattern and how it repeats. By default, it is
one by one and repeats in both directions. Lets leave all that as-is for now and
focus on the pattern.
7.
Near the top, click on the swatch for Color 1 and choose a different color. Repeat for Color 2.
Lets see what this looks like in the model.
Click the Done button, and then OK three times (see Figure 11).
If your material does not display, make sure shading is set to: Realistic.
Page 11 of 32
Managing and Creating Custom Revit Materials
Paul F. Aubin, www.paulaubin.com
Figure 11Add a checkboard pattern to the material
8.
Return to the Material Browser, select Checkboard Tile and then click the Appearance tab.
Click on the Checker swatch to edit the pattern again.
So that we can see our results better in the project, lets increase the size of the tile.
9.
For the Scale, change the sample size to: 4'-0".
Note: Interestingly, if you are working in imperial units, the Texture Editor
defaults to inches even if the project uses feet.
10. Leave the Texture Editor open and click on the Material Editor window to make it active. Then click the
Apply button to see the change in the model. Click back to the Texture Editor to make it active again.
Lets just briefly discuss the remaining settings in this texture before continuing.
Appearancein addition to the color swatches, there is a setting called Soften.
This blurs the edge between the two colors making it a soft instead of crisp edge.
It does not take much. A value of: 0.1 is quite dramatic. Much more than that
and it starts to look like a solid color. Go ahead and try it if you like, just be sure to
set it back to zero before you continue.
Transformswe can apply images to other channels in the texture. The most
common one is Bump or Relief Pattern. We have only this one texture at the
moment, but if we add a bump pattern, the Link texture transforms checkbox
would make sure that any adjustments to Position, Scale and Repeat would be
applied to both textures. Without this checkbox, you would have to configure the
settings the same manually in two different editors. If you think you might add a
Bump, you should check this box. It wont hurt anything if there is no Bump applied.
11. Check the Link texture transforms checkbox.
Page 12 of 32
Managing and Creating Custom Revit Materials
Paul F. Aubin, www.paulaubin.com
Positionyou can offset the pattern in the X or Y directions as well as apply
rotation. Feel free to experiment with these, but reset to zero offsets and rotation
before continuing.
Scalewe have already adjusted the scale of the sample size above. However,
you may have noticed that the two settings changed together. If you want to
set Width and Height separately, click the small link icon to the right to disable it.
12. Click the small link icon next to Width and Height, change the Width sample size to: 8'-0" and then in the
Material Browser window click the Apply button.
Repeattwo choices here: Tile and None. Most of the time you will want Tile
which simply repeats the texture across the surface. If you are creating a
material with an image you dont want repeated, you can change it to None. If
you do this, make sure that you also set the scale carefully. For example, I
recently created a flag in the family editor. I created a material using a bitmap
image of the American flag and then here, set tile to none and made the scale
match the size of the flag.
CATCH UP! If you get behind, you can open the file completed to this point named:
04_Nested Textures_01.rvt.
Using Nested Textures
At this point, if you have been following along, your texture should have an
elongated rectangular proportion and two colors. Take a closer look at the two
color swatches above. There is a small drop-down next to each color. With these
dropdowns, we can add nested textures!
If necessary, reopen the Material Browser, select Checkerboard Tile and then click the Appearance tab.
1.
Click the dropdown next to Color 1 and then choose: Gradient.
The Texture Editor will change to show the properties of the gradient map. By
default, we get a linear gradient with three colors (black, gray and white)
equally spaced. When you have nested textures, there will be a dropdown at
the top just beneath the preview image where you can navigate up and down
the tree.
To adjust the colors, click the small node indicators and then change the color.
You can drag the node in the middle to increase or decrease the progression
between it and the colors at the ends. You can also drag the middle node away
from the ramp and release to remove it. You can click the two nodes at the
ends to change their colors, but you cannot drag them or remove them. The
middle node position can also be adjusted numerically using the Position field
(see Figure 12).
Page 13 of 32
Managing and Creating Custom Revit Materials
Paul F. Aubin, www.paulaubin.com
Figure 12Add a nested gradient texture to one of the colors
Undo and CancelIf you make any adjustments you dont like, there
is no undo. But you can cancel the Material Browser and then
reopen it to try again. Any changes made will be lost when you
cancel. So while it is encouraged to experiment, it will take some
time to get used to lack of undo. I recommend making changes
slowly and when arrive at a change you like, close the Material
Editor with OK and save your file. Then come back into the editor
and continue. This will be a little inconvenient, but not as much as
pressing ESC in frustration only to realize that doing so means you
have lost everything since you entered the Material Editor!
Take a look at the preview shown back in the Material Browser for the Checker
bitmap. Notice that the gradient is being repeated four times within the square
on the left (see the left side of Figure 13). This is because the size of the gradient
bitmap is currently using the default of: 1'-0". Lets change it.
2.
Beneath Scale, set the Width to: 8'-0" (see the left side of Figure 13).
Notice that the gradient is actually applied across two rectangles of the
checkboard before it repeats. This is because the checkerboard includes two
bays in each direction. So if you want to have a full gradient in each rectangle,
you will need to adjust the scale a bit more. We need to unlink the gradient to
make it rectangular to match the proportion of the checkerboard and then set
the sizes to half as big so that we get two repeats for every one checkboard.
Page 14 of 32
Managing and Creating Custom Revit Materials
Paul F. Aubin, www.paulaubin.com
Beneath Scale, click the link icon to unlink, set the Width to: 4'-0", set the Height to: 2'-0" and then click
Apply (see the right side of Figure 13).
Figure 13Adjust the sizing to make the tiling match the checkerboard
Naturally we could make further adjustments to scale and rotation and get
some interesting affects. You are welcome to experiment further. For example,
try some of the settings shown in Figure 14.
Figure 14Try variations of Width, Height and Rotation to get many interesting effects
Meanwhile, lets adjust the colors to choose something a little bit more
interesting than basic black and white. There are three colors. So to edit Color 1
(currently black), click the first node marker, then click the color swatch.
3.
Make sure node 1 is selected (Color 1) and then click the color swatch next to Color 1. Choose a new color
and then click OK.
Repeat for the other two nodes.
If you would prefer to only have two colors, drag the middle marker off of the ramp and release. It will be
removed. Alternatively, you can drag it left or right to have blend differently with the start and end colors.
Page 15 of 32
Managing and Creating Custom Revit Materials
Paul F. Aubin, www.paulaubin.com
If you want to experiment further, feel free. Notice the choices on the Gradient
Type dropdown. Furthermore, when you combine them with the choices on the
Interpolation dropdown, the possibilities are nearly limitless. I have included a
few examples here (see Figure 15).
Figure 15The possibilities with gradients are nearly limitless
4.
Once you are satisfied with your experimentation, click the OK button in the Material Browser and then
save the file.
Adding More Nested Textures
There is so much more we can do with nested textures, both procedural and
bitmap. We are going to look at bitmaps below, but lets do one more example
with procedurals.
CATCH UP! If you get behind, you can open the file completed to this point named:
05_Nested Textures_02.rvt.
If necessary, reopen the Material Browser, select Checkerboard Tile and then click the Appearance tab.
1.
Click the dropdown next to Color 2 and then choose: Marble and then click Apply.
The results will not be that spectacular. But try varying some of the settings.
2.
It will take some trial and error, but make adjustments to the colors, Vein Spacing, Vein Width and rotations
(see Figure 16).
You can try adjusting the offsets too, but I find that this makes the seams at the
tiling very noticeable. So I would recommend against it.
Page 16 of 32
Managing and Creating Custom Revit Materials
Paul F. Aubin, www.paulaubin.com
Figure 16Vary some of the rotation settings, colors and vein settings to get better results
3.
Click OK to dismiss the Material Browser dialog.
4.
Select the remaining white wall in the model, edit its Type Properties and edit the material assigned to the
structural layer.
5.
Checkerboard Tile will be selected automatically.
Right-click Checkerboard Tile and choose: Duplicate. Name it: Checkerboard Tile Option 2.
Remember that the appearance asset is still the same as the original. So any
changes to this material would affect the original as well.
6.
On the Appearance tab, click the Duplicate icon at the top to copy the asset. Rename it if you like.
7.
At this point, if you want to see everything in the view, you can OK to dismiss all dialogs, save the file and zoom
the window so you have a good view. Then reopen the Material Browser and click the Appearance tab.
Lets leave the top level map set to a checker pattern, but change out the
nested maps.
8.
Click on the Checker swatch to edit it.
9.
Next to the Gradient swatch, click the dropdown and choose: Tiles.
With the Tiles procedural, you can create brick and tile patterns. Since we are
nesting this one, we want to think about the size we have available. The main
pattern is an 8'-0" x 4'-0" rectangle. So we need to decide how many tiles we can
Page 17 of 32
Managing and Creating Custom Revit Materials
Paul F. Aubin, www.paulaubin.com
fit in this space. It defaults to a stack bond 4 tiles by 4 tiles. Lets say we wanted
to keep it 4x4 but have it fill one rectangle of the checkerboard.
10. Beneath Tile Appearance, click the color swatch and choose a Tile Color. You can do the same for Grout
Appearance if you like.
11. Scroll down and change the Scale settings to: 4'-0" wide x 2'-0" high and then click Apply.
Figure 17Adjust the nested pattern to fit the available space
You can adjust the number of tiles in each direction and the scales to get
different patterns. Lets assume that we wanted to use standard (US) sized bricks.
This would mean that in our 4'-0" width, we can fit (6) 8" bricks across by (9) 2 2/3"
tall bricks.
12. At the top, change the Tile Count to: 6 per row and: 9 per column. Apply to see the change.
Well what about the bond? If you open the Type dropdown, you will see that we
have several bond type to choose from (see Figure 18).
Figure 18Try various bond patterns
Page 18 of 32
Managing and Creating Custom Revit Materials
Paul F. Aubin, www.paulaubin.com
Depending on the type you choose, the various settings below will activate. For
example, when choosing either the Fine Running or Fine Stack Bonds, this will
activate the Row and Column Modify settings. If you pause your mouse over any
of these settings a detailed tooltip appears to explain their function. So please
feel free to experiment further.
But here is the really interesting thing about nested textures. You can nest more
than one level deep! Lets try it.
13. Set the bond type back to: Stack Bond.
14. For the Tile Color, click the dropdown next to the color swatch and choose: Waves.
For Color 1, choose something other than black.
For the Grout Appearance, increase both the Horiz and Vert Gap Width settings to: 1" each.
Click on the dropdown next to the color swatch and then choose: Noise.
So we are now nested three levels deep. Lets move back up to the top of the
tree and make one last change. Using the dropdown just below the preview
image at the top, you can jump to any level of the tree you want. Lets change
the Marble to something else.
15. Beneath the preview at the top, click the dropdown and then choose: Checker from the navigation list to
return to the top level.
16. Click the dropdown next to Marble and choose: Image.
A browse window will open where you can select an image file.
In the Textures folder, choose: RTC Logo.png and then click Open.
Beneath Scale, click the link icon to unlink, set the Width to: 4'-0", set the Height to: 2'-0" and then click
OK to see the results.
Figure 19Replace the marble texture with a bitmap image
On the right side of the figure, one last modification is shown. Try setting the
Soften value to: 0.1. This will soften the edge between the tiles of the top level
Page 19 of 32
Managing and Creating Custom Revit Materials
Paul F. Aubin, www.paulaubin.com
checkboard and have the logo blend into the tile pattern beyond. All of the
examples we have explored so far are just the tip of the iceberg. There are so
many more possibilities. You are encouraged to explore further.
If you would like to learn more about each of the procedural maps, visit this link
in the Autodesk help:
http://help.autodesk.com/view/RVT/2016/ENU/?guid=GUID-B07D217E-3F11-43E6B37A-5B5F0FAC9D38
Creating Materials with Images
While many of the previous examples offer some compelling ways to create
custom materials, by far the most common way to create custom images is by
using a tiled image file. The concept is quite simple. Instead of using a solid color
or a procedural texture, we load an external bitmap image instead. Revit
supports all of the most popular file formats like: JPG, PNG, TIG, GIF and many
more. You can access images from nearly any source: files provided with Revit,
downloaded from the Internet or even taken with your own camera. In the next
couple exercises, we will look at a few examples of using image files to create
custom materials.
Working with Seamless Textures
When you use an image file on a material, it will be tiled along the surface in
much the same way as the procedural textures explored above. This means that
you will typically want the image to be seamless. A seamless image will have no
noticeable seams when it is repeated. Some images are more successful than
other at this and even in the best images if you look hard enough you can often
spot the seam. So the biggest challenge is finding good images that adequately
conceal all seams and look like a believable continuous material. So what better
place to start than with an image by the master of tessellation: M.C. Escher.
CATCH UP! If you get behind, you can open the file completed to this point named:
06_ Seamless Texture.rvt.
1.
Open the Material Browser, and at the bottom left corner, click the new icon and choose: New Default
Material.
2.
At the bottom of the dialog, click the New icon and choose: Create New Material.
Rename the new material and call it: Escher Pattern.
3.
Click the Identity tab and from the Class drop-down, choose: RTC. Input a Description and Keywords.
4.
Click the Graphics tab and check the Use Render Appearance checkbox.
Page 20 of 32
Managing and Creating Custom Revit Materials
Paul F. Aubin, www.paulaubin.com
5.
On the Appearance tab, edit the Information:
Change the Name to: Escher Pattern. Input a Description and Keywords.
6.
In the Generic grouping, click the drop-down next to the Image item. Choose: Image from the list (you can
also click in the empty white swatch instead).
In the Textures folder, choose: Lizards.png and then click Open.
Click on the image swatch and then in the Texture Editor check the Link texture transforms checkbox.
7.
Click OK in the Material Editor to finish.
8.
On the Modify tab, on the Geometry panel, click the Paint tool.
Paint the new Escher material onto one of the top surfaces of one of the floors in the model (see Figure 20).
Figure 20Apply the new material with the paint tool
Create a Seamless Texture
Now Escher was the master of seamless textures. I wonder how he would have
liked Revit? Unless you can tap into your inner Escher, it can be tricky to make a
texture seamless. Particularly because so many of them start from photographs.
Believe it or not, making the photo seamless is the easy part. Taking a good
photograph is much harder. I have provided a few samples with the dataset,
but I must admit they are mediocre at best. I shot mine on my iPhone. The
trouble is that you need to shoot the image head on and have VERY even
lighting for it to give good results. If the lighting varies a little from one side of the
image to the other, it will be hardly noticeable in your view finder and onscreen.
But once you tile it on a surface, the banding across the image will jump right
out at you! So, now that you are forewarned, lets go through the process.
Page 21 of 32
Managing and Creating Custom Revit Materials
Paul F. Aubin, www.paulaubin.com
The first thing you need is a photo. You can download it or take it on your digital
camera. As I said, I took mine using my iPhone. Better cameras, and better
photographers will give better results.
Next, you need an image editing program. I normally use Photoshop. But there
are free alternatives out there and here in the lab we will use paint.net. If you
would like to learn more, you can visit:
http://www.getpaint.net/download.html
We will also be using a plugin to help us make the seamless texture. Info for it is
here:
http://forums.getpaint.net/index.php?/topic/4591-seamless-texture-makerymd100718/?hl=seamless
Both of these are installed here in the lab.
1.
Launch paint.net.
2.
From the Textures folder, open the file named: Wood_Floor.jpg.
When you first look at this photo, it looks pretty even in tone. But as we will see,
the lighting varies quite a bit from top to bottom on the image (see Figure 21).
Figure 21An image the looks fine can actually have large variation in lighting
I have provided a slightly retouched version of this image. Lets open that one
instead.
3.
From the Textures folder, open the file named: Wood_Floor_Corrected.jpg.
There is one other issue with this image. There are very pronounced seams
between each board. That is part of the character of this flooring material.
However, both of the boards at the right and left of the image are missing this
seam. So lets crop the image to remove one board. We want to crop as close
to the seam on the neighboring board as possible.
4.
In the toolbox at the left, click the select rectangle tool, drag a box around the part of the image you want to
keep.
Page 22 of 32
Managing and Creating Custom Revit Materials
Paul F. Aubin, www.paulaubin.com
From the Image menu, choose: Crop to Selection.
Now well run the plug-in effect to make the seamless texture.
5.
From the Effects menu, choose: Distort > Seamless Texture Maker (see Figure 22).
Figure 22Crop the image and then run the Seamless Texture Maker plug-in
6.
In the Seamless Texture Maker dialog, choose the: Only cut option from the menu.
For axis of symmetry, choose Horizontal and make sure Flip the selection is set to No (see Figure 22).
This will take the top half of the image and wrap it around and then place it
beneath the bottom half of the image. We will now have a seam where the top
edge would meet the bottom edge. If you did nothing else to this image, this
seam would appear when tiling the image in your materials. (If you are using
Photoshop, the equivalent command is the Offset filter). Using the clone tool, we
need to paint this seam out as best we can. This is tedious work and can be
difficult to get good result if you are not patient. I rarely spend as much time as I
should on this task and the results show! So if you want good results, you need to
put in the time. Fair warning!
7.
Zoom in on the seam.
Page 23 of 32
Managing and Creating Custom Revit Materials
Paul F. Aubin, www.paulaubin.com
8.
In the toolbox, click the Clone Stamp tool.
Some options appear across the top (like the Options Bar in Revit).
Choose a Brush Width of about: 45 and the Hardness about: 25%.
Cloning works the same here as it does in Photoshop. You first click the area you
want to sample and then you paint with that sample. The brush will follow along
on the image creating copies of nearby pixels to paint over the hard edge seam
we have. To set your sample CTRL + click in paint.net, ALT + click in Photoshop.
9.
Hold down the CTRL and then click an area you want to sample. Near one of the board joins is probably best,
just above or below the seam.
Move over the seam area and begin painting (see Figure 23).
Figure 23Use the clone tool to paint out the seam
10. Resample as necessary as you move along to get better results.
When you are done, save the image and then close paint.net.
CATCH UP! If you get behind, you can open the file completed to this point named:
Wood_Floor_Corrected_FIN.jpg.
Create a Material using the Custom Texture
The process to use the image is exactly the same as the Escher image above.
The only difference is choosing our editing image instead.
CATCH UP! If you get behind, you can open the file completed to this point named: 07_Custom Image.rvt.
1.
Following the same steps as in the Working with Seamless Texture topic above, create a new material.
2.
Assign the new seamless texture to it.
3.
Set the Width to: 19 1/2" and the Height to: 17 1/2".
4.
Assign it to one of the other floor elements in the model.
In realistic shading, we are seeing that the color variation in this image is a bit
too great. There is a very noticeable repeat because one of the boards has a
greenish tint to it. This is a common issue when creating seamless textures and it
gets back to issue I mentioned above about taking a good photograph to
begin with. Even the most talented Photoshop artist can only do so much with a
Page 24 of 32
Managing and Creating Custom Revit Materials
Paul F. Aubin, www.paulaubin.com
bad photo. So, now that you have the process, I leave the hard part to you:
mastering the technique to get good results!
A really good source for brick textures online is: Acme Brick. Visit:
http://www.brick.com/architect/tools.htm
There you can find a standalone tool: The Acme Brick Designer as well as plugins
for Revit. At the moment the latest release is 2015, but I am sure they will have
2016 soon. This tool makes seamless brick textures that work very well in Revit
materials. Check it out!
Creating a Material from Manufacturers Content
While I was preparing for this session, (well really just after I finished) I was
contacted by a fellow speaker here at RTC: Phyllis Robbins. Phyllis is teaching a
class called: Pen Down/Pen Up: Perfect Patterns on Saturday, Session 3.5 | 4:15
PM - 5:00 PM. In that session, she will explore how to create repeating patterns
that you can use in your Revit projects. The patterns can be used for fill patterns
or even assigned to materials. And that is the tie-in here. So far, I have discussed
mostly the Appearance tab of the Material Browser but have not added any
surface or cut patterns to the custom materials we have built. Well I wont be
discussing how to build your own custom patterns. I will leave that to Phyllis, and I
highly recommend that you attend her session. So getting back to reason for
mentioning all this in the first place. Phyllis sent along an image file from a
manufacturer called Patcraft that create some interesting composite flooring
materials. She says some of the designers in her firm use these materials in their
projects and was wondering if I would be covering rotating and aligning custom
material texture maps with surface patterns. So always up for a good challenge,
I decided to add another tutorial to the session here to explore exactly that and
in fact I will use the same files that Phyllis shared with me. So with that
introduction out of the way, lets explore creating a custom texture map and
then aligning it with a custom surface pattern. Thanks to Phyllis for sharing the
bitmap texture file and the custom Revit PAT file.
If you completed the exercise above in the Create a Seamless Texture topic,
we will be using Paint.net here again. If you are doing this on your own system,
you can use Paint.net (see above noted topic for instructions to download and
install it) or you can use any image editing program you have such as
Photoshop.
1.
Launch paint.net.
2.
From the Textures folder, open the file named: Patcraft_Start.png.
Page 25 of 32
Managing and Creating Custom Revit Materials
Paul F. Aubin, www.paulaubin.com
3.
From the Layers menu, choose: Rotate / Zoom. In the Roll / Rotate area, in the first field, type: -112.5
(negative) and then press TAB.
The image will rotate onscreen. Click OK to finish.
From the File menu, choose: Save As. Name the file: Patcraft_Texture and then click OK.
The repeat for this material will include one large grey stripe (the carpet) and
several of the smaller VCT stripes.
4.
Using the selection box, drag from the corner where the black VCT meets the carpet and diagonally up where
the white VCT meets the carpet on the other side (see Figure 24).
Figure 24Rotate the image and select the rectangular repeat
5.
From the Image menu, choose: Crop to Selection.
Now well run the plug-in effect to make the seamless texture.
6.
From the Effects menu, choose: Distort > Seamless Texture Maker (shown in Figure 22 above).
7.
In the Seamless Texture Maker dialog, choose the: Only cut option from the menu.
8.
For axis of symmetry, choose Both horizontal and vertical and make sure Flip the selection is set to: No
(see Figure 25).
Figure 25Use the Seamless Texture Maker to find the seams
9.
Click OK and then from the File menu, choose: Save As. Name the file: Patcraft_Texture01 and then click
OK.
Page 26 of 32
Managing and Creating Custom Revit Materials
Paul F. Aubin, www.paulaubin.com
In the wood floor tutorial above, we used the clone tool. Here we will have
better success copying sampled areas from the original image instead.
10. Re-open the file you saved above named: Patcraft_Texture.png.
11. Use the lasso tool and select a large portion of the black carpet stripe. (Select longer than we need).
12. Using the icons at the top, switch back to our cropped version of the image. From the Edit menu, choose:
Paste into New Layer.
In the Paste dialog that appears, choose Keep canvas size. Drag the layer to position it (see Figure 26).
Figure 26Copy and paste a portion of the old image into the new one
13. Repeat to copy and paste the VCT portion of the image.
You really need to try to make your selections and copy and pastes carefully.
The key to a seamless texture, is that it must repeat with no noticeable seam. In
this case you may need to select and delete any portion of the new layers that
overlap the edges of the image. This will show the original layer through. If you
dont do this, we will see the seam at the edges. You can test how well it is
working by using the Seamless Texture Maker again.
I found it very difficult to do this well in Paint.net. Paint.net does not seem to have
a way to do a feathered selection. This makes it difficult to blend the pasted
layers with the originals underneath. So if you have Photoshop, you can likely do
a much better job. I have provided two other versions of the texture for you to
see the progression and to use in the final steps of this exercise:
CATCH UP! An intermediate version of this image is provided named: Patcraft_Intermediate.png.
The final seamless version is called: Patcraft_Seamless.png.
Create a Material using the Patcraft Texture
The process to use the image is exactly the same as the others above. However,
in this example, well also add a surface pattern.
CATCH UP! If you get behind, you can open the file completed to this point named: 08_Patcraft.rvt.
To save some steps, this file already has a material created and all of the
information and keywords are already input. We only need to add the texture
and surface pattern. The material is already painted onto a floor element in the
Page 27 of 32
Managing and Creating Custom Revit Materials
Paul F. Aubin, www.paulaubin.com
file and there are two callout views of this floor element placed on a sheet for
comparison. The file should open with the sheet view active.
14. Zoom in on the two viewports. Open the Material Browser and edit the Patcraft material.
On the Appearance tab, click the Image tile and browse to the: Patcraft_Seamless.png image file.
15. Unlink the scale and set the Width to: 6'-11" and the Height to: 4'-0".
Under Position, set the Rotation to: 90.
16. Click on the Graphics tab. Beneath Surface Pattern, click the tile next to Pattern (currently set to <none>).
In the Fill Patterns dialog, choose the Model radio button near the bottom and then click the New button
at the right.
In the Add Surface Pattern dialog, choose the Custom radio button, for the Name, type: Patcraft Mixed
Material and then click the Import button. Choose: PatcraftMixedMaterials.pat and then click Open.
Back in the Add Surface Pattern dialog, click OK.
17. Back on the Graphics tab, next to Alignment, click the Texture Alignment button.
Use the blue arrows to shift the texture until it aligns with the superimposed pattern of lines. Click OK when
finished. Click OK again (see Figure 27).
Figure 27Add the custom texture and then create and align a custom surface pattern
Material Libraries
As our final topic in this session, lets discuss material libraries. In the past when we
wanted to share materials with other users and projects, we relied on Transfer
Project Standards and copy and paste. Now both of these methods still work just
fine. But what I want to discuss here are Autodesk Material Library files (ADSKLIB).
Page 28 of 32
Managing and Creating Custom Revit Materials
Paul F. Aubin, www.paulaubin.com
These are small files that store materials. You can load them into any project or
family and thereby share your standard and custom materials easily and directly
within the Material Browser. And as a bonus, the ADSKLIB format is supported
by most Autodesk products. So you can create and share materials from Revit to
AutoCAD to Navis and Showcase. Very cool.
Load a Material Library
To load a material library file, open the Material Browser dialog. At the bottom
of the dialog, click the small folder icon and then choose: Open Existing Library.
Browse to an existing library to open it. There are a couple built-in libraries
already loaded. They have a lock icon next to them. Simply browse the folders in
the libraries and when you find a material you want, hover your mouse over it
and a small icon (up arrow) will appear. Click this add the material to the current
project (see Figure 28). Use the same search field at the top of the dialog to
search both the current document and the libraries.
Figure 28Load a library and import materials from it
Create a Material Library
Creating a material library is as easy as loading one. Use the same tool in the
Material Browser and choose: Create New Library.
CATCH UP! If you get behind, you can open the file completed to this point named: 09_Library.rvt.
Lets start by adding a render path to our options. This will ensure that Revit can
find our custom bitmap texture files. It is a good idea to store such textures on
your server in a common location so that the path we add can be the same for
all users. Then make sure to add the path to everyones machine.
1.
From the Application menu, choose: Options.
2.
On the Rendering tab, click the add button. Here in the lab, browse to the Textures folder. In the office
browse to the network location where your textures are stored.
This will add a path to this location.
3.
Click OK to save the path.
Page 29 of 32
Managing and Creating Custom Revit Materials
Paul F. Aubin, www.paulaubin.com
4.
Open the Material Browser and then at the bottom, click the library icon and choose: Create New Library.
5.
In the dialog that appears, type: RTC for the name and then click Save.
You will now have an empty library. For our example here we are creating it in
our dataset folder. But back in the office, you should place it on a network
server. It is a good idea to add some categories to it to help organize the
materials within it.
6.
Right-click on RTC and choose: Create Category.
Type a name such as: Tile and then press
ENTER.
Notice that a small pencil icon will appear next to the library. This indicates that
you have it locked for editing.
Add any other categories you might need.
7.
At the top of the Material Browser from the filter dropdown, choose: RTC.
Recall above that we created a Class called: RTC. Filtering by this class is the
easiest way to isolate our custom materials.
8.
Right-click the first material and choose: Add to > RTC > Paint.
You can repeat for each of the others choosing appropriate categories each time. Or you can drag the
materials from the top to the appropriate category in the library (see Figure 29).
Figure 29Add materials to the new library
You can update the library after creating it by drag and drop as well. Lets say
you wanted to add a category for the wood materials.
9.
Right-click the RTC library and choose: Create Category. Type: Wood.
Click on the Tile category, drag the Wood Floor material from Tile and drop it on Wood.
The material will move to the new category.
Page 30 of 32
Managing and Creating Custom Revit Materials
Paul F. Aubin, www.paulaubin.com
When you are done editing the library, you can release it. This is sort of like
saving. The library saves in real time. So changes are already saved. But no one
else can edit the library right now because I am editing it. So by releasing it I
make it available for others to edit. Keep in mind that anyone can load the
library and use materials from it without needing to lock it for editing. You only
need to lock it if you want to change the library in some way (see Figure 30).
Figure 30Release a library when you are finished editing it
Sharing Libraries
To share a library, the recipient just needs access to the ADSKLIB file. For internal
sharing within your firm, make sure the ADSKLIB file and all required textures are
on the network server in a common share. Then any user can load the library
from there.
To share outside the firm, just send the ADSKLIB and any required textures to your
recipient. They will need to set up a folder to store things in, add a path to the
folder as shown above and then load the ADSKLIB file.
If you have a copy of another Autodesk product like AutoCAD, you can load
the library in there and easily import the materials (see Figure 31). You might
have to redirect the path to any bitmaps, but the process should be pretty easy.
Page 31 of 32
Managing and Creating Custom Revit Materials
Paul F. Aubin, www.paulaubin.com
Figure 31Our materials can be used in other Autodesk programs like AutoCAD
That is all we have time for. Thank you very much for attending.
Further Study
You can find more information and tutorials in my books and video
training. Please visit my website at: www.paulaubin.com for
more information on my books.
I also have Revit video training available at:
www.lynda.com/paulaubin. I have several courses at
lynda.com including: Revit Essential Training, Revit Family Editor
and Revit Architecture Rendering, Advanced Modelling in Revit
Architecture, Formulas and Curves and many more.
If you have any questions about this session or Revit in general, you can use the
contact form at www.paulaubin.com to send me an email.
Follow me on twitter: @paulfaubin
Thank you for attending. Please fill out your evaluation.
Page 32 of 32
Você também pode gostar
- Revit Warning GuideDocumento19 páginasRevit Warning GuideTrchyAinda não há avaliações
- Create Hatch in RevitDocumento13 páginasCreate Hatch in RevitDienPtAinda não há avaliações
- The Revitizing GuidelineDocumento15 páginasThe Revitizing Guidelinemike wilsonAinda não há avaliações
- Making A Non-Rectangular Opening in A Wall - Revit Products - Autodesk Knowledge NetworkDocumento3 páginasMaking A Non-Rectangular Opening in A Wall - Revit Products - Autodesk Knowledge NetworkCarlos D'RiveraAinda não há avaliações
- Autodesk Revit WorksetsDocumento9 páginasAutodesk Revit Worksetsramp2315Ainda não há avaliações
- Revit Structure Worksets 101Documento17 páginasRevit Structure Worksets 101nneka101Ainda não há avaliações
- Using Filters To Highlight Unconnected Nodes On Analytical ModelDocumento3 páginasUsing Filters To Highlight Unconnected Nodes On Analytical ModelSusanita Fugarolas Álvarez UdeAinda não há avaliações
- Tekla Revit InteroperabilidadDocumento2 páginasTekla Revit InteroperabilidadAAAAinda não há avaliações
- Custom Pattern Files For RevitDocumento4 páginasCustom Pattern Files For Revitravi1214Ainda não há avaliações
- 6-Annotation Families in Revit - Revit Operations - ModelicalDocumento8 páginas6-Annotation Families in Revit - Revit Operations - ModelicallexloxAinda não há avaliações
- Revit DOs and DONTsDocumento3 páginasRevit DOs and DONTsMoiz TinwalaAinda não há avaliações
- Handout - 20475 - AU 2016 Class Handout - Revit and Dynamo For Landscape ArchitectureDocumento58 páginasHandout - 20475 - AU 2016 Class Handout - Revit and Dynamo For Landscape ArchitectureKelvinatorAinda não há avaliações
- Revit Model Content Style GuideDocumento67 páginasRevit Model Content Style Guidecloudclimber100% (1)
- Class Handout AS122882 Creating Intelligent Details in Revit Brian MackeyDocumento8 páginasClass Handout AS122882 Creating Intelligent Details in Revit Brian MackeyErnie ErnieAinda não há avaliações
- Handout - 10192 - ES10192 - Navisworks Manage-Empowering Clash Detection PDFDocumento20 páginasHandout - 10192 - ES10192 - Navisworks Manage-Empowering Clash Detection PDFJocagonjcAinda não há avaliações
- Material Hacks With Revit 2017Documento27 páginasMaterial Hacks With Revit 2017WandersonAinda não há avaliações
- Revit ShortcutsDocumento1 páginaRevit ShortcutsKitchen Prep100% (1)
- Revit To Naviswork ProcessDocumento6 páginasRevit To Naviswork ProcessMuhammad ShamiqAinda não há avaliações
- JBZ-2 Session 3 75 Revit Add Ins in 75 MinutesDocumento123 páginasJBZ-2 Session 3 75 Revit Add Ins in 75 MinutesJay B Zallan100% (1)
- Revit Fails and FixesDocumento6 páginasRevit Fails and FixesJeneish JustusAinda não há avaliações
- Introduction of Revit ServerDocumento15 páginasIntroduction of Revit ServerAshrethAinda não há avaliações
- Package 1. Level 2. Level 3. Level 4. Level Node-Name Image Type Description Instructions Tutorial-Links Comment Last EditDocumento21 páginasPackage 1. Level 2. Level 3. Level 4. Level Node-Name Image Type Description Instructions Tutorial-Links Comment Last EditIgnatius PathulaAinda não há avaliações
- 8 Revit Tips Beginners ??Documento15 páginas8 Revit Tips Beginners ??Samory EdivaldoAinda não há avaliações
- 2D and 3D Quantification in Navisworks Simulate and ManageDocumento9 páginas2D and 3D Quantification in Navisworks Simulate and ManageMoacyr Prado100% (1)
- Revit MaterialDocumento19 páginasRevit MaterialMitanshu DhamijaaAinda não há avaliações
- Revit Families: A Step-by-Step Introduction: Learning ObjectivesDocumento37 páginasRevit Families: A Step-by-Step Introduction: Learning ObjectivesqassimasaAinda não há avaliações
- S1.5 - Hand - Code Vs Node - Kilkelly-2Documento30 páginasS1.5 - Hand - Code Vs Node - Kilkelly-2Sang DoanAinda não há avaliações
- Revit MT LessonsDocumento22 páginasRevit MT Lessonsjomarie apolinario100% (1)
- Revit Railings White Paper PDFDocumento20 páginasRevit Railings White Paper PDFzakariazulkifli92Ainda não há avaliações
- The Book - Revit Ar 2011 PDFDocumento171 páginasThe Book - Revit Ar 2011 PDFgladdice taduranAinda não há avaliações
- Revit Manual v.1.0 EnglishDocumento4 páginasRevit Manual v.1.0 EnglishrichiuniAinda não há avaliações
- S03 Power Points and Power Plays Using Adaptive Component Points To Drive Your Revit Families-Marcello SgambelluriDocumento59 páginasS03 Power Points and Power Plays Using Adaptive Component Points To Drive Your Revit Families-Marcello Sgambellurisandocan174bAinda não há avaliações
- SE318 1 Create and Manage Your Revit Structure Contents and LibraryDocumento18 páginasSE318 1 Create and Manage Your Revit Structure Contents and LibraryavilucoAinda não há avaliações
- Autodesk Revit BIM Object User Guide July 13Documento7 páginasAutodesk Revit BIM Object User Guide July 13Liam JonesAinda não há avaliações
- 7-72-9490 - Kempinski Hotel - Muscat: Revit Working in A Worksharing Environment (Worksets)Documento4 páginas7-72-9490 - Kempinski Hotel - Muscat: Revit Working in A Worksharing Environment (Worksets)Voltaire MarianoAinda não há avaliações
- Revit AnalytiqueDocumento19 páginasRevit AnalytiqueBrahim LabbassiAinda não há avaliações
- Getting Started With The Revit APIDocumento15 páginasGetting Started With The Revit APIFredy Ramos RomeroAinda não há avaliações
- Adding A Door To Curtain Wall - LEARNING REVITDocumento5 páginasAdding A Door To Curtain Wall - LEARNING REVITJose Ramon MarcanoAinda não há avaliações
- CodeBook TutorialDocumento63 páginasCodeBook TutorialRaffaeleAinda não há avaliações
- DesignScript Summary User ManualDocumento20 páginasDesignScript Summary User ManualEsper AshkarAinda não há avaliações
- Bonduel MathiasDocumento211 páginasBonduel MathiasAnonymous WXJTn0Ainda não há avaliações
- The Myth of A Perfect Revit Template: Learning ObjectivesDocumento27 páginasThe Myth of A Perfect Revit Template: Learning ObjectivesMinh Tan NguyenAinda não há avaliações
- Revit Wall OverridesDocumento4 páginasRevit Wall OverridesKalev LillemetsAinda não há avaliações
- Dynamo FundamentalsDocumento1 páginaDynamo FundamentalsTayyab FaheemAinda não há avaliações
- CYPE Revit Interoperability Guide. English. 2.0Documento46 páginasCYPE Revit Interoperability Guide. English. 2.0Alvaro Manuel Marín FloresAinda não há avaliações
- CI-121344 - The Pressure of Content Catalog Editor - How To Create Parts in CCE For Civil 3DDocumento30 páginasCI-121344 - The Pressure of Content Catalog Editor - How To Create Parts in CCE For Civil 3DJigneshAinda não há avaliações
- AB2088 Finish Strong Paul F Aubin 2012Documento22 páginasAB2088 Finish Strong Paul F Aubin 2012Cassio Soares de SáAinda não há avaliações
- Revit Pamphlet12 Line WeightsDocumento24 páginasRevit Pamphlet12 Line WeightsQassim AhmedAinda não há avaliações
- DynamoPrimer PrintDocumento477 páginasDynamoPrimer PrintJustin MusopoleAinda não há avaliações
- Revit LookupDocumento7 páginasRevit LookupAnonymous WXJTn0Ainda não há avaliações
- Digital Twins White PaperDocumento4 páginasDigital Twins White PaperashutsAinda não há avaliações
- Revit LookupDocumento6 páginasRevit Lookupjuand_121Ainda não há avaliações
- Open BIM Protocol: Promoting Coordination Using IFC ModelsDocumento17 páginasOpen BIM Protocol: Promoting Coordination Using IFC ModelsT A WiqasAinda não há avaliações
- IDM-MVD Development Guide v4Documento85 páginasIDM-MVD Development Guide v4Cristiano Eduardo AntunesAinda não há avaliações
- Autodesk Revit Structure 2015 Certification Roadmap PDFDocumento2 páginasAutodesk Revit Structure 2015 Certification Roadmap PDFFelix Gabriel VarelaAinda não há avaliações
- Simply Rhino RhinoInsideRevit Essentials Course OutlineDocumento5 páginasSimply Rhino RhinoInsideRevit Essentials Course OutlineLamiwonAinda não há avaliações
- Electrical Power Supply SystemDocumento9 páginasElectrical Power Supply SystemzawAinda não há avaliações
- Topic2 - Fuses and Circuit BreakerDocumento8 páginasTopic2 - Fuses and Circuit BreakerzawAinda não há avaliações
- Autodesk Certified Instructor 2012 InfosheetDocumento2 páginasAutodesk Certified Instructor 2012 InfosheetzawAinda não há avaliações
- November-Augi-Advertorial TCM 194 1910147 PDFDocumento1 páginaNovember-Augi-Advertorial TCM 194 1910147 PDFzawAinda não há avaliações
- Autodesk Certified Instructor 2012 InfosheetDocumento2 páginasAutodesk Certified Instructor 2012 InfosheetzawAinda não há avaliações
- Electrical Power Supply SystemDocumento9 páginasElectrical Power Supply SystemzawAinda não há avaliações
- Electricalsystemsinabuilding 150911082119 Lva1 App6892Documento76 páginasElectricalsystemsinabuilding 150911082119 Lva1 App6892rashmarsvAinda não há avaliações
- Building Services ElectricalDocumento27 páginasBuilding Services ElectricalSyafRizalAinda não há avaliações
- SDip - ME102 - Coord - 2015a - Rev - 25 - May - 2015 (ACMV)Documento37 páginasSDip - ME102 - Coord - 2015a - Rev - 25 - May - 2015 (ACMV)zaw100% (1)
- Electrical Distribution SystemDocumento52 páginasElectrical Distribution SystemNazeeruddin Mohammed75% (4)
- Building Services 1Documento17 páginasBuilding Services 1SubhraJyotiBorahAinda não há avaliações
- Building Code2Documento128 páginasBuilding Code2appleaeroAinda não há avaliações
- Buildingelectricalsystemsdesign 160706062353 PDFDocumento63 páginasBuildingelectricalsystemsdesign 160706062353 PDFzawAinda não há avaliações
- Electrical Distribution SystemDocumento52 páginasElectrical Distribution SystemNazeeruddin Mohammed75% (4)
- 2014 7.content.00672 PDFDocumento24 páginas2014 7.content.00672 PDFAnna AllingerAinda não há avaliações
- Autodesk Certified Instructor 2012 InfosheetDocumento2 páginasAutodesk Certified Instructor 2012 InfosheetzawAinda não há avaliações
- Lecture - Notes Water PlumbingDocumento148 páginasLecture - Notes Water PlumbingLouay FakihAinda não há avaliações
- York Mba All r1 PDFDocumento33 páginasYork Mba All r1 PDFzawAinda não há avaliações
- The Uses of BIMDocumento23 páginasThe Uses of BIMlyk_91Ainda não há avaliações
- York Mba All r1 PDFDocumento33 páginasYork Mba All r1 PDFzawAinda não há avaliações
- Interior & Landscape Design Sdild: Specialist Diploma inDocumento4 páginasInterior & Landscape Design Sdild: Specialist Diploma inzawAinda não há avaliações
- Building A RampDocumento10 páginasBuilding A RampJayChristian QuimsonAinda não há avaliações
- Building Code5CDocumento93 páginasBuilding Code5CHay Mar Oo SawAinda não há avaliações
- Interior & Landscape Design Sdild: Specialist Diploma inDocumento4 páginasInterior & Landscape Design Sdild: Specialist Diploma inzawAinda não há avaliações
- Lumion Keyboard ShortcutsDocumento6 páginasLumion Keyboard Shortcutszaw86% (7)
- MNBC Myanmar 2016 - Part 1 & 2 PDFDocumento210 páginasMNBC Myanmar 2016 - Part 1 & 2 PDFAdrianSebastianDarmansyah100% (2)
- Myanmar Sustainable Development Plan 2018 - 2030Documento73 páginasMyanmar Sustainable Development Plan 2018 - 2030marcmyomyint1663100% (1)
- Code of Practice On Sewerage and Sanitary WorksDocumento56 páginasCode of Practice On Sewerage and Sanitary Worksexlife86100% (2)
- Interior & Landscape Design Sdild: Specialist Diploma inDocumento4 páginasInterior & Landscape Design Sdild: Specialist Diploma inzawAinda não há avaliações
- 2014 7.content.00672 PDFDocumento24 páginas2014 7.content.00672 PDFAnna AllingerAinda não há avaliações
- Possibilities in Post-Digital ArchitectureDocumento94 páginasPossibilities in Post-Digital ArchitectureHosu RoxanaAinda não há avaliações
- Unit 4Documento54 páginasUnit 4Lalit SinghaLAinda não há avaliações
- The Artists Guide To IllustrationDocumento164 páginasThe Artists Guide To IllustrationCristina Balan94% (33)
- Bcomca Ms-Office PracticalsDocumento17 páginasBcomca Ms-Office PracticalsMohana Priya KarthikAinda não há avaliações
- PageMaker 7Documento194 páginasPageMaker 7api-3833170100% (2)
- BCom Computer Applications For I and II Semester 7Documento7 páginasBCom Computer Applications For I and II Semester 7jsridhar72Ainda não há avaliações
- Creating Text Decoration by Mixing Two StylesDocumento12 páginasCreating Text Decoration by Mixing Two StylessaprinAinda não há avaliações
- Photoshop CS2 Tutorial - 2 PDFDocumento26 páginasPhotoshop CS2 Tutorial - 2 PDFUzhan Nian50% (2)
- DTPDocumento40 páginasDTPSekhar Reddy100% (1)
- Color Replacement Tool: By: Marvelyn H CagaDocumento13 páginasColor Replacement Tool: By: Marvelyn H CagaMarvelyn CagaAinda não há avaliações
- IELTS Speaking Cue Cards Sample Answers 01Documento77 páginasIELTS Speaking Cue Cards Sample Answers 01Md AshikuzzamanAinda não há avaliações
- Akvis Sketch User GuideDocumento68 páginasAkvis Sketch User Guideninjai810iAinda não há avaliações
- White-Balance Plugin TutorialDocumento7 páginasWhite-Balance Plugin TutorialAbriel HaqqaniAinda não há avaliações
- Tutorial9 - The Best Tutorials and Resources. Free.: Draw A Classy 3D Poker Chip in PhotoshopDocumento35 páginasTutorial9 - The Best Tutorials and Resources. Free.: Draw A Classy 3D Poker Chip in PhotoshopPiyushPurohitAinda não há avaliações
- 11 Adobe - Creative - Suite - 5 - 5 - Design - Premium - DatasheetDocumento2 páginas11 Adobe - Creative - Suite - 5 - 5 - Design - Premium - DatasheetPatrick BukamAinda não há avaliações
- Foodforthoughtcollage 1Documento3 páginasFoodforthoughtcollage 1api-472648158Ainda não há avaliações
- Adobe Software TLPCDocumento6 páginasAdobe Software TLPCSimlim SqAinda não há avaliações
- 1000 Photoshop Tips and Tricks PDFDocumento326 páginas1000 Photoshop Tips and Tricks PDFMihaila Claudiu-Daniel40% (5)
- Making Roll20 Maps in The Starcraft 2 Editor: You Will NeedDocumento3 páginasMaking Roll20 Maps in The Starcraft 2 Editor: You Will NeedsigurdhartAinda não há avaliações
- Magazine Cover FolioDocumento15 páginasMagazine Cover Folioytomlin8Ainda não há avaliações
- Truth in The Age of Social MediaDocumento72 páginasTruth in The Age of Social MediaLiliana MacíasAinda não há avaliações
- Separation Studio User GuideDocumento56 páginasSeparation Studio User GuidemarsanAinda não há avaliações
- Opening Image in PhotoshopDocumento5 páginasOpening Image in PhotoshopBoss Üö PaulAinda não há avaliações
- Free ID Pictures Actions For Adobe PhotoshopDocumento5 páginasFree ID Pictures Actions For Adobe PhotoshoparthurAinda não há avaliações
- File ExtensionsDocumento75 páginasFile Extensionsm33mAinda não há avaliações
- Adobe Photoshop Lightroom Classic CC Classroom in A Book (2018 Release) - John EvansDocumento5 páginasAdobe Photoshop Lightroom Classic CC Classroom in A Book (2018 Release) - John EvanszibocinaAinda não há avaliações
- 2018 en PSDHandbook DigitalDocumento241 páginas2018 en PSDHandbook Digitaledu dickAinda não há avaliações
- FDMS - Adobe Photoshop - Course OutlineDocumento6 páginasFDMS - Adobe Photoshop - Course OutlineFaisal RehmanAinda não há avaliações
- Web To Print SpecificationsDocumento4 páginasWeb To Print SpecificationsLeonardo Andres Vargas EspinozaAinda não há avaliações
- SuperPNG ManualDocumento11 páginasSuperPNG Manualjohnb2bAinda não há avaliações
- FreeCAD | Step by Step: Learn how to easily create 3D objects, assemblies, and technical drawingsNo EverandFreeCAD | Step by Step: Learn how to easily create 3D objects, assemblies, and technical drawingsNota: 5 de 5 estrelas5/5 (1)
- Autodesk Inventor 2020: A Power Guide for Beginners and Intermediate UsersNo EverandAutodesk Inventor 2020: A Power Guide for Beginners and Intermediate UsersAinda não há avaliações
- CATIA V5-6R2015 Basics - Part I : Getting Started and Sketcher WorkbenchNo EverandCATIA V5-6R2015 Basics - Part I : Getting Started and Sketcher WorkbenchNota: 4 de 5 estrelas4/5 (10)
- SketchUp Success for Woodworkers: Four Simple Rules to Create 3D Drawings Quickly and AccuratelyNo EverandSketchUp Success for Woodworkers: Four Simple Rules to Create 3D Drawings Quickly and AccuratelyNota: 1.5 de 5 estrelas1.5/5 (2)
- Product Manufacturing and Cost Estimating using CAD/CAE: The Computer Aided Engineering Design SeriesNo EverandProduct Manufacturing and Cost Estimating using CAD/CAE: The Computer Aided Engineering Design SeriesNota: 4 de 5 estrelas4/5 (4)
- Autodesk Fusion 360: A Power Guide for Beginners and Intermediate Users (3rd Edition)No EverandAutodesk Fusion 360: A Power Guide for Beginners and Intermediate Users (3rd Edition)Nota: 5 de 5 estrelas5/5 (2)
- Certified Solidworks Professional Advanced Weldments Exam PreparationNo EverandCertified Solidworks Professional Advanced Weldments Exam PreparationNota: 5 de 5 estrelas5/5 (1)
- Beginning AutoCAD® 2022 Exercise Workbook: For Windows®No EverandBeginning AutoCAD® 2022 Exercise Workbook: For Windows®Ainda não há avaliações
- Certified Solidworks Professional Advanced Surface Modeling Exam PreparationNo EverandCertified Solidworks Professional Advanced Surface Modeling Exam PreparationNota: 5 de 5 estrelas5/5 (1)
- 2024 – 2025 Newbies Guide to UI/UX Design Using FigmaNo Everand2024 – 2025 Newbies Guide to UI/UX Design Using FigmaAinda não há avaliações
- Up and Running with AutoCAD 2020: 2D Drafting and DesignNo EverandUp and Running with AutoCAD 2020: 2D Drafting and DesignAinda não há avaliações
- FreeCAD | Design Projects: Design advanced CAD models step by stepNo EverandFreeCAD | Design Projects: Design advanced CAD models step by stepNota: 5 de 5 estrelas5/5 (1)
- Contactless Vital Signs MonitoringNo EverandContactless Vital Signs MonitoringWenjin WangAinda não há avaliações