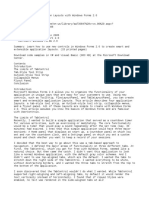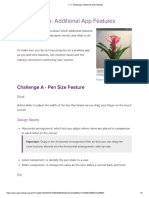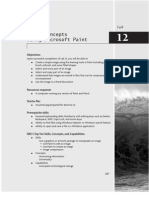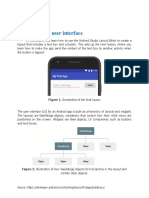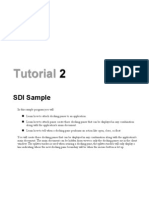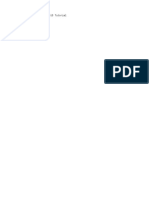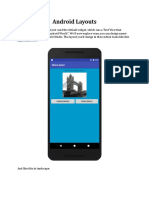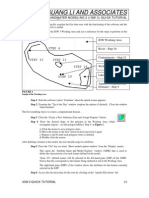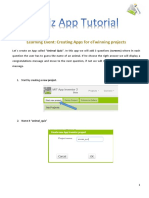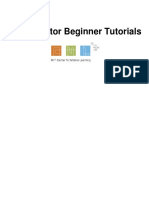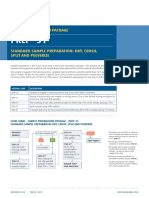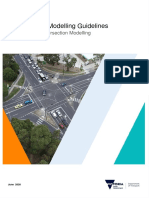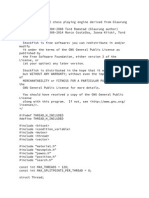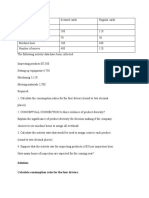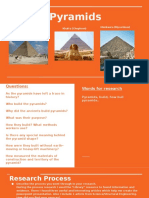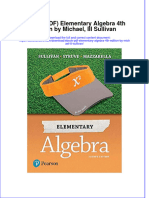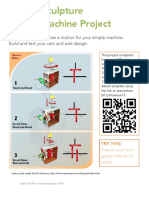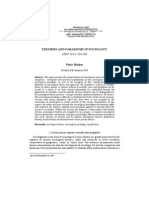Escolar Documentos
Profissional Documentos
Cultura Documentos
Chapter 2
Enviado por
Shrey SachetiDireitos autorais
Formatos disponíveis
Compartilhar este documento
Compartilhar ou incorporar documento
Você considera este documento útil?
Este conteúdo é inapropriado?
Denunciar este documentoDireitos autorais:
Formatos disponíveis
Chapter 2
Enviado por
Shrey SachetiDireitos autorais:
Formatos disponíveis
CHAPTER 2
PaintPot
Figure 2-1.
This tutorial introduces the Canvas component
for creating simple, two-dimensional (2D) graphics.
Youll build PaintPot, an app that lets the user draw
on the screen in different colors, and then update it
so that the user can take a picture and draw on
that instead. On a historical note, PaintPot was one
of the first programs developed to demonstrate the
potential of personal computers, as far back as the
1970s. Back then, making something like this
simple drawing app was a very complex
undertaking, and the results were pretty
unpolished. But now, with App Inventor, anyone
can quickly put together a fairly cool drawing app,
which is a great starting point for building 2D
games.
With the PaintPot app shown in Figure 2-1, you can:
Dip your finger into a virtual paint pot to draw in
that color.
Drag your finger along the screen to draw a line.
Poke the screen to make dots.
Use the button at the bottom to wipe the screen
clean.
Change the dot size to large or small with the buttons
at the bottom.
Figure 2-2. The PaintPot app
Take a picture with the camera and then draw on that
picture.
24
Chapter 2: PaintPot
What Youll Learn
This tutorial introduces the following concepts:
Using the Canvas component for drawing.
Handling touch and drag events on the device surface.
Controlling screen layout with arrangement components.
Using event handlers that have arguments.
Defining variables to remember things like the dot size the user has chosen for
drawing.
Getting Started
Navigate to the App Inventor website. Start a new project and name it PaintPot. Click
Connect and set up your device (or emulator) for live testing (see http://
appinventor.mit.edu/explore/ai2/setup for help setting this up).
Next, on the right of the Designer, go to the Properties panel and change the
screen title to PaintPot. You should see this change on the device, with the new title
displayed in the title bar of your app.
If youre concerned about confusing your project name and the screen name, dont
worry! There are three key names in App Inventor:
The name you choose for your project as you work on it. This will also be the
name of the application when you package it for the device. Note that you can
click Project and Save As in the Component Designer to start a new version or
rename a project.
The component name, Screen1, which youll see in the Components panel. You
cant change the name of this initial screen in the current version of App
Inventor.
The title of the screen, which is what youll see in the apps title bar. This starts
out being the same as the component name, Screen1, which is what you used in
HelloPurr. But you can change it, as we just did for PaintPot.
Designing the Components
Youll use these components to make the app:
Chapter 2, PaintPot
Designing the Components
25
Three Button components for selecting red, blue, or green paint, and a
HorizontalArrangement component for organizing them.
One Button component for wiping the drawing clean, two for changing the size
of the dots that are drawn, and one for invoking the camera to take a picture.
A Canvas component, which is the drawing surface. Canvas has a
BackgroundImage property, which youll set to the kitty.png file from the
HelloPurr tutorial in Chapter 1. Later in this chapter, youll modify the app so
that the background can be set to a picture the user takes.
CREATING THE COLOR BUTTONS
First, create the three color buttons by following these instructions:
1. Drag a Button component onto the Viewer, change its Text attribute to Red,
and then make its BackgroundColor red.
2. In the Viewer, in the components list, click Button1 to highlight it (it might
already be highlighted) and click Rename to change its name from Button1 to
RedButton. Note that spaces arent allowed in component names, so its
common to capitalize the first letter of each word in the name.
3. Similarly, make two more buttons for blue and green, named BlueButton and
GreenButton, placing them under the red button vertically. Check your work up
to this point against Figure 2-2.
Figure 2-3. The Viewer showing the three buttons created
Note that in this project, youre changing the names of the components rather
than leaving them as the default names, as you did with HelloPurr. Using more
Designing the Components
26
Chapter 2: PaintPot
meaningful names makes your projects more readable, and it will really help when
you move to the Blocks Editor and must refer to the components by name. In this
book, well use the convention of having the component name end with its type (for
example, RedButton).
Test your app If you havent clicked Connect and connected
your device, do so now and check how your app looks on your
device or in the emulator.
USING ARRANGEMENTS FOR BETTER LAYOUTS
You should now have three buttons stacked one atop another. But for this app, you
want them all lined up side by side, across the top of the screen, as shown in
Figure 2-3. You do this using a HorizontalArrangement component:
1. From the Palettes Layout drawer, drag out a HorizontalArrangement
component and place it under the buttons.
2. In the Properties panel, change the Width of the HorizontalArrangement to Fill
parent so that it fills the entire width of the screen.
3. Move the three buttons one by one into the HorizontalArrangement
component. Hint: Youll see a blue vertical line that shows where the piece
youre dragging will go.
Figure 2-4. The three buttons within a horizontal arrangement
If you look in the list of project components, youll see the three buttons indented
under the HorizontalArrangement component. This indicates that the buttons are
now subcomponents of the HorizontalArrangement component. Notice that all the
components are indented under Screen1.
Chapter 2, PaintPot
Designing the Components
27
You can center the entire row of buttons on the screen by changing Screen1s
AlignHorizontal property to Center.
Test your app On the device, you should see your three buttons
lined up in a row at the top of the screen, although things
might not look exactly as they do on the Designer. For
example, the outline around HorizontalArrangement appears
in the Viewer but not on the device.
In general, you use screen arrangements to create simple vertical, horizontal, or
tabular layouts. You can also create more complex layouts by inserting (or nesting)
screen arrangement components within one another.
ADDING THE CANVAS
The next step is to set up the canvas where the drawing will occur:
1. From the Palettes Drawing and Animation drawer, drag a Canvas component
onto the Viewer. Change its name to DrawingCanvas. Set its Width to Fill
parent so that it will span the entire width of the screen. Set its Height to 300
pixels, which will leave room for the two rows of buttons.
2. If youve completed the HelloPurr tutorial (Chapter 1), you have already
downloaded the kitty.png file. If you havent, you can download it at http://
appinventor.org/bookFiles/HelloPurr/kitty.png.
3. Set the BackgroundImage of the DrawingCanvas to the kitty.png file. In the
Properties section of the Components Designer, the BackgroundImage will be set
to None. Click the field and upload the kitty.png file.
4. Set the PaintColor of the DrawingCanvas to red so that when the user starts the
app but hasnt clicked on a button yet, his default color will be red. Check to see
that what youve built looks like Figure 2-4.
Designing the Components
28
Chapter 2: PaintPot
Figure 2-5. The DrawingCanvas component has a BackgroundImage of the kitty picture
ARRANGING THE BOTTOM BUTTONS AND THE CAMERA COMPONENT
1. From the Palette, drag out a second HorizontalArrangement and place it under
the canvas. Then, drag two more Button components onto the screen and place
them in this bottom HorizontalArrangement. Change the name of the first
button to TakePictureButton and its Text property to Take Picture. Change
the name of the second button to WipeButton and its Text property to Wipe.
2. Drag two more Button components from the Palette into the
HorizontalArrangement, placing them next to WipeButton.
3. Name the buttons BigButton and SmallButton, and set their Text to Big Dots
and Small Dots, respectively.
4. From the Media drawer, drag a Camera component into the Viewer. It will
appear in the non-visible component area.
Youve now completed the steps to set the appearance of your app, which should
look like Figure 2-5.
Chapter 2, PaintPot
Adding Behaviors to the Components
29
Figure 2-6. The complete user interface for PaintPot
Test your app Check the app on the device. Does the kitty
picture now appear under the top row of buttons? Is the
bottom row of buttons in place below the picture?
Adding Behaviors to the Components
The next step is to define how the components behave. Creating a painting program
might seem overwhelming, but rest assured that App Inventor has done a lot of the
heavy lifting for you: there are easy-to-use blocks for handling the users touch and
drag actions, and for drawing and taking pictures.
In the Designer, you added a Canvas component named DrawingCanvas. Like all
Canvas components, DrawingCanvas has a Touched event and a Dragged event. Youll
program the DrawingCanvas.Touched event so that a circle is drawn in response to the
user touching her finger on the screen. Youll program the DrawingCanvas.Dragged
event so that a line is drawn as the user drags her finger across the canvas. Youll then
program the buttons to change the drawing color, clear the canvas, and change the
canvas background to a picture taken with the camera.
Adding Behaviors to the Components
30
Chapter 2: PaintPot
ADDING THE TOUCH EVENT TO DRAW A DOT
First, youll arrange things so that when you touch the DrawingCanvas, you draw a dot
at the point of contact:
1.
In the Blocks Editor, select the drawer for the DrawingCanvas and then drag
the DrawingCanvas.Touched block to the workspace. The block has parameters
for x, y, and touchedSprite, as shown in Figure 2-6. These parameters provide
information about the location of the touch.
Figure 2-7. The event comes with information about where the screen is touched
Note If youve completed the HelloPurr app in Chapter 1,
youre familiar with Button.Click events, but not with Canvas
events. Button.Click events are fairly simple because theres
nothing to know about the event other than that it happened.
Some event handlers, however, come with information about
the event called arguments. The DrawingCanvas.Touched event
provides the x and y coordinates of the touch within the
DrawingCanvas. It also lets you know if an object within the
DrawingCanvas (in App Inventor, this is called a sprite) was
touched, but we wont need that until Chapter 3. The x and y
coordinates are the arguments well use to identify where the
user touched the screen. We can then draw the dot at that
position.
2.
From the DrawingCanvas drawer, drag out a DrawingCanvas.DrawCircle
command and place it within the DrawingCanvas.Touched event handler, as
shown in Figure 2-7.
Chapter 2, PaintPot
Adding Behaviors to the Components
31
Figure 2-8. When the user touches the canvas, the app draws a circle
On the right side of the DrawingCanvas.DrawCircle block, youll see three
sockets for the arguments we need to plug in: x, y, and r. The x and y arguments
specify the location where the circle should be drawn, and r determines the
radius (or size) of the circle. This event handler can be a bit confusing because
the DrawingCanvas.Touched event also has an x and y; just keep in mind that the
x and y for the DrawingCanvas.Touched event indicate where the user touched,
whereas the x and y for the DrawingCanvas.DrawCircle event are open sockets
for you to specify where the circle should be drawn. Because you want to draw
the circle where the user touched, youll plug in the x and y values from
DrawingCanvas.Touched as the values to use for the x and y parameters in
DrawingCanvas.DrawCircle.
Note You can access the event parameter values by mousing
over them in the when block, as shown in Figure 2-8.
Figure 2-9. Mouse over an event parameter to drag out a get block for obtaining
the value
Adding Behaviors to the Components
32
Chapter 2: PaintPot
3.
Drag get blocks out for the x and y values and plug them into the sockets in
the DrawingCanvas.DrawCircle block, as shown in Figure 2-9.
Figure 2-10. The app now knows where to draw (x,y), but we still need to specify
how big the circle should be
4. Now, youll need to specify the radius, r, of the circle to draw. The radius is
measured in pixels, which is the tiniest dot that can be drawn on a devices
screen. For now, set it to 5: click in a blank area of the screen, type 5 and then
press Return (this will create a number block automatically), and then plug that
into the r socket. When you do, the yellow box in the bottom-left corner will
return to 0 because all the sockets are now filled. Figure 2-10 illustrates how the
final DrawingCanvas.Touched event handler should look.
Note If you type a 5 in the Blocks Editor and press Return, a number
block with a 5 in it will appear. This feature is called typeblocking: if
you start typing, the Blocks Editor shows a list of blocks whose names
match what you are typing; if you type a number, it creates a number
block.
Chapter 2, PaintPot
Adding Behaviors to the Components
33
Figure 2-11. When the user touches the DrawingCanvas, a circle of radius 5 is drawn at
the location of the touch (x,y)
Test your app Try out what you have so far on the device.
When you touch the DrawingCanvas, your finger should leave
a dot at each place you touch. The dots will be red if you set
the DrawingCanvas.PaintColor property to red in the
Component Designer (otherwise, its black, as thats the
default).
ADDING THE DRAG EVENT THAT DRAWS A LINE
Next, youll add the drag event handler. Heres the difference between a touch and a
drag:
A touch is when you place your finger on the DrawingCanvas and then lift it
without moving it.
A drag is when you place your finger on the DrawingCanvas and move it
around while keeping it in contact with the screen.
In a paint program, dragging your finger in an arc across the screen appears to
draw a curved line that follows your fingers path. What youre actually doing is
drawing numerous tiny, straight lines; each time you move your finger, even a little
bit, you draw the line from your fingers last position to its new position.
1.
From the DrawingCanvas drawer, drag the DrawingCanvas.Dragged block to
the workspace. You should see the event handler as it is shown in Figure 2-11.
The DrawingCanvas.Dragged event comes with the following arguments:
startX, startY: the position of your finger at the point where the drag
started.
Adding Behaviors to the Components
34
Chapter 2: PaintPot
currentX, currentY: the current position of your finger
prevX, prevY: the immediately previous position of your finger.
draggedSprite: a Boolean value, it will be true if the user drags directly on
an image sprite. We wont use this argument in this tutorial.
Figure 2-12. A Dragged event has even more arguments than Touched
2.
From the DrawingCanvas drawer, drag the DrawingCanvas.DrawLine block
into the DrawingCanvas.Dragged block, as shown in Figure 2-12.
Figure 2-13. Adding the capability to draw lines
The DrawingCanvas.DrawLine block has four arguments, two for each point
that determines the line. (x1,y1) is one point, whereas (x2,y2) is the other. Can
you figure out what values need to be plugged into each argument? Remember,
the Dragged event will be called many times as you drag your finger across the
DrawingCanvas. The app draws a tiny line each time your finger moves, from
(prevx,prevy) to (currentX,currentY).
3. Drag out get blocks for the arguments you need. A get prevX and get prevY
should be plugged into the x1 and y1 sockets, respectively. A get currentX and
get currentY should be plugged into the x2 and y2 sockets, respectively, as
shown in Figure 2-13.
Chapter 2, PaintPot
Adding Behaviors to the Components
35
Figure 2-14. As the user drags, the app will draw a line from the previous spot to the
current one
Test your app Try this behavior on the device. Drag your finger
around on the screen to draw lines and curves. Touch the
screen to make dots.
CHANGING THE COLOR
The app youve built lets the user draw, but so far everything has been in red. Next,
add event handlers for the color buttons so that users can change the paint color, and
another for the WipeButton to let them clear the screen and start over.
In the Blocks Editor:
1. Open the drawer for RedButton and drag out the RedButton.Click block.
2. Open the DrawingCanvas drawer. Drag out the set DrawingCanvas.PaintColor
to block (you might need to scroll through the list of blocks in the drawer to
find it) and place it in the do section of RedButton.Click.
3. Open the Colors drawer and drag out the block for the color red and plug it
into the set DrawingCanvas.PaintColor to block.
4. Repeat steps 24 for the blue and green buttons.
5. The final button to set up is WipeButton. Drag out a WipeButton.Click from the
WipeButton drawer. From the DrawingCanvas drawer, drag out
DrawingCanvas.Clear and place it in the WipeButton.Click block. Confirm that
your blocks appear as they do in Figure 2-14.
Adding Behaviors to the Components
36
Chapter 2: PaintPot
Figure 2-15. Clicking the color buttons changes the DrawingCanvass PaintColor;
clicking Wipe clears the screen
Test your app Try out the behaviors by clicking each of the
color buttons and seeing if you can draw different colored
circles. Then, click the Wipe button to see if the canvas is
cleared.
LETTING THE USER TAKE A PICTURE
App Inventor apps can interact with the powerful features of an Android device,
including the camera. To spice up the app, let the user set the background of the
drawing by taking a picture with the camera.
The Camera component has two key blocks. The Camera.TakePicture block
launches the camera application on the device. The event Camera.AfterPicture is
triggered when the user has finished taking the picture. Youll add blocks in the
Camera.AfterPicture event handler to set the DrawingCanvas.BackgroundImage to the
image that the user just shot.
1. Open the TakePictureButton drawer and drag the TakePictureButton.Click
event handler into the workspace.
2. From Camera1, drag out Camera1.TakePicture and place it in the
TakePictureButton.Click event handler.
3. From Camera1, drag the Camera1.AfterPicture event handler into the
workspace.
4. From DrawingCanvas, drag the set DrawingCanvas.BackgroundImage to block
and place it in the Camera1.AfterPicture event handler.
5. Camera1.AfterPicture has an argument named image, which is the picture that
was just taken. You can get a reference to it by using a get block from the
Chapter 2, PaintPot
Adding Behaviors to the Components
37
Camera1.AfterPicture block, and then plug it into
DrawingCanvas.BackgroundImage.
The blocks should look like Figure 2-15.
Figure 2-16. When the picture is taken, its set as the background image for
DrawingCanvas
Test your app Try out this behavior by clicking Take Picture on
your device and taking a picture. The image of the cat should
change to the picture you just took, and then you can draw on
that picture. (Drawing on Professor Wolber is a favorite
pastime of his students, as exemplified in Figure 2-16.)
CHANGING THE DOT SIZE
The size of the dots drawn on the DrawingCanvas is determined in the call to
DrawingCanvas.DrawCircle, where the radius argument r is set to 5. To change the
size, you can put in a different value for r. To test this, try changing the 5 to a 10 and
testing it out on the device to see how it looks.
The catch here is that the user is restricted to whatever size you set in the radius
argument. What if the user wants to change the size of the dots? Lets modify the
program so that the user, not just the programmer, can change the dot size. Well
program the button labeled Big Dots to change the dot size to 8, and program the
button labeled Small Dots to adjust the size to 2.
To use different values for the radius argument, the app needs to know which one
we want to apply. We have to instruct it to use a specific value, and it has to store (or
remember) that value somehow so that it can keep using it. When your app needs to
remember something thats not a property, you can define a variable. A variable is a
memory cell; you can think of it like a bucket in which you can store data that can vary,
Adding Behaviors to the Components
38
Chapter 2: PaintPot
which in this case is the current dot size (for more information about variables, see
Chapter 16).
Figure 2-17. The PaintPot app with an annotated picture of Professor Wolber
Lets start by defining a variable named dotSize:
1. In the Blocks Editor, from the Variables drawer of the Built-in blocks, drag out
an initialize global name to block. Within the initialize block, change the
text name to dotSize.
2. Notice that the initialize global dotSize to block has an open socket. This
is where you can specify the initial value for the variable, or the value to which
it defaults when the app begins. (This is often referred to as initializing a
variable in programming terms.) For this app, initialize the dotSize to 2 by
creating a number 2 block (use the typeblocking feature: type a 2 in the Blocks
Editor and then press Return) and then plugging it into initialize global
dotSize to, as shown in Figure 2-17.
Figure 2-18. Initializing the variable dotSize with a value of 2
REFERENCING THE DOTSIZE VARIABLE IN DRAWCIRCLE
Next, we want to change the argument of DrawingCanvas.DrawCircle in the
DrawingCanvas.Touched event handler so that it uses the value of dotSize rather than
Chapter 2, PaintPot
Adding Behaviors to the Components
39
always using a fixed number. (It might seem like weve fixed dotSize to the value 2
rather than made it variable because we initialized it that way, but youll see in a
minute how we can change the value of dotSize and, therefore, change the size of
the dot that is drawn.)
1. Drag out a get block from the initilize global dotsize to block. You should
see a get global dotSize block that provides the value of the variable.
2. Go to the DrawingCanvas.DrawCircle block, drag the number 5 block out of the
r slot, and then place it into the trash. Then, replace it with the get global
dotSize block (see Figure 2-18). When the user touches the DrawingCanvas, the
app will now determine the radius from the variable dotSize.
Figure 2-19. Now the size of each circle is dependent on what is stored in the variable
dotSize
CHANGING THE VALUE OF DOTSIZE
Your app will now draw circles that are sized based on the value in the variable
dotSize, but you still need code so that dotSize changes (right now it stays as 2)
according to what the user chooses. Youll implement this behavior by programming
the SmallButton.Click and BigButton.Click event handlers:
1. Drag out a SmallButton.Click event handler from the SmallButton drawer.
Next, mouse over the dotsize within the initialize global block and drag out
the set global dotSize to block. Plug it into SmallButton.Click. Finally,
create a number 2 block and plug it into the set global dotSize to block.
2. Make a similar event handler for BigButton.Click, but set dotSize to 8. Both
event handlers should now show up in the Blocks Editor, as shown in
Figure 2-19.
Adding Behaviors to the Components
40
Chapter 2: PaintPot
Note The global in set global dotSize refers to the fact that the
variable can be used in all the event handlers of the program
(globally). In App Inventor, you can also define variables that are
local to a particular part of the program (see Chapter 21 for details).
Figure 2-20. Clicking the buttons changes the dotSize; touches thereafter will draw at
that size
Test your app Try clicking the size buttons and then touching
the DrawingCanvas. Are the circles drawn with different sizes?
Are the lines? The line size shouldnt change because you
programmed dotSize to only be used in the
DrawingCanvas.DrawCircle block. Based on that, can you
think of how youd change your blocks so that users could
change the line size, as well? (Hint: DrawingCanvas has a
property named LineWidth.)
The Complete App: PaintPot
Figure 2-20 illustrates our completed PaintPot app.
Chapter 2, PaintPot
Variations
Figure 2-21. The final set of blocks for PaintPot
Variations
Here are some variations that you can explore:
The apps user interface doesnt provide much information about the current
settings (for example, the only way to know the current dot size or color is to
draw something). Modify the app so that these settings are displayed to the
user.
Let the user specify values other than 2 and 8 for the dot size by using a Slider
component.
Variations
41
42
Chapter 2: PaintPot
Summary
Here are some of the ideas we covered in this chapter:
The Canvas component lets you draw on it. It can also sense touches and drags,
and you can map these events to drawing functions.
You can use screen arrangement components to organize the layout of
components instead of just placing them one below another.
Some event handlers come with information about the event, such as the
coordinates of where the screen was touched. This information is represented
by arguments. When you drag out an event handler that has arguments, App
Inventor creates get and set items within the block to use to reference these
arguments.
You create variables by using initialize global name to blocks from the
Variables drawer. Variables let the app remember information, such as dot size,
that isnt stored in a component property.
For each variable you define, App Inventor automatically supplies a get global
reference that gives the value of the variable, and a set global block for
changing the value of the variable. To access these, mouse over the variables
name in its initialization block.
This chapter showed how you can use the Canvas component for a painting
program. You can also use it to program animations, such as those youd find in 2D
games. To learn more, check out the MoleMash game in Chapter 3, the Ladybug Chase
game in Chapter 5, and the discussion of animation in Chapter 17.
Chapter 2, PaintPot
Você também pode gostar
- ch2PaintPot PDFDocumento18 páginasch2PaintPot PDFMon GarAinda não há avaliações
- Paintpot: Figure 2-1Documento20 páginasPaintpot: Figure 2-1Marcelo GattiAinda não há avaliações
- Designer and Blocks Editor - Lab2Documento17 páginasDesigner and Blocks Editor - Lab2Arnold M. NarteAinda não há avaliações
- Potential of Personal Computers, As Far Back As The 1970sDocumento11 páginasPotential of Personal Computers, As Far Back As The 1970sAleAinda não há avaliações
- Introduction: How To Make A Main Menu in UnityDocumento12 páginasIntroduction: How To Make A Main Menu in UnityjorgernesAinda não há avaliações
- Graphics: Using The Shape ComponentDocumento12 páginasGraphics: Using The Shape ComponentAnis GhabriAinda não há avaliações
- Thunkable Notes 2023Documento93 páginasThunkable Notes 2023angeliamisha84Ainda não há avaliações
- Smart Application Layouts With Windows FormsDocumento13 páginasSmart Application Layouts With Windows Formsinfo.glcom5161Ainda não há avaliações
- 1.1.1 - DigitalDoodle - Challenge - Additional App FeaturesDocumento5 páginas1.1.1 - DigitalDoodle - Challenge - Additional App Featureskenziewinn585Ainda não há avaliações
- UX Hands-On Nugget v2 1Documento11 páginasUX Hands-On Nugget v2 1Syam Siva ReddyAinda não há avaliações
- Introduction To Unity UI - Part 3Documento25 páginasIntroduction To Unity UI - Part 3dracoscribdAinda não há avaliações
- Vintage TShirt PDFDocumento12 páginasVintage TShirt PDFjorgequiatAinda não há avaliações
- Image Concepts Using Microsoft Paint: ObjectivesDocumento22 páginasImage Concepts Using Microsoft Paint: Objectivesnewspack7716Ainda não há avaliações
- Practical No1Documento11 páginasPractical No1Rana ArslanAinda não há avaliações
- MF5111 Cad Cam LabDocumento112 páginasMF5111 Cad Cam LabvishnuAinda não há avaliações
- How To Learn Planning Step by StepDocumento82 páginasHow To Learn Planning Step by Stepmeesam1Ainda não há avaliações
- Primavera TutorialDocumento82 páginasPrimavera TutorialNil DGAinda não há avaliações
- Cambridge International AS & A Level Information Technology: Topic Support GuideDocumento9 páginasCambridge International AS & A Level Information Technology: Topic Support Guideloiuse shepiralAinda não há avaliações
- Building Your First AppDocumento23 páginasBuilding Your First AppJohn LagmanAinda não há avaliações
- Build A Simple User Interface: Seatwork #1Documento10 páginasBuild A Simple User Interface: Seatwork #1Marcos JeremyAinda não há avaliações
- Sdi SampleDocumento25 páginasSdi SampledavbratAinda não há avaliações
- Tutorial To Use JUST IN MINDDocumento14 páginasTutorial To Use JUST IN MINDrafayAinda não há avaliações
- Maze App GuideDocumento64 páginasMaze App GuideITA NOVIANINGSIHAinda não há avaliações
- Take A Picture With Tim!: Feat. Tim The BeaverDocumento28 páginasTake A Picture With Tim!: Feat. Tim The BeaverJoseAinda não há avaliações
- AfterEffects TutorialCC2015 With LogoDocumento17 páginasAfterEffects TutorialCC2015 With LogoyunisariatiAinda não há avaliações
- Calculator With JAVADocumento42 páginasCalculator With JAVADavid Andrew Divina FariñasAinda não há avaliações
- Re-Creating Vintage Designs On T-Shirts: Michael PlochDocumento12 páginasRe-Creating Vintage Designs On T-Shirts: Michael PlochDan BarlibaAinda não há avaliações
- Android LayoutsDocumento51 páginasAndroid LayoutsLona Jean AberillaAinda não há avaliações
- Spot The Difference App CreationDocumento7 páginasSpot The Difference App CreationjscansinoAinda não há avaliações
- How To Create Motion Graphics in After Effect Handbook PDFDocumento8 páginasHow To Create Motion Graphics in After Effect Handbook PDFRUEL MOSQUEDAAinda não há avaliações
- MD Python GUI DesignerDocumento15 páginasMD Python GUI DesignerPablo Matias Guillerme AcostaAinda não há avaliações
- HMI Modbus: User Manual v1.18Documento16 páginasHMI Modbus: User Manual v1.18Solihin iing100% (2)
- Dr. Shuguang Li and Associates: Interactive Groundwater Modeling 3 (Igw 3) Quick TutorialDocumento3 páginasDr. Shuguang Li and Associates: Interactive Groundwater Modeling 3 (Igw 3) Quick TutorialmikiprofaAinda não há avaliações
- Create A Birthday Card AppDocumento25 páginasCreate A Birthday Card Appemmrab824Ainda não há avaliações
- Photoshop CS6 3D TutorialDocumento19 páginasPhotoshop CS6 3D TutorialMehul NakumAinda não há avaliações
- BCC 64 e 82Documento19 páginasBCC 64 e 82api-307103244Ainda não há avaliações
- Custom Button States:: CPSC 441 - Mobile Application Development Lecture #5Documento12 páginasCustom Button States:: CPSC 441 - Mobile Application Development Lecture #5GuksungAnAinda não há avaliações
- Build A Balloon Pop Game!: Part 1Documento34 páginasBuild A Balloon Pop Game!: Part 1RKKhatriAinda não há avaliações
- App Inventor Beginner TutorialsDocumento54 páginasApp Inventor Beginner TutorialsBawaslu Kabupaten BlitarAinda não há avaliações
- Introduction To Unity UI - Part 1Documento39 páginasIntroduction To Unity UI - Part 1dracoscribdAinda não há avaliações
- Section Ten A Java Calculator ProjectDocumento39 páginasSection Ten A Java Calculator ProjectLesterJonesMusnitAinda não há avaliações
- 7xwruldo: You Will Need About Minutes To Complete This TutorialDocumento62 páginas7xwruldo: You Will Need About Minutes To Complete This Tutorialniteen12350% (2)
- Βήματα Για Το Δικό Σας ProjectDocumento29 páginasΒήματα Για Το Δικό Σας ProjectEirini MelianouAinda não há avaliações
- Tutorial LabviewDocumento35 páginasTutorial LabviewSiddharth SinhaAinda não há avaliações
- ECommerce Tutorial - AxureDocumento11 páginasECommerce Tutorial - AxureboAinda não há avaliações
- Introduction To Unreal Engine Blueprints For BeginDocumento14 páginasIntroduction To Unreal Engine Blueprints For BeginDivine SolutionsAinda não há avaliações
- Visual TFT Guia de UsoDocumento32 páginasVisual TFT Guia de UsoItiz ItizAinda não há avaliações
- BHS Inggris MMDocumento9 páginasBHS Inggris MMDewi AnggraeniAinda não há avaliações
- Introduction To Delphi Programming: Drop Down MenusDocumento8 páginasIntroduction To Delphi Programming: Drop Down MenushassaneinAinda não há avaliações
- Animated Impressionism PrintDocumento17 páginasAnimated Impressionism PrintmarjaaaaaAinda não há avaliações
- ARDUINO PROGRAMMING WITH MIT APP INVENTOR - Learn With Tutorial GuideDocumento72 páginasARDUINO PROGRAMMING WITH MIT APP INVENTOR - Learn With Tutorial GuideJorge Jockyman JuniorAinda não há avaliações
- 1-Starting Visual BasicDocumento27 páginas1-Starting Visual BasicRonnel Joseph Cooper RenedoAinda não há avaliações
- Designer and Blocks Editor - Lab3Documento14 páginasDesigner and Blocks Editor - Lab3Arnold M. NarteAinda não há avaliações
- App Inventor TutorialsDocumento54 páginasApp Inventor TutorialsLolo Perez GarciaAinda não há avaliações
- Trial Class-AdvancedDocumento13 páginasTrial Class-Advanced07tp276Ainda não há avaliações
- Lecture 10Documento14 páginasLecture 10أمير حامدAinda não há avaliações
- Hostel Survey Analysis ReportDocumento10 páginasHostel Survey Analysis ReportMoosa NaseerAinda não há avaliações
- Reflection EssayDocumento3 páginasReflection Essayapi-451553720Ainda não há avaliações
- Alpha-Qwerty Cipher: An Extended Vigenere CipherDocumento12 páginasAlpha-Qwerty Cipher: An Extended Vigenere CipherAnonymous IlrQK9HuAinda não há avaliações
- Fabrication of Mortar Mixer and CHB Filler PumpDocumento15 páginasFabrication of Mortar Mixer and CHB Filler PumpRenjo Kim VenusAinda não há avaliações
- Genogram and Eco GramDocumento5 páginasGenogram and Eco GramGitichekimAinda não há avaliações
- A Presentation ON Office Etiquettes: To Be PresentedDocumento9 páginasA Presentation ON Office Etiquettes: To Be PresentedShafak MahajanAinda não há avaliações
- Sample PREP-31 Standard Sample Preparation Package For Rock and Drill SamplesDocumento1 páginaSample PREP-31 Standard Sample Preparation Package For Rock and Drill SampleshAinda não há avaliações
- No Man Is An Island - Friendship LoyaltyDocumento4 páginasNo Man Is An Island - Friendship LoyaltyBryanAinda não há avaliações
- Module 2Documento4 páginasModule 2Amethyst LeeAinda não há avaliações
- Siddique, Tashfeen Coverletter 20170320Documento1 páginaSiddique, Tashfeen Coverletter 20170320Anonymous liUNtnyAinda não há avaliações
- Transport Modelling Guidelines Volume 5 Intersection Modelling June 2020Documento198 páginasTransport Modelling Guidelines Volume 5 Intersection Modelling June 2020Amul ShresthaAinda não há avaliações
- 111Documento16 páginas111Squall1979Ainda não há avaliações
- CalibrationDocumento9 páginasCalibrationLuis Gonzalez100% (1)
- Mini Test PBD - SpeakingDocumento4 páginasMini Test PBD - Speakinghe shaAinda não há avaliações
- Els2204 Sinsis 1718 CepDocumento7 páginasEls2204 Sinsis 1718 CepChristian MarpaungAinda não há avaliações
- DfgtyhDocumento4 páginasDfgtyhAditya MakkarAinda não há avaliações
- Activity Based Costing No.1Documento3 páginasActivity Based Costing No.1joint accountAinda não há avaliações
- PyramidsDocumento10 páginasPyramidsapi-355163163Ainda não há avaliações
- Sales Presentation of K&N ChickenDocumento25 páginasSales Presentation of K&N ChickensanahansmukhAinda não há avaliações
- ASQ Auto Webinar Core Tools Slides 101203Documento83 páginasASQ Auto Webinar Core Tools Slides 101203David SigalinggingAinda não há avaliações
- Ebook PDF Elementary Algebra 4th Edition by Michael III SullivanDocumento41 páginasEbook PDF Elementary Algebra 4th Edition by Michael III Sullivansean.cunningham518Ainda não há avaliações
- Stone ColumnDocumento116 páginasStone ColumnNur Farhana Ahmad Fuad100% (1)
- Sequential Circuit Description: Unit 5Documento76 páginasSequential Circuit Description: Unit 5ramjidr100% (1)
- Regional Directorate General of Public Finance of BucharestDocumento8 páginasRegional Directorate General of Public Finance of BucharestAnna MarissAinda não há avaliações
- JAXBDocumento48 páginasJAXBapi-3750876100% (1)
- Earthquake EssayDocumento1 páginaEarthquake EssayAnsir Yaqoob100% (1)
- Action Works Coordinator - 5Documento174 páginasAction Works Coordinator - 5api-3712211Ainda não há avaliações
- Kinetic - Sculpture FirstDocumento3 páginasKinetic - Sculpture FirstLeoAinda não há avaliações
- Theories and Paradigms in SociologyDocumento10 páginasTheories and Paradigms in SociologyAngel KimAinda não há avaliações