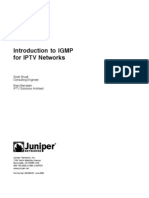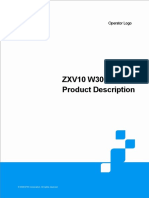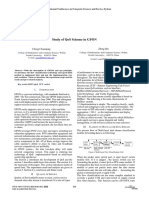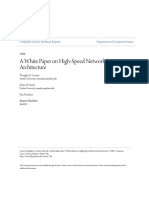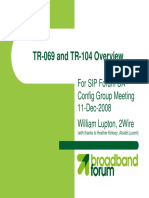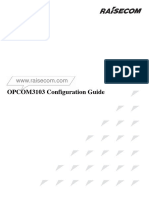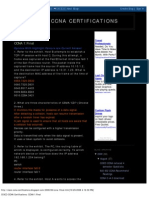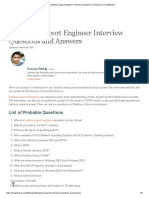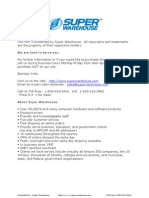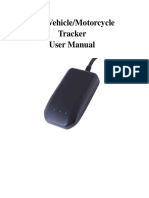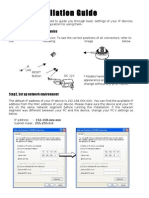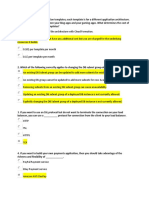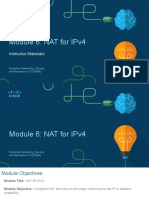Escolar Documentos
Profissional Documentos
Cultura Documentos
Huawei Video Phone ESpace 8850 Administrator Guide (V100R001C01 - 01)
Enviado por
minhTítulo original
Direitos autorais
Formatos disponíveis
Compartilhar este documento
Compartilhar ou incorporar documento
Você considera este documento útil?
Este conteúdo é inapropriado?
Denunciar este documentoDireitos autorais:
Formatos disponíveis
Huawei Video Phone ESpace 8850 Administrator Guide (V100R001C01 - 01)
Enviado por
minhDireitos autorais:
Formatos disponíveis
Huawei Video Phone eSpace 8850
V100R001C01
Administrator Guide
Issue
01
Date
2012-04-23
HUAWEI TECHNOLOGIES CO., LTD.
Copyright Huawei Technologies Co., Ltd. 2011. All rights reserved.
No part of this document may be reproduced or transmitted in any form or by any means without prior
written consent of Huawei Technologies Co., Ltd.
Trademarks and Permissions
and other Huawei trademarks are trademarks of Huawei Technologies Co., Ltd.
All other trademarks and trade names mentioned in this document are the property of their respective
holders.
Notice
The purchased products, services and features are stipulated by the contract made between Huawei and
the customer. All or part of the products, services and features described in this document may not be
within the purchase scope or the usage scope. Unless otherwise specified in the contract, all statements,
information, and recommendations in this document are provided "AS IS" without warranties, guarantees or
representations of any kind, either express or implied.
The information in this document is subject to change without notice. Every effort has been made in the
preparation of this document to ensure accuracy of the contents, but all statements, information, and
recommendations in this document do not constitute the warranty of any kind, express or implied.
Huawei Technologies Co., Ltd.
Address:
Huawei Industrial Base
Bantian, Longgang
Shenzhen 518129
People's Republic of China
Website:
http://www.huawei.com
Email:
support@huawei.com
Issue 01 (2012-04-23)
Huawei Proprietary and Confidential
Copyright Huawei Technologies Co., Ltd.
Huawei Video Phone eSpace 8850
Administrator Guide
Contents
Contents
1 Overview......................................................................................................................................1-1
1.1 Principle ........................................................................................................................................................ 1-1
1.2 Function Description ..................................................................................................................................... 1-1
1.3 Network Introduction .................................................................................................................................... 1-2
2 Deployment Guide ....................................................................................................................2-1
2.1 Obtaining Reference Documents ................................................................................................................... 2-1
2.2 Communication matrix .................................................................................................................................. 2-3
2.3 Unified Deployment ...................................................................................................................................... 2-5
2.4 Unified Configuration ................................................................................................................................... 2-9
2.5 Unified Upgrade .......................................................................................................................................... 2-17
3 Configurations ............................................................................................................................3-1
3.1 Connecting to the Network ........................................................................................................................... 3-1
3.2 Configuring Linkage UC Accounts ............................................................................................................... 3-4
3.3 Registering Cordless Handsets ...................................................................................................................... 3-9
3.4 Setting Advanced Parameters ...................................................................................................................... 3-12
3.4.1 Service Server .................................................................................................................................... 3-15
3.4.2 Service Account ................................................................................................................................. 3-17
3.4.3 PING .................................................................................................................................................. 3-18
3.4.4 QoS Settings....................................................................................................................................... 3-18
3.4.5 RTP Port ............................................................................................................................................. 3-19
3.4.6 Call Bandwidth .................................................................................................................................. 3-20
3.4.7 Two-Stage Dialing ............................................................................................................................. 3-21
3.4.8 Network ............................................................................................................................................. 3-22
3.4.9 Local Port ........................................................................................................................................... 3-23
3.4.10 Security ............................................................................................................................................ 3-23
3.4.11 Restore Default Settings ................................................................................................................... 3-24
3.4.12 Advanced Password Settings............................................................................................................ 3-25
3.4.13 ACS Authentication.......................................................................................................................... 3-25
3.4.14 USB Upgrade ................................................................................................................................... 3-26
3.4.15 Authentication Switch ...................................................................................................................... 3-26
3.4.16 Call Info Settings ............................................................................................................................. 3-27
3.4.17 Setup Wizard .................................................................................................................................... 3-28
Issue 01 (2012-04-23)
Huawei Proprietary and Confidential
Copyright Huawei Technologies Co., Ltd.
iii
Huawei Video Phone eSpace 8850
Administrator Guide
Contents
3.4.18 Corporate Directory Settings............................................................................................................ 3-28
3.4.19 Volume ............................................................................................................................................. 3-30
3.4.20 Media Capability .............................................................................................................................. 3-31
3.4.21 Camera Effect Settings ..................................................................................................................... 3-32
4 Maintenance ................................................................................................................................4-1
4.1 Automatic Upgrade ....................................................................................................................................... 4-1
4.2 Online Upgrade ............................................................................................................................................. 4-2
4.3 USB Upgrade ................................................................................................................................................ 4-4
4.4 Common Settings .......................................................................................................................................... 4-6
5 Troubleshooting .........................................................................................................................5-1
5.1 Fault Locating Methods ................................................................................................................................ 5-1
5.1.1 Viewing Debugging Logs .................................................................................................................... 5-1
5.1.2 Using a Packet Capture Tool to Capture Packets ................................................................................. 5-3
5.2 Common Faults and Fault Analysis............................................................................................................... 5-3
5.2.1 eSpace 8850 Cannot Obtain an IP Address .......................................................................................... 5-3
5.2.2 IP Addresses of eSpace 8850 and Another Device Conflict ................................................................. 5-4
6 Appendix .....................................................................................................................................6-1
6.1 Making the Configuration File(c_tree.xml) .................................................................................................. 6-1
6.2 Making Upgrade Policy Files ........................................................................................................................ 6-2
6.3 Setting Up the DHCP Server ......................................................................................................................... 6-3
6.3.1 Setting Up the DHCP Server in the Window 2003 Server ................................................................... 6-3
6.3.2 Setting Up the DHCP Server on Router AR-28 ................................................................................. 6-15
6.4 Setting Up the HTTP Server........................................................................................................................ 6-16
6.4.1 Using the Apache Server .................................................................................................................... 6-16
6.4.2 Using the Windows IIS Component ................................................................................................... 6-17
6.5 Guidelines for Setting Up the DNS Server.................................................................................................. 6-20
6.6 Capturing Packets Through the Packet Capture Tool .................................................................................. 6-25
iv
Huawei Proprietary and Confidential
Copyright Huawei Technologies Co., Ltd.
Issue 01 (2012-04-23)
Huawei Video Phone eSpace 8850
Administrator Guide
1 Overview
Overview
Thank you for using the Huawei Video Phone eSpace 8850 (eSpace 8850 for short).
1.1 Principle
eSpace 8850 is a multimedia terminal that complies with the Session Initiation Protocol (SIP)
and connects to the IP network instead of the public switched telephone network (PSTN).
Basic Principle
Voice data is transmitted through the IP network. The video phone system converts the analog
signals of a common phone into IP packets that can be transmitted through the Internet, and
also converts the received IP packets to analog electric signals.
1.2 Function Description
eSpace 8850 supports functions such as TR-069 and Syslog.
TR-069
With software supporting the TR-069 protocol stack, eSpace 8850 can connect to eSpace
EMS to provide multiple functions such as parameter configuration and software upgrade.
eSpace 8850 support Technical Report 069 (TR-069). TR-069 is a DSL Forum technical
specification entitled CPE WAN Management Protocol (CWMP). It defines an application
layer protocol for remote management of end-user devices. As a bidirectional
SOAP/HTTP-based protocol, it provides the communication between customer-premises
equipment (CPE) and Auto Configuration Servers (ACS). It includes both a safe auto
configuration and the control of other CPE management functions within an integrated
framework.
In the course of the broadband market boom, the number of different Internet access
possibilities grew as well (for example, modems, routers, gateways, set-top box, and
VoIP-phones). At the same time, the configuration of the equipment became more
complicated (too complicated for end users). For this reason, the TR-069 standard was
developed. It provides the possibility of auto configuration of these access types. Using
Issue 01 (2012-04-23)
Huawei Proprietary and Confidential
Copyright Huawei Technologies Co., Ltd.
1-1
Huawei Video Phone eSpace 8850
Administrator Guide
1 Overview
TR-069, the terminals can get in contact with the ACS and establish the configuration
automatically.
Syslog
eSpace 8850 reports key maintenance information about registration successes, registration
failures, and terminal faults to a log server. These logs allow maintenance engineers to locate
and rectify faults in a timely manner.
Codec
eSpace 8850 supports multiple voice codec algorithms such as H.263 and H.264.
eSpace 8850 supports G.711A, G.711U, and G.729AB codec mode, and configuration of voice
codec priority. Voice quality is ensured by technologies including automatic gain control
(AGC), acoustic echo cancellation (AEC), acoustic noise suppression (ANS), voice activity
detection (VAD), comfort noise generation (CNG), Huawei proprietary packet loss
compensation (PLC), and gain and volume adjustment. In general, retain the default
configuration of voice codec priority for deployment. If the network environment is complex,
you can adjust the codec priority according to the actual network bandwidth.
If the network is in a good condition, G.711 is recommended, which will ensure excellent
voice quality.
If the network is not in a good condition, G.729AB is recommended.
QoS
eSpace 8850 supports the Layer 3 QoS technology based on ToS.
PPPoE
eSpace 8850 supports the PPP over Ethernet (PPPoE) dialing function. By using the preset
PPPoE user name and password, an IP phone can initiate PPPoE dialing and set up a
connection with the softswitch through ADSL. This facilitates the setup of VoIP
conversations.
1.3 Network Introduction
eSpace 8850 is deployed on an enterprise network and can work with Unified GateWay,
eSpace EMS, and business management unit (BMU). eSpace 8850 supports the voice call,
unified upgrade on eSpace EMS, and corporate directory query functions.
Figure 1-1 shows the eSpace UC network(V100R002C01). For details, see the eSpace UC
XXXX Product Document. XXXX indicates the maximum number of online eSpace users. For
example, if 10,000 users are allowed on the network, the document name is eSpace UC 10000
Product Document.
1-2
Huawei Proprietary and Confidential
Copyright Huawei Technologies Co., Ltd.
Issue 01 (2012-04-23)
Huawei Video Phone eSpace 8850
Administrator Guide
1 Overview
Figure 1-1 Networking diagram
Issue 01 (2012-04-23)
Huawei Proprietary and Confidential
Copyright Huawei Technologies Co., Ltd.
1-3
Huawei Video Phone eSpace 8850
Administrator Guide
2 Deployment Guide
Deployment Guide
2.1 Obtaining Reference Documents
You need to obtain reference documents about how to use and maintain eSpace 8850s.
Table 2-1 dscribes methods for obtaining eSpace 8850 documents.
Issue 01 (2012-04-23)
Huawei Proprietary and Confidential
Copyright Huawei Technologies Co., Ltd.
2-1
Huawei Video Phone eSpace 8850
Administrator Guide
2 Deployment Guide
Table 2-1 Obtaining eSpace 8850 documents
2-2
Reference
Document
Parameter
Introduction
eSpace UC
Solution
Network
The VoIP
communication
solution is
implemented
with the Unified
Gateway as the
core voice
switch, the IAD
as the peripheral
access gateway,
and the eSpace
desktop, IP
phone and
SoftConsole as
the terminal
access device.
With the feature
of no area
restriction, this
solution is
applicable not
only to small
enterprises, but
also to medium
and large
enterprises,
industries, and
government
offices with
branches all over
a country or the
world.
eSpace UC XXXX
Product Document
eSpace EMS
As a local NMS
on the network,
the eSpace EMS
is used for
deployment,
routine
maintenance,
troubleshooting,
upgrade, and
capacity
expansion.
eSpace EMS Product
Documentation
Log in to
http://support.huawei.com
and obtain eSpace EMS
documents of the required
version:
Huawei Proprietary and Confidential
Copyright Huawei Technologies Co., Ltd.
Obtaining Method
Software Center > Version
Software > Application
and Software Product
Line > Application and
Software Solution >
Enterprise UC > eSpace
EMS > eSpace EMS
V200R001 > eSpace EMS
V200R001C02
Issue 01 (2012-04-23)
Huawei Video Phone eSpace 8850
Administrator Guide
2 Deployment Guide
Reference
Document
Parameter
Introduction
Obtaining Method
eSpace
Desktop
The eSpace PC
client and mobile
client provides
various functions
such as IM, call,
and presentation.
eSpace UC XXXX
Product Document
Communicatio
n matrix
The
communication
matrix records
the
communication
relations
between two
hosts.
For details, see 2.2
Communication
matrix.
Visit
http://enterprise.huawei.com
/cn/ and obtain
Communication
matrix:Support >
Documentation Center >
Unified Communications >
UC&C > IP Phones >
eSpace 8850 > Reference
Configuration
Management
File(c_tree.xml
)
When making a
configuration
management file,
modify
parameter
settings such as
the IP address of
the IP phone
registration
server and NTP
address in the
template to meet
onsite
requirements.
Huawei Video Phone
eSpace 8850
Parameter
Configuration
Visit
http://enterprise.huawei.com
/cn/ and obtain Huawei
Video Phone eSpace 8850
Parameter
Configuration:Support >
Documentation Center >
Unified Communications >
UC&C > IP Phones >
eSpace 8850 > Reference
2.2 Communication matrix
The communication matrix is used to check the firewall policy. The communication matrix
records the communication relations between two hosts.
Issue 01 (2012-04-23)
Huawei Proprietary and Confidential
Copyright Huawei Technologies Co., Ltd.
2-3
Huawei Video Phone eSpace 8850
Administrator Guide
2 Deployment Guide
Table 2-2 Communication matrix
So
urc
e
De
vic
e
eSp
ace
885
0
2-4
Source
Port
(Launc
h)
Destinat
ion Port
(Listeni
ng)
Listening
Port Is
Configura
ble
Authentica
tion Mode
Encrypti
on
Mode
[10002,
10100]
N/A
RTP/
UDP
Audio
and video
flow port
of the
client.
Yes
N/A
N/A
5060
N/A
SIP/U
DP
Protocol
port used
for
signaling
interactio
n
between
the video
phone
and
eSpace
client.
Yes
N/A,
N/A
Proto
col
Port
Descript
ion
IP
authenticati
on,
password
authenticati
on, and
IP/password
authenticati
on can be
configured.
80
8089
TR-06
9
Used for
communi
cating
with
eSpace
EMS.
Yes
Only eSpace
EMS
supports
authenticati
on on
eSpace
8850, while
eSpace 8850
does not
support
authenticati
on.
N/A
N/A
80
HTTP
Used for
querying
the
corporate
directory.
No
User
name/passw
ord
authenticati
on
N/A
N/A
ICMP
Used for
pinging
packets.
No
N/A
N/A
N/A
N/A
TCP
TCP port
No
N/A
N/A
N/A
N/A
UDP
UDP port
No
N/A
N/A
Huawei Proprietary and Confidential
Copyright Huawei Technologies Co., Ltd.
Issue 01 (2012-04-23)
Huawei Video Phone eSpace 8850
Administrator Guide
So
urc
e
De
vic
e
2 Deployment Guide
Source
Port
(Launc
h)
Destinat
ion Port
(Listeni
ng)
Listening
Port Is
Configura
ble
Authentica
tion Mode
Encrypti
on
Mode
N/A
443
HTTP
S
Hypertex
t Transfer
Protocol
Secure
No
N/A
N/A
N/A
123
NTP
Network
Time
Protocol
No
N/A
N/A
23 (shut
down by
default.
You can
start the
port as
required
.)
N/A
Telnet
Protocol
port for
invoking
shells.
No
N/A
N/A
12070
N/A
Comm
and
line
User-defi
ned port
for
maintena
nce,
managem
ent, and
debuggin
g.
Yes
N/A
N/A
Proto
col
Port
Descript
ion
2.3 Unified Deployment
eSpace 8850 supports unified deployment on eSpace EMS.
Principle
Use a network cable to connect an eSpace 8850 to the network during the first deployment.
After powering on the eSpace 8850, obtain the IP address and domain name server (DNS)
address from the Dynamic Host Configuration Protocol (DHCP) server, and send a request to
the DNS server for resolving the domain name ucems.huawei.com. Upon obtaining the IP
address of the Auto-Configuration Server (ACS), the eSpace 8850 sends a request to the ACS
server for accessing eSpace EMS. Information about the connected eSpace 8850 is displayed
on the management page of eSpace EMS.
Issue 01 (2012-04-23)
Huawei Proprietary and Confidential
Copyright Huawei Technologies Co., Ltd.
2-5
Huawei Video Phone eSpace 8850
Administrator Guide
2 Deployment Guide
Prerequisites
To deploy eSpace 8850s in batches, you need the following data:
DHCP server
For details on how to set up the DHCP server environment, see 6.3 Setting Up the DHCP
Server.
DNS server
For details on how to set up the DNS server environment, see 6.5 Guidelines for Setting
Up the DNS Server.
Procedure
1.
Obtain the IP address of the ACS server. This IP address is used for logging in to eSpace
EMS using Internet Explorer.
2.
Add the domain name ucems.huawei.com on the DNS server and set the IP address
mapping ucems.huawei.com as the IP address of eSpace EMS.
If you have added a domain name called ucems, right-click the domain name ucems, and
select Properties from the displayed shortcut menu, as shown in Figure 2-1. Change the
IP address of ucems in the displayed window.
Figure 2-1 Modifying a domain name on the DNS server
3.
Log in to the eSpace EMS web page, as shown in Figure 2-2.
Please use IE 8 or Firefox3.6 for login.
2-6
Huawei Proprietary and Confidential
Copyright Huawei Technologies Co., Ltd.
Issue 01 (2012-04-23)
Huawei Video Phone eSpace 8850
Administrator Guide
2 Deployment Guide
Figure 2-2 Logging in to the eSpace EMS web page
4.
Choose Resource > Resource Management > Create Resource, click Subnets and
Solutions, and click IP Phone Subnet. as shown in Figure 2-3.
Figure 2-3 Video phone subnet creation
5.
Issue 01 (2012-04-23)
Set the subnet name, start IP address, and end IP address on the page for creating a video
phone subnet. as shown in Figure 2-4.
Huawei Proprietary and Confidential
Copyright Huawei Technologies Co., Ltd.
2-7
Huawei Video Phone eSpace 8850
Administrator Guide
2 Deployment Guide
Figure 2-4 Setting video phone subnet parameters
6.
Click OK.
The created video phone subnet is displayed in the left navigation tree, as shown in
Figure 2-5.
Figure 2-5 Video phone subnet creation succeeded
7.
Power on all eSpace 8500s.
Detailed information about eSpace 8500s is displayed on eSpace EMS, as shown in
Figure 2-6.
2-8
Huawei Proprietary and Confidential
Copyright Huawei Technologies Co., Ltd.
Issue 01 (2012-04-23)
Huawei Video Phone eSpace 8850
Administrator Guide
2 Deployment Guide
Figure 2-6 Detailed information about eSpace 8500s
2.4 Unified Configuration
eSpace 8850 supports unified configuration using eSpace EMS.
Context
eSpace 8850 obtains a configuration file by using eSpace EMS. The procedure is as follows:
1.
All eSpace 8850s to configure have been connected to eSpace EMS, and subnets have
been configured.
2.
Upload the template to eSpace EMS in Configuration File Template Management.
The Configuration file template (c_tree.xml) is delivered together with the software version.The
Configuration file template (c_tree.xml) contains default configurations. Modifying parameter settings
in the template to meet onsite requirements.
3.
Creat configuration file in Configuration File Management. For details, see
Configuration File Management.
For details about parameters, see Table 2-3.
Configuration File Template Management
Upload the c_tree.xml to eSpace EMS as a configuration file template.
1.
Choose Maintenance > Manage IP Phone > Configuration File Template
Management, as shown in Figure 2-7.
Figure 2-7 Configuration File Template List
Issue 01 (2012-04-23)
Huawei Proprietary and Confidential
Copyright Huawei Technologies Co., Ltd.
2-9
Huawei Video Phone eSpace 8850
Administrator Guide
2 Deployment Guide
2.
Click
2-8.
. The Update Configuration File Template is displayed, as shown in Figure
Figure 2-8 Update Configuration File Template
3.
Click
. Upload the Configuration File Template (c_tree.xml).
Configuration File Management
1.
Choose Maintenance > Manage IP Phone > Configuration File Management, as
shown in Figure 2-9.
Figure 2-9 Configuration file creation
2.
2-10
Click Create. Set the configuration file name on the displayed Configuration
Informat... page. as shown in Figure 2-10.
Huawei Proprietary and Confidential
Copyright Huawei Technologies Co., Ltd.
Issue 01 (2012-04-23)
Huawei Video Phone eSpace 8850
Administrator Guide
2 Deployment Guide
Figure 2-10 Configuration information (1)
3.
To view the detailed configuration, click the
icon.
Set required parameters according to the site requirements.
Table 2-3 Parameter description
Parameter
Parameter
Setting
Upgrade Server
Upgrade
This function is disabled.
Auto Update of
Configuration File
Server IP address
Enter the IP address of the upgrade
server, for example, the IP address
of the Apache server.
SIP Server
QoS
VLAN
SIP server
Enter the IP address of the SIP
server.
Port number
Default value: 5060
SIP service quality
This function is disabled.
Service quality
This function is disabled.
Internet Port
PC Port
System Log
Issue 01 (2012-04-23)
For details on how to set up the
HTTP server, see 6.2.1 Using the
Apache Server.
System Log IP
Activate
This function is disabled.
VID
This function is disabled.
Priority
This function is disabled.
Activate
This function is disabled.
VID
This function is disabled.
Priority
This function is disabled.
Enter the IP address of the log
server, for example, the IP address
of the 3CDaemon server.
Huawei Proprietary and Confidential
Copyright Huawei Technologies Co., Ltd.
2-11
Huawei Video Phone eSpace 8850
Administrator Guide
2 Deployment Guide
Figure 2-11 Configuration information (2)
4.
Click Next. Click Add.
The Select Subnet page is displayed.
5.
2-12
Click Root in Managed Domains.All subnets in the Root node are added to Selected
Managed Objects.
Huawei Proprietary and Confidential
Copyright Huawei Technologies Co., Ltd.
Issue 01 (2012-04-23)
Huawei Video Phone eSpace 8850
Administrator Guide
2 Deployment Guide
Figure 2-12 Adding a subnet to the managed list
6.
Click OK.
The added subnet is displayed, as shown in Figure 2-13.
Issue 01 (2012-04-23)
Huawei Proprietary and Confidential
Copyright Huawei Technologies Co., Ltd.
2-13
Huawei Video Phone eSpace 8850
Administrator Guide
2 Deployment Guide
Figure 2-13 Selecting a subnet
7.
Click Next to view the configuration.
If the information is correct, click Finish to save the configuration.
Figure 2-14 Configuration verification
2-14
Huawei Proprietary and Confidential
Copyright Huawei Technologies Co., Ltd.
Issue 01 (2012-04-23)
Huawei Video Phone eSpace 8850
Administrator Guide
2 Deployment Guide
Load the configuration file
1.
Choose Configuration > IP Phone Batch Configuration > Load the configuration
file.
The page for adding a device is displayed, as shown in Figure 2-15.
Figure 2-15 Adding a device
2.
Click Add.
Add a device in Managed Domains to Selected Managed Objects, and click Select All
on the displayed page.
Issue 01 (2012-04-23)
Huawei Proprietary and Confidential
Copyright Huawei Technologies Co., Ltd.
2-15
Huawei Video Phone eSpace 8850
Administrator Guide
2 Deployment Guide
Figure 2-16 Selecting a device to manage
3.
Click OK.
All selected objects are successfully added to Devices to Configure.
4.
Click the
icon next to the Configuration file field.
Select a configuration file, and click OK.
2-16
Huawei Proprietary and Confidential
Copyright Huawei Technologies Co., Ltd.
Issue 01 (2012-04-23)
Huawei Video Phone eSpace 8850
Administrator Guide
2 Deployment Guide
Figure 2-17 Selecting a configuration file
5.
Select a video phone to configure, and click Apply.
Check the configuration result in the Result column.
Figure 2-18 Configuration complete
2.5 Unified Upgrade
eSpace 8850 supports unified upgrade using eSpace EMS.
Issue 01 (2012-04-23)
Huawei Proprietary and Confidential
Copyright Huawei Technologies Co., Ltd.
2-17
Huawei Video Phone eSpace 8850
Administrator Guide
2 Deployment Guide
Prerequisites
All eSpace 8850s to configure have been connected to eSpace EMS, and subnets have been
configured.
Procedure
1.
Upload the upgrade file to eSpace EMS.
Choose Maintenance > Upgrade > Versions > Add.The Version Attributes page is
displayed, as shown in Figure 2-19.
Figure 2-19 Version attributes
2.
Select IPPhone from the Device type drop-down list box, and set information such as
Version. Click
3.
to upload the version file.
Choose Maintenance > Upgrade > Upgrade Guide.
The Upgrade Guide page is displayed, as shown in Figure 2-20.
Figure 2-20 Select an upgrade object
2-18
Huawei Proprietary and Confidential
Copyright Huawei Technologies Co., Ltd.
Issue 01 (2012-04-23)
Huawei Video Phone eSpace 8850
Administrator Guide
4.
2 Deployment Guide
Select IPPhone from the Device type drop-down list box, and click Add.Select a video
phone to upgrade in the displayed Select Managed Objects dialog box, as shown in
Figure 2-21.
Figure 2-21 Select Managed Objects page
5.
Click OK.
The Select upgrade object page is displayed.
Issue 01 (2012-04-23)
Huawei Proprietary and Confidential
Copyright Huawei Technologies Co., Ltd.
2-19
Huawei Video Phone eSpace 8850
Administrator Guide
2 Deployment Guide
Figure 2-22 Select upgrade object page
6.
Select all video phones, and click Next.
The Select upgrade type page is displayed.
Figure 2-23 Selecting an upgrade type
7.
Click Next.
The Select upgrade version page is displayed.
If the main program that you have uploaded is not in the list, click
2-20
Huawei Proprietary and Confidential
Copyright Huawei Technologies Co., Ltd.
to update the list.
Issue 01 (2012-04-23)
Huawei Video Phone eSpace 8850
Administrator Guide
2 Deployment Guide
Figure 2-24 Selecting an upgrade version
8.
Select a main program, and click Complete.
The Result page is displayed.
Figure 2-25 Upgrade result
9.
Issue 01 (2012-04-23)
Click Upgrade Monitoring to view the upgrade result, as shown in Figure 2-26.
Huawei Proprietary and Confidential
Copyright Huawei Technologies Co., Ltd.
2-21
Huawei Video Phone eSpace 8850
Administrator Guide
2 Deployment Guide
Figure 2-26 Monitoring the upgrade
2-22
Huawei Proprietary and Confidential
Copyright Huawei Technologies Co., Ltd.
Issue 01 (2012-04-23)
Huawei Video Phone eSpace 8850
Administrator Guide
3 Configurations
Configurations
3.1 Connecting to the Network
This section describes how to connect eSpace 8850 to a broadband network.
Context
eSpace 8850 can be connected to a broadband network in static IP, DHCP, or PPPoE mode.
The connection scenarios are as follows:
Static IP
If no DHCP server is available for delivering IP addresses to video phones, you need to
configure an IP address for eSpace 8850. For details on how to set up the DHCP server
environment, see 6.3 Setting Up the DHCP Server.
DHCP
If a DHCP server is available, use the DHCP mode. By default, video phones obtain IP
address from the DHCP server.
PPPoE
The user name and password are required to access the network in dial-up mode. For
details, contact the Network Service Provider (NSP).
The following procedure describes how to configure mandatory parameters including Access mode,
Service account, and Service server. Upon the first configuration, you are advised to choose
Advanced > Setup Wizard and configure parameters. For details, see 3.4.17 Setup Wizard.
Procedure
Step 1 Select an access mode to connect eSpace 8850 to the broadband network.
1.
From the home screen, tap
The Settings screen is displayed.
2.
Tap
, and enter the login password (123456 by default).
The Advanced screen is displayed.
3.
Issue 01 (2012-04-23)
Tap
.
Huawei Proprietary and Confidential
Copyright Huawei Technologies Co., Ltd.
3-1
Huawei Video Phone eSpace 8850
Administrator Guide
3 Configurations
4.
Select an access mode, set required parameters, and tap Save. Figure 3-1 shows the
screen for selecting an access mode.
Figure 3-1 Setting the network parameters
5.
Aft After you tap Save, a message The settings will be effective after
the phone restarts. Restart now? is displayed. Tap Yes. The configuration
takes effect after the restart.
Step 2 Choose Advanced > Service Server.Set the URLs and port numbers of the servers on the
Service server screen.For details, see 3.4.1 Service Server.
Step 3 Configure a service account to register with the SIP server.
1.
Tap
Set Phone EID, My number, and Auth password on the displayed Service account screen,
as shown in Figure 3-2.For details, see 3.4.2 Service Account.
3-2
Huawei Proprietary and Confidential
Copyright Huawei Technologies Co., Ltd.
Issue 01 (2012-04-23)
Huawei Video Phone eSpace 8850
Administrator Guide
3 Configurations
Figure 3-2 Setting service account parameters
----End
Result
You can use the following method to verify that eSpace 8850 is connected to the network:
Check the network connection icon in the status bar. Table 3-1 describes the icons in the
status bar.
Table 3-1 Icons indicating network connection status
Icon
Description
No network cable is connected to eSpace 8850. Verify that a network
cable is properly connected to the LAN interface.
eSpace 8850 is connecting to a network, or the connection times out. If
this icon is displayed for a long period of time, check the network
settings.
A network cable is connected to eSpace 8850, but IP address conflict
exists in the network.
eSpace 8850 is registering with a server or the registration request
times out.
eSpace 8850 is connected to a network and registered with the server.
Issue 01 (2012-04-23)
Huawei Proprietary and Confidential
Copyright Huawei Technologies Co., Ltd.
3-3
Huawei Video Phone eSpace 8850
Administrator Guide
3 Configurations
On the Settings screen, tap
Figure 3-3.
. The Phone Info screen is displayed, as shown in
You can view the eSpace 8850 configuration on this page. The Network status
parameter indicates whether eSpace 8850 is connected to the network.
Figure 3-3 Phone Info screen
3.2 Configuring Linkage UC Accounts
Adding Unified Gateway Devices on the BMU
Enter a BMU server IP address in the address box of Internet Explorer, for example,
http://192.169.1.14/jsp/adminLogin.jsp.
Enter the BMU server IP address base on the site scenarios.
1.
Log in to the BMU as the administrator. The default user name is admin. The default
password is huawei.
The BMU page is displayed, as shown in Figure 3-4.
3-4
Huawei Proprietary and Confidential
Copyright Huawei Technologies Co., Ltd.
Issue 01 (2012-04-23)
Huawei Video Phone eSpace 8850
Administrator Guide
3 Configurations
Figure 3-4 BMU page
2.
Choose Functions > Unified Gateway from the navigation tree.
The Unified Gateway Connection page is displayed, as shown in Figure 3-5.
Figure 3-5 Unified Gateway Connection page
3.
Click Add VAG.
The page for adding unified gateway devices is displayed.
4.
Issue 01 (2012-04-23)
Set related parameters, as shown in Figure 3-6.
Huawei Proprietary and Confidential
Copyright Huawei Technologies Co., Ltd.
3-5
Huawei Video Phone eSpace 8850
Administrator Guide
3 Configurations
Figure 3-6 Unified Gateway Connection page
5.
Click OK.
The system displays Settings saved successfully.
6.
Click OK.
The Unified Gateway Connection page is displayed. When the BMU is connected to
the unified gateway. The unified gateway in the unified gateway in connected status.
If the unified gateway is still in disconnected status, check the network communication. If the network
communication is normal, check that the BMU version is compatible with the SoftCo version.
Adding a Number Allocation Policy to the BMU
Before adding UC accounts to the BMU, you must customize a number allocation policy to
define users' SoftCos, authentication modes, and rights.
1.
Log in to the BMU as the administrator.
2.
Choose UC Account > Number Allocation Policy from the navigation tree.
The Number Allocation Policy page is displayed, as shown in Figure 3-7.
3-6
Huawei Proprietary and Confidential
Copyright Huawei Technologies Co., Ltd.
Issue 01 (2012-04-23)
Huawei Video Phone eSpace 8850
Administrator Guide
3 Configurations
Figure 3-7 Number Allocation Policy page
3.
Click Add.
The Add Number Allocation Policy page is displayed.
4.
Set related parameters, as shown inFigure 3-8.
Figure 3-8 Add Number Allocation Policy page
5.
Click Submit.
The system displays Settings saved successfully.
6.
Click OK.
The Number Allocation Policy page is displayed.
Adding UC Accounts to the BMU in Batches
To add UC accounts to the BMU in batches based on numbers, perform the following
operations:
1.
Issue 01 (2012-04-23)
Log in to the BMU as the administrator.
Huawei Proprietary and Confidential
Copyright Huawei Technologies Co., Ltd.
3-7
Huawei Video Phone eSpace 8850
Administrator Guide
3 Configurations
2.
Choose UC Account > UC Account List from the navigation tree.
The UC Account List page is displayed, as shown in Figure 3-9.
Figure 3-9 UC Account List page
3.
Click Add.
The Add UC Account page is displayed, as shown in Figure 3-10.
Figure 3-10 Add UC Account page
Set the following parameters:
3-8
Add mode: Select UC accounts are created based on numbers from the Add mode
drop-down list box to create UC accounts in batches.
Number allocation policy: Select an available number allocation policy from the
Number allocation policy drop -down list box.
From & to: Add UC accounts.
Phone step: Enter a number step, for example, 1.
Password: Enter the initial password of the UC account, for example, 123456.
Huawei Proprietary and Confidential
Copyright Huawei Technologies Co., Ltd.
Issue 01 (2012-04-23)
Huawei Video Phone eSpace 8850
Administrator Guide
3 Configurations
Department: Click Browse next to the Department text box and select the user's
department.
Retain the default values of other parameters.
The UC accounts can also be added in either of the following ways:
4.
Add one: You can add an UC account at a time.
UC accounts are created based on the imported Excel file: You can add UC accounts based on your
requirements.
Click OK.
The system displays Settings saved successfully.
5.
Click OK.
The UC Account page is displayed. If the new UC account is not activated, choose
Functions > Unified Gateway > Unified Gateway Connection from the navigation tree.
On the displayed page, click Sync Data and click Save, as shown in Figure 3-11.
Figure 3-11 Unified Gateway Connection page
3.3 Registering Cordless Handsets
You can register a cordless handset with eSpace 8850. The registration is protected by the
Personal Identity Number (PIN), and the registration password is 1590.
The registration password is mandatory for registration and cannot be changed. For details
about introduction of the cordless handset and basic operations, see the Huawei Video Phone
eSpace 8850 User Guide.
Procedure
1.
Start registration on eSpace 8850.
1.
From the home screen, tap
The Settings screen is displayed.
2.
Tap
, and tap .
The Interphone Sets screen is displayed.
3.
Issue 01 (2012-04-23)
Tap Register to start checking cordless handset status, as shown in Figure 3-12.
Huawei Proprietary and Confidential
Copyright Huawei Technologies Co., Ltd.
3-9
Huawei Video Phone eSpace 8850
Administrator Guide
3 Configurations
Figure 3-12 Start registration
2.
3.
Start registration on a cordless handset.
1.
In standby state, tap Menu to enter the home menu of the cordless handset.
2.
Tap Interphone, and tap Select or press OK on the keyboard.
3.
Tap Resister, and tap Select.
Perform registration.
1.
Upon finding eSpace 8850, a serial number string such as 00C48-14180h is
displayed on the cordless handset. Tap Select.
2.
Enter the registration password 1590, and tap Select.
Result
If the registration succeeds, the cordless handset returns to the standby state, and the cordless
handset number is displayed on eSpace 8850. At the same time, the cordless handset is in
Registered state on Interphone Sets screen, as shown in Figure 3-13.
3-10
Huawei Proprietary and Confidential
Copyright Huawei Technologies Co., Ltd.
Issue 01 (2012-04-23)
Huawei Video Phone eSpace 8850
Administrator Guide
3 Configurations
Figure 3-13 Registration succeeded
Deregistering Cordless Handsets
1.
Tap Release on the Interphone Sets screen.
2.
eSpace 8850 displays "Are you sure to release the interphone?", as shown in Figure 3-14.
Tap Yes.
Figure 3-14 Deregistering a cordless handset
The deregistered cordless handset is in deregistered state.
Issue 01 (2012-04-23)
Huawei Proprietary and Confidential
Copyright Huawei Technologies Co., Ltd.
3-11
Huawei Video Phone eSpace 8850
Administrator Guide
3 Configurations
3.4 Setting Advanced Parameters
The following describes how to set advanced parameters of eSpace 8850.
Background
The Advanced setting contains four pages, with a total of 21 parameters, as shown in Figure
3-15, Figure 3-16, Figure 3-17, and Figure 3-18. You can tap Next or Previous to turn pages.
Figure 3-15 Advanced page (1)
3-12
Huawei Proprietary and Confidential
Copyright Huawei Technologies Co., Ltd.
Issue 01 (2012-04-23)
Huawei Video Phone eSpace 8850
Administrator Guide
3 Configurations
Figure 3-16 Advanced page (2)
Figure 3-17 Advanced page (3)
Issue 01 (2012-04-23)
Huawei Proprietary and Confidential
Copyright Huawei Technologies Co., Ltd.
3-13
Huawei Video Phone eSpace 8850
Administrator Guide
3 Configurations
Figure 3-18 Advanced page (4)
Procedure
1.
From the home screen, tap
The Settings screen is displayed, as shown in Figure 3-19. You can tap Next or Previous
to turn pages.
Figure 3-19 Settings screen
3-14
Huawei Proprietary and Confidential
Copyright Huawei Technologies Co., Ltd.
Issue 01 (2012-04-23)
Huawei Video Phone eSpace 8850
Administrator Guide
2.
Tap
3 Configurations
, and enter the login password (123456 by default).
The Advanced screen is displayed.
You can change the password for logging in to the advanced setting by referring to 3.4.12 Advanced
Password Settings.
3.4.1 Service Server
You can set the URLs and port numbers for service servers on the Service server screen,
as shown in Figure 3-20 and Figure 3-21. You can tap Next to turn pages. Table 3-2 describes
parameters for configuring service servers.
Figure 3-20 Setting service server parameters (1)
Issue 01 (2012-04-23)
Huawei Proprietary and Confidential
Copyright Huawei Technologies Co., Ltd.
3-15
Huawei Video Phone eSpace 8850
Administrator Guide
3 Configurations
Figure 3-21 Setting service server parameters (2)
Table 3-2 Parameters for configuring service servers
3-16
Parameter
Description
Port Number
Registrar server
SIP server's IP address or domain name, which is
provided by the VoIP service provider.
5060
Standby server
Standby SIP server's IP address or domain name
and port number. If the registrar server is
unavailable, eSpace 8850 automatically registers
with the standby server.
5060
Proxy server
Indicates whether to enable the outbound proxy
server. It is used for the firewall or NAT
penetration in different network environments. If
the system detects that the symmetric NAT and
STUN cannot work, only the outbound proxy
server can provide solution for symmetric NAT.
5060
Time server
Time server's IP address or domain name and
port number. This configuration allows automatic
time synchronization on eSpace 8850.
N/A
Log server
Log server's IP address or domain name and port
number.
N/A
Upgrade server
Upgrade server's IP address or domain name and
port number.
N/A
ACS server
AC server's IP address or domain name and port
number. The domain name is
http://ucems.huawei.com:8080.
N/A
Huawei Proprietary and Confidential
Copyright Huawei Technologies Co., Ltd.
Issue 01 (2012-04-23)
Huawei Video Phone eSpace 8850
Administrator Guide
3 Configurations
3.4.2 Service Account
You can set the Phone EID, My number, and Auth password of the account for registering
with the SIP server.
eSpace 8850 uses an existing account on the SIP server to register with the SIP server. Table
3-3 describes parameters for configuring a service account. Figure 3-22 shows the Service
account screen.
Figure 3-22 Service account screen
Table 3-3 Parameters for configuring a service account
Parameter
Description
Phone EID
eSpace 8850's ID used for registering with the SIP server. This ID
identifies eSpace 8850 on the SIP server. If the SIP server requires
registration authentication, the SIP server authenticates registration
based on the phone EID and password. The phone EID consists of
numerals and letters.
My number
eSpace 8850's number used for registering with the SIP server.
After eSpace 8850 registers with the SIP server, this number allows
other terminals to make calls to eSpace 8850. This parameter can
contain only numerals.
Auth password
eSpace 8850's password used for registering with the SIP server.
Issue 01 (2012-04-23)
Huawei Proprietary and Confidential
Copyright Huawei Technologies Co., Ltd.
3-17
Huawei Video Phone eSpace 8850
Administrator Guide
3 Configurations
3.4.3 PING
The ping function determines whether eSpace 8850 can ping the IP network.
On the PING screen, enter an IP address that you want to test, tap
result.
, and wait for the
For example, enter an IP address 192.169.1.14. If the number of received packets is the same
as that of sent packets, and no packet is lost, as shown in Figure 3-23, eSpace 8850 can ping
the IP network.
Figure 3-23 Pinging an IP address
3.4.4 QoS Settings
You can configure QoS settings on this screen to specify the method for processing IP
packets.
Figure 3-24 shows the QoS settings page. Table 3-4 describes parameters for configuring
QoS settings.
3-18
Huawei Proprietary and Confidential
Copyright Huawei Technologies Co., Ltd.
Issue 01 (2012-04-23)
Huawei Video Phone eSpace 8850
Administrator Guide
3 Configurations
Figure 3-24 QoS settings screen
Table 3-4 Parameters for configuring QoS parameters
Parameter
Description
Priority
Priority for forwarding packets sent from eSpace 8850. The value
ranges from 0 to 2. A larger value indicates a higher priority.
Service type
The network device provides different services for packets transmitted
on eSpace 8850.
3.4.5 RTP Port
You can configure a port range for transmitting voice for eSpace 8850. eSpace 8850 randomly
use a port within the configured range for sending and receiving Real-time Transport Protocol
(RTP) packets.
eSpace 8850 supports the port range from 10002 to 65434. RTP packets use only even port
numbers. The default port number is 10002.
Issue 01 (2012-04-23)
Huawei Proprietary and Confidential
Copyright Huawei Technologies Co., Ltd.
3-19
Huawei Video Phone eSpace 8850
Administrator Guide
3 Configurations
Figure 3-25 RTP Port
3.4.6 Call Bandwidth
This module is used for setting the transmission rate when eSpace 8850 is used to join a video
conference.
eSpace 8850 supports the following transmission rates: 64 kbit/s, 128 kbit/s, 256 kbit/s, 384
kbit/s, 512 kbit/s, 768 kbit/s, 1024 kbit/s, and 1536 kbit/s.
Figure 3-26 Call Bandwidth screen
3-20
Huawei Proprietary and Confidential
Copyright Huawei Technologies Co., Ltd.
Issue 01 (2012-04-23)
Huawei Video Phone eSpace 8850
Administrator Guide
3 Configurations
Table 3-5 Parameters for configuring call bandwidth
Parameter
Description
Low (176x144)
The video resolution is 176 x 144 (QCIF).
Medium
(352x288)
The video resolution is 352 x 288 (CIF).
High (704x576)
This parameter can be used only when the default bandwidth is 768
kbit/s, 1024 kbit/s, or 1536 kbit/s.
You can attempt various combinations of the call bandwidth and resolution as required during network
commissioning.
3.4.7 Two-Stage Dialing
This module allows you to set the type of dual tone multiple frequency (DTMF) signals.
You may need to enter numbers as prompted during calls such as dialing a bank query
number.
Table 3-6 Parameters for configuring two-stage dialing
Parameter
Description
RFC2833
DTMF signals are transmitted based on RTP. The header in an RTP
packet indicates transmission of DTMF signals and defines the
DTMF signals.
Transparent
transmission
Indicates DTMF is combined in audio signals (not reliable for
low-bit-rate codec).
Const2833
Payload for using RFC 2833 to transmit DTMF signals.
PT Value
Value range: 96 to 255
Default value: 97
INFO
DTMF signals are transmitted in SIP INFO messages. The main
defect is that DTMF signals may not be transmitted at the same
time with media packets because SIP control signaling and media
packets are sent separately.
Method for using SIP INFO to transmit DTMF signals.
Issue 01 (2012-04-23)
Huawei Proprietary and Confidential
Copyright Huawei Technologies Co., Ltd.
3-21
Huawei Video Phone eSpace 8850
Administrator Guide
3 Configurations
Figure 3-27 Two-Stage Dialing screen
3.4.8 Network
This module allows you to configure parameters used for connecting eSpace 8850 to the
network. Set parameters by referring to Figure 3-28 and Table 3-7.
Figure 3-28 Setup Wizard-1 screen
3-22
Huawei Proprietary and Confidential
Copyright Huawei Technologies Co., Ltd.
Issue 01 (2012-04-23)
Huawei Video Phone eSpace 8850
Administrator Guide
3 Configurations
Table 3-7 Access modes
Access mode
Description
Feature
Static IP
IP address, subnet mask, gateway
IP address, primary DNS IP
address, and secondary DNS IP
address.
Advantage: eSpace 8850 uses a
fixed IP address, which
simplifies maintenance.
Disadvantages: When the
gateway is changed, you must
set network parameters again.
eSpace 8850 obtains an IP address
by using Dynamic Host
Configuration Protocol (DHCP).
Advantage: When the gateway is
changed, you do not need to set
network parameters again.
Disadvantage: The IP address of
eSpace 8850 is variable.
DHCP
PPPoE
User name and password.
Advantage: eSpace 8850
exclusively occupies the network,
which ensures stable bandwidth.
3.4.9 Local Port
This port is the local SIP port used for listening and transmission on eSpace 8850. The default
local port number is 5060.
3.4.10 Security
eSpace 8850 supports connection in Telnet mode.
Select Enable Telnet if you want to connect to eSpace 8850 using Telnet. By default, the
option is deselected.
Issue 01 (2012-04-23)
Huawei Proprietary and Confidential
Copyright Huawei Technologies Co., Ltd.
3-23
Huawei Video Phone eSpace 8850
Administrator Guide
3 Configurations
Figure 3-29 Security screen
3.4.11 Restore Default Settings
On this screen, you can set Empty communication data, Empty interphone info, and
Restore to default settings.
Figure 3-30 Restore Default Settings
Delete communication data
Clearing the address book and call records.
3-24
Huawei Proprietary and Confidential
Copyright Huawei Technologies Co., Ltd.
Issue 01 (2012-04-23)
Huawei Video Phone eSpace 8850
Administrator Guide
3 Configurations
Delete interphone info
Restore the cordless headset to factory settings. All data excluding the address book is
lost. All functions are reset to the default settings.
Restore Default Settings
Clear eSpace 8850 settings, and reconfigure eSpace 8850.
Communication data is not cleared when eSpace 8850 is restored to factory settings.
3.4.12 Advanced Password Settings
This module allows you to change the password for logging in to the advanced setting.
Procedure
Step 1 Enter the current password in the Old password text box, The initial password is 123456.
Step 2 Enter a new password in the New password text box.
Step 3 Enter the new password in the Re-enter new password text box again.
Remember the new password. If you forget the advanced password, deliver eSpace 8850 to the
factory for repairing.
The password length cannot exceed 10 bytes.
Figure 3-31 Setting the advanced password
----End
3.4.13 ACS Authentication
The following information is required for ACS authentication:
Issue 01 (2012-04-23)
Huawei Proprietary and Confidential
Copyright Huawei Technologies Co., Ltd.
3-25
Huawei Video Phone eSpace 8850
Administrator Guide
3 Configurations
ACS user name
ACS password
CPE user name
CPE password
Periodic inform
Inform period
Figure 3-32 ACS Authentication screen
3.4.14 USB Upgrade
Tap USB upgrade.eSpace 8850 enters the upgrade state.
For details about how to upgrade eSpace 8850 using a USB flash drive, see 4.3 USB Upgrade.
3.4.15 Authentication Switch
This module allows you to enable or disable the connection between eSpace 8850 and eSpace
EMS.
Select Enabled to allow eSpace 8850 to connect to eSpace EMS. Select Disabled to allow
eSpace 8850 to connect to eSpace EMS but eSpace EMS cannot manage eSpace 8850.
3-26
Huawei Proprietary and Confidential
Copyright Huawei Technologies Co., Ltd.
Issue 01 (2012-04-23)
Huawei Video Phone eSpace 8850
Administrator Guide
3 Configurations
Figure 3-33 Authenticate Switch screen
3.4.16 Call Info Settings
Set call information including PAI first, TEL format switch, and Privacy Switch.
By default, Privacy Switch is selected.
To connect to the IMS network, select PAI first.
Figure 3-34 Call Info Settings screen
Issue 01 (2012-04-23)
Huawei Proprietary and Confidential
Copyright Huawei Technologies Co., Ltd.
3-27
Huawei Video Phone eSpace 8850
Administrator Guide
3 Configurations
3.4.17 Setup Wizard
This module allows you to configure parameters used for connecting eSpace 8850 to the
network.
Setup Wizard-1
Select an access mode based on the network environment. Set parameters by referring to 3.4.8
Network.
Setup Wizard-2
Enter Phone EID, My number, and Auth password on eSpace 8850. For details, see 3.4.2
Service Account.
Setup Wizard-3
Enter the IP addresses of Registrar server, Standby server, and Proxy server on eSpace
8850. For details, see 3.4.1 Service Server.
Setup Wizard-4
Enter the IP addresses of Time server, Log server, and Upgrade server on eSpace 8850. For
details, see 3.4.1 Service Server.
3.4.18 Corporate Directory Settings
Corporate directory provides an efficient contact mode and organizational structure, which
allow employees to easily query information.
Context
Employees can query information based on the spelled name and phone number.
Spelled name-based query
You can query a contact by family name, given name, short name, or full name.
For example, to query the employee named huawei, you can enter hua, wei, hw, or
huawei.
Phone number-based query
You can query a contact by fixed-line phone number, mobile phone number, short
number, or other phone numbers.
You can manage employees that can be queried from the corporate directory on the BMU.
You can add information for each employee on the BMU, as shown in Figure 3-35.
3-28
Huawei Proprietary and Confidential
Copyright Huawei Technologies Co., Ltd.
Issue 01 (2012-04-23)
Huawei Video Phone eSpace 8850
Administrator Guide
3 Configurations
Figure 3-35 Modifying account information
Procedure
Step 1 Choose Advanced > Corporate Directory Settings.
Step 2 Enter the server's IP address (BMU's IP address) and port number. Figure 3-36 shows the
Corporate Directory Settings page..
Issue 01 (2012-04-23)
Huawei Proprietary and Confidential
Copyright Huawei Technologies Co., Ltd.
3-29
Huawei Video Phone eSpace 8850
Administrator Guide
3 Configurations
Figure 3-36 Corporate Directory Settings screen
Step 3 Enter a spelled-name or phone number in the search bar, and click
For details about how to use the corporate directory, see the Huawei Video Phone eSpace 8850 User
Guide.
----End
3.4.19 Volume
This module allows you to adjust the microphone and speaker voice volumes of eSpace 8850.
3-30
Huawei Proprietary and Confidential
Copyright Huawei Technologies Co., Ltd.
Issue 01 (2012-04-23)
Huawei Video Phone eSpace 8850
Administrator Guide
3 Configurations
Figure 3-37 Volume screen
You cannot change the microphone voice volume while using the microphone.
3.4.20 Media Capability
eSpace 8850 supports G.711A, G.711U, and G.729AB codec mode, and configuration of voice
codec priority.
Context
You can set priorities for codec modes based on the network environment. Capability
priorities cannot overlap, as shown in Figure 3-38 and Figure 3-39.
Audio Capability: G.711A, G.711U, and G.729.
Video Capability: H.264 and H.263.
Issue 01 (2012-04-23)
Huawei Proprietary and Confidential
Copyright Huawei Technologies Co., Ltd.
3-31
Huawei Video Phone eSpace 8850
Administrator Guide
3 Configurations
Figure 3-38 Audio Capability screen
Figure 3-39 Video Capability screen
3.4.21 Camera Effect Settings
This module allows you to set the camera effect and power line frequency.
Context
Camera effect: Fine/Normal
3-32
Huawei Proprietary and Confidential
Copyright Huawei Technologies Co., Ltd.
Issue 01 (2012-04-23)
Huawei Video Phone eSpace 8850
Administrator Guide
3 Configurations
Power line frequency: 50 Hz/60 Hz
Figure 3-40 Camera effect setting screen
Issue 01 (2012-04-23)
Huawei Proprietary and Confidential
Copyright Huawei Technologies Co., Ltd.
3-33
Huawei Video Phone eSpace 8850
Administrator Guide
4 Maintenance
Maintenance
4.1 Automatic Upgrade
eSpace 8850 periodically downloads upgrade policy files from the upgrade server, parse the
files, and start the upgrade.
Prerequisite
The upgrade server has been configured.
You are advised to use the Apache server as the upgrade server. To install and configure an HTTP server,
see 6.4 Setting Up the HTTP Server.
Upgrade files have been prepared.
eSpace 8850 automatic upgrade requires the .bin system upgrade file and resource files.
For details about how to make resource files, see 6.1 Making the Configuration
File(c_tree.xml).
Before the configuration and release, ensure that eSpace 8850 functions have been fully verified on the
existing networks.
Upgrade Policy Files have been prepared. For details about how to make upgrade policy
files, see 6.2 Making Upgrade Policy Files.
Procedure
Step 1 Save the upgrade files in the root directory of the upgrade server. For example, if the upgrade
server is the Apache server, save the files in the default root directory C:\Program
Files\Apache Software Foundation\Apache2.2\htdocs.
Step 2 From the home screen, tap .
The Settings screen is displayed. Choose Advanced > Service server > Upgrade server.
Enter the upgrade server's IP address (the IP address of the PC where the Apache server is
installed.)
Issue 01 (2012-04-23)
Huawei Proprietary and Confidential
Copyright Huawei Technologies Co., Ltd.
4-1
Huawei Video Phone eSpace 8850
Administrator Guide
4 Maintenance
Figure 4-1 Entering the upgrade server's IP address
Step 3 When the upgrade interval is reached, eSpace 8850 detects whether the software version on
the upgrade server is the same as the eSpace 8850 version. If their versions are the same, no
action is required. If their versions are different, the screen displays a message indicating that
eSpace 8850 is upgrading.
Currently, the upgrade interval is 24h, which cannot be changed.
----End
4.2 Online Upgrade
If only a few video phones are deployed at the site or users require special services, online
upgrade allows users to configure and upgrade a single video phone.
Background
After a user taps Online Upgrade, eSpace 8850 starts upgrading the software version using
the Upgrade server's IP address.
Prerequisites
The upgrade server has been configured.
You are advised to use the Apache server as the upgrade server. To install and configure an HTTP server,
see 6.4 Setting Up the HTTP Server.
4-2
Upgrade files have been prepared.
Huawei Proprietary and Confidential
Copyright Huawei Technologies Co., Ltd.
Issue 01 (2012-04-23)
Huawei Video Phone eSpace 8850
Administrator Guide
4 Maintenance
eSpace 8850 online upgrade requires the .bin system upgrade file and resource files. For
details about how to make resource files, see 6.1 Making the Configuration
File(c_tree.xml).
Ensure that the eSpace 8850 power is on during the upgrade; otherwise, writing to the flash
memory fails and eSpace 8850 is down. In this case, deliver eSpace 8850 to the factory for
repairing.
Procedure
Step 1 From the home screen, tap .
The Enterprise Application screen is displayed.
Step 2 Tap the online upgrade icon
, as shown in Figure 4-2.
Figure 4-2 Online upgrade
Step 3 If the current software version is not the latest, the screen displays a message asking you
whether to upgrade the software version. Perform operations as prompted, and wait for the
upgrade completion. If the current software version is the latest, eSpace 8850 does not start
the upgrade, and no message is displayed.
----End
Issue 01 (2012-04-23)
Huawei Proprietary and Confidential
Copyright Huawei Technologies Co., Ltd.
4-3
Huawei Video Phone eSpace 8850
Administrator Guide
4 Maintenance
4.3 USB Upgrade
eSpace 8850 provides a USB port and supports the system version upgrade and eSpace 8850
settings change using a USB flash drive.
Context
Upgrade files have been prepared. eSpace 8850 USB upgrade requires the .bin system
upgrade file or the configuration management file c_tree.xml. For details about how to make
resource files, see 6.1 Making the Configuration File(c_tree.xml).
Procedure
Step 1 Save the upgrade files in the root directory of the USB flash drive in the format of
upgrade\version\version file or configuration file. For example,
\upgrade\HUAWEI_ESPACE8850_V100R001C01\eSpace8850.bin.
The path cannot contain Chinese characters or special characters.
The configuration file must be named as c_tree.xml.
Only USB port 1 supports USB upgrade.
Step 2 Insert the USB flash drive into the USB port on eSpace 8850.
The
icon is displayed in the status bar.
Step 3 Choose Settings > Advanced > USB upgrade.
Tap the Version drop-down list box.
The system detects all versions in the upgrade directory of the USB flash drive, and displays
them in the drop-down list.
Step 4 Select an upgrade file, and select the upgrade type.
4-4
Huawei Proprietary and Confidential
Copyright Huawei Technologies Co., Ltd.
Issue 01 (2012-04-23)
Huawei Video Phone eSpace 8850
Administrator Guide
4 Maintenance
Figure 4-3 USB upgrade screen
Step 5 Tap OK.
The system detects whether the version upgrade is required.
Do not power off the power supply or remove the USB flash drive during the upgrade.
----End
Result
After the upgrade is complete, choose Settings > Phone Info > Details to check whether the
firmware version is the same as the upgrade version, as shown in Figure 4-4.
Issue 01 (2012-04-23)
Huawei Proprietary and Confidential
Copyright Huawei Technologies Co., Ltd.
4-5
Huawei Video Phone eSpace 8850
Administrator Guide
4 Maintenance
Figure 4-4 Details screen
4.4 Common Settings
This topic describes how to configure IP phone parameters by means of eSpace EMS.
Figure 4-5 shows the page for configuring IP phone parameters. For details about the IP
phone parameters, see Table 4-1.
Figure 4-5 Common Settings page
4-6
Huawei Proprietary and Confidential
Copyright Huawei Technologies Co., Ltd.
Issue 01 (2012-04-23)
Huawei Video Phone eSpace 8850
Administrator Guide
4 Maintenance
Table 4-1 Parameter description
Obje
ct
Attribute
Node
R
i
g
h
ts
Description
Devi
ce
Infor
matio
n
Manufactur
er
Device.DeviceInfo.Manufact
urer
N/A
Unique
manufactur
er ID
Device.DeviceInfo.Manufact
urerOUI
N/A
Product
class
Device.DeviceInfo.ProductC
lass
N/A
Serial
number
Device.DeviceInfo.SerialNu
mber
N/A
Hardware
version
Device.DeviceInfo.Hardwar
eVersion
N/A
Software
version
Device.DeviceInfo.Software
Version
N/A
Time
NTP server
Device.Time.NTPServer
W The IP address is in the dotted
decimal notation format, for
example, 192.168.1.23.
Mana
geme
nt
Serve
r
URL of
managemen
t server
Device.ManagementServer.
URL
W Standard URL format, for
example,
http://ucems.huawei.com:8089/
tr069/services/acs
CPE user
name
Device.ManagementServer.
Username
W The CPE user name is the same
with the eSpace EMS user
name (character string).
CPE
password
Device.ManagementServer.P
assword
W The CPE password is the same
with the eSpace EMS password
(character string).
Periodic
Inform
Device.ManagementServer.P
eriodicInformEnable
Inform
period(s)
Device.ManagementServer.P
eriodicInformInterval
W The value is an integer, in
seconds.
Connection
request
URL
Device.ManagementServer.
ConnectionRequestURL
Connection
request user
name
Device.ManagementServer.
ConnectionRequestUsernam
e
W User name for the eSpace EMS
to send a connection request to
an IP phone.
Issue 01 (2012-04-23)
Huawei Proprietary and Confidential
Copyright Huawei Technologies Co., Ltd.
0: No
1: Yes
N/A
4-7
Huawei Video Phone eSpace 8850
Administrator Guide
4 Maintenance
Obje
ct
Attribute
Node
R
i
g
h
ts
Connection
request
password
Device.ManagementServer.
ConnectionRequestPassword
W Password for the eSpace EMS
to send a connection request to
an IP phone.
SIP proxy
server IP
Device.SipServer.ProxyServ
er
W N/A
SIP proxy
server port
Device.SipServer.ProxyServ
erPort
W Value range: 1-65534
SIP
registrar
server IP
Device.SipServer.RegistrarS
erver
W N/A
SIP
registrar
server port
Device.SipServer.RegistrarS
erverPort
W Value range: 1-65534
Standby
SIP server
IP
Device.SipServer.SpareReg
Address
W N/A
Standby
SIP server
port
Device.SipServer.SpareRegP
ort
W Value range: 1-65534
Enter
prise
Cont
act
Corporate
directory
server IP
Device.EnterpriseContact.IP
Address
W N/A
Corporate
directory
server port
Device.EnterpriseContact.Po
rt
W Value range: 1-65534
Safet
y
Telnet
switch
Device.Safty.TelnetSwitch
Super
password
Device.Safty.SuperPassword
W The default value is
d653eab6952936e91396157b5
fbd69c7, which is the
encrypted text of the password
123456. Retain the default
value.
Signaling
priority
Device.Qos.SignPriorty
W Value range: 0-7
SIP
QoS
confi
4-8
Huawei Proprietary and Confidential
Copyright Huawei Technologies Co., Ltd.
Description
0: Enable the Telnet.
1: Disable the Telnet.
Issue 01 (2012-04-23)
Huawei Video Phone eSpace 8850
Administrator Guide
4 Maintenance
Obje
ct
Attribute
Node
R
i
g
h
ts
Description
gurati
on
Signaling
Service type
Device.Qos.SignServiceTyp
e
0: General
1: Minimize delay
2: Maximize throughput
3: Maximize reliability
4: Minimize cost
Call
Band
width
Issue 01 (2012-04-23)
Audio
priority
Device.Qos.AudioPriorty
W Value range: 0-7
Audio
service type
Device.Qos.AudioServiceTy
pe
0: General
2: Minimize cost
4: Maximize reliability
8: Maximize throughput
16: Minimize delay
Video
priority
Device.Qos.VideoPriorty
W Value range: 0-7
Video
service type
Device.Qos.VideoServiceTy
pe
0: General
2: Minimize cost
4: Maximize reliability
8: Maximize throughput
16: Minimize delay
Default
bandwidth
Device.CallBandwidth.Defa
ult
W The default bandwidth
occupied by video and audio
streams when a call is set up.
The default value is 384 when
configuration items failed to be
read. The default value is the
same as the user-defined value
when the configuration items
are successfully read.
Image size
Device.CallBandwidth.Pictu
reSize
W Two options are available: CIF
(352 x 288) and QCIF (176 x
144).
Huawei Proprietary and Confidential
Copyright Huawei Technologies Co., Ltd.
4-9
Huawei Video Phone eSpace 8850
Administrator Guide
4 Maintenance
Obje
ct
Attribute
Node
R
i
g
h
ts
TwoStage
Diali
ng
Protocol
type
Device.DTMF.TransMode
W Two-stage dialing transmission
modes:
info
Device.DTMF.InfoEnable
PT value
Device.DTMF.PTValue
Description
transparent: specifies the
RFC2833 parameter.
2833: specifies the
transparent parameter.
const2833: specifies the
Const2833 parameter.
info: specifies the INFO
parameter.
W If you set
Device.DTMF.TransMode to
transparent, 2833, or
const2833 and set
Device.DTMF.InfoEnable to
1, the two-stage dialing tone is
also sent by the INFO
signaling.
0: INFO is disabled.
1: INFO is enabled.
W The payload (PD) value in
Const2833 mode.
The default value is 97.
4-10
Huawei Proprietary and Confidential
Copyright Huawei Technologies Co., Ltd.
Issue 01 (2012-04-23)
Huawei Video Phone eSpace 8850
Administrator Guide
4 Maintenance
Obje
ct
Attribute
Node
R
i
g
h
ts
Medi
a
Capa
bility
Media
capability
Device.Media.Capbility
W Six-digit decimal. Each digit
represents an encoding
capability. The digit meaning is
described as follows (from left
to right):
Description
The first digit: Specifies
G.711A.
The second digit: Specifies
G.711U.
The third digit: The default
value is 3.
The fourth digit: Specifies
G.729.
The fifth digit: Specifies
H.264.
The sixth digit: Specifies
H.263.
The first, second, or fourth digit
can be set to 0 (high), 1
(medium), 2 (low). The first,
second, and forth digits cannot
be set to the same value.
The fifth or sixth digit can be
set to 0 or 1. The fifth and sixth
digits cannot be set to the same
value.
In the Rights column, N indicates that the parameter cannot be configured and M indicates that the
parameter can be configured.
Issue 01 (2012-04-23)
Huawei Proprietary and Confidential
Copyright Huawei Technologies Co., Ltd.
4-11
Huawei Video Phone eSpace 8850
Administrator Guide
5 Troubleshooting
Troubleshooting
5.1 Fault Locating Methods
5.1.1 Viewing Debugging Logs
Video phone logs help users locate the cause of a fault on eSpace 8850 and learn the eSpace
8850's operating status. The log file can be stored on the server so that maintenance personnel
can query the logs. The log file can be stored on the PC of a user so that the user can query
them.
Setting the Log Server's Address
Choose Advanced > Service server, and set the log server's address, as shown in Figure 5-1.
eSpace 8850 reports information such as registration successes, registration failures, and
faults to the log server. The system administrator can view reported logs from the path for
storing log files.
Issue 01 (2012-04-23)
Huawei Proprietary and Confidential
Copyright Huawei Technologies Co., Ltd.
5-1
Huawei Video Phone eSpace 8850
Administrator Guide
5 Troubleshooting
Figure 5-1 Setting the log server's URL
Configuring the Log Server
The 3CDaemon server does not need to be installed. Download 3CDaemon software from the
3CDaemon official website.
You must configure the log server before exporting log files to the server. A common file
server can function as a log server and 3CDaemon is recommended. To configure a log server,
proceed as follows:
5-2
1.
Double-click 3CDaemon.exe.
2.
Start the log server, click Syslog Server, and click Configure Syslog Server.
3.
The 3CDaemon Configuration page is displayed, as shown in Figure 5-2.
Huawei Proprietary and Confidential
Copyright Huawei Technologies Co., Ltd.
Issue 01 (2012-04-23)
Huawei Video Phone eSpace 8850
Administrator Guide
5 Troubleshooting
Figure 5-2 Setting the log storage path
4.
Click the Syslog Configuration tab.
5.
Click
6.
Access the specified path and verify that the syslog.log file exists.
7.
If the file exists in the directory, the log server is configured successfully.
corresponding to Directory for, and select the path for saving logs.
5.1.2 Using a Packet Capture Tool to Capture Packets
Connect an eSpace 8850's network port and a PC to the same hub, and use packet capture
software such as Sniffer, Ethereal, or Wireshark to capture packets.
You can locate faults quickly by analyzing the captured packets.
For details on how to capture and analyze packets, see 6.6 Capturing Packets Through the
Packet Capture Tool.
5.2 Common Faults and Fault Analysis
5.2.1 eSpace 8850 Cannot Obtain an IP Address
Symptom
The
icon is displayed.
Cause
Issue 01 (2012-04-23)
A network cable is connected to the PC port of eSpace 8850.
Huawei Proprietary and Confidential
Copyright Huawei Technologies Co., Ltd.
5-3
Huawei Video Phone eSpace 8850
Administrator Guide
5 Troubleshooting
The network cable is disconnected from eSpace 8850.
The network cable is damaged.
Network parameter settings are incorrect, for example, the static IP address is
unavailable.
The network connection is abnormal.
Troubleshooting
Verify that the network cable is connected to the network port.
Verify that the network cable is intact and the connection is normal.
Verify that network parameters such as IP addresses are correct.
Verify that the network connection is normal. For example, the DHCP server is running
properly and has available IP addresses, and only one DHCP server exists in a LAN.
5.2.2 IP Addresses of eSpace 8850 and Another Device Conflict
Symptom
The
icon and the message "IP address conflict" are displayed.
Cause
The static IP address of eSpace 8850 conflicts with the IP address assigned by the DHCP
server.
Troubleshooting
Set the IP address of eSpace 8850 to an available value.
5-4
Huawei Proprietary and Confidential
Copyright Huawei Technologies Co., Ltd.
Issue 01 (2012-04-23)
Huawei Video Phone eSpace 8850
Administrator Guide
6 Appendix
Appendix
6.1 Making the Configuration File(c_tree.xml)
A configuration file template is provided for deployment. When making a configuration file,
modify parameter settings to meet onsite requirements.
Modifying the Configuration File
The configuration file allows you to modify some items or all items of eSpace 8850.
Partial modify
If MFlag="1" is contained in the c_tree.xml file, only items with MFlag are modified.
Total modify
If no MFlag="1" is contained in the c_tree.xml file, all items in the c_tree.xml file are
modified.
Example:
<Access MFlag="1" AccessMode="STATICIP">
<StaticIp MFlag="1" Address="192.168.1.144" Mask="255.255.255.0"
Gateway="192.168.1.1" Dns="" BkDns="" />
<PPPoE Username="" Password="" MAC="" SessionID="0" NetworkProtocol="0" />
<Upgrade Url="" />
<Sntp Url="" SyncTime="3600" />
</Access>
MFlag="1" must be added next to the first parameter.
If the node to modify has multiple parameters, change some parameters and delete other
parameters.
For example, <StaticIp MFlag="1" Address="192.168.1.144" Mask="255.255.255.0"
Gateway="192.168.1.1" Dns="" BkDns="" />.
Issue 01 (2012-04-23)
Huawei Proprietary and Confidential
Copyright Huawei Technologies Co., Ltd.
6-1
Huawei Video Phone eSpace 8850
Administrator Guide
6 Appendix
You are advised to change the configuration items to change in the configuration file template.
You are not advised to modify all items because personal information will be changed.
During each eSpace 8850 version release, the c_tree. xml file is also released. For details, see the
Huawei IP Phone eSpace 8850 Parameter Description.
6.2 Making Upgrade Policy Files
An upgrade policy file (UPF- MediaPhone.xml) defines the upgrade range of eSpace 8850
and upgrade policy.
Background
To upgrade eSpace 8850, obtain an upgrade policy file from the pre-configured upgrade file
server. The file name is fixed as UPF- MediaPhone.xml.
The upgrade policy file template is delivered together with the software version.
Before the configuration, specify eSpace 8850 to upgrade by IP address or version number.
An upgrade policy file provides the following information:
Upgrade criteria. eSpace 8850 automatically determines whether to start the upgrade
based on the criteria.
Upgrade target. The target file path and target version are specified.
The upgrade policy file is in the following format:
<?xml version="1.0"?>
<InternetGatewayDeviceConfig xmlns="urn:dslforum-org:cpe-device-config-1-0">
<UpgradePolicyFile>
<UPFDeviceInfo ManufacturerOUI="HUAWEI" ModelName="MediaPhone"/>
<UpgradePolicy NumberOfInstances="1">
<UpgradePolicyInstance InstanceID="1" HardwareVersion="*"
SoftwareVersion="V100R001C01B013:V100R001C01B016"
IPAddress="192.168.1.1:192.168.1.254" SerialNumber="*" PhoneNumber="557710:557799"
Address="*">
<UpgradeFile NumberOfInstances="2">
<UpgradeFileInstance InstanceID="1" FileType="1 Firmware Upgrade Image"
FileVersion="V100R001C01B016" FileURL="http://192.168.1.109/MC850.bin"
UTC="2012-04-18T06:36:22" Username="" Password=""/>
<UpgradeFileInstance InstanceID="2" FileType="3 Config File"
FileVersion="V100R001C01B016" FileURL="http://192.168.1.109/c_tree.xml"
UTC="2012-04-18T06:37:14" Username="" Password=""/>
</UpgradeFile>
<UpgradeResult ResultURL="http://10.11.29.22/upload.php" Username="" Password=""/>
<UpgradeControl UserDecision="YES" Source=""/>
</UpgradePolicyInstance>
</UpgradePolicy>
</UpgradePolicyFile>
</InternetGatewayDeviceConfig>
Ensure that information in bold is the same as the actual configuration.
6-2
Huawei Proprietary and Confidential
Copyright Huawei Technologies Co., Ltd.
Issue 01 (2012-04-23)
Huawei Video Phone eSpace 8850
Administrator Guide
6 Appendix
ManufacturerOUI is fixed and must be the same as that on the eSpace
8850.ManufacturerOUI="HUAWEI"
ModelName is fixed and must be the same as that on the eSpace 8850.
ModelName="MediaPhone "
The wildcard * is not recommended in SoftwareVersion. You are advised to use the software version of
eSpace 8850 to upgrade.
Ensure that information in italic is the same as that in the upgrade package.
FileType indicates the file type, including 1 Firmware Upgrade Image and 3 Config File.
FileVersion indicates the software package version, which is in the format of
VxxxRxxxCxxBxxx. FileVersion maps the release package version.
The file type depends on the file to upgrade. If 1 Firmware Upgrade Image is used, the UTC node is
invalid and can be left empty, but FileVersion is mandatory. If 3 Config File or 4 Pictures is used, the
FileVersion node is invalid and can be left empty, and UTC is mandatory in GMT standard, for example,
1970-01-01T08:00:04.
You are advised to change the upgrade policy file sample on eSpace 8850.
Operation Example
The following assumes that multiple eSpace 8850s need to be upgraded from C05B019 to
C05B01c in an office. The upgrade criteria is that SoftwareVersion must be C05B019.
Configuration items may be mutually restricted. Change the configuration items based on the
restriction relationships.
Do not upgrade repeatedly. For example, the upgrade is from A version to B version
according to the upgrade criteria. You cannot set the upgrade from B version to A version
at the same time.
Pay attention to the relationship between c_tree.xml and MC850.bin files. The change to
a configuration item such as network connection in the c_tree.xml file results in
MC850.bin's failure to complete the upgrade. You are advised to order MC850.bin before
c_tree.xml or upgrade them separately.
6.3 Setting Up the DHCP Server
6.3.1 Setting Up the DHCP Server in the Window 2003 Server
Basics Concepts
The Dynamic Host Configuration Protocol (DHCP) is mainly used to allocate dynamic IP
addresses to terminals on the same network. When DHCP is used, a DHCP server needs to be
deployed on the network and IP phones function as DHCP clients.
Issue 01 (2012-04-23)
Huawei Proprietary and Confidential
Copyright Huawei Technologies Co., Ltd.
6-3
Huawei Video Phone eSpace 8850
Administrator Guide
6 Appendix
When a DHCP client sends a request for a dynamic IP address, the DHCP server provides an
available IP address and subnet mask for the DHCP client according to the preserved IP
address set.
The DHCP has two port numbers, that is, port 67 for the DHCP server and port 68 for the
DHCP client. This means that the DHCP client selects only port 68, rather than a temporary
port that is not used.
Here, the two ports are selected because a response from the DHCP server can be broadcast.
The Figure 6-1 shows the process for an IP phone to obtain the IP address through DHCP.
Figure 6-1 Obtain the IP address through DHCP
Installing the DHCP Service
Generally, the DHCP service component is installed by default during the installation of the
Window 2003 Server. If the DHCP service component is already installed, go to Starting the
DHCP Service and Setting DHCP Parameters. If the DHCP service component is not installed,
do as follows to install it:
Step 1 Choose Start > Settings > Control Panel, click Add or Remove Programs, and click
Add/Remove Windows Components.The Windows Components Wizard dialog box is
displayed. as shown in Figure 6-2.
6-4
Huawei Proprietary and Confidential
Copyright Huawei Technologies Co., Ltd.
Issue 01 (2012-04-23)
Huawei Video Phone eSpace 8850
Administrator Guide
6 Appendix
Figure 6-2 Windows Components Wizard
Step 2 Select Networking Services, and click Details to display the Networking Services dialog
box. as shown in Figure 6-3.
Issue 01 (2012-04-23)
Huawei Proprietary and Confidential
Copyright Huawei Technologies Co., Ltd.
6-5
Huawei Video Phone eSpace 8850
Administrator Guide
6 Appendix
Figure 6-3 Networking Services
Step 3 Select the DHCP service and click OK to exit the page of network service. Click Next
repeatedly until the installation is complete. After the installation is successful, the dialog box
shown in the following figure is displayed. as shown in Figure 6-4.
6-6
Huawei Proprietary and Confidential
Copyright Huawei Technologies Co., Ltd.
Issue 01 (2012-04-23)
Huawei Video Phone eSpace 8850
Administrator Guide
6 Appendix
Figure 6-4 Completing the Windows Components Wizard
----End
Starting the DHCP Service and Setting DHCP Parameters
After the DHCP service component is installed, do as follows to start the DHCP service:
Step 1 Choose Start > Programs > Administrative Tools > Manage Your Server.
Step 2 In the Manage Your Server dialog box that is displayed, select Manage this DHCP server.
as shown in Figure 6-5.
Issue 01 (2012-04-23)
Huawei Proprietary and Confidential
Copyright Huawei Technologies Co., Ltd.
6-7
Huawei Video Phone eSpace 8850
Administrator Guide
6 Appendix
Figure 6-5 Manage Your Server
Step 3 Enter the main page of the DHCP, as shown in the following figure. as shown in Figure 6-6.
6-8
Huawei Proprietary and Confidential
Copyright Huawei Technologies Co., Ltd.
Issue 01 (2012-04-23)
Huawei Video Phone eSpace 8850
Administrator Guide
6 Appendix
Figure 6-6 The main page of the DHCP
Step 4 Right-click DHCP and choose Add Server.
The Add Server dialog box is displayed. as shown in Figure 6-7.
Figure 6-7 Add Server
Issue 01 (2012-04-23)
Huawei Proprietary and Confidential
Copyright Huawei Technologies Co., Ltd.
6-9
Huawei Video Phone eSpace 8850
Administrator Guide
6 Appendix
Step 5 Set the name of the DHCP server randomly, and then click OK. If the setting is successful,
the page shown in the following figure is displayed. as shown in Figure 6-8.
Figure 6-8 Setting Server
Step 6 Right-click Huawei[10.10.10.2] and choose New Scope. In the New Scope Wizard dialog
box that is displayed, click Next.A dialog box is displayed, as shown in the following figure.
as shown in Figure 6-9.
6-10
Huawei Proprietary and Confidential
Copyright Huawei Technologies Co., Ltd.
Issue 01 (2012-04-23)
Huawei Video Phone eSpace 8850
Administrator Guide
6 Appendix
Figure 6-9 New Scope Wizard
Step 7 Set the name of the new function domain randomly, and then click Next.
The following dialog box is displayed. as shown in Figure 6-10.
Issue 01 (2012-04-23)
Huawei Proprietary and Confidential
Copyright Huawei Technologies Co., Ltd.
6-11
Huawei Video Phone eSpace 8850
Administrator Guide
6 Appendix
Figure 6-10 Set the name of the new function domain
Step 8 In the preceding dialog box, set the start and end IP addresses provided by the DHCP server,
and set the subnet mask. Then click Next repeatedly until the Lease Duration dialog box is
displayed, as shown in the following figure. as shown in Figure 6-11.
6-12
Huawei Proprietary and Confidential
Copyright Huawei Technologies Co., Ltd.
Issue 01 (2012-04-23)
Huawei Video Phone eSpace 8850
Administrator Guide
6 Appendix
Figure 6-11 Lease Duration
Step 9 In the Lease Duration dialog box, you can set the lease period of the DHCP server. By
default, the lease period of the DHCP server is eight days. After the setting, click Next
repeatedly until the Router(Default Gateway) dialog box is displayed, as shown in the
following figure. as shown in Figure 6-12.
Issue 01 (2012-04-23)
Huawei Proprietary and Confidential
Copyright Huawei Technologies Co., Ltd.
6-13
Huawei Video Phone eSpace 8850
Administrator Guide
6 Appendix
Figure 6-12 Router(Default Gateway)
Step 10 Set the gateway address provided by the DHCP server. When an IP phone obtains the IP
address from the DHCP server, the DHCP server provides the IP address and gateway address
for the IP phone. After the setting is complete, click Next repeatedly until the setting is
complete. Then the page shown in the following figure is displayed. You can view the IP
address pool information on it. as shown in Figure 6-13.
6-14
Huawei Proprietary and Confidential
Copyright Huawei Technologies Co., Ltd.
Issue 01 (2012-04-23)
Huawei Video Phone eSpace 8850
Administrator Guide
6 Appendix
Figure 6-13 Complete the DHCP server
After the setting is complete, if some IP phones are set to obtain IP addresses through DHCP,
the DHCP server allocates the IP addresses in the IP address pool to the IP phones one by one.
If the lease of IP addresses is not renewed, the DHCP server withdraws the IP addresses for
use of other devices.
----End
6.3.2 Setting Up the DHCP Server on Router AR-28
The configuration scripts and remarks for logging in to router AR-28 and enabling the DHCP
server function are as follows:
<Quidway>system-view
[Quidway]dhcp enable
//Enter the configuration mode.
//Enable the DHCP server function of the
router.
[Quidway]dhcp server detect
//Verify the DHCP server function.
[Quidway]interface Ethernet 0/1
//Connect to network port 1 on board 0.
You must make sure that the network cable is inserted into network port 1 of board 0 on router AR-28.
In the rear panel of the router, you can view the board slots and enable DHCP function on network port
1.
[Quidway-Ethernet0/1]ip address 192.168.2.1 255.255.255.0
//Set the IP
address of network port 0/1. The router also uses the IP address as the gateway
address and allocates the IP address to the DHCP client.
Issue 01 (2012-04-23)
Huawei Proprietary and Confidential
Copyright Huawei Technologies Co., Ltd.
6-15
Huawei Video Phone eSpace 8850
Administrator Guide
6 Appendix
[Quidway-Ethernet0/1]dhcp select interface
//If the DHCP server mode
is selected based on the interface, the router can also set the DHCP server
based on other modes.
[Quidway-Ethernet0/1]dhcp server dns-list 192.168.2.20
//Set the DNS server
IP address delivered to the DHCP client when the DHCP server delivers an IP
address to the DHCP client. The DNS server IP address is optional.
[Quidway-Ethernet0/1]dhcp server option ****
//Set the DHCP options as
required.
[Quidway-Ethernet0/1]dhcp server expired **** //Set the DHCP lease period.
You can set to unlimited or several days. The maximum lease period is 365 days.
The default lease period is 24 hours.
[Quidway-Ethernet0/1]quit
[Quidway]quit
<Quidway>save
//Return to the configuration mode.
//Exit the configuration mode.
//Save the setting.
After the setting is complete, save the setting. Otherwise, the data is lost after restart.
In the preceding scripts, *** indicates the parameters followed. The parameter names can be set
according to the actual situation. For which parameter names can be set, press Shift + ?.
6.4 Setting Up the HTTP Server
You can use an Apache or Windows Internet Information Service (IIS) server for setting up
the HTTP server.
Stopping and Disabling Windows IIS
Stop and disable Windows IIS when you use the Apache server because they are
incompatible.
Method 1: Choose Start > Control Panel > Management Tool > Service.
In the window that is displayed, stop and disable Windows IIS.
Method 2: Right-click
and choose Open Apache Monitor.
In the Apache Service Monitor window that is displayed, click Services, and stop and
disable Windows IIS.
6.4.1 Using the Apache Server
You can obtain the Apache server installation software at http://httpd.apache.org and install
the Apache server based on the installation wizard.
Context
The following uses Apache HTTP Server2.2 as an example in the Windows XP operating
system.
6-16
Huawei Proprietary and Confidential
Copyright Huawei Technologies Co., Ltd.
Issue 01 (2012-04-23)
Huawei Video Phone eSpace 8850
Administrator Guide
6 Appendix
Procedure
Step 1 Start the Apache server.Choose Start > All Programs > Apache HTTP Server 2.2 >
Monitor Apache Servers.
If
If
is displayed on the taskbar, the Apache server is running. You can directly
perform 3.
is displayed on the taskbar, the Apache server has been stopped.
You can enter http://127.0.0.1 in the address box of Internet Explorer. If "It works!" is displayed, the
Apache server is running.
Step 2 Start the Apache server. You can start the Apache server in either of the following ways:
Click
Right-click
and choose Start.
and choose Open Apache Monitor.
In the Apache Service Monitor window that is displayed, click Start.
Step 3 Save the required files in the root directory of the Apache server. The default path is
C:\Program Files\Apache Software Foundation\Apache2.2\htdocs.
If the required files are placed directly in the root directory, enter the address in the
format of http://IP address of the PC where the Apache server is installed to access the
Apache server. For example, http://192.169.1.51.http://192.169.1.51.
If the required files are placed under a subfolder of the root directory, enter the address in
the format of http://IP address of the PC where the Apache server is installed/subfolder
name to access the Apache server. For example, http://192.169.1.51/filename.
You can change the root directory of the Apache server as required.
Open the httpd.conf file in C:\Program Files\Apache Software
Foundation\Apache2.2\conf\httpd.conf, and change the path C:/Program Files/Apache Software
Foundation/Apache2.2/htdocs, for example, change the path to D:/upgrade/eSpace8850.
----End
6.4.2 Using the Windows IIS Component
The Windows IIS component can be used to configure the HTTP server. Before the
configuration, obtain the Windows operating system installation CD-ROM or the installation
package URL and then install the Windows IIS component.
Context
To install the Windows IIS component in the Windows XP operating system, perform the
following steps:
Procedure
Step 1 Choose Start > Control Panel.
The Control Panel window is displayed.
Issue 01 (2012-04-23)
Huawei Proprietary and Confidential
Copyright Huawei Technologies Co., Ltd.
6-17
Huawei Video Phone eSpace 8850
Administrator Guide
6 Appendix
Step 2 Double-click Add or Remove Programs.
The Add or Remove Programs window is displayed, as shown in Figure 6-14.
Figure 6-14 Add or Remove Programs window
Step 3 Click Add/Remove Windows Components in the left pane.
The Windows Components Wizard window is displayed, as shown in Figure 6-15.
6-18
Huawei Proprietary and Confidential
Copyright Huawei Technologies Co., Ltd.
Issue 01 (2012-04-23)
Huawei Video Phone eSpace 8850
Administrator Guide
6 Appendix
Figure 6-15 Windows Components Wizard window
Step 4 Select the Internet Information Services (IIS) check box in the Components area and click
Next.
The system displays a window asking you to insert the installation CD-ROM before the
installation is started.
Step 5 Insert the installation CD-ROM, and click OK.
The Files Needed dialog box is displayed, as shown in Figure 6-16.
Figure 6-16 Files Needed dialog box
Step 6 Click Browse and set Copy files from to G:\i386.
Issue 01 (2012-04-23)
Huawei Proprietary and Confidential
Copyright Huawei Technologies Co., Ltd.
6-19
Huawei Video Phone eSpace 8850
Administrator Guide
6 Appendix
Step 7 Click OK.
The system starts copying the files and installing the component, as shown in Figure 6-17.
Figure 6-17 Configuring Components dialog box
After the installation is complete, the dialog box automatically exits. You can check for the
IIS component in Control Panel.
Step 8 h. After the installation is complete, store the version files and configuration file in the root
directory C:\Inetpub\wwwroot\.
----End
6.5 Guidelines for Setting Up the DNS Server
This document takes the DNS Server preinstalled in the Window 2003 Server for example to
describe the procedure for setting up the DNS server.
Starting the DNS Service
Choose Start > Programs > Administrative Tools > DNS .
6-20
Huawei Proprietary and Confidential
Copyright Huawei Technologies Co., Ltd.
Issue 01 (2012-04-23)
Huawei Video Phone eSpace 8850
Administrator Guide
6 Appendix
If the DNS service is not installed on the PC, install the DNS component firstly.
Creating a Zone
To create a zone, do as follows:
Step 1 Right click Forward Lookup Zones, and then choose New Zone to start New Zone
Wizard.As shown in Figure 6-18.
Figure 6-18 New Zone Wizard
Step 2 Click Next, and then select Primary zone to create a primary zone.As shown in Figure 6-19.
Issue 01 (2012-04-23)
Huawei Proprietary and Confidential
Copyright Huawei Technologies Co., Ltd.
6-21
Huawei Video Phone eSpace 8850
Administrator Guide
6 Appendix
Figure 6-19 Zone Type
Step 3 Select an option for Select how you want zone data replicated, and click Next.As shown in
Figure 6-20.
Figure 6-20 Active Directory Zone Replication Scope
Step 4 Enter the name of the DNS zone, for example, huawei.com. Then click Next.As shown in
Figure 6-21.
6-22
Huawei Proprietary and Confidential
Copyright Huawei Technologies Co., Ltd.
Issue 01 (2012-04-23)
Huawei Video Phone eSpace 8850
Administrator Guide
6 Appendix
Figure 6-21 Zone Name
Step 5 Select a dynamic update type, and then click Next.As shown in Figure 6-22.
Figure 6-22 Dynamic Update
Step 6 After the zone is created, click Finish.As shown in Figure 6-23.
Issue 01 (2012-04-23)
Huawei Proprietary and Confidential
Copyright Huawei Technologies Co., Ltd.
6-23
Huawei Video Phone eSpace 8850
Administrator Guide
6 Appendix
Figure 6-23 Finish New Zone Wizard
Step 7 A new zone is displayed.As shown in Figure 6-24.
Figure 6-24 New Zone
6-24
Huawei Proprietary and Confidential
Copyright Huawei Technologies Co., Ltd.
Issue 01 (2012-04-23)
Huawei Video Phone eSpace 8850
Administrator Guide
6 Appendix
Step 8 Click the zone to display the resource records in detail. You can find that each zone has
records Start of Authority (SOA) and Name Server (NS), which can be used to determine
your DNS server. The SOA indicates the account name that is used.
----End
Creating a Record of Type A
A record of Type A provides the mapping between standard host names and IP addresses. In
the following figure, Name indicates the host name and the value is the IP address of the host.
For example, {relay1.bar.foo com,145.37.93.126,A} is a record of Type A.
To create a record of Type A, do as follows:
Step 1 Right-click Huawei.com and choose New Host(A). After setting the host name and IP
address, click Add Host.As shown in Figure 6-25.
Figure 6-25 New Host
Step 2 Repeat the preceding operation to create multiple records of Type A.
----End
6.6 Capturing Packets Through the Packet Capture Tool
You can connect the LAN interface of an IP phone and a computer to the same hub, and use
the packet capture software such as the Sniffer, Ethereal, or Wireshark to capture packets.
Alternatively, you can configure mirroring on the interface connected to the IP phone. You
can locate faults quickly by analyzing the captured packets. You are advised to use the
Wireshark-0.99.6a software to capture and analyze packets.
Issue 01 (2012-04-23)
Huawei Proprietary and Confidential
Copyright Huawei Technologies Co., Ltd.
6-25
Huawei Video Phone eSpace 8850
Administrator Guide
6 Appendix
For details on how to capture and analyze packets, see the following document:
Packet Capture Setting
Generally, you do not need to perform special setting before using Wireshark to capture and
analyze packets. To modify settings, do as follows:
Step 1 Select Preferences on the Edit menu.
Figure 6-26 Setting parameters on the Preferences dialog box
Step 2 Set parameters on the displayed Preferences dialog box according to the actual situation.
Step 3 Choose Capture to modify the packet capture setting.
On the Capture dialog box, you can specify the network adapter where packets need to be
captured, and determine whether to capture packets in promiscuous mode. (capture all the
packets passing through the network adapter, whether to update packets in real time, whether
to scroll packets automatically, and whether to hide the packet capture dialog box.)
6-26
Huawei Proprietary and Confidential
Copyright Huawei Technologies Co., Ltd.
Issue 01 (2012-04-23)
Huawei Video Phone eSpace 8850
Administrator Guide
6 Appendix
Figure 6-27 Setting on the Capture dialog box
Step 4 Click Edit to change the interface properties.
You are advised to hide Adapter for generic dialup and VPN capture; otherwise, packets
cannot be captured because the interface is set to the default one. Operation procedure:
Choose Adapter for generic dialup and VPN capture and select Hide interface.
Figure 6-28 Setting on the Interface Options page
Step 5 If multiple network adapters are available, you are advised to add a comment to each network
adapter so that you can distinguish the network adapter where packets are captured. Operation
procedure: Choose the network adapter to be modified and add the contents in the Comment
text box.
Issue 01 (2012-04-23)
Huawei Proprietary and Confidential
Copyright Huawei Technologies Co., Ltd.
6-27
Huawei Video Phone eSpace 8850
Administrator Guide
6 Appendix
Figure 6-29 Adding contents to the Comment text box
Step 6 Choose Printing to modify the printing setting.
You can select File or Printer in Print to. The format can be plain text or postscript.
Generally, the format is plain text.
Figure 6-30 Setting on the Printing page
----End
Methods of Capturing Packets
You can use the Wireshark to start capturing packets from multiple ingresses. The details are
as follows.
6-28
Capturing Packets Directly
Huawei Proprietary and Confidential
Copyright Huawei Technologies Co., Ltd.
Issue 01 (2012-04-23)
Huawei Video Phone eSpace 8850
Administrator Guide
6 Appendix
You can start capturing packets directly. That is, you use the default setting without
setting packet capture options. You can use either of the following methods:
Click Start button the toolbar to start capturing packets, as shown in Figure 6-31
Figure 6-31 Starting capturing packets through the toolbar
Choose Capture > Start>, as shown in Figure 6-32.
Figure 6-32 Capturing packets through the menu
Capturing Packets by Specifying an Interface
You need to select an interface, and then start capturing packets.
You can set options after opening the Capture Interfaces dialog box. The method is as
follows: Select Interfaces from the Capture menu and open the Capture Interfaces
dialog box, as shown in Figure 6-33.
Figure 6-33 Selecting an interface for capturing packets
Issue 01 (2012-04-23)
Huawei Proprietary and Confidential
Copyright Huawei Technologies Co., Ltd.
6-29
Huawei Video Phone eSpace 8850
Administrator Guide
6 Appendix
Figure 6-34 Capture Interfaces dialog box
You can start capturing packets by clicking Start corresponding to the interface. You can
click Options to modify the option setting, and then start capturing packets. See the
following steps.
Step 1 Set options for capturing packets.
Figure 6-35 Selecting Options
Step 2 On the Capture Options dialog box, you need to select the network adapter where packets
need to be captured to filter out packets. You need to capture packets in promiscuous mode
and automatically updating and scrolling packets in packet capture, as shown in Figure 6-36.
6-30
Huawei Proprietary and Confidential
Copyright Huawei Technologies Co., Ltd.
Issue 01 (2012-04-23)
Huawei Video Phone eSpace 8850
Administrator Guide
6 Appendix
Figure 6-36 Setting packet capture options
Sometimes you need to capture packets cyclically or capture packets with the fixed size (for
example, capture packets of 10 M, and then stop capturing packets), or capture packets with a
fixed interval (stop capturing packets after capturing packets for 10 minutes). You can set
related options in capture File(s).
Before capturing packets, you can filter packets. The expression used to filter packets is
host<IP address>.Only the packets with the specified IP address are captured. Common
expressions used to filter packets are as follows:
[src|dst] host <host>
ether [src|dst] host <ehost>
gateway host <host>
[src|dst] net <net>[{mask <mask>}|{len <len>}]
[tcp|udp] [src|dst] port <port>
less|greater <length>
ip|ether proto <protocol>
ether|ip broadcast|multicast
<expr>relop<expr>
----End
Issue 01 (2012-04-23)
Huawei Proprietary and Confidential
Copyright Huawei Technologies Co., Ltd.
6-31
Huawei Video Phone eSpace 8850
Administrator Guide
6 Appendix
Packet Analysis
In actual applications, there is a large amount of data in packet capture. To rapidly locate the
required packets, you need to use the packet filtering function.
Step 1 Packet Filtering.
In actual applications, there is a large amount of data in packet capture. To rapidly locate the
required packets, you need to use the packet filtering function.To filter packets, enter the
expression in the Filter text box and click Apply. For example, to filter TCP packets, enter
tcp in the Filter text box and click Apply.
Figure 6-37 Packets that are not filtered
6-32
Huawei Proprietary and Confidential
Copyright Huawei Technologies Co., Ltd.
Issue 01 (2012-04-23)
Huawei Video Phone eSpace 8850
Administrator Guide
6 Appendix
Figure 6-38 Filtered packets
In addition to entering the expression manually, you can use other shortcut methods. On the
Packet List window, right-click the source or destination address of any packet and choose
Apply as Filter > Selected, as shown in Figure 6-39.Figure 6-40 shows the filtering effect.
Issue 01 (2012-04-23)
Huawei Proprietary and Confidential
Copyright Huawei Technologies Co., Ltd.
6-33
Huawei Video Phone eSpace 8850
Administrator Guide
6 Appendix
Figure 6-39 Filtering packets (1)
6-34
Huawei Proprietary and Confidential
Copyright Huawei Technologies Co., Ltd.
Issue 01 (2012-04-23)
Huawei Video Phone eSpace 8850
Administrator Guide
6 Appendix
Figure 6-40 Filtering packets (2)
This filtering method is simple. In addition to the Packet List window, you can use the
similar method on the Packet Details window.
Step 2 Decoding
Generally, the Wireshark uses the port number to parse application layer protocols. If
applications do not use standard port numbers or default port numbers of application layer
protocols, the Wireshark cannot parse the application layer protocols. Instead, it can parse
only transport layer protocols (TCP or UDP).
For example, the Web application using HTTP uses port 80 as the default port number. If an
application uses port 80, the application layer HTTP in the captured packets is parsed by the
Wireshark. Otherwise, TCP in the packets is parsed.
The default port of the application that uses RTSP for communication is port 554; therefore;
the packets containing port 554 are RSTP packets, as shown in Figure 6-41.
Issue 01 (2012-04-23)
Huawei Proprietary and Confidential
Copyright Huawei Technologies Co., Ltd.
6-35
Huawei Video Phone eSpace 8850
Administrator Guide
6 Appendix
Figure 6-41 Parsing RTSP packets
If the Web application does not use port 80, for example, port 8082, HTTP cannot be parsed.
It is difficult to analyze the captured packets.
6-36
Huawei Proprietary and Confidential
Copyright Huawei Technologies Co., Ltd.
Issue 01 (2012-04-23)
Huawei Video Phone eSpace 8850
Administrator Guide
6 Appendix
Figure 6-42 Packet whose HTTP is not parsed
To analyze packets easily, you can use the encoding function of the Wireshark to parse the
HTTP protocol. The packet whose HTTP is parsed is as follows.
Figure 6-43 Packet whose HTTP is parsed
Issue 01 (2012-04-23)
Huawei Proprietary and Confidential
Copyright Huawei Technologies Co., Ltd.
6-37
Huawei Video Phone eSpace 8850
Administrator Guide
6 Appendix
The steps are as follows:
1.
Right-click any packet containing port 8082 and select Decode As.
Figure 6-44 Parsing packet a through the non-standard HTTP port
2.
6-38
On the displayed Decode As dialog box, click Decode, select both in TCP on the
Transport page, and set the parsing protocol to HTTP.
Huawei Proprietary and Confidential
Copyright Huawei Technologies Co., Ltd.
Issue 01 (2012-04-23)
Huawei Video Phone eSpace 8850
Administrator Guide
6 Appendix
Figure 6-45 Parsing packet b through the standard HTTP port
3.
After the options are set, click OK.
To remove the customized decoding mode, click Do not decode on the Decode As
dialog box.
Step 3 Follow TCP StreamTo analyze data flows based on TCP, you can use the Follow TCP Stream
function of the Wireshark. This function allows you to analyze the exchange process of data
flows.
On the Packet List window, choose any packet and right-click to choose Follow TCP
streams, as shown in Figure 6-46.
Issue 01 (2012-04-23)
Huawei Proprietary and Confidential
Copyright Huawei Technologies Co., Ltd.
6-39
Huawei Video Phone eSpace 8850
Administrator Guide
6 Appendix
Figure 6-46 Follow TCP Stream
Figure 6-47shows the operation result from which you can view the detailed exchange process
and data.
6-40
Huawei Proprietary and Confidential
Copyright Huawei Technologies Co., Ltd.
Issue 01 (2012-04-23)
Huawei Video Phone eSpace 8850
Administrator Guide
6 Appendix
Figure 6-47 Operation result
----End
Statistics Function
Summary Information
The Wireshark provides powerful statistics functions, including the statistics on the
summary of the traffic.
Choose Statistics > Summary, and you can view the summary of the traffic. On the
Summary page, the statistics on all the packets can be displayed or the statistics on the
packets matching a filtering condition can be displayed.
Issue 01 (2012-04-23)
Huawei Proprietary and Confidential
Copyright Huawei Technologies Co., Ltd.
6-41
Huawei Video Phone eSpace 8850
Administrator Guide
6 Appendix
Figure 6-48 Statistics function
Call Process
When using the Wireshark to analyze packets, you can choose Statistics > Flow Graph
to learn the exchange process of each component.
6-42
Huawei Proprietary and Confidential
Copyright Huawei Technologies Co., Ltd.
Issue 01 (2012-04-23)
Huawei Video Phone eSpace 8850
Administrator Guide
6 Appendix
Figure 6-49 Flow Graph
After choosing Flow Graph, a dialog box is displayed. After performing the setting as
required, click OK to display the Graph Analysis dialog box.
Figure 6-50 Graph Analysis dialog box
To use the preceding figure in other documents, you can copy the screenshot or click
Save as to save the figure as the flowchart in text format. The format is as follows:
|Time
|
|0.000
|
|2.711
|
|2.730
|
Issue 01 (2012-04-23)
| Sunniwel_05:0e:2c | Broadcast
|
|(0)
|
|(0)
|
|(0)
| HuaweiTe_d3:48:c0 | HuaweiTe_c4:da:96
Active Discovery Te
|
------------------> (0)|
Active Discovery In
|
------------------> (0)|
Active Discovery Of
|
<-------------------------------- (0)
Huawei Proprietary and Confidential
Copyright Huawei Technologies Co., Ltd.
|
|
|
|
|
|
|
|
|
|
|
6-43
Huawei Video Phone eSpace 8850
Administrator Guide
6 Appendix
|2.730
|
|
|2.731
|
|2.750
|
|2.758
|
|2.769
|
|5.739
|
|5.740
|
|5.740
|
|5.750
|
|5.751
|
|5.760
|
|5.767
|
|(0)
Active Discovery Of
|
|
|
<---------------------------------------------------- (0)
|
|(0)
|
|(0)
|
|(0)
|
|(0)
|
|(0)
|
|(0)
|
|(0)
|
|(0)
|
|(0)
|
|(0)
|
Active Discovery Re
|
-------------------------------->
Active Discovery Se
|
<-------------------------------Configuration Reque
|
-------------------------------->
Configuration Ack
|
<-------------------------------Configuration Reque
|
<-------------------------------Configuration Ack
|
-------------------------------->
Echo Request
|
-------------------------------->
Challenge |
|
<-------------------------------Response |
|
-------------------------------->
Echo Reply|
|
<-------------------------------Success (MESSAGE='A
|
|
(0)
|
|
|
(0)
|
|
|
(0)
|
|
|
(0)
|
|
|
(0)
|
|
|
(0)
|
|
|
|
(0)
|
|
|
|
(0)
|
|
|
|
(0)
|
|
|
|
(0)
|
|
|
|
Analyzing Burst Traffic.
You can use the Wireshark to analyze the burst traffic. The steps are as follows:
Step 1 Choose Statistics > IO Graphs to display the IO Graphs dialog box.
Step 2 Adjust the values of parameters in X Axis and Y Axis.In Graphs, the five columns indicate
the modes of displaying the traffic figure according to five filtering conditions. You can select
one or multiple modes.
For example, set the filtering condition to udp in column 1 and click Graph1. The UDP
traffic is displayed in black curve. Set the filtering condition to tcp in column 3 and click
Graph3. The TCP traffic is displayed in green curve.
6-44
Huawei Proprietary and Confidential
Copyright Huawei Technologies Co., Ltd.
Issue 01 (2012-04-23)
Huawei Video Phone eSpace 8850
Administrator Guide
6 Appendix
Figure 6-51 Analysis on burst traffic
Multicast Traffic
You can use the Wireshark to view the statistics on multicast flows among the
captured packets, including the source address, source port, multicast address,
multicast port, and average traffic.
Operation procedure: Choose Statistics > Multicast Streams, as shown in Figure
6-52.
Issue 01 (2012-04-23)
Huawei Proprietary and Confidential
Copyright Huawei Technologies Co., Ltd.
6-45
Huawei Video Phone eSpace 8850
Administrator Guide
6 Appendix
Figure 6-52 Analysis on multicast traffic
----End
File Exporting
You can use the Wireshark to export the packet analysis result to other file formats.
For example, to display the hierarchical structure of a packet in a Word document, you can
export the analysis result on the Packet Detail window to the text format. Then paste the
contents to the Word document.
The Wireshark can export packets in the following formats:
Plain text: The document can contain the contents of the Packet List, Packet Details, or
Packet Bytes window, which are analyzed by the Wireshark.
Comma Separated Values Summary (CSV): The document contains only the summary of
packets on the Packet List window, without the hierarchical structure of packets and
packet contents in hexadecimal notation on the Packet Details window.
The documents in XML Packet Summary (PSML) and XML Packet Detail (PDML)
formats are documents in .xml format. Their difference is as follows:
The document in PSML format contains the contents on the Packet List window of
the Wireshark, that is, summary of packets.
The document in PDML format contains the contents on the Packet Detail window
of the Wireshark, that is, details on packets.
The file can be exported in two ways, which are described as follows.
Exporting Files Through Export
The steps are as follows:
Step 1 Choose Export > File to display the Export File dialog box, as shown in Figure 6-53.
6-46
Huawei Proprietary and Confidential
Copyright Huawei Technologies Co., Ltd.
Issue 01 (2012-04-23)
Huawei Video Phone eSpace 8850
Administrator Guide
6 Appendix
Figure 6-53 Export File dialog box
Step 2 Select the format of saving files (.txt, .ps, .CSV, PSML, PDML) in Save as type.
Step 3 Enter the file name to be saved.
Step 4 Select the output packet range in Packet Range.
Step 5 Select the output packet format in Packet Format.
When entering the file name to be saved, you must add the extension name. This is because
the Wireshark does not add the extension name when exporting files. If the file in Plain text
format is exported, you must add the extension name .txt. If the file in Post Script format is
exported, you must add the extension name .ps. If the file in CSV format is exported, you
must add the extension name .csv. If the file in PSML or PDML format is exported, you must
add the extension name .xml. This is because the extension name PSML or PDML cannot be
recognized.
----End
Exporting Files Through Print
Exporting files through Print is similar to exporting files through Export, but there is a
slight difference. The steps are as follows:
Step 1 Choose File > Print to display the Print dialog box, as shown in Figure 6-54.
Issue 01 (2012-04-23)
Huawei Proprietary and Confidential
Copyright Huawei Technologies Co., Ltd.
6-47
Huawei Video Phone eSpace 8850
Administrator Guide
6 Appendix
Figure 6-54 Print dialog box
Step 2 Select the output packet format in Printer.
Step 3 Select Output to file and enter the file name to be saved in the text box. Adjust the extension
name according to the actual situation.
Step 4 The settings in Packet Range and Packet Format are the same as those in Exporting Files
Through Export.
You can only export files in Plain text or Post Script format through this method.
----End
6-48
Huawei Proprietary and Confidential
Copyright Huawei Technologies Co., Ltd.
Issue 01 (2012-04-23)
Você também pode gostar
- The Yellow House: A Memoir (2019 National Book Award Winner)No EverandThe Yellow House: A Memoir (2019 National Book Award Winner)Nota: 4 de 5 estrelas4/5 (98)
- Iconografia Cisco 17-03-2010Documento34 páginasIconografia Cisco 17-03-2010HumbertoAcostaAinda não há avaliações
- Hidden Figures: The American Dream and the Untold Story of the Black Women Mathematicians Who Helped Win the Space RaceNo EverandHidden Figures: The American Dream and the Untold Story of the Black Women Mathematicians Who Helped Win the Space RaceNota: 4 de 5 estrelas4/5 (895)
- Cisco CCNA Lab GuideDocumento356 páginasCisco CCNA Lab Guidestardust80% (5)
- The Subtle Art of Not Giving a F*ck: A Counterintuitive Approach to Living a Good LifeNo EverandThe Subtle Art of Not Giving a F*ck: A Counterintuitive Approach to Living a Good LifeNota: 4 de 5 estrelas4/5 (5794)
- Huaweinetworkicondatabasev 2Documento63 páginasHuaweinetworkicondatabasev 2minhAinda não há avaliações
- The Little Book of Hygge: Danish Secrets to Happy LivingNo EverandThe Little Book of Hygge: Danish Secrets to Happy LivingNota: 3.5 de 5 estrelas3.5/5 (399)
- Game TheoryDocumento21 páginasGame TheoryJoan Albet SerraAinda não há avaliações
- Devil in the Grove: Thurgood Marshall, the Groveland Boys, and the Dawn of a New AmericaNo EverandDevil in the Grove: Thurgood Marshall, the Groveland Boys, and the Dawn of a New AmericaNota: 4.5 de 5 estrelas4.5/5 (266)
- Packet® Icon Library: Current As of June 16, 2004Documento10 páginasPacket® Icon Library: Current As of June 16, 2004minhAinda não há avaliações
- Iptv PDFDocumento18 páginasIptv PDFmcherkaoAinda não há avaliações
- Elon Musk: Tesla, SpaceX, and the Quest for a Fantastic FutureNo EverandElon Musk: Tesla, SpaceX, and the Quest for a Fantastic FutureNota: 4.5 de 5 estrelas4.5/5 (474)
- GVRP Protocol IntroductionDocumento13 páginasGVRP Protocol IntroductionminhAinda não há avaliações
- Never Split the Difference: Negotiating As If Your Life Depended On ItNo EverandNever Split the Difference: Negotiating As If Your Life Depended On ItNota: 4.5 de 5 estrelas4.5/5 (838)
- 99 Top IELTS CollocationsDocumento1 página99 Top IELTS Collocationsamirlove20667% (6)
- OSS Addressing OSS Issues For IP Network ManagementDocumento16 páginasOSS Addressing OSS Issues For IP Network ManagementminhAinda não há avaliações
- A Heartbreaking Work Of Staggering Genius: A Memoir Based on a True StoryNo EverandA Heartbreaking Work Of Staggering Genius: A Memoir Based on a True StoryNota: 3.5 de 5 estrelas3.5/5 (231)
- Evolution of Network Management TechnologiesDocumento25 páginasEvolution of Network Management TechnologiesminhAinda não há avaliações
- Tl1 TutorialDocumento43 páginasTl1 TutorialNaveen LingarajuAinda não há avaliações
- The Emperor of All Maladies: A Biography of CancerNo EverandThe Emperor of All Maladies: A Biography of CancerNota: 4.5 de 5 estrelas4.5/5 (271)
- ZTEW300Documento13 páginasZTEW300minhAinda não há avaliações
- (Papers) Study of QoS Scheme in GPON (2012)Documento4 páginas(Papers) Study of QoS Scheme in GPON (2012)minhAinda não há avaliações
- The World Is Flat 3.0: A Brief History of the Twenty-first CenturyNo EverandThe World Is Flat 3.0: A Brief History of the Twenty-first CenturyNota: 3.5 de 5 estrelas3.5/5 (2259)
- (Springer) Cooperative Management of Enterprise NetworksDocumento204 páginas(Springer) Cooperative Management of Enterprise NetworksminhAinda não há avaliações
- (Papers) Study of QoS Scheme in GPON (2012)Documento4 páginas(Papers) Study of QoS Scheme in GPON (2012)minhAinda não há avaliações
- The Hard Thing About Hard Things: Building a Business When There Are No Easy AnswersNo EverandThe Hard Thing About Hard Things: Building a Business When There Are No Easy AnswersNota: 4.5 de 5 estrelas4.5/5 (344)
- TR 155 PDFDocumento17 páginasTR 155 PDFminhAinda não há avaliações
- Bandwidth Profiles For Ethernet Services PDFDocumento8 páginasBandwidth Profiles For Ethernet Services PDFsua07j398Ainda não há avaliações
- Team of Rivals: The Political Genius of Abraham LincolnNo EverandTeam of Rivals: The Political Genius of Abraham LincolnNota: 4.5 de 5 estrelas4.5/5 (234)
- ZTEW300Documento13 páginasZTEW300minhAinda não há avaliações
- A White Paper On High-Speed Network ArchitectureDocumento9 páginasA White Paper On High-Speed Network ArchitectureminhAinda não há avaliações
- TR-069 + TR-104 SIP Forum OverviewDocumento20 páginasTR-069 + TR-104 SIP Forum OverviewminhAinda não há avaliações
- The Unwinding: An Inner History of the New AmericaNo EverandThe Unwinding: An Inner History of the New AmericaNota: 4 de 5 estrelas4/5 (45)
- IPv6 and XDSLDocumento44 páginasIPv6 and XDSLminhAinda não há avaliações
- The Gifts of Imperfection: Let Go of Who You Think You're Supposed to Be and Embrace Who You AreNo EverandThe Gifts of Imperfection: Let Go of Who You Think You're Supposed to Be and Embrace Who You AreNota: 4 de 5 estrelas4/5 (1090)
- Top Business Paying Certifications 2016 PDFDocumento27 páginasTop Business Paying Certifications 2016 PDFanilmm2006100% (1)
- Kinco PLC Connectting GuideDocumento258 páginasKinco PLC Connectting GuideMN Titas TitasAinda não há avaliações
- OPCOM3103 Configuration Guide 200907 PDFDocumento38 páginasOPCOM3103 Configuration Guide 200907 PDFEri YuliantoAinda não há avaliações
- NWD-102886-23E UNMS EMS Installation ManualDocumento125 páginasNWD-102886-23E UNMS EMS Installation ManualbobphotographyAinda não há avaliações
- ECLYPSE™ Connected Terminal Unit Controller: Product DescriptionDocumento16 páginasECLYPSE™ Connected Terminal Unit Controller: Product DescriptionandyvtranAinda não há avaliações
- DCN Exp 1-2022Documento6 páginasDCN Exp 1-2022Soham SawantAinda não há avaliações
- The Sympathizer: A Novel (Pulitzer Prize for Fiction)No EverandThe Sympathizer: A Novel (Pulitzer Prize for Fiction)Nota: 4.5 de 5 estrelas4.5/5 (121)
- Fortigate Firewall Security Pocket GuideDocumento128 páginasFortigate Firewall Security Pocket GuideVincent O. Turkson100% (1)
- Pjsmith IP Addressing Subnetting Made EasyDocumento93 páginasPjsmith IP Addressing Subnetting Made EasyD PAinda não há avaliações
- Palo Alto Networks Firewall Initial Configuration Tech Note PANDocumento8 páginasPalo Alto Networks Firewall Initial Configuration Tech Note PANDesiré GohoréAinda não há avaliações
- What Is PPP?Documento35 páginasWhat Is PPP?USMANAinda não há avaliações
- Quantum Scalar I40Documento328 páginasQuantum Scalar I40Rodrigo EspadaAinda não há avaliações
- User Manual CG2200 ED52U 4258526Documento12 páginasUser Manual CG2200 ED52U 4258526jjmazueraAinda não há avaliações
- Intelimax M2M HSPA 3G Modems - MaxonDocumento62 páginasIntelimax M2M HSPA 3G Modems - MaxonAdvanced Telemetry Product ManufacturersAinda não há avaliações
- CCNA 4 v5 CN Practice Skills Assessment Packet Tracer 2014Documento4 páginasCCNA 4 v5 CN Practice Skills Assessment Packet Tracer 2014Danny HpAinda não há avaliações
- CISCO CCNA Certifications - CCNA 1 - FinalDocumento11 páginasCISCO CCNA Certifications - CCNA 1 - Finalmrcuk21Ainda não há avaliações
- Desktop Support Engineer Interview Questions and Answers - ToughNickelDocumento5 páginasDesktop Support Engineer Interview Questions and Answers - ToughNickelapurb tewaryAinda não há avaliações
- Altr BRSFT IPO9Documento31 páginasAltr BRSFT IPO9IvanAinda não há avaliações
- F5 Interview Questions and AnswersDocumento13 páginasF5 Interview Questions and AnswersMahmoudAbdElGhaniAinda não há avaliações
- CheckpointDocumento25 páginasCheckpointkasurattAinda não há avaliações
- Gps Tracker Tk101 Mini Tk103 With Fuel WireDocumento13 páginasGps Tracker Tk101 Mini Tk103 With Fuel WireionutkokAinda não há avaliações
- RIP V1 With Split Horizon, Route Poisoning, and Poison ReverseDocumento5 páginasRIP V1 With Split Horizon, Route Poisoning, and Poison ReverseAdedayoAinda não há avaliações
- Web Panel ManualDocumento32 páginasWeb Panel ManualredineziriAinda não há avaliações
- SOP DevicesDocumento19 páginasSOP Devicessrikanthchinthu100% (2)
- DVR Voyager 2016 PDFDocumento56 páginasDVR Voyager 2016 PDFRoberto MelgarejoAinda não há avaliações
- NVC1000 Quick Installation GuideDocumento8 páginasNVC1000 Quick Installation GuideAli Serdar KılıçAinda não há avaliações
- AWS Practice QuestionsDocumento17 páginasAWS Practice QuestionsSanjayAinda não há avaliações
- SMU V500R002C00 Upgrade GuideDocumento33 páginasSMU V500R002C00 Upgrade Guidedrgusanero22100% (1)
- Module 6: Nat For Ipv4: Instructor MaterialsDocumento58 páginasModule 6: Nat For Ipv4: Instructor MaterialsJohnAinda não há avaliações
- CCM08 GuideDocumento16 páginasCCM08 Guideelshan_asgarov100% (1)
- Network Security Using Mikrotik Router Operating SystemDocumento87 páginasNetwork Security Using Mikrotik Router Operating Systemkoncypike0% (1)
- Huawei Bras Radius MibDocumento46 páginasHuawei Bras Radius MibJohn SmithAinda não há avaliações