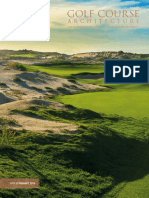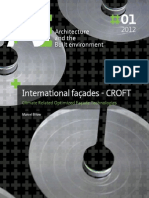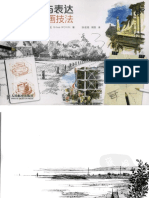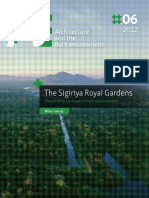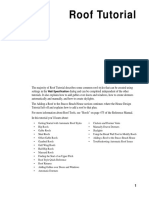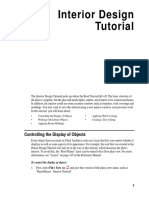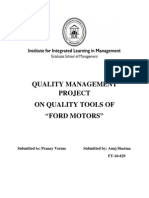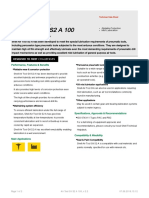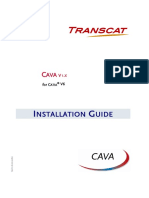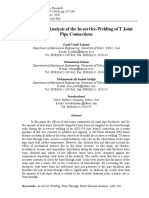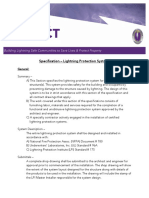Escolar Documentos
Profissional Documentos
Cultura Documentos
Chief Architect x8 Users Guide Kitchen Bath Tutorial
Enviado por
Nguyen BinhDireitos autorais
Formatos disponíveis
Compartilhar este documento
Compartilhar ou incorporar documento
Você considera este documento útil?
Este conteúdo é inapropriado?
Denunciar este documentoDireitos autorais:
Formatos disponíveis
Chief Architect x8 Users Guide Kitchen Bath Tutorial
Enviado por
Nguyen BinhDireitos autorais:
Formatos disponíveis
Kitchen and Bath
Design Tutorial
This tutorial continues where the Interior Design Tutorial left off. You should save this tutorial
using a new name to archive your previous work.
The tools and techniques used to design kitchens and bathrooms are very similar. This tutorial
focuses on kitchen design. When youre finished you can use what youve learned to finish up
the bathrooms as well. In this tutorial you will learn about:
Adding Cabinets
Placing Appliances
Editing Cabinets and Appliances
Creating a Cabinet Island
Creating Architectural Blocks
Editing Cabinets and Appliances
Working in Cross Section/Elevation Views
Adding Cabinets
Begin by selecting File> Save As
, and name the plan BeachHouse - Kitchen Bath Tutorial.
To place a base cabinet
1.
Zoom
in on the Kitchen area in floor plan view.
2.
3.
Select Build> Cabinet> Base Cabinet
.
Click to place a base cabinet anywhere in the kitchen.
Once a cabinet is placed, it can be edited like other objects.
To select and edit a cabinet
1. Cabinets can be selected using one of the following methods.
Chief Architect X8 Users Guide
Click on the cabinet while the Select Objects
2.
tool is active.
Click on the cabinet while any of the Cabinet Tools
are active.
Right-click on the cabinet when another tool is active.
When the cabinet is selected, edit handles and a front indicator display. The arrow that
displays when the pointer is held over an edit handle as well as the Status Bar indicate
what function that handle will perform. See Editing Box-Based Objects on page 208 of
the Reference Manual.
Move edit
handle
Extend edit
handle
Front
indicator
Resize edit
handles
Rotate edit
handle
Move a cabinet using the Move edit handle. By default, you can move a cabinet
parallel to its sides or its front and back edges. To allow unrestricted movement, hold
down the Ctrl key or click and drag using the right mouse button.
Resize two sides of a cabinet using a Resize edit handle, located in each corner.
Extend a cabinets edge on one side using an Extend edit handle.
Rotate a cabinet using the Rotate edit handle, which is always offset to one side.
A temporary dimension updates as the cabinet is moved or resized.
3.
When a cabinet is selected, you can also click the Open Object
edit button to open its
specification dialog and make a wide variety of changes to the cabinet. For more
information, see Cabinet Specification Dialog on page 698 of the Reference Manual.
To lay out base cabinets for this tutorial
1. Place and position six base cabinets and edit their widths as shown in the following image:
Adding Cabinets
Two of the cabinets are 36", two are 24" wide, one is 33" and one is 27" wide.
A cabinet snaps to another if they are in alignment, facing the same direction, and of
the same type.
Note: The display of cabinet module lines has been turned on in the following images.
See Displaying Cabinets on page 686 of the Reference Manual for more information.
To create corner cabinets
1. Select the 36" wide base cabinet on the left.
2.
Click the Open Object
edit button to open the Base Cabinet Specification dialog. On
the General panel:
Specify a Width greater than the Depth. The selected cabinets width should already
have been changed to 36", which works well with a 24" depth. If it isnt, change it to
36" now.
Click the Special drop-down list and select "Corner".
Uncheck the box beside Diagonal Door.
Click OK to close the dialog and apply your changes.
Chief Architect X8 Users Guide
3.
4.
With the cabinet still selected, use its Rotate edit handle to rotate it so its back faces the
wall corner if necessary.
A different approach can be used to create a corner cabinet in the right corner. Begin by
selecting the cabinet on the right and pressing the Delete key or clicking the Delete
edit button.
5.
6.
Select Build> Cabinet> Base Cabinet
, then move your mouse pointer into the corner.
When the cabinet preview changes to a corner cabinet, click once.
Uncheck Diagonal Door for this new cabinet as described in step #2, above.
To move a row of cabinets, select one cabinet, then click and drag the Move edit
handle towards the other cabinets. The selected cabinet will push the others. See
Bumping/Pushing on page 223 of the Reference Manual.
To place wall cabinets
1.
2.
Select Build> Cabinet> Wall Cabinet
.
Click above the left corner base cabinet to place a wall cabinet as shown.
Adding Cabinets
3.
4.
Click the Open Object
edit button to open the Wall Cabinet Specification dialog:
On the General panel, specify a Width of 33".
On the Door/Drawer panel, change the Door Style to "Framed", and check the box
beside Glass Doors.
On the Moldings panel, click the Add New button to add crown molding to the
cabinet.
In this example, a crown molding profile with a Height of 2 1/2", a Width of 2 1/2",
and a Vertical Offset of - 2 1/2" is used. For more details, see To add crown molding
to a room on page 7.
Click OK to apply these changes to the wall cabinet.
With the wall cabinet still selected:
Click the Copy/Paste
edit button.
Click the Reflect About Object
edit button.
Move your mouse pointer into the center of the room so that the room becomes
highlighted.
When you see a dashed vertical line running through the center of the room, click
once. The dashed line is a reflection axis, and a copy of the cabinet will be created on
the opposite side of the kitchen, aligned with the original.
Chief Architect X8 Users Guide
Note: The display of cabinet face indicator lines has been turned on in the following
images. See Displaying Cabinets on page 686 of the Reference Manual for more information.
With the wall cabinets in place, you may want to add soffits to enclose the space between them
and the ceiling.
To place soffits
1.
2.
Select Build> Cabinet> Soffit
then click above the wall cabinets to place soffits.
Adjust their width and orientation to match the wall cabinets below.
When objects are very close to one another in floor plan view, it may be difficult to
select the intended object. When an object is selected, click the Select Next Object
edit button or press the Tab key to select a nearby object. See Select Next Object on
page 187 of the Reference Manual.
For more information about cabinets, see Cabinets on page 677 of the Reference Manual.
Placing Appliances
Appliances come in two basic varieties, freestanding and built-in. For more information about
library objects such as appliances, see The Library on page 823 of the Reference Manual.
Placing Appliances
To place a freestanding appliance
1.
2.
3.
4.
Select View> Library Browser
to open the Library Browser.
In the Core Catalogs, browse to Architectural> Appliances> Refrigerators, locate a
refrigerator, and select it.
On the left side of the kitchen, click in the empty space below the base corner cabinet to
place the refrigerator.
In the Appliances catalog, find an electric range and place it in the empty space on the right
side of the kitchen.
To place a built-in appliance
1.
2.
3.
4.
Select View> Library Browser
to open the Library Browser.
In the Core Catalogs, browse to Architectural> Fixtures> Sinks, locate a sink, and select it
for placement. In this example, the Self Rimming Offset 32" sink is used.
Click on the base cabinet near the top of the screen that is 33" wide to insert the sink into
that cabinet.
In Core Catalogs> Architectural> Appliances> Dishwashers, select a dishwasher for
placement, and click on the cabinet to the right of the sink.
Chief Architect X8 Users Guide
Only one front mounted fixture can be inserted in this manner. Additional
front fixtures can be added in the Cabinet Specification dialog. For more
information, see Front/Sides/Back Panel on page 703 of the Reference Manual.
Editing Cabinets and Appliances
Like most objects, cabinets and appliances can be edited in their specification dialogs. This
method allows a higher degree of customization than using just the edit handles.
To edit cabinet face items
1.
2.
3.
4.
5.
6.
7.
8.
Select the cabinet to the left of the sink and click the Open Object
edit button to open
the Base Cabinet Specification dialog.
Click on the upper separation between the countertop and the drawer in the preview image
on the right side of the dialog. Notice that clicking anywhere on the preview takes you to
the Front/Sides/Back panel.
On the Front/Sides/Back panel:
Select "Front" from the Side drop-down list, then "Custom Face" from the Side Type list.
Click the Add New button to open the New Cabinet Face Item dialog.
Select "Cutting Board" from the Item Type drop-down list, assign an Item Height of 1
inch and click OK to return to the Cabinet Specification dialog.
A new Cutting Board face item, as well as a new Separation, are added below the
separation that you selected.
Click OK to close the Base Cabinet Specification dialog.
Shelves can also be specified in Door and Opening cabinet face items. For
more information, see Cabinet Shelf Specification Dialog on page 712 of
the Reference Manual.
These steps can be used to create a wide variety of cabinet front configurations, such as a bank
of drawers.
Creating a Cabinet Island
To edit appliances in the Fixture Specification dialog
1.
Select the refrigerator and click the Open Object
edit button to open the Fixture
Specification dialog.
2.
3.
On the General panel, change the Depth to 28.
Check the box next to Reverse Symbol and click OK.
Finally, add some narrow base cabinets to fill in the gaps beside the appliances. You can also
add a wall cabinet and soffit above the range.
Creating a Cabinet Island
A cabinet island with custom countertop can also be created using the Cabinet Tools. For more
information, see Editing Custom Countertops on page 686 of the Reference Manual.
To create a cabinet island
1.
2.
Select Build> Cabinet> Base Cabinet
of the kitchen area.
, then click to place a base cabinet in the middle
Select the cabinet and click the Open Object
edit button to open he Base Cabinet
Specification dialog.
3.
4.
On the General panel, specify a Width of 33" and a Depth of 27".
On the Front/Sides/Back panel, create three Double Drawers, each with an Item Height
of 7 1/2". See To edit cabinet face items on page 8.
Chief Architect X8 Users Guide
For more information on customizing the cabinet face, such as using the
Split Vertical and Split Horizontal settings, see Front/Sides/Back Panel on
page 703 of the Reference Manual.
10
5.
On the Door/Drawer panel, set the Drawer Handle Style as "Knob", then click OK to close
the dialog and apply your changes.
6.
With the base cabinet still selected, click the Copy/Paste
edit button, then:
Click and drag the Move edit handle downward on screen until the preview outline
snaps directly below the existing cabinet.
Release the mouse button to create a copy of the original cabinet, as in the image
below:
Creating a Cabinet Island
In the next portion of this tutorial, the display of cabinet labels is turned off. To do this, select
Tools> Layer Settings> Display Options
. In the Layer Display Options dialog, locate the
"Cabinets, Labels" layer, remove the checkmark in the Disp column, and click OK.
To create a custom countertop
1.
Click the Select Objects
select it.
2.
Click the Generate Custom Countertop
edit button. A new Custom Countertop
polyline will be created, replacing the cabinets countertop, and will be selected.
With the new custom countertop selected, use its edit handles to reshape it so it covers all
of the island cabinets.
Click on the bottom vertical edge of the countertop polyline to make it the Selected Edge.
For more information, see Selected Edge on page 186 of the Reference Manual.
3.
4.
5.
button, then click on the island cabinet closest to the sink to
Click the Change Line/Arc
edit button to change the Selected Edge from a straight
line into a curved arc.
Use the triangular Reshape edit handle located along the arcs radius to adjust the
curvature of the arc.
To temporarily suppress snapping, you can hold down the Ctrl key while you drag the
Reshape handle.
11
Chief Architect X8 Users Guide
6.
Create a Full Camera
view to see the results.
A Custom Countertop can also be drawn using the Custom Countertop
tool and have an
edge molding applied to it. For more information, see Custom Countertops on page 685 of
the Reference Manual.
Creating Architectural Blocks
Groups of items can be blocked together and saved to the library for use in other plans.
To create an architectural block
1. While in floor plan view, group select all objects you would like to include in the
architectural block.
12
Creating Architectural Blocks
2.
One way to group select the objects is to hold down the Shift key and select additional
objects to add them to the selection set. There are many other ways to select and group
select objects. For more information, see Selecting Objects on page 185 of the Reference
Manual.
3.
Click the Make Architectural Block
edit button.
To add an object to the library
1. Select the architectural block.
2.
3.
Click the Add to Library
edit button to add the architectural block to the User Catalog
in the Library Browser.
Right-click on the new item in the User Catalog and select Rename from the contextual
menu to change the name from "Untitled" to something descriptive like "Kitchen Bar".
If you want, you can organize the content in your User Catalog by creating folders and then
moving items into those folders. For more, see Organizing the Library on page 836 of the
Reference Manual.
To explode an architectural block
1. Select an architectural block.
2.
Click the Explode Architectural Block
edit button.
13
Chief Architect X8 Users Guide
Working in Cross Section/Elevation Views
Like other objects, cabinets can be edited in cross section/elevation views. This method of
editing is powerful because it allows objects to be easily edited in vertical space. Next well
edit wall cabinets and add a range hood. For more information about working in 3D views, see
Working in 3D on page 922 of the Reference Manual.
To create an elevation view
1.
In floor plan view, select 3D> Create Orthographic View> Wall Elevation
and drag a line of sight pointed directly at the range.
2.
Zoom
. Click
in as needed.
To edit the cabinets in an elevation view
14
1.
2.
Click the Select Objects
button, then click on the wall cabinet above the range.
Click on the cabinets bottom edit handle and drag it upwards.
3.
When the temporary dimension indicates that the cabinet height is 18 inches, release the
mouse button.
Working in Cross Section/Elevation Views
Note: If you do not see Temporary Dimensions when an object is selected, select
View> Temporary Dimensions to toggle this feature back on.
To place a range hood
1. Find a range hood in the Fixtures catalog and select it for placement.
2. Click above the range to place the hood.
3. If necessary, you can adjust its position and size using its edit handles.
4. When you are finished, Close the elevation view and return to floor plan view.
Additional drawing tools are available in Cross Section/Elevation views that can be used to add
detail to kitchens and, as in the following example, baths.
To add tile to a bathroom wall
1.
Go Up One Floor
2.
Select 3D> Create Orthographic View> Wall Elevation
, then click and drag a
camera arrow in the Master Bath, in the direction of the bathtub
3.
In the Wall Elevation view, select Build> Wall> Wall Material Region
then click
once on the wall to fill its entire surface.
Use the edit handles to resize the Material Regions top and bottom so that it starts above
the bathtub and extends up 4.
4.
to Floor 2.
15
Chief Architect X8 Users Guide
5.
6.
7.
8.
9.
With the Material Region still selected, click the Open Object
edit tool to open the
Material Region Specification dialog.
On the Structure panel, click the Material Layers Edit button.
In the Material Layers Definition dialog:
Click in the Thickness field for Layer 1 to select that layer for editing.
Click the Select Material button.
In the Select Material dialog, search for or browse to the 3/16" Dusk Tile subway tile
material in the Core Catalogs.
Click OK to close both dialogs and apply your change.
Select Build> Wall> Wall Material Region
, then click and drag to draw a new
rectangular region above the first.
Using its edit handles, stretch it across the wall and make it 6" in height.
Assign a mosaic tile such as Glass Tile 02 to this region.
10. Create one more Wall Material Region above the last that is 18" in height and uses the
Dusk Tile material.
16
Working in Cross Section/Elevation Views
If you want to adjust how the tile materials are mapped to the wall surface,
see Determining the Origin on page 863 of the Reference Manual.
Dimensions can be added to objects displayed in Cross Section/Elevation views, including
cabinetry. To begin, return to your Floor Plan view, if you havent already.
To add dimensions in a cross section/elevation view
1.
On Floor 2, select 3D> Create Orthographic View> Wall Elevation
, then in the
Master Bath, click and drag a view towards the cabinet containing the sink.
17
Chief Architect X8 Users Guide
2.
3.
4.
5.
With the Wall Elevation active, select Edit> Default Settings> Dimension> Dimensions
and click on the Edit button to display the Saved Dimension Defaults dialog.
With the current active default highlighted, click the Edit button to open the Dimension
Defaults dialog.
On the Primary Format panel, select " from the drop-down list.
On the Locate Objects panel, under the "Cabinets" heading, check the options that you
want dimensions to locate. For this example, select Sides, Countertop, Backsplash, Toe
Kick and Moldings, then click OK.
6.
Still in the Wall Elevation view, select Tools> Layer Settings> Display Options
to
open the Layer Display Options dialog. Locate the "Cross Section Lines" layer, remove
the checkmark in the Disp column, and click OK.
7.
Next, select CAD> Dimension> Manual Dimension
dimension line over the cabinet, from top to bottom.
, and click and drag to draw a
Finishing Touches
A wide variety of furniture, accessories, and other items is available in the Library Browser at
Core Catalogs> Interiors, which you can use to furnish this and other plans.
To use the Cross Section Slider and Final View tools
18
1.
In floor plan view, click Fill Window
2.
Create a Full Camera
view that begins on the exterior of the structure, near the
kitchen, and release the mouse button in the kitchen. See To create a camera view on
page 21.
Working in Cross Section/Elevation Views
3.
4.
Use the Mouse-Orbit Camera
tool to adjust the cameras perspective. If you want,
you can turn off the display of the backdrop in the 3D View Defaults dialog. For more
information, see 3D View Defaults Dialog on page 895 of the Reference Manual.
Select 3D> Camera View Options> Cross Section Slider
to open the Cross Section
Slider dialog.
5.
Select the horizontal cut line and use the Position slider to specify the location of the
cutting plane. See Cross Section Slider on page 921 of the Reference Manual.
6.
Select 3D> Camera View Options> Final View
to create a higher quality final view.
19
Chief Architect X8 Users Guide
7.
Be sure to Save
your work.
If you would like, you can continue working on this plan in the Materials Tutorial. To learn
how to arrange views of your model on a page for printing, see the Layout Tutorial.
20
Você também pode gostar
- The Subtle Art of Not Giving a F*ck: A Counterintuitive Approach to Living a Good LifeNo EverandThe Subtle Art of Not Giving a F*ck: A Counterintuitive Approach to Living a Good LifeNota: 4 de 5 estrelas4/5 (5794)
- The Little Book of Hygge: Danish Secrets to Happy LivingNo EverandThe Little Book of Hygge: Danish Secrets to Happy LivingNota: 3.5 de 5 estrelas3.5/5 (399)
- The Global Journal of Golf Design and Development: Issue 39 January 2015Documento52 páginasThe Global Journal of Golf Design and Development: Issue 39 January 2015Nguyen BinhAinda não há avaliações
- Architecture and The Welfare State (Myebookshelf)Documento360 páginasArchitecture and The Welfare State (Myebookshelf)Juan Pedro DillonAinda não há avaliações
- Grammar A LevelDocumento474 páginasGrammar A LevelNguyen BinhAinda não há avaliações
- Best of Irish Kitchens - June-July 2016Documento164 páginasBest of Irish Kitchens - June-July 2016Nguyen Binh100% (1)
- Climate Related Optimized Façade Technologies PDFDocumento362 páginasClimate Related Optimized Façade Technologies PDFLuis MartinsAinda não há avaliações
- Landscape Design and Expression Perspective Painting Techniques PDFDocumento114 páginasLandscape Design and Expression Perspective Painting Techniques PDFSergio MataAinda não há avaliações
- CEAR June 2013 VietnameseDocumento44 páginasCEAR June 2013 VietnameseNguyen BinhAinda não há avaliações
- Tieng Anh Trong Xay DungDocumento38 páginasTieng Anh Trong Xay DungHà MậpAinda não há avaliações
- Telling Tales in English Superfine Wendy James Megan PDFDocumento83 páginasTelling Tales in English Superfine Wendy James Megan PDFNguyen BinhAinda não há avaliações
- 40 307 1 PBDocumento292 páginas40 307 1 PBDilhaniAinda não há avaliações
- Tieng Anh Trong Xay DungDocumento38 páginasTieng Anh Trong Xay DungHà MậpAinda não há avaliações
- Middl Le East Architect 201311Documento68 páginasMiddl Le East Architect 201311Nguyen BinhAinda não há avaliações
- AutoCAD For Interior Design22Documento43 páginasAutoCAD For Interior Design22Nguyen BinhAinda não há avaliações
- Chief Architect x8 Users Guide Roof TutorialDocumento44 páginasChief Architect x8 Users Guide Roof TutorialcharlieaizaAinda não há avaliações
- Chief Architect x8 Users Guide Landscaping TutorialDocumento20 páginasChief Architect x8 Users Guide Landscaping TutorialNguyen BinhAinda não há avaliações
- Chief Architect x8 Users Guide Layout TutorialDocumento30 páginasChief Architect x8 Users Guide Layout TutorialNguyen Binh100% (1)
- Chief Architect x8 Users Guide House TutorialDocumento42 páginasChief Architect x8 Users Guide House TutoriallsatchithananthanAinda não há avaliações
- Chief Architect x8 Users Guide Interiors TutorialDocumento14 páginasChief Architect x8 Users Guide Interiors TutorialNguyen BinhAinda não há avaliações
- Chief Architect x8 Users Guide Cad TutorialDocumento18 páginasChief Architect x8 Users Guide Cad TutorialNguyen BinhAinda não há avaliações
- A Heartbreaking Work Of Staggering Genius: A Memoir Based on a True StoryNo EverandA Heartbreaking Work Of Staggering Genius: A Memoir Based on a True StoryNota: 3.5 de 5 estrelas3.5/5 (231)
- Hidden Figures: The American Dream and the Untold Story of the Black Women Mathematicians Who Helped Win the Space RaceNo EverandHidden Figures: The American Dream and the Untold Story of the Black Women Mathematicians Who Helped Win the Space RaceNota: 4 de 5 estrelas4/5 (894)
- The Yellow House: A Memoir (2019 National Book Award Winner)No EverandThe Yellow House: A Memoir (2019 National Book Award Winner)Nota: 4 de 5 estrelas4/5 (98)
- Elon Musk: Tesla, SpaceX, and the Quest for a Fantastic FutureNo EverandElon Musk: Tesla, SpaceX, and the Quest for a Fantastic FutureNota: 4.5 de 5 estrelas4.5/5 (474)
- Never Split the Difference: Negotiating As If Your Life Depended On ItNo EverandNever Split the Difference: Negotiating As If Your Life Depended On ItNota: 4.5 de 5 estrelas4.5/5 (838)
- Devil in the Grove: Thurgood Marshall, the Groveland Boys, and the Dawn of a New AmericaNo EverandDevil in the Grove: Thurgood Marshall, the Groveland Boys, and the Dawn of a New AmericaNota: 4.5 de 5 estrelas4.5/5 (265)
- The Emperor of All Maladies: A Biography of CancerNo EverandThe Emperor of All Maladies: A Biography of CancerNota: 4.5 de 5 estrelas4.5/5 (271)
- The Hard Thing About Hard Things: Building a Business When There Are No Easy AnswersNo EverandThe Hard Thing About Hard Things: Building a Business When There Are No Easy AnswersNota: 4.5 de 5 estrelas4.5/5 (344)
- Team of Rivals: The Political Genius of Abraham LincolnNo EverandTeam of Rivals: The Political Genius of Abraham LincolnNota: 4.5 de 5 estrelas4.5/5 (234)
- The Unwinding: An Inner History of the New AmericaNo EverandThe Unwinding: An Inner History of the New AmericaNota: 4 de 5 estrelas4/5 (45)
- The World Is Flat 3.0: A Brief History of the Twenty-first CenturyNo EverandThe World Is Flat 3.0: A Brief History of the Twenty-first CenturyNota: 3.5 de 5 estrelas3.5/5 (2219)
- The Gifts of Imperfection: Let Go of Who You Think You're Supposed to Be and Embrace Who You AreNo EverandThe Gifts of Imperfection: Let Go of Who You Think You're Supposed to Be and Embrace Who You AreNota: 4 de 5 estrelas4/5 (1090)
- The Sympathizer: A Novel (Pulitzer Prize for Fiction)No EverandThe Sympathizer: A Novel (Pulitzer Prize for Fiction)Nota: 4.5 de 5 estrelas4.5/5 (119)
- SAE StandardDocumento28 páginasSAE Standardwei foo83% (6)
- JAYCO CARAVANS - 2016 Silverline and Starcraft PDFDocumento12 páginasJAYCO CARAVANS - 2016 Silverline and Starcraft PDFBrisbane CamperlandAinda não há avaliações
- Fsls 11.10 Adminguide EngDocumento67 páginasFsls 11.10 Adminguide Engsurender78Ainda não há avaliações
- Methode of Statement Lightning Protection & Earthing System Review 4Documento27 páginasMethode of Statement Lightning Protection & Earthing System Review 4firman zakirAinda não há avaliações
- Dod P 16232FDocumento24 páginasDod P 16232FArturo PalaciosAinda não há avaliações
- Fico Exam GuideDocumento2 páginasFico Exam GuideDANIELAinda não há avaliações
- Quality Management Project On Quality Tools of "Ford Motors"Documento6 páginasQuality Management Project On Quality Tools of "Ford Motors"Anuj SharmaAinda não há avaliações
- Ehv Bladder AccumulatorsDocumento38 páginasEhv Bladder AccumulatorsFranki Hari MAinda não há avaliações
- GSM Channels LogicalDocumento8 páginasGSM Channels LogicalbeetelnutsAinda não há avaliações
- 15 Suspensions PDFDocumento57 páginas15 Suspensions PDFSASWAT MISHRAAinda não há avaliações
- TUGAS BAHASA INGGRIS Cahaya Karisma Wilani Faturrachman Rengga Wisnu Resza Bunga Nisa POLITEKNIK NEGERI JAKARTA JURUSAN KONSTRUKSI BANGUNAN SIPILDocumento4 páginasTUGAS BAHASA INGGRIS Cahaya Karisma Wilani Faturrachman Rengga Wisnu Resza Bunga Nisa POLITEKNIK NEGERI JAKARTA JURUSAN KONSTRUKSI BANGUNAN SIPILFaturrachman Nanu Rengga WisnuAinda não há avaliações
- Psan en Tcd210185ab 20220523 Inst WDocumento2 páginasPsan en Tcd210185ab 20220523 Inst Wsinar automationAinda não há avaliações
- Conversion Factors GuideDocumento2 páginasConversion Factors GuideAndri MPAinda não há avaliações
- Air Tool S2 A100 PDFDocumento2 páginasAir Tool S2 A100 PDFjhony andreasAinda não há avaliações
- Tivizen Iplug Greek GuideDocumento13 páginasTivizen Iplug Greek GuideDenexoAinda não há avaliações
- Indigo Assessment - Cynthia Nieto VargasDocumento14 páginasIndigo Assessment - Cynthia Nieto Vargasapi-506651646Ainda não há avaliações
- 2.3 One Way Slab Design-SS, Cant, ContinuousDocumento54 páginas2.3 One Way Slab Design-SS, Cant, ContinuousAhmed SiddiqueAinda não há avaliações
- Cava v6 1x Install enDocumento29 páginasCava v6 1x Install enWael SalahAinda não há avaliações
- DIN EN 10213 - 2008 - Fundidos em AçoDocumento29 páginasDIN EN 10213 - 2008 - Fundidos em AçoLeonardo MartinsAinda não há avaliações
- Technical Reference Guide On Steam DistributionDocumento66 páginasTechnical Reference Guide On Steam DistributionDainycious KibiwottAinda não há avaliações
- Bendix Rsa Fuel Injection SystemDocumento21 páginasBendix Rsa Fuel Injection SystemAdrian James100% (10)
- Data Acquisition Systems (DAS) in GeneralDocumento3 páginasData Acquisition Systems (DAS) in GeneralArjun SinghAinda não há avaliações
- Finite Element Analysis of The In-Service-Welding of T Joint Pipe ConnectionDocumento12 páginasFinite Element Analysis of The In-Service-Welding of T Joint Pipe ConnectionMohamed SamyAinda não há avaliações
- M103C 10/11 Meter Maximum Beam AntennaDocumento9 páginasM103C 10/11 Meter Maximum Beam AntennaRádio Técnica AuroraAinda não há avaliações
- Contact-Molded Reinforced Thermosetting Plastic (RTP) Laminates For Corrosion-Resistant EquipmentDocumento8 páginasContact-Molded Reinforced Thermosetting Plastic (RTP) Laminates For Corrosion-Resistant EquipmentQUALITY MAYURAinda não há avaliações
- Lightning Protection SystemDocumento5 páginasLightning Protection SystemRifki FathurrahmanAinda não há avaliações
- FANUC Robot R-2000iB SeriesDocumento4 páginasFANUC Robot R-2000iB SeriesChandan KanuAinda não há avaliações
- IEEE Modeling of Generator Controls For Coordinating Generator Relays Draft 4.0Documento65 páginasIEEE Modeling of Generator Controls For Coordinating Generator Relays Draft 4.0Alex PAAinda não há avaliações
- 03-2ezii (Ex-Lx-Dx) Codde 3 QRH1 V1Documento352 páginas03-2ezii (Ex-Lx-Dx) Codde 3 QRH1 V1sadh94Ainda não há avaliações
- Proposed Rule: Airworthiness Directives: Cirrus Design Corp. Models SR20 and SR22 AirplanesDocumento2 páginasProposed Rule: Airworthiness Directives: Cirrus Design Corp. Models SR20 and SR22 AirplanesJustia.comAinda não há avaliações