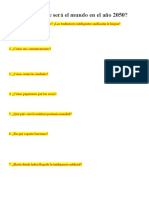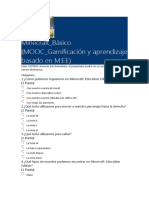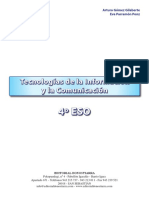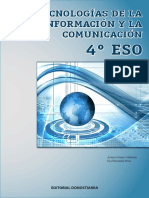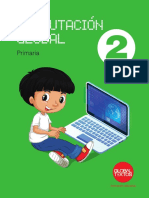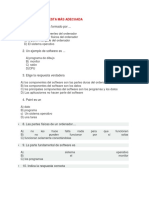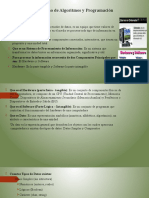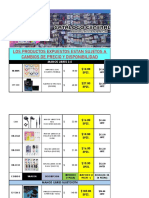Escolar Documentos
Profissional Documentos
Cultura Documentos
Maquinas Virtuales Dual
Enviado por
juscatDescrição original:
Direitos autorais
Formatos disponíveis
Compartilhar este documento
Compartilhar ou incorporar documento
Você considera este documento útil?
Este conteúdo é inapropriado?
Denunciar este documentoDireitos autorais:
Formatos disponíveis
Maquinas Virtuales Dual
Enviado por
juscatDireitos autorais:
Formatos disponíveis
IES Antonio Gonzlez Gonzlez Tejina
http://aprendemostecnologia.org
1 Bachillerato
MAQUINAS VIRTUALES (Por Antonio R. Pulido)
1. Definicin de Mquina Virtual
En numerosas ocasiones necesitamos probar un programa o realizar pruebas en el
Sistema Operativo que tenemos instalado. Si las pruebas las realizamos en un equipo que
estamos utilizando de manera habitual, corremos el peligro de que un fallo, un mal
funcionamiento del programa o una simple actualizacin, provoque una cada del sistema,
una prdida de su estabilidad y en el peor de los casos una reinstalacin completa. Por
otra parte la compra de un nuevo equipo obliga a realizar una migracin del software
instalado, en la mayora de los casos con una reinstalacin y configuracin completa del
Sistema Operativo, y del software all instalado.
Una posible solucin sera utilizar otro equipo, donde primero duplicsemos
nuestra mquina y luego instalsemos los programas o actualizaciones que deseamos
comprobar. Si todo va bien, lo aplicamos al equipo en produccin y si hay problemas, un
simple formateo del equipo de pruebas nos resuelve el problema, sin que los usuarios se
vean afectados. Evidentemente tener uno o ms equipos para realizar pruebas no parece
una buena solucin y no lo es. Para esto hay que tener dinero.
Una solucin ms sencilla y adecuada es instalar una herramienta que simule el
funcionamiento del Sistema Operativo que se quiere probar y sobre l se instalen
otras aplicaciones tambin en evaluacin. Esta herramienta debe independizar el
Sistema Operativo real (anfitrin) del Sistema Operativo Virtualizado (invitado).
En esta situacin podemos realizar una abstraccin e imaginar que tenemos un
ordenador real (nuestra mquina fsica, con su correspondiente Sistema Operativo) y
sobre l se emula el funcionamiento de otro u otros ordenadores virtuales, y lo que es
ms importante, podemos cambiar entre uno y otro sin mayor problema.
Se dice entonces que tenemos una mquina real, (la mquina fsica) y una o ms
mquinas virtuales (las que se ejecutan sobre el software emulador), cada una de ellas
con su hardware emulado (virtual) y con su Sistema Operativo.
Llevando un paso ms all este modelo, podran coexistir, en un mismo instante,
nuestro ordenador real, con su Sistema Operativo real y todos los ordenadores virtuales
Maquinas Virtuales TIC
Pag. 1
IES Antonio Gonzlez Gonzlez Tejina
http://aprendemostecnologia.org
1 Bachillerato
que pongamos en funcionamiento, pudiendo incluso comunicarse entre ellos, a travs de
una red y por lo tanto compartir recursos, si es que nos pareciera oportuno.
Llegados a este punto, podemos definir el software de mquina virtual como un
programa informtico, que se ejecuta en un ordenador y sistema operativo
concretos, y que permite instalar virtualmente diferentes sistemas operativos y
aplicaciones, permitiendo adems compartir recursos, conectarse a Internet, utilizar
diferentes dispositivos, soportes y perifricos (impresoras, usb, etc.).
En la actualidad existen diferentes alternativas de software de virtualizacin gratuitas
que pueden ser utilizadas indistintamente como base para la aplicacin de los contenidos
de este material. En el momento de elaborar esta documentacin, quizs las aplicaciones
ms populares sean las que son citadas a continuacin:
Virtual PC.- Software de virtualizacin de la empresa Microsoft que puede ser
descargado e instalado libremente de modo exclusivo en equipos con sistemas
operativos Windows.
VMWare Player.- Software de virtualizacin de la empresa VMware que puede ser
descargado e instalado libremente tanto en equipos con sistemas operativos
Windows como en equipos que tengan como sistema operativo cualquier
distribucin de Linux.
VirtualBox.- Software de virtualizacin de la empresa Oracle que puede ser
descargado e instalado libremente tanto en equipos con sistemas operativos
Windows como en equipos que tengan como sistema operativo cualquier
distribucin de Linux.
En nuestro caso nos decantaremos por instalar VirtualBox, ya que dicho software nos
ofrece las prestaciones necesarias para poder desarrollar adecuadamente los contenidos
del material, dicha aplicacin es fcilmente descargable desde la red, adems de
disponer versiones para Windows, Mac OS X y Linux.
Los requisitos hardware y software mnimos de la mquina fsica anfitriona para poder
instalar "VirtualBox", son los siguientes:
Hardware:
Procesador.- Como mnimo un procesador razonablemente potente con
arquitectura x86 (32 bits)
Memoria RAM.- 512 MB mnimo.
Unidades de disco.- Para una instalacin bsica de VirtualBox un mnimo 50 MB de
espacio libre.
Tarjeta de red.
Software:
Actualmente mltiples sistemas operativos Windows (Windows XP, Windows 7,
Windows 8 y Windows 10 entre ellos), as como mltiples distribuciones Linux
(entre ellos Ubuntu o Linux Mint). Tambin existe soporte para Mac OS X, Solaris y
OpenSolaris.
Maquinas Virtuales TIC
Pag. 2
IES Antonio Gonzlez Gonzlez Tejina
http://aprendemostecnologia.org
1 Bachillerato
2. El objetivo
EL OBJETIVO ES ... Instalar la ltima versin de la aplicacin 'VirtualBox' en nuestros
equipos Linux (Meduxa 14) e instalar un sistema doble que permita arrancar el sistema
operativo 'Windows 7' o Ubuntu 14.04 sobre la VirtualBox. As, tendremos ambos
sistemas operativos virtualizados.
En el momento de desarrollar los contenidos de este material, "VirtualBox" poda ser
descargado libremente desde la red, navegando para ello hasta la direccin URL
"http://www.virtualbox.org/wiki/Downloads",
Segn si tu sistema operativo es de 32 bits o de 64 bits, elige una versin, (i386) u otra,
(AMD64). Guarda el archivo en tu Pen Drive y otra copia en la carpeta Descargas.
Nota: para no perder el tiempo descargando de Internet, dejo una copia de cada versin
en 'Unidad de Red Genrica' Informtica 1 Bachillerato. Llvala a Descargas.
En relacin con el producto "VirtualBox", y para completar este apartado, queremos
hacer algunas indicaciones:
Si deseamos aplicar de modo prctico los contenidos de este material desde nuestro
ordenador personal trabajando con mquinas virtuales y "VirtualBox" es necesario que el
equipo donde se instale "VirtualBox" disponga al menos de una memoria RAM de 2 Gb.
y de un espacio libre en disco duro de 50 Gb., con el fin de que la ejecucin de las
mquinas virtuales sea lo suficientemente fluida y gil para la realizacin de los
contenidos de este material.
Para instalar VirtualBox, abre una terminal (CTRL + ALT + T) y escribe 'sudo gdebi-gtk',
esta es una aplicacin Linux para instalar paquetes de software.
Una vez abierto el 'Instalador de paquetes Gdebi' hacemos clic en "Instalar el
paquete".
Maquinas Virtuales TIC
Pag. 3
IES Antonio Gonzlez Gonzlez Tejina
http://aprendemostecnologia.org
1 Bachillerato
Una vez concluya satisfactoriamente la instalacin de la aplicacin, se nos presentar la
siguiente ventana, en la que pulsaremos directamente sobre el botn "Cerrar" y en este
instante ya podremos comprobar en la ventana de instalacin del paquete, que la
aplicacin ha quedado correctamente instalada, momento en el cual cerramos dicha
ventana.
Pese a haber instalado
correctamente la aplicacin en
nuestro equipo, aun nos queda por
instalar una extensin de la
aplicacin para garantizar que ms
adelante podamos acceder desde la
misma a dispositivos USB.
NOTA: En el momento de elaborar
esta documentacin, podamos
descargar la extensin citada desde
"http://www.oracle.com/technetwork/server-storage/virtualbox/downloads/index.html"
Una vez ms, hay una copia de la extensin en 'Unidad de Red Genrica Informtica
1 Bachillerato'
Maquinas Virtuales TIC
Pag. 4
IES Antonio Gonzlez Gonzlez Tejina
http://aprendemostecnologia.org
1 Bachillerato
Elige el paquete Oracle VM VirtualBox Extension Pack
De la lista elige aquel de acuerdo a la versin de VirtualBox que has instalado en tu
equipo. Guarda una copia en tu Pen Drive y otra en Descargas.
Para abrir VirtualBox con todos los privilegios, se recomienda abrir una terminal y escribir
'sudo VirtualBox'
Una vez bajada la extensin, la instalamos como sigue...
1. Abre VirtualBox
2. Ve al men Archivo
Preferencias.
3. Se abrir una ventana
4. Ve a la opcin Extensiones
5. Haz clic en el botn 'Agregar'
(sealado con el crculo rojo). La
extensin que nos permitir leer
correctamente dispositivos USB
en nuestra mquina virtual
Maquinas Virtuales TIC
Pag. 5
IES Antonio Gonzlez Gonzlez Tejina
http://aprendemostecnologia.org
1 Bachillerato
Como resultado de la accin anterior se nos presentar la siguiente ventana, en la que
seleccionaremos el fichero "Oracle_VM_VirtualBox_Extension_Pack-.....vbox-extpack"
correspondiente a la extensin que permitir leer adecuadamente dispositivos USB en
nuestras mquinas virtuales, tras lo cual pulsaremos sobre el botn "Abrir".
A continuacin VirtualBox nos informa de que se encuentra listo para instalar la extensin
especificada, luego pulsaremos en la ventana de la imagen inferior directamente sobre el
botn "Instalar" para proceder con dicho proceso.
Antes de proceder con el proceso de instalacin de la extensin, deberemos leer y
aceptar el contrato de licencia, movindonos con el slider vertical situado a la derecha de
la ventana hasta abajo del todo, y tras ello pulsando sobre el botn "Acepto".
Maquinas Virtuales TIC
Pag. 6
IES Antonio Gonzlez Gonzlez Tejina
http://aprendemostecnologia.org
1 Bachillerato
A continuacin dar comienzo el proceso de instalacin de la extensin indicada en
nuestro equipo, y tras unos breves instantes dicha instalacin concluir, momento en el
que se nos presentar la siguiente ventana, en la que pulsaremos directamente sobre el
botn "Aceptar".
Maquinas Virtuales TIC
Pag. 7
IES Antonio Gonzlez Gonzlez Tejina
http://aprendemostecnologia.org
1 Bachillerato
3. Carga e instalacin de dos Sistema Operativos sobre
VirtualBox (Tarea 4)
En este apartado indicaremos los pasos precisos para instalar un equipo que tenga
instalados los dos sistemas operativos abordados en este material, esto es, los
sistemas operativos Windows 7 y Ubuntu, de modo que en el proceso de arranque del
equipo pueda optarse por arrancar uno u otro (arranque dual) en funcin de las
preferencias del usuario que est ubicado fsicamente sobre el equipo en cuestin.
Para ello, en primer lugar instalaremos el sistema operativo Windows 7, realizando
dos particiones de disco en el proceso de instalacin de dicho sistema operativo a fin de
poder instalar en una de ellas Windows 7 y en la otra posteriormente Ubuntu.
Una vez completado el proceso de instalacin de Windows 7, comenzaremos el proceso
de instalacin de Ubuntu sobre el mismo equipo, cuyo gestor de arranque reconocer la
instalacin realizada anteriormente de Windows 7 sobre la particin correspondiente,
respetndola, y permitiendo instalar el sistema operativo Ubuntu en la segunda particin
que habremos creado en el proceso de instalacin de Windows 7, y que en este momento
se encontrar libre.
NOTA: El gestor de arranque de Ubuntu Linux es mucho ms eficiente que el de Windows
7, de modo que Linux reconoce perfectamente las particiones Windows, y sin embargo
Windows tiene dificultades para reconocer las particiones Linux, de ah que instalemos en
primer lugar Windows 7, y luego Ubuntu, pues de hacerlo al revs Windows NO
reconocera correctamente la particin de Ubuntu, dificultando la configuracin del
arranque dual.
Para realizar la tarea debers disponer de una versin de Windows 7 y otra de Ubuntu
14.04. Hay copias en la carpeta Unidad de Red Genrica Informtica 1
Bachillerato. El fichero contiene una imagen ISO del sistema operativo Windows 7,
llamada X17-58857.iso y otra imagen ISO del Ubuntu 14.04 llamada ubuntu-14.04desktop-i386, guarda las imagenes ISO en la carpeta Descargas de tu PC.
El proceso de instalacin seguir los mismos pasos tanto si decides realizar la instalacin
sobre una mquina virtual como sobre una mquina fsica. As que si tu sistema se vino
abajo, ya sabrs como se hace.
Para instalar una mquina virtual a partir de la imagen ISO de dicho sistema operativo
descargada anteriormente, lo primero que hemos de hacer es cargar "VirtualBox".
Aplicaciones Herramientas del Sistema Oracle VM VirtualBox
Como resultado de la accin anterior accederemos a la ventana principal de la aplicacin
"VirtualBox", en la cual pulsaremos directamente sobre el botn "Nueva" para proceder a
la creacin de una nueva mquina virtual Windows 7 , tal y como es nuestro deseo.
Maquinas Virtuales TIC
Pag. 8
IES Antonio Gonzlez Gonzlez Tejina
http://aprendemostecnologia.org
1 Bachillerato
En ese instante pasar a ser ejecutado el asistente de creacin de nueva mquina virtual,
en cuya primera ventana se da la bienvenida al asistente de creacin de una nueva
mquina virtual.
Maquinas Virtuales TIC
Pag. 9
IES Antonio Gonzlez Gonzlez Tejina
http://aprendemostecnologia.org
1 Bachillerato
Rellena los campos correspondientes al nombre del Dual, tipo y versin (OJO, pregunta
si tu equipo es de 32 o 64 bits). Luego haz clic en Siguiente.
Comenzaremos dimensionando la mquina virtual necesaria para instalar Windows 7.
Para ello nos fijaremos en los requisitos mnimos recomendados de instalacin de este
Sistema Operativo, para que la mquina virtual pueda ser ejecutada eficientemente.
A continuacin seleccionaremos la cantidad de memoria en MB que asignaremos a la
mquina virtual, lo ideal sera dejarlo en 1024 MB, pero debemos tener claro que el
rendimiento de nuestro sistema operativo anfitrin puede resentirse cuando funcione la
mquina virtual. Mejor pregunta al profe, pues dependiendo de tu equipo, podra ser ms.
A continuacin crearemos un disco duro virtual que ser utilizado como disco duro de
arranque de la mquina virtual. Desde el asistente podemos seleccionar una imagen de
disco duro virtual existente o bien crear uno nuevo. En nuestro caso optaremos por crear
Maquinas Virtuales TIC
Pag. 10
IES Antonio Gonzlez Gonzlez Tejina
http://aprendemostecnologia.org
1 Bachillerato
uno nuevo. A continuacin aparecer el asistente de creacin de un nuevo disco duro
virtual. Pulsaremos el botn Crear.
El disco duro virtual es en realidad un fichero almacenado en una carpeta del disco duro
del sistema operativo anfitrin. Elige la opcin VHD (Virtual Hard Disk)
A continuacin deberemos indicar si el nuevo disco duro virtual va a crecer de modo
dinmico o bien se deber reservar un espacio fijo para el nuevo disco duro virtual,
eligiendo en nuestro caso la primera opcin, al seleccionar el radio botn "Reservado
dinmicamente", tal y como vemos en la ventana de la imagen inferior, y pulsando tras
ello sobre el botn "Siguiente".
Maquinas Virtuales TIC
Pag. 11
IES Antonio Gonzlez Gonzlez Tejina
http://aprendemostecnologia.org
1 Bachillerato
En la siguiente ventana mostrada por el asistente, dejaremos en la caja de texto
"Tamao" el tamao de 50
el botn Crear.
GB para el nuevo disco duro virtual. Finalmente pulsamos
Y volveremos a la ventana principal de VirtualBox .
Maquinas Virtuales TIC
Pag. 12
IES Antonio Gonzlez Gonzlez Tejina
http://aprendemostecnologia.org
1 Bachillerato
Los pasos anteriores nicamente nos han permitido definir las caractersticas hardware
que tendr la mquina virtual en la que posteriormente vamos a llevar a cabo la
instalacin del sistema operativo "Windows 7. A partir de este instante ya tenemos
correctamente definido el hardware.
En nuestro caso partiremos del fichero con la imagen ISO de Windows 7 de la Unidad de
Red Genrica Informtica 1 Bachillerato, para lo cual situados sobre dicha
mquina virtual, pulsaremos sobre el apartado "Almacenamiento", tal y como vemos en
la ventana de la imagen superior.
Como resultado de la accin anterior, pasar a ser mostrada la siguiente ventana, en la
que nos situaremos en el "rbol de almacenamiento" sobre el "Controlador SATA", y
posteriormente sobre la entrada "Vaco", tal y como vemos en la imagen inferior,.
Seguidamente, haz clic en el icono con forma de disco que aparecer a la derecha...
De entre las opciones, elige 'Seleccione archivo de disco ptico virtual...'
Maquinas Virtuales TIC
Pag. 13
IES Antonio Gonzlez Gonzlez Tejina
http://aprendemostecnologia.org
1 Bachillerato
Se abrir una ventana, donde debes buscar la imagen ISO que contiene el sistema
operativo, que he llamado X17-58857.iso, que has debido bajar de 'Unidad de Red
Genrica'.
Una vez agregada la imagen
ISO, Acepta la ventana en
cuestin.
La mquina virtual ya est
preparada para instalar
Windows 7.
De vuelta en la ventana de VirtualBox, y situados sobre la mquina virtual "Windows 7"
Maquinas Virtuales TIC
Pag. 14
IES Antonio Gonzlez Gonzlez Tejina
http://aprendemostecnologia.org
1 Bachillerato
procederemos a pulsar sobre el botn "Iniciar" para comenzar con el proceso de
instalacin de Windows 7 Professional en nuestra mquina virtual.
Vers que comienzan a cargarse los archivos de Windows 7 en una nueva ventana. Si
estamos utilizando la aplicacin "VirtualBox" por primera vez, se nos ofrece la posibilidad
de que al hacer clic con el ratn sobre la nueva ventana de la mquina virtual, sta
tomar el control del teclado y del ratn, y cuando pulsemos en nuestro teclado sobre la
tecla "CRTL" situada a la derecha del espaciador, el teclado y el ratn pasarn a estar
disponibles en la mquina anfitriona. As pues, si quieres que la mquina virtual con
Windows 7 tenga el control del ratn, tras aparecer el mensaje inferior (lelo con
atencin), haz clic en Capturar.
En el proceso de instalacin del sistema operativo "Windows 7", la primera ventana que
se nos presentar ser la siguiente, en la cual podremos elegir el idioma de instalacin, el
formato de hora y moneda, as como la configuracin de teclado, dejando en nuestro caso
seleccionadas las opciones que por defecto nos ofrece el asistente de instalacin, y
pulsando en dicha ventana directamente sobre el botn "Siguiente".
Maquinas Virtuales TIC
Pag. 15
IES Antonio Gonzlez Gonzlez Tejina
http://aprendemostecnologia.org
1 Bachillerato
A continuacin, se nos presentar la siguiente ventana, que nos permitir dar comienzo
de modo efectivo al proceso de instalacin pulsando sobre el botn "Instalar ahora".
Como resultado de la accin anterior dar comienzo de modo efectivo el proceso de
instalacin del sistema operativo "Windows 7" en nuestra mquina virtual.
Esta imagen ISO de Windows 7 abarca mltiples distribuciones para perfiles diferentes
de usuarios. Elijamos Windows 7 Professional y pulsa Siguiente.
Maquinas Virtuales TIC
Pag. 16
IES Antonio Gonzlez Gonzlez Tejina
http://aprendemostecnologia.org
1 Bachillerato
Un requisito indispensable para poder realizar la instalacin del sistema operativo
"Windows 7" ser aceptar el acuerdo de licencia de uso de Microsoft, para lo cual
activaremos la casilla "Acepto los trminos de licencia" en la ventana de la imagen
inferior, y tras ello pulsaremos sobre el botn "Siguiente"
Maquinas Virtuales TIC
Pag. 17
IES Antonio Gonzlez Gonzlez Tejina
http://aprendemostecnologia.org
1 Bachillerato
A continuacin el sistema nos ofrecer realizar una actualizacin del sistema operativo
que tuviramos instalado, o bien realiza una nueva instalacin desde cero, seleccionando
en nuestro caso esta segunda opcin pulsando sobre la opcin "Personalizada
(avanzada), tal y como vemos en la ventana de la imagen inferior. Elijamos esta ltima
opcin y dejemos a un lado las actualizaciones de Windows 7.
Dado que hemos elegido la opcin de realizar una nueva instalacin, el sistema nos
ofrecer los soportes donde podemos llevar a cabo la misma, en nuestro caso en el disco
duro virtual creado en su momento, vamos a particionar dicho disco duro virtual en dos
particiones, una para Windows 7 y otra para Ubuntu, luego en la ventana de la imagen
inferior pulsaremos sobre el enlace "Opciones de unidad" para particionar
adecuadamente el particionamiento indicado. (ver imagen de la pgina siguiente)
Maquinas Virtuales TIC
Pag. 18
IES Antonio Gonzlez Gonzlez Tejina
http://aprendemostecnologia.org
1 Bachillerato
En la nueva ventana mostrada, pulsaremos sobre el enlace "Nuevo", para proceder a
crear una nueva particin en el disco duro virtual existente.
Maquinas Virtuales TIC
Pag. 19
IES Antonio Gonzlez Gonzlez Tejina
http://aprendemostecnologia.org
1 Bachillerato
A continuacin deberemos especificar el tamao que tendr la nueva particin que
estamos creando, indicando en nuestro caso la mitad del tamao total del disco duro
(25000 MB.), suficiente para el sistema operativo Windows 7 que estamos instalando, y
pulsando tras ello sobre el botn "Aplicar".
NOTA: De este modo dejaremos otros 25 Gb. para la instalacin de Ubuntu, que
llevaremos a cabo posteriormente, tamao tambin suficiente para instalar dicho sistema
operativo.
Antes de crearse la nueva particin, se nos presentar la siguiente ventana, que nos
indicar que es posible que Windows deba crear alguna particin adicional para llevar a
cabo el particionamiento elegido; en dicha ventana pulsaremos directamente sobre el
botn "Aceptar" para proceder a su cierre.
Maquinas Virtuales TIC
Pag. 20
IES Antonio Gonzlez Gonzlez Tejina
http://aprendemostecnologia.org
1 Bachillerato
Una vez creada la particin en cuestin, se nos mostrar la siguiente ventana en la que
podremos visualizar la nueva particin creada, as como la particin adicional (de 100 MB.
en la imagen inferior) que Windows 7 cre automticamente, tal y como se nos inform en
la ventana de la imagen superior. Tambin podremos visualizar un espacio sin particionar
de 25 GB, que ser el que utilizaremos posteriormente para instalar Ubuntu.
As pues seleccionamos la particin de 24.9 GB. como aquella en la que deseamos
instalar el sistema operativo Windows 7, y tras ello pulsaremos sobre el botn "Siguiente"
En este instante dar comienzo el proceso de instalacin del sistema operativo "Windows
7 Professional", proceso que durar alrededor de 20 minutos, luego esperaremos
pacientemente a que se complete en su totalidad. Como 20 es mucho tiempo, puede
ocurrir que toque el timbre de clase y te quedes a medias. No hay problema! Vas al men
y elige 'Archivo Cerrar..' Se abrir una ventana y eliges la opcin 'Guardar el estado
de la mquina'. El prximo da de clase, cuando vuelvas a hacer clic sobre el botn
iniciar, continuars donde lo dejaste. Charla con Aitor sobre videojuegos o con Anixua
sobre sus ltimas creaciones artsticas.
Maquinas Virtuales TIC
Pag. 21
IES Antonio Gonzlez Gonzlez Tejina
http://aprendemostecnologia.org
1 Bachillerato
En el proceso de instalacin, tras producirse un reinicio en la mquina virtual, se nos
presentar la siguiente ventana, en la que deberemos especificar un nombre de usuario y
un nombre de equipo. Dado que el usuario que ser creado en Professional
tendr un rol de administrador del equipo, llamaremos al usuario usuario-tejina, y dado
que el equipo que estamos instalando ser un equipo que utilicen los alumnos,
asignaremos a nuestra mquina virtual el nombre " PC-N equipo en el que ests", por
ejemplo, PC-18", tal y como vemos en la imagen inferior, tras lo cual pulsaremos sobre el
botn "Siguiente"
A continuacin os va a pedir una contrasea para el usuario administrador. Elegimos
como tal 'tejina2016'
Maquinas Virtuales TIC
Pag. 22
IES Antonio Gonzlez Gonzlez Tejina
http://aprendemostecnologia.org
1 Bachillerato
y pulsamos 'Siguiente'.
A continuacin, te pedir que introduzcas la clave de verificacin del sistema, pero como
no la tenemos (copia pirata!!), desactivamos la opcin 'Activar Windows cuando est
conectado'. Luego pulsa 'Siguiente'.
Maquinas Virtuales TIC
Pag. 23
IES Antonio Gonzlez Gonzlez Tejina
http://aprendemostecnologia.org
1 Bachillerato
A continuacin el sistema
operativo nos permite
especificar como deseamos
proteger a nuestro equipo
mediante las actualizaciones
automticas, eligiendo en
nuestro caso la opcin
Preguntarme ms tarde,
aunque en tu casa, es mejor
que selecciones "Usar la
configuracin
recomendada", tal y como
vemos en la ventana de la
imagen de la izquierda.
Tras ello el sistema nos permite configurar la zona horaria del equipo, as como la fecha y
hora del mismo; Nuestra zona horaria (Canarias), es la (UTC) Dubln, Edimburgo,
Lisboa, Londres.
Maquinas Virtuales TIC
Pag. 24
IES Antonio Gonzlez Gonzlez Tejina
http://aprendemostecnologia.org
1 Bachillerato
Finalmente el sistema operativo nos solicita que especifiquemos el mbito donde ser
ubicado este equipo que acaba de ser instalado, seleccionando en nuestro caso la opcin
"Red de trabajo", tal y como vemos en la ventana de la imagen inferior.
El sistema realizar los cambios oportunos a partir de las configuraciones realizadas
anteriormente.
Maquinas Virtuales TIC
Pag. 25
IES Antonio Gonzlez Gonzlez Tejina
http://aprendemostecnologia.org
1 Bachillerato
Tras unos breves instantes, accederemos al Escritorio del usuario "usuario-tejina" en el
equipo "PC-?" que tendr instalado el sistema operativo "Windows 7 Professional", tal y
como vemos en la ventana de la imagen inferior.
Comprueba que funcionan aplicaciones como Paint, la Calculadora, se abren carpetas
e incluso puedes navegar por Internet.
As pues llegados a este punto ya habremos completado satisfactoriamente el proceso de
instalacin de "Windows 7 Professional", momento en el cual podremos retirar el fichero
de imagen ISO de dicho sistema operativo de la unidad de CD/DVD de la mquina
virtual, para lo cual nos situaremos sobre el apartado "[Unidad ptica]" del men
"Almacenamiento", para elegir la opcin "Eliminar disco de la unidad virtual" o
desmarcar la imagen ISO que contiene Windows 7 (en este caso X17-58857.ISO), tal y
como vemos en la imagen inferior
Maquinas Virtuales TIC
Pag. 26
IES Antonio Gonzlez Gonzlez Tejina
http://aprendemostecnologia.org
1 Bachillerato
Como resultado de la accin anterior ser retirado el fichero de imagen ISO de "Windows
7 Professional" de la unidad de CD/DVD de la mquina virtual, y daremos por finalizado
este apartado. La Unidad ptica, pues, debe aparecer vaca (ver imagen inferior).
Maquinas Virtuales TIC
Pag. 27
IES Antonio Gonzlez Gonzlez Tejina
http://aprendemostecnologia.org
1 Bachillerato
En el Windows 7 de tu mquina virtual, apaga (como siempre se hacen en Windows).
Volvers a la mquina virtual.
Una vez que se haya completado la instalacin del sistema operativo Windows 7, y ste
se encuentre correctamente instalado en la primera particin del disco duro,
procederemos a apagar la mquina virtual "Dual".
Cargaremos la imagen ISO del DVD de Ubuntu 14.04, seleccionando el fichero "ubuntu14.04-desktop-i386" correspondiente a dicha imagen ISO de Ubuntu, tal y como vemos
en la ventana de la imagen inferior.
Para evitar un fallo de carga del sector de arranque de la imagen ISO de Linux, debemos
hacer el siguiente paso: Vamos a Configuracin Sistema Procesador, y
activamos la casilla Habilitar PAE/NX,
Maquinas Virtuales TIC
Pag. 28
IES Antonio Gonzlez Gonzlez Tejina
http://aprendemostecnologia.org
1 Bachillerato
PAE permite que los procesadores de 32 bits obtengan acceso a ms de 4 GB de
memoria fsica en versiones compatibles de Windows y es un requisito previo para
NX.
NX ayuda al procesador a proteger al equipo contra ataques de software
malintencionado
Tras aceptar la ventana, hacemos clic en el botn Iniciar.
Tras completar la accin anterior podremos comprobar como la imagen ISO de Ubuntu ha
quedado correctamente cargada en el dispositivo "CD/DVD-ROM" de la mquina virtual
"Dual".
En ese instante comenzar el proceso de instalacin de Ubuntu, tal y como vemos en la
ventana de la imagen inferior.
Maquinas Virtuales TIC
Pag. 29
IES Antonio Gonzlez Gonzlez Tejina
http://aprendemostecnologia.org
1 Bachillerato
Paso 1: El proceso de
instalacin comienza eligiendo
el idioma en el que se
presentarn los diferentes
mensajes que se mostrarn al
usuario durante el proceso de
instalacin. Ubuntu tiene
soporte para una gran cantidad
de idiomas. En nuestro caso
seleccionaremos el idioma
Espaol para la instalacin
como podemos ver en la
siguiente figura.
Luego pulsaremos sobre el
botn Instalar Ubuntu 14.04
LTS para continuar con el
proceso de instalacin.
Maquinas Virtuales TIC
Pag. 30
IES Antonio Gonzlez Gonzlez Tejina
http://aprendemostecnologia.org
1 Bachillerato
Paso 2. La siguiente pantalla te mostrara si tienes las suficientes condiciones para
realizar la instalacin. No debes cumplirlas todas, solo tener el espacio en disco
suficiente.
Maquinas Virtuales TIC
Pag. 31
IES Antonio Gonzlez Gonzlez Tejina
http://aprendemostecnologia.org
1 Bachillerato
Se incluyen 2 opciones que puedes marcar: En este caso, para no perder tiempo, vamos
a marcar solamente la segunda, que nos permite instalar los paquetes de software
privativos que nos permiten reproducir MP3, vdeos AVI, flash,...
"Descargar actualizaciones mientras se instala" (no la instales porque de otro
modo se tardara una eternidad).
"Instalar este software de terceros" Marca esta opcin.
Paso 3. Ahora veras las opciones de instalacin en tu disco. Vern algo como esto:
Mantenemos la primera opcin 'Instalar Ubuntu junto a Windows 7 y hacemos clic en
Instalar ahora.
Paso 4. Selecciona tu zona horaria. En este caso, evidentemente, Islas Canarias, la
tierra ms fabulosa del mundo y haz clic en Continuar. Entonces el instalador
configurar nuestra zona horaria, moneda, idioma, distribucin de teclado,
Maquinas Virtuales TIC
Pag. 32
IES Antonio Gonzlez Gonzlez Tejina
http://aprendemostecnologia.org
1 Bachillerato
Paso 5. Selecciona tu distribucin de teclado. Espaol - Espaol. Debajo podemos
teclear las letras y los smbolos para asegurarnos de que es la distribucin correcta. Un
truco muy utilizado para asegurarse es pulsar la tecla @ (arroba). Este smbolo se
encuentra ubicado en la tecla 2 (dos), para los teclados con idioma Espaol
Espaol y en la tecla Q (qu) para los teclados Espaol (latinoamericano)
Paso 6. Ahora necesitas crear el primer usuario. Este usuario ser miembro del grupo
del root y tendr privilegios de Administrador. En este punto es importante que llenes
los campos con minusculas o no podras continuar al siguiente paso. Como nombre
de usuario indica usuario-tejina y luego el nmero del equipo en el que ests, por
ejemplo, PC5 (todo junto).
El campo del "Nombre de su Equipo" se rellena automticamente, pero podemos
cambiarlo por "casa" o lo que queramos. Es el nombre por el que te reconocern
los ordenadores de tu red (si la tienes).
Para no liarnos, usemos todos juntos la misma contrasea: por ejemplo, tejina2016
(en minsculas). Para que una contrasea sea fuerte debe de tener al menos 8
dgitos y contener maysculas, minsculas, letras, smbolos y nmeros. Dejarla en
blanco es una temeridad
Activar la casilla "Iniciar sesin automticamente" puede traer futuros problemas.
Dejar activada la que viene por defecto "Solicitar contrasea para iniciar
sesin".
- Si activas la casilla "Cifrar mi carpeta personal", mejor que sepas bien lo que
ests haciendo y no olvidar nunca las contraseas que le pongas al cifrado, porque
puedes perder todos tus Datos. Para simplificar el tema, no marques esta casilla.
Ver ventana siguiente...
Maquinas Virtuales TIC
Pag. 33
IES Antonio Gonzlez Gonzlez Tejina
http://aprendemostecnologia.org
1 Bachillerato
Bueno, pues ya est, ahora solo queda esperar ... y aburrirte.
Mientras se instala y configura Ubuntu se muestran algunas diapositivas sobre esta
Distribucin Linux y las caractersticas que posee. Sera bueno que las leyeses para que
conozcas un poco del tema.
Paso 7: Cuando la instalacin termina muestra un dialogo en el que solo hace falta que
des click en el botn Finalizar y en la siguiente pantalla se nos mostrar un mensaje
indicando que debemos reiniciar el equipo. Tras ello pulsaremos el botn etiquetado como
Reiniciar ahora.
Maquinas Virtuales TIC
Pag. 34
IES Antonio Gonzlez Gonzlez Tejina
http://aprendemostecnologia.org
1 Bachillerato
NOTA: Antes de que Ubuntu se inicie por primera vez, retiraremos la imagen ISO de
Ubuntu 14.04 de la unidad de CD/DVD de la mquina virtual. Para ello pulsaremos
sobre el icono que representa a la unidad de CD/DVD que aparece en la zona inferior
derecha de la ventana de VirtualBox y en el men contextual seleccionaremos la
controladora IDE correspondiente y a continuacin desmarcamos la imagen ISO que
queremos desmontar.
Tras el reinicio de la mquina virtual que acabamos de instalar, en este primer inicio
podremos visualizar diversos arranques de nuestro equipo; el primero de ellos
correspondera a una carga normal de Ubuntu, el segundo al modo recuperacin de
Ubuntu y el ltimo al arranque de Windows 7 Professional ; en nuestro caso tan slo
deseamos que sean mostrados el primero y el ltimo, luego cargaremos en esta ocasin
el primero de los arranques.
Maquinas Virtuales TIC
Pag. 35
IES Antonio Gonzlez Gonzlez Tejina
http://aprendemostecnologia.org
1 Bachillerato
Comenzar a continuacin a iniciarse por primera vez el sistema operativo Ubuntu que
acaba de ser instalado. Una vez finalizado el proceso de carga del sistema operativo, se
nos mostrar la pantalla de la siguiente figura, en la cual podremos autentificarnos ante
el sistema. En nuestro caso introduciremos el nombre de la cuenta "PC?" creada en la
etapa 6 del proceso de instalacin y la contrasea.
Llama al profesor para comprobar que tu Sistema Operativo Virtual funciona
correctamente y de este modo te ponga un merecido 10.
Apaga tu Ubuntu virtual, reinicia la mquina virtual y en el men grub elige Windows 7
para comprobar que ambos sistemas funcionan.
Si te interesa instalar Ubuntu en tu casa, debes hacer una serie de configuraciones para
que su funcionalidad sea completa. En este caso, ve a la web...
Que hacer tras instalar Ubuntu
Debes saber que puedes instalar tantas mquinas virtuales como quieras, mientras
tengas suficiente espacio en disco y al menos 4 GB de memoria RAM. As, por ejemplo,
puedes tener tu equipo con Windows 7, y en tu mquina virtual puedes tener diferentes
distribuciones de Linux, el antiguo Windows XP, Windows 8,... Las mquinas virtuales
permiten probar sistemas operativos sin riesgos, pues los virus no transcienden VirtualBox
y lo ms que puede ocurrir es que VirtualBox se dae, pero el sistema anfitrin sigue
intacto.
Maquinas Virtuales TIC
Pag. 36
Você também pode gostar
- Guia Didactica Que Ser Digital Eres - v5Documento28 páginasGuia Didactica Que Ser Digital Eres - v5juscatAinda não há avaliações
- La HibridaciónDocumento6 páginasLa HibridaciónjuscatAinda não há avaliações
- Sist CombinacionalDocumento57 páginasSist CombinacionaljuscatAinda não há avaliações
- NAIPES-belatz CastellanoDocumento35 páginasNAIPES-belatz CastellanojuscatAinda não há avaliações
- Secundaria Trivial NaturalizaDocumento16 páginasSecundaria Trivial NaturalizajuscatAinda não há avaliações
- La Vida en El 2050Documento4 páginasLa Vida en El 2050juscatAinda não há avaliações
- Actividades ExtraescolaresDocumento17 páginasActividades ExtraescolaresjuscatAinda não há avaliações
- Minecraft QUIMICADocumento2 páginasMinecraft QUIMICAjuscat50% (2)
- Profunda Crisis SocioDocumento7 páginasProfunda Crisis SociojuscatAinda não há avaliações
- Minecraft Elements SPADocumento10 páginasMinecraft Elements SPAjuscatAinda não há avaliações
- Minecraft BASICODocumento3 páginasMinecraft BASICOjuscatAinda não há avaliações
- Aquí Tienes Una Imagen de Los 17 Objetivos de Desarrollo Sostenible Propuestos Por La ONUDocumento2 páginasAquí Tienes Una Imagen de Los 17 Objetivos de Desarrollo Sostenible Propuestos Por La ONUjuscatAinda não há avaliações
- Guía para El Ahorro de Energía en ONGs y OficinasDocumento29 páginasGuía para El Ahorro de Energía en ONGs y OficinasjuscatAinda não há avaliações
- Escuelas SosteniblesDocumento5 páginasEscuelas SosteniblesjuscatAinda não há avaliações
- 3 Ud3Documento46 páginas3 Ud3juscatAinda não há avaliações
- 5 Ud5 PDFDocumento22 páginas5 Ud5 PDFjuscatAinda não há avaliações
- 4 Ud4 PDFDocumento26 páginas4 Ud4 PDFjuscatAinda não há avaliações
- Examen InicioDocumento2 páginasExamen IniciojuscatAinda não há avaliações
- 1 Ud1Documento32 páginas1 Ud1juscatAinda não há avaliações
- 6 Ud6 PDFDocumento24 páginas6 Ud6 PDFjuscatAinda não há avaliações
- 4 Ud4 PDFDocumento26 páginas4 Ud4 PDFjuscatAinda não há avaliações
- Tecnología InformáticaDocumento9 páginasTecnología InformáticajuscatAinda não há avaliações
- 3 Ud3Documento46 páginas3 Ud3juscatAinda não há avaliações
- 6 Ud6 PDFDocumento24 páginas6 Ud6 PDFjuscatAinda não há avaliações
- PORTADADocumento1 páginaPORTADAjuscatAinda não há avaliações
- 5 Ud5 PDFDocumento22 páginas5 Ud5 PDFjuscatAinda não há avaliações
- 2 Ud2Documento48 páginas2 Ud2juscatAinda não há avaliações
- 2 Ud2Documento48 páginas2 Ud2juscatAinda não há avaliações
- p27 Manual SP v3.0Documento15 páginasp27 Manual SP v3.0Juan Ramos100% (1)
- Puerto Serie Virtual VSPD y COMPIM de ProteusDocumento13 páginasPuerto Serie Virtual VSPD y COMPIM de ProteusCopa GAinda não há avaliações
- Computación Global 2 PDFDocumento136 páginasComputación Global 2 PDFiagudelo201293% (14)
- 7 Xy GTi Zai PSK 8 Avy 1 N4 GF ETo NX BM NCJ HH T5 WJ B0 M DK WF7 ITmkDocumento3 páginas7 Xy GTi Zai PSK 8 Avy 1 N4 GF ETo NX BM NCJ HH T5 WJ B0 M DK WF7 ITmkLuis Manuel Perez LopezAinda não há avaliações
- Trabajo DatawarehouseDocumento17 páginasTrabajo Datawarehouseakonig74Ainda não há avaliações
- Ejercicios Tema 1.1 Eduardo Belver CañedoDocumento6 páginasEjercicios Tema 1.1 Eduardo Belver CañedoEduardo Belver CañedoAinda não há avaliações
- Sistemas Embebidos ATI EADocumento23 páginasSistemas Embebidos ATI EABryan SikSiAinda não há avaliações
- Bitdefender GravityZone InstallationGuide 11 esESDocumento96 páginasBitdefender GravityZone InstallationGuide 11 esEStestin testing1Ainda não há avaliações
- Practica 5 CircuitosDocumento19 páginasPractica 5 CircuitosTabalAinda não há avaliações
- Asignacion de Memoria en SO SDocumento2 páginasAsignacion de Memoria en SO Sjuan antonioAinda não há avaliações
- Manual PDFDocumento24 páginasManual PDFDiego PerezAinda não há avaliações
- Memoria Descriptiva - Telecomunicaciones - P.S. IñapariDocumento48 páginasMemoria Descriptiva - Telecomunicaciones - P.S. IñapariPaolita GarcìaAinda não há avaliações
- Implement Ac I OnDocumento73 páginasImplement Ac I OncarlosAinda não há avaliações
- Historia de La Computación. Héctor MárquezDocumento34 páginasHistoria de La Computación. Héctor MárquezHéctor R MárquezAinda não há avaliações
- Sistemas Operativos AvanzadosDocumento47 páginasSistemas Operativos AvanzadosLisbeth Garcia RojasAinda não há avaliações
- Programador de Microcontroladores PIC SDocumento8 páginasProgramador de Microcontroladores PIC SsanlugoAinda não há avaliações
- Fallas y SolucionDocumento6 páginasFallas y SolucionNelson Saenz100% (1)
- Procesos Cognitivos Tarea 1Documento3 páginasProcesos Cognitivos Tarea 1Otaku.Jmz AMV'sAinda não há avaliações
- Catalogo General Oficial 09-FEB PDFDocumento49 páginasCatalogo General Oficial 09-FEB PDFStar Bike CorporativoAinda não há avaliações
- TrifoliarDocumento2 páginasTrifoliarFernando GutierrezAinda não há avaliações
- Periféricos PowerPointDocumento38 páginasPeriféricos PowerPointmio meow mio meow lalalalalalaAinda não há avaliações
- Fallas Mas Comunes de La PC y Sus Soluciones Parte2 PDFDocumento12 páginasFallas Mas Comunes de La PC y Sus Soluciones Parte2 PDFKäma Sho100% (1)
- Qué Es Un ComputadorDocumento47 páginasQué Es Un ComputadorYuleima Gutierrez de OrtegaAinda não há avaliações
- Dispositivos Externos de Entrada y SalidaDocumento2 páginasDispositivos Externos de Entrada y SalidaKevin alexander nuñez paulinoAinda não há avaliações
- Taller #1 - Grupo ADocumento6 páginasTaller #1 - Grupo ABryan PxAinda não há avaliações
- HFGDocumento5 páginasHFGChristian Alexander Otero RodríguezAinda não há avaliações
- 1 Presentación PDFDocumento10 páginas1 Presentación PDFAntonio ChoquevilcaAinda não há avaliações
- Ejercicio 4Documento9 páginasEjercicio 4Juanmencias173Ainda não há avaliações
- Ejercicios RelativosDocumento13 páginasEjercicios RelativosRobert CastilloAinda não há avaliações
- Brochure Nxradio 2023Documento8 páginasBrochure Nxradio 2023David Rivero AlvaradoAinda não há avaliações