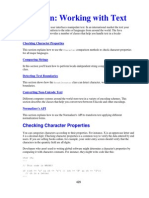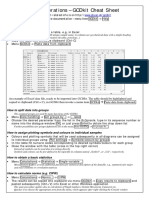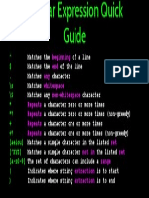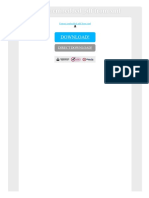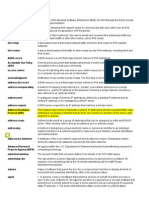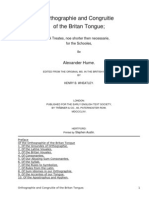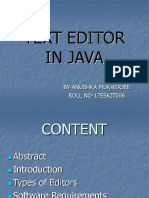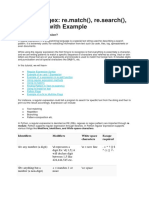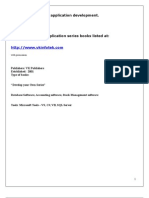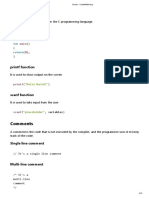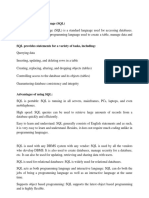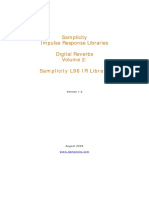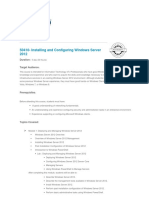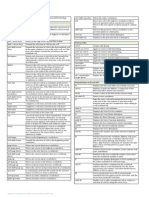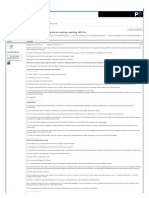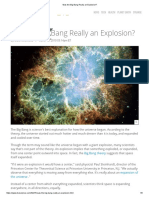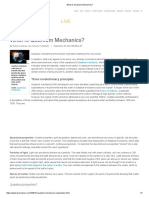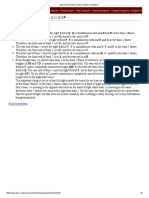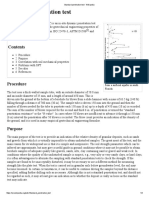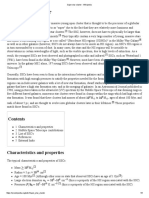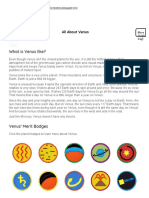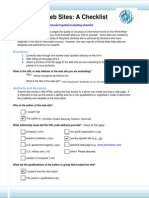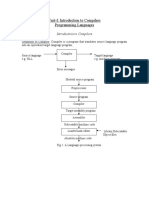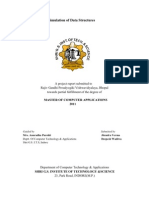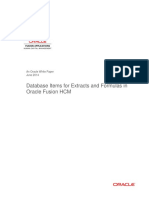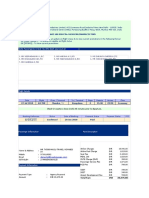Escolar Documentos
Profissional Documentos
Cultura Documentos
VBA Chart Sheets
Enviado por
genshaoxDireitos autorais
Formatos disponíveis
Compartilhar este documento
Compartilhar ou incorporar documento
Você considera este documento útil?
Este conteúdo é inapropriado?
Denunciar este documentoDireitos autorais:
Formatos disponíveis
VBA Chart Sheets
Enviado por
genshaoxDireitos autorais:
Formatos disponíveis
4/7/2015
VBA Chart Sheets
Excel VBA Programming
Home
Getting Started
8 part section >>
VBA Programming Variables
6 Part Section >>
Conditional Logic
9 part section >>
Strings and String Functions
8 Part Section >>
Programming Loops
4 Part Section >>
Programming Arrays
4 Part Section >>
Subs and Functions
6 Part Section >>
Excel VBA and Text Files
2 Part Section >>
Excel VBA and User Forms
5 part section >>
An Excel Picture Viewer Project
6 Part Section
Excel VBA and Charts
Chart Sheets
Embedded Charts
Charts and User Forms, Part One
Charts and User Forms, Part Two
Reference: Chart Constants
A TreeView Project
A 6 part section >>
http://www.homeandlearn.org/vba_charts_sheets.html
1/6
4/7/2015
VBA Chart Sheets
Excle VBA - Chart Sheets
In this section, you'll learn how to manipulate charts with VBA.
There are two types of chart you can manipulate with VBA code. The first is a chart sheet, and the
second is an embedded chart. A chart sheet is a separate sheet in your workbook, with its own tab
that you click on at the bottom of Excel. An embedded chart is one that is inserted onto a worksheet.
The two types of chart, sheet and embedded, use slightly different code. We'll concentrate on
embedded charts. But just to get a flavour of how to create chart sheets with VBA, start a new
spreadsheet. Enter some data in cells A1 to B11. Something like the following:
http://www.homeandlearn.org/vba_charts_sheets.html
2/6
4/7/2015
VBA Chart Sheets
Click Developer > Visual Basic to get at the coding windows. Create a new Sub in Sheet 1. Call it
ChartSheetExample. Add the following line:
Dim ChartSheet1 As Chart
Your code should look like this:
So instead of an Integer variable type or a string variable type, we now have a Chart type. The name
we've given this Chart variable is ChartSheet1.
To add a chart sheet, all you need is the call to the Add method. However, we'll set up our
ChartSheet1 variable as an object, so that we can access the various chart properties and methods.
Add the following line to your code:
Set ChartSheet1 = Charts.Add
Now add a With End With statement:
With ChartSheet1
End With
The first thing we can do is to add the data for the chart. To do that, you need the SetSourceData
method. This method takes a parameter called Source. The Source parameter needs a range of cells
to grab data from. Here's the code to add:
With ChartSheet1
.SetSourceData Source:=Sheets("Sheet1").Range("B1:B11")
End With
After Source:= we have this:
Sheets("Sheet1").Range("B1:B11")
This gets a reference to a Sheet called "Sheet1". The Range of cells we want is cells B1 to B11. Your
coding window should now look like this:
http://www.homeandlearn.org/vba_charts_sheets.html
3/6
4/7/2015
VBA Chart Sheets
You can run your code at this stage. Press F5 on your keyboard, or click Run > Run Sub/User Form
from the menus at the top of the VBA window. You should find that a new Chart sheet opens up in
Excel:
Notice that Excel has automatically added a column chart. You can specify what kind of chart you
need, however, by using the ChartType property. For the type of column chart Excel has added, you
need the enumeration xlColumnClustered:
With ChartSheet1
.SetSourceData Source:=Sheets("Sheet1").Range("B1:B11")
.ChartType = xlColumnClustered
End With
There are lots of other values (constants) you can add for the ChartType in place of
xlColumnClustered. Click the link below to see a reference page of all the ChartType constants:
VBA Chart Types and their Constants
The values we added in the A column of the spreadsheet have been used for the X Axis (Category
Axis) of the chart sheet, and the scores themselves as the Y Axis (Values Axis). The same text has
been used for the chart title and the series legend - "Exam score". You can change all this.
To set a chart title at the top, your first need to switch on the HasTitle property:
.HasTitle = True
You can then set the Text property of the ChartTitle property. Like this:
http://www.homeandlearn.org/vba_charts_sheets.html
4/6
4/7/2015
VBA Chart Sheets
.ChartTitle.Text = "Chart Sheet Example"
Obviously, between the quotes marks for the Text property, you can add anything you like. This will
then be used at the top of the chart.
To set some text below the X and Y Axes, you need the Axes method. After a pair of round brackets,
you need two things: a Type and an Axis Group. The Type can be one of the following: xlValue,
xlCategory, or xlSeriesAxis (used for 3D charts). The Axis Group can be either xlPrimary or
xlSecondary. Add the following to your With Statement:
.Axes(xlCategory, xlPrimary).HasTitle = True
Here, we're switching the HasTitle property on. In between the round brackets of Axes, we've used the
xlCategory type then, after a comma, the xlPrimary axis group.
To add some text for the X Axis add this rather long line:
Axes(xlCategory, xlPrimary).AxisTitle.Characters.Text = Range("A1")
Again, we have .Axes(xlCategory, xlPrimary). This points to the X Axis. After a dot, we then have
this:
AxisTitle.Characters.Text
This allows you to set the text. After an = sign, you can either type direct text surrounded by double
quotes, or you can specify a cell on your spreadsheet. We've specified the cell A1. Whatever is in cell
A1 will then be used as the text for the X Axis.
To set some text for the Y Axis (the Values one), add the following code to your With statement:
.Axes(xlValue, xlPrimary).HasTitle = True
.Axes(xlValue, xlPrimary).AxisTitle.Characters.Text = Range("B1")
This is similar to the code for the X Axis. The difference is that we are now using the xlValue type.
We've also set cell B1 to be used as the text.
Your code window should now look like this:
Delete the previous chart, and run your code again. The chart that Excel creates should now look like
this:
http://www.homeandlearn.org/vba_charts_sheets.html
5/6
4/7/2015
VBA Chart Sheets
We now have a chart with a different chart title. The X Axis has been changed to read "Student
Number", and the Y Axis is "Exam Score".
You can delete the chart sheet now, if you like. We'll move on to embedded charts.
Embedded Charts >
Lots more free online course here on our main Home and Learn site
All course material copyright Ken Carney
http://www.homeandlearn.org/vba_charts_sheets.html
6/6
Você também pode gostar
- Working With TextDocumento19 páginasWorking With Textapi-3792621Ainda não há avaliações
- XML CSS DTDDocumento116 páginasXML CSS DTDgo2sunilrajAinda não há avaliações
- Unit 4 ExcelDocumento36 páginasUnit 4 Excelapi-3842522100% (1)
- Using INF Files To Edit The Window RegistryDocumento5 páginasUsing INF Files To Edit The Window RegistryHamami InkaZoAinda não há avaliações
- Cheat Sheet GCDKitDocumento2 páginasCheat Sheet GCDKitRheza FirmansyahAinda não há avaliações
- Representation of IPA With ASCIIDocumento38 páginasRepresentation of IPA With ASCIIKarelBRGAinda não há avaliações
- LibreOffice Impress Keyboard Shortcuts Cheat SheetDocumento1 páginaLibreOffice Impress Keyboard Shortcuts Cheat SheetAvadhootAinda não há avaliações
- Regular Expression Cheat Sheet by Charles SeveranceDocumento1 páginaRegular Expression Cheat Sheet by Charles SeverancejohntripleAinda não há avaliações
- Extract Embedded PDF From XMLDocumento2 páginasExtract Embedded PDF From XMLMarquitaAinda não há avaliações
- Glossary-Network Terms PDFDocumento32 páginasGlossary-Network Terms PDFphitchowAinda não há avaliações
- Conditional FormattingDocumento43 páginasConditional FormattingShivam ThakurAinda não há avaliações
- How To Install KVM and Create Virtual Machines On UbuntuDocumento15 páginasHow To Install KVM and Create Virtual Machines On UbuntuPaulino LopezAinda não há avaliações
- C Program To Convert Binary Number To Octal and Octal To BinaryDocumento3 páginasC Program To Convert Binary Number To Octal and Octal To BinaryAnonymous sMqylHAinda não há avaliações
- Implement a recursive descent parserDocumento3 páginasImplement a recursive descent parserBcalh3Ainda não há avaliações
- Of The Orthographie and Congruitie of The Britan TongueA Treates, Noe Shorter Than Necessarie, For The Schooles by Hume, AlexanderDocumento43 páginasOf The Orthographie and Congruitie of The Britan TongueA Treates, Noe Shorter Than Necessarie, For The Schooles by Hume, AlexanderGutenberg.orgAinda não há avaliações
- Excel VBA For Dummies. BonusChapter02Documento4 páginasExcel VBA For Dummies. BonusChapter02nick_giannAinda não há avaliações
- Windows 10 UWP - Hands On Lab Lab 6Documento9 páginasWindows 10 UWP - Hands On Lab Lab 6api-293252615Ainda não há avaliações
- PetroPlot Tutorial: Creating Multi-XY Plots from Data in ExcelDocumento115 páginasPetroPlot Tutorial: Creating Multi-XY Plots from Data in ExcelFariz IixballAinda não há avaliações
- Sean's Windows 8 Install & Optimization Guide For SSDs & HDDDocumento6 páginasSean's Windows 8 Install & Optimization Guide For SSDs & HDDjaneAinda não há avaliações
- PHP String and Regular ExpressionsDocumento40 páginasPHP String and Regular ExpressionsDavid PowellAinda não há avaliações
- ANSI Escape sequences guideDocumento4 páginasANSI Escape sequences guidekarmun17Ainda não há avaliações
- Unicode UTF 8 Character TableDocumento8 páginasUnicode UTF 8 Character TablePravin K PatelAinda não há avaliações
- Distinctive Features - Vowels: Open/CloseDocumento2 páginasDistinctive Features - Vowels: Open/CloseStojan SavicAinda não há avaliações
- Vi Cheat Sheet: Click Here For The Advanced VI CheatsheetDocumento5 páginasVi Cheat Sheet: Click Here For The Advanced VI CheatsheetRafael ReisAinda não há avaliações
- Java Text Editor by Anushka MukherjeeDocumento19 páginasJava Text Editor by Anushka MukherjeeArushi MukherjeeAinda não há avaliações
- Variance Value Flow CO-PADocumento28 páginasVariance Value Flow CO-PAtrinath79Ainda não há avaliações
- Lab01 ExcelDocumento96 páginasLab01 ExcelLeoramcsAinda não há avaliações
- Section1: Basic of Macros in Excel: Vba Course OutlineDocumento3 páginasSection1: Basic of Macros in Excel: Vba Course OutlineOverture Rede0% (1)
- Unix CommandDocumento3 páginasUnix Commandgeo2928Ainda não há avaliações
- Python Regex: Match, Search, Findall with ExamplesDocumento10 páginasPython Regex: Match, Search, Findall with ExamplesdeepakkashyaAinda não há avaliações
- W018Documento14 páginasW018Rajat PaniAinda não há avaliações
- HTML & CSS Fundamentals for BeginnersDocumento38 páginasHTML & CSS Fundamentals for BeginnersDiego ForeroAinda não há avaliações
- UnicodeDocumento17 páginasUnicodeharisreeramAinda não há avaliações
- Lab Wk03 Exercises - Linux Command LineDocumento24 páginasLab Wk03 Exercises - Linux Command LineRoyAndrew GarciaAinda não há avaliações
- Internet and InteranetDocumento6 páginasInternet and InteranetGuruKPO0% (1)
- Excel VBA Simulation Basic TutorialDocumento18 páginasExcel VBA Simulation Basic TutorialjesusbarajasAinda não há avaliações
- Develop Your Own Database Software 2Documento25 páginasDevelop Your Own Database Software 2Μάνος ΚαραδήμοςAinda não há avaliações
- Steps To Create Autorun File For The Flash DriveDocumento4 páginasSteps To Create Autorun File For The Flash Drivepiyushk61Ainda não há avaliações
- C Cheatsheet CodeWithHarry PDFDocumento11 páginasC Cheatsheet CodeWithHarry PDFRace VinDieselAinda não há avaliações
- CheatSheet LaTeX 2019 11 13 FiruzaDocumento2 páginasCheatSheet LaTeX 2019 11 13 FiruzaAbhay KumarAinda não há avaliações
- Excel VBAMacros v1.1Documento72 páginasExcel VBAMacros v1.1SWARAJKKAinda não há avaliações
- Differences Between Unicode and Non-Unicode ProgramsDocumento13 páginasDifferences Between Unicode and Non-Unicode ProgramsAlyDedenAinda não há avaliações
- HTML Tags: Markup: Markup Language Is Designed To Process, Define and Present TextDocumento80 páginasHTML Tags: Markup: Markup Language Is Designed To Process, Define and Present TextYounesse ElAinda não há avaliações
- HTML LearningDocumento45 páginasHTML LearningSam Kang100% (2)
- Mysql Commands NotesDocumento23 páginasMysql Commands NotesShashwat & ShanayaAinda não há avaliações
- Samplicity L96 IR Library ReviewDocumento7 páginasSamplicity L96 IR Library ReviewarturohjAinda não há avaliações
- Free C++ and C Developers ToolsDocumento21 páginasFree C++ and C Developers Toolsjs998Ainda não há avaliações
- Introduction To HTML PDFDocumento43 páginasIntroduction To HTML PDFJanesaAinda não há avaliações
- Javascript Regular Expressions and Exception Handling: Prof - N. Nalini Ap (SR) Scope Vit VelloreDocumento30 páginasJavascript Regular Expressions and Exception Handling: Prof - N. Nalini Ap (SR) Scope Vit VelloreHansraj RouniyarAinda não há avaliações
- Installing and Configuring Windows Server 2012Documento5 páginasInstalling and Configuring Windows Server 2012Kashif JaveedAinda não há avaliações
- Excel 2007 Shortcuts: Navigating in Worksheets and Selecting CellsDocumento3 páginasExcel 2007 Shortcuts: Navigating in Worksheets and Selecting Cellsvenkatakrishna chalapaathiAinda não há avaliações
- Extreme Guide C++ BuilderDocumento46 páginasExtreme Guide C++ BuilderrubenAinda não há avaliações
- Step by Step Guide To Creating A Working ApkDocumento10 páginasStep by Step Guide To Creating A Working ApkRajith KrAinda não há avaliações
- Ms Excel TerminologyDocumento4 páginasMs Excel TerminologyMuhammad JunaidAinda não há avaliações
- VBA Is Short For Visual Basic For Application.: History HintDocumento4 páginasVBA Is Short For Visual Basic For Application.: History HintHangYangAinda não há avaliações
- MS Office NotesDocumento139 páginasMS Office NotesNoble Obeng-Ankamah100% (1)
- Juice Excel Training WorksheetsDocumento255 páginasJuice Excel Training WorksheetsTeddy JainAinda não há avaliações
- 6 Important Elements You'Ve Never Heard ofDocumento5 páginas6 Important Elements You'Ve Never Heard ofgenshaoxAinda não há avaliações
- ClassEquRates 2017Documento15 páginasClassEquRates 2017genshaoxAinda não há avaliações
- Office of The Secretary: Department of Public Works and HighwaysDocumento8 páginasOffice of The Secretary: Department of Public Works and HighwaysgenshaoxAinda não há avaliações
- Age of The Earth - CreationDocumento31 páginasAge of The Earth - CreationgenshaoxAinda não há avaliações
- Was The Big Bang Really An ExplosionDocumento6 páginasWas The Big Bang Really An ExplosiongenshaoxAinda não há avaliações
- Amazing Images - The Best Science Photos of The WeekDocumento8 páginasAmazing Images - The Best Science Photos of The WeekgenshaoxAinda não há avaliações
- Facts About BerylliumDocumento9 páginasFacts About BerylliumgenshaoxAinda não há avaliações
- This Ancient Dwarf Dolphin May Have Slurped Its Food Like A Walrus - Science - AAASDocumento5 páginasThis Ancient Dwarf Dolphin May Have Slurped Its Food Like A Walrus - Science - AAASgenshaoxAinda não há avaliações
- What Is Quantum MechanicsDocumento7 páginasWhat Is Quantum MechanicsgenshaoxAinda não há avaliações
- Dowel BarsDocumento70 páginasDowel Barsesprindia100% (1)
- HTTP WWW Chemistryexplained Com Di-Fa Explosions HTMLDocumento5 páginasHTTP WWW Chemistryexplained Com Di-Fa Explosions HTMLgenshaoxAinda não há avaliações
- Cost Estimating Services and SoftwareDocumento7 páginasCost Estimating Services and SoftwaregenshaoxAinda não há avaliações
- Design Guide Part 8 - GlossaryDocumento10 páginasDesign Guide Part 8 - GlossaryAlina GeorgianaAinda não há avaliações
- I Don't Care What They Say About Me' - Paleontologist Stares Down Critics in Her Hunt For Dinosaur Proteins - Science - AAASDocumento14 páginasI Don't Care What They Say About Me' - Paleontologist Stares Down Critics in Her Hunt For Dinosaur Proteins - Science - AAASgenshaoxAinda não há avaliações
- Tae Kim - Japanese Grammar GuideDocumento354 páginasTae Kim - Japanese Grammar GuideAcebo Clau100% (4)
- Evolution - WikipediaDocumento51 páginasEvolution - WikipediagenshaoxAinda não há avaliações
- Warp Speed - The Hype of HyperspaceDocumento7 páginasWarp Speed - The Hype of HyperspacegenshaoxAinda não há avaliações
- Special Relativity Practice Problem 14 SolutionDocumento2 páginasSpecial Relativity Practice Problem 14 SolutiongenshaoxAinda não há avaliações
- Standard Penetration Test - WikipediaDocumento3 páginasStandard Penetration Test - WikipediagenshaoxAinda não há avaliações
- How Many Moons - NASA Space PlaceDocumento5 páginasHow Many Moons - NASA Space PlacegenshaoxAinda não há avaliações
- Special Relativity Practice Problem 2Documento2 páginasSpecial Relativity Practice Problem 2genshaoxAinda não há avaliações
- A B Materials.Documento11 páginasA B Materials.genshaoxAinda não há avaliações
- Where Does Interstellar Space Begin - NASA Space PlaceDocumento2 páginasWhere Does Interstellar Space Begin - NASA Space PlacegenshaoxAinda não há avaliações
- Super Star Cluster - WikipediaDocumento5 páginasSuper Star Cluster - WikipediagenshaoxAinda não há avaliações
- All About Venus - NASA Space PlaceDocumento3 páginasAll About Venus - NASA Space PlacegenshaoxAinda não há avaliações
- What Is A Gravitational Wave - NASA Space PlaceDocumento4 páginasWhat Is A Gravitational Wave - NASA Space PlacegenshaoxAinda não há avaliações
- Special Relativity Practice Problem 3 SolutionDocumento2 páginasSpecial Relativity Practice Problem 3 SolutiongenshaoxAinda não há avaliações
- What Is The Big Bang - NASA Space PlaceDocumento4 páginasWhat Is The Big Bang - NASA Space PlacegenshaoxAinda não há avaliações
- What Is Gravity - NASA Space PlaceDocumento4 páginasWhat Is Gravity - NASA Space PlacegenshaoxAinda não há avaliações
- Microsoft Word 2010Documento14 páginasMicrosoft Word 2010Shazreen Affande SoberiAinda não há avaliações
- Java Interview QuestionsDocumento62 páginasJava Interview Questionssudarshan_369Ainda não há avaliações
- Final ExamDocumento36 páginasFinal Examramzy athayaAinda não há avaliações
- Lesson1 - Introduction To GIS Modeling and PythonDocumento40 páginasLesson1 - Introduction To GIS Modeling and Pythonswapnil.awaghadeAinda não há avaliações
- Agile Test Strategy: Paul GerrardDocumento40 páginasAgile Test Strategy: Paul Gerrardketantank09Ainda não há avaliações
- Group 4 - Comm Rehab Comm Project Charter (EDIT Maryon)Documento3 páginasGroup 4 - Comm Rehab Comm Project Charter (EDIT Maryon)Kool Bhardwaj33% (3)
- Apache Flume - Data Transfer in Hadoop - TutorialspointDocumento2 páginasApache Flume - Data Transfer in Hadoop - TutorialspointMario SoaresAinda não há avaliações
- Roland Mdx-650 Milling TutorialDocumento28 páginasRoland Mdx-650 Milling TutorialRavelly TelloAinda não há avaliações
- Windows Operating SystemDocumento13 páginasWindows Operating Systemwdawdawgmail.comAinda não há avaliações
- Evaluating Web Sites Checklist FormDocumento3 páginasEvaluating Web Sites Checklist Formapi-293835801Ainda não há avaliações
- Bad To The Bone BeagleBone and BeagleBone Black BookDocumento425 páginasBad To The Bone BeagleBone and BeagleBone Black Bookart100% (8)
- Webinar SLIDESDocumento52 páginasWebinar SLIDESMary FallAinda não há avaliações
- KX-TES824 or KX-TA824 PC Programming Manual Up To Page 47 Out of 164Documento47 páginasKX-TES824 or KX-TA824 PC Programming Manual Up To Page 47 Out of 164Lucas CoaquiraAinda não há avaliações
- Cs6703 Grid and Cloud Computing Unit 2Documento33 páginasCs6703 Grid and Cloud Computing Unit 2Information Techn. HODAinda não há avaliações
- Unit-I: Introduction To Compilers Programming LanguagesDocumento16 páginasUnit-I: Introduction To Compilers Programming LanguagesMR. HARSH DHURVEAinda não há avaliações
- 4 SOC ConsultingDocumento54 páginas4 SOC Consultingriadelidrissi100% (3)
- Linear Programming Graphical and Simplex MethodsDocumento11 páginasLinear Programming Graphical and Simplex MethodsKristienalyn De AsisAinda não há avaliações
- CCCCCCCCCCCCCCCCCCCCCCCCCCC: Simulation of Data StructuresDocumento27 páginasCCCCCCCCCCCCCCCCCCCCCCCCCCC: Simulation of Data Structuresram242Ainda não há avaliações
- Fundamental Principle of CountingDocumento16 páginasFundamental Principle of CountingEcho AlbertoAinda não há avaliações
- Istar-Ultra-Se Ds r02 A4 enDocumento4 páginasIstar-Ultra-Se Ds r02 A4 enDhiraj ShelarAinda não há avaliações
- Using Javascript Code Modules in Firefox Add-OnsDocumento8 páginasUsing Javascript Code Modules in Firefox Add-OnsFinnbarr P. MurphyAinda não há avaliações
- Ijbb V5 I3Documento65 páginasIjbb V5 I3AI Coordinator - CSC JournalsAinda não há avaliações
- Manual Penggunaan Scanner Plustek Mobile OfficeDocumento2 páginasManual Penggunaan Scanner Plustek Mobile OfficeLASINRANGAinda não há avaliações
- Oracle Fusion Database ItemsDocumento5 páginasOracle Fusion Database Itemsfrancy_rajAinda não há avaliações
- WWW - Goair.In: Go Airlines (India) LTDDocumento2 páginasWWW - Goair.In: Go Airlines (India) LTDdhavalesh1Ainda não há avaliações
- Ap12 Ev04 Ingles Politicas Ambiente Laboral InglesDocumento6 páginasAp12 Ev04 Ingles Politicas Ambiente Laboral InglesEmanuel PreclaroAinda não há avaliações
- Introduction To RoboticsDocumento17 páginasIntroduction To RoboticsBharath ThatipamulaAinda não há avaliações
- Online Shopping Case StudyDocumento8 páginasOnline Shopping Case StudyVedant mehtaAinda não há avaliações
- Zappos Case - Group 1 - The Arief - IfE - V3Documento19 páginasZappos Case - Group 1 - The Arief - IfE - V3asumantoAinda não há avaliações
- Bowker y GoodeDocumento133 páginasBowker y GoodechapadanyAinda não há avaliações