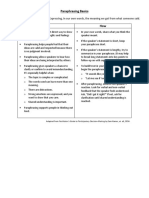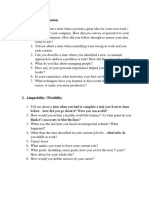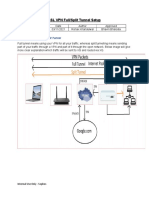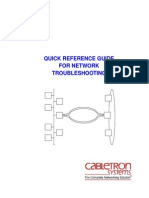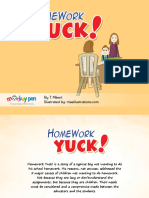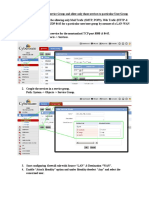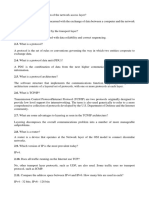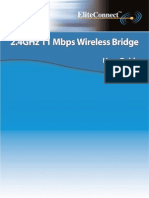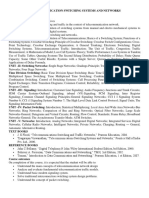Escolar Documentos
Profissional Documentos
Cultura Documentos
How To - Implement Clientless Single Sign On Authentication With Active Directory
Enviado por
AjitTítulo original
Direitos autorais
Formatos disponíveis
Compartilhar este documento
Compartilhar ou incorporar documento
Você considera este documento útil?
Este conteúdo é inapropriado?
Denunciar este documentoDireitos autorais:
Formatos disponíveis
How To - Implement Clientless Single Sign On Authentication With Active Directory
Enviado por
AjitDireitos autorais:
Formatos disponíveis
How ToHow
- Implement
Single Sign
On Authentication
ActiveOn
Directory
To -Clientless
Implement
Clientless
SinglewithSign
Authentication with Single Active Directory Domain
Controller Environment
Applicable to English version of Windows
This article describes how to implement Clientless single sign on authentication with Active
Directory integration.
Cyberoam ADS integration feature allows Cyberoam to map the users and groups from Active
Directory for the purpose of authentication.
Prerequisites:
NetBIOS Domain name
FQDN Domain name
Search DN
Active Directory Server IP address
Administrator Username and Password (Active Directory Domain)
IP address of Cyberoam Interface connected to Active Directory server
Import AD groups
Configure Clientless SSO
Configuring ADS authentication
Logon to Cyberoam Web Admin Console and follow the below given steps:
Step 1: Create ADS user groups.
Please check Cyberoam version before you continue as this is version specific step.
All Versions below 9.5.3 build 14
Go to Group> Add Group and create all the ADS user groups
For mapping the ADS user groups with the Cyberoam user groups, create all the ADS user groups
into Cyberoam before ADS users log on to Cyberoam for the first time. If the ADS groups are not
created in Cyberoam, all the users will be assigned to the Default group of Cyberoam.
If all the ADS user groups are created in Cyberoam before users log on to Cyberoam then user will
be automatically created in the respective group when they log on to Cyberoam.
Version 9.5.3.14 or above
Instead of creating groups again in Cyberoam, you can import AD groups into Cyberoam using
Import Wizard.
One can import groups only after integrating and defining AD parameters into Cybeoam.
If you intend to import group, skip this step.
How To - Implement Clientless Single Sign On Authentication with Active Directory
Step 2: Define Authentication parameters
Go to User>Authentication Settings
Select Active Directory under Configure Authentication & Integration parameters
Select Default Group.
Cyberoam will create user(s) in the respective groups if groups are already created in Cyberoam
otherwise user will be created in the group selected as Default group.
Click Update to save the settings
Step 3: Configure Cyberoam to use Active Directory
Click Add to configure Active Directory parameters
Specify IP address of Active Directory
How To - Implement Clientless Single Sign On Authentication with Active Directory
Specify TCP/IP port number in Port field. It is the port on which ADS server listens for the
authentication requests. On Cyberoam appliance, the default port for ADS traffic is 389. If your AD
server is using another port, specify port number in Port field.
Specify NetBIOS Domain name. If you do not know NetBIOS name, refer to section Determine
NetBIOS Name, FQDN and Search DN.
Specify Active Directory Administrator Username and password
Cyberoam allows implementing AD integration in two ways:
Tight Integration With tight integration, Cyberoam synchronizes groups with AD every time
the user tries to logon. Hence, even if the group of a user is changed in Cyberoam, on
subsequent log in attempt, user logs on as the member of the same group as configured in
Active Directory. In this case group membership of each user is as defined in the Active
Directory.
Loose Integration With loose integration, Cyberoam does the Group management and
does not synchronize groups with AD when user tries to logon. By default, users will be the
member of Cyberoam default group irrespective of Active Directory group, administrator can
change the group membership. Cyberoam will use authentication attribute for authenticating
users with Active Directory.
Click Test Connection to check whether Cyberoam is able to connect to the Active Directory or
not. If Cyberoam is able to connect to the Active Directory, click Add to save the configuration.
Step 4: Add Domain Query
If Cyberoam is able to connect to the Active Directory, click Add to enter Domain name
How To - Implement Clientless Single Sign On Authentication with Active Directory
Enter Domain name (FQDN Domain Name)
Click Add and enter Search DN. Check the steps provided in section Determine NETBIOS Name,
FQDN and Search DN to find the Search DN.
Click OK to save the query.
How To - Implement Clientless Single Sign On Authentication with Active Directory
Click Save to save the Domain details
Step 5: Test Active Directory integration
Go to Help>Downloads and click HTTP to open the HTTP client login page.
Specify username and password
How To - Implement Clientless Single Sign On Authentication with Active Directory
Username will be displayed on User>Manage Live Users page if user is able to log on to
Cyberoam successfully.
This completes the AD configuration.
Import AD Groups
If you have deployed v 9.5.3 build 14 or above, import AD groups into Cyberoam using Import
Wizard before configuring for single sign on.
How To - Implement Clientless Single Sign On Authentication with Active Directory
Clientless Single Sign on Implementation
Transparent Authentication (Clientless Single Sign on)
Cyberoam introduces Clientless Single Sign On as a Cyberoam Transparent Authentication Suite
(CTAS).
With Single Sign On authentication, user automatically logs on to the Cyberoam when logs on to
Windows through his windows username and password. Hence, eliminating the need of multiple
logins and username & passwords.
But, Clientless Single Sign On not only eliminates the need to remember multiple passwords
Windows and Cyberoam, it also eliminates the installation of SSO clients on each workstation.
Hence, delivering high ease-of-use to end-users, higher levels of security in addition to lowering
operational costs involved in client installation.
Cyberoam Transparent Authentication Suite (CTAS)
CTA Suite consists of
CTA Agent It monitors user authentication request coming on the domain controller and sends
information to the Collector for Cyberoam authentication.
CTA Collector It collects the user authentication request from multiple agents, processes the
request and sends to Cyberoam for authentication.
How does Cyberoam CTA Agent work?
User Authentication Information Collection Process
1. User tries to log on to the Active Directory Domain Controller from any workstation in LAN.
Domain Controller tries to authenticate user credentials.
2. This authentication process is captured and communicated to CTA Collector over default port
5566 by CTA Agent real time.
3. CTA Collector registers user in the Local database and communicates user information to
Cyberoam over the default port 6060
4. Cyberoam queries Active Directory to determine users group membership and registers user
in Cyberoam database
Based on data from CTA Agent, Cyberoam queries AD server to determine group membership
and based on which access is granted or denied. Users logged into a workstation directly i.e.
locally but not logged into the domain will not be authenticated and are considered as
Unauthenticated or Guest user. For users that are not logged into the domain, the HTTP Login
screen prompting for a manual login will be displayed for further authentication.
How To - Implement Clientless Single Sign On Authentication with Active Directory
Step 6: Installing CTA Suite
Download CTA Suite from http://www.cyberoam.com/clientless_sso.html
Extract ctas.rar and install CTA Suite on Domain controller by following the on-screen instructions.
Administrative right is required to install CTA Suite.
Check for Cyberoam Transparent Authentication Suite tab from Start > All Programs.
If installed successfully, Cyberoam Transparent Authentication Suite tab will be added.
Consider the below given hypothetical network example where single domain controller is
configured and follow the below given steps to configure Cyberoam Transparent Authentication:
How To - Implement Clientless Single Sign On Authentication with Active Directory
Step 7: Configure CTA Collector from CTA Collector Tab on Primary Domain Controller
If logoff detection settings is enabled and firewall is configured on the Workstation, please allow
the traffic to and from Domain controller. If ping is blocked, then Cyberoam will always detect user
as logged out.
How To - Implement Clientless Single Sign On Authentication with Active Directory
Step 8. Configure Agent from CTA Agent Tab on Primary Domain Controller
10
How To - Implement Clientless Single Sign On Authentication with Active Directory
Step 9. Configure Cyberoam
Logon to CLI Console with default password, go to Option 4 Cyberoam Console and execute
following command at the prompt:
corporate>cyberoam cta enable
corporate>cyberoam cta collector-ip <ipaddress> collector-port <port number>
Please make sure that you restart management services after enabling the CTA services.
11
How To - Implement Clientless Single Sign On Authentication with Active Directory
Step 10. Enable Security Event logging on Active Directory
This completes the configuration.
12
How To - Implement Clientless Single Sign On Authentication with Active Directory
Determine NetBIOS Name, FQDN and Search DN
On the ADS server:
Go to Start>Programs > Administrative Tools > Active Directory Users and Computers
Right Click the required domain and go to Properties tab
Search DN will be based on the FQDN. In the given example FQDN is elitecore.com and
Search DN will be DC=elitecore, DC=com
Document Version: 1.0-28/04/2009
13
Você também pode gostar
- Inspiring Freedom FightersDocumento6 páginasInspiring Freedom FightersAjitAinda não há avaliações
- Genesys Cloud TSE Guide: Your Essential ReferenceDocumento9 páginasGenesys Cloud TSE Guide: Your Essential ReferenceAjitAinda não há avaliações
- Eden Teachout and Heidi Loveall - Understanding Expectations Through Better Listening Handout PacketDocumento5 páginasEden Teachout and Heidi Loveall - Understanding Expectations Through Better Listening Handout PacketAjitAinda não há avaliações
- BGP in CRDocumento4 páginasBGP in CRAjitAinda não há avaliações
- Motivation, Adaptability & Team Management Interview QuestionsDocumento2 páginasMotivation, Adaptability & Team Management Interview QuestionsAjitAinda não há avaliações
- RespectDocumento2 páginasRespectAjitAinda não há avaliações
- SSL VPN Full Tunnel Split TunnelDocumento7 páginasSSL VPN Full Tunnel Split TunnelAjitAinda não há avaliações
- AAA Authentication, Authorization and Accounting ExplainedDocumento14 páginasAAA Authentication, Authorization and Accounting ExplainedAjitAinda não há avaliações
- Authentication For LANM NetworkDocumento2 páginasAuthentication For LANM NetworkAjitAinda não há avaliações
- Guia para Desperfectos de RedesDocumento114 páginasGuia para Desperfectos de RedesddsdigitalAinda não há avaliações
- Eigrp: Enhanced Inter-Gateway Routing Protocol (EIGRP) Is Designed To Give All TheDocumento10 páginasEigrp: Enhanced Inter-Gateway Routing Protocol (EIGRP) Is Designed To Give All TheAjitAinda não há avaliações
- Cyberoam Transparent Authentication Suite: Thank YouDocumento24 páginasCyberoam Transparent Authentication Suite: Thank YouAjitAinda não há avaliações
- DLLERRORDocumento1 páginaDLLERRORAjitAinda não há avaliações
- HALogsDocumento4 páginasHALogsAjitAinda não há avaliações
- Appliance Activation ProcessDocumento3 páginasAppliance Activation ProcessAjitAinda não há avaliações
- Wood WorkingDocumento48 páginasWood WorkingLucasAinda não há avaliações
- How To Route Accounts Department Traffic Via ISP1 & Sales Department Traffic Via ISP2Documento3 páginasHow To Route Accounts Department Traffic Via ISP1 & Sales Department Traffic Via ISP2AjitAinda não há avaliações
- 009 HOMEWORK YUCK Free Childrens Book by Monkey PenDocumento25 páginas009 HOMEWORK YUCK Free Childrens Book by Monkey PenMazin El-HagAinda não há avaliações
- Wood WorkingDocumento48 páginasWood WorkingLucasAinda não há avaliações
- PPTP VPN Troubleshooting FAQDocumento3 páginasPPTP VPN Troubleshooting FAQAjitAinda não há avaliações
- 004 ABE THE SERVICE DOG Free Childrens Book by Monkey Pen PDFDocumento25 páginas004 ABE THE SERVICE DOG Free Childrens Book by Monkey Pen PDFTamimAinda não há avaliações
- L2TP VPN Troubleshooting FAQDocumento3 páginasL2TP VPN Troubleshooting FAQAjitAinda não há avaliações
- How To Route Accounts Department Traffic Via ISP1Documento3 páginasHow To Route Accounts Department Traffic Via ISP1AjitAinda não há avaliações
- ARP-Questions and Answers: Represented Using The IP Address?Documento5 páginasARP-Questions and Answers: Represented Using The IP Address?AjitAinda não há avaliações
- How To Create Web Filter Policy and Apply It On UsDocumento6 páginasHow To Create Web Filter Policy and Apply It On UsAjitAinda não há avaliações
- How To Create A Service-Service Group and Allow OnDocumento3 páginasHow To Create A Service-Service Group and Allow OnAjitAinda não há avaliações
- Beginner Book 4 2016 PDFDocumento83 páginasBeginner Book 4 2016 PDFSean Jenkins100% (1)
- List of ChannelsDocumento8 páginasList of ChannelsKarpov BabuAinda não há avaliações
- How To Create A Service-Service Group and Allow OnDocumento4 páginasHow To Create A Service-Service Group and Allow OnAjitAinda não há avaliações
- Children's Hide and Seek Adventure Leads to Cave DiscoveryDocumento27 páginasChildren's Hide and Seek Adventure Leads to Cave DiscoveryAjitAinda não há avaliações
- The Subtle Art of Not Giving a F*ck: A Counterintuitive Approach to Living a Good LifeNo EverandThe Subtle Art of Not Giving a F*ck: A Counterintuitive Approach to Living a Good LifeNota: 4 de 5 estrelas4/5 (5784)
- The Little Book of Hygge: Danish Secrets to Happy LivingNo EverandThe Little Book of Hygge: Danish Secrets to Happy LivingNota: 3.5 de 5 estrelas3.5/5 (399)
- Hidden Figures: The American Dream and the Untold Story of the Black Women Mathematicians Who Helped Win the Space RaceNo EverandHidden Figures: The American Dream and the Untold Story of the Black Women Mathematicians Who Helped Win the Space RaceNota: 4 de 5 estrelas4/5 (890)
- Elon Musk: Tesla, SpaceX, and the Quest for a Fantastic FutureNo EverandElon Musk: Tesla, SpaceX, and the Quest for a Fantastic FutureNota: 4.5 de 5 estrelas4.5/5 (474)
- The Yellow House: A Memoir (2019 National Book Award Winner)No EverandThe Yellow House: A Memoir (2019 National Book Award Winner)Nota: 4 de 5 estrelas4/5 (98)
- Team of Rivals: The Political Genius of Abraham LincolnNo EverandTeam of Rivals: The Political Genius of Abraham LincolnNota: 4.5 de 5 estrelas4.5/5 (234)
- Never Split the Difference: Negotiating As If Your Life Depended On ItNo EverandNever Split the Difference: Negotiating As If Your Life Depended On ItNota: 4.5 de 5 estrelas4.5/5 (838)
- The Emperor of All Maladies: A Biography of CancerNo EverandThe Emperor of All Maladies: A Biography of CancerNota: 4.5 de 5 estrelas4.5/5 (271)
- A Heartbreaking Work Of Staggering Genius: A Memoir Based on a True StoryNo EverandA Heartbreaking Work Of Staggering Genius: A Memoir Based on a True StoryNota: 3.5 de 5 estrelas3.5/5 (231)
- Devil in the Grove: Thurgood Marshall, the Groveland Boys, and the Dawn of a New AmericaNo EverandDevil in the Grove: Thurgood Marshall, the Groveland Boys, and the Dawn of a New AmericaNota: 4.5 de 5 estrelas4.5/5 (265)
- The Hard Thing About Hard Things: Building a Business When There Are No Easy AnswersNo EverandThe Hard Thing About Hard Things: Building a Business When There Are No Easy AnswersNota: 4.5 de 5 estrelas4.5/5 (344)
- The World Is Flat 3.0: A Brief History of the Twenty-first CenturyNo EverandThe World Is Flat 3.0: A Brief History of the Twenty-first CenturyNota: 3.5 de 5 estrelas3.5/5 (2219)
- The Unwinding: An Inner History of the New AmericaNo EverandThe Unwinding: An Inner History of the New AmericaNota: 4 de 5 estrelas4/5 (45)
- The Gifts of Imperfection: Let Go of Who You Think You're Supposed to Be and Embrace Who You AreNo EverandThe Gifts of Imperfection: Let Go of Who You Think You're Supposed to Be and Embrace Who You AreNota: 4 de 5 estrelas4/5 (1090)
- The Sympathizer: A Novel (Pulitzer Prize for Fiction)No EverandThe Sympathizer: A Novel (Pulitzer Prize for Fiction)Nota: 4.5 de 5 estrelas4.5/5 (119)
- Hotspot Mikrotik 2.8Documento13 páginasHotspot Mikrotik 2.8Wjos RRiveraAinda não há avaliações
- PreguntasDocumento6 páginasPreguntaserf7100% (1)
- HPSM User GuideDocumento25 páginasHPSM User Guidewael022Ainda não há avaliações
- Cisco 642-648 Exam - Deploying Cisco ASA VPN SolutionsDocumento114 páginasCisco 642-648 Exam - Deploying Cisco ASA VPN Solutionscatalin ionAinda não há avaliações
- SMC2582W-B MNDocumento52 páginasSMC2582W-B MNcakep2006Ainda não há avaliações
- External Modem Indicator LightsDocumento2 páginasExternal Modem Indicator LightsJyotindraAinda não há avaliações
- Virtual COM port CDC class driver architecture and sample codeDocumento25 páginasVirtual COM port CDC class driver architecture and sample codeThienAinda não há avaliações
- Chapter 10 LabDocumento19 páginasChapter 10 LabTim Lavender100% (1)
- Setting Mikrotik Hotspot - LSP Klaster 3Documento3 páginasSetting Mikrotik Hotspot - LSP Klaster 3PEJUANG CUPCAKEAinda não há avaliações
- Collecting Network Evidence with MonitoringDocumento26 páginasCollecting Network Evidence with MonitoringnomoAinda não há avaliações
- ZW USGseriesDocumento424 páginasZW USGseriesNabil MesbahiAinda não há avaliações
- WWW Rfwireless World ComDocumento5 páginasWWW Rfwireless World Comshubhasish70Ainda não há avaliações
- Troubleshooting Riverbed WAN OptimizationDocumento30 páginasTroubleshooting Riverbed WAN OptimizationSandeep PaulAinda não há avaliações
- Computer Networks ITMDocumento43 páginasComputer Networks ITMGreeshmaAinda não há avaliações
- SCSI A Technical IntroductionDocumento53 páginasSCSI A Technical Introductionaix42dayAinda não há avaliações
- Windows Network ConnectionsDocumento264 páginasWindows Network ConnectionsselotmaniAinda não há avaliações
- 11.5.1 Packet Tracer - Compare Layer 2 and Layer 3 Devices AnswerDocumento4 páginas11.5.1 Packet Tracer - Compare Layer 2 and Layer 3 Devices AnswerVinicio MartinezAinda não há avaliações
- Quick Card T Berd Mts 5800 Ethernet J Profiler Vlan Analysis Quick References enDocumento4 páginasQuick Card T Berd Mts 5800 Ethernet J Profiler Vlan Analysis Quick References enAzel Beauté et bien êtreAinda não há avaliações
- Setting Up Peer To Peer Network PDFDocumento44 páginasSetting Up Peer To Peer Network PDFJiel Añonuevo QuilantangAinda não há avaliações
- Bidirectional Forwarding Detection (BFD) - A Beginning and An Introduction..Documento8 páginasBidirectional Forwarding Detection (BFD) - A Beginning and An Introduction..Otter1zAinda não há avaliações
- Firewall: Visit For More Learning ResourcesDocumento26 páginasFirewall: Visit For More Learning ResourcesGeorge JR BagsaoAinda não há avaliações
- Telecommunication Switching Systems and Networks Lesson PlanDocumento6 páginasTelecommunication Switching Systems and Networks Lesson Planbooks babuAinda não há avaliações
- SSL Server Test - MyntraDocumento5 páginasSSL Server Test - MyntraAjay BhosaleAinda não há avaliações
- Hasanul Kabir Roll 2303225 - Lab01 HTTP Protocol Analysis With WiresharkDocumento10 páginasHasanul Kabir Roll 2303225 - Lab01 HTTP Protocol Analysis With WiresharkHasanul KabirAinda não há avaliações
- Cisco Expressway Certificate Creation and Use Deployment Guide X12 5 PDFDocumento44 páginasCisco Expressway Certificate Creation and Use Deployment Guide X12 5 PDFvst123Ainda não há avaliações
- HMS-Wireless Bolt (Instalation Guide)Documento16 páginasHMS-Wireless Bolt (Instalation Guide)Jorge_Andril_5370Ainda não há avaliações
- SRX SFP 10ge Dac 1MDocumento7 páginasSRX SFP 10ge Dac 1MAssem SamirAinda não há avaliações
- Automated VPC Connection Using A Transitive Hub in AWSDocumento32 páginasAutomated VPC Connection Using A Transitive Hub in AWSpaulo_an7381Ainda não há avaliações
- LAB - Footprinting and ReconDocumento6 páginasLAB - Footprinting and Recondakota dewolfeAinda não há avaliações
- IP AddressDocumento72 páginasIP Addressvinit.vermaAinda não há avaliações