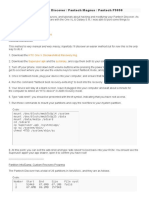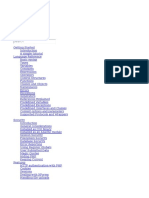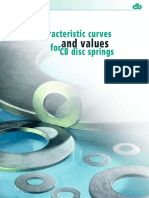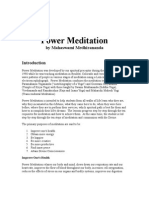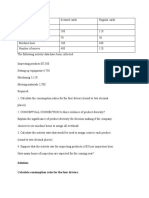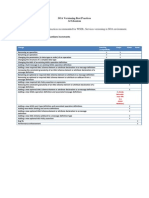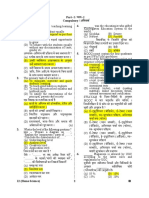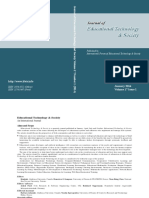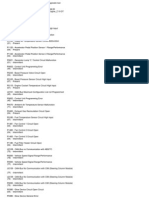Escolar Documentos
Profissional Documentos
Cultura Documentos
Ubuntu Installing Software
Enviado por
perexwiDireitos autorais
Formatos disponíveis
Compartilhar este documento
Compartilhar ou incorporar documento
Você considera este documento útil?
Este conteúdo é inapropriado?
Denunciar este documentoDireitos autorais:
Formatos disponíveis
Ubuntu Installing Software
Enviado por
perexwiDireitos autorais:
Formatos disponíveis
InstallingSoftware - Community Help Wiki
https://help.ubuntu.com/community/InstallingS...
Partners
Support
Community
Ubuntu.com
Page History
Login to edit
Search
InstallingSoftware
Introduction
Main page: Ubuntu Documentation: Installing applications.
Note: The Main page is available in multiple languages.
Installing software in Ubuntu is easy, and this guide will show you how to do
it.
By default, many useful programs are already installed when you put Ubuntu
onto your computer. However, you may need a particular piece of software that
serves a purpose not served by the default applications. You might just want to
try an alternative program to one which is already installed. In other words,
you need new software.
If you'd like to get some background information on what's happening when
you install software (which can sometimes be technical), read Packages and
Package Management. If you just want to get started installing new programs,
you can skip straight to Installing a Package.
See also: FreeSoftwareAlternatives
Packages and Package Management
This section covers the basic concepts of packages and package management.
You will learn about what a package is, the differences between different types
of package and also how package management works on Ubuntu.
What is a package?
Software is a very broad term, and is generally taken to mean a program which
you can run on your computer. However, such programs often need other
resources to work. When you install software, thousands of files may be
required just to let the program start! When you think that they all have to be
put in exactly the right location, and some of those files may need to be
changed depending on what type of computer you have, it can all get very
complicated. Luckily, Ubuntu can look after this complexity.
Contents
1. Introduction
2. Packages and Package Management
1. What is a package?
2. Source or Binary?
3. Package Dependencies
4. Package Managers
5. Software Channels/Repositories
3. Installing a Package
1. Via your web browser
2. Via a basic graphical method
1. for Ubuntu: "Sofware Centre "
2. for Kubuntu : "Add/Remove
Programs"
3. Via an advanced graphical method
1. for Ubuntu/Xubuntu/Edubuntu :
Synaptic
4. Via a Text Based Methods
1. Aptitude - the text-based method
2. apt-get - the technical method
5. Installing downloaded packages
1. Using GDebi to install packages
2. Using dpkg to install packages
6. Getting a list of recently installed packages
4. Automatic updates: Update Manager
5. Installing packages without an Internet connection
1. Use Keryx
2. Use the Synaptic package download script
1. Use Offline apt-get update
3. Use apt-offline
1. Upgrading
2. Installing
3. More info
6. Backup/Restore installed packages
1. Debian/Ubuntu packages
2. PEAR packages (for web servers)
7. Glossary
8. See also
9. External links
1. Troubleshooting apt-get or aptitude or
Synaptic package manager errors
Ubuntu uses packages to store everything that a particular program needs to
run. A 'package', then, is essentially a collection of files bundled into a single file, which can be handled much more easily. In addition
to the files required for the program to run, there will be special files called installation scripts, which copy the files to where they are
needed (amongst other things).
Source or Binary?
Normally, when someone makes a package for a program, they put all of the source code for the program into that package. Source
code is written by programmers and is essentially a list of instructions to a computer which humans are able to read and write.
Computers can only understand this code if it is interpreted for them into a form that they can use directly. One such way of interpreting
1 de 7
14/01/17 10:03
InstallingSoftware - Community Help Wiki
https://help.ubuntu.com/community/InstallingS...
source code for a computer is by translating or compiling it into binary, which computers can understand.
So why don't the people who make the package (called packagers) just convert it into binary from the start? Well, different computers
use different types of binary, so if you make a binary package for one type (like an Intel PC), it won't work on another (like a PowerPC).
Source packages are simply packages which just include source code, and can generally be used on any type of machine if the code is
compiled in the right way. (For information on how to compile and install source packages, see CompilingEasyHowTo).
Binary packages are ones which have been made specifically for one type of computer, or architecture. Ubuntu supports the x86 (i386
or i686), AMD64 and PPC architectures. The correct binary packages will be used automatically, so you don't have to worry about
picking the right ones. To find out which one you are using, open Applications Accessories Terminal, type uname-m then hit the
enter key.
Package Dependencies
Programs often use some of the same files as each other. Rather than putting these files into each package, a separate package can be
installed to provide them for all of the programs that need them. So, to install a program which needs one of these files, the package
containing those files must also be installed. When a package depends on another in this way, it is known as a package dependency. By
specifying dependencies, packages can be made smaller and simpler, and duplicates of files and programs are mostly removed.
When you install a program, its dependencies must be installed at the same time. Usually, most of the required dependencies will
already be installed, but a few extras may be needed, too. So, when you install a package, don't be surprised if several other packages
are installed too - these are just dependencies which are needed for your chosen package to function properly.
An example of dependencies
Package Managers
A package manager is an application which handles the downloading and installation of packages. Ubuntu includes a few package
managers by default, and which one you use depends on how advanced the package management tasks are that you want to achieve.
Most people will only need to use the most basic package manager, the Add/Remove tool, which is very easy to use.
Software Channels/Repositories
Where can you get packages from?
Ubuntu stores all of its packages in locations called software channels or repositories. A software channel is simply a location which
holds packages of similar types, which can be downloaded and installed using a package manager. A package manager will store an
index of all of the packages available from a software channel. Sometimes it will 're-build' this index to make sure that it is up to date
and knows which packages have been upgraded or added into the channel since it last checked.
There are four Ubuntu software channels for each architecture - Main, Restricted, Universe and Multiverse. Each has a different
purpose. By default, only packages from Main and Restricted can be installed. If you would like to install packages from Universe or
Multiverse, see the Repositories page for instructions on how to do this.
In addition to the official Ubuntu repositories, it is possible to use third party repositories. Be careful, though - some are not compatible
with Ubuntu and using them may cause programs to stop working or may even cause serious damage to your installation. The page
http://www.ubuntulinux.nl/source-o-matic (page removed - why) can help you to find extra repositories, and the Repositories page gives
instructions on how to enable them.
Installing a Package
This section explains how to install packages using the various tools available in Ubuntu,Xubuntu,Edubuntu and Kubuntu.
2 de 7
14/01/17 10:03
InstallingSoftware - Community Help Wiki
https://help.ubuntu.com/community/InstallingS...
Via your web browser
In the Ubuntu Documentation, you will sometimes find sentences like for example:
" To install this software in Ubuntu, install the following package: supertux. "
Click on the name of the package ("supertux" in the example):
if the apturl protocol is enabled on your computer, you will be proposed to install the package called "supertux".
if not, please follow instructions of the AptURL page to enable apturl protocol on your computer.
Via a basic graphical method
Note that some packages can't be installed via this method, in this case please use another method.
for Ubuntu: "Sofware Centre "
In recent versions of Ubuntu, the "Add/Remove" option in the Applications menu has been replaced by the Ubuntu Software Center.
for Kubuntu : "Add/Remove Programs"
Kubuntu's new and easy method of installing packages is to use the 'Add/Remove Programs' tool. Click K-Menu Add/Remove
Programs to start it.
Add/Remove Programs is a simple graphical way of installing and removing applications in Kubuntu. To launch Add/Remove
Programs, choose K Menu Add/Remove Programs from the desktop menu system.
To install new applications select the category on the left, then check the box of the application you want to install. When finished click
Apply, then your chosen programs will be downloaded and installed automatically, as well as installing any additional applications that
are required. The default selection is restricted to KDE suite, but GNOME applications can be installed simply by selecting from
dropdown menu at the top. Alternatively, if you know the name of the program you want, use the Search tool at the top.
Software from additional repositories may be installed by enabling the Show: Unsupported and Show: proprietary software
checkboxes if they are enabled in your repository list. For more information, see the Repositories page.
Once this has finished, click Close.Your new programs are installed, ready to use!
Via an advanced graphical method
for Ubuntu/Xubuntu/Edubuntu : Synaptic
The Synaptic Package Manager offers a more advanced way of installing packages. If you have problems finding a suitable package
with the Add/Remove tool, try using the search in Synaptic. This searches all of the packages in the available repositories, even the ones
which don't contain programs.
For details on using Synaptic, see SynapticHowto.
3 de 7
14/01/17 10:03
InstallingSoftware - Community Help Wiki
https://help.ubuntu.com/community/InstallingS...
Via a Text Based Methods
Text based methods can be used across Ubuntu, Kubuntu and Xubuntu, but require familiarity with the terminal. When helping users to
install packages, you should consider using an AptURL instead of apt-get or aptitude.
Aptitude - the text-based method
Aptitude is a text-based package manager, which must be run from a Terminal. Read the AptitudeSurvivalGuide for more information
on how to use Aptitude.
apt-get - the technical method
The apt-get program is a command-line package manager, which should be used if the Add/Remove tool and Synaptic ever run into
problems. It provides an advanced interface to APT, the underlying package management system which Ubuntu uses, but is reasonably
easy to operate. Power users may find that apt-get is quicker to use and more powerful than the graphical options above.
For details on how to use apt-get, read AptGet/Howto.
Installing downloaded packages
You may wish to install a package you have downloaded from a website, rather than from a software repository. These packages are
called .deb files. Because they may have been created for a different Linux distribution, you might find that there's dependency issues
with Ubuntu, meaning that they may be uninstallable.
To find a package which you have previously downloaded using Synaptic, aptitude or apt-get, look in /var/cache
/apt/archives
Using GDebi to install packages
GDebi is a simple tool to install .deb files. It has a graphical user interface but can also be used in your terminal. It lets you install local
deb packages resolving and installing its dependencies.. It automatically checks packages for their dependencies and will try to
download them from the Ubuntu software repositories if possible. You may first need to install GDebi - simply install the gdebi
package using one of the package managers listed above, or open a Terminal and type sudoapt-getinstallgdebi.
Once you have installed GDebi, use the File Browser to find the package you wish to install. Package files will look similar to this:
Double-click the package to open it with GDebi. If all dependencies have been met for the selected package, simply click the 'Install
package' button to install it. GDebi will warn you if there are unmet dependencies, which means that there's dependencies that aren't
resolved in the repositories that you're using.
Using dpkg to install packages
dpkg is a command-line tool used to install packages. To install a package with dpkg, open a Terminal and type the following:
4 de 7
14/01/17 10:03
InstallingSoftware - Community Help Wiki
https://help.ubuntu.com/community/InstallingS...
cd directory
sudo dpkg -i package_name.deb
Note: replace directory with the directory in which the package is stored and package_name with the filename of the package.
It is recommended that you read the dpkg manual page before using dpkg, as improper use may break the package management
database. To view the manual page for dpkg, open a Terminal and type mandpkg.
Getting a list of recently installed packages
You can use the dpkg logs to discover recently installed packages; this is handy if you want to roll back some recent installations to a
previous system state.
zcat -f /var/log/dpkg.log* | grep "\ install\ " | sort
More detailed information on this can be found here.
Automatic updates: Update Manager
Ubuntu will automatically notify you when security updates and software upgrades are available. The Ubuntu Update Manager is a
simple and easy to use application that helps users to keep their system software updated. Simply click the update icon (which will
appear in the notification area), type in your super-user/administrator password and follow the instructions on-screen to download and
install the updates.
Keeping up to date is important, as security fixes which protect your computer from harm are delivered in this way.
Installing packages without an Internet connection
Sometimes, an internet connection is unavailable to install programs.
It is possible to install programs without CDs or DVDs onto offline computers, using a simple USB key for example to transfer only the
packages you need.
There are several methods to do this:
Use Keryx
Keryx is a portable, cross-platform package manager for APT-based (Ubuntu, Debian) systems. It provides a graphical interface for
gathering updates, packages, and dependencies for offline computers. Keryx is free and open source. You can get Keryx here:
https://launchpad.net/keryx
Use the Synaptic package download script
Here's how: Synaptic/PackageDownloadScript
Short instructions:
Launch Synaptic on the offline computer
Mark the packages you wish to install
Select File->Generate package download script
Save the script to your USB key
Take the USB key to an online Linux computer and run the script there from the USB key. It will download only the packages
required by the offline computer to the USB key.
Insert the USB key into the offline computer
Launch Synaptic and click on File->Add downloaded packages
Select the directory on your USB key containing the downloaded *.deb files and press Open. The packages will be installed.
Note: If you don't have access to a PC with GNU/Linux or emulating/virtualizing GNU/Linux (Cygwin, VMware, VirtualBox, Qemu,
5 de 7
14/01/17 10:03
InstallingSoftware - Community Help Wiki
https://help.ubuntu.com/community/InstallingS...
etc), just open the script with a text editor and enter all the URLs you see in your browser to download the corresponding packages.
If you have all the necessary libraries and/or dependencies, the simplest way is of course to just download the .deb package you need,
just as you would with a Windows installer, and double-click the package to install it with GDebi.
All Ubuntu packages are available on http://packages.ubuntu.com/ and http://www.debian.org/distrib/packages .
Use Offline apt-get update
If you can't even select the packages on your offline PC because you can't add the repository / update the package info, try this:
AptGet/Offline/Repository
Basically, it consists in creating your own local repository, except that it won't contain the packages themselves, only the dependency
information.
The problem is that when you generate the package download list using this method, it will try to get the packages from your local
repository and obviously fail.
The solution is to post-process the script by replacing the URLs with the correct one.
Assuming you created the local repository at "/home/username/repository" and got the different files from "http://archive.ubuntu.com
/ubuntu/", this can easily be done with the following command:
sed 's#file:///home/username/repository#http://archive.ubuntu.com/ubuntu#' download_script.sh > download_script2.sh
chmod +x download_script2.sh
or directly without creating a second script:
sed -i 's#file:///home/username/repository#http://archive.ubuntu.com/ubuntu#' download_script.sh
or simply with any text editor featuring search&replace.
See also: AptGet/Offline.
Use apt-offline
apt-offline allows you to easily upgrade or install new packages on your offline PC, by using another online PC.
sudo apt-get install apt-offline
Upgrading
1. On the offline PC:
sudo apt-offline set /tmp/apt-offline.sig
2. On the online PC:
sudo apt-offline get C:\apt-offline.sig --bug-reports --threads 5
3. On the offline PC:
sudo apt-offline install /media/USB/apt-offline.zip
Installing
1. On the offline PC:
sudo apt-offline set abuse-offline.sig --install-packages abuse --src-build-dep --install-src-packages abuse
2. On the online PC:
sudo apt-offline get abuse-offline.sig --no-checksum --bundle abuse-offline.zip
3. On the offline PC:
sudo apt-offline install /media/USB/abuse-offline.zip
More info
apt-offline homepage
apt-offline upgrade howto
apt-offline install howto
6 de 7
14/01/17 10:03
InstallingSoftware - Community Help Wiki
https://help.ubuntu.com/community/InstallingS...
Backup/Restore installed packages
Debian/Ubuntu packages
Use apt-clone
http://www.cyberciti.biz/tips/linux-get-list-installed-software-reinstallation-restore.html
http://www.ubuntugeek.com/howto-reinstall-all-of-currently-installed-packages-in-fresh-ubuntu-install.html
http://www.arsgeek.com/2006/09/19/ubuntu-tricks-how-to-generate-a-list-of-installed-packages-and-use-it-to-reinstall-packages/
PEAR packages (for web servers)
http://kevin.vanzonneveld.net/techblog/article/restore_packages_using_dselectupgrade/
Glossary
apt: The 'Advanced Package Tool', the program on which Ubuntu's Package Managers are based. apt handles the more complicated
parts of package management, such as maintaining a database of packages.
Architecture: The type of processor the computer uses is referred to as its architecture.
Binary Package: A package which contains a program suitable for one particular architecture.
deb: A .deb file is a Ubuntu (or Debian) package, which contains all of the files which the package will install.
Dependency: A dependency is a package which must be installed for another package to work properly.
Package Manager: A program which handles packages, allowing you to search, install and remove them. E.g. Add/Remove...
Repository/Software Channel: A location from which packages of a similar type are available to download and install.
Source Package: A package which contains the original code for a program, which must be compiled to be usable on a particular
architecture.
See also
SoftwareManagement
CompilingEasyHowTo
External links
What Package Did This File Come From?
Create backup of installed packages using APTonCD
http://www.getdeb.net
Troubleshooting apt-get or aptitude or Synaptic package manager errors
https://help.ubuntu.com/community/PackageManagerTroubleshootingProcedure
CategoryPackageManagement
InstallingSoftware (last edited 2014-03-23 17:20:27 by knome @ xdsl-83-150-81-40.nebulazone.fi[83.150.81.40]:knome)
7 de 7
14/01/17 10:03
Você também pode gostar
- Mega - Documentation - 2017Documento26 páginasMega - Documentation - 2017perexwiAinda não há avaliações
- Ej Desktop EntryDocumento2 páginasEj Desktop EntryperexwiAinda não há avaliações
- Properties (C# Programming Guide) - Microsoft DocsDocumento14 páginasProperties (C# Programming Guide) - Microsoft DocsperexwiAinda não há avaliações
- Mysql - Mariadb - ERROR 1698 (28000) - Access Denied For User Root-Localhost - Stack OverflowDocumento4 páginasMysql - Mariadb - ERROR 1698 (28000) - Access Denied For User Root-Localhost - Stack OverflowperexwiAinda não há avaliações
- Ultimate Pantech Discover-Magnus-P9090 Rooting y Modding Thread - Android Development and Hacking PDFDocumento8 páginasUltimate Pantech Discover-Magnus-P9090 Rooting y Modding Thread - Android Development and Hacking PDFperexwiAinda não há avaliações
- MariaDB - Reparar MariaDB Plugin Unix - Socket Is Not Loaded ErrorDocumento4 páginasMariaDB - Reparar MariaDB Plugin Unix - Socket Is Not Loaded ErrorperexwiAinda não há avaliações
- Error en PHPDocumento5 páginasError en PHPperexwiAinda não há avaliações
- Error en PHPDocumento5 páginasError en PHPperexwiAinda não há avaliações
- Error en PHPDocumento5 páginasError en PHPperexwiAinda não há avaliações
- Error en PHPDocumento5 páginasError en PHPperexwiAinda não há avaliações
- Error en PHPDocumento5 páginasError en PHPperexwiAinda não há avaliações
- Protocolos y Envolturas - Ogg en PHPDocumento6 páginasProtocolos y Envolturas - Ogg en PHPperexwiAinda não há avaliações
- Error en PHPDocumento5 páginasError en PHPperexwiAinda não há avaliações
- La Interfaz ArrayAccess en PHPDocumento14 páginasLa Interfaz ArrayAccess en PHPperexwiAinda não há avaliações
- Error en PHPDocumento5 páginasError en PHPperexwiAinda não há avaliações
- La Interfaz Iterator en PHPDocumento16 páginasLa Interfaz Iterator en PHPperexwiAinda não há avaliações
- Error en PHPDocumento5 páginasError en PHPperexwiAinda não há avaliações
- Error en PHPDocumento5 páginasError en PHPperexwiAinda não há avaliações
- Error en PHPDocumento5 páginasError en PHPperexwiAinda não há avaliações
- Error en PHPDocumento5 páginasError en PHPperexwiAinda não há avaliações
- Error en PHPDocumento5 páginasError en PHPperexwiAinda não há avaliações
- ErrorException en PHPDocumento10 páginasErrorException en PHPperexwiAinda não há avaliações
- Exception en PHPDocumento5 páginasException en PHPperexwiAinda não há avaliações
- Error en PHPDocumento5 páginasError en PHPperexwiAinda não há avaliações
- Error en PHPDocumento5 páginasError en PHPperexwiAinda não há avaliações
- Protocolos y Envolturas - Phar en PHPDocumento4 páginasProtocolos y Envolturas - Phar en PHPperexwiAinda não há avaliações
- Protocolos y Envolturas - Ssh2 en PHPDocumento6 páginasProtocolos y Envolturas - Ssh2 en PHPperexwiAinda não há avaliações
- Protocolos y Envolturas - HTTP en PHPDocumento8 páginasProtocolos y Envolturas - HTTP en PHPperexwiAinda não há avaliações
- Protocolos y Envolturas - Glob en PHPDocumento5 páginasProtocolos y Envolturas - Glob en PHPperexwiAinda não há avaliações
- Protocolos y Envolturas - Data en PHPDocumento6 páginasProtocolos y Envolturas - Data en PHPperexwiAinda não há avaliações
- The Subtle Art of Not Giving a F*ck: A Counterintuitive Approach to Living a Good LifeNo EverandThe Subtle Art of Not Giving a F*ck: A Counterintuitive Approach to Living a Good LifeNota: 4 de 5 estrelas4/5 (5794)
- The Yellow House: A Memoir (2019 National Book Award Winner)No EverandThe Yellow House: A Memoir (2019 National Book Award Winner)Nota: 4 de 5 estrelas4/5 (98)
- Hidden Figures: The American Dream and the Untold Story of the Black Women Mathematicians Who Helped Win the Space RaceNo EverandHidden Figures: The American Dream and the Untold Story of the Black Women Mathematicians Who Helped Win the Space RaceNota: 4 de 5 estrelas4/5 (895)
- The Hard Thing About Hard Things: Building a Business When There Are No Easy AnswersNo EverandThe Hard Thing About Hard Things: Building a Business When There Are No Easy AnswersNota: 4.5 de 5 estrelas4.5/5 (344)
- The Little Book of Hygge: Danish Secrets to Happy LivingNo EverandThe Little Book of Hygge: Danish Secrets to Happy LivingNota: 3.5 de 5 estrelas3.5/5 (399)
- The Emperor of All Maladies: A Biography of CancerNo EverandThe Emperor of All Maladies: A Biography of CancerNota: 4.5 de 5 estrelas4.5/5 (271)
- Devil in the Grove: Thurgood Marshall, the Groveland Boys, and the Dawn of a New AmericaNo EverandDevil in the Grove: Thurgood Marshall, the Groveland Boys, and the Dawn of a New AmericaNota: 4.5 de 5 estrelas4.5/5 (266)
- Never Split the Difference: Negotiating As If Your Life Depended On ItNo EverandNever Split the Difference: Negotiating As If Your Life Depended On ItNota: 4.5 de 5 estrelas4.5/5 (838)
- A Heartbreaking Work Of Staggering Genius: A Memoir Based on a True StoryNo EverandA Heartbreaking Work Of Staggering Genius: A Memoir Based on a True StoryNota: 3.5 de 5 estrelas3.5/5 (231)
- Elon Musk: Tesla, SpaceX, and the Quest for a Fantastic FutureNo EverandElon Musk: Tesla, SpaceX, and the Quest for a Fantastic FutureNota: 4.5 de 5 estrelas4.5/5 (474)
- Team of Rivals: The Political Genius of Abraham LincolnNo EverandTeam of Rivals: The Political Genius of Abraham LincolnNota: 4.5 de 5 estrelas4.5/5 (234)
- The World Is Flat 3.0: A Brief History of the Twenty-first CenturyNo EverandThe World Is Flat 3.0: A Brief History of the Twenty-first CenturyNota: 3.5 de 5 estrelas3.5/5 (2259)
- The Unwinding: An Inner History of the New AmericaNo EverandThe Unwinding: An Inner History of the New AmericaNota: 4 de 5 estrelas4/5 (45)
- The Gifts of Imperfection: Let Go of Who You Think You're Supposed to Be and Embrace Who You AreNo EverandThe Gifts of Imperfection: Let Go of Who You Think You're Supposed to Be and Embrace Who You AreNota: 4 de 5 estrelas4/5 (1090)
- The Sympathizer: A Novel (Pulitzer Prize for Fiction)No EverandThe Sympathizer: A Novel (Pulitzer Prize for Fiction)Nota: 4.5 de 5 estrelas4.5/5 (120)
- Gender Differences in Self-ConceptDocumento13 páginasGender Differences in Self-Conceptmaasai_maraAinda não há avaliações
- Balberan, Julliene Paula Gozon, Aleha Ann Macabalang, Mary Jomelane Manzano, JakeDocumento9 páginasBalberan, Julliene Paula Gozon, Aleha Ann Macabalang, Mary Jomelane Manzano, JakeJake ManzanoAinda não há avaliações
- Lesson Plan Higher Direct ProportionDocumento1 páginaLesson Plan Higher Direct ProportionJonathan RobinsonAinda não há avaliações
- PsiRun SheetsDocumento3 páginasPsiRun SheetsalemauAinda não há avaliações
- CIVL4903 2014 Semester 2 StudentDocumento3 páginasCIVL4903 2014 Semester 2 StudentSuman SahaAinda não há avaliações
- Injection Machine RobotDocumento89 páginasInjection Machine Robotphild2na250% (2)
- Module 2Documento4 páginasModule 2Amethyst LeeAinda não há avaliações
- 4D Asp: Wall Tiling 4D - PG 1Documento3 páginas4D Asp: Wall Tiling 4D - PG 1Vlaho AlamatAinda não há avaliações
- Catalogo Molas PratoDocumento176 páginasCatalogo Molas Pratocassio_tecdrawAinda não há avaliações
- Psionic Bestiary - Phrenic HegemonyDocumento12 páginasPsionic Bestiary - Phrenic HegemonyEduardo Ferreira SuzartAinda não há avaliações
- Computer Keyboard Shortcut Keys PDFDocumento7 páginasComputer Keyboard Shortcut Keys PDFmuhammad sohail janjuaAinda não há avaliações
- Chapter 6Documento13 páginasChapter 6Melissa Nagy100% (1)
- Chapter 4Documento21 páginasChapter 4Ahmad KhooryAinda não há avaliações
- Build A Cubic Meter LessonDocumento3 páginasBuild A Cubic Meter Lessonapi-253637444Ainda não há avaliações
- Dos and DontsDocumento1 páginaDos and DontsLeah GlickAinda não há avaliações
- El Otro Lado PDFDocumento21 páginasEl Otro Lado PDFRichard OssandónAinda não há avaliações
- Power Meditation: by Mahaswami MedhiranandaDocumento7 páginasPower Meditation: by Mahaswami Medhiranandaanhadbalbir7347Ainda não há avaliações
- Activity Based Costing No.1Documento3 páginasActivity Based Costing No.1joint accountAinda não há avaliações
- The Advanced Formula For Total Success - Google Search PDFDocumento2 páginasThe Advanced Formula For Total Success - Google Search PDFsesabcdAinda não há avaliações
- WSDL Versioning Best PracticesDocumento6 páginasWSDL Versioning Best Practiceshithamg6152Ainda não há avaliações
- ASQ Auto Webinar Core Tools Slides 101203Documento83 páginasASQ Auto Webinar Core Tools Slides 101203David SigalinggingAinda não há avaliações
- Reformer Tube Inspection: Leo - ScanDocumento5 páginasReformer Tube Inspection: Leo - ScanAnonymous 5odj1IcAinda não há avaliações
- UntitledDocumento30 páginasUntitledGauravAinda não há avaliações
- Rebecca Wilman 17325509 Educ4020 Assessment 3Documento6 páginasRebecca Wilman 17325509 Educ4020 Assessment 3api-314401095Ainda não há avaliações
- Verification ofDocumento14 páginasVerification ofsamuel-kor-kee-hao-1919Ainda não há avaliações
- A Typical "Jyotish - Vedic Astrology" SessionDocumento3 páginasA Typical "Jyotish - Vedic Astrology" SessionMariana SantosAinda não há avaliações
- Allegato 77841Documento351 páginasAllegato 77841MyScribd_ieltsAinda não há avaliações
- OP-COM Fault Codes PrintDocumento2 páginasOP-COM Fault Codes Printtiponatis0% (1)
- Alpha-Qwerty Cipher: An Extended Vigenere CipherDocumento12 páginasAlpha-Qwerty Cipher: An Extended Vigenere CipherAnonymous IlrQK9HuAinda não há avaliações
- Andrew Haywood CV 2010Documento6 páginasAndrew Haywood CV 2010Dobber0Ainda não há avaliações