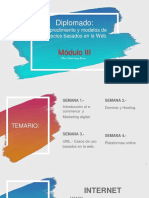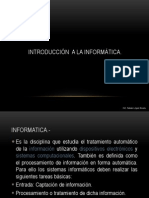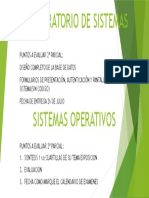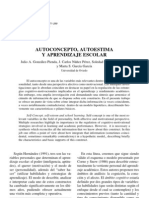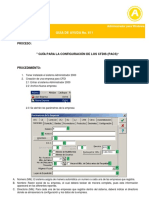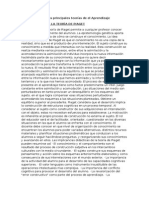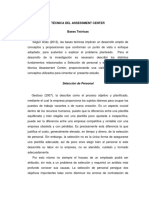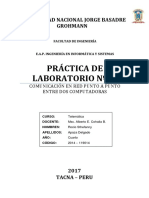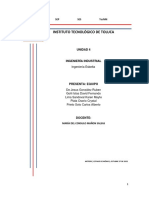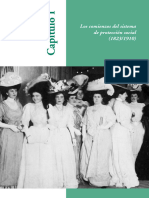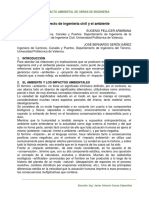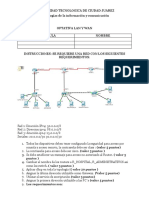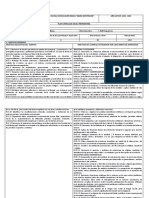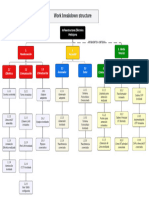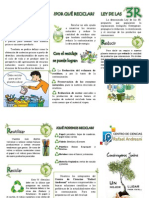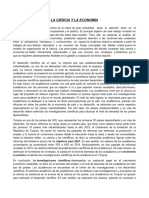Escolar Documentos
Profissional Documentos
Cultura Documentos
Manual WSise
Enviado por
xdrive01Direitos autorais
Formatos disponíveis
Compartilhar este documento
Compartilhar ou incorporar documento
Você considera este documento útil?
Este conteúdo é inapropriado?
Denunciar este documentoDireitos autorais:
Formatos disponíveis
Manual WSise
Enviado por
xdrive01Direitos autorais:
Formatos disponíveis
Manual de usuario para WinSise
Servicios Escolares
INTRODUCCIN .................................................................................................................... 445
C A P T U L O
Con formato: Izquierda: 1,5 cm, Derecha: 0,59 cm,
Ancho: 21,59 cm, Alto: 27,94 cm
I ............................................................ 667
REQUERIMIENTOS. ............................................................................................................... 667
REQUERIMIENTOS DE HARDWARE ............................................................................................... 778
REQUERIMIENTOS DE SOFTWARE ................................................................................................ 778
C A P T U L O
I I........................................................... 889
INSTALAR EL SISTEMA INTEGRAL DE SERVICIOS ESCOLARES ..................................... 889
WINSISE................................................................................................................................. 889
C A P T U L O
I I I ................................................... 101011
LA PRIMERA VEZ EN EL SISTEMA INTEGRAL DE SERVICIOS ESCOLARES ................. 101011
Llave del Sistema WinSise .............................................................................................. 111112
C A P T U L O
I V .................................................... 121213
INICIAR SESIN EN EL SISTEMA INTEGRAL DE SERVICIOS ESCOLARES ................... 121213
WINSISE........................................................................................................................... 121213
C A P T U L O
V ...................................................... 141415
LA PANTALLA PRINCIPAL DEL SISTEMA INTEGRAL DE SERVICIOS ESCOLARES WINSISE
Botones .......................................................................................................................... 151516
Barra de ttulos ............................................................................................................... 151516
Barra de mens .............................................................................................................. 161617
Barra de Herramientas .................................................................................................... 171718
Barra indicadora ............................................................................................................. 171718
C A P T U L O
V I .................................................... 181819
TECLAS Y BOTONES PARA NAVEGACIN .................................................................. 181819
Tecla TAB....................................................................................................................... 191920
Teclas de desplazamiento .............................................................................................. 191920
Teclas de acceso rpido ................................................................................................. 202021
Condiciones de navegacin ............................................................................................ 202022
C A P T U L O
V I I .................................................. 222223
ELEMENTOS DE UNA VENTANA ................................................................................... 222223
Caja de edicin de datos................................................................................................. 232324
Botn de verificacin....................................................................................................... 232324
Botn de opciones .......................................................................................................... 232324
Barras de desplazamiento .............................................................................................. 242425
Lista de datos simple ...................................................................................................... 242425
Lista de datos desplegable ............................................................................................. 242425
Lista de registros ............................................................................................................ 242425
Botones de comando ...................................................................................................... 252526
C A P T U L O
V I I I ................................................ 262627
MEN ARCHIVO .............................................................................................................. 262627
Plantel ............................................................................................................................ 272728
Situacin academica ....................................................................................................... 282829
Observaciones ................................................................................................................ 282829
Planteles de procedencia ................................................................................................ 292931
Documentos Recibidos ................................................................................................... 292931
Planes ............................................................................................................................ 292932
Materias ......................................................................................................................... 313133
Grupos ........................................................................................................................... 313134
141415
Manual de usuario para WinSise
Servicios Escolares
Docentes ........................................................................................................................ 343436
Plantilla ........................................................................................................................ 343436
Asignacin de Materias ................................................................................................ 343437
Desagrupar Materias .................................................................................................... 363638
Alumnos ......................................................................................................................... 363639
Inscritos ....................................................................................................................... 363639
Desagrupar .................................................................................................................. 404042
Salir ................................................................................................................................ 414143
Seleccionar Folio ............................................................................................................ 414143
C A P T U L O
I X .................................................... 424244
EVALUACIONES .............................................................................................................. 424244
Consultas ....................................................................................................................... 434345
Parciales Agrupadas .................................................................................................... 434345
Parciales Desagrupadas .............................................................................................. 434346
Regularizacin ............................................................................................................. 454547
Historial ........................................................................................................................ 464648
Captura .......................................................................................................................... 484850
Parciales Agrupadas .................................................................................................... 484850
Parciales Desagrupadas .............................................................................................. 494951
Solicitudes de Regularizacin ....................................................................................... 505052
Calificaciones de Regularizacin .................................................................................. 515153
Finales ......................................................................................................................... 525254
Promediar ....................................................................................................................... 535355
Agrupar .......................................................................................................................... 545456
C A P T U L O
X ...................................................... 555557
REPORTES ...................................................................................................................... 555557
Reporte de Pre-inscritos ................................................................................................. 565658
Reporte de Inscripcin .................................................................................................... 565658
Evaluaciones Semestrales .............................................................................................. 565658
Eva Semestral .............................................................................................................. 565658
Eva Final ...................................................................................................................... 565658
Evaluaciones RR. ........................................................................................................... 565659
Reva Hoja con Resultados .............................................................................................. 575759
Finales ......................................................................................................................... 575759
Parciales ...................................................................................................................... 575759
Materias por Parcial ..................................................................................................... 575760
Plan de Estudios ............................................................................................................. 575760
CAD04 ............................................................................................................................ 585860
Docentes por Grupo........................................................................................................ 585860
Historial Acadmico ........................................................................................................ 585861
Reporte de CURP ........................................................................................................... 585861
Boleta Parcial ................................................................................................................. 595961
Boleta Semestral ............................................................................................................ 606062
Credenciales................................................................................................................... 606062
Boletas de R.R. .............................................................................................................. 606063
C A P T U L O
X I .................................................... 626264
DOCUMENTOS ................................................................................................................ 626264
Terminaciones Formatos 2003 ........................................................................................ 636365
Frente .......................................................................................................................... 636365
Reverso ....................................................................................................................... 636365
Certificacin Formatos 2003 ........................................................................................... 636366
Frente .......................................................................................................................... 636366
Manual de usuario para WinSise
Servicios Escolares
Reverso ....................................................................................................................... 636366
Carta de Pasantes .......................................................................................................... 646466
Escolarizado ................................................................................................................ 646466
Sistema Abierto ............................................................................................................ 656567
Terminaciones Tcnico Bsico........................................................................................ 656567
Libro de Folios Rojos ...................................................................................................... 656568
Terminaciones.............................................................................................................. 656568
Certificaciones.............................................................................................................. 656568
Tcnico Bsico ............................................................................................................. 656568
Sistema Abierto Terminaciones .................................................................................... 666668
Sistema Abierto Certificacin ........................................................................................ 666668
Constancias .................................................................................................................... 666669
Constancia ................................................................................................................... 666669
Constancia con logo SEP ............................................................................................. 666669
C A P T U L O
X I I .................................................. 676770
ESTADSTICAS ................................................................................................................ 676770
Gnero ........................................................................................................................... 686871
Reprobacin ................................................................................................................... 696972
Por Alumno a la Fecha ................................................................................................. 696972
Despus de R.R. .......................................................................................................... 696972
Por Materias ................................................................................................................. 696972
Promedios ...................................................................................................................... 696973
Edad ............................................................................................................................... 707073
C A P T U L O
X I I I ................................................ 717174
REINSCRIPCIN .............................................................................................................. 717174
ReInscripcin .................................................................................................................. 727275
C A P T U L O
X I V .................................................. 737376
HERRAMIENTAS .............................................................................................................. 737376
Usuarios. ........................................................................................................................ 747477
Semestres y Periodos ..................................................................................................... 747478
Compactar y reparar ....................................................................................................... 747478
Recibir disco EvaConti .................................................................................................... 747478
Perodos R.R. ................................................................................................................. 757578
Generar disco de EvaConti ............................................................................................. 757578
Exportar a Siace ............................................................................................................. 757578
Exportar a Excel ............................................................................................................. 757578
Restaurar........................................................................................................................ 767679
Respaldar ....................................................................................................................... 767679
Ruta de Impresin WinNT ............................................................................................... 767679
Recibo oficial alumnos nuevo ingreso ............................................................................. 767679
MDB Net ......................................................................................................................... 767679
Exportar perodos de R.R. .............................................................................................. 767679
GLOSARIO .......................................................................................................................... 767679
Manual de usuario para WinSise
Servicios Escolares
INTRODUCCIN
Manual de usuario para WinSise
Servicios Escolares
WinSise, es un sistema diseado para el uso y operacin de los departamentos de Servicios Escolares, consta de
diferentes programas que debidamente enlazados conforman un sistema que integra todas las acciones que en materia de
control escolar se realizan en los planteles, esta diseado para que opere bajo la plataforma de Windows, y que permita
mediante una red de rea local, compartir recursos de software, as como hardware, consta de diferentes pantallas o mens
que le brindan a los usuarios, navegar bajo un ambiente amigable y fcil de usar.
En este manual se describen cada una de las opciones que encontrar en WinSise pero para mejor comprensin se
ha dividido en XIV captulos que son:
Captulo I
Este captulo describe los requerimientos de hardware y software para las
estaciones de trabajo.
Captulo II
Seala cules son los pasos a seguir para la instalacin del Sistema WinSise.
Captulo III
Explica cmo acceder a una sesin en WinSise.
Captulo IV
Muestra la primera ventana que se presenta al iniciar sesin.
Captulo V
Expone los diferentes elementos que integran a la ventana principal del Sistema
WiSise.
Captulo VI
Da una explicacin breve de las teclas y botones que se utilizan para navegar en
los diferentes elementos de las ventanas de WinSise.
Captulo VII
Describe los diferentes elementos que integran a las ventanas del Sistema
Integral de Servicios Escolares WinSise y su funcin.
Captulo VIII
Explica cada una de las opciones que contiene el men Archivo.
Captulo IX
Explica cada una de las funciones contenidas en el men Evaluaciones.
Captulo X
Muestra y explica los reportes que emite el Sistema.
Captulo XI
Describe los procesos para la impresin de formatos.
Captulo XII
Proporciona la forma de obtener las diferentes estadsticas contenidas en el men
Captulo XIII
Da una explicacin sobre el men reinscripcin as como su utilizacin.
Captulo XIV
Informa sobre las herramientas utilizadas para el respaldo de informacin entre
otras.
Manual de usuario para WinSise
Servicios Escolares
C A P T U L O I
REQUERIMIENTOS
Manual de usuario para WinSise
Servicios Escolares
Requerimientos de Hardware
Requerimientos mnimos de hardware que necesitar para instalar y usar esta aplicacin:
Procesador Pentium o superior
64 MB RAM
10 GB libres en Disco Duro
Monitor VGA color
Impresora de Matriz de Puntos, lser o inyeccin Tinta
Con formato: Con vietas + Nivel: 1 + Alineacin: 1,9
cm + Tabulacin despus de: 2,54 cm + Sangra: 2,54 cm
Requerimientos de Software
Requerimientos mnimos de software que necesitar para instalar y usar esta aplicacin:
Microsoft Windows 98 o Superior M.R. *
Microsoft Office 2000 Profesional M.R. *
* Microsoft Windows y Microsoft Office son marcas registradas y propiedad de Microsoft Corp. y se
mencionan solo como referencia de requerimientos.
Con formato: Con vietas + Nivel: 1 + Alineacin: 1,9
cm + Tabulacin despus de: 2,54 cm + Sangra: 2,54 cm
Manual de usuario para WinSise
Servicios Escolares
C A P T U L O I I
INSTALAR EL SISTEMA INTEGRAL DE SERVICIOS ESCOLARES
WINSISE
Manual de usuario para WinSise
Servicios Escolares
Instalacin del Sistema WinSise
Para poder instalar WinSISE ingrese a la pgina:
www.asistem.com.mx
De clic en el hipervnculo WinSISE Gratuito!!!, ah encontrar paquetes de instalacin para distintos
sistemas operativos, de los cuales debe elegir uno de acuerdo al sistema operativo que este utilizando.
Al dar clic sobre la imagen o sobre el link que dice DESCARGUE!!!, aparecer una ventana preguntando
que es lo que desea hacer si abrir o guardar el archivo a lo que deber elegir Guardar, indicando una ruta, que
puede ser la que usted crea conveniente; ya que el archivo es de tipo ZIP, que debe descomprimir en:
C: \ Archivos de Programa \ winSISE
Hecho esto, ejecute el SetUp que le indicar los siguientes pasos a seguir.
El proceso de instalacin de WinSise slo se ejecuta una vez, y se sugiere no modificar la ruta de acceso
que aparece por omisin durante la instalacin del Sistema Integral de Servicios Escolares WinSise.
Nota: Durante la instalacin es probable que aparezcan mensajes preguntando si desea sobrescribir archivos
ms recientes a los que se estn tratando de instalar, no los sobrescriba, consrvelos.
Una vez concluido el proceso de instalacin, puede crear un icono de acceso directo a WinSise en el
Escritorio de Windows.
Manual de usuario para WinSise
Servicios Escolares
C A P T U L O
I I I
LA PRIMERA VEZ EN EL SISTEMA INTEGRAL DE SERVICIOS ESCOLARES
WINSISE
10
Manual de usuario para WinSise
Servicios Escolares
Para ejecutar la aplicacin doble clic en el icono que usted ha creado en el escritorio, o seleccione desde el men Inicio
Programas WinSise.
Llave del Sistema WinSise
Inmediatamente despus de haber terminado el proceso de instalacin y al iniciar la primera sesin
aparecer la ventana de Acceso y Autorizacin en la cual deber introducir la clave del plantel, y la llave que
otorga el derecho de uso del Sistema WinSise por tiempo indefinido aparecer automticamente, finalmente de
clic en el botn Hecho!.
11
Manual de usuario para WinSise
Servicios Escolares
C A P T U L O
I V
INICIAR SESIN EN EL SISTEMA INTEGRAL DE SERVICIOS ESCOLARES
WINSISE
12
Manual de usuario para WinSise
Servicios Escolares
La primera ventana que se presenta al iniciar la sesin, da la bienvenida al Sistema de Integral de Servicios Escolares
WinSise. Tambin proporciona informacin de la empresa que desarroll la aplicacin. La ventana permanecer activa
mientras no presione la tecla enter o de clic sobre la pantalla.
Al presionar la tecla Enter o dar clic sobre la pantalla, se muestra la siguiente ventana:
Con anterioridad se design al personal que har uso del Sistema asignndoles nombres de usuarios y claves de
acceso, debe teclear en los cuadros de texto el nombre de usuario y la clave de acceso que le correspondan y de clic en el
botn aceptar.
Nota: La clave de acceso es nica y personal, as que cualquier movimiento registrado con su clave de acceso lo
hace responsable, sugerimos no dar a conocer su clave de acceso.
13
Manual de usuario para WinSise
Servicios Escolares
C A P T U L O
LA PANTALLA PRINCIPAL DEL SISTEMA INTEGRAL DE SERVICIOS ESCOLARES
14
WINSISE
Manual de usuario para WinSise
Servicios Escolares
Una vez aceptada la clave de acceso se desplegar la ventana principal de WinSise. Solo ver activas las opciones de
los mens segn el nivel del usuario que haya ingresado.
Botones
El botn minimizar
reduce la ventana colocndola en la barra de herramientas, maximizar
ventana a lo ancho y largo de la pantalla, y cerrar
cierra la aplicacin.
expande la
Barra de ttulos
En la barra de ttulos ver el icono, el nombre y la versin de la aplicacin, el nmero de versin, el nombre del
usuario y la hora en que ingres al sistema. Clic en el icono de la aplicacin desplegar un men de opciones
que manipulan la ventana.
15
Manual de usuario para WinSise
Servicios Escolares
Barra de mens
La barra de mens mostrar las opciones que permiten capturar, imprimir reportes, depurar y respaldar la
informacin.
Archivo
El men Archivo le permitir realizar actividades como: Registrar grupos, as como capturar los
datos del Plantel, planes de estudio, datos de los docentes, la situacin acadmica del alumno, los
planteles de procedencia y consultar los grupos por carrera y generacin.
Evaluaciones Permite realizar consultas de calificaciones, historial, la captura de calificaciones, as como poder
promediar por periodo.
Reportes
Este men le permitir imprimir boletas, planes de Estudio, historial acadmico y credenciales.
Documentos Opcin que permite la impresin de constancias de inscripcin, de estudios, adems de cartas de
buena conducta.
Formatos
En este men puede realizar impresiones de listas de asistencia y registrar calificaciones.
Estadsticas
Permite la obtencin de estadsticas por pantalla o impresora.
Reinscripcin Encontrar la descripcin de como funciona y cuando debe utilizar la opcin Reinscripcin.
Herramientas El men Herramientas le permitir al supervisor registrar usuarios y sus niveles de acceso al
Sistema WinSise, as como recibir o generar discos de EvaConti, entre otras muchas herramientas
tiles para el buen funcionamiento del sistema.
16
Manual de usuario para WinSise
Servicios Escolares
Barra de Herramientas
La barra de herramientas agilizar el acceso a los movimientos ms frecuentes realizados por el personal
que utilice WinSise.
Seleccionar Grupo
Seleccin de Folio
Listado de Alumnos
Listado de docentes
Listado de Materias
Historial del Alumno
Solicitudes de R.R.
Bsqueda de Alumno
Cambiar de Usuario
Generar disco de EvaConti
Respaldar Archivos
Acerca de
Salir del Sistema
Barra indicadora
En la barra indicadora ver un foco de color denotando el tipo de usuario que est haciendo uso del
Sistema de Servicios Escolares.
Si el foco es de color:
Verde
El usuario es el supervisor del Sistema.
Amarillo
El usuario tiene derechos de tipo secretarial.
Rojo
El usuario tiene el derecho de consultas.
Con formato: Sangra: Izquierda: 2,54 cm, Sangra
francesa: 0,32 cm, Con vietas + Nivel: 1 + Alineacin:
2,86 cm + Tabulacin despus de: 3,49 cm + Sangra:
3,49 cm, Punto de tabulacin: No en 3,49 cm
Con formato: Sangra: Izquierda: 2,54 cm, Con vietas +
Nivel: 1 + Alineacin: 2,86 cm + Tabulacin despus de:
3,49 cm + Sangra: 3,49 cm, Punto de tabulacin: No en
3,49 cm
Con formato: Sangra: Izquierda: 2,54 cm, Con vietas +
Nivel: 1 + Alineacin: 2,86 cm + Tabulacin despus de:
3,49 cm + Sangra: 3,49 cm, Punto de tabulacin: No en
3,49 cm
17
Manual de usuario para WinSise
Servicios Escolares
C A P T U L O
V I
TECLAS Y BOTONES PARA NAVEGACIN
18
Manual de usuario para WinSise
Servicios Escolares
Tecla TAB
La tecla TAB le permitir navegar por todos los elementos que integran a la ventana. La tecla TAB avanza
y las teclas SHIFT + TAB retrocede sobre los elementos de la ventana.
Teclas de desplazamiento
Las teclas de desplazamiento le permitirn moverse a lo largo y ancho de una lista de datos as como
seleccionar un dato. Las teclas de desplazamiento se dividen en:
Teclas del cursor:
Con formato: Sangra: Primera lnea: 0 cm, Con vietas
+ Nivel: 1 + Alineacin: 1,37 cm + Tabulacin despus de:
2 cm + Sangra: 2 cm
Presione
Para desplazarse
Flecha ARRIBA
Un rengln hacia arriba
Flecha ABAJO
Un rengln hacia abajo
Flecha IZQUIERDA
Una columna hacia la izquierda
Flecha DERECHA
Una columna hacia la derecha
Con formato: Sangra: Primera lnea: 0 cm, Con vietas
+ Nivel: 1 + Alineacin: 1,37 cm + Tabulacin despus de:
2 cm + Sangra: 2 cm
19
Manual de usuario para WinSise
Servicios Escolares
Teclas de bloque
Presione
Para desplazarse
INICIO
A la primera
rengln
columna
del
FIN
A la ltima columna del rengln
RE PG
Retrocede una pgina
AV PG
Avanza una pgina
CTRL + INICIO
Al primer elemento del primer
rengln
CTRL + FIN
Al ltimo elemento del ltimo
rengln
CTRL + RE PG
Al inicio de la pgina anterior
CTRL + AV PG
Al inicio de la pgina siguiente
Teclas de acceso rpido
Es una tecla o la combinacin de teclas que al presionarlas dan inicio a una accin o proceso. Por ejemplo:
F3
F4
F5
F6
F7
F8
F9
Abre la ventana Consulta de grupos
Captura de Alumnos Inscritos
Seleccin de Folio
Consulta de Parciales
Consulta de Calificaciones de Regularizacin
Captura de Parciales
Solicitud de Regularizacin
Nota: Para acceder con teclado a la barra de mens solo presione la tecla ALT + la letra que se encuentre
subrayada.
Condiciones de navegacin
En las ventanas del Sistema de WinSise, en la parte superior derecha de la lista de registros se encuentran
tres botones con utilidad distinta:
Botn
Funcin
Eliminar un registro.
Modificar el registro.
20
Manual de usuario para WinSise
Servicios Escolares
Agregar un registro.
Nota: Los botones de modificar y eliminar se utilizan sobre el registro seleccionado de la lista de registros.
21
Manual de usuario para WinSise
Servicios Escolares
C A P T U L O
V I I
ELEMENTOS DE UNA VENTANA
22
Manual de usuario para WinSise
Servicios Escolares
Estos son algunos de los elementos que las diferentes ventanas del Sistema Integral de Servicios Escolares WinSise
pueden contener:
Caja de edicin de datos
Le permitir editar o capturar el dato requerido. Usando las teclas de desplazamiento: la tecla FIN lo
desplazar al final de la lnea y la tecla INICIO lo desplazar al inicio de la lnea, tecla CTRL + FLECHA
DERECHA lo desplazar palabra por palabra hacia la derecha, tecla CTRL + FLECHA IZQUIERDA lo
desplazar palabra por palabra hacia la izquierda.
Botn de verificacin
El botn de verificacin le permitir al usuario la posibilidad de activar o desactivar la opcin requerida
segn el proceso que se est ejecutando. Para activar o desactivar clic sobre el cuadro o bien seleccione el
botn con la tecla TAB y presione BARRA ESPACIADORA para marcar o desmarcar.
Botn de opciones
El botn de opciones mostrar un grupo de opciones de las cuales podr seleccionar una. Cuando se
selecciona una opcin el resto de las opciones dejan de estar disponibles automticamente. Para activar la
opcin seleccionada clic sobre el crculo elegido o bien con las teclas del cursor.
23
Manual de usuario para WinSise
Servicios Escolares
Barras de desplazamiento
Las barras de desplazamiento horizontal y vertical le permitirn recorrer fcilmente una larga lista de datos
o de registros. Clic en las flechas de los extremos de la barra para avanzar o retroceder sobre la lista. Clic
sobre el botn y arrastrar el ratn para desplazar registros o datos.
Lista de datos simple
En la lista de datos ver una lista en la que puede
dato. Si el nmero de datos supera el nmero que puede
automticamente una barra de desplazamiento vertical o
desplazamiento para explorar la lista. Hacer clic sobre el
seleccionar slo un
mostrarse, se agregar
bien usar las teclas de
dato seleccionado.
Lista de datos desplegable
En la lista de datos desplegable el usuario podr editar informacin sobre la caja de edicin de datos o bien
seleccionar un dato de la lista de datos. La lista se desplegar, clic en flecha abajo o con las teclas del cursor
recorrer y seleccionar un dato de la lista.
Lista de registros
La lista de registros le permitir al usuario consultar datos almacenados en el sistema, agregar un registro,
seleccionar un registro y eliminarlo o actualizarlo.
Para explorar la lista de registros, use las barras o las teclas de desplazamiento y para seleccionar un
registro clic con el puntero del ratn o con la tecla ENTER.
24
Manual de usuario para WinSise
Servicios Escolares
Botones de comando
Al hacer clic sobre un botn de comando ejecutar un proceso, evento o accin. Los botones de comando
ms usados son:
Graba los datos
Realiza la impresin de un
reporte y/o documento.
Cancela los cambios
Genera la vista preliminar
del Documento
Cierra la ventana Activa
Cierra le ventana activa
Despliega informacin
Nota: al dar clic sobre el botn Imprimir presentar una ventana en donde podr seleccionar la impresora as
como algunas caractersticas de la impresin.
Algunos otros botones que encontrar tambin en WinSise se describen a continuacin.
Botn
Funcin
Recuperar un registro.
Iniciar Captura.
Detiene Captura
Grabar Captura
25
Manual de usuario para WinSise
Servicios Escolares
C A P T U L O
MEN ARCHIVO
26
V I I I
Manual de usuario para WinSise
Servicios Escolares
El men Archivo proporciona una lista de submens que nos permiten realizar actividades bsicas para el uso del
Sistema WinSise las cuales el uso y llenado se describen a continuacin.
Nota: A continuacin se describen las opciones encontradas en el men Archivo en el orden que deben ser
llenadas para una ptima utilizacin del sistema.
Plantel
En este catlogo se registran los datos del plantel en el que se esta laborando.
Para capturar los datos solo necesita posicionar el cursor en los cuadros de textos respectivos a los datos.
En esta ventana tambin se encuentra una lista desplegable llamada Impresora predeterminada, en esta lista
debe seleccionar la impresora con la cual imprimir todos los reportes. Para finalizar el registro del plantel haga
clic en terminar.
27
Manual de usuario para WinSise
Servicios Escolares
Situacin academica
Este catlogo tiene registradas cuatro opciones
preestablecidas, en la que el alumno puede incurrir:
1.
2.
3.
4.
Regular.
Irregular
Baja temporal.
Baja definitiva.
Con formato: Sangra: Izquierda: 1,87 cm, Numerado +
Nivel: 1 + Estilo de numeracin: 1, 2, 3, + Iniciar en: 1
+ Alineacin: Izquierda + Alineacin: 0,63 cm +
Tabulacin despus de: 1,27 cm + Sangra: 1,27 cm,
Punto de tabulacin: No en 1,27 cm
Y aunque el registro se puede editar, no se
recomienda que se haga ya que las cuatro opciones
antes descritas, son las nicas que contempla el
reglamento de control escolar. Se tomo la opcin de
agregar dos situaciones ms que son: Sin nmero de
control y condicionados, ya que en la realidad
encontraremos alumnos que su nmero de control est
en trmite o se encuentre condicionado por la entrega
de algn documento y estas opciones nos dan la
oportunidad de poder darlos de alta hasta que su
situacin quede regular, en caso contrario se darn de
baja del plantel.
Observaciones
En este catlogo quedan englobadas todas las
posibles observaciones a que pueden ser sujetos los
alumnos, como se ve a continuacin.
1. Ninguna
2. Revisin de estudios
3. Convalidacin
4. Equivalencia
5. Revalidacin
6. Cambio de adscripcin
7. Inscripcin condicionada
8. Viene de baja temporal
9. Recuperacin de ex alumnos
10. Cambio de especialidad
28
Con formato: Sangra: Izquierda: 1,88 cm, Numerado +
Nivel: 1 + Estilo de numeracin: 1, 2, 3, + Iniciar en: 1
+ Alineacin: Izquierda + Alineacin: 0,63 cm +
Tabulacin despus de: 1,27 cm + Sangra: 1,27 cm,
Punto de tabulacin: No en 1,27 cm
Manual de usuario para WinSise
Servicios Escolares
Planteles de procedencia
En este catlogo se dan de alta las instituciones de las que provienen los alumnos que estn o estarn
inscritos en el plantel.
De igual manera que en otros catlogos se dieron de alta algunos registros de planteles probables de
captacin, pero se hace la aclaracin que si hay algn alumno que provenga de otra institucin no dada de alta
en el catlogo, basta con elegir la opcin agregar para poder capturar los datos del plantel.
Para cerrar la ventana, de clic en el botn Terminar.
Documentos Recibidos
Esta ventana tiene como finalidad la captura de todos los documentos que le sern
requeridos a los Alumnos al momento de inscribirse.
De clic en el botn Agregar para empezar a capturar y en el botn Actualizar para
guardar los cambios. Puede modificar y eliminar Documentos a travs de los botones
Editar y Eliminar. Antes de realizar alguna de las opciones anteriores, recuerde dar clic
sobre el documento de la lista al que ser aplicado el proceso.
Planes
Opcin que tiene como finalidad la asignacin de planes de estudio, especificando el modelo, el rea, la
clave y el nombre del plan.
De clic en Aceptar y le aparecer la ventana de Planes de estudio y de clic en el botn Agregar ubicado en
la parte superior derecha para capturar los datos solicitados. Recuerde almacenar la asignacin del plan dando
29
Manual de usuario para WinSise
Servicios Escolares
clic en el botn Actualizar.
Puede modificar y eliminar planes de estudio a travs de los botones Editar y Eliminar. Antes de realizar
alguna de las opciones anteriores, recuerde dar clic sobre el plan al que ser aplicado el proceso.
30
Manual de usuario para WinSise
Servicios Escolares
Materias
Habiendo registrado los planes de estudios, debe capturar las materias que conforman el plan de estudio. Para lo
anterior, seleccione de la lista de datos desplegable, el plan de estudio al que desea insertar materias.
En la parte superior derecha de la lista de registros, se encuentran los siguientes botones:
Agregar un registro.
De clic en el botn Agregar para ingresar los datos de las materias para ese plan, al concluir la
captura, de clic en el botn Actualizar para guardar los datos de la materia. El botn Cancelar anula el
proceso de captura.
Modificar un registro.
Seleccione la materia de la lista, clic en el botn Edit y habilitar la ventana de captura para
modificar los datos de la materia. Clic en el botn Actualizar para almacenar los cambios. El botn
Cancelar permite anular el proceso de modificacin.
Eliminar un registro.
Seleccione la materia de la lista y si da clic en el botn Eliminar y posteriormente en el botn
Actualizar la materia selecciona se eliminara de la lista de registros.
Puede cerrar la ventana Planes de Estudio dando clic en el botn Terminar.
Grupos
Esta opcin nos da la posibilidad de agregar grupos a una generacin determinada, especificando el
31
Manual de usuario para WinSise
Servicios Escolares
nmero de folio, el usuario secretarial, la clave del plan de estudios, entre otros.
Agregar Grupos
Para agregar grupos primero debe escribir el numero de la generacin en la caja de edicin de datos que
se encuentra en la parte superior de la ventana, si en la generacin no existen grupos le mostrara el
siguiente mensaje:
De clic en S y se habilitaran las cajas de edicin de la parte inferior de la ventana, donde deber
agregar los datos solicitados.
IMAGEN: Registros de grupos ya capturados de una generacin dada
Agregar un registro
De clic en el botn Agregar para habilitar la parte de captura que se encuentra en la parte inferior
de la ventana, en ella debe ir dando de alta cada folio asignndole un nmero, el grupo al que
pertenece, aqu tambin se define a que usuario secretarial se le asignara, de tal modo que este
usuario ser el nico que podr tener acceso a ese grupo y folio con la clave de usuario que se le
asigne para operar en la aplicacin de WinSise, y ningn otro usuario secretarial podr tener acceso,
tambin se digito la clave del plan de estudios a que corresponde, haciendo la aclaracin que previo a
dar de alta estos registros se haba dado de alta todos los planes de estudio vigentes en el plantel de
lo contrario aparecer un mensaje y solicitando se llene correctamente este dato. Por ltimo aparece
la ventana de ruta de acceso, esta se refriere al rea de archivo que WinSise deber usar para la
base de datos del folio que se registra.
Modificar un registro
Seleccione el registro, de clic en el botn Edit y modifique los datos del alumno a travs de la
ventana de captura. Clic en el botn Actualizar para guardar los cambios. El botn Cancelar anula las
correcciones.
Eliminar un registro
Seleccione un registro, de clic en el botn Eliminar o presione el botn Actualizar.
32
Manual de usuario para WinSise
Servicios Escolares
33
Manual de usuario para WinSise
Servicios Escolares
Docentes
Plantilla
Opcin que muestra una ventana donde se capturan los datos de los docentes. Si no existe algn
docente registrado parecer una notificacin con el mensaje de que deber agregar a los maestros,
dando clic en el botn Aceptar aparecer la plantilla de docentes.
Agregar un Registro
De clic en el botn Agregar para habilitar la parte de captura de la ventana, ingrese los datos
solicitados, haga clic en la opcin de activo, cuando los docentes se encuentren fsicamente en la
institucin; ya que se pueden dar los casos de maestros que estn en licencia, estadas, ao sabtico o
de cambio de adscripcin, y aunque aparecern en en la plantilla su estatus es diferente ya terminado
esto, de clic en el botn Actualizar para guardar los datos, o en el botn Cancelar para anularlos.
Editar un Registro
Si por algn motivo se tienen que modificar los datos ya capturados de algn docente, seleccione el
registro del docente y de clic en el botn Edit para realizar los cambios, posteriormente de clic en el
botn Actualizar para guardar los cambios.
Para cerrar la ventana de Docentes de clic en el botn Terminar.
Asignacin de Materias
En esta opcin se Asignan las materias a los maestros por periodo escolar.
En la parte inferior de la ventana encontrara dos listas de datos desplegables en las cuales si les da
clic aparecern los nombres de Maestros ya registrados con anterioridad o las Materias registradas
segn sea el caso, facilitando de esta manera la asignacin de Materias.
Recuerde dar clic en el botn Actualizar para guardar los cambios, o en el botn Cancelar para
anularlos y el botn Terminar para cerrar la ventana.
34
Manual de usuario para WinSise
Servicios Escolares
35
Manual de usuario para WinSise
Servicios Escolares
Desagrupar Materias
En esta opcin se podrn asignar las materias desagrupadas a los docentes. Si no existe algn
docente registrado aparecer mensaje notificando que debe dar de alta los registros, dando clic en el
botn Aceptar aparecer la ventana de asignacin de materias desagrupadas.
Para asignar una materia desagrupada primero seleccione el perodo, despus haga clic en el botn
Agregar y en la parte inferior de la ventana indique el nombre del maestro y el nombre de la materia, a
continuacin de clic en al botn Actualizar y visualizar el nuevo registro en la lista de registros.
Si desea modificar las materias desagrupadas asignadas; seleccione el registro, de clic en el, botn
Edit y siga el mismo procedimiento que utiliz para Agregar.
En caso de que desee eliminar un registro; seleccione el registro, haga clic en el botn Eliminar y haga
clic en el botn Actualizar.
Si desea visualizar los registros de las materias, elija el perodo y de clic en el botn Desplegar.
Para salir de este catlogo haga clic en el botn Terminar.
Alumnos
Este submen nicamente se habilita si ha seleccionado un nmero de folio. Esto puede hacerlo dando clic en el
icono de folio que se encuentra en la barra de botones o escribir el nmero de folio deseado o en la ventana de
Grupos dando doble clic sobre un registro que tenga el nmero de folio a utilizar y podr capturar alumnos inscritos de
manera optima nicamente si a capturado con anterioridad: Situacin Acadmica, Observaciones, rea, Escuela de
Procedencia y Documentos Recibidos.
Inscritos
El registro de alumnos se realiza desde este mdulo. Puede llegar a l desde Archivo Alumnos
Inscritos del men principal o presionando la tecla de funcin F4.
WinSise mostrar por omisin todos los alumnos que han sido registrados en el folio.
36
Manual de usuario para WinSise
Servicios Escolares
Para consultar el REDI de un semestre especfico, utilice el botn de listado deslizable, seleccione un
semestre y despus haga clic sobre el botn Desplegar.
En la parte superior derecha de la lista de registros, se encuentran los siguientes botones:
El botn
Si un registro a sido marcado en rojo por que se ha marcado como eliminado y se desea recuperar o
desmarcar seleccione el registro y de clic en el botn Recuperar Registro.
Con formato: Con vietas + Nivel: 1 + Alineacin: 1,9
cm + Tabulacin despus de: 2,54 cm + Sangra: 2,54 cm
El botn
Si a seleccionado un registro y da clic en el botn Eliminar este marcara el registro seleccionado en
rojo puesto que no se puede eliminar definitivamente.
Con formato: Con vietas + Nivel: 1 + Alineacin: 1,9
cm + Tabulacin despus de: 2,54 cm + Sangra: 2,54 cm
El botn
Seleccione un registro de la lista, clic en el botn Edit y habilitar las cajas de edicin de datos y
dems elementos para poder realizar los cambios necesarios sobre el registro antes seleccionado. Clic
en el botn Actualizar para almacenar los cambios. El botn Cancelar permite anular el proceso de
modificacin.
Con formato: Con vietas + Nivel: 1 + Alineacin: 1,9
cm + Tabulacin despus de: 2,54 cm + Sangra: 2,54 cm
El botn
El botn Agregar habilita la parte de la ventana que para la captura de datos de un nuevo registro.
Con formato: Con vietas + Nivel: 1 + Alineacin: 1,9
cm + Tabulacin despus de: 2,54 cm + Sangra: 2,54 cm
La ventana de registro de alumnos solicita varios datos que debe escribir correctamente.
Si no cuenta con los datos de la C.U.R.P. y el nmero de control, puede capturarlos
posteriormente.
Registre el nombre del alumno usando letras en maysculas.
En semestre de inicio escriba el nmero de semestre en el que el alumno es dado de alta en el
folio. Mientras que semestre actual es el nmero de semestre que cursar el alumno.
37
Con formato: Sangra: Izquierda: 3,87 cm, Con vietas +
Nivel: 1 + Alineacin: 4,54 cm + Tabulacin despus de:
5,17 cm + Sangra: 5,17 cm, Punto de tabulacin: No en
5,17 cm
Manual de usuario para WinSise
Servicios Escolares
Observacin: Los dos primeros botones: recuperar y eliminar solo estn disponibles para usuarios con derechos de
Supervisor.
38
Manual de usuario para WinSise
Servicios Escolares
El botn
A travs de la activacin de este botn, puede capturar en la ventana: Datos Particulares del Alumno,
datos del trabajo y datos del padre o tutor. Clic en el botn Terminar para guardar los datos y cerrar la
ventana.
Una vez capturados los datos solicitados en la ventana de Inscritos recuerde dar clic en el botn Actualizar
para guardar, o en el botn Cancelar para Anular los cambios. De clic en el botn Terminar para cerrar la
ventana.
39
Con formato: Con vietas + Nivel: 1 + Alineacin: 1,9
cm + Tabulacin despus de: 2,54 cm + Sangra: 2,54 cm
Manual de usuario para WinSise
Servicios Escolares
Desagrupar
Mediante este mdulo podr separar alumnos de sus folios y dirigirlos a una materia desagrupada
previamente asignada a un maestro.
Importante: Para que WinSise le permita desagrupar alumnos debern cumplirse dos condiciones: Que existan materias
marcadas como desagrupadas en el perodo indicado y que existan maestros asignados a las materias desagrupadas.
40
Manual de usuario para WinSise
Servicios Escolares
Salir
Dando clic sobre la opcin salir encontrada en el men Archivo saldr sin ningn problema del Sistema
WinSise independientemente de la actividad que este realizando.
Seleccionar Folio
La opcin Seleccionar folio nos presentan la pequea ventana en la que deber ingresar el numero de folio con el
que se va a trabajar y presione enter. A esta opcin tambien puede acceder haciendo clic en el botn folio encontrado
en la barra de Herramientas o presionar F5.
Si por alguna equivocacin se ingresa un nmero de folio no valido aparecer el siguiente mensaje:
Al que debe dar clic en el botn Aceptar para poder volver a ingresar un nmero de folio valido.
41
Manual de usuario para WinSise
Servicios Escolares
C A P T U L O
EVALUACIONES
42
I X
Manual de usuario para WinSise
Servicios Escolares
En este men encuentra las opciones de consulta y captura de calificaciones, adems; la opcin Promediar que permite
calcular la calificacin final de los alumnos.
Consultas
Parciales Agrupadas
En este mdulo podr consultar las calificaciones de los parciales en forma agrupada.
Para consultar las calificaciones parciales del grupo seleccionado anteriormente, primero elija el semestre
y el perodo, enseguida haga clic en el botn Desplegar.
En la primera columna visualizar el nombre del alumno, las columnas siguientes contienen la
calificacin terica, prctica y las inasistencias durante el perodo; correspondientes a cada materia.
El recuadro que aparece en la parte superior derecha de la ventana, tiene como finalidad mostrar nombre
y clave de la materia. Recurra a el si no reconoce las claves presentadas en los encabezados de las
columnas que muestran las calificaciones para cada uno de los alumnos. Presione sobre el botn Terminar
para cerrar la ventana.
Nota: En esta ventana no se puede modificar ningn dato.
Parciales Desagrupadas
En este mdulo podr consultar las calificaciones de una materia anteriormente desagrupada.
Para desplegar las calificaciones, seleccione el perodo y enseguida visualizar el registro de la materia.
La primera columna muestra la materia, la segunda el nombre del maestro que imparte la materia, la tercera
43
Manual de usuario para WinSise
Servicios Escolares
el grupo, la cuarta el nombre de los alumnos y las columnas subsecuentes muestran las calificaciones e
inasistencias de los parciales y finales.
Para salir de este mdulo solo haga clic en el botn terminar.
44
Manual de usuario para WinSise
Servicios Escolares
Regularizacin
Con este mdulo usted podr consultar las materias que los alumnos del grupo anteriormente
seleccionado, presentaron en examen de regularizacin.
La primera columna contiene la materia a la que corresponde el examen de regularizacin, la segunda
contiene el nombre del alumno, la tercera la fecha de solicitud del examen, la tercera la fecha en que el
alumno present el examen, la cuarta el estatus en el que se encuentra el alumno, la quinta la calificacin
que obtuvo el alumno y la ltima la autorizacin.
45
Manual de usuario para WinSise
Servicios Escolares
Historial
En este mdulo usted podr consultar e imprimir el historial de un alumno, adems podr imprimir la
boleta de cada parcial, boleta final y constancia de estudios.
46
Manual de usuario para WinSise
Servicios Escolares
En la ventana de historial encontrar los siguientes botones:
Este botn muestra el historial de un alumno, pero primero debe
seleccionarlo dando clic sobre el nombre del alumno.
Al dar clic en el botn de Historial muestra una pequea ventana
en donde debe capturar la fecha, seleccionar el perodo y el
alumno para imprimir el Historial. En esta ventana tambin
encontrar las opciones Imprimir todos los alumnos e imprimir el
folio a las que solo debe dar clic en el caso que se requieran.
De clic en esta opcin para obtener la impresin de la boleta
parcial de un alumno o de todos los alumnos.
Este botn tiene la finalidad de imprimir la boleta final de un
alumno o de todos los alumnos segn se requiera.
Para obtener la impresin de constancias de un alumno o de
todos los alumnos de un grupo en especfico debe capturar los
datos solicitados en la ventana que se muestra al dar clic en este
botn.
De clic en este botn para cerrar la ventana de Historial.
47
Manual de usuario para WinSise
Servicios Escolares
Captura
Parciales Agrupadas
La activacin de esta opcin, permite capturar las calificaciones para cada uno de los alumnos a travs
de la ventana Captura de Calificaciones Parciales.
En la ventana activa, proporcione el Semestre en la cuadro de edicin de datos correspondiente y
presione sobre el botn Desplegar. Posteriormente, indique la materia, el periodo y el nmero de clases
impartidas y de clic sobre el botn iniciar captura
En el cuadro de registros que contiene los nombres de alumnos, capture los datos correspondientes en
las columnas Faltas y Calificacin.
El botn
captura.
permite grabar las calificaciones capturadas. Presione sobre el botn
48
para detener la
Manual de usuario para WinSise
Servicios Escolares
Parciales Desagrupadas
Cuando existen materias desagrupadas, se utiliza esta opcin para la captura de calificaciones, el nico
dato complementario que hay que indicar a diferencia de la captura de parciales agrupadas es el sub-grupo.
Para iniciar la captura ingrese los datos solicitados y de clic sobre el botn iniciar captura
.
En el cuadro de registros que contiene los nombres de alumnos, capture los datos correspondientes en
las columnas Teora, Prctica y Faltas.
El botn
captura.
permite grabar las calificaciones capturadas. Presione sobre el botn
49
para detener la
Manual de usuario para WinSise
Servicios Escolares
Solicitudes de Regularizacin
Para poder proceder a la captura de evaluaciones de regularizacin, es necesario dar de alta las
solicitudes hechas por el alumno, esto se hace accediendo desde el men principal, a EvaluacionesCaptura-Solicitudes de Regularizacin, o mediante la funcin F9, cuando estamos familiarizados con la
aplicacin, una vez realizado esto aparecer la siguiente pantalla.
Utilice el botn
por cada solicitud de regularizacin realizada. Seleccione el nombre del alumno, la
materia y haga clic sobre el botn actualizar.
Notar que la columna Estatus contiene una letra S como identificador de la solicitud.
Presione clic izquierdo sobre la materia solicitada para convertir el Estatus de S en A, para indicar que el
arancel de pago requerido para presentar el examen ha sido cubierto.
Use el botn derecho del ratn para ver el importe de la aportacin por concepto de exmenes
solicitados de R.R. o para generar el reporte impreso de las solicitudes autorizadas.
50
Manual de usuario para WinSise
Servicios Escolares
Calificaciones de Regularizacin
En este mdulo se registran las calificaciones de los exmenes de regularizacin.
Para capturar las calificaciones realice lo siguiente:
Escriba la fecha en que fue aplicado el examen, seleccione la materia del listado deslizable y haga clic
sobre el botn
para iniciar el registro de calificaciones.
Durante el registro, puede abandonar la captura haciendo clic en el botn
captura de las evaluaciones, presione sobre el botn de grabado.
51
Una vez terminada la
Con formato: Con vietas + Nivel: 1 + Alineacin: 1,9
cm + Tabulacin despus de: 2,54 cm + Sangra: 2,54 cm
Manual de usuario para WinSise
Servicios Escolares
Finales
Este mdulo se emplea cuando se recibe a un alumno de baja temporal o cambio de adscripcin
(CAD04); ya que necesitar registrar las calificaciones de semestres anteriores al que se reinscribe.
Para capturar las calificaciones realice lo siguiente:
Debe seleccionar un semestre y presionar el botn Desplegar para activar el listado deslizable
de alumnos.
Seleccione un alumno y presione el botn
para iniciar la captura de sus calificaciones.
Debe registrar las calificaciones desde el primer semestre hasta un semestre antes del que se
incorpora.
El botn
permite grabar las calificaciones capturadas.
El botn
detiene la captura.
Con formato: Con vietas + Nivel: 1 + Alineacin: 3,63
cm + Tabulacin despus de: 4,27 cm + Sangra: 4,27 cm
Con formato: Sangra: Izquierda: 3,63 cm, Con vietas +
Nivel: 1 + Alineacin: 1,9 cm + Tabulacin despus de:
2,54 cm + Sangra: 2,54 cm, Punto de tabulacin: No en
2,54 cm
Con formato: Sangra: Izquierda: 3,63 cm, Con vietas +
Nivel: 1 + Alineacin: 1,9 cm + Tabulacin despus de:
2,54 cm + Sangra: 2,54 cm, Punto de tabulacin: No en
2,54 cm
52
Manual de usuario para WinSise
Servicios Escolares
Promediar
Este proceso debe realizarse al trmino del semestre, cuando se hayan capturado las tres evaluaciones
parciales y el reconocimiento final.
Nota: Si existen materias desagrupadas, debern ser agrupadas antes de promediar.
Seleccione el perodo escolar a promediar y presione sobre el botn Iniciar.
Una barra de desplazamiento en color rojo le indicar cuando el proceso de promediar termine.
53
Manual de usuario para WinSise
Servicios Escolares
Agrupar
Antes de imprimir una boleta parcial o cualquier reporte del semestre en curso, debe tomar en cuenta que si
existen materias desagrupadas, tendr que ingresar a esta opcin para realizar una transferencia de las
calificaciones desagrupadas a los archivos de los grupos correspondientes.
Llegar a este mdulo siguiendo desde el men principal Evaluaciones Agrupar.
Seleccione el perodo del semestre actual y presione sobre el botn
.
Una vez activadas las listas deslizables, seleccione la materia desagrupada y el grupo de donde provendrn
las calificaciones y faltas.
Ahora presione el botn
. Ver entonces en la ventana de proceso los nombres de la materia
fuente de datos, el nombre del maestro que imparte la materia y el nombre de la materia destino en donde
sern depositados los datos.
Nota: Al realizar el proceso de agrupar, la materia destino debe ser una materia oficial que haya sido
asignada a un maestro.
54
Manual de usuario para WinSise
Servicios Escolares
C A P T U L O
REPORTES
55
Manual de usuario para WinSise
Servicios Escolares
Este men esta formado por catorce opciones: reporte de preinscritos, reporte de inscripcin, evaluaciones semestrales,
evaluaciones de regularizacin, reva hoja con resultados, plan de estudios, CAD04, docentes por grupo, historial
acadmico, reportes de CURP, boleta parcial, boleta semestral, credencial y boletas de regularizacin, todos estos reportes
una vez seleccionados son impresos directamente. El men de Eva semestral, nos da la opcin de dos submens, Eva por
semestre y Eva final que agrupa los seis semestres que dura el bachillerato tecnolgico. Enseguida veremos la pantalla que
se despliega cuando accesamos al men de reportes, tomaremos como ejemplo la opcin de Evaluaciones Semestrales y
sus respectivos submens.
Reporte de Pre-inscritos
En este mdulo usted podr imprimir un listado de los alumnos preinscritos en el semestre del grupo
anteriormente seleccionado en el men Archivo, opcin Grupos.
Elija el semestre en la lista desplegable y haga clic en el botn Imprimir para obtener el listado.
Reporte de Inscripcin
En este mdulo usted podr imprimir un listado de los alumnos inscritos en el semestre del grupo
anteriormente seleccionado en el men Archivo, opcin Grupos.
Elija el semestre en la lista desplegable y haga clic en el botn Imprimir para obtener el listado.
Importante: Los alumnos que no tengan asignado un nmero de control no sern impresos en el reporte.
Evaluaciones Semestrales
Eva Semestral
Con esta opcin se imprime un listado de las calificaciones de la evaluacin continua durantes el
semestre.
Eva Final
Con esta opcin se imprime un listado de las calificaciones finales del semestre.
Para imprimir el listado, primero seleccione el semestre y enseguida haga clic en el botn Imprimir
Alumnos con calificaciones. Para imprimir la parte trasera del reporte haga clic en el botn Imprimir parte de
atrs.
Evaluaciones RR.
En este mdulo se imprimen los listados de calificaciones R.R. de los alumnos del grupo anteriormente
elegido.
56
Manual de usuario para WinSise
Servicios Escolares
Para imprimir el listado primero seleccione el semestre, el perodo de R.R. y finalmente haga clic en
imprimir.
Reva Hoja con Resultados
Finales
Imprime un listado de las calificaciones finales de una materia especficamente o binen todas las
materias del grupo de alumnos seleccionados anteriormente.
Para obtener el listado, primero seleccione el semestre y si desea imprimir solamente las calificaciones
de una materia, seleccinela en la lista desplegable que lleva el nombre de Materia y para finalizar haga clic
en el botn Imprimir.
En caso de que desee imprimir las calificaciones de todas las materias haga clic en el cuadro de opcin
Imprimir todas las materias y enseguida clic en el botn Imprimir.
Parciales
Imprime un listado de las calificaciones parciales de una materia del grupo de alumnos seleccionados
anteriormente.
Para obtener el listado, primero seleccione el semestre, despus la materia y el parcial, y enseguida
haga clic en el botn Imprimir.
En caso de que desee imprimir las calificaciones de todas las materias haga clic en el cuadro de opcin
Imprimir todas las materias y enseguida clic en el botn Imprimir.
Materias por Parcial
Imprime un listado de calificaciones de las materias por parcial.
Para obtener el listado seleccione el semestre y el parcial para finalizar haga clic en el botn Imprimir.
Plan de Estudios
Con esta opcin se imprime un plan de estudios especfico.
57
Manual de usuario para WinSise
Servicios Escolares
Para obtener el plan de estudios, elija de la lista desplegable el plan que desee y haga clic en el botn
Imprimir
CAD04
Este mdulo imprime el reporte del "Cambio de Adscripcin" de un alumno.
Para obtener el reporte seleccione el nombre del alumno, el perodo y haga clic en Imprimir.
Docentes por Grupo
Con este mdulo se imprimen los docentes asignados a un grupo.
Para imprimir el listado seleccione el semestre y haga clic en Imprimir.
Historial Acadmico
En este mdulo se imprime el historial acadmico de un alumno o de todos los alumnos del grupo. Tambin
puede imprimir el historial en formato oficial o en modo texto.
Para obtener el historial acadmico, capture los datos que se le piden como son: Se expide a los, Da del
mes de, etc, despus elija al alumno y finalmente haga clic en Imprimir, o en vista preliminar si desea ver el
reporte antes de imprimirlo.
Reporte de CURP
58
Manual de usuario para WinSise
Servicios Escolares
Imprime el CURP de todos los alumnos de un grupo.
Para obtener el reporte seleccione el semestre y haga clic en Imprimir.
Boleta Parcial
Con este mdulo imprime la boleta de un parcial de un alumno o las boletas de todos los alumnos de un
grupo.
Para obtener las boletas, seleccione el semestre, al alumno y haga clic en Imprimir. Si desea imprimir las
boletas de todos los alumnos haga clic en el cuadro de opcin Imprimir todos los alumnos y despus clic en el
botn Imprimir.
59
Manual de usuario para WinSise
Servicios Escolares
Boleta Semestral
Con este mdulo imprime la boleta semestral de un alumno o las boletas de todos los alumnos de un grupo.
Para obtener las boletas, seleccione el semestre, al alumno y haga clic en Imprimir. Si desea imprimir las
boletas de todos los alumnos haga clic en el cuadro de opcin Imprimir todos los alumnos y despus clic en el
botn Imprimir.
Credenciales
Para realizar la impresin de credenciales primero debe capturar la vigencia de la credencial,
posteriormente dar clic sobre el nombre del alumno o alumnos a imprimir la(s) credencial(es), dar clic sobre el
botn Imprimir.
El botn
le permitir seleccionar a todos los alumnos de la lista de registros.
Existe la posibilidad de cambiar el fondo de la imagen de la credencial y el logo de la misma, lo que debe
hacer es guardar las imgenes que usar en la carpeta llamada "General"; que se encuentra dentro de la
carpeta de WinSise y se deben llamar fondocred y logo, ambas deben ser en formato jpg.
Para verificar las modificaciones realizadas, antes de imprimir alguna credencial de clic en el botn de Vista
preliminar.
Boletas de R.R.
En la ventana encontrar los perodos de RR. existentes, de doble clic sobre algn periodo para que en la
parte inferior de la ventana se listen los nombres de los alumnos.
Para indicar los alumnos a los que se requiere imprimir las boletas, solo de doble clic sobre el nombre del
alumno, que quedar marcado en color azul, y clic sobre el botn:
En el caso de haber seleccionado un nombre por error, nuevamente de clic sobre el nombre para quitar la
seleccin.
60
Con formato: Sangra: Izquierda: 3,63 cm, Con vietas +
Nivel: 1 + Alineacin: 1,9 cm + Tabulacin despus de:
2,54 cm + Sangra: 2,54 cm, Punto de tabulacin: No en
2,54 cm
Manual de usuario para WinSise
Servicios Escolares
Tambin encontrar una casilla de verificacin con la opcin seleccionar todos los alumnos, en la que slo
debe dar clic para marcar todos los alumnos en azul y poder imprimir las boletas de RR.
61
Manual de usuario para WinSise
Servicios Escolares
C A P T U L O
DOCUMENTOS
62
X I
Manual de usuario para WinSise
Servicios Escolares
Este men nos da acceso a seis opciones, Terminaciones, Certificados, Cartas de Pasantes, Terminaciones de Tcnico
Bsico, Libro de Folios Rojos y constancias, a su vez todas las opciones de men estn conformadas por diferentes
submens estn relacionadas con el reglamento de evaluacin de los aprendizajes, as como las normas vigentes que
regulan las condiciones especificas del Control Escolar.
Terminaciones Formatos 2003
Frente
Imprime el formato de terminaciones por el frente del alumno seleccionado.
Reverso
Imprime el formato de terminaciones por el reverso del alumno seleccionado.
Certificacin Formatos 2003
Frente
Imprime el Certificado con los formatos 2003 del alumno seleccionado, o de todos los alumnos s da clic
sobre la casilla de verificacin con sta opcin.
Reverso
Imprime el formato de Certificacin por el reverso del alumno seleccionado.
63
Manual de usuario para WinSise
Nota: Si da clic sobre el botn
Servicios Escolares
podr ajustar el Avance Inicial y el Avance Final que son los espacios antes y despus
de la primera lnea de impresin.
Carta de Pasantes
Escolarizado
Imprime la carta de pasante del alumno en el sistema escolarizado.
64
Manual de usuario para WinSise
Servicios Escolares
Sistema Abierto
Imprime la carta de pasante del alumno en el sistema abierto.
Terminaciones Tcnico Bsico
Imprime el Certificado para los alumnos que cursan la modalidad de Tcnico Bsico.
Libro de Folios Rojos
Terminaciones
Registra los folios rojos de las terminaciones en la modalidad sistema escolarizado que han sido
entregadas, canceladas o repuestas.
Certificaciones
Registra los folios rojos de los certificados en la modalidad sistema escolarizado que han sido
entregados, cancelados o repuestos.
Tcnico Bsico
Registra los folios rojos de los certificados en la modalidad Tcnico Bsico que han sido entregados,
cancelados o repuestos.
65
Manual de usuario para WinSise
Servicios Escolares
Sistema Abierto Terminaciones
Registra los folios rojos de terminaciones y cartas de pasantes en la modalidad del sistema abierto
que han sido entregados, cancelados o repuestos.
Sistema Abierto Certificacin
Registra los folios rojos de certificados en la modalidad de sistema abierto que han sido entregados,
cancelados o repuestos.
Los mdulos de este submen tienen una interfaz muy parecida, por lo tanto su manejo se explicar con la
primera opcin.
La interfaz es la siguiente:
Para agregar a un alumno que requiera algn terminacin haga clic en
y enseguida aparecer una
lista desplegable en la que debe seleccionar el nombre del alumno. Despus capture los datos que se piden,
elija el documento que en este caso ser Terminaciones y la situacin. Para guardar la informacin haga clic en
Actualizar.
Para modificar los datos de algn registro, seleccinelo, haga clic en el botn
mismos pasos que para agregar.
Si desea eliminar un registro, primero seleccinelo, de clic en el botn
en el botn actualizar.
Nota: La mecnica para operar las dems opciones es la misma.
Constancias
Constancia
Imprime la constancia del alumno seleccionado.
Constancia con logo SEP
Imprime la constancia del alumno seleccionado con logo SEP.
66
(editar) y siga los
(eliminar) y finalmente haga clic
Manual de usuario para WinSise
Servicios Escolares
C A P T U L O
ESTADSTICAS
67
X I I
Manual de usuario para WinSise
Servicios Escolares
El men Estadsticas, esta conformado por cuatro opciones de men, que son: Gnero, Reprobacin, que a su vez nos
da la opcin de tres submens, que son, Reprobacin por alumno a la fecha, despus de regularizacin y por materia,
promedios y edad.
Gnero
Este mdulo muestra la estadstica de alumnos inscritos por generacin separndolos por grupo y gnero,
hombres y mujeres, as como tambin nos muestra al final de la tabla el total de hombres y mujeres de esa
generacin.
Para obtener la grfica, seleccione el periodo que desea, as como a partir de cuando.
Cuenta con el botn de Imprimir que nos dar la opcin de salida a travs de una impresora, es
recomendable elegir una impresora de chorro de tinta para poder apreciar mejor las grficas.
68
Manual de usuario para WinSise
Servicios Escolares
Reprobacin
Por Alumno a la Fecha
En el mdulo Reprobacin por Alumno a la Fecha muestra esta estadstica con los alumnos inscritos
en el folio, los cdigos de las materias reprobadas por cada alumno, total de alumnos inscritos en el
periodo, as como una grafica de pastel que nos muestra los porcentajes de reprobacin desde 0 hasta
mas de 4 materias. Tambin nos da la salida de impresin. Nos muestra tambin un resumen estadstico
de materias reprobadas por edad.
Cuenta adems con la opcin de sacar la estadstica desde el primer semestre del grupo
seleccionado.
Despus de R.R.
En este mdulo se obtiene una estadstica de las calificaciones obtenidas por los alumnos que
presentaron examen de regularizacin, solo debe indicar el periodo en la lista desplegable, y se mostrara
en un recuadro el nombre de los alumnos, el cdigo de la materia y la calificacin, en otro recuadro, el
nombre de las materias solicitadas, el nombre del docente, nmero de solicitudes y nmero de
aprobados, finalmente una grafica de pastel interpretando la cantidad de aprobados y reprobados.
Por Materias
En este mdulo se muestra el reporte estadstico de reprobacin de materias de un parcial y un
semestre, cuenta con la informacin del parcial, semestre y nmero de alumnos a que se refiere, por otro
lado nos muestra la cantidad de alumnos reprobados en teora, practica o ambas por materia y su
porcentaje, con el cursor deslizable podr ver cuantas mujeres y cuantos hombres reprobaron la materia,
y por ltimo nos muestra un resumen en la parte inferior derecha, donde nos muestra:
Rendimiento Practico, Rendimiento tericos rendimiento global expresado en porcentaje. Tambin
cuenta con la opcin de salida de impresin.
Nota: El botn
permite la obtener la copia impresa de la estadstica de seleccionada.
Promedios
A esta opcin nicamente se le debe indicar el periodo y proporciona los nombres de los alumnos con su
promedio individual y el promedio general del grupo en la parte inferior de la ventana.
Cuenta con las opciones de obtener el promedio del grupo desde el primer periodo, adems de Sin materias
reprobadas, donde nicamente tiene que dar clic sobre estas opciones si es que se requieren.
69
Manual de usuario para WinSise
Servicios Escolares
Edad
Para obtener este tipo de estadstica se debe seleccionar el periodo de la lista desplegable, posteriormente
aparecer una pequea ventana donde se solicitara una fecha de referencia para obtener la estadstica, debe
ingresarse en el formato de:
DD/MM/AAAA
Ejemplo: 25 / 01 / 1985
70
Manual de usuario para WinSise
Servicios Escolares
C A P T U L O
X I I I
REINSCRIPCIN
71
Manual de usuario para WinSise
Servicios Escolares
ReInscripcin
Este men, consta solamente de una opcin donde se despliegan siempre dos semestres el anterior y el
semestre actual, es utilizado generalmente por la oficina de Contralora, para llevar a cabo la reinscripcin de
los alumnos a partir del segundo semestre hasta el sexto semestre, en la parte superior nos indica la
reinscripcin del semestre que se trata, en el margen superior derecho el botn de Terminar, dos ventanas
donde se listan los alumnos en semestre anterior y alumnos reinscrito, y por ltimo en la parte inferior, tres
ventanas mas, de lnea de estado, referencia y nmero de recibo oficial.
72
Manual de usuario para WinSise
Servicios Escolares
C A P T U L O X I V
HERRAMIENTAS
73
Manual de usuario para WinSise
Servicios Escolares
El men Herramientas le permitir agregar, modificar y eliminar los datos de los usuarios que tendrn acceso al WinSise,
as como dar mantenimiento, respaldar y recuperar la base de datos. Slo el supervisor tendr acceso al men
Herramientas
Usuarios.
Este mdulo sirve se utiliza despus de instalar e iniciar la primera sesin del Subsistema Jefatura Docente
para que el supervisor de de alta a los usuarios que tendrn acceso WinSise.
Deber capturar los nombres de los usuarios, las claves que les permitirn acceder al Sistema, y el nivel de
usuario que le asignar los derechos a cada usuario del Sistema. Tambin le permitir eliminar o modificar los
datos de el(os) usuario(s) de WinSise.
Supervisor: Con todos los derechos, es decir, podr realizar cualquier proceso que el Sistema o la
aplicacin ofrezca, adems de autorizar y dar de alta a los usuarios que van a ingresar al sistema.
Con formato: Con vietas + Nivel: 1 + Alineacin: 1,9
cm + Tabulacin despus de: 2,54 cm + Sangra: 2,54
cm, Punto de tabulacin: No en 2,54 cm
Secretarial: Tiene derechos de captura, impresin y dems pero nicamente de los grupos asignados para
ese usuario secretarial.
Con formato: Con vietas + Nivel: 1 + Alineacin: 1,9
cm + Tabulacin despus de: 2,54 cm + Sangra: 2,54
cm, Punto de tabulacin: No en 2,54 cm
Consultas: Estos usuarios solo tendrn derecho a consultar la informacin registrada en el Sistema (el
men Estadsticas).
Con formato: Con vietas + Nivel: 1 + Alineacin: 1,9
cm + Tabulacin despus de: 2,54 cm + Sangra: 2,54
cm, Punto de tabulacin: No en 2,54 cm
Controlador: Estos usuarios solo tendrn derecho a consultar la informacin registrada en el Sistema.
Con formato: Con vietas + Nivel: 1 + Alineacin: 1,9
cm + Tabulacin despus de: 2,54 cm + Sangra: 2,54
cm, Punto de tabulacin: No en 2,54 cm
Semestres y Periodos
En esta ventana se capturaran los periodos y el turno para cada periodo, utilizando nicamente la primera
letra para reconocer el turno.
Encontrara las opciones de modificar o editar y eliminar respectivamente, pero le recomendamos que este
completamente seguro al realizar modificaciones.
Compactar y reparar
Compactar y reparar le permitir dar mantenimiento a los datos generales o por generacin segn el botn
presionado. Clic en el botn Terminar par salir de la opcin Compactar.
Recibir disco EvaConti
Con esta opcin se podr transferir las evaluaciones de docentes de uno o varios grupos seleccionando el
parcial.
74
Manual de usuario para WinSise
Servicios Escolares
Perodos R.R.
Permite dar de alta los periodos de regularizacin por el usuario Supervisor, pero para un mejor manejo en
el sistema se deben de ir agregando conforme se van necesitando, es decir de acuerdo al periodo actual, sin
abrir periodos cuando an no se requieran.
Generar disco de EvaConti
Podr generar disco de Evaluacin continua seleccionando un docente de la lista, el nico requisito es que
el maestro debe de estar impartiendo alguna materia.
Exportar a Siace
Como su nombre lo indica, esta opcin permite el exportar los datos de un folio determinado copindolos a
un disco 3 .
Exportar a Excel
Esta opcin permite Exportar la informacin de un folio a Excel, nicamente debe seleccionar el folio de la
lista desplegable y dar clic en el botn Exportar, realizado el proceso, aparecer un mensaje indicndole la
ruta donde WinSise creo el archivo de Excel.
Si da clic en el botn de verificacin habilitando la opcin Por generacin del lado derecho aparecer una
caja de edicin de datos donde debe indicar la generacin.
75
Manual de usuario para WinSise
Servicios Escolares
Restaurar
Si con anterioridad realiz un respaldo de un folio, generacin o datos generales de WinSise, esta opcin
permite restaurar los datos respaldados.
Respaldar
WinSise proporciona la opcin de Respaldar: un folio, una generacin o los datos generales, con la finalidad
de prevenir prdidas de la informacin. Este proceso es rpido y solo requiere un disco de 3 . Es
recomendable realizar este proceso semanalmente.
Ruta de Impresin WinNT
En esta ventana podr indicar la ruta donde se encuentra la impresora, si es que esta trabajando en red.
Esta es solo para equipos Windows 2000 profesional o NT.
De clic en el botn Ayuda para obtener ayuda acerca de como obtener la ruta de impresin.
Recibo oficial alumnos nuevo ingreso
En la ventana Impresin de Recibo Oficial solo debe ingresar el nombre completo del alumno, el semestre y
la especialidad.
Si da clic en el botn
podr especificar algunos datos como: concepto, cantidad, cajero, fecha,
entre otros y dar clic en el botn
para guardar los datos.
Finalmente, de clic en el botn Imprimir para obtener el documento impreso.
MDB Net
Exporta las MDB de las calificaciones de los alumnos para Internet en un archivo zip. Solo debe indicar a
partir de que generacin y hasta que generacin.
Exportar perodos de R.R.
Seleccione la Generacin y el periodo RR. de la lista despegable, de clic en el botn Desplegar y clic en el
botn (exportar perodos)
y creara el archivo en un disco de 3 .
Glosario
A
Acceso directo
Un vnculo con cualquier elemento al que puede tener acceso desde su equipo o en una red, como un programa,
archivo, carpeta, unidad de disco, pgina Web, impresora u otro equipo. Puede colocar accesos directos en
diversas reas, por ejemplo, en el escritorio, en el men Inicio o en carpetas especficas.
Administrador
Persona responsable de administrar los equipos locales, las cuentas de usuario y de grupo, asignar contraseas y
permisos, y proporcionar ayuda a los usuarios del sistema. Los administradores son miembros del grupo
Administradores y tienen control total del dominio o el equipo.
Administrador de red
Persona responsable del diseo, la configuracin y la administracin de la operacin diaria de la red. El
administrador de red se llama tambin administrador del sistema.
76
Manual de usuario para WinSise
Servicios Escolares
B
Barra de estado
Lnea de informacin relacionada con el programa actual. La barra de estado de HCSise / Control escolar se
encuentra normalmente en la parte superior de la ventana. No todas las ventanas tienen barra de estado.
Barra de ttulo
Barra horizontal situada en la parte superior de una ventana y que contiene el nombre de la ventana. En muchas
ventanas, la barra de ttulo contiene tambin el icono de programa y los botones Maximizar, Minimizar y Cerrar, y el
botn opcional ? para obtener ayuda contextual. Para ver un men con comandos como Restaurar y Mover, haga
clic con el botn secundario del ratn en la barra de ttulo.
C
Catlogo
Nombre otorgado a las ventanas que solicitan la informacin para alimentar al sistema con la informacin bsica.
Consulta
Declaracin estructurada que especifica los documentos o datos que desea encontrar. La consulta ms sencilla es
de una nica palabra.
Contrasea
Medida de seguridad para restringir los nombres de inicio de sesin a cuentas de usuario y el acceso a los sistemas
y recursos. Una contrasea es una cadena de caracteres nica que se proporciona para obtener la autorizacin
para un acceso o un nombre de inicio de sesin. En HCSise / Control escolar, la clave de acceso y el nombre
sustituyen a la contrasea y cada campo acepta hasta 20 caracteres y en ellos se distinguen maysculas de
minsculas.
Clic
Se denomina hacer clic y seleccionar el elemento a la operacin de pulsar una vez el botn del ratn, cuando el
puntero se encuentra sobre algn elemento de la pantalla.
E
Escritorio
rea de trabajo en pantalla en la que aparecen ventanas, iconos, mens y cuadros de dilogo.
I
Impresora
Dispositivo que pone texto o imgenes en papel u otros medios de impresin. Por ejemplo, impresoras lser o
impresoras matriciales.
Impresora compartida
Impresora que recibe datos de ms de un equipo. Por ejemplo, se puede compartir una impresora conectada a otro
equipo de la red para que la pueda utilizar. Las impresoras compartidas se llaman tambin impresoras de red.
Impresora local
Impresora conectada directamente a uno de los puertos del equipo.
Inicio de sesin
Proceso que permite a un usuario con una cuenta ingresar al sistema, utilizando una contrasea, y tener acceso
segn las caractersticas de su nombre de usuario y contrasea.
77
Manual de usuario para WinSise
Servicios Escolares
Instalar
Instalar software es agregar carpetas y archivos de programa al disco duro y los datos relacionados al Registro a fin
de que el software se ejecute correctamente. Instalar hardware es conectar fsicamente el dispositivo al equipo,
cargar en el equipo los controladores y configurar las propiedades del dispositivo.
Internet
Dos o ms redes fsicas conectadas por enrutadores, que mantienen un mapa de las redes fsicas de una red
interna y reenvan los datos recibidos desde una red fsica a otras redes fsicas. Los usuarios de una red interna
pueden compartir informacin y dispositivos de la red.
M
Modo grfico
Modo de pantalla en el que las lneas y los caracteres que aparecen en la pantalla se trazan pxel a pxel. El modo
grfico muestra las imgenes agrupando puntos individuales en formas, como la punta de flecha de un puntero de
mouse (ratn). Tambin permite realizar una vista previa de los formatos de caracteres, como negrita y cursiva, tal
como aparecern impresos.
R
Red de rea local
Grupo de equipos y otros dispositivos dispersos en un rea relativamente limitada y conectados por medio de un
vnculo de comunicaciones que permite que un dispositivo interacte con los dems equipos de la red. La red de
rea local se llama tambin LAN.
S
Servidor
En general, equipo que proporciona recursos compartidos a los usuarios de una red.
78
Manual de usuario para WinSise
Servicios Escolares
ndice Analtico
79
Manual de usuario para WinSise
Servicios Escolares
D
A
Docentes ................................................... 35
Documentos .......................................17, 6 3
Documentos Recibidos .............................. 30
Agregar Grupos ........................................ 33
Agregar un registro: .................................. 34
Archivo .............................................. 17, 2 7
E
B
Edades...................................................... 74
Elementos de una ventana ........................ 23
Estadsticas........................................17, 7 3
Evaluaciones ......................................17, 4 3
Barra de Botones ...................................... 18
Barra de mens ........................................ 17
Barra de ttulos ......................................... 16
Barra indicadora ....................................... 18
Barras de desplazamiento......................... 25
Botn de opciones .................................... 24
Botn de verificacin................................. 24
Botones .................................................... 16
Botones de comando ................................ 26
F
Finales ...................................................... 53
Formatos ............................................17, 6 9
G
Glosario .................................................... 78
Grupos ...................................................... 33
C A P T U L O
I I I ................ 1 1
C A P T U L O
I V .................. 1 3
C A P T U L O
I X .................. 4 3
C A P T U L O
V ..................... 1 5
C A P T U L O
V I .................. 1 9
C A P T U L O
V I I ............... 2 3
C A P T U L O
V I I I ........... 2 7
C A P T U L O
X ..................... 5 6
C A P T U L O
X I .................... 6 3
C A P T U L O I .......................... 7
C A P T U L O I I ....................... 9
C A P I T U L O X I .................... 6 9
C A P I T U L O X I I I ............. 7 3
C A P I T U L O X I V ............... 7 5
Caja de edicin de datos........................... 24
Calificaciones de E.R. ............................... 52
Captura..................................................... 49
Compactar y reparar ................................. 77
Constancia con calificaciones: .................. 64
Constancia con Promedio ..............65, 67, 68
Constancia de Inscripcin ......................... 64
Consultas ................................................. 44
H
Herramientas .....................................17, 7 5
I
Iniciar sesin del Sistema Integral de
Servicios Escolares WinSise ................. 11
Instalacin del Sistema Winsise ................ 10
Instalar el Sistema Integral de Servicios
Escolares WinSise .................................. 9
Introduccin ................................................ 5
L
La primera ventana del Sistema Integral de
Servicios Escolares WinSise ................. 13
La ventana principal del Sistema Integral de
Servicios Escolares WinSise ................. 15
Lista de datos desplegable ........................ 25
Lista de datos simple ................................. 25
Lista de registros ....................................... 25
Listas de Asistencia............................. 70, 72
80
Con formato: Inicio de seccin: Nueva pgina
Manual de usuario para WinSise
Servicios Escolares
Ll
Requerimientos de hardware ....................... 8
Requerimientos de software ........................ 8
Llave del Sistema WinSise ........................ 12
Salir: ......................................................... 42
Seleccionar Folio: ...................................... 42
Materias.................................................... 32
P
Planes ...................................................... 31
Plantel ...................................................... 28
Planteles de procedencia .......................... 30
Promediar ........................................... 54, 55
Tecla TAB ................................................. 20
Teclas de desplazamiento ......................... 20
Teclas y botones para navegacin ............ 19
Tranferir .................................................... 78
Reportes ............................................ 17, 5 6
Requerimientos........................................... 7
Usuarios .................................................... 76
81
Você também pode gostar
- Arquitectura PCDocumento30 páginasArquitectura PCxdrive01Ainda não há avaliações
- Educación y Las TicsDocumento1 páginaEducación y Las Ticsxdrive01Ainda não há avaliações
- Semana 2Documento27 páginasSemana 2xdrive01Ainda não há avaliações
- Semana 2Documento27 páginasSemana 2xdrive01Ainda não há avaliações
- Configuracion de Redes Domesticas Oficinas Windows XPDocumento9 páginasConfiguracion de Redes Domesticas Oficinas Windows XPapolo456100% (1)
- Semana 2Documento27 páginasSemana 2xdrive01Ainda não há avaliações
- Analisis Combinatorio ProbabilidadesDocumento11 páginasAnalisis Combinatorio ProbabilidadesBertoPatrón100% (1)
- Voip Telefonia en Redes de Datos - Ocu - Abril 2004Documento2 páginasVoip Telefonia en Redes de Datos - Ocu - Abril 2004gheimsAinda não há avaliações
- Arquitectura Computadoras IDocumento115 páginasArquitectura Computadoras IDave DonaldAinda não há avaliações
- Comunicacion Digital TS Parte 1Documento10 páginasComunicacion Digital TS Parte 1xdrive01Ainda não há avaliações
- Intro U-2 Teoria de ConjuntosDocumento6 páginasIntro U-2 Teoria de Conjuntosxdrive01Ainda não há avaliações
- Introduccion A La InformaticaDocumento45 páginasIntroduccion A La Informaticaxdrive01Ainda não há avaliações
- Intro Wireless BlackDocumento10 páginasIntro Wireless BlackMiguel Angel PalaciosAinda não há avaliações
- Relacion01 PDFDocumento10 páginasRelacion01 PDFAvilezDannyAinda não há avaliações
- Los Ingenieros HacemosDocumento4 páginasLos Ingenieros Hacemosxdrive01Ainda não há avaliações
- José Luis Gómez EnsayoDocumento5 páginasJosé Luis Gómez Ensayoyuriko27Ainda não há avaliações
- El Ensayo en BreveDocumento2 páginasEl Ensayo en Brevexdrive01Ainda não há avaliações
- Induccion A La IscDocumento4 páginasInduccion A La Iscxdrive01Ainda não há avaliações
- Laboratorio de Sistemas LiaDocumento1 páginaLaboratorio de Sistemas Liaxdrive01Ainda não há avaliações
- Introduccion Redes Sociales y AdolescentesDocumento1 páginaIntroduccion Redes Sociales y Adolescentesxdrive01100% (3)
- Autoconcepto, Autoestima y Aprendizaje EscolarDocumento19 páginasAutoconcepto, Autoestima y Aprendizaje EscolarEnrique Alejandro Navarro FuentesAinda não há avaliações
- Manual Tecnico LiteDocumento19 páginasManual Tecnico Litexdrive01Ainda não há avaliações
- Escamilla 3teoriasDocumento24 páginasEscamilla 3teoriasstevelynstahleAinda não há avaliações
- Los Ingenieros HacemosDocumento4 páginasLos Ingenieros Hacemosxdrive01Ainda não há avaliações
- Aportaciones de Las Principales Teorías de El Aprendizaje ADQUISICION DE APRENDIZAJEDocumento4 páginasAportaciones de Las Principales Teorías de El Aprendizaje ADQUISICION DE APRENDIZAJEWalter Neptali Huertas CornejoAinda não há avaliações
- Ricardo Palma Ante La Real AcademiaDocumento15 páginasRicardo Palma Ante La Real AcademiaJohan Pérez LandeoAinda não há avaliações
- Assessment CenterDocumento26 páginasAssessment Centerd vasquez fAinda não há avaliações
- Colf Carbonellhiguera Carlosmartin Tesis PDFDocumento263 páginasColf Carbonellhiguera Carlosmartin Tesis PDFKatherinn VargasAinda não há avaliações
- La Placa BaseDocumento36 páginasLa Placa BaseLILIANA GARCIA HOTTINENAinda não há avaliações
- Informe de Laboratorio #02 - TelematicaDocumento12 páginasInforme de Laboratorio #02 - TelematicaRocio Sthefanny Apaza DelgadoAinda não há avaliações
- U4 - Equipo 8Documento28 páginasU4 - Equipo 8Crystal PlataAinda não há avaliações
- Upn - PPT - Semana 1 - Numeros RealesDocumento31 páginasUpn - PPT - Semana 1 - Numeros RealesAnthony Quispe SilvaAinda não há avaliações
- Golbert (1) - 230822 - 210302Documento52 páginasGolbert (1) - 230822 - 210302Nicole OcampoAinda não há avaliações
- Et - Equipamiento Electromecanico en Pozos Tubulares r2Documento10 páginasEt - Equipamiento Electromecanico en Pozos Tubulares r2Kelvin GutierrezAinda não há avaliações
- El Proyecto de Ingeniería Civil y El AmbienteDocumento10 páginasEl Proyecto de Ingeniería Civil y El AmbienteJavier Cossa CabanillasAinda não há avaliações
- Practica 2 RedesDocumento2 páginasPractica 2 RedesRicardoSalasAinda não há avaliações
- Instructivo SAF EAIMDocumento22 páginasInstructivo SAF EAIMFlavio Gabriel SilvaAinda não há avaliações
- Martin Serrano (1989) Dise Os Produccion ComunicacionDocumento16 páginasMartin Serrano (1989) Dise Os Produccion ComunicacionLucy Aguilar0% (1)
- CENTRO JOHAN KEPLER Taller PreparatorioDocumento4 páginasCENTRO JOHAN KEPLER Taller PreparatorioztyvenAinda não há avaliações
- Ensayo-Cambio SocialDocumento7 páginasEnsayo-Cambio SocialJennifer Garcia SosaAinda não há avaliações
- Recubrimientos Del BambuDocumento2 páginasRecubrimientos Del BambuGustavo David VillegasAinda não há avaliações
- Pca Preparatoria Acrual 2021-2022Documento65 páginasPca Preparatoria Acrual 2021-2022AlexaAinda não há avaliações
- WBS 3Documento1 páginaWBS 3pedroramirez22Ainda não há avaliações
- Antropología de La Salud HUASCAR CAMACHODocumento13 páginasAntropología de La Salud HUASCAR CAMACHOToril ToroideAinda não há avaliações
- ITEMIZADODocumento20 páginasITEMIZADOPatoVillalobosAinda não há avaliações
- Triptico ReciclajeDocumento2 páginasTriptico ReciclajeWilyer Jose Castillo Pérez83% (127)
- Usos Sociales de La Tecnología y Educación SuperiorDocumento6 páginasUsos Sociales de La Tecnología y Educación SuperiorErick Cruz MendozaAinda não há avaliações
- Informetim 01Documento3 páginasInformetim 01JAKELINEAinda não há avaliações
- Ecologia PDFDocumento144 páginasEcologia PDFAntonio Blandón100% (1)
- Gregorio SamsaDocumento3 páginasGregorio Samsajoan sebastianAinda não há avaliações
- Resolución 3750 CGEDocumento52 páginasResolución 3750 CGEJesi Fischer100% (5)
- Variable EstadísticaDocumento4 páginasVariable EstadísticaGabriel RomeroAinda não há avaliações
- Fuerzas Eléctricas 1ro BguDocumento10 páginasFuerzas Eléctricas 1ro BguAlfonso Isaias Zapata DamacelaAinda não há avaliações
- LA CIENCIA Y LA ECONOMIA (Etica y Valores Ultimo Bloque)Documento10 páginasLA CIENCIA Y LA ECONOMIA (Etica y Valores Ultimo Bloque)Itzel AtzinAinda não há avaliações