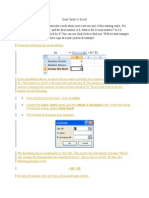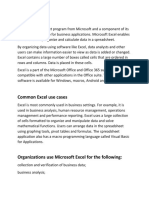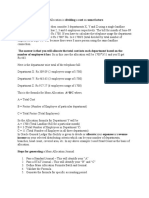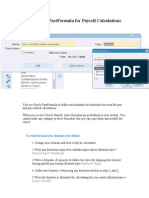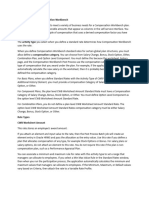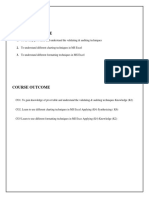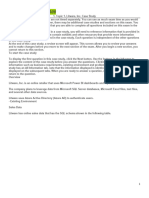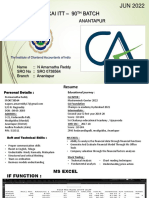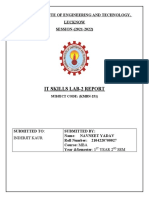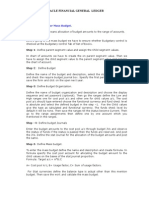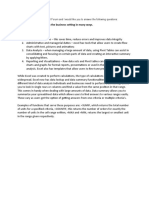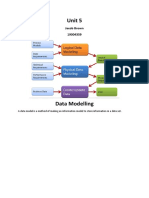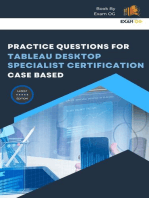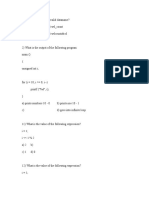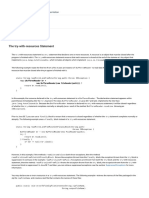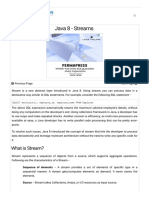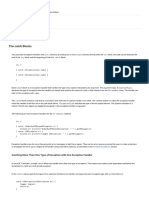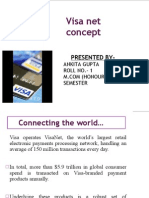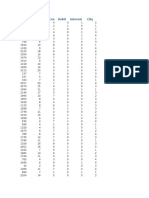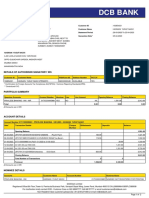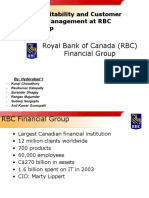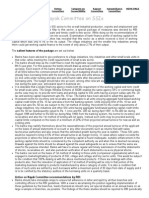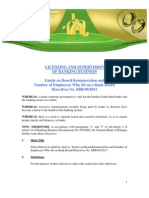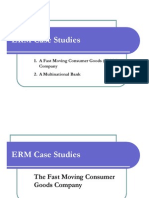Escolar Documentos
Profissional Documentos
Cultura Documentos
Use Goal Seek To Find The Result You Want by Adjusting An Input Value - Excel
Enviado por
Amandeep PuniaTítulo original
Direitos autorais
Formatos disponíveis
Compartilhar este documento
Compartilhar ou incorporar documento
Você considera este documento útil?
Este conteúdo é inapropriado?
Denunciar este documentoDireitos autorais:
Formatos disponíveis
Use Goal Seek To Find The Result You Want by Adjusting An Input Value - Excel
Enviado por
Amandeep PuniaDireitos autorais:
Formatos disponíveis
12/22/2016
UseGoalSeektofindtheresultyouwantbyadjustinganinputvalueExcel
Sign in
Apps
Install
Subscription
Training
Admin
Use Goal Seek to find the
result you want by adjusting
an input value
Applies To: Excel 2016, Excel 2013, Excel 2010
If you know the result that you want from a formula, but are not sure what
input value the formula needs to get that result, use the Goal Seek feature. For
example, suppose that you need to borrow some money. You know how
much money you want, how long you want to take to pay off the loan, and
how much you can afford to pay each month. You can use Goal Seek to
determine what interest rate you will need to secure in order to meet your
loan goal.
NOTE:Goal Seek works only with one variable input value. If you want to accept more
than one input value; for example, both the loan amount and the monthly payment
amount for a loan, you use the Solver addin. For more information about the Solver add
in, follow the links in the See Also section.
Stepbystep with an example
Let's look at the preceding example, stepbystep.
Because you want to calculate the loan interest rate needed to meet your
goal, you use the PMT function. The PMT function calculates a monthly
payment amount. In this example, the monthly payment amount is the goal
that you seek.
Prepare the worksheet
1. Open a new, blank worksheet.
2. First, add some labels in the first column to make it easier to read the
worksheet.
a.Was
In cell
type Loanhelpful?
Amount.
thisA1,
information
Yes
No
https://support.office.com/enus/article/UseGoalSeektofindtheresultyouwantbyadjustinganinputvalue320cb99ef4a4417fb1c34f369d6e66c7
1/3
12/22/2016
UseGoalSeektofindtheresultyouwantbyadjustinganinputvalueExcel
b. In cell A2, type Term in Months.
c. In cell A3, type Interest Rate.
d. In cell A4, type Payment.
3. Next, add the values that you know.
a. In cell B1, type 100000. This is the amount that you want to borrow.
b. In cell B2, type 180. This is the number of months that you want to
pay off the loan.
NOTE:Although you know the payment amount that you want, you do not enter
it as a value, because the payment amount is a result of the formula. Instead,
you add the formula to the worksheet and specify the payment value at a later
step, when you use Goal Seek.
4. Next, add the formula for which you have a goal. For the example, use
the PMT function:
a. In cell B4, type =PMTB3/12,B2,B1. This formula calculates the
payment amount. In this example, you want to pay $900 each month.
You don't enter that amount here, because you want to use Goal Seek
to determine the interest rate, and Goal Seek requires that you start
with a formula.
The formula refers to cells B1 and B2, which contain values that you
specified in preceding steps. The formula also refers to cell B3, which
is where you will specify that Goal Seek put the interest rate. The
formula divides the value in B3 by 12 because you specified a monthly
payment, and the PMT function assumes an annual interest rate.
Because there is no value in cell B3, Excel assumes a 0% interest rate
and, using the values in the example, returns a payment of $555.56.
You can ignore that value for now.
For more information about the PMT function, see the See Also
section.
Use Goal Seek to determine the interest rate
1. On the Data tab, in the Data Tools group, click WhatIf Analysis, and
then click Goal Seek.
2. In the Set cell box, enter the reference for the cell that contains the
formula that you want to resolve. In the example, this reference is cell
Was this information helpful?
Yes
No
B4.
https://support.office.com/enus/article/UseGoalSeektofindtheresultyouwantbyadjustinganinputvalue320cb99ef4a4417fb1c34f369d6e66c7
2/3
12/22/2016
UseGoalSeektofindtheresultyouwantbyadjustinganinputvalueExcel
3. In the To value box, type the formula result that you want. In the
example, this is 900. Note that this number is negative because it
represents a payment.
4. In the By changing cell box, enter the reference for the cell that contains
the value that you want to adjust. In the example, this reference is cell
B3.
NOTE: The cell that Goal Seek changes must be referenced by the formula in the
cell that you specified in the Set cell box.
5. Click OK.
Goal Seek runs and produces a result, as shown in the following
illustration.
6. Finally, format the target cell B3 so that it displays the result as a
percentage.
a. On the Home tab, in the Number group, click Percentage.
b. Click Increase Decimal or Decrease Decimal to set the number of
decimal places.
English United States
Contact Us
Privacy & Cookies
Terms of use & sale
Trademarks
Was this information helpful?
Accessibility
Yes
Legal
2016 Microsoft
No
https://support.office.com/enus/article/UseGoalSeektofindtheresultyouwantbyadjustinganinputvalue320cb99ef4a4417fb1c34f369d6e66c7
3/3
Você também pode gostar
- Zoom International School: Name: Trishan Bouri Class: X Roll: 31 Sec: C Subject: Information TechnologyDocumento12 páginasZoom International School: Name: Trishan Bouri Class: X Roll: 31 Sec: C Subject: Information Technologydevilgamer63020Ainda não há avaliações
- Excel Goal SeekDocumento9 páginasExcel Goal SeekYan LaksanaAinda não há avaliações
- Projectaug 2023Documento8 páginasProjectaug 2023devilgamer63020Ainda não há avaliações
- Exploring Excel Functions Goal Seek: Learnit InstructionDocumento3 páginasExploring Excel Functions Goal Seek: Learnit Instructionblinking02Ainda não há avaliações
- Goal Seek ExcelDocumento21 páginasGoal Seek ExcelAsna Sicantik ManikAinda não há avaliações
- Class X It R.ashwini 1395Documento43 páginasClass X It R.ashwini 1395jashuyadav9985Ainda não há avaliações
- Sample Budget Worksheets For A Hotel 12 MonthDocumento6 páginasSample Budget Worksheets For A Hotel 12 MonthTravis BattingAinda não há avaliações
- What If AnalysisDocumento7 páginasWhat If Analysisrafanadal09Ainda não há avaliações
- What Is Excel?Documento16 páginasWhat Is Excel?DimpleAinda não há avaliações
- Problem Set 1Documento8 páginasProblem Set 1seeminevaAinda não há avaliações
- After-Mid Assignments On Ms-ExcelDocumento10 páginasAfter-Mid Assignments On Ms-Excelarham buttAinda não há avaliações
- Module 8Documento18 páginasModule 8Suchandra SarkarAinda não há avaliações
- Calculate Loan Payments and Maximum Affordable Loan Amounts Using Excel's PMT and Goal Seek FunctionsDocumento5 páginasCalculate Loan Payments and Maximum Affordable Loan Amounts Using Excel's PMT and Goal Seek FunctionsEmdadul Haq RahulAinda não há avaliações
- Divide costs across departments using mass allocation formulasDocumento6 páginasDivide costs across departments using mass allocation formulasbishwabengalitolaAinda não há avaliações
- Salesforce DataDocumento10 páginasSalesforce DataRupan VermaAinda não há avaliações
- Ex Ell Decision MakingDocumento14 páginasEx Ell Decision MakingHerdiyantoGoAheadAinda não há avaliações
- Using Oracle FastFormula For Payroll CalculationsDocumento10 páginasUsing Oracle FastFormula For Payroll CalculationsAmjad Al-berawi0% (1)
- 2010 Technology PlugIn T4Documento16 páginas2010 Technology PlugIn T4Shekhar TenyAinda não há avaliações
- FCFF VALUATION MODEL KEYDocumento28 páginasFCFF VALUATION MODEL KEYshanAinda não há avaliações
- It - Skill - Lab - Practical (1) .Docx Tanishka MathurDocumento70 páginasIt - Skill - Lab - Practical (1) .Docx Tanishka Mathuraditya.ss12345Ainda não há avaliações
- FCFF Valuation Model: Before You Start What The Model Does Inputs Master Inputs Page Earnings NormalizerDocumento33 páginasFCFF Valuation Model: Before You Start What The Model Does Inputs Master Inputs Page Earnings Normalizerminhthuc203Ainda não há avaliações
- My Document-5Documento4 páginasMy Document-5Ramesh ReddyAinda não há avaliações
- MS Excel Pivot Tables, Charts and Formatting Techniques CourseDocumento14 páginasMS Excel Pivot Tables, Charts and Formatting Techniques CourseRavi KantKantAinda não há avaliações
- Accounts Receivables User GuideDocumento44 páginasAccounts Receivables User GuidemohdbilalmaqsoodAinda não há avaliações
- Goel Institute IT Skills Lab-2 Report Pivot Table and Scenario AnalysisDocumento15 páginasGoel Institute IT Skills Lab-2 Report Pivot Table and Scenario AnalysisPari Rastogi100% (2)
- Test pl300Documento44 páginasTest pl300Imara DiazAinda não há avaliações
- ICAI ITT – 90TH BATCH ANANTAPUR RESUMEDocumento27 páginasICAI ITT – 90TH BATCH ANANTAPUR RESUMEamarreddy17Ainda não há avaliações
- Creating Loan To Employee Pay HeadsDocumento6 páginasCreating Loan To Employee Pay Headsmanishmail08Ainda não há avaliações
- Kristin KandyDocumento31 páginasKristin Kandyminhthuc203Ainda não há avaliações
- Sap Business One LessonsDocumento54 páginasSap Business One LessonstomaxillAinda não há avaliações
- Solver Tool OptimizationDocumento85 páginasSolver Tool OptimizationAshish ReddyAinda não há avaliações
- Microsoft: DA-100 ExamDocumento45 páginasMicrosoft: DA-100 Examlola123qAinda não há avaliações
- Management Reporter and Cash FlowsDocumento9 páginasManagement Reporter and Cash Flowspjanssen2306Ainda não há avaliações
- Calculo para Un HechoDocumento13 páginasCalculo para Un Hechomaria_15402373Ainda não há avaliações
- Term TestDocumento1 páginaTerm TestJim Agcaoili LindaAinda não há avaliações
- IExpenses Setups in R12Documento25 páginasIExpenses Setups in R12devender143Ainda não há avaliações
- Configure wage type characteristics in SAPDocumento33 páginasConfigure wage type characteristics in SAPBhoj RawalAinda não há avaliações
- AP Concepts Part1 Oracle 11Documento14 páginasAP Concepts Part1 Oracle 11JayantaAinda não há avaliações
- Indian SalaryDocumento28 páginasIndian Salarypoddar_sumanAinda não há avaliações
- I ExpensesDocumento21 páginasI ExpensesmanitenkasiAinda não há avaliações
- IT SKILL LAB-2 MBA-1st YrDocumento15 páginasIT SKILL LAB-2 MBA-1st YrNavneet YaduvanshiAinda não há avaliações
- Cashflow Monthly SampleDocumento47 páginasCashflow Monthly SampleCrestAinda não há avaliações
- 15 General Ledger Journals Create and Post A General Journal PDFDocumento5 páginas15 General Ledger Journals Create and Post A General Journal PDFmoon heizAinda não há avaliações
- Ax2009 Enus Finii 01Documento44 páginasAx2009 Enus Finii 01Timer AngelAinda não há avaliações
- IT SKILL LAB-2 MBA-1st Yr NKYDocumento15 páginasIT SKILL LAB-2 MBA-1st Yr NKYNavneet Yaduvanshi100% (3)
- GL Faq3Documento5 páginasGL Faq3Katie RuizAinda não há avaliações
- Goal Seek Example 1Documento4 páginasGoal Seek Example 1Cee CeeAinda não há avaliações
- Excel PMT FunctionDocumento12 páginasExcel PMT FunctionsaketAinda não há avaliações
- It's Not A Plan Until The Numbers Add Up - Colwell, MichaelDocumento48 páginasIt's Not A Plan Until The Numbers Add Up - Colwell, Michael678c328bAinda não há avaliações
- It Skill Lab-2Documento12 páginasIt Skill Lab-2deepuAinda não há avaliações
- What-If AnalysisDocumento16 páginasWhat-If Analysisag2503Ainda não há avaliações
- It Skills Lab-2 Report: (KMBN-251)Documento12 páginasIt Skills Lab-2 Report: (KMBN-251)deepuAinda não há avaliações
- A) Excel Can Be Used in The Business Setting in Many WaysDocumento4 páginasA) Excel Can Be Used in The Business Setting in Many WaysvalymarieAinda não há avaliações
- MGN CA 3 PDFDocumento9 páginasMGN CA 3 PDFvedang bhasinAinda não há avaliações
- Payroll Monthly SampleDocumento57 páginasPayroll Monthly Samplejak kad1Ainda não há avaliações
- Office Admin: Brief Guide On Process Salary PreparationDocumento4 páginasOffice Admin: Brief Guide On Process Salary PreparationShashiAinda não há avaliações
- Unit 5 Data Modelling JacobDocumento13 páginasUnit 5 Data Modelling JacobJacob Kelley BrownAinda não há avaliações
- Practice Questions for Tableau Desktop Specialist Certification Case BasedNo EverandPractice Questions for Tableau Desktop Specialist Certification Case BasedNota: 5 de 5 estrelas5/5 (1)
- Tcs Paper English QuestionsDocumento10 páginasTcs Paper English QuestionsAmandeep PuniaAinda não há avaliações
- TCS Database QuestionsDocumento23 páginasTCS Database QuestionsAmandeep PuniaAinda não há avaliações
- C & CobalDocumento4 páginasC & CobalAmandeep PuniaAinda não há avaliações
- Tricky QNDocumento1 páginaTricky QNAmandeep PuniaAinda não há avaliações
- Resume 1Documento2 páginasResume 1api-26861698Ainda não há avaliações
- Java EE—The Most Lightweight Enterprise FrameworkDocumento4 páginasJava EE—The Most Lightweight Enterprise FrameworkAmandeep PuniaAinda não há avaliações
- CDocumento3 páginasCAmandeep PuniaAinda não há avaliações
- Infosys PuzzlesDocumento11 páginasInfosys PuzzlesamanpuniaAinda não há avaliações
- 2000 PuzzlesDocumento5 páginas2000 PuzzlesamanpuniaAinda não há avaliações
- The Try-With-Resources StatementDocumento3 páginasThe Try-With-Resources StatementAmandeep PuniaAinda não há avaliações
- Java 8 - Streams: What Is Stream?Documento9 páginasJava 8 - Streams: What Is Stream?Amandeep PuniaAinda não há avaliações
- How To Call A Rest Webservice With An Untrusted SSL CertificateDocumento2 páginasHow To Call A Rest Webservice With An Untrusted SSL CertificateAmandeep PuniaAinda não há avaliações
- Enum Types JavaDocumento3 páginasEnum Types JavaAmandeep PuniaAinda não há avaliações
- PMT Function - Office SupportDocumento3 páginasPMT Function - Office SupportAmandeep PuniaAinda não há avaliações
- The Catch BlocksDocumento2 páginasThe Catch BlocksAmandeep PuniaAinda não há avaliações
- BASIC ACCOUNTING PROCEDURESDocumento35 páginasBASIC ACCOUNTING PROCEDURESjune100% (1)
- Visa NetDocumento22 páginasVisa NetPahul WaliaAinda não há avaliações
- Analysis of inventory reconciliation data with cost figuresDocumento305 páginasAnalysis of inventory reconciliation data with cost figuresVane Villalobos MontielAinda não há avaliações
- Banking ChicagoDocumento2 páginasBanking ChicagoIsrael ZepahuaAinda não há avaliações
- Financial Analysis of HDFC BankDocumento48 páginasFinancial Analysis of HDFC BankAbhay JainAinda não há avaliações
- DCB Bank: Statement of AccountDocumento2 páginasDCB Bank: Statement of AccounthasnainAinda não há avaliações
- Cebu International Finance Corporation V CA AlegreDocumento4 páginasCebu International Finance Corporation V CA AlegreJANE MARIE DOROMALAinda não há avaliações
- RBC Case StudyDocumento20 páginasRBC Case StudyIshmeet SinghAinda não há avaliações
- Hotel Grand Park Barisal: Receipts & PaymentsDocumento2 páginasHotel Grand Park Barisal: Receipts & PaymentsNahid HossainAinda não há avaliações
- Account Statement From 29 Jul 2020 To 31 Jul 2020Documento1 páginaAccount Statement From 29 Jul 2020 To 31 Jul 2020Ashwin PrajapatiAinda não há avaliações
- Nayak Committee On SSIs IndiaDocumento3 páginasNayak Committee On SSIs IndiaSiddhu AroraAinda não há avaliações
- Simple and Compound Interest: Chapter 4 - Business Mathematics Joy Santos-SalungaDocumento11 páginasSimple and Compound Interest: Chapter 4 - Business Mathematics Joy Santos-Salungatrixie eustaquio100% (1)
- Banking Law B.com - Docx LatestDocumento38 páginasBanking Law B.com - Docx LatestViraja GuruAinda não há avaliações
- Royal Bank of ScotlandDocumento8 páginasRoyal Bank of Scotlandnhdtrq100% (2)
- Parsippany ChamberDocumento39 páginasParsippany ChamberJoe NicastroAinda não há avaliações
- Questionnaire Final PDFDocumento4 páginasQuestionnaire Final PDFnidin johny100% (1)
- SBB 49 11Documento2 páginasSBB 49 11beemnetAinda não há avaliações
- BRD transaction reportDocumento5 páginasBRD transaction reportDavid GeorgeAinda não há avaliações
- Holiday HomesDocumento3 páginasHoliday HomesAnkit RajodiaAinda não há avaliações
- RecoveriesDocumento45 páginasRecoveriesSona ElvisAinda não há avaliações
- ERM Case Studies of an FMCG Company and a Multinational BankDocumento22 páginasERM Case Studies of an FMCG Company and a Multinational BankgordukhanAinda não há avaliações
- Commerce Is The Branch of Production That Deals WiDocumento6 páginasCommerce Is The Branch of Production That Deals WiAli SalehAinda não há avaliações
- 华尔街日报 2023 3 24Documento26 páginas华尔街日报 2023 3 24shichao.yuanAinda não há avaliações
- Ips FormDocumento2 páginasIps FormKrishna Kumar MishraAinda não há avaliações
- Fee Based Activity in India BanksDocumento12 páginasFee Based Activity in India BanksMu'ammar RizqiAinda não há avaliações
- Detailed Statement: Neft-Ani Integrated Services LTDDocumento3 páginasDetailed Statement: Neft-Ani Integrated Services LTDRohit raagAinda não há avaliações
- Submitted To: Submitted byDocumento33 páginasSubmitted To: Submitted byaanaughtyAinda não há avaliações
- Research Methodology on Major Stock Market ScamsDocumento35 páginasResearch Methodology on Major Stock Market ScamsSameer VelaniAinda não há avaliações
- Supplemental Budget No. 3, Series 2016 PDFDocumento2 páginasSupplemental Budget No. 3, Series 2016 PDFSheena Valenzuela100% (1)