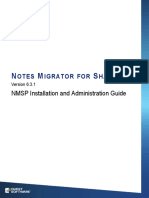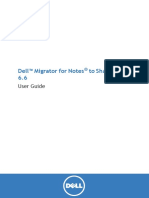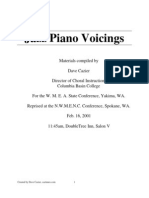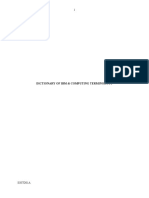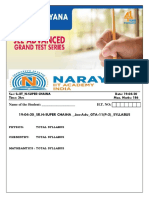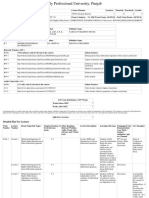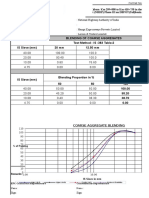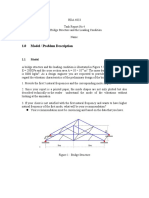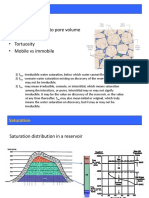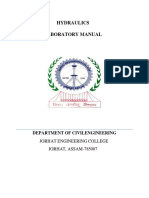Escolar Documentos
Profissional Documentos
Cultura Documentos
Quest Web Parts Contest - Knowledge Tree
Enviado por
PuneetDireitos autorais
Formatos disponíveis
Compartilhar este documento
Compartilhar ou incorporar documento
Você considera este documento útil?
Este conteúdo é inapropriado?
Denunciar este documentoDireitos autorais:
Formatos disponíveis
Quest Web Parts Contest - Knowledge Tree
Enviado por
PuneetDireitos autorais:
Formatos disponíveis
A KNOWLEDGE TREE USING QUEST WEB PARTS
1.
We use Quest Web Parts on the company Intranet which has more than 7000 users. In a previous entry in
the Build Better SharePoint Contest I showed a document navigation system, where categories are used to
establish a simple menu system. This works well as long as the categories are relatively few and do not
have too many items. For a more diverse structure with a lot of items and categories and sub-categories a
more tree-like system is called for. For this the Quest menu web parts are very well suited, and by using the
menu list not only for the menu but also for the content it is possible to create a knowledge tree that is quite
easy to navigate and populate.
We are using (starting to use) this technique for a knowledge tree for our Information Management Group.
We here collect the very diverse information we are collecting and using on a regular basis. E.g. help,
instructions, guidelines, useful links, various tools and scripts and error reports.
2.
We used the following Quest Web Parts: qCascadingMenu, qListView, qListForm, qPanelMenu, qSelector.
3.
We are running SharePoint 2007 Server.
4.
What do we do with all the cool and useful information we find, with all the solutions we find and develop?
Where do we put this information so that we can find it again? And maybe even other people can find and
use it?
We have tried many different solutions, and none of them have really worked. It has been too cumbersome
to fill in the information and taken too long to find it again, so no-one has really bothered. A standard
SharePoint list we created in 2009 almost 2 years later only had one entry!
With this application it is so easy to enter and structure the information and to find it again that the gains
far outweigh the costs, and we expect to use it extensively in the future. If the screen dumps look a bit
sparse its because the application has only been used for the last week or so.
5.
For this application the most valuable features of Quest Web Parts was :
the cascading menus ability to show everything at a glance;
the advanced search functions which includes search in rich text fields;
the ability to use calculated fields used e.g. for some of the hyperlinks;
the Custom Display function, in this case used to add intelligence (javascript) to create the ID for
the next menu item and add it to a hyperlink URL;
the ability to use predefined/calculated values when you create a new item taking values from
e.g. URL parameters;
the ability to easily create parent/child views and relationships even within the same list; and
the ability to use relative links, meaning anything developed on this site easily can be copied to
other sites.
6.
On the following pages are four screen shots of our application:
Figure 1:
The main page
Contains the following 6 Quest Web Parts that show the menus and the information hierarchy for a selected item:
1. The panel menu showing the top 2 tiers of the menu;
2. The selector picks up the current item from the URL (or from a session variable). Passes the necessary
filters to web parts 4-6. This web part is normally hidden;
3. The cascading menu shows the entire tree structure see figure 3;
4. A standard list view shows information about the parent item. Using the list as a dependent list to itself
allows the display of children in child view. Background colors have been changed using style definitions
in the custom display of the web part;
5. Information about the current item displayed in the custom display of a list view web part. A standard list
form could have been used here instead, and
6. The children of the current item displayed in a list view. Their children again are displayed in child view (not
expanded). Observe the Create New Item link at the bottom. It is created in the custom display of the list
view web part. A javascript function calculates the ID for the next child item (increments of 2 to leave space
for reorganization later) and passes this on as an URL parameter together with the menu ID of the current
item. In the case shown the link looks like this: /New.aspx?NID=03_05_11&PID=03_05&MID=12.
2.
3.
1.
4.
5.
6.
Figure 2: The create new item page
The Menu ID and Parent Menu Id are already filled in based on the URL parameters passed to the page, but can be
changed if desired.
The Target URL is a calculated field that includes the ID of the new item. It is displayed as blank in the screen shot
(since there is no ID defined yet), but is entered correctly when the item is saved.
This automation is the big advantage of the application no need to remember or even think - and no risk of errors.
Just enter the title and the description and the rest takes care of itself.
Figure 3: The cascading menu
Displays the entire hierarchy branch by branch as you move the mouse. Only one click (and page update) needed to
find the information you are looking for. As fast and easy as it gets.
Figure 4: Standard view/search
Since its a standard list that is used for the menu other more standard displays are also possible. Like
this list/search view, where the possibility to search/filter a rich text field is used
Stockholm, June 30, 2011
Kim Forchhammer
Golder Associates AB
Sweden
Você também pode gostar
- NMSPInstallation GuideDocumento64 páginasNMSPInstallation GuidePuneetAinda não há avaliações
- The Subtle Art of Not Giving a F*ck: A Counterintuitive Approach to Living a Good LifeNo EverandThe Subtle Art of Not Giving a F*ck: A Counterintuitive Approach to Living a Good LifeNota: 4 de 5 estrelas4/5 (5794)
- NMSP Partner Training Session 1Documento25 páginasNMSP Partner Training Session 1PuneetAinda não há avaliações
- Hidden Figures: The American Dream and the Untold Story of the Black Women Mathematicians Who Helped Win the Space RaceNo EverandHidden Figures: The American Dream and the Untold Story of the Black Women Mathematicians Who Helped Win the Space RaceNota: 4 de 5 estrelas4/5 (895)
- How To Identify The Name of The Form Within DBS: For ExampleDocumento3 páginasHow To Identify The Name of The Form Within DBS: For ExamplePuneetAinda não há avaliações
- The Yellow House: A Memoir (2019 National Book Award Winner)No EverandThe Yellow House: A Memoir (2019 National Book Award Winner)Nota: 4 de 5 estrelas4/5 (98)
- Migrator For Notes To SharePoint Pre Migration Planning Guide 642Documento43 páginasMigrator For Notes To SharePoint Pre Migration Planning Guide 642PuneetAinda não há avaliações
- Migratorfornotestosharepoint 6.6 UserguideDocumento150 páginasMigratorfornotestosharepoint 6.6 UserguidePuneetAinda não há avaliações
- The Little Book of Hygge: Danish Secrets to Happy LivingNo EverandThe Little Book of Hygge: Danish Secrets to Happy LivingNota: 3.5 de 5 estrelas3.5/5 (400)
- Jazz Piano VoicingsDocumento19 páginasJazz Piano Voicingskeybiank86% (58)
- The Emperor of All Maladies: A Biography of CancerNo EverandThe Emperor of All Maladies: A Biography of CancerNota: 4.5 de 5 estrelas4.5/5 (271)
- ECE ExperimentDocumento13 páginasECE Experimentasm98090% (1)
- Never Split the Difference: Negotiating As If Your Life Depended On ItNo EverandNever Split the Difference: Negotiating As If Your Life Depended On ItNota: 4.5 de 5 estrelas4.5/5 (838)
- PC - Section 1.3 - Worksheet PDFDocumento2 páginasPC - Section 1.3 - Worksheet PDFAnabbAinda não há avaliações
- The World Is Flat 3.0: A Brief History of the Twenty-first CenturyNo EverandThe World Is Flat 3.0: A Brief History of the Twenty-first CenturyNota: 3.5 de 5 estrelas3.5/5 (2259)
- Experimental Techniques For Low Temperature Measurements PDFDocumento2 páginasExperimental Techniques For Low Temperature Measurements PDFVanessaAinda não há avaliações
- DelhiDocumento44 páginasDelhiIndia TreadingAinda não há avaliações
- Elon Musk: Tesla, SpaceX, and the Quest for a Fantastic FutureNo EverandElon Musk: Tesla, SpaceX, and the Quest for a Fantastic FutureNota: 4.5 de 5 estrelas4.5/5 (474)
- Arithmetic Unit: Dr. Sowmya BJDocumento146 páginasArithmetic Unit: Dr. Sowmya BJtinni09112003Ainda não há avaliações
- A Heartbreaking Work Of Staggering Genius: A Memoir Based on a True StoryNo EverandA Heartbreaking Work Of Staggering Genius: A Memoir Based on a True StoryNota: 3.5 de 5 estrelas3.5/5 (231)
- Lecture 5Documento35 páginasLecture 5MAHAMA SADIKAinda não há avaliações
- Team of Rivals: The Political Genius of Abraham LincolnNo EverandTeam of Rivals: The Political Genius of Abraham LincolnNota: 4.5 de 5 estrelas4.5/5 (234)
- Tecumseh Parts List OHV 135Documento5 páginasTecumseh Parts List OHV 135M MAinda não há avaliações
- Devil in the Grove: Thurgood Marshall, the Groveland Boys, and the Dawn of a New AmericaNo EverandDevil in the Grove: Thurgood Marshall, the Groveland Boys, and the Dawn of a New AmericaNota: 4.5 de 5 estrelas4.5/5 (266)
- Computer Dictionary PDFDocumento95 páginasComputer Dictionary PDFMarjenneilAinda não há avaliações
- The Hard Thing About Hard Things: Building a Business When There Are No Easy AnswersNo EverandThe Hard Thing About Hard Things: Building a Business When There Are No Easy AnswersNota: 4.5 de 5 estrelas4.5/5 (345)
- Data Download CMM366A-4G V1.0 enDocumento16 páginasData Download CMM366A-4G V1.0 enSuramanAinda não há avaliações
- 19 04 20 p2 PDFDocumento32 páginas19 04 20 p2 PDFGovind SajuAinda não há avaliações
- The Unwinding: An Inner History of the New AmericaNo EverandThe Unwinding: An Inner History of the New AmericaNota: 4 de 5 estrelas4/5 (45)
- MTH 108Documento10 páginasMTH 108GetlozzAwabaAinda não há avaliações
- Lec 4 Second Order Linear Differential EquationsDocumento51 páginasLec 4 Second Order Linear Differential EquationsTarun KatariaAinda não há avaliações
- Lecture - 11 Analysis and Design of Two-Way Slab Systems (Two-Way Slab With Beams & Two Way Joist Slabs) PDFDocumento64 páginasLecture - 11 Analysis and Design of Two-Way Slab Systems (Two-Way Slab With Beams & Two Way Joist Slabs) PDFNafees KhanAinda não há avaliações
- 00.concrete Mix Design-RailwayDocumento38 páginas00.concrete Mix Design-RailwaySoundar PachiappanAinda não há avaliações
- Ss 1 Further Mathematics Lesson 4Documento7 páginasSs 1 Further Mathematics Lesson 4Adio Babatunde Abiodun CabaxAinda não há avaliações
- S406 Specifications For The Supply of Stone PDFDocumento6 páginasS406 Specifications For The Supply of Stone PDFMfanelo MbanjwaAinda não há avaliações
- Case Study Class 12 Physics ImportantDocumento5 páginasCase Study Class 12 Physics Importantdivanshu2006yadavAinda não há avaliações
- IS4242 W3 Regression AnalysesDocumento67 páginasIS4242 W3 Regression Analyseswongdeshun4Ainda não há avaliações
- The Gifts of Imperfection: Let Go of Who You Think You're Supposed to Be and Embrace Who You AreNo EverandThe Gifts of Imperfection: Let Go of Who You Think You're Supposed to Be and Embrace Who You AreNota: 4 de 5 estrelas4/5 (1090)
- Typical Detailing of Reinforcements in Beams and SlabsDocumento2 páginasTypical Detailing of Reinforcements in Beams and SlabsNaveen BansalAinda não há avaliações
- Task 4 Finite Element MethodDocumento7 páginasTask 4 Finite Element MethodMohd Azizee Bin SukorAinda não há avaliações
- Momus Design CNC Router Manual Version 2.1Documento178 páginasMomus Design CNC Router Manual Version 2.1Francisco Teruel100% (8)
- Design Principles of Rigid and Flexible PavementsDocumento66 páginasDesign Principles of Rigid and Flexible PavementsWycliffe otienoAinda não há avaliações
- CISCO Router Software - Configuration PDFDocumento408 páginasCISCO Router Software - Configuration PDFasalihovicAinda não há avaliações
- The Sympathizer: A Novel (Pulitzer Prize for Fiction)No EverandThe Sympathizer: A Novel (Pulitzer Prize for Fiction)Nota: 4.5 de 5 estrelas4.5/5 (121)
- QPT Charts BarDocumento8 páginasQPT Charts BarKacak BergayaAinda não há avaliações
- PET524 Saturation 1Documento12 páginasPET524 Saturation 1Ronald NgueleAinda não há avaliações
- Lab Manual of Hydraulics PDFDocumento40 páginasLab Manual of Hydraulics PDFJULIUS CESAR G. CADAOAinda não há avaliações
- FST 3000Documento4 páginasFST 3000ariksyaiful82Ainda não há avaliações
- Basic Use of Datum Plane in Creo ParametricDocumento8 páginasBasic Use of Datum Plane in Creo ParametricKartik BhararaAinda não há avaliações
- 2010 Jan-01Documento32 páginas2010 Jan-01Shine PrabhakaranAinda não há avaliações