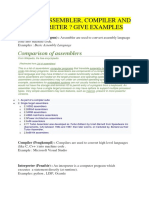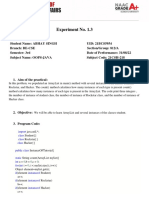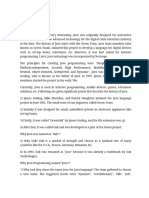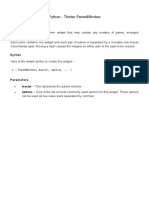Escolar Documentos
Profissional Documentos
Cultura Documentos
1) Accessing The WSUS Administration Console
Enviado por
yali_40 notas0% acharam este documento útil (0 voto)
36 visualizações4 páginasSynchronizing a WSUS server means that we download new updates to this Windows Server Update Services server from Microsoft Update or an upstream Windows Server Update Services server. You can synchronize manually or set a schedule for daily automatic synchronization.
Descrição original:
Título original
WSUS Administration
Direitos autorais
© Attribution Non-Commercial (BY-NC)
Formatos disponíveis
DOC, PDF, TXT ou leia online no Scribd
Compartilhar este documento
Compartilhar ou incorporar documento
Você considera este documento útil?
Este conteúdo é inapropriado?
Denunciar este documentoSynchronizing a WSUS server means that we download new updates to this Windows Server Update Services server from Microsoft Update or an upstream Windows Server Update Services server. You can synchronize manually or set a schedule for daily automatic synchronization.
Direitos autorais:
Attribution Non-Commercial (BY-NC)
Formatos disponíveis
Baixe no formato DOC, PDF, TXT ou leia online no Scribd
0 notas0% acharam este documento útil (0 voto)
36 visualizações4 páginas1) Accessing The WSUS Administration Console
Enviado por
yali_4Synchronizing a WSUS server means that we download new updates to this Windows Server Update Services server from Microsoft Update or an upstream Windows Server Update Services server. You can synchronize manually or set a schedule for daily automatic synchronization.
Direitos autorais:
Attribution Non-Commercial (BY-NC)
Formatos disponíveis
Baixe no formato DOC, PDF, TXT ou leia online no Scribd
Você está na página 1de 4
WSUS Administration :
1) Accessing the WSUS Administration Console :
In order to use the WSUS console one must be a member of the
local Administrators group.
To open the WSUS console:
Go to Internet Explorer on any server or computer on the network
and type there:
http://<WSUSServerName or IP address>/WSUSAdmin/.
2) Synchronize the WSUS Server:
When we synchronize a WSUS server, it means that we download
new updates to this Windows Server Update Services server from
Microsoft Update or an upstream Windows Server Update Services server
(. You can synchronize manually or set a schedule for daily automatic
synchronization.
To Synchronize the WSUS Server:
a) On the WSUS console toolbar, click Options, and then click
Synchronization Options.
b) Under Schedule,click on Synchronize daily at : <Time>
c) Under Update Source, click on Synchronize from an upstream
Windows Server Update Services server mentioning :
Server Name : 172.31.1.81
Port : 80
d) Click on Save Settings.The administrator would be prompted for
synchronising now. Click Yes to Synchronize now.
3) Automatic Approval Options:
We can specify whether and how to automatically approve installation
or detection for updates. Approval takes place when an update or
metadata about it is downloaded to the WSUS server. If the
installation and detection rules conflict, the installation rule will be
used.
To Automatic Approve Options:
a) On the WSUS console toolbar, click Options, and then click
Automatic Approval Options.
b) Under Approve for Detection, select Automatically approve
updates for detection by using the following rule.
c) Under Approve for Installation, select Automatically approve
updates for installation by using the following rule.
d) Under Revisions to Updates,select Automatically approve the
latest revision of the update. This is necessary in order to
automatically approve update revisions. If we do not choose to
automatically approve the revised version, the older version of the
update will continue to be approved.
e) Under Windows Server Update Services Updates, select
Automatically approve WSUS updates. This is done as Windows
Server Update Services updates are needed to ensure computers
can be updated correctly. If WSUS updates are not approved, some
updates may not be correctly detected by computers.
f) Under Tasks, click on Save Settings.
4) Computer Options :
We can specify how to assign computers to computer groups. If we use
Windows Server Update Services to assign them, new computers will be
automatically placed in the Unassigned Computers group.
For Computer Options:
a) On the WSUS console toolbar, click Options, and then click
Computer Options.
b) Under Computer Options, select Use the Move computers task
in Windows Server Update Services.
c) Under Tasks, click on Save Settings.
5) Create Computer Groups:
To create a computer group:
a) In the WSUS console toolbar, click Computers.
b) Under Tasks, click Create a computer group.
c)In the Group name box, type a name for your new computer
group, and then click OK.
Move the Computers to group:
a) In the WSUS console, click Computers.
b) In the Groups box, click the computer group of the computer to
move.
c) In the list of computers, select the computer you want to move.
d) Under Tasks, click Move the selected computer.
e) In the Computer group list, select the computer group you
want to move the computer to, and then click OK.
6) Approving Updates :
To approve updates for installation:
a) On the WSUS console toolbar, click Updates.
b) In the list of updates, click one or more updates that you want
to approve for installation
c) Under Update Tasks, click Change approval
d) In the Approve Updates dialog box, verify that Approval is
set to Install for the All Computers group.
e) Click OK.
7) Managing WSUS Reports :
a) On the WSUS console toolbar, click Reports.
b) To view the status of all updates for the computers in various
groups. ,click on Status of Updates.
c) To View a report showing the status of client computers and
the status of updates on those computers,click on Status of
Computers.
d) To View a list of updates, revisions, and errors that have
occurred during synchronization,click on Synchronization
Results.
e) To View a printable list of the current Options page settings,
Click on Settings Summary.
8) WSUS Home Page View :
Under the WSUS home page ,we can view the following details:
a) Total Updates .
b) Approves Updates.
c) Updates not approved.
d) Decline Updates.
e) Updates with computer errors.
f) Updates needed by computers.
g) Total computers in WSUS.
h) Computers with updates errors.
i) Computers needing updates.
j) Last Synchronization date and time.
k) Last Synchronization result (Success/Failure).
l) Next due Synchronization date and time.
m)Sunchronization current status.
Você também pode gostar
- The Yellow House: A Memoir (2019 National Book Award Winner)No EverandThe Yellow House: A Memoir (2019 National Book Award Winner)Nota: 4 de 5 estrelas4/5 (98)
- Nessus 4.4 User GuideDocumento55 páginasNessus 4.4 User Guideandrade_2kAinda não há avaliações
- Hidden Figures: The American Dream and the Untold Story of the Black Women Mathematicians Who Helped Win the Space RaceNo EverandHidden Figures: The American Dream and the Untold Story of the Black Women Mathematicians Who Helped Win the Space RaceNota: 4 de 5 estrelas4/5 (895)
- Student Guide For Ethical HackingDocumento258 páginasStudent Guide For Ethical HackingAcariap1100% (2)
- The Subtle Art of Not Giving a F*ck: A Counterintuitive Approach to Living a Good LifeNo EverandThe Subtle Art of Not Giving a F*ck: A Counterintuitive Approach to Living a Good LifeNota: 4 de 5 estrelas4/5 (5794)
- Iprism Admin 6-5Documento310 páginasIprism Admin 6-5yali_4Ainda não há avaliações
- The Little Book of Hygge: Danish Secrets to Happy LivingNo EverandThe Little Book of Hygge: Danish Secrets to Happy LivingNota: 3.5 de 5 estrelas3.5/5 (399)
- McAfee ePO BackupDocumento4 páginasMcAfee ePO Backupyali_4Ainda não há avaliações
- Devil in the Grove: Thurgood Marshall, the Groveland Boys, and the Dawn of a New AmericaNo EverandDevil in the Grove: Thurgood Marshall, the Groveland Boys, and the Dawn of a New AmericaNota: 4.5 de 5 estrelas4.5/5 (266)
- Dell EMC Unity Implementation and AdministrationDocumento2 páginasDell EMC Unity Implementation and AdministrationMarck VergunstAinda não há avaliações
- Cisco Programacion CDocumento77 páginasCisco Programacion CAlber Mauricio100% (2)
- Elon Musk: Tesla, SpaceX, and the Quest for a Fantastic FutureNo EverandElon Musk: Tesla, SpaceX, and the Quest for a Fantastic FutureNota: 4.5 de 5 estrelas4.5/5 (474)
- What Is Assembler, Compiler and Interpreter ? Give Examples: Comparison of AssemblersDocumento3 páginasWhat Is Assembler, Compiler and Interpreter ? Give Examples: Comparison of AssemblersAKMARAinda não há avaliações
- Never Split the Difference: Negotiating As If Your Life Depended On ItNo EverandNever Split the Difference: Negotiating As If Your Life Depended On ItNota: 4.5 de 5 estrelas4.5/5 (838)
- AmcatDocumento9 páginasAmcatFranklin SalviusAinda não há avaliações
- 5954 Exp-1.3 (Java)Documento3 páginas5954 Exp-1.3 (Java)Siddhartha AnandAinda não há avaliações
- A Heartbreaking Work Of Staggering Genius: A Memoir Based on a True StoryNo EverandA Heartbreaking Work Of Staggering Genius: A Memoir Based on a True StoryNota: 3.5 de 5 estrelas3.5/5 (231)
- Research Paper1Documento8 páginasResearch Paper1Abdulkadir ZaharaddeenAinda não há avaliações
- Summary:: Ravi KumarDocumento3 páginasSummary:: Ravi KumarrohitAinda não há avaliações
- The Emperor of All Maladies: A Biography of CancerNo EverandThe Emperor of All Maladies: A Biography of CancerNota: 4.5 de 5 estrelas4.5/5 (271)
- CSE Lab Manuals JavaDocumento11 páginasCSE Lab Manuals Javashyam ranaAinda não há avaliações
- Ds4windows Log 20211221.0Documento7 páginasDs4windows Log 20211221.0Ismail DAinda não há avaliações
- The World Is Flat 3.0: A Brief History of the Twenty-first CenturyNo EverandThe World Is Flat 3.0: A Brief History of the Twenty-first CenturyNota: 3.5 de 5 estrelas3.5/5 (2259)
- Acceptance Testing For Continuous Farley Acceptance Testing Acceptance TestingDocumento136 páginasAcceptance Testing For Continuous Farley Acceptance Testing Acceptance TestingKai ChapterAinda não há avaliações
- CSC435Documento10 páginasCSC435Faly Isaac0% (1)
- The Hard Thing About Hard Things: Building a Business When There Are No Easy AnswersNo EverandThe Hard Thing About Hard Things: Building a Business When There Are No Easy AnswersNota: 4.5 de 5 estrelas4.5/5 (344)
- Data Storage in Android: Lecturer: Trần Hồng Nghi Email: nghith@uit.edu.vnDocumento71 páginasData Storage in Android: Lecturer: Trần Hồng Nghi Email: nghith@uit.edu.vnViễn Nguyễn QuốcAinda não há avaliações
- 18CSMP68 Lab Manual - RRCEDocumento90 páginas18CSMP68 Lab Manual - RRCEVj 098100% (4)
- Team of Rivals: The Political Genius of Abraham LincolnNo EverandTeam of Rivals: The Political Genius of Abraham LincolnNota: 4.5 de 5 estrelas4.5/5 (234)
- Linux ContainerDocumento3 páginasLinux ContainerMircoTenTrentinAinda não há avaliações
- Oops Lab Java ProgramsDocumento12 páginasOops Lab Java ProgramsPrakash PeriyasamyAinda não há avaliações
- The System For Simulation and Off-Line, Remote Programming of The Mitsubishi Movemaster RV-M1 RobotDocumento8 páginasThe System For Simulation and Off-Line, Remote Programming of The Mitsubishi Movemaster RV-M1 RobotSebastian GuaquetaAinda não há avaliações
- The Unwinding: An Inner History of the New AmericaNo EverandThe Unwinding: An Inner History of the New AmericaNota: 4 de 5 estrelas4/5 (45)
- Web Application Development With Yii 2 and PHP Sample ChapterDocumento18 páginasWeb Application Development With Yii 2 and PHP Sample ChapterPackt PublishingAinda não há avaliações
- The Gifts of Imperfection: Let Go of Who You Think You're Supposed to Be and Embrace Who You AreNo EverandThe Gifts of Imperfection: Let Go of Who You Think You're Supposed to Be and Embrace Who You AreNota: 4 de 5 estrelas4/5 (1090)
- History of Java-WPS OfficeDocumento4 páginasHistory of Java-WPS OfficeChristelle Ann BadalAinda não há avaliações
- Python Cheat Sheet - The Basics CourseraDocumento2 páginasPython Cheat Sheet - The Basics Courserasatishrs.inspireAinda não há avaliações
- GTM Optimize SmartDocumento78 páginasGTM Optimize SmartNiloy NiloyAinda não há avaliações
- Class 12 CS ProjectDocumento27 páginasClass 12 CS ProjectKs100% (3)
- DP 20 1 SGDocumento24 páginasDP 20 1 SGLutfi TsamrotulAinda não há avaliações
- Java MCQ QuestionsDocumento11 páginasJava MCQ QuestionsPineappleAinda não há avaliações
- The Sympathizer: A Novel (Pulitzer Prize for Fiction)No EverandThe Sympathizer: A Novel (Pulitzer Prize for Fiction)Nota: 4.5 de 5 estrelas4.5/5 (121)
- JPR Ch3 CO 4I NotesDocumento38 páginasJPR Ch3 CO 4I NotesRavindra MahajanAinda não há avaliações
- Adobe FormDocumento60 páginasAdobe Formsai pendyalaAinda não há avaliações
- What Is The Change To Office365 License Assignment?Documento3 páginasWhat Is The Change To Office365 License Assignment?xyzAinda não há avaliações
- SSM4 SampleDocumento3 páginasSSM4 SampleEdwin Zea GomezAinda não há avaliações
- Linked List - Insertion and Deletion PDFDocumento8 páginasLinked List - Insertion and Deletion PDFAmir AlviAinda não há avaliações
- Hotel AutomationDocumento3 páginasHotel AutomationAbhijeet BedagkarAinda não há avaliações
- Python - Tkinter PanedWindowDocumento4 páginasPython - Tkinter PanedWindowVizual Ta'limAinda não há avaliações