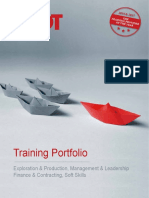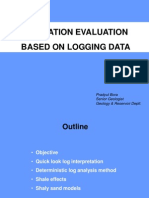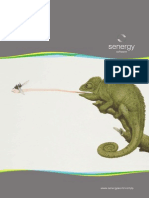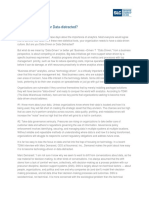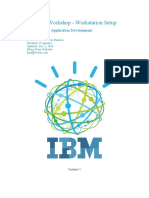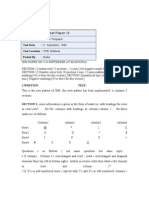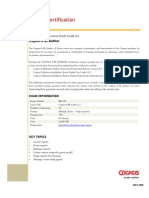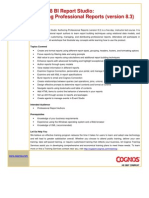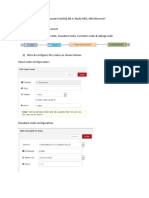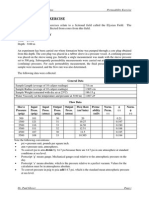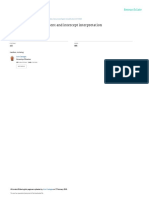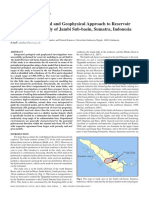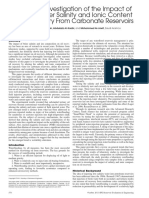Escolar Documentos
Profissional Documentos
Cultura Documentos
Fluid Flow Invasion and Formation Testing With The Dual Packer Tool
Enviado por
Anonymous yjLUF9gDTSTítulo original
Direitos autorais
Formatos disponíveis
Compartilhar este documento
Compartilhar ou incorporar documento
Você considera este documento útil?
Este conteúdo é inapropriado?
Denunciar este documentoDireitos autorais:
Formatos disponíveis
Fluid Flow Invasion and Formation Testing With The Dual Packer Tool
Enviado por
Anonymous yjLUF9gDTSDireitos autorais:
Formatos disponíveis
Guideline for Fluid Flow Invasion and Formation Testing.
This guideline will present an example of creating a Fluid Flow Simulation model followed by a Formation Test utilizing the Dual
Packer Tool. This is a very simple invasion model and Fluid Flow Simulation to enable you to become familiar with the module.
This presentation assumes that you are familiar setting up models in UTAPWeLS and there will not be extensive details for the
initial setup. If you need more details please see an earlier presentation (e.g. Introduction to 3D UTAPWeLS).
Fluid Flow Invasion:
1. Open a Well Editor and set the following parameters:
a. Total Data Interval, 1000 m to 1035 m.
b. Petrophysical Bed Boundaries @ 1010 and 1025 m.
c. Open the Palette,
.
i. Layers 1 & 3 set as Pure Shale Layers.
ii.
iii.
iv.
v.
No change to default Matrix or Shale Compositions.
SwT = 0.2; HC = Oil Mix; [NaCl] = 50000 ppm;
Csh = 0; = 0.25
Click OK.
2. Open the Fluid Flow Simulator (FFS),
a. Check the Simulation Invasion box.
b. Keep defaults except for Reservoir Properties
i. Fluids: Oil/Water
ii. Temperature: 250oF
c. Click on the first icon in the FFS,
, Reservoir Rock Properties.
Though no values will be changed for this demonstration, you can see that different conditions may be simulated in
this window and also clicking on the
button, additional parameters may be modified as needed.
d. Clicking on the Initial Fluid Conditions icon,
, enables the Initial (Pre-Invasion) Fluid Conditions to be modified.
The following items were modified:
SwT: Layers 1 & 2: 0.9; Layer 2: 0.2
Cw: Layer 2: 50000
e. In the Numerical Simulation Grid,
, no changes are needed.
f.
Time-Step Configuration
i. Change Time-Step for Initial and Minimum time-step to: 1e-5 to help run faster.
ii. Keep all other default values.
g. Click OK.
h. Fluid Flow Simulation window click Run, a command window will open and the simulation will run.
3. When the simulation is finished click on the Results button which will open the Fluid Flow Results window.
a. Since there is only one layer of interest, in the Specifics under Depth, right click in the window and choose Delete
Entry in the drop-down menu. This can be done for both the shale layers. If a layer is inadvertently deleted, it can
be added back using the Insert New Entry in the drop-down menu.
b. Plots may be displayed within this module.
i. Highlighting one or more selections. To enable multiple items, hold the Ctrl key down and choose
additional item(s) to be displayed.
ii. For this model the Total Water Saturation and Resistivity (Archies) [not seen here] are chosen.
c. In the Plot Options section is denotes 2 plots selected. If the Plot button was clicked on now, two Results windows
would open with one plot on each. To plot two graphs in one Results window:
Click the left mouse key in the Plot Layout box.
A Select Plot Layout window will open.
Using the left mouse button, move it until the selected
number of plots needed are displayed.
Two plots: Total Water Saturation and Resistivity.
or
d. Using the left mouse button, move it until the selected number of plots are chosen and orientation.
e. Two plots will be used: Total Water Saturation and Resistivity. Plots are displayed on next page.
f.
Click on Plot the show the two plots:
The resistivity log shows an annulus created during invasion.
To display the results in the Well Editor:
g. Click on the
button to import the data from the FFS into the Well Editor.
i. Choose the time to be imported, up to 2 days for this example.
ii. If you want to run Nuclear logs, click Yes in the Auto-Run SNUPAR window.
For this example it is not necessary since the Nuclear logs will not be displayed.
iii. If you do wish to display the Nuclear logs, click Yes and the following dialog box will be displayed:
Click the middle button to have SNUPAR run.
The following output was created from the imported data:
Fluid Flow Simulation Module for Formation Testing demonstration of the Dual Packer:
4. Fluid Flow Simulator Module:
a. Uncheck Simulate Invasion and check Simulate Formation Test.
b. Tool Center Depth will be: 1017.5 m.
c. Simulation Type: 1-D.
(It is best to test the system under simple conditions at first.)
d. Fluids: Oil / Water
e. Temperature = 250 oF.
f. The Reservoir Rock Properties will remain the same from the Simulated Invasion.
5. Open the Formation Tester Tool Configuration,
Click OK.
. The default values will be used:
6. Open the Numerical Simulation Grid,
, and keep the default values except for:
a. Minimum # of Grids/Layer increase to 3.
b. Click OK.
When mouse is over
the Probe the hand
allows it to be
moved up/down.
A right mouse click
enables the Move
Tool. In the window
the desired center
depth can be changed.
Probe center depth is
displayed when mouse
is over the probe.
7. Click on the Formation Test Schedule,
-Setup Flow Schedule
-Add Flow Periods
The above values will be used for this model.
8. Open the Simulation Time-Step Configuration window,
.
a. Change the Initial time-step and Minimum time-step to: 1e-09.
b. Maintain default values for all other values.
c. Click OK.
9. Click on Run:
a. After the simulation, click on Results.
b. Import > Specify 0.5 time (days)
c. No to SNUPAR, not working with Nuclear logs at this time.
Note these results will be
imported into the Earth Model.
Well Editor:
The following shows three tracks displaying Resistivity Logs, Resistivity Cross-Section and Total Water Saturation Cross-Section:
FFS-Formation Test: 1-D (Radial); Duration 0.5 days; Grid: 31 Radial; 30 Z-Grid Blocks with 3 Grids/Layer.
The following demonstrates the output using the same Petrophysical Layer values except using Simulation Type of 2-D (w/Gravity)
and additional number of Z-Grid Blocks to demonstrate.
**Note: Simulation with 2-D w/Gravity and the additional Z-Grid Blocks increases the simulation time.
FFS-Formation Test: 2D (w/Gravity); Duration 0.5 days; Grid: 31 Radial; 30 Z-Grid Blocks with 3 Grids/Layer.
FFS-Formation Test: 2D (w/Gravity); Duration 0.5 days; Grid: 31 Radial; 100 Z-Grid Blocks with 3 Grids/Layer.
FFS-Formation Test: 2D (w/Gravity); Duration 0.5 days; Grid: 31 Radial; 150 Z-Grid Blocks with 3 Grids/Layer.
End of this Guideline.
Você também pode gostar
- A Heartbreaking Work Of Staggering Genius: A Memoir Based on a True StoryNo EverandA Heartbreaking Work Of Staggering Genius: A Memoir Based on a True StoryNota: 3.5 de 5 estrelas3.5/5 (231)
- The Sympathizer: A Novel (Pulitzer Prize for Fiction)No EverandThe Sympathizer: A Novel (Pulitzer Prize for Fiction)Nota: 4.5 de 5 estrelas4.5/5 (120)
- Devil in the Grove: Thurgood Marshall, the Groveland Boys, and the Dawn of a New AmericaNo EverandDevil in the Grove: Thurgood Marshall, the Groveland Boys, and the Dawn of a New AmericaNota: 4.5 de 5 estrelas4.5/5 (266)
- The Little Book of Hygge: Danish Secrets to Happy LivingNo EverandThe Little Book of Hygge: Danish Secrets to Happy LivingNota: 3.5 de 5 estrelas3.5/5 (399)
- Never Split the Difference: Negotiating As If Your Life Depended On ItNo EverandNever Split the Difference: Negotiating As If Your Life Depended On ItNota: 4.5 de 5 estrelas4.5/5 (838)
- The Emperor of All Maladies: A Biography of CancerNo EverandThe Emperor of All Maladies: A Biography of CancerNota: 4.5 de 5 estrelas4.5/5 (271)
- The Subtle Art of Not Giving a F*ck: A Counterintuitive Approach to Living a Good LifeNo EverandThe Subtle Art of Not Giving a F*ck: A Counterintuitive Approach to Living a Good LifeNota: 4 de 5 estrelas4/5 (5794)
- The World Is Flat 3.0: A Brief History of the Twenty-first CenturyNo EverandThe World Is Flat 3.0: A Brief History of the Twenty-first CenturyNota: 3.5 de 5 estrelas3.5/5 (2259)
- The Hard Thing About Hard Things: Building a Business When There Are No Easy AnswersNo EverandThe Hard Thing About Hard Things: Building a Business When There Are No Easy AnswersNota: 4.5 de 5 estrelas4.5/5 (344)
- Team of Rivals: The Political Genius of Abraham LincolnNo EverandTeam of Rivals: The Political Genius of Abraham LincolnNota: 4.5 de 5 estrelas4.5/5 (234)
- The Gifts of Imperfection: Let Go of Who You Think You're Supposed to Be and Embrace Who You AreNo EverandThe Gifts of Imperfection: Let Go of Who You Think You're Supposed to Be and Embrace Who You AreNota: 4 de 5 estrelas4/5 (1090)
- Hidden Figures: The American Dream and the Untold Story of the Black Women Mathematicians Who Helped Win the Space RaceNo EverandHidden Figures: The American Dream and the Untold Story of the Black Women Mathematicians Who Helped Win the Space RaceNota: 4 de 5 estrelas4/5 (895)
- Elon Musk: Tesla, SpaceX, and the Quest for a Fantastic FutureNo EverandElon Musk: Tesla, SpaceX, and the Quest for a Fantastic FutureNota: 4.5 de 5 estrelas4.5/5 (474)
- The Unwinding: An Inner History of the New AmericaNo EverandThe Unwinding: An Inner History of the New AmericaNota: 4 de 5 estrelas4/5 (45)
- The Yellow House: A Memoir (2019 National Book Award Winner)No EverandThe Yellow House: A Memoir (2019 National Book Award Winner)Nota: 4 de 5 estrelas4/5 (98)
- Improving Well Placement With Modeling While Drilling: Daniel Bourgeois Ian TribeDocumento0 páginaImproving Well Placement With Modeling While Drilling: Daniel Bourgeois Ian TribeidscribdgmailAinda não há avaliações
- Drilling Program For EB-C Final)Documento277 páginasDrilling Program For EB-C Final)nawarAinda não há avaliações
- 01 - Introduction To Reservoir ManagementDocumento23 páginas01 - Introduction To Reservoir ManagementHosni Ben Mansour100% (1)
- Lecture One - PorosityDocumento26 páginasLecture One - Porosityرهف سلام50% (2)
- Training PentahoDocumento71 páginasTraining PentahoPromoservicios CAAinda não há avaliações
- Capillary Pressure and Relative Permeability Corre PDFDocumento18 páginasCapillary Pressure and Relative Permeability Corre PDFcristinaAinda não há avaliações
- Cement Bond Log InterpretationDocumento3 páginasCement Bond Log Interpretationginozky100% (4)
- GR NormalizationDocumento13 páginasGR NormalizationFadel Muhammad Iqbal100% (1)
- Intro To PetrophysicsDocumento137 páginasIntro To PetrophysicsClifton Posey75% (8)
- Siginificant of Core Analysis and Gamma-Ray Trends in Depositional Facies InterpretationDocumento14 páginasSiginificant of Core Analysis and Gamma-Ray Trends in Depositional Facies InterpretationpotAinda não há avaliações
- SPE-30 Years of Fracturing ShalesDocumento50 páginasSPE-30 Years of Fracturing ShalesPaulo IvoAinda não há avaliações
- New Look at Low-Resistivity and Low-Contrast (LRLC) PayDocumento12 páginasNew Look at Low-Resistivity and Low-Contrast (LRLC) PaymhdstatAinda não há avaliações
- Sonatrach-Tight Reservoirs IntroductionDocumento15 páginasSonatrach-Tight Reservoirs Introductionsimo geoAinda não há avaliações
- Reservoir ModelDocumento133 páginasReservoir ModelTemitope Bello100% (1)
- Petrel Manual PDFDocumento18 páginasPetrel Manual PDFNwabisa RainDrops Funiselo33% (3)
- 2016-05-17 - OTM - Latest Agenda PDFDocumento5 páginas2016-05-17 - OTM - Latest Agenda PDFAnonymous yjLUF9gDTSAinda não há avaliações
- Na Ell U3m06l02Documento1 páginaNa Ell U3m06l02Anonymous yjLUF9gDTSAinda não há avaliações
- SLC Article Are You Data DrivenDocumento2 páginasSLC Article Are You Data DrivenAnonymous yjLUF9gDTSAinda não há avaliações
- Na Ell U3m06l02Documento1 páginaNa Ell U3m06l02Anonymous yjLUF9gDTSAinda não há avaliações
- Tired of "Winging It":: 6 Suggestions To Get Data Working For YouDocumento4 páginasTired of "Winging It":: 6 Suggestions To Get Data Working For YouAnonymous yjLUF9gDTSAinda não há avaliações
- NA Reteach U3M06L02Documento1 páginaNA Reteach U3M06L02Anonymous yjLUF9gDTSAinda não há avaliações
- Watson Workshop WorkstationSetupDocumento8 páginasWatson Workshop WorkstationSetupAnonymous yjLUF9gDTSAinda não há avaliações
- Kimble Ton 2018Documento2 páginasKimble Ton 2018Anonymous yjLUF9gDTSAinda não há avaliações
- Kimble Ton 2018Documento2 páginasKimble Ton 2018Anonymous yjLUF9gDTSAinda não há avaliações
- Jim Crompton Bio 2018Documento1 páginaJim Crompton Bio 2018Anonymous yjLUF9gDTSAinda não há avaliações
- Certifications MicrosoftDocumento1 páginaCertifications MicrosoftAnonymous yjLUF9gDTSAinda não há avaliações
- IBM+ +Aptitude+Test+Questions,+eDocumento9 páginasIBM+ +Aptitude+Test+Questions,+eRiswan LathifAinda não há avaliações
- Kimble Ton 2018Documento2 páginasKimble Ton 2018Anonymous yjLUF9gDTSAinda não há avaliações
- Security Vulnerabilities in A Web ApplicationDocumento40 páginasSecurity Vulnerabilities in A Web Applicationrupeshkumar_rj50% (2)
- Study Guide BI Author v2Documento3 páginasStudy Guide BI Author v2jonesclarkAinda não há avaliações
- Detailed Cognos 8 BI Authoring Professional Reports (Version 8.3)Documento3 páginasDetailed Cognos 8 BI Authoring Professional Reports (Version 8.3)mjunaidshaikhAinda não há avaliações
- ReadValue CloudantDocumento2 páginasReadValue CloudantAnonymous yjLUF9gDTSAinda não há avaliações
- ReadValue CloudantDocumento2 páginasReadValue CloudantAnonymous yjLUF9gDTSAinda não há avaliações
- Cognos Interview QuestionsDocumento16 páginasCognos Interview Questionskchukkapalli100% (1)
- IBM Security and Cloud ComputingDocumento20 páginasIBM Security and Cloud Computingtwo4teaAinda não há avaliações
- ReadValue CloudantDocumento2 páginasReadValue CloudantAnonymous yjLUF9gDTSAinda não há avaliações
- 4test: Free Valid Test Questions and Dumps PDF For Certification Test PrepDocumento7 páginas4test: Free Valid Test Questions and Dumps PDF For Certification Test PrepAnonymous yjLUF9gDTSAinda não há avaliações
- IBM Placement Paper PatternDocumento15 páginasIBM Placement Paper PatternAnonymous yjLUF9gDTSAinda não há avaliações
- Benefits of CloudcomputingDocumento16 páginasBenefits of Cloudcomputingemmolb800Ainda não há avaliações
- ReadValue CloudantDocumento2 páginasReadValue CloudantAnonymous yjLUF9gDTSAinda não há avaliações
- Chap10 STLDocumento40 páginasChap10 STLAnonymous yjLUF9gDTSAinda não há avaliações
- SPE-173398-MS Digital Oilfield Standards Update: James L Hollingsworth, EnergisticsDocumento9 páginasSPE-173398-MS Digital Oilfield Standards Update: James L Hollingsworth, EnergisticsAnonymous yjLUF9gDTSAinda não há avaliações
- Lecture NotesDocumento117 páginasLecture Notesnaro870Ainda não há avaliações
- Revision 12 IB Paper 1 PDFDocumento293 páginasRevision 12 IB Paper 1 PDFAnonymous yjLUF9gDTSAinda não há avaliações
- Lecture NotesDocumento117 páginasLecture Notesnaro870Ainda não há avaliações
- How To Compute Petrophysicals Cutoffs With GeolOilDocumento4 páginasHow To Compute Petrophysicals Cutoffs With GeolOilgorleAinda não há avaliações
- Exercise Permeability QDocumento7 páginasExercise Permeability QsidikAinda não há avaliações
- 1.0 Introduction To Formation Evaluation Log AnalysisDocumento3 páginas1.0 Introduction To Formation Evaluation Log AnalysisshanecarlAinda não há avaliações
- Should Petrophysics Calculate Total or Effective Porosity - LinkedInDocumento1 páginaShould Petrophysics Calculate Total or Effective Porosity - LinkedInrperez1984Ainda não há avaliações
- Akindiya Ayomides Seplat ReportDocumento52 páginasAkindiya Ayomides Seplat ReportyiwaAinda não há avaliações
- Framework For AVO Gradient and Intercept InterpretDocumento10 páginasFramework For AVO Gradient and Intercept InterpretRosendo Antonio Álvarez OcañaAinda não há avaliações
- 1-S2.0-S1110062116300344-Main VSH - Shale VolumeDocumento7 páginas1-S2.0-S1110062116300344-Main VSH - Shale VolumeSky walkingAinda não há avaliações
- V 45 N 3 A 2Documento10 páginasV 45 N 3 A 2Roland Rawlins IgaborAinda não há avaliações
- Rushing Et Al. - 2007 - SPE 109836 Beyond Decline Curves Life-Cycle Reserves Appraisal Using An Integrated Workflow Process For Tight GaDocumento15 páginasRushing Et Al. - 2007 - SPE 109836 Beyond Decline Curves Life-Cycle Reserves Appraisal Using An Integrated Workflow Process For Tight GacjAinda não há avaliações
- Earth & Energy Magazine 2011Documento40 páginasEarth & Energy Magazine 2011Mewbourne College of Earth & EnergyAinda não há avaliações
- Integrated Geological and Geophysical Approach To Reservoir Modeling: Case Study of Jambi Sub-Basin, Sumatra, IndonesiaDocumento8 páginasIntegrated Geological and Geophysical Approach To Reservoir Modeling: Case Study of Jambi Sub-Basin, Sumatra, IndonesiadediretnohAinda não há avaliações
- Spwla 2015 Formation Logging PDFDocumento11 páginasSpwla 2015 Formation Logging PDFDaniel nasasiraAinda não há avaliações
- Acid Risk AssessmentDocumento12 páginasAcid Risk AssessmentAbduerhman KhaledAinda não há avaliações
- Laboratory Investigation of The Impact of Injection-Water Salinity and Ionic Content On Oil Recovery From Carbonate ReservoirsDocumento16 páginasLaboratory Investigation of The Impact of Injection-Water Salinity and Ionic Content On Oil Recovery From Carbonate ReservoirsRoger OliveiraAinda não há avaliações
- CV Abdurahman Fajar MuslimDocumento3 páginasCV Abdurahman Fajar MuslimA FajarAinda não há avaliações