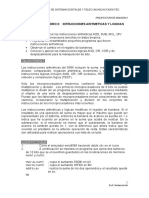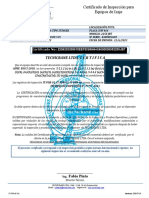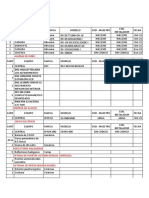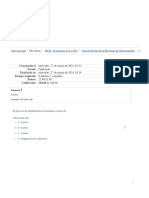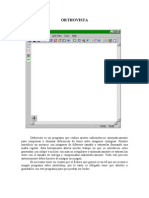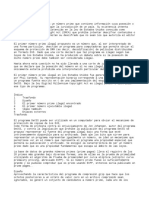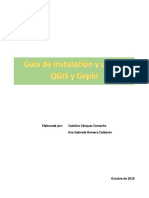Escolar Documentos
Profissional Documentos
Cultura Documentos
Administracion Basica de Guadalinex PDF
Enviado por
Luis Fernando LozanoTítulo original
Direitos autorais
Formatos disponíveis
Compartilhar este documento
Compartilhar ou incorporar documento
Você considera este documento útil?
Este conteúdo é inapropriado?
Denunciar este documentoDireitos autorais:
Formatos disponíveis
Administracion Basica de Guadalinex PDF
Enviado por
Luis Fernando LozanoDireitos autorais:
Formatos disponíveis
Administracin bsica de Guadalnex
La terminal de comandos
EL SHELL: COMANDOS BSICOS DE LINUX
Cualquier usuario de Linux acabar antes o despus relacionndose con
el sistema empleando el modo texto, y no los entornos grficos. Este modo se
basa en la ejecucin de una serie de comandos, que son interpretados por un
programa o shell. Linux dispone de varios de estos programas pero el ms
habitual es conocido como bash o Bourne Shell. Si Linux se ha arrancado en
modo texto el sistema arranca de forma directa el shell y queda a la espera de
introduccin de nuevos comandos. Si se ha arrancado en modo grfico se
puede acceder al shell de dos formas:
Se puede acceder al shell del sistema presionando alguna de las
siguientes combinaciones de teclas:
<ctrl>+<alt>+<F1>
<ctrl>+<alt>+<F2>
<ctrl>+<alt>+<F3>
<ctrl>+<alt>+<F4>
<ctrl>+<alt>+<F5>
<ctrl>+<alt>+<F6>
Esto hace que el sistema salga del modo grfico y acceda a alguna de las
seis consolas virtuales de Linux, a las cuales tambin se puede acceder
cuando se arranca en modo de texto. Para volver al modo grfico hay que
presionar
<ctrl>+<alt>+<F7>
La segunda forma es ms cmoda y menos radical permitiendo acceder al
shell desde el mismo entorno grfico. Para esto hay que abrir un programa
Pgina 1 de 49
Administracin bsica de Guadalnex
La terminal de comandos
llamado terminal o consola, por ejemplo: kconsole (en el entorno KDE),
xterm, gnome-terminal (en GNOME), etc.
Introduccin
Existen una serie de nociones bsicas que hay que tener en cuenta a la
hora de introducir los comandos. En primer lugar citaremos las siguientes:
Los comandos hay que teclearlos exactamente.
Las letras maysculas y minsculas se consideran como diferentes.
En su forma ms habitual (los shells de Bourne o de Korn), el sistema
operativo utiliza un signo de $ como prompt para indicar que est
preparado para aceptar comandos, aunque este carcter puede ser
fcilmente sustituido por otro u otros elegidos por el usuario. En el
caso de que el usuario acceda como administrador (root) este signo se
sustituye por #.
Cuando sea necesario introducir el nombre de un fichero o directorio
como argumento a un comando, Linux, permite escribir las primeras
letras del mismo y realiza un autorrellenado al presionar la tecla del
tabulador. Si no puede distinguir entre diversos casos rellenar hasta
el punto en el que se diferencien. Por ejemplo, supongamos una
carpeta con los siguientes directorios:
Programas
Documentos_proyecto
Documentos_privados
Al escribir cd Pr<tab> Linux rellenar el resto del contenido hasta
escribir cd Programas. Por el contrario al escribir cd D<tab>
escribir cd Documentos
Sintaxis de los comandos
Los comandos tienen la siguiente sintaxis:
Pgina 2 de 49
Administracin bsica de Guadalnex
La terminal de comandos
# programa arg1 arg2 ... argn
Se observa que, en la ``lnea de comandos'', se introduce el programa
seguido de uno o varios argumentos. As, el intrprete ejecutar el
programa con las opciones que se hayan escrito.
Cuando se quiere que el comando sea de varias lneas, se separa cada
lnea con el carcter barra invertida (\). Adems, cuando se quiere
ejecutar varios comandos en la misma lnea, los separa con punto y
coma (;). Por ejemplo:
# make modules ; make modules_install
En los comandos, tambin se puede utilizar los comodines:
El asterisco (*) es equivalente a uno o ms caracteres en el nombre de
un archivo. Ejm: ls *.c lista todos los archivos con extensin c.
El signo de interrogacin (?) es equivalente a un nico carcter. Ej.: ls
curso.te? lista el archivo curso.tex completando el ltimo carcter.
Un conjunto de caracteres entre corchetes es equivalente a cualquier
carcter del conjunto. Ej.: ls curso_linux.t[aeiou]x lista curso_linux.tex
seleccionando la e del conjunto.
Pgina 3 de 49
Administracin bsica de Guadalnex
La terminal de comandos
Trabajando en un terminal.
Es difcil que hagamos de GNU/Linux nuestro entorno de trabajo habitual
sin utilizar nunca la lnea de comandos (el verdadero alma de Linux) Vamos a
efectuar un primer acercamiento.
Para entrar en un terminal podemos hacerlo en Aplicaciones
ConfiguracinTerminal (o haciendo clic con el botn derecho sobre el
escritorio de Guadalnex)
Una vez en el terminal conviene familiarizarse con la lnea de comandos.
Lo que vemos es un mensaje del sistema (prompt de la shell). Nos informa de
que usuario soy (amfabra) como se llama mi ordenador (coordinador) y en que
carpeta o directorio me encuentro (:~ que significa el directorio del usuario
/home/amfabra) y un separador $. El smbolo del separador es importante: Se
utiliza el smbolo de dlar ($) para los usuarios normales y el smbolo # para
significar que es el root el que est dando ordenes.
Pgina 4 de 49
Administracin bsica de Guadalnex
La terminal de comandos
Para cambiar a otro usuario escribiremos :
$su nombre_de _usuario
lgicamente ese usuario debe estar dado de alta en el sistema, a
continuacin se pedir su clave.
Para pasar a ser superusuario escribiremos:
$su
Tras lo cual el sistema nos pedir la contrasea de root y, si es correcta,
cambiar a modo de root. Observa como cambia el prompt:
Advertencia: Trabajar como root puede dejar al sistema inservible
si no se sabe lo que se est haciendo. Aunque a veces no hay ms
remedio.
Pgina 5 de 49
Administracin bsica de Guadalnex
La terminal de comandos
Movindonos por los directorios
La orden para movernos por la estructura de la red es 'cd' y su formato
es el siguiente:
cd [directorio]
Donde 'cd' es el comando y lo que est entre corchetes es el argumento,
al estar entre corchetes es opcional.
Para movernos de un directorio a otro usamos este comando, tenemos 2
formas de nombrar un directorio: la primera es por su ruta absoluta y la
segunda es por su ruta relativa. La absoluta se refiere al nombre completo
empezando desde '/', un ejemplo sera ir a /etc (yo estoy en /home/amfabra).
amfabra@coordinador:~$cd/etc
amfabra@coordinador:/etc]$
Esto tiene un problema, ya que siempre tenemos que escribir la ruta
completa a donde queramos ir. Para no tener que hacerlo, usamos las rutas
relativas: ponemos el nombre del directorio que queremos entrar pero a partir
desde el que estamos. Para ver esto volveremos a /home/amfabra (en vuestro
caso
el
directorio
de
trabajo
vuestro)
de
all
iremos
/home/amfabra/Documentos.
amfabra@coordinador:/etc]$cd/home/amfabra
amfabra@coordinador:~$cdDocumentos
amfabra@coordinador:~/Documentos$
En el primer caso hemos usado de nuevo una ruta absoluta y en el
segundo
como
ya
estbamos
en
/home/amfabra
hemos
puesto
solo
Documentos para entrar en /home/amfabra/Documentos, que sera su ruta
Pgina 6 de 49
Administracin bsica de Guadalnex
La terminal de comandos
absoluta.
Dentro de todo directorio existen dos directorios especiales que son '.' y
'..'. El primero hace referencia al directorio actual, es decir, si haces 'cd .' te
quedas donde ests (el directorio especial '.' ya veris ms adelante lo til que
es), y el segundo hace referencia al directorio padre, o sea, si estamos en
/home/amfabra y hacemos 'cd ..' terminaremos en /home.
amfabra@coordinador:~$cd.
amfabra@coordinador:~$cd..
amfabra@coordinador:/home]$
Estos dos directorios especiales los usaremos en la rutas relativas, es lo
mismo hacer 'cd ./Documentos' que 'cd Documentos' que para este comando
en concreto nos da lo mismo pero en otros puede que necesitis usar './'.
Imaginaros que desde /home/amfabra queris entrar (si tuvierais otro
usuario llamado as) en /home/kronem, para no escribir la ruta absoluta
recurriremos a 'cd ../kronem' y conseguimos mediante una ruta relativa dar un
salto atrs en el rbol y entrar en 'kronem'
amfabra@coordinador:~$cdDocumentos
amfabra@coordinador:~/Documentos]$cd..
amfabra@coordinador:~$cd./Documentos
amfabra@coordinador:~/Documentos]$cd..
amfabra@coordinador:~$cd../kronem
amfabra@coordinador:/home/kronem$
Bueno pues no se vayan todava, aun hay ms. Hay una referencia
especial, estemos donde estemos si hacemos 'cd ' volvemos a nuestro
directorio de trabajo ya que (bajo consola lo conseguimos pulsando la tecla
Alt Gr +4) es una referencia a nuestro directorio de trabajo.
Pgina 7 de 49
Administracin bsica de Guadalnex
La terminal de comandos
amfabra@coordinador:~$cd/usr/bin
amfabra@coordinador:/usr/bin]$cd~
amfabra@coordinador:~$
Con esto ya hemos visto este comando tan simple pero til. Se consigue el
mismo resultado escribiendo 'cd'.
Me he perdido Dnde estoy?
Si nos perdemos, bien por que hemos enredado mucho movindonos por
el rbol de directorios o bien porque nuestro prompt no nos indica en cada
momento dnde estamos, tenemos un comando bien sencillo:
pwd
amfabra@coordinador:~$pwd
/home/amfabra
amfabra@coordinador:~$
Antes de continuar...
Antes de continuar hay que comentar una cosa, para evitar confusiones
explicar un poco los 'alias'. El intrprete de comandos nos da la opcin de
definirnos lo que denominaremos 'alias', por ejemplo, puedes hacer que la
palabra 'casa' ejecute 'cd~', parece una bonita forma de crear comandos a
nuestro gusto. Algunos de los comandos que aqu explicar tienen definidos
alias en muchas distribuciones por lo que el resultado puede que no sea el
mismo. Si esto os ocurre teclead:
'alias COMANDO_QUE_FALLA=COMANDO_QUE_FALLA'
(ojo, sin espacios en el igual), por ejemplo, si cuando hicierais 'cd' os
mandara a /usr/bin (es un ejemplo raro, pero bueno) bastara con ejecutar
'alias cd=cd'.
Para ver qu alias tenis definidos ejecutad 'alias -p'
Pgina 8 de 49
Administracin bsica de Guadalnex
La terminal de comandos
amfabra@coordinador:~$aliasp
aliasls='lscolor=auto'
amfabra@coordinador:~$
Lo que veremos a continuacin es muy probable que tengas que hacerlo
para que salga lo mismo que te estoy explicando. El uso de alias sobre todo se
utiliza para ejecutar por defecto opciones muy tiles sin tener que escribirlas
siempre, incluso si vienes del mundo de MS-DOS puedes definir todos tus
comandos de siempre con los anlogos en GNU/Linux, til, verdad? ;)
(aunque esto ltimo no lo recomiendo, no es bueno coger malos vicios XD ).
Nota: los alias que definamos se esfumarn cuando cerremos nuestra
sesin o reiniciemos la mquina, pero no tengis miedo. Ya explicaremos ms
adelante cmo definir las cosas permanentemente.
Pues a m me pica la curiosidad
Bueno, ya sabemos movernos, pero esto no nos sirve de mucho si no
sabemos qu hay en nuestros directorios. Para eso tenemos un buen comando:
ls [opciones][directorio]
Ahora ejecutaremos 'ls' tal cual y nos encontraremos con la siguiente salida:
amfabra@coordinador:~/Documentos$aliasls=ls
Ejemplos
amfabra@coordinador:~/Documentos$cdEjemplos
amfabra@coordinador:~/Documentos/Ejemplos$ls
BojaDecretoSociedaddelConocimiento.pdftux.dxf
amfabra@coordinador:~/Documentos/Ejemplos$
Nos encontramos con una salida algo pobre, porque en algunos casos no
sabremos ni diferenciar qu es cada cosa: un fichero?un directorio? . Con la
Pgina 9 de 49
Administracin bsica de Guadalnex
La terminal de comandos
opcin '-F' obtendremos ms informacin:
amfabra@coordinador:~Documentos/Ejemplos$lsF
BojaDecretoSociedaddelConocimiento.pdf*tux.dxf*
amfabra@coordinador:~/Documentos/Ejemplos$
Ahora podemos apreciar que a los directorios al final le aaden '/'. A ls
tambin le podemos indicar el directorio que queremos mirar:
amfabra@coordinador:~$lsF/usr/local
bin/games/include/lib/man@sbin/share/src/
amfabra@coordinador:~/amfabra$
amfabra@coordinador:~/Documentos/Ejemplos$cd
amfabra@coordinador:~$lsF
Audio/Compartido@Fotos/TiposdeLetra@
BasesdeDatos/Descargas/P2P/Videos/
bienvda.gifDesktop/prefs.jswireless/
bookmarks.htmlDocumentos/Templates/
amfabra@coordinador:~/amfabra$
En este caso adems vemos un * al final de estos ficheros, lo que nos
indica que son ejecutables. Tambin podemos encontrarnos con una @
indicando que es un enlace. Otra opcin interesante y que nos ser til es '-a'
que nos muestra los ficheros (acurdate de que en GNU/Linux todo son
ficheros) ocultos.
Pgina 10 de 49
Administracin bsica de Guadalnex
La terminal de comandos
amfabra@coordinador:~$lsaF
./Documentos/.gtkrc1.2gnome2.recentlyused
../.first_login.ICEauthority.scribus/
.alias.fluxbox/.icons/.sversionrc
.aMule/.fonts/.inkscape/.synce/
Audio/.fonts.cache1.kde/Templates/
BasesdeDatos/Fotos/.kderc.themes/
.bash_history.gconf/.liferea/.thumbnails/
................................
amfabra@coordinador:~$
Podemos observar que aparecen ms ficheros que estaban ocultos. En
GNU/Linux, cualquier fichero que empiece por '.' es un fichero oculto
contando los directorios especiales '.' y '..' que ya os coment antes. Una
opcin realmente til y que os interesar es 'l' :
amfabra@coordinador:~$lsaFl
total416
drwxrxrx42amfabrausers40962006010601:03./
drwxrwsrx4rootstaff40962006010413:22../
rwrr 1 amfabra users 266 20060104 13:22
.alias
drwxrxrx 2 amfabra users 4096 20060104 13:22
.aMule/
drwxrxrx 3 amfabra users 4096 20060104 12:24
Audio/
drwxrxrx2amfabrausers40962006010412:24Bases
deDatos/
rw 1 amfabra users 96 20060106 01:03
.bash_history
rwrr 1 amfabra users 704 20060104 13:22
.bash_profile
......................................
rwrr 1 amfabra users 2682 20060104 13:22
.bashrcrwrr 1 amfabra users 32281 20060106
01:03.xsessionerrors
amfabra@coordinador:~$
Pgina 11 de 49
Administracin bsica de Guadalnex
La terminal de comandos
Para empezar veris que se pueden mezclar opciones y que '-l' nos da
una gran cantidad de informacin. La primera indica el tipo de fichero y los
permisos (por ejemplo, drwxrwxr-x), los permisos no los explicar ahora por
que no toca, pero s comentar que la primera letra indica qu tipo de fichero
es ('d' nos indica que es directorio, '-' que es un fichero normal, 'c' que es un
dispositivo orientado a carcter, 'b' dispositivo orientado a bloque y 'l' indica
que es un enlace). Lo siguiente nos indica: el nmero de enlaces que existen a
l, el propietario, el grupo propietario, el tamao en bytes, la fecha y el
nombre.
Por ltimo, ya slo ensearos otra opcin que os gustar muchsimo '--color':
amfabra@coordinador:~$lscolor
Audio bienvda.gif Compartido Desktop
Fotosprefs.jsTiposdeLetrawireless
Bases de Datos bookmarks.html Descargas Documentos
P2PTemplatesVideos
amfabra@coordinador:~$
La verdad se explica por ella sola, no? No seguiremos con ms opciones
de 'ls' porque hay casi tantas como letras del abecedario, tanto en maysculas
como en minsculas, as que puedes incluso probar 'ls' con tu nombre y
demostrar lo triste que es tu vida perdiendo el tiempo en semejantes
tonteras.
Ya para finalizar slo indicaros que, si estis en modo consola, para
cerrar la sesin hay que teclear 'exit' o 'logout', para parar la mquina 'halt'
(solo se puede hacer como root) y para reiniciarla pulsar 'ctrl+alt+sup'.
Pgina 12 de 49
Administracin bsica de Guadalnex
La terminal de comandos
Creando directorios
Para empezar, despus de haber aprendido a movernos por el sistema lo
primero que veremos es cmo crear un directorio, para ello tenemos la
siguiente instruccin:
mkdir [opciones] directorio [directorio2 ... directorio 3]
Donde como podis apreciar podemos crear de uno a varios directorios a
la vez, as que ahora toca probarlo.
amfabra@coordinador:~$mkdircurso
amfabra@coordinador:~$cdcurso
amfabra@coordinador:~/curso$mkdirdir1dir2
amfabra@coordinador:~/curso$lscolorl
total8
drwxrwxrx2matados2kmatados2k4096may1816:15dir1
drwxrwxrx2matados2kmatados2k4096may1816:15dir2
Como podis ver el uso es bien sencillo, como opciones vamos a
destacar '-p' que crea los directorios padres que no existan, como vemos en el
siguiente ejemplo.
amfabra@coordinador:~/curso$mkdirp./dir1/NOEXISTO/ops
amfabra@coordinador:~/curso$cddir1
amfabra@coordinador:~/curso/dir1]$ls
NOEXISTO
amfabra@coordinador:~/curso/dir1]$cdNOEXISTO/
amfabra@coordinador:~/curso/dir1/NOEXISTO]$ls
ops
amfabra@coordinador:~/curso/dir1/NOEXISTO]$
Pgina 13 de 49
Administracin bsica de Guadalnex
La terminal de comandos
Y por ltimo la opcin '-m', que nos da la posibilidad de indicarle los
permisos que tendrn nuestros directorios, pero... como an no lo hemos visto
en el curso queda pendiente de que lo probis vosotros mismos cuando
veamos cmo son los permisos. La opcin -m va seguido del modo antes de
poner los directorios.
No me gustan los directorios
Ya que hemos aprendido a crearlos hay que aprender la opcin
contraria, y ya que mkdir vena de make directory ahora necesitamos un
remove directory:
rmdir [opciones] directorio [directorio2 ... directorio 3]
As que lo que nos queda es comenzar a probarlo:
amfabra@coordinador:~/curso/dir1/NOEXISTO]$rmdirops
amfabra@coordinador:~/curso/dir1/NOEXISTO]$cd..
amfabra@coordinador:~/curso/dir1]$cd..
amfabra@coordinador:~/curso$rmdir./dir1/NOEXISTO/
amfabra@coordinador:~/curso$ls
dir1dir2
amfabra@coordinador:~/curso$rmdirdir1dir2
amfabra@coordinador:~/curso$ls
amfabra@coordinador:~/curso$
Como podis ver se pueden borrar varios a la vez, igual que con mkdir
crebamos varios a la vez. En este caso para rmdir solo comentar una opcin
interesante y es '-p'. Esta opcin lo que hace es borrar recursivamente la ruta
completa que le indiquemos, por ejemplo, si tenemos /a/b/c un 'rmdir -p /a/b/c'
es equivalente a 'rmdir /a/b/c' + 'rmdir /a/b' + rmdir 'a'. Vayamos al ejemplo:
Pgina 14 de 49
Administracin bsica de Guadalnex
La terminal de comandos
amfabra@coordinador:~/curso$mkdirp./dir1/uno/dos
amfabra@coordinador:~/curso$ls
dir1
amfabra@coordinador:~/curso$lsdir1
uno
amfabra@coordinador:~/curso$ls./dir1/uno
dos
amfabra@coordinador:~/curso$rmdirpdir1/uno/dos
amfabra@coordinador:~/curso$
Tampoco me gusta teclear tanto
Esto es algo que quizs deb contar anteriormente, pero me acabo de
acordar ahora mismo. El intrprete de comandos, para facilitarnos nuestro
trabajo, rellena por nosotros con lo ms lgico los comandos y los archivos,
simplemente empezando a escribirlos y pulsando tabulador. Por ejemplo, no
nos acordamos de cmo se escriba el comando 'mkdir' y solo nos acordamos
de 'mkd' pulsamos el tabulador y nos lo rellenara automticamente o nos
indicar qu comandos empiezan por 'mkd'. En mi caso tabulo y me pita, no
me sale nada, vuelvo a tabular y ahora s me da los comandos que empiezan
por mkd:
amfabra@coordinador:~$mkd(Unatabulacinynada,dosy
tachan...)
mkdepmkdirmkdirhier
amfabra@coordinador:~$mkd
Ahora si aado una 'i' me completa con 'mkdir', ya que 'mkdir' est
contenido
dentro
del
nombre
de
'mkdirhier'.
Ahora
tenemos
lo
que
buscbamos, pero si volvemos a tabular nos escribir 'mkdirhier'. Con lo que
Pgina 15 de 49
Administracin bsica de Guadalnex
La terminal de comandos
llegamos a la conclusin de que rellenar cuando: a) No hay otro comando
que coincida con la cadena que hayamos escrito, y b) Cuando el nombre de un
comando est contenido en otro pudiendo seguir tabulando para llegar al otro.
Cuando existen muchas posibilidades, tantas que no caben en pantalla,
antes nos preguntar si mostrarlo o no. Por ejemplo, ejecutar:
amfabra@coordinador:~$m(tabulodosveces)
Displayall190possibilities?(yorn)
amfabra@coordinador:~$m
En mi caso he contestado con 'n' ya que no quiero ver la lista completa.
Por ejemplo, si quisiramos ver todos los ejecutables accesibles no tendramos
ms que tabular dos veces sin escribir nada.
amfabra@coordinador:~$
Displayall2809possibilities?(yorn)
amfabra@coordinador:~$
Todo esto es completamente aplicable a los ficheros que indicamos a
nuestros comandos, probad a escribir 'cd /e' y tabular.
Copiando voy y copiando vengo
Y una vez visto esto llegamos al momento en el que vamos a crear copias
de los archivos, para ello tenemos el siguiente comando:
cp [Opciones] Origen Destino
El uso es bien sencillo, slo hay que indicar el origen y el destino de lo que
queremos copiar:
Pgina 16 de 49
Administracin bsica de Guadalnex
La terminal de comandos
amfabra@coordinador:~/curso$cp/etc/fstab
amfabra@coordinador:~/curso$
Como vemos no se nos pide confirmacin para copiar, y pudiera ocurrir
que nos hubisemos equivocado y sobreescribiramos un archivo que ya
tuviera sin que nos pregunte, ya que 'cp' tambin renombra incluyendo el
nombre en el destino. Veamos un ejemplo:
amfabra@coordinador:~/curso$cp/etc/shells./fstab
amfabra@coordinador:~/curso$ls
dir1fstab
amfabra@coordinador:~/curso$
Como vemos hemos copiado el archivo 'shells' que est en '/etc' a
nuestro directorio actual y con el nombre 'fstab' con lo cual hemos
sobreescrito nuestro fichero original y eso puede ser algo que no deseemos.
Para hacer que nos pregunte antes de copiar usamos la opcin '-i' como vemos
en el ejemplo:
amfabra@coordinador:~/curso$cpi/etc/fstab.
cp:sobreescribir`./fstab'?(s/n)s
amfabra@coordinador:~/curso$
Bueno, ya hemos recuperado nuestro fichero original, menos mal ;) ,
pero 'cp' es an ms verstil, ya que con la opcin '-r' podemos copiar
directorios enteros aunque es preferible usar la opcin '-R' porque '-r' no tiene
un comportamiento definido (o sea que puede pasar cualquier cosa) si se
copian ficheros que no son normales como pueden ser un dispositivo. Veamos
un ejemplo:
Pgina 17 de 49
Administracin bsica de Guadalnex
La terminal de comandos
amfabra@coordinador:~/curso$mkdircopia_de_bin
amfabra@coordinador:~/curso$cpr/bin./copia_de_bin
amfabra@coordinador:~/curso$cdcopia_de_bin/
amfabra@coordinador:~/curso/copia_de_bin]$ls
bin
amfabra@coordinador:~/curso/copia_de_bin$cdbin
amfabra@coordinador:~/curso/copia_de_bin/bin$ls
archdmesgipcalcpingtcsh
..........(omitoarchivosparaquenoocupe
tanto)...........
egreplsmodpidoftar
znew
amfabra@coordinador:~/curso/copia_de_bin/bin]$
Y para rematar slo queda comentar que 'cp' tambin tiene la opcin
'-p', que es igual que en 'mkdir' y 'rmdir' as que sobran las explicaciones. Por
cierto, 'cp' admite ms de un origen, as que puedes copiar varios archivos en
una sola lnea a un mismo destino.
Y borrando por el camino yo me entretengo
Si 'cp' viene de copy entonces algunos ya habris adivinado qu orden es
la de borrar:
rm [opciones] lista_de_ficheros_a_borrar
Veamos el uso ms simple de rm:
Pgina 18 de 49
Administracin bsica de Guadalnex
La terminal de comandos
amfabra@coordinador:~/curso$cpfstabteborrare
amfabra@coordinador:~/curso$ls
copia_de_bindir1teborrarefstab
amfabra@coordinador:~/curso$rmteborrare
amfabra@coordinador:~/curso$ls
copia_de_bindir1fstab
amfabra@coordinador:~/curso$
Igual que 'cp' , 'rm' tambin tiene la opcin '-i' y tambin puede borrar
directorios enteros con '-r' y '-R' (en este caso ambos son iguales), aunque
tambin se borran con '-d', pero '-d' no tiene un carcter recursivo y deja
desenlazados los ficheros que contiene (o sea que es una cagada, as que
mejor no usarla) lo que quiere decir que se quedan como diramos sin ningn
directorio que los contenga, por lo que hay que tener mucho cuidado con esta
opcin.
amfabra@coordinador:~/curso$rmricopia_de_bindir1
rm:descenderaldirectorio`copia_de_bin'?(s/n)s
rm:descenderaldirectorio`copia_de_bin/bin'?(s/n)s
..........
rm:borrarelenlacesimblico`copia_de_bin/bin/csh'?
(s/n)s
rm:borrarelficheroregular`copia_de_bin/bin/tcsh'?
(s/n)s
....................................
rm:borrareldirectorio`dir1/uno'?(s/n)s
rm:borrareldirectorio`dir1'?(s/n)s
amfabra@coordinador:~/curso$
Pgina 19 de 49
Administracin bsica de Guadalnex
La terminal de comandos
Solo queda apuntar que, tanto 'cp' como 'rm', si '-i' hace que pregunte la
opcin contraria es '-f' que no preguntar nada de nada.
Estamos en movimiento
Venga, que seguro que algunos ya se han imaginado que para mover es:
mv [Opciones] origen destino
Bueno, 'mv' equivale a copiar y borrar, y al igual que 'cp' admite varios
orgenes y un directorio destino. As que con los ejemplos vistos antes con 'cp'
sobran los ejemplos, salvo para el caso en que el origen y el destino son el
mismo, pero en el destino se indica un nombre de fichero con lo cual lo que
hacemos es renombrar:
amfabra@coordinador:~/curso$ls
fstab
amfabra@coordinador:~/curso$mvfstabperro
amfabra@coordinador:~/curso$ls
perro
amfabra@coordinador:~/curso$
Como veis el directorio origen y destino es el mismo, por lo cual en el
destino hemos indicado un cambio de nombre.
Como 'mv' no tiene opcin que digamos interesantes salvo quizs '-i' y
'-f' (que es igual que en 'cp' y 'rm') pues damos por finalizada la explicacin.
Pgina 20 de 49
Administracin bsica de Guadalnex
La terminal de comandos
Un asterisco para dominarlos a todos.
Vamos a ver el uso de los comodines, que no es ni ms ni menos que una
caracterstica del intrprete de comandos que nos permite referirnos a un
conjunto de ficheros a la vez.
Empezaremos viendo primero el comodn '*': el comodn '*' hace
referencia a cualquier carcter o cadena de caracteres (es decir, sustituye a
uno, ninguno o muchos caracteres). Para entenderlo bien, ya que la
explicacin puede ser un poco confusa, veamos como siempre un ejemplo
simple:
amfabra@coordinador:~$cd/dev
amfabra@coordinador:/dev]$lsl*
lmscdloop0loop2loop4loop6lp0lp2
logibmloop1loop3loop5loop7lp1
amfabra@coordinador:~/dev]$
Lo que acabamos de indicarle a ls con el uso de '*' es que nos liste todos
los ficheros que empiecen por 'l' seguido de cualquier cosa, incluso nos lista el
contenido de un directorio que empieza por 'l'. Otro ejemplo, para que nos
quede definitivamente claro, puede ser este:
amfabra@coordinador:~/dev]$ls*rr*
fb0currentfb2currentfb4currentfb6currentstderr
fb1currentfb3currentfb5currentfb7current
amfabra@coordinador:~/dev]$
En este caso lo que hemos hecho es decirle que nos liste todos los
ficheros que contengan la cadena 'rr' (incluso los que empiecen o terminen
Pgina 21 de 49
Administracin bsica de Guadalnex
La terminal de comandos
por 'rr' ya que '*' incluso puede ser ningn carcter).
Si sois observadores y/o curiosos veris que no funciona con los ficheros
ocultos (acordaros que empiezan por '.' ), porque afectara entre otras cosas a
los directorios especiales '.' y '..' que ya expliqu en entregas anteriores, y
segn con qu comandos lo utilicemos puede provocar verdaderos problemas
(como por ejemplo rm).
Otra cosa importante es que en los ejemplos anteriores no es el
comando 'ls' el que recibe por ejemplo el argumento 'l*', sino que es el
intrprete de comandos (en mi caso bash) el que se encarga de buscar las
coincidencias y lo que hara es ejecutar algo como 'ls lirc logimouse loop10
loop13 loop2 ....' . Lo que quiero decir es que no es el comando el que procesa
los comodines, sino el propio intrprete de comandos, que se encarga luego
de llamar al comando con los comodines ya procesados.
Y una interrogacin para cada seor de la tierra GNU.
El siguiente y ltimo comodn es '?' que hace referencia a cualquier
carcter, pero en este caso slo a uno (no puede ser ninguno como el caso de
'*'). Para verlo claro veamos un ejemplo (para variar):
amfabra@coordinador:~/dev]$ls?t??
ptmxst0mst1mtty2tty5tty8vtx1vtx4vtx7
st0ast1atty0tty3tty6tty9vtx2vtx5vtx8
st0lst1ltty1tty4tty7vtx0vtx3vtx6vtx9
amfabra@coordinador:~/dev]$
En este caso le preguntamos a ls por todos aquellos comandos que
tienen longitud 4 y el segundo carcter es una 't', sencillo, verdad?
Puedes combinar tanto '*' como '?' para conseguir el resultado deseado:
Pgina 22 de 49
Administracin bsica de Guadalnex
La terminal de comandos
amfabra@coordinador:~/dev]$ls?l*1
aloadC1
amfabra@coordinador:~/dev]$
Lo que hemos hecho es decirle a 'ls que nos muestre todos aquellos que
de segundo carcter tienen una 'l' seguido de cualquier nmero de caracteres
y acabe en 1. Quizs con 'ls' no le veis mucha utilidad a estos comodines,
pero imaginaos con cp, rm y mv por ejemplo. Podis hacer tantas
combinaciones como se os ocurran, as que a probar vosotros mismos.
Consultando informacin.
Muchas veces necesitamos conocer ms acerca de un comando
determinado o del uso del propio intrprete y nos gustara tener un manual,
en el caso de GNU/linux disponemos de un manual en lnea muy til
denominado 'man'. Su sintaxis bsica es la siguiente:
man [seccin] comando
Por ejemplo para saber todo de 'cp' no hay mas que consultar 'man cp'
nos moveremos con los cursores arriba o abajo y para salir pulsamos la letra
'q'. La barra espaciadora pasa pgina a pgina y podemos usar Re Pag y Av
Pag de nuestro teclado para movernos.
El manual en lnea est dividido en secciones, concretamente de la 1 a la
9, cada una referidas a una cosa distinta. Por ejemplo, la seccin 2 es la de
programacin de C. Por defecto no pondremos seccin y encontraremos lo que
buscamos ya que busca en todas, pero en ocasiones (como por ejemplo cuando
se programa) hay funciones que se llaman igual que algn comando de Linux
y por defecto nos dar el comando en vez de la funcin. En ese caso, por
ejemplo, le especificamos que queremos la seccin 2. Para ver por vosotros
mismos cmo se usa ms a fondo 'man' probad con 'man man'.
Pgina 23 de 49
Administracin bsica de Guadalnex
La terminal de comandos
Otra fuente til de ayuda en lnea es sin duda el comando 'info', que
tiene un manejo para visualizar la informacin igual que 'man'.
Siguiendo tus propios pasos.
Para no tener que escribir una y otra vez los mismos comandos, el
intrprete
de
comando
mantiene
un
histrico
de
las
rdenes
que
introducimos. Para mostrarlas usad las teclas de cursor arriba y abajo.
Para ver todo el historial de golpe tenemos el comando 'history', que nos
mostrar numeradas todas y cada una de las rdenes que le hemos dado al
intrprete
de
comandos.
Esto
es
especialmente
til
para
ejecutar
directamente un comando del historial usando '!' seguido del nmero de orden
visto con 'history'. Por ejemplo, para la orden 5 del historial ejecutad '!5'.
En el caso de bash el historial es guardado en nuestro propio directorio
de trabajo, en el fichero '.bash_history', en el cual podremos visualizar y
manipular su contenido a nuestro gusto. (Recordad que es un fichero oculto).
Cunto ocupa todo? 'du'.
du [opciones] [ficheros...]
Este comando contabiliza el espacio que ocupa en disco un fichero o un
directorio con todos sus subdirectorios. Como opciones slo comentaremos 3
de ellas: la primera '-a' muestra adems el espacio que ocupa cada uno de los
ficheros que hay en los directorios que le indiquemos. La siguiente opcin es
'-b', que en vez de mostrarnos el tamao en kB lo mostrar en bytes
(1kB=1024bytes). Y por ltimo la opcin '-s', que informa solamente del
directorio que le hayamos indicado sin contar sus subdirectorios.
Pgina 24 de 49
Administracin bsica de Guadalnex
La terminal de comandos
amfabra@coordinador:~/curso]$cd..
amfabra@coordinador:~$ducurso
740curso
amfabra@coordinador:~matados2k]$duacurso
4curso/hola_holita
728curso/perro
0curso/soy_nuevo
4curso/nueva_lista
0curso/lista2
740curso
amfabra@coordinador:~$dubcurso
744412curso
amfabra@coordinador:~$duscurso
740curso
amfabra@coordinador:~$
Como observis en el ejemplo, tanto 'du' a secas como 'du -s' dan el
mismo resultado, y no es ni ms ni menos porque el directorio 'curso' no
contiene subdirectorios.
Creo que voy a mutar, 'su'.
su [user]
Este comando lo que hace es convertir tu usuario actual al usuario que
le indiques, por defecto con 'su' a secas lo que haremos es pedir que nos haga
'root'. Esto es de gran utilidad ya que no es necesario estar haciendo
login/logout todo el rato, simplemente hay que darle la password del usuario
al que queremos usar y para volver al anterior simplemente tecleamos exit o
pulsamos Ctrl+D.
Pgina 25 de 49
Administracin bsica de Guadalnex
La terminal de comandos
amfabra@coordinador:~/curso$su
Password:
root@coordinador:~/curso#exit
exit
amfabra@coordinador:~/curso$sutriguelch
Password:
[triguelch@coordinador:/home/amfabra/curso$su
Password:
root@coordinador:/home/amfabra/curso#exit
exit
[triguelch@coordinador:home/amfabra/curso$exit
exit
amfabra@coordinador:~/curso$
Evidentemente no saldr nada en pantalla cuando tecleamos los
Password, pero s que los est recibiendo. Tambin podis observar cmo
puedo cambiar ms de una vez seguida sin hacer exit.
El compresor de archivos File Roller.
Un concepto muy frecuente en el mundo Linux es el concepto de paquete.
Un paquete es un archivo cuyo contenido son otros archivos: los archivos que
se han empaquetado. Los paquetes en Linux tienen extensin tar. As, el
archivo prueba.tar, ser un paquete en cuyo interior hay otros archivos. Estos
paquetes no estn comprimidos, pero pueden estarlo. Los compresores ms
utilizados en linux son gzip y bzip2. Al comprimir un archivo con gzip este
toma la extensin gz y al hacerlo con bzip2 la extrensin bz2. Esto puede
despistar un poco a los usuarios que proceden de Windows pues all las
extensiones de los archivos comprimidos son distintas: zip, rar, ace,...
Lo "normal" en Linux es que cuando queremos distribuir los archivos
hagamos las dos cosas: empaquetarlo y comprimirlo, esto da lugar a nombres
de archivos como prueba.tar.gz o prueba.tgz (paquete comprimido con gzip) o
prueba.tar.bz2 (paquete comprimido con bzip2).
File Roller es un gestor de paquetes, es decir se encarga de empaquetar o
Pgina 26 de 49
Administracin bsica de Guadalnex
La terminal de comandos
desempaquetar paquetes, comprimidos o no. Adems soporta los formatos
usuales de Windows como zip o rar. Veamos como funciona.
Podemos entrar en Fille Roller desde Aplicaciones >> Accesorios >>
File Roller.
Pgina 27 de 49
Administracin bsica de Guadalnex
La terminal de comandos
Creando un paquete
1.-
Para crear un paquete seleccionamos Nuevo en la barra de botones.
2.-
En la ventana de creacin de un nuevo paquete debemos ponerle un
nombre, seleccionar dnde queremos guardarlo y el tipo de paquete
que deseamos crear.
3.-
Si al nombre del fichero le hubisemos puesto una extensin de un
tipo
conocido,
File
automticamente.
Roller
creara
Ejemplo,
si
un
paquete
de
hubisemos
ese
tipo
puesto
'comprimida.tar.gz creara un paquete tar comprimido con gzip.
Los tipos de paquete que podemos crear se muestran al hacer clic en
la lista desplegable de Tipo de Paquete.
Pgina 28 de 49
Administracin bsica de Guadalnex
4.-
La terminal de comandos
Tras crear el paquete volveremos a la pantalla principal de File
Roller donde, ahora, tendremos que pulsar sobre el icono Aadir
para
aadir
archivos
al
paquete
se
abrir
la
ventana
correspondiente. Podemos seleccionar los archivos que deseemos y,
cuando finalicemos, pulsamos en Aadir.
5.-
Volvemos de nuevo a la ventana principal del programa donde
veremos los archivos que forman el paquete. Ya podemos cerrar File
Roller, nuestro paquete ha sido creado.
6.-
Si ahora vamos a la carpeta donde lo guardamos podremos verlo.
Pgina 29 de 49
Administracin bsica de Guadalnex
La terminal de comandos
Abriendo un paquete
Para ver el contenido de un paquete slo tenemos que hacer doble clic
sobre l, con lo cual File Roller lo abrir. Si deseamos extraer todos o alguno
de los ficheros que componen el paquete solo debemos seleccionarlo y hacer
clic en el botn Extraer de la barra de botones.
Se abrir la ventana Extraer desde la que podremos especificar dnde
queremos guardar los archivos seleccionados.
Si tenemos activada la opcin Recrear carpetas, se crear, en el
directorio donde estemos extrayendo los archivos, todas las carpetas
necesarias para mantener la estructura con que ha sido creado el paquete. Es
decir, si por ejemplo, extraemos un archivo que, dentro del paquete, se halla
en la carpeta examenes; File Roller crear la carpeta examenes, si no existe, y
en ella extraer el archivo. Si no quieres que esto ocurra, desmarca la opcin.
Si no puedes ver los archivos extrados, refresca la pantalla de Nautilus.
NOTA: Existe una posibilidad an ms cmoda de crear un paquete, para ello
seleccionamos los archivos que compondrn el paquete, situndonos sobre la
seleccin, hacemos clic sobre el botn derecho del ratn, selecionando la
opcin Crear paquete.
Pgina 30 de 49
Administracin bsica de Guadalnex
La terminal de comandos
El programa de extraccin de audio Grip
Guadalinex incluye un programa de extraccin de audio llamado Grip.
La utilidad de este programa es la posibilidad que ofrece de extraer las pistas
de audio (ripear) de un CD de msica al disco duro de nuestro ordenador. Las
pistas podemos extraerlas sin comprimir, en formato wav, o bien extraerlas
comprimidas (en formato mp3, ogg, ...). Posteriormente podremos grabar (con
kb3) un CD a partir de estas pistas extradas si as lo deseamos.
Para entrar en el programa lo hacemos en:
Aplicaciones>>Multimedia>>Grip.
El programa detecta el CD de audio que tenemos en el CD-ROM y nos
muestra las pistas. Aqu seleccionamos las pistas que deseemos extraer
Pgina 31 de 49
Administracin bsica de Guadalnex
La terminal de comandos
marcando la casilla correspondiente. Tambin es posible modificar el nombre
del disco y del artista, esto tiene su importancia porque por defecto las pistas
se almacenarn en la carpeta
/home/usuario/mp3/nombre_artista/nombre_disco/.
Cuando
hayamos
completado
la
informacin
que
deseemos
seleccionamos la pestaa Extraer.
En la pestaa Extraer, si seleccionamos Rip Only empezar la
extraccin de las pistas sin codificar, en formato wav; si seleccionamos
Rip+Encode se extraern y se codificarn. Por defecto la codificacin se
efecta en formato ogg. Un nuevo formato libre mejor que el mp3.
Si deseas cambiar el tipo de codificacin, selecciona la pestaa
Configuracin y en ella la pestaa Encode. Si seleccionas la lista desplegable
Codificar vers las posibilidades de codificacin que ofrece el programa.
Pgina 32 de 49
Administracin bsica de Guadalnex
Cuando
hayas
terminado
con
La terminal de comandos
el
"ripeo"
dirgete
la
ventana
correspondiente y veras las pistas extradas. Si has extrado pistas sin
comprimir y comprimidas puedes ver la diferencia de tamao viendo los
archivos como lista. Ahora escuchlos para ver si notas diferencia.
En el caso
de que queramos almacenar la msica en nuestro
computador, el formato ideal es Ogg Vorbis. Pero si luego queremos poder
utilizar en dispositivos porttiles, es muy probable que nos veamos obligados
a utilizar el formato MP3.
Tanto uno como otro se pueden utilizar desde grip, una vez que hayamos
instalado las herramientas auxiliares que necesita grip, que son en el caso de
Ogg Vorbis las vorbis-tools que incluyen "oggenc" y en el caso de mp3, el
codificado mp3enc, bladenc o lame. En nuestro caso vamos a utilizar "lame".
Pgina 33 de 49
Administracin bsica de Guadalnex
La terminal de comandos
Actualizacin. Instalacin de Software
i.- Instalando paquetes deb.
Un paquete deb es un archivo que tiene la extensin deb (extensin
propia de los paquetes de Debian, otras distribuciones usan otros formatos
para empaquetar sus archivos, como RED HAT que usa rpm). Instalar un
paquete deb es muy sencillo, en primer lugar debemos conseguir el archivo
(desde internet, un CD, ...). Vamos a
ejemplificar este proceso instalando el
messenger
de
yahoo
en
nuestro
ordenador. Nos dirigimos a la pgina de
yahoo desde la que podemos realizar la
descarga:
http://messenger.yahoo.com/unix.php.
En la pgina podemos ver que el
paquete est preparado para varias distribuciones, seleccionamos el de
Debian.
En la propia pgina nos dicen como instalarlo. Pulsamos en Save the file to
your machine para bajar el paquete a nuestro equipo:
Una vez el programa en nuestro equipo abrimos una terminal de root y
nos dirigimos al directorio donde hemos almacenado el paquete (en este caso
Pgina 34 de 49
Administracin bsica de Guadalnex
La terminal de comandos
/home/amfabra/Sofware). Para ello ejecutamos
#cd/home/amfabra/Sofware
#ls
La primera de las instrucciones nos dirige al directorio en cuestin y la
segunda muestra los archivo de dicho directorio para comprobar que el
archivo est ah.
Una vez situados en el directorio del paquete procedemos a instalarlo
con la instruccin
#dpkgiymessenger_1.0.4_1_i386.deb
(dpkg -i es la orden para instalar paquetes)
Ya podemos cerrar el terminal, ya est instalado. Lo nico que hay que
hacer es configurarlo, hay que darse de alta en un correo en yahoo.com si
queremos usarlo, l solo crea un lanzador en nuestro escritorio al terminar de
configurarlo.
Pgina 35 de 49
Administracin bsica de Guadalnex
La terminal de comandos
ii.-Utilizando los instaladores que traen algunos paquetes.
A veces las aplicaciones no vienen como paquetes Debian (deb) ni estn
en los repositorios, si no que vienen como un paquete tar o tgz (recuerda la
seccin en la que hablamos de File Roller) que trae su propio script de
instalaccin. Este es el caso, por ejemplo, del programa Acrobat Reader para
Linux. Vamos a utilizar este programa para ejemplificar la instalacin.
En primer lugar descargamos el programa desde la pgina de Adobe.
Una vez descargado (se ha descargado la versin 7 ya que en la 5 no
funciona la rueda del ratn) abrimos el explorador de archivos Nautilus y nos
dirigimos al directorio en que se encuentra el programa. Al hacer doble clic
sobre l, se abre el programa File Roller, pues se trata de un paquete.
Seleccionamos Extraer, creamos una nueva carpeta llamada Acrobat y
extraemos el contenido a dicha carpeta.
Pgina 36 de 49
Administracin bsica de Guadalnex
La terminal de comandos
Ahora debemos abrir una terminal de root y situarnos en el directorio en
el que hemos descomprimido el paquete (como en el caso del messenger de
yahoo) y ejecutamos el script de instalacin tecleando ./INSTALL (Cuidado!!
en este caso el nombre es con maysculas y as hay que introducirlo (recuerda
que Linux diferencia las maysculas de las minsculas en los nombres de
archivos).
En
primer
lugar
debemos
aceptar
la
licencia
(pulsa
directamente al final donde debes escribir accept y pulsar Intro).
Pgina 37 de 49
irs
Administracin bsica de Guadalnex
La terminal de comandos
Ya tenemos instalado el programa, pero seguro que an no tenemos muy
claro donde se encuentra. No importa, vamos a crear un lanzador al programa
y en ese proceso veremos dnde est situado.
Pgina 38 de 49
Administracin bsica de Guadalnex
La terminal de comandos
iii.-Instalar desde un repositorio de paquetes.
Un repositorio de paquetes es una direccin de internet (o CD-ROM) en
la que se encuentra una gran cantidad de aplicaciones para los sistemas
Linux. Estas direcciones de internet desde las que podemos instalar software
se encuentran almacenadas en el archivo /etc/apt/sources.list.
Una advertencia obvia, si deseamos realizar una instalacin desde el
repositorio de paquetes, ya sea con apt o con Synaptic, debemos estar
conectados a Internet para que nuestro ordenador pueda ponerse en contacto
con el repositorio.
Para efectuar la instalacin del programa nombre-programa desde un
terminal debemos identificarnos como root y ejecutar el comando
#aptgetinstallnombreprograma
Guadalinex se encargar de conectarse a internet y hacer todo lo necesario.
O utilizando el entorno grfico que proporciona la aplicacin Synaptic.
Esta aplicacin viene instalada por defecto en Guadalinex 2004,.Para acceder
a
Synaptic
en
Guadalinex
2004
nos
Aplicaciones>>Configuracin>>Sistema>>Sinaptic
Pgina 39 de 49
dirigimos
Administracin bsica de Guadalnex
La terminal de comandos
Deberemos introducir la contrasea de root. Tras lo cual entraremos en
el programa.
Manejando las fuentes.
Lo primero que vamos a aprender es cmo manejar las fuentes
(acordaos de /etc/apt/sources.list, que es lo que realmente vamos a tocar pero
de forma grfica). Nos dirigimos al men 'Configuracin' y dentro de ste
elegimos 'Repositorios', con lo que obtenemos la siguiente ventana:
Si recordamos cuando lo hacamos manualmente, para comentar una
Pgina 40 de 49
Administracin bsica de Guadalnex
lnea y que no tuviera
La terminal de comandos
efecto usbamos un '#'. Ahora simplemente
desmarcamos una lnea y listo, con lo que las fuentes efectivas son las que
tenemos en negrita.
Para modificar una lnea la seleccionamos y podremos editar su contenido en
la parte inferior:
Para
eliminarlas
simplemente
seleccionamos
la
que
queremos
pulsamos sobre 'borrar', as que si quieres probar puedes pulsar sobre 'Nuevo'
para crear una nueva entrada, probar a editarla y luego borrarla.
Ya tengo a mi gusto las fuentes. Y ahora qu?
Una vez terminado el paso
anterior tendremos que hacer el
equivalente a 'apt-get update'
para sincronizar el ndice de
paquetes respecto a las fuentes,
as que sin ms pulsamos en el
botn
'Recargar
paquetes'
de
lista
la
de
pantalla
principal del programa, con lo
que se nos abre un cuadro de
dilogo de progreso tal que as:
Instalar, desinstalar, reinstalar y actualizar. Todo al alcance
de un simple click.
Lo primero es saber qu queremos instalar, porque en la pantalla
principal aparecen todos los paquetes disponibles y la verdad, as no hay
quien se aclare (imaginaos mi caso con una lista de 16.302 paquetes entre
Debian Sarge y Debian Sid). Lo primero que vamos a hacer es que se ordenen
de alguna forma ms lgica.
Para empezar nos fijamos arriba a la izquierda donde pone "Histrico de
Pgina 41 de 49
Administracin bsica de Guadalnex
La terminal de comandos
bsqueda" (o cualquier otra cosa del siguiente recuadro), y pulsamos:
Vemos las posibilidades de ordenacin que se nos dan, de las cuales la
ms interesante a mi modo de ver es por Secciones y quizs por orden
Alfabtico, la cosa es que investigues por tu cuenta. De momento, para la
explicacin elegiremos Secciones.
Estupendo, as si que da gusto, vemos en la parte izquierda muchas
secciones muy ordenadas por temas, as que vamos a picar por ejemplo en...
juegos
entretenimiento
(segn
el
sistema que tengis tendris uno u
otros, o unos muy parecidos). Ahora
vamos a buscar el frozen-bubble en la
lista
superior
derecha
lo
seleccionamos (no marcarlo), y vemos
que nos aparece en la parte inferior
izquierda la descripcin del paquete,
estupendo
:)
no
slo
buscamos
visualmente sino que podemos saber de
qu se trata.
En la columna 'E' podis ver un cuadradito que nos indica en qu estado
estn estos paquetes (instalado, sin instalar ...), los posibles estados los
podemos ver en el men ayuda y son los siguientes:
Pgina 42 de 49
Administracin bsica de Guadalnex
La terminal de comandos
Pues bien, nos lo ponen todo en bandeja. Sabiendo esto slo tenemos
que marcar el paquete seleccionndolo y pulsando el botn secundario del
ratn:
Estupendo, tenemos un todo en 1. Desde aqu, segn el estado del
paquete, aparecern activas las opciones posibles a realizar: desmarcar (si
estaba marcada) para no hacer nada, reinstalar un paquete, actualizarlo,
eliminarlo y eliminarlo completamente (acordaros de que los paquetes 'deb'
contenan ficheros de configuracin que slo se eliminaban con la opcin -purge del 'apt-get').
Pues ya est, lo marco para instalar y automticamente me marcar
todas sus dependencias para instalarse :)
Pgina 43 de 49
Administracin bsica de Guadalnex
La terminal de comandos
Ya sabemos cmo realizar todas las rdenes, pero pulsamos y no lo hace
sino que 'lo marca', esto nos da la posibilidad de indicar todo tipo de acciones
para luego pulsar en 'Aplicar' y ver cmo nuestros deseos se hacen realidad:
Vemos la informacin de lo que se realizar y nos da la opcin de 'Slo
descargar los paquetes' como el '-d' de 'apt-get', 1,2,3.. YA
Y si tenemos un problema, qu?
Pues la forma de solucionarlo es pulsando primero en 'Recargar' y luego
ir al men 'Editar' y seleccionar
'Reparar paquetes rotos' (equivalente del 'apt-get -f install').
Y ahora queremos actualizar nuestro sistema.
Actualizar
el
tambin
muy
sistema
es
sencillo,
pulsamos en 'Marcar todas
las actualizaciones':
Y nos aparecen los 2
modos
convenga
elegid
la
que
sabiendo
os
que
'Modernizacin
predeterminada' equivale al
Pgina 44 de 49
Administracin bsica de Guadalnex
La terminal de comandos
'apt-get upgrade' y 'Actualizacin inteligente' equivale a 'apt-get dist-upgrade'.
Luego pulsis 'Aplicar' y todo resuelto.
Y la cach? Pero qu pasa con la cach?
Pues lo de la cach est ms escondido, nos dirigimos al men
'Configuracin', elegimos 'Preferencias' y vamos a la pestaa de 'Ficheros
temporales':
Simplemente dejamos marcada la opcin que deseamos, la segunda
corresponde a 'apt-get clean' y la tercera a 'apt-get autoclean'.
Estupendo, ya slo me queda realizar bsquedas.
Esto es fcil, y seguro que si no os lo dijera tambin verais ese enorme
botn que pone 'Buscar':
Ya solo os queda seleccionar dnde buscar y... todos nuestros problemas
solucionados.
Pgina 45 de 49
Administracin bsica de Guadalnex
La terminal de comandos
Aadir nuevos usuarios al sistema.
Una de las caractersticas de Guadalinex es que es un sistema
multiusuario, es decir, que varios usuarios pueden trabajar en el equipo sin
que sus documentos puedan ser consultados por el resto de usuarios, cada
uno tendr un directorio de trabajo personal y protegido, en /home/usuario.
1.
Para
aadir
un
nuevo
usuario
al
sistema
nos
dirigimos
Aplicaciones>>Configuracin>>Sistema>>Usuarios y Grupos.
2.
Una vez identificados como root entraremos a la aplicacin. Como
puedes ver, en este momento, slo hay un usuario en el sistema, el
usuario paco que creamos durante la instalacin de Guadalinex2004.
Para aadir un nuevo usuario al sistema pulsamos sobre Aadir
Usuario.
Pgina 46 de 49
Administracin bsica de Guadalnex
3.
La terminal de comandos
Tendremos que completar una ficha con los datos del usuario, basta
con rellenar dos de ellos, el nombre de usuario (que debe ser corto,
sin espacios en blanco ni smbolos especiales) y la contrasea.
4.
Podemos ver ya al nuevo usuario del sistema.
Pgina 47 de 49
Administracin bsica de Guadalnex
5.
La terminal de comandos
Pero, actualmente, este usuario, en Guadalinex 2004 tendr problemas
para hacer uso del sistema debido a la poltica de grupos de los
sistemas Linux. No quiero entrar en detalles demasiado tcnicos. Slo
decir que este usuario debe pertenecer a los mismos grupos que el
usuario creado en la instalacin para que pueda acceder a los mismos
dispositivos (sonido, cdrom, ...). Por ello vamos a ver a los grupos que
pertenece dicho usuario, en este caso 'paco', para incluir al nuevo
usuario, 'teresa', en cada uno de ellos. Para ello pulsamos sobre Ms
opciones.
6.
Como ves han aparecido muchos nuevos usuarios (entre ellos root),
pero son usuarios que el sistema usa de forma interna, y que a
nosotros, ahora, no nos interesan. Seleccionamos el usuario 'paco' y
pulsamos en Propiedades.
Pgina 48 de 49
Administracin bsica de Guadalnex
7.
La terminal de comandos
La ventana contiene tres fichas, nos interesa la tercera, la que hace
referencia a Otros grupos a los que pertenece el usuario
8.
Toma buena nota de los grupos que son. Tendremos que dar de alta al
nuevo usuario, teresa, en cada uno de ellos. Para ello volvemos a la
ventana principal pulsando en Cancelar (o Aceptar). Una vez en la
ventana
principal
seleccionamos
al
nuevo
usuario,
teresa,
seleccionamos Propiedades. Nos dirigimos a la pestaa de Otros
grupos y aadimos todos los grupos a los que perteneci paco
seleccionndolos en la ventana de la izquierda y pulsando sobre el
botn Aadir. Cuando hayamos finalizado pulsamos en Aceptar y en
la ventana principal de nuevo en Aceptar.
9.
Ya disponemos de dos usuario completamente independientes y con las
mismas posibilidades de uso de Guadalinex.
Apuntes completados de los cursos de Thales, realizados por Rafael Bracho
Lpez, Carlos Luque y Paco Espaa Prez y entregas de Luis Garca Galvn
Pgina 49 de 49
Você também pode gostar
- Comandos para RedesDocumento33 páginasComandos para RedesLedy EstebanAinda não há avaliações
- Excel Basico 2016Documento29 páginasExcel Basico 2016soleymiAinda não há avaliações
- R1. CSSDocumento78 páginasR1. CSSFredy Maximiliano Jordan CordonesAinda não há avaliações
- TELEMATICADocumento4 páginasTELEMATICAimportexportpolancoAinda não há avaliações
- Amenazas y Vulnerabilidades de Activos de InformacionDocumento18 páginasAmenazas y Vulnerabilidades de Activos de InformacionjosueAinda não há avaliações
- Examen Integrado HUAWEIDocumento82 páginasExamen Integrado HUAWEIiscampos1991100% (1)
- Laboratorio#4-Tendencias-Y-Tecnologias-Emergentes - Delvis Cruz - Jose PeñalbaDocumento6 páginasLaboratorio#4-Tendencias-Y-Tecnologias-Emergentes - Delvis Cruz - Jose PeñalbaDelvis Joel CruzAinda não há avaliações
- Guia de Laboratorio 2Documento3 páginasGuia de Laboratorio 2Luis DiazAinda não há avaliações
- IT-FOR-55 Certificación Equipos Norma ASME B30.5 V.9Documento1 páginaIT-FOR-55 Certificación Equipos Norma ASME B30.5 V.9ROCIO TOSCANO GOYENECHEAinda não há avaliações
- CV Richard Paolo Caceres LeiteDocumento2 páginasCV Richard Paolo Caceres Leitefiestanoc2018Ainda não há avaliações
- Equipos SEDES 1 Y SEDE 2Documento3 páginasEquipos SEDES 1 Y SEDE 2Ralex MTAinda não há avaliações
- Cuestionario 5 - CiberceguridadDocumento13 páginasCuestionario 5 - CiberceguridadbatlantidAinda não há avaliações
- Manual Hitachi 704Documento8 páginasManual Hitachi 704hermiaycaAinda não há avaliações
- Tarea 1-3Documento10 páginasTarea 1-3owen chavarriaAinda não há avaliações
- Ensayo Depuracion de RevolticurriculosDocumento2 páginasEnsayo Depuracion de RevolticurriculosNIDIA CRISTINA JIMENEZ CHIMAAinda não há avaliações
- Comandos CMDDocumento35 páginasComandos CMDAnonymous rbU67O8Ainda não há avaliações
- Ortho VistaDocumento7 páginasOrtho VistaGalliani23Ainda não há avaliações
- Numero Primo IlegalDocumento3 páginasNumero Primo IlegalÁlvaro David Pinza GarciaAinda não há avaliações
- Cotizacion PymeDocumento5 páginasCotizacion PymeCamilo Montealegre BermeoAinda não há avaliações
- Tema 1 Clases 1 Generalidades de Ciberseguridad y CiberdefensaDocumento41 páginasTema 1 Clases 1 Generalidades de Ciberseguridad y CiberdefensaAmilkaAinda não há avaliações
- Examen de Informatica 1Documento2 páginasExamen de Informatica 1charles de jesus Romero PerezAinda não há avaliações
- Teclas de Atajo de PowerPointDocumento1 páginaTeclas de Atajo de PowerPointJohnny FloresAinda não há avaliações
- Guía de Instalación y Uso de QGIS y GephiDocumento57 páginasGuía de Instalación y Uso de QGIS y GephiGustavo Alfonso Salinas CachAinda não há avaliações
- E STUDIO2040c 2540c 3040c 3540c 4540cDocumento4 páginasE STUDIO2040c 2540c 3040c 3540c 4540cJeisson SneiderAinda não há avaliações
- MyEnglishLab Manual Del Alumno Con CasosDocumento12 páginasMyEnglishLab Manual Del Alumno Con CasosKlaus Marrujo AlvarezAinda não há avaliações
- ModularizacionDocumento8 páginasModularizacionGabriel PerezAinda não há avaliações
- Airbnb - Modelo CanvasDocumento2 páginasAirbnb - Modelo CanvasDaniko A.Ainda não há avaliações
- Portafolio de Evidencias y ProgramacionInformáticaISCDocumento4 páginasPortafolio de Evidencias y ProgramacionInformáticaISCrayas1Ainda não há avaliações
- Actores de Servicios Al ClienteDocumento6 páginasActores de Servicios Al ClienteJesus Ovalle LievanosAinda não há avaliações
- Abandon WareDocumento6 páginasAbandon WareCRISTOBALAinda não há avaliações