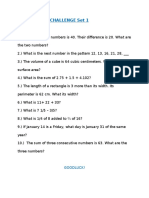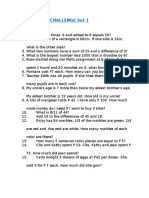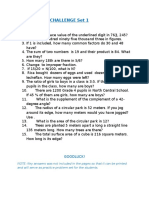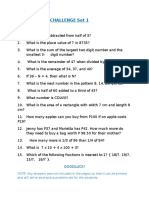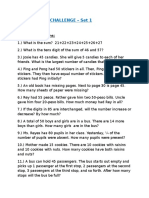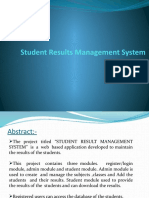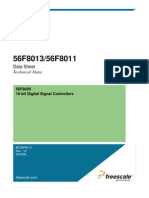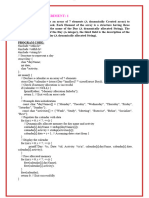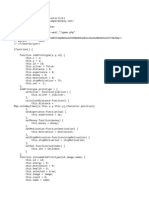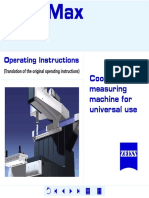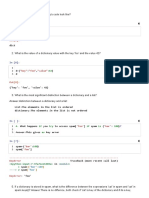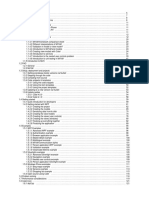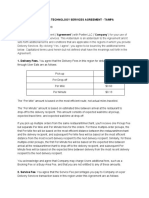Escolar Documentos
Profissional Documentos
Cultura Documentos
Atme001 Jtadifa
Enviado por
api-345773729Título original
Direitos autorais
Formatos disponíveis
Compartilhar este documento
Compartilhar ou incorporar documento
Você considera este documento útil?
Este conteúdo é inapropriado?
Denunciar este documentoDireitos autorais:
Formatos disponíveis
Atme001 Jtadifa
Enviado por
api-345773729Direitos autorais:
Formatos disponíveis
AUTOCAD TUTORIAL (Made Easy)
(1)
KEYBOARD COMMANDS
E) DRAW COMMANDS
E-1) LINE (L)
Command Procedure (CP):
4) Type the distance, <Type 10> ,
1) Type "L"
5) Type "A" (to shift from line to arc) ,
2) Press ENTER (
) to execute the command
Type "C", (
CP:
1) Type "L"
1) Type "REC" ,
3) Specify first point: < Pick Starting Point>
4) Specify next point: <Type the distance, i.e. "100">
5) Move cursor/crosshair to desired direction,
(
)
i.e.
) (
E-4) RECTANGLE (REC)
Command Procedure (CP):
6) (
7) To close the polyline object,
4) Specify next point: < Pick end point for the line>
2) Press ENTER (
6) Repeat (3) & (4)
3) Specify first point: < Pick Starting Point>
5) (
) to execute the command
2) Specify first corner point: <Pick any point>
3) Specify other corner point: <Type "D"> ,
4) Specify Length: <Type 10>,
5) Specify Width: <Type 5>,
(
(
)
)
6) Specify other corner point:
<Click to any point desired to position the object>
Command Procedure (CP):
1) Type "L"
E-5) CIRCLE (C)
2) Press ENTER (
CP:
3) Specify first point: < Pick Starting Point>
1) Type "C" ,
4) Type, @100<45
2) Specify center point for circle: <Pick any point>
5) (
3) Specify radius of circle: <Type 5> ,
) (
) to execute the command
E-2) CONSTRUCTION LINE (XL)
CP:
1) Type "XL" ,
1) Type "A" ,
3) (
)
(
4) Specify start point of arc:
<Point/Move cursor to desired position/direction>
<i.e. Type 5> ,
3) Enter Angle of XL: < Type 45> ,
6) Specify end point of arc: <Type Angle>
2) Type "A"
(
Type 180 ,
4) Specify through point: < Click to any Point>
)
E-7) POLYGON (POL)
CP:
1) Type "POL" , (
E-3) POLYLINE (PL)
3) Specify center of polygon: <Pick any point>
10
1) Type "PL" ,
2) Enter number of sides: <Type 8> , (
10
5
CP:
5) Type radius or distance from center point:
1) Type "XL" ,
EX.
3) Specify center point of arc: <Pick point>
for Angular :
5) (
2) Specify start point: <Type "C"> ,
"H" - for horizontal
"V" - for vertical
4) Specify through point: < Click to any Point>
5) (
E-6) ARC (A)
Command Procedure (CP):
2) Type
4) Select an option,
(
2) Specify start point: < Click to desired point>
3) Specify next point: < Move/Point crosshair to
desired direction/position>
Inscribed IN / Circumscribed ABout a circle:
<Type "C", for Circumscribed> , (
5) Specify radius of a circle: <Type 5> , (
AUTOCAD TUTORIAL (Made Easy)
(2)
KEYBOARD COMMANDS
E) DRAW COMMANDS
E-12) HATCH (H)
E-8) REVISION CLOUD (REVC)
CP:
Command Procedure (CP):
1) Type "H" ,
1) Type "REVC" ,
2) Select desired/required;
-TYPE
-PATTERN
-COLOR
2) Specify start point: <Pick any>
3) Guide crosshair along cloud path
)
Hatch
Type: Predefined
Pattern: Gravel
3) Set;
-ANGLE
-SCALE
EX.
Close Object
4) Select "PICK POINT" or "SELECT OBJECT" icon
5) Click POINT or OBJECT to hatch
E-9) SPLINE (SPL)
6) (
CP:
1) Type "SPL" ,
E-13) TEXT (TEXT)
2) Pick point 1, 2, 3, 4, 5...
CP:
1) Type "TEXT" ,
2
4
EX.
2) Specify start point of text: <Pick point>
1
3) Specify Height: <Type 2.5> ,
E-10) ELLIPSE (EL)
4) Specify rotation angle of text: <Type 0> ,
CP:
5) Type or enter text content
1) Type "EL" ,
6) Click to anywhere & Press ESC to execute.
2) Specify axis endpoint of ellipse: <Type "C"> , (
3) Specify center of ellipse: <Pick point>
E-13) MTEXT (T)
CP:
4) Specify endpoint of axis:
1) Type "T" ,
<Move crosshair to desired direction & type the
distance, say 10> , ( )
5) Specify distance to other axis: <Type 5> , (
2) Specify first & second corner
)
<Click pt.A and then pt.B>
B
E-11) ELLIPSE ARC (EL)
CP:
1) Type "EL" ,
2) Specify axis endpoint of ellipse: <Type "A"> , (
3) Specify axis endpoint of elliptical arc:
<Type "C"> , (
4) Type or enter text content
5) Click OK
4) Specify center of elliptical arc: <Pick point>
5) Specify endpoint of axis:
<Move crosshair to desired direction & type the
distance, say 10> , ( )
6) Specify distance to other axis: <Type 5> , (
7) Specify start angle: <Type 0(zero)> , (
8) Specify end angle: <Type 180> , (
90
5
180
10
10
270
3) Textbox will come out.
Set:
- Text Style
- Text Height
- Text Width Factor
- Text Oblique Angle
AUTOCAD TUTORIAL (Made Easy)
(3)
KEYBOARD COMMANDS
F) MODIFY COMMANDS
F-6) OFFSET (O)
F-1) ERASE (E)
Command Procedure (CP):
Command Procedure (CP):
1) Type "O" ,
1) Select object to erase
2) Specify offset distance: <Type 5> ,
2) Type "E" , (
3) Select object to offset: <Pick object>
5) Specify point on side to offset:
Command Procedure (CP):
<Click to either side of the object>
1) Select object to copy
2) Type "CO" , (
F-7) ARRAY (AR)
3) Specify base point: < Pick a base point >
Command Procedure (CP):
4) Specify second point: < Click to new position of
For RECTANGULAR Array:
the object copied >
)
1) Type "AR" ,
to execute
)
(
4) Select grip to edit array or: <Type COL> ,
3) Enter Array Type: <Type R> ,
Command Procedure (CP):
)
)
5) Enter the number of column: <Type "3"> , (
1) Select object to move
6) Specify the distance between columns:
<Type "5"> , (
3) Specify base point: < Pick a base point >
4) Specify second point: < Click to new position of
the object >
7) Select grip to edit array or: <Type R> , (
8) Enter the number of row: <Type "2"> , (
9) Specify the distance between rows:
F-4) MIRROR (Mi)
<Type "10"> , (
Command Procedure (CP):
10) (
1) Select object to mirror
2) Type "Mi" ,
2) Select object: <Pick object to array> ,
F-3) MOVE (M)
2) Type "M" ,
4) Select object to offset: <Pick object>
F-2) COPY (CO)
5) (
) (
For POLAR Array:
1) Type "AR" ,
2) Select object: <Pick object to array> ,
Source object
3) Enter Array Type: <Type PO> , (
Mirror Line
4) Specify center point of array: <Pick point>
3) Specify first point of mirror line: <Click "1">
5) Select grip to edit array or: <Type "I"> ,
4) Specify first point of mirror line: <Click "2">
5) Erase source object?: <Type YES/NO> ,
F-5) ROTATE (RO)
Command Procedure (CP):
1) Select object to mirror
2) Type "RO" , (
7) Select grip to edit array or: <Type "F"> ,
8) Specify angle of fill: <Type "360"> ,
) (
6) Enter the number of items in array:
<Type "8"> ,
Rectangular Array:
10
Source object
Source object
Polar Array:
Base point
3) Specify base point: <Pick point>
4) Specify rotation angle: <Type 90> , (
Source object
AUTOCAD TUTORIAL (Made Easy)
(4)
KEYBOARD COMMANDS
F) MODIFY COMMANDS
F-13) FILLET (F)
F-8) SCALE (SC)
CP:
Command Procedure (CP):
1) Type "F" ,
1) Select object to scale
2) Type "SC" ,
3) Specify base point: <Pick point> ,
4) Specify scale factor: <Type "2"> ,
2) Select first object: <Type "R">,
3) Specify fillet radius: <Type 5>,
4) Specify first object: <Pick obj. A>
5) Specify fillet radius: <Pick obj. B>
F-9) STRETCH (S)
EX.
A
first line
CP:
Fillet
R5
B
1) Type "S" ,
second line
2) Select object: <Highlights one end/edge of the
object to stretch> ,
F-14) CHAMFER (CHA)
CP:
3) Specify base point: <Pick point> ,
1) Type "CHA" ,(
4) Specify second point: <Move/point crosshair to
desired direction/position>
2) Select first line: <Type "D">,
5) Type the distance of displacement, say "5".
2
EX.
3) Specify first chamfer distance: <Type 5>,
4) Specify second chamfer distance: <Type 3>, (
Highlighted end of original object
5) Select first line: <Pick A>
Source object
Stretched object
6) Select second line: <Pick B>
1
5
EX.
F-10) EXTEND (EX)
Chamfer
3
obj.
CP:
obj.
1) Type "EX" , (
2) Select object: <Pick object>,
F-15) EXPLODE (X)
CP:
- serves as point of displacement/extension
3) Select object: <Pivk object to extend),
EX.
1) Type "X" ,
2) Select object/s: <Pick object>,
extended object
object to extend
Point of extension
F-16) POLYLINE EDIT (PE)
CP:
F-11) TRIM (TR)
1) Type "PE" ,
CP:
1) Type "TR" , (
) (
object portion removed
F-12) BREAK (BR)
CP:
)
2) Select object: <Pick object>
3) Specify breakpoint: <Type "F"> ,
4) Specify first breakpoint: <Pick pt. A>
5) Specify second breakpoint: <Pick pt. B>
EX.
portion erased after break
A
Line object
3) Enter an option: <Type "J" to join objects>,
)
(
4) Select objects: <Pick all objects to be joined> ,
5) (
object A (line)
object B (rec)
1) Type "BR" , (
2) Select polyline: <Pick a polyline to join>,
2) Select object to trim: <Pick object>,
EX.
) (
AUTOCAD TUTORIAL (Made Easy)
(5)
KEYBOARD COMMANDS
G) DIMENSIONS
G-1) LINEAR
G-7) QUICK DIMENSION
Command Procedure (CP):
1) Type "DLI" ,
Command Procedure (CP):
1) Type "QDIM" , (
2) Pick A, B, C, respectively
10
2) Pick A, B, C, respectively
C
Object to be
dimensioned
C
5
5
G-2) ALIGNED
CP:
1) Type "DAL" ,
G-8) CONTINUE (DCO)
2) Pick A, B, C, respectively
Command Procedure (CP):
11
A
C
B
G-3) RADIUS
1) Type "DLI" ,
3) Type "DCO" ,
CP:
2) Pick A, B, C, respectively
(
4) Pick D, E, F, respectively
1) Type "DRA" ,
5
A
C
5
5
D
5
E
2) Pick A, B , respectively
R5
G-9) DIMENSION STYLE MANAGER (D)
G-4) DIAMETER
Command Procedure (CP):
CP:
1) Type "D" ,
1) Type "DDI" ,
2) Click NEW Tab
2) Pick A, B , respectively
3) Type New Style Name then Click CONTINUE Tab
4) Settings:
Important factors to set;
for LINE Tab,
- Dimension & Extension Line Color & Type
G-5) ANGULAR
CP:
for SYMBOLS & ARROW Tab,
- Arrow Heads (What type is to be used)
- Arrow Size
1) Type "DAN" ,
2) Pick A, B, C, respectively
C
B
for TEXT Tab,
- Text Style
- Text Color
for FIT Tab,
- Overall Scale factor
for FIT Tab,
- Overall Scale factor
G-6) JOGGED
CP:
for ALTERNATE UNITS Tab,
- Precision
- Round off
1) Type "DJO" ,
2) Pick A, B , respectively
A
R6
B
AUTOCAD TUTORIAL (Made Easy)
KEYBOARD COMMANDS
H) LAYER (LA)
H-1) IMPORTANCE
- Creating Layers is very helpful in categorizing,
classifying, isolation and editting objects when
working in a complicated and crowded drawings.
H-2) HOW TO CREATE LAYER
1) Type "LA" ,
2) Press ALT+N
3) Type name for the new layer.
4) Select COLOR & LINETYPE of layer.
5) Press ENTER & Click Close (X)
ON/OFF
FREEZE/UNFREEZE
LOCK/UNLOCK
J) BLOCK (B)
H-1) HOW TO CREATE A BLOCK?
1) Type "B" ,
2) Type name for the new block.
3) Specify pick point o block.
4) Select objects to block.
5) Click OK Tab.
(6)
MENU BAR 1
TOOLS BAR 2
GRAPHICAL
USER
INTERFACE
COMMAND LINE 3
MODEL SPACE TAB 4
LAYOUT SPACE TAB 5
USER COORDINATE SYSTEM 6
(UCS)
Você também pode gostar
- The Yellow House: A Memoir (2019 National Book Award Winner)No EverandThe Yellow House: A Memoir (2019 National Book Award Winner)Nota: 4 de 5 estrelas4/5 (98)
- Hidden Figures: The American Dream and the Untold Story of the Black Women Mathematicians Who Helped Win the Space RaceNo EverandHidden Figures: The American Dream and the Untold Story of the Black Women Mathematicians Who Helped Win the Space RaceNota: 4 de 5 estrelas4/5 (895)
- Grade 6 Math Challenge Set 1Documento2 páginasGrade 6 Math Challenge Set 1api-345773729100% (1)
- Grade 5 Math Challenge Set 1Documento2 páginasGrade 5 Math Challenge Set 1api-345773729Ainda não há avaliações
- Grade 3 Math Challenge Set 1Documento2 páginasGrade 3 Math Challenge Set 1api-345773729Ainda não há avaliações
- Grade 4 Math Challenge Set 1Documento1 páginaGrade 4 Math Challenge Set 1api-345773729Ainda não há avaliações
- Grade 2 Math Challenge Set 1Documento2 páginasGrade 2 Math Challenge Set 1api-345773729Ainda não há avaliações
- Math Challenge Tutorial For Grade 1 - Set 1Documento3 páginasMath Challenge Tutorial For Grade 1 - Set 1api-345773729Ainda não há avaliações
- Atme007jariz With ModelpreviewDocumento1 páginaAtme007jariz With Modelpreviewapi-345773729Ainda não há avaliações
- The Subtle Art of Not Giving a F*ck: A Counterintuitive Approach to Living a Good LifeNo EverandThe Subtle Art of Not Giving a F*ck: A Counterintuitive Approach to Living a Good LifeNota: 4 de 5 estrelas4/5 (5794)
- The Little Book of Hygge: Danish Secrets to Happy LivingNo EverandThe Little Book of Hygge: Danish Secrets to Happy LivingNota: 3.5 de 5 estrelas3.5/5 (400)
- Devil in the Grove: Thurgood Marshall, the Groveland Boys, and the Dawn of a New AmericaNo EverandDevil in the Grove: Thurgood Marshall, the Groveland Boys, and the Dawn of a New AmericaNota: 4.5 de 5 estrelas4.5/5 (266)
- Elon Musk: Tesla, SpaceX, and the Quest for a Fantastic FutureNo EverandElon Musk: Tesla, SpaceX, and the Quest for a Fantastic FutureNota: 4.5 de 5 estrelas4.5/5 (474)
- Never Split the Difference: Negotiating As If Your Life Depended On ItNo EverandNever Split the Difference: Negotiating As If Your Life Depended On ItNota: 4.5 de 5 estrelas4.5/5 (838)
- A Heartbreaking Work Of Staggering Genius: A Memoir Based on a True StoryNo EverandA Heartbreaking Work Of Staggering Genius: A Memoir Based on a True StoryNota: 3.5 de 5 estrelas3.5/5 (231)
- The Emperor of All Maladies: A Biography of CancerNo EverandThe Emperor of All Maladies: A Biography of CancerNota: 4.5 de 5 estrelas4.5/5 (271)
- The World Is Flat 3.0: A Brief History of the Twenty-first CenturyNo EverandThe World Is Flat 3.0: A Brief History of the Twenty-first CenturyNota: 3.5 de 5 estrelas3.5/5 (2259)
- The Hard Thing About Hard Things: Building a Business When There Are No Easy AnswersNo EverandThe Hard Thing About Hard Things: Building a Business When There Are No Easy AnswersNota: 4.5 de 5 estrelas4.5/5 (344)
- Team of Rivals: The Political Genius of Abraham LincolnNo EverandTeam of Rivals: The Political Genius of Abraham LincolnNota: 4.5 de 5 estrelas4.5/5 (234)
- The Unwinding: An Inner History of the New AmericaNo EverandThe Unwinding: An Inner History of the New AmericaNota: 4 de 5 estrelas4/5 (45)
- The Gifts of Imperfection: Let Go of Who You Think You're Supposed to Be and Embrace Who You AreNo EverandThe Gifts of Imperfection: Let Go of Who You Think You're Supposed to Be and Embrace Who You AreNota: 4 de 5 estrelas4/5 (1090)
- The Sympathizer: A Novel (Pulitzer Prize for Fiction)No EverandThe Sympathizer: A Novel (Pulitzer Prize for Fiction)Nota: 4.5 de 5 estrelas4.5/5 (121)
- How To Do A Serial Loopback Test - Developer Zone - National InstrumentsDocumento10 páginasHow To Do A Serial Loopback Test - Developer Zone - National InstrumentsAinurrofiq_848232753Ainda não há avaliações
- CMPT 120 Introduction To Programming (Section D400) : © Victor Cheung, 2020Documento28 páginasCMPT 120 Introduction To Programming (Section D400) : © Victor Cheung, 2020Mark BellAinda não há avaliações
- Trik Nih-Versi AssoyDocumento6 páginasTrik Nih-Versi AssoyMulya Nurmansyah ArdisasmitaAinda não há avaliações
- Student Results Management SystemDocumento12 páginasStudent Results Management Systemamol100% (1)
- Presentation For Apple M1 ChipDocumento16 páginasPresentation For Apple M1 ChipVilayat Ali100% (1)
- MC56F8013Documento126 páginasMC56F8013ricardo duarteAinda não há avaliações
- Lab - 5: Introduction To 8051 Microcontroller: 5.1 ObjectiveDocumento4 páginasLab - 5: Introduction To 8051 Microcontroller: 5.1 Objectivefarheen khosoAinda não há avaliações
- 12 IpDocumento127 páginas12 Ipallyourneeds8682Ainda não há avaliações
- Zyqad EquipmentDocumento29 páginasZyqad EquipmentHardik AcharyaAinda não há avaliações
- Arrays, Strings and CollectionsDocumento28 páginasArrays, Strings and CollectionsnamanAinda não há avaliações
- Management Presentation 1Documento10 páginasManagement Presentation 1clizardoAinda não há avaliações
- Aiml-Dsa BCSL305 ManualDocumento54 páginasAiml-Dsa BCSL305 ManualAdarsh KumarAinda não há avaliações
- Surface Water Modeling System: A Comprehensive Software Environment For Creating Hydrodynamic ModelsDocumento11 páginasSurface Water Modeling System: A Comprehensive Software Environment For Creating Hydrodynamic ModelsMajhic AryonoAinda não há avaliações
- L4004N - 0920 - Nilfisk - Robotic-brochure-Liberty SC60Documento12 páginasL4004N - 0920 - Nilfisk - Robotic-brochure-Liberty SC60Lucianderson Marques FerreiraAinda não há avaliações
- ItpDocumento2 páginasItphazim gomer PangodAinda não há avaliações
- Pke - End Sleeves - Cembre (1) - AKBAR TRADING EST - SAUDI ARABIADocumento2 páginasPke - End Sleeves - Cembre (1) - AKBAR TRADING EST - SAUDI ARABIAGIBUAinda não há avaliações
- SCRPT ButecoDocumento30 páginasSCRPT ButecoMarcio Soares TrindadeAinda não há avaliações
- BA DuraMax REV 3 0 Online en PDFDocumento235 páginasBA DuraMax REV 3 0 Online en PDFbeto206123100% (1)
- Word 2016 Step-by-Step Guide PDFDocumento104 páginasWord 2016 Step-by-Step Guide PDFkristoffer riveraAinda não há avaliações
- Ra 11927Documento12 páginasRa 11927Ethan RosarioAinda não há avaliações
- Crash GPSDocumento17 páginasCrash GPSleonidassousaAinda não há avaliações
- Dictionary Simple ExamplesDocumento3 páginasDictionary Simple ExamplesSrikanth ReddyAinda não há avaliações
- Intro Software Engineering Lecture #1Documento42 páginasIntro Software Engineering Lecture #1WilliamAinda não há avaliações
- Catel.4.2.0.documentationDocumento388 páginasCatel.4.2.0.documentationfsfsfsefAinda não há avaliações
- Digi ClassDocumento15 páginasDigi Classsaurabhchhabra01Ainda não há avaliações
- KNN VS KmeansDocumento3 páginasKNN VS KmeansSoubhagya Kumar SahooAinda não há avaliações
- Itil Cobit Mapping TemplateDocumento6 páginasItil Cobit Mapping Templategobits100% (3)
- Wireless Programming Project Report 181022090116Documento9 páginasWireless Programming Project Report 181022090116Kulveer singhAinda não há avaliações
- Portier LLC - Addendum August 20, 2018Documento3 páginasPortier LLC - Addendum August 20, 2018melAinda não há avaliações
- Viralnomics Final PDFDocumento146 páginasViralnomics Final PDFSkbio39100% (1)