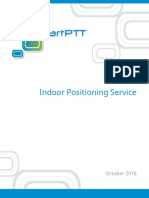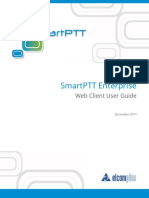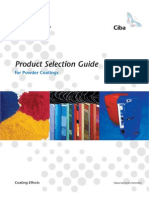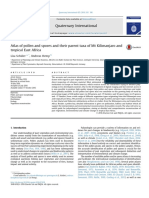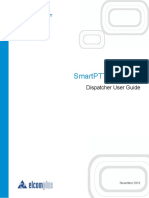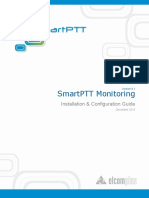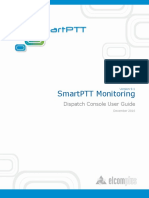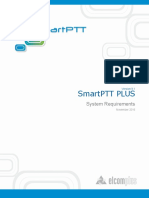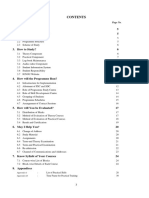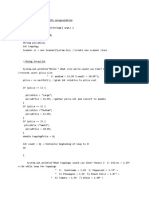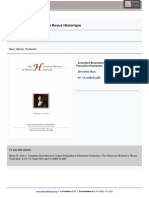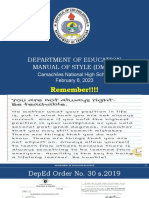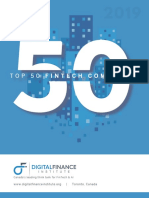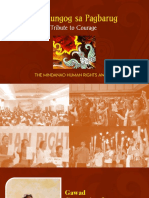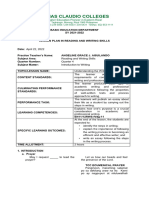Escolar Documentos
Profissional Documentos
Cultura Documentos
Dispatcher Remote Database
Enviado por
SmartPTTDireitos autorais
Formatos disponíveis
Compartilhar este documento
Compartilhar ou incorporar documento
Você considera este documento útil?
Este conteúdo é inapropriado?
Denunciar este documentoDireitos autorais:
Formatos disponíveis
Dispatcher Remote Database
Enviado por
SmartPTTDireitos autorais:
Formatos disponíveis
SmartPTT Enterprise 9.
Dispatcher Remote Database
January 2017
SmartPTT Enterprise 9.1 Dispatcher Remote Database
Contents
Remote Database
Configuring Protocols
Configuring Services
Configuring SQL Server
13
Adding Windows Login
19
Adding SQL Server Login
23
Creating Firewall Rules
30
Connecting Remote Database
38
SmartPTT Enterprise 9.1 Dispatcher Remote Database
1 Remote Database
You can create or connect to the SmartPTT Dispatcher database on a remote
computer (remote database).
Before creating or connecting, make sure the remote computer has the following
software installed:
Microsoft SQL Server,
Microsoft SQL Server Configuration Manager,
Microsoft SQL Server Management Studio.
You can download this software from http://www.microsoft.com/enUS/download/details.aspx?id=42299. For installation details, see the corresponding
installation guides.
If both your computer and remote computer has the active firewall, make sure the
following ports are unblocked:
TCP port 1433,
UDP port 1434.
1 Remote Database
SmartPTT Enterprise 9.1 Dispatcher Remote Database
2 Configuring Protocols
To configure Protocols, perform the following actions:
1.
Start Microsoft SQL Server Configuration Manager.
2.
Expand SQL Server Network Configuration node.
Figure 1 SQL Server Network Configuration Node
3.
Click Protocols for <Your SQL Server Name>.
Figure 2 Protocols for <Your SQL Server Name>
4.
In the right pane of the Sql Server Configuration Manager window, right-click
Shared Memory and click Enable.
Figure 3 Enabling Shared Memory
2 Configuring Protocols
SmartPTT Enterprise 9.1 Dispatcher Remote Database
5.
In the Warning window, click OK.
Figure 4 Warning Window Confirmation
6.
In the right pane of the Sql Server Configuration Manager window, right-click
TCP/IP and then click Enable.
Figure 5 TCP/IP Enabling
7.
In the Warning window, click OK.
Figure 6 Warning Window Confirmation
8.
Configure Services.
Protocols configuration complete.
2 Configuring Protocols
SmartPTT Enterprise 9.1 Dispatcher Remote Database
3 Configuring Services
To configure Services, perform the following actions:
1.
In the left pane of the Sql Server Configuration Manager window, click SQL
Server Services.
Figure 7 SQL Server Services
2.
In the right pane of the Sql Server Configuration Manager window, stop the
following services if they are active:
SQL Server Services (<Your SQL Server Name>),
SQL Server Browser.
3.
Right-click SQL Server (<Your SQL Server Name>) and then click Properties.
Figure 8 Properties of SQL Server (<Your SQL Server Name>)
3 Configuring Services
SmartPTT Enterprise 9.1 Dispatcher Remote Database
4.
On the Service tab of the SQL Server (<Your SQL Server Name>) Properties
window, click Disabled.
Figure 9 Start Mode of SQL Server Properties
3 Configuring Services
SmartPTT Enterprise 9.1 Dispatcher Remote Database
5.
In the list, click Automatic and then click OK.
Figure 10 Changing Start Mode
6.
Click OK to apply changes and close the window.
3 Configuring Services
SmartPTT Enterprise 9.1 Dispatcher Remote Database
7.
In the right pane of the Sql Server Configuration Manager window, right-click
SQL Server (<Your SQL Server Name>) and click Start.
Figure 11 SQL Server (<Your SQL Server Name>) Starting
8.
In the right pane of the Sql Server Configuration Manager window, right-click
SQL Server Browser and click Properties.
Figure 12 Properties of SQL Server Browser
3 Configuring Services
SmartPTT Enterprise 9.1 Dispatcher Remote Database
9.
On the Service tab of the Sql Server Browser Properties window, click
Disabled.
Figure 13 Start Mode
3 Configuring Services
10
SmartPTT Enterprise 9.1 Dispatcher Remote Database
10. In the list, click Automatic and then click OK.
Figure 14 Changing Start Mode
3 Configuring Services
11
SmartPTT Enterprise 9.1 Dispatcher Remote Database
11. In the right pane of the Sql Server Configuration Manager window, right-click
SQL Server Browser and click Start.
Figure 15 Starting SQL Server Browser
12. Close Sql Server Configuration Manager.
Services configuration complete.
3 Configuring Services
12
SmartPTT Enterprise 9.1 Dispatcher Remote Database
4 Configuring SQL Server
To configure the SQL server, perform the following actions:
1.
Run Microsoft SQL Server Management Studio.
2.
In the Server name field of the Connect to Server window, enter the name of
your SQL server and click Connect.
Figure 16 Entering SQL Server Name
3.
In the Object Explorer window, right-click the server name and click Properties.
Figure 17 SQL Server Properties
4 Configuring SQL Server
13
SmartPTT Enterprise 9.1 Dispatcher Remote Database
4.
In the Select a page pane of the Server Properties window, click Security.
Figure 18 Selecting SQL Server Security
4 Configuring SQL Server
14
SmartPTT Enterprise 9.1 Dispatcher Remote Database
5.
In the right pane of the Server Properties window, click SQL Server and
Windows Authentication mode.
Figure 19 SQL Server Authentication Mode
4 Configuring SQL Server
15
SmartPTT Enterprise 9.1 Dispatcher Remote Database
6.
In the Select a page pane of the Server Properties window, click Connections.
Figure 20 Selecting SQL Server Connections
4 Configuring SQL Server
16
SmartPTT Enterprise 9.1 Dispatcher Remote Database
7.
In the right pane of the Server Properties window, select Allow remote
connections to this server.
Figure 21 Allowing Remote Server Connections
4 Configuring SQL Server
17
SmartPTT Enterprise 9.1 Dispatcher Remote Database
8.
Click OK to close the window.
9.
In the Object Explorer window, right-click the server name and click Restart.
Figure 22 SQL Server Restart
10. Add Windows
19
or SQL Server
23
logins to the SQL Server.
Configuration of the SQL Server complete.
4 Configuring SQL Server
18
SmartPTT Enterprise 9.1 Dispatcher Remote Database
5 Adding Windows Login
This topic is alternative to the Adding SQL Server Login
23
To connect to a remote database using the Windows NT Authorization
40
mode,
Windows login access should be configured. It is applicable only if remote computer is
in the same domain as your computer.
To add a Windows login to the SQL Server, perform the following actions:
1.
In the Object Explorer window, expand
Figure 23 Security Node
2.
Right-click Logins then click New Login.
Figure 24 New Login Creation
5 Adding Windows Login
19
SmartPTT Enterprise 9.1 Dispatcher Remote Database
3.
In the Login name field of the Login window, enter login name.
Figure 25 Entering Login Name
NOTE
The login name consists of domain name and user name. For example,
DOMAIN\User.
5 Adding Windows Login
20
SmartPTT Enterprise 9.1 Dispatcher Remote Database
4.
In the Select a page pane of the Login window, click Server Roles.
Figure 26 Selecting Server Roles
5 Adding Windows Login
21
SmartPTT Enterprise 9.1 Dispatcher Remote Database
5.
In the right pane of the Login window, select sysadmin and click OK.
Figure 27 Sysadmin Security Privelege
6.
Close SQL Server Management Studio.
Adding Windows login complete.
5 Adding Windows Login
22
SmartPTT Enterprise 9.1 Dispatcher Remote Database
6 Adding SQL Server Login
This topic is alternative to the Adding Windows Login
19
To connect to a remote database using the SQL Server authorization
40
mode, SQL
login access should be configured. This is a universal method of the remote database
access.
To add a SQL Server login to the SQL Server, perform the following actions:
1.
In the Object Explorer window, expand
Figure 28 Security Node
2.
Right-click Logins and click New Login.
Figure 29 New Login
6 Adding SQL Server Login
23
SmartPTT Enterprise 9.1 Dispatcher Remote Database
3.
In the right pane of the Login window, enter Login name.
Figure 30 Entering Login Name
6 Adding SQL Server Login
24
SmartPTT Enterprise 9.1 Dispatcher Remote Database
4.
Click SQL server authentication.
Figure 31 SQL Server Authentication
6 Adding SQL Server Login
25
SmartPTT Enterprise 9.1 Dispatcher Remote Database
5.
Enter and confirm the password.
Figure 32 Password Fields
6 Adding SQL Server Login
26
SmartPTT Enterprise 9.1 Dispatcher Remote Database
6.
Clear User must change the password at next login to keep user password.
Figure 33 Option for Password Keeping
6 Adding SQL Server Login
27
SmartPTT Enterprise 9.1 Dispatcher Remote Database
7.
In the left Select a page pane of the Login window, click Server Roles.
Figure 34 Selecting Server Roles
6 Adding SQL Server Login
28
SmartPTT Enterprise 9.1 Dispatcher Remote Database
8.
In the right pane of the Login window, select sysadmin and click OK.
Figure 35 Sysadmin Security Privelege
9.
Close SQL Management Studio.
Adding SQL Server login complete.
6 Adding SQL Server Login
29
SmartPTT Enterprise 9.1 Dispatcher Remote Database
7 Creating Firewall Rules
You should allow the connection to the following ports of the remote and your
computers:
port 1433, TCP protocol,
port 1434, UDP protocol.
The following instruction describes Windows Firewall configuration. If you are using
other firewall software, please refer to the corresponding user guides.
To create Rules for TCP/UDP ports in the Windows Firewall, perform the following
actions:
1.
Open Windows Firewall.
2.
Click Advanced Settings.
Figure 36 Advanced Settings
3.
Enter administrator password if required.
7 Creating Firewall Rules
30
SmartPTT Enterprise 9.1 Dispatcher Remote Database
4.
In the left pane of the Windows Firewall with Advanced Security window,
select the needed group of rules:
Figure 37 Selecting Needed Group of Rules
Inbound Rules: Should be created on the remote computer,
Outbound Rules: Should be created on your computer.
NOTE
Creating and configuring rules are identical for both Inbound Rules and
Outbound Rules. The following steps are presented for Inbound Rule.
5.
In the right pane of the Windows Firewall with Advanced Security window,
click New Rule...
Figure 38 Creating New Rule
7 Creating Firewall Rules
31
SmartPTT Enterprise 9.1 Dispatcher Remote Database
6.
In the right pane of the New Inbound Rule Wizard or New Outbound Rule
Wizard window (if you create rules on your computer), click Port and then click
Next.
Figure 39 Rule Type
7 Creating Firewall Rules
32
SmartPTT Enterprise 9.1 Dispatcher Remote Database
7.
Click TCP and then click Next.
Figure 40 Port Type
7 Creating Firewall Rules
33
SmartPTT Enterprise 9.1 Dispatcher Remote Database
8.
In the Specific local ports field, enter 1433 and click Next.
Figure 41 Entering Port Number
7 Creating Firewall Rules
34
SmartPTT Enterprise 9.1 Dispatcher Remote Database
9.
Click Allow the connection and then click Next.
Figure 42 Selecting Action
7 Creating Firewall Rules
35
SmartPTT Enterprise 9.1 Dispatcher Remote Database
10. Select the needed profiles according to their description and click Next.
Figure 43 Selecting Profile
7 Creating Firewall Rules
36
SmartPTT Enterprise 9.1 Dispatcher Remote Database
11. In the Name field, enter the name of the rule and click Finish.
Figure 44 Name Entering
12. Repeat step 6 to step 12 for 1434 port (UDP protocol).
Creation of firewall rules complete.
7 Creating Firewall Rules
37
SmartPTT Enterprise 9.1 Dispatcher Remote Database
8 Connecting Remote Database
To connect to a remote SmartPTT Dispatcher database, perform the following
actions:
1.
If you are not started SmartPTT Dispatcher for the first time, click Settings
and then click Database.
2.
In the Database server name field of the Database window, enter the name of
the remote SQL Server using the following format: <IP address of a remote
computer>\<Name of a remote SQL server>.
8 Connecting Remote Database
38
SmartPTT Enterprise 9.1 Dispatcher Remote Database
Figure 45 Local SQL Server Name
8 Connecting Remote Database
39
SmartPTT Enterprise 9.1 Dispatcher Remote Database
3.
In the Authorization Mode list, click the needed authorization type and then
click Connect:
Figure 46 Authorization Mode
Windows NT Authorization: Select to use your Windows login for connecting
to a remote SQL Server from the same domain or if Windows login is added
19
SQL Server Authorization: Select to use remote SQL Server login if SQL Server
login is added
23
8 Connecting Remote Database
40
SmartPTT Enterprise 9.1 Dispatcher Remote Database
4.
If SQL Server Authorization is selected, enter login and password and then
click Connect.
Figure 47 Login and Password of SQL Server Login
8 Connecting Remote Database
41
SmartPTT Enterprise 9.1 Dispatcher Remote Database
5.
From the Current database list select the needed remote database.
Figure 48 Selecting Remote Database
6.
Click Finish to connect to the database.
8 Connecting Remote Database
42
SmartPTT Enterprise 9.1 Dispatcher Remote Database
7.
If the Warning window appears, click OK and restart the SmartPTT Dispatcher.
Figure 49 Warning Window
Connection to the remote SmartPTT Dispatcher database complete.
8 Connecting Remote Database
43
smartptt.com
Você também pode gostar
- The Sympathizer: A Novel (Pulitzer Prize for Fiction)No EverandThe Sympathizer: A Novel (Pulitzer Prize for Fiction)Nota: 4.5 de 5 estrelas4.5/5 (121)
- A Heartbreaking Work Of Staggering Genius: A Memoir Based on a True StoryNo EverandA Heartbreaking Work Of Staggering Genius: A Memoir Based on a True StoryNota: 3.5 de 5 estrelas3.5/5 (231)
- Devil in the Grove: Thurgood Marshall, the Groveland Boys, and the Dawn of a New AmericaNo EverandDevil in the Grove: Thurgood Marshall, the Groveland Boys, and the Dawn of a New AmericaNota: 4.5 de 5 estrelas4.5/5 (266)
- Never Split the Difference: Negotiating As If Your Life Depended On ItNo EverandNever Split the Difference: Negotiating As If Your Life Depended On ItNota: 4.5 de 5 estrelas4.5/5 (838)
- The Emperor of All Maladies: A Biography of CancerNo EverandThe Emperor of All Maladies: A Biography of CancerNota: 4.5 de 5 estrelas4.5/5 (271)
- The Little Book of Hygge: Danish Secrets to Happy LivingNo EverandThe Little Book of Hygge: Danish Secrets to Happy LivingNota: 3.5 de 5 estrelas3.5/5 (400)
- The Subtle Art of Not Giving a F*ck: A Counterintuitive Approach to Living a Good LifeNo EverandThe Subtle Art of Not Giving a F*ck: A Counterintuitive Approach to Living a Good LifeNota: 4 de 5 estrelas4/5 (5794)
- The World Is Flat 3.0: A Brief History of the Twenty-first CenturyNo EverandThe World Is Flat 3.0: A Brief History of the Twenty-first CenturyNota: 3.5 de 5 estrelas3.5/5 (2259)
- The Gifts of Imperfection: Let Go of Who You Think You're Supposed to Be and Embrace Who You AreNo EverandThe Gifts of Imperfection: Let Go of Who You Think You're Supposed to Be and Embrace Who You AreNota: 4 de 5 estrelas4/5 (1090)
- The Hard Thing About Hard Things: Building a Business When There Are No Easy AnswersNo EverandThe Hard Thing About Hard Things: Building a Business When There Are No Easy AnswersNota: 4.5 de 5 estrelas4.5/5 (344)
- Team of Rivals: The Political Genius of Abraham LincolnNo EverandTeam of Rivals: The Political Genius of Abraham LincolnNota: 4.5 de 5 estrelas4.5/5 (234)
- Hidden Figures: The American Dream and the Untold Story of the Black Women Mathematicians Who Helped Win the Space RaceNo EverandHidden Figures: The American Dream and the Untold Story of the Black Women Mathematicians Who Helped Win the Space RaceNota: 4 de 5 estrelas4/5 (895)
- The Unwinding: An Inner History of the New AmericaNo EverandThe Unwinding: An Inner History of the New AmericaNota: 4 de 5 estrelas4/5 (45)
- Elon Musk: Tesla, SpaceX, and the Quest for a Fantastic FutureNo EverandElon Musk: Tesla, SpaceX, and the Quest for a Fantastic FutureNota: 4.5 de 5 estrelas4.5/5 (474)
- The Yellow House: A Memoir (2019 National Book Award Winner)No EverandThe Yellow House: A Memoir (2019 National Book Award Winner)Nota: 4 de 5 estrelas4/5 (98)
- Indoor PositioningDocumento18 páginasIndoor PositioningSmartPTTAinda não há avaliações
- Connection Guide of The MOTOTRBO Radio To The Radioserver As A Control Station (Using The PMKN4147A Programming Cable and A Cable With The HLN9457 Connector)Documento10 páginasConnection Guide of The MOTOTRBO Radio To The Radioserver As A Control Station (Using The PMKN4147A Programming Cable and A Cable With The HLN9457 Connector)SmartPTT100% (1)
- RG-1000e User Guide R1.1Documento36 páginasRG-1000e User Guide R1.1SmartPTTAinda não há avaliações
- SmartPTT Enterprise 9.2 Web Client User GuideDocumento26 páginasSmartPTT Enterprise 9.2 Web Client User GuideSmartPTTAinda não há avaliações
- METCON 6 Quickstart Action PlanDocumento9 páginasMETCON 6 Quickstart Action PlanVictorAinda não há avaliações
- The Writing Life by Annie DillardDocumento60 páginasThe Writing Life by Annie DillardkishorsandageAinda não há avaliações
- SmartPTT Enterprise 9.2 Web Client Installation GuideDocumento28 páginasSmartPTT Enterprise 9.2 Web Client Installation GuideSmartPTTAinda não há avaliações
- SmartPTT PLUS Capacity Max Configuration GuideDocumento40 páginasSmartPTT PLUS Capacity Max Configuration GuideSmartPTT100% (1)
- Free Theological JournalsDocumento31 páginasFree Theological Journalsmichael olajide100% (1)
- CPS RG-1000e User Guide R2.0Documento50 páginasCPS RG-1000e User Guide R2.0SmartPTTAinda não há avaliações
- CibaDocumento16 páginasCibamaheshgupte0% (1)
- Cambridge Igcse Literature in English Teacher S Resource CD Rom Cambridge Education Cambridge U Samples PDFDocumento14 páginasCambridge Igcse Literature in English Teacher S Resource CD Rom Cambridge Education Cambridge U Samples PDFMorshedHumayunAinda não há avaliações
- Genesys NoSkills Fillable Character Sheet PDFDocumento3 páginasGenesys NoSkills Fillable Character Sheet PDFMasterWallwalkerAinda não há avaliações
- Atlas of Pollen and Spores and Their Parent Taxa of MT Kilimanjaro and Tropical East AfricaDocumento86 páginasAtlas of Pollen and Spores and Their Parent Taxa of MT Kilimanjaro and Tropical East AfricaEdilson Silva100% (1)
- Capacity Plus Configuration Guide 9.1Documento29 páginasCapacity Plus Configuration Guide 9.1SmartPTTAinda não há avaliações
- RG-1000e Upgrade GuideDocumento8 páginasRG-1000e Upgrade GuideSmartPTTAinda não há avaliações
- SmartPTT PLUS Dispatcher User GuideDocumento277 páginasSmartPTT PLUS Dispatcher User GuideSmartPTTAinda não há avaliações
- SmartPTT Enterprise Radioserver Configurator GuideDocumento246 páginasSmartPTT Enterprise Radioserver Configurator GuideSmartPTTAinda não há avaliações
- SmartPTT PLUS Configuration GuideDocumento75 páginasSmartPTT PLUS Configuration GuideSmartPTTAinda não há avaliações
- SmartPTT PortsDocumento1 páginaSmartPTT PortsSmartPTTAinda não há avaliações
- How To Install RG1000e DriverDocumento3 páginasHow To Install RG1000e DriverSmartPTTAinda não há avaliações
- SmartPTT Monitoring Radioserver Configurator User GuideDocumento58 páginasSmartPTT Monitoring Radioserver Configurator User GuideSmartPTTAinda não há avaliações
- RG-1000e Upgrade Guide R2.0Documento8 páginasRG-1000e Upgrade Guide R2.0SmartPTTAinda não há avaliações
- SmartPTT PLUS Capacity MaxDocumento36 páginasSmartPTT PLUS Capacity MaxSmartPTTAinda não há avaliações
- SmartPTT Enterprise Dispatcher User Guide PDFDocumento289 páginasSmartPTT Enterprise Dispatcher User Guide PDFSmartPTTAinda não há avaliações
- SmartPTT Enterprise Dispatcher User Guide PDFDocumento289 páginasSmartPTT Enterprise Dispatcher User Guide PDFSmartPTTAinda não há avaliações
- SmartPTT Enterprise Configuration GuideDocumento92 páginasSmartPTT Enterprise Configuration GuideSmartPTTAinda não há avaliações
- SmartPTT Monitoring Configuration GuideDocumento35 páginasSmartPTT Monitoring Configuration GuideSmartPTTAinda não há avaliações
- SmartPTT PLUS Radioserver Configurator User GuideDocumento252 páginasSmartPTT PLUS Radioserver Configurator User GuideSmartPTTAinda não há avaliações
- SmartPTT Monitoring Dispatcher User GuideDocumento43 páginasSmartPTT Monitoring Dispatcher User GuideSmartPTTAinda não há avaliações
- SmartPTT Monitoring System RequirementsDocumento6 páginasSmartPTT Monitoring System RequirementsSmartPTTAinda não há avaliações
- SmartPTT Enterprise System RequirementsDocumento7 páginasSmartPTT Enterprise System RequirementsSmartPTTAinda não há avaliações
- SmartPTT Basic Dispatcher User GuideDocumento258 páginasSmartPTT Basic Dispatcher User GuideSmartPTTAinda não há avaliações
- SmartPTT Basic 9.1 Radioserver Configurator User GuideDocumento96 páginasSmartPTT Basic 9.1 Radioserver Configurator User GuideSmartPTTAinda não há avaliações
- SmartPTT Basic Configuration GuideDocumento35 páginasSmartPTT Basic Configuration GuideSmartPTTAinda não há avaliações
- SmartPTT Basic System RequirementsDocumento6 páginasSmartPTT Basic System RequirementsSmartPTTAinda não há avaliações
- SmartPTT PLUS System RequirementsDocumento8 páginasSmartPTT PLUS System RequirementsSmartPTTAinda não há avaliações
- Romantic Period - 12454982 - 2022 - 10 - 29 - 19 - 45Documento3 páginasRomantic Period - 12454982 - 2022 - 10 - 29 - 19 - 45Paras BijarniyaAinda não há avaliações
- People vs. Samson, September 2, 2015Documento5 páginasPeople vs. Samson, September 2, 2015Alpha Grace JugalAinda não há avaliações
- Seminar Eap 5Documento32 páginasSeminar Eap 5Hoàng Yến TháiAinda não há avaliações
- Programme Guide - PGDMCH PDFDocumento58 páginasProgramme Guide - PGDMCH PDFNJMU 2006Ainda não há avaliações
- Rebrand and Relaunch Hydrox CookiesDocumento9 páginasRebrand and Relaunch Hydrox CookiesAruba KhanAinda não há avaliações
- PizzaOrder Assignment Working CodingDocumento3 páginasPizzaOrder Assignment Working CodinginpreetkAinda não há avaliações
- Presented by Ms. Pallavi CharadeDocumento10 páginasPresented by Ms. Pallavi CharadePallavi KharadeAinda não há avaliações
- Principles of DTP Design NotesDocumento11 páginasPrinciples of DTP Design NotesSHADRACK KIRIMIAinda não há avaliações
- Cristoforo BuondelmontiDocumento15 páginasCristoforo BuondelmontiAnna AchiolaAinda não há avaliações
- Anandita Bhargava Smita Gupta: Name of AuthorsDocumento11 páginasAnandita Bhargava Smita Gupta: Name of AuthorsSuvedhya ReddyAinda não há avaliações
- Public Procurement Rules 2004Documento35 páginasPublic Procurement Rules 2004Mubashir SheheryarAinda não há avaliações
- Review of DMOS in CNHSDocumento54 páginasReview of DMOS in CNHSrhowee onaganAinda não há avaliações
- State Bank of India: Re Cruitme NT of Clerical StaffDocumento3 páginasState Bank of India: Re Cruitme NT of Clerical StaffthulasiramaswamyAinda não há avaliações
- Canada's Top 50 FinTech CompaniesDocumento16 páginasCanada's Top 50 FinTech CompaniesTina SmithAinda não há avaliações
- Elec Final OutputDocumento3 páginasElec Final Outputluebert kunAinda não há avaliações
- Time To Kill PagesDocumento24 páginasTime To Kill PagesFrancisco FerreiraAinda não há avaliações
- My Slow Carb Diet Experience, Hacking With Four Hour BodyDocumento37 páginasMy Slow Carb Diet Experience, Hacking With Four Hour BodyJason A. Nunnelley100% (2)
- HR Awards PPT 2020 12.09.2020 FinalDocumento64 páginasHR Awards PPT 2020 12.09.2020 FinalLolo OhwAinda não há avaliações
- Technipfmc Corporate Brochure en 2018Documento7 páginasTechnipfmc Corporate Brochure en 2018Sivaji RajinikanthAinda não há avaliações
- LP Understanding The Writing ProcessDocumento8 páginasLP Understanding The Writing Processargus.dump11Ainda não há avaliações
- Former UM Soccer Coach Sues University For DefamationDocumento12 páginasFormer UM Soccer Coach Sues University For DefamationNBC MontanaAinda não há avaliações
- Isomers: Constitutional Isomers Stereoisomers Conformational IsomersDocumento6 páginasIsomers: Constitutional Isomers Stereoisomers Conformational IsomersJules BrunoAinda não há avaliações