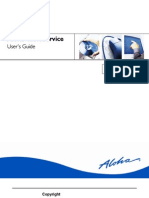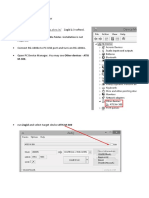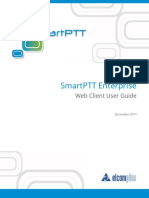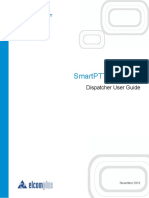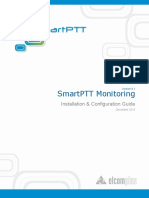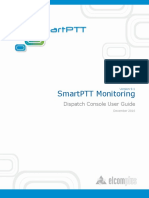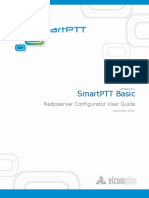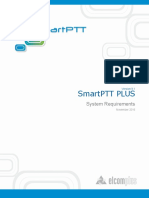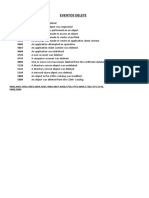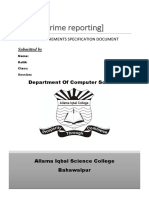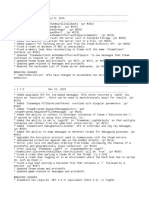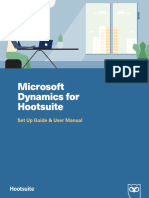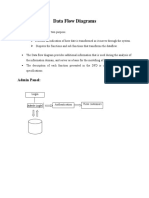Escolar Documentos
Profissional Documentos
Cultura Documentos
Radioserver Remote Database
Enviado por
SmartPTTDireitos autorais
Formatos disponíveis
Compartilhar este documento
Compartilhar ou incorporar documento
Você considera este documento útil?
Este conteúdo é inapropriado?
Denunciar este documentoDireitos autorais:
Formatos disponíveis
Radioserver Remote Database
Enviado por
SmartPTTDireitos autorais:
Formatos disponíveis
SmartPTT Enterprise 9.
Radioserver Remote Database
January 2017
SmartPTT Enterprise 9.1 Radioserver Remote Database
Contents
Remote Database
Configuring Protocols
Configuring Services
Configuring SQL Server
13
Adding Windows Login
19
Adding SQL Server Login
23
Creating Firewall Rules
30
Remote Database Connection
38
Connecting to Remote Event Log Database
38
Connecting to Remote Monitoring Database
45
Connecting to Remote Metadata Database
52
SmartPTT Enterprise 9.1 Radioserver Remote Database
1 Remote Database
You can create or connect to the SmartPTT Radioserver database on a remote
computer (remote database).
Before connecting, make sure the remote computer has the following software
installed:
Microsoft SQL Server,
Microsoft SQL Server Configuration Manager,
Microsoft SQL Server Management Studio.
You can download this software from http://www.microsoft.com/enUS/download/details.aspx?id=42299. For installation details, see the corresponding
installation guides.
If both your computer and remote computer has the active firewall, make sure the
following ports are unblocked:
TCP port 1433,
UDP port 1434.
1 Remote Database
SmartPTT Enterprise 9.1 Radioserver Remote Database
2 Configuring Protocols
To configure Protocols, perform the following actions:
1.
Run Microsoft SQL Server Configuration Manager.
2.
Expand SQL Server Network Configuration node.
Figure 1 SQL Server Network Configuration Node
3.
Click Protocols for <Your SQL Server Name>.
Figure 2 Protocols for <Your SQL Server Name>
4.
In the right pane of the Sql Server Configuration Manager window, rightclick Shared Memory and click Enable.
Figure 3 Enabling Shared Memory
2 Configuring Protocols
SmartPTT Enterprise 9.1 Radioserver Remote Database
5.
In the Warning window, click OK.
Figure 4 Warning Window Confirmation
6.
In the right pane of the Sql Server Configuration Manager window, rightclick TCP/IP and click Enable.
Figure 5 Enabling TCP/IP
7.
In the Warning window, click OK.
Figure 6 Warning Window Confirmation
8.
Configure Services.
Protocols configuration complete.
2 Configuring Protocols
SmartPTT Enterprise 9.1 Radioserver Remote Database
3 Configuring Services
To configure Services, perform the following actions:
1.
In the left pane of the Sql Server Configuration Manager window, click SQL
Server Services.
Figure 7 SQL Server Services
2.
In the right pane of the Sql Server Configuration Manager window, stop the
following Services if they are active:
SQL Server Services (<Your SQL Server Name>),
SQL Server Browser.
3.
Right-click SQL Server (<Your SQL Server Name>) and click Properties.
Figure 8 Properties of SQL Server (<Your SQL Server Name>)
3 Configuring Services
SmartPTT Enterprise 9.1 Radioserver Remote Database
4.
On the Service tab of the SQL Server (<Your SQL Server Name>) Properties
window, click Disabled.
Figure 9 Start Mode of SQL Server Properties
3 Configuring Services
SmartPTT Enterprise 9.1 Radioserver Remote Database
5.
In the list, click Automatic and then click OK.
Figure 10 Changing Start Mode
6.
Click OK to apply changes and close the window.
3 Configuring Services
SmartPTT Enterprise 9.1 Radioserver Remote Database
7.
In the right pane of the Sql Server Configuration Manager window, rightclick SQL Server (<Your SQL Server Name>) and click Start.
Figure 11 Starting SQL Server (<Your SQL Server Name>)
8.
In the right pane of the Sql Server Configuration Manager window, rightclick SQL Server Browser and click Properties.
Figure 12 Properties of SQL Server Browser
3 Configuring Services
SmartPTT Enterprise 9.1 Radioserver Remote Database
9.
On the Service tab of the Sql Server Browser Properties window, click
Disabled.
Figure 13 Start Mode
3 Configuring Services
10
SmartPTT Enterprise 9.1 Radioserver Remote Database
10.
In the list, click Automatic and then click OK.
Figure 14 Changing Start Mode
3 Configuring Services
11
SmartPTT Enterprise 9.1 Radioserver Remote Database
11.
In the right pane of the Sql Server Configuration Manager window, rightclick SQL Server Browser and click Start.
Figure 15 Starting SQL Server Browser
12.
Close Sql Server Configuration Manager.
Services configuration complete.
3 Configuring Services
12
SmartPTT Enterprise 9.1 Radioserver Remote Database
4 Configuring SQL Server
To configure the SQL server, perform the following actions:
1.
Run Microsoft SQL Server Management Studio.
2.
In the Server name field of the Connect to Server window, enter the name of
your server and click Connect.
Figure 16 Entering SQL Server Name
3.
In the Object Explorer window, right-click the server name and click
Properties.
Figure 17 SQL Server Properties
4 Configuring SQL Server
13
SmartPTT Enterprise 9.1 Radioserver Remote Database
4.
In the Select a page pane of the Server Properties window, click Security.
Figure 18 Selecting SQL Server Security
4 Configuring SQL Server
14
SmartPTT Enterprise 9.1 Radioserver Remote Database
5.
In the right pane of the Server Properties window, click SQL Server and
Windows Authentication mode.
Figure 19 SQL Server Authentication Mode
4 Configuring SQL Server
15
SmartPTT Enterprise 9.1 Radioserver Remote Database
6.
In the Select a page pane of the Server Properties window, click Connections.
Figure 20 Selecting SQL Server Connections
4 Configuring SQL Server
16
SmartPTT Enterprise 9.1 Radioserver Remote Database
7.
In the right pane of the Server Properties window, select Allow remote
connections to this server.
Figure 21 Allowing Remote Server Connections
4 Configuring SQL Server
17
SmartPTT Enterprise 9.1 Radioserver Remote Database
8.
Click OK to close the window.
9.
In the Object Explorer window, right-click the server name and click Restart.
Figure 22 SQL Server Restart
10.
Add Windows
19
or SQL Server
23
accounts to the SQL Server.
Configuration of the SQL Server complete.
4 Configuring SQL Server
18
SmartPTT Enterprise 9.1 Radioserver Remote Database
5 Adding Windows Login
This topic is alternative to the Adding SQL Server Login
23
To connect to a remote database using the Windows NT Authorization
42
mode,
Windows login access should be configured. It is applicable only if remote computer is
in the same domain as your computer.
To add a Windows login to the SQL Server, perform the following actions:
1.
In the Object Explorer window, expand
Figure 23 Security Node
2.
Right-click Logins and click New Login.
Figure 24 New Login Creation
5 Adding Windows Login
19
SmartPTT Enterprise 9.1 Radioserver Remote Database
3.
In the Login name field of the Login window, enter a login name.
Figure 25 Entering Login Name
NOTE
The login name consists of domain name and user name. For example,
DOMAIN\User.
5 Adding Windows Login
20
SmartPTT Enterprise 9.1 Radioserver Remote Database
4.
In the Select a page pane of the Login window, click Server Roles.
Figure 26 Selecting Server Roles
5 Adding Windows Login
21
SmartPTT Enterprise 9.1 Radioserver Remote Database
5.
In the right pane of the Login window, select sysadmin and click OK.
Figure 27 Sysadmin Security Privelege
6.
Close SQL Server Management Studio.
Adding Windows login complete.
5 Adding Windows Login
22
SmartPTT Enterprise 9.1 Radioserver Remote Database
6 Adding SQL Server Login
This topic is alternative to the Adding Windows Login
19
To connect to a remote database using the SQL Server authorization
42
mode, SQL
account access should be configured. This is a universal method of the remote
database access.
To add a SQL Server login to the SQL Server, perform the following actions:
1.
In the Object Explorer window, expand <Your Server Name>
Security.
Figure 28 Security Node
2.
Right-click Logins and then click New Login.
Figure 29 New Login Creation
6 Adding SQL Server Login
23
SmartPTT Enterprise 9.1 Radioserver Remote Database
3.
In the right pane of the Login window, enter Login name.
Figure 30 Entering Login Name
6 Adding SQL Server Login
24
SmartPTT Enterprise 9.1 Radioserver Remote Database
4.
Click SQL server authentication.
Figure 31 SQL Server Authentication
6 Adding SQL Server Login
25
SmartPTT Enterprise 9.1 Radioserver Remote Database
5.
Enter and confirm the password.
Figure 32 Password Fields
6 Adding SQL Server Login
26
SmartPTT Enterprise 9.1 Radioserver Remote Database
6.
Clear User must change the password at next login to keep user password.
Figure 33 Option for Password Keeping
6 Adding SQL Server Login
27
SmartPTT Enterprise 9.1 Radioserver Remote Database
7.
In the left Select a page pane of the Login window, click Server Roles.
Figure 34 Selecting Server Roles
6 Adding SQL Server Login
28
SmartPTT Enterprise 9.1 Radioserver Remote Database
8.
In the right pane of the Login window, select sysadmin and click OK.
Figure 35 Sysadmin Security Privelege
9.
Close SQL Management Studio.
Adding SQL Server login complete.
6 Adding SQL Server Login
29
SmartPTT Enterprise 9.1 Radioserver Remote Database
7 Creating Firewall Rules
You should allow the connection to the following ports of the remote and your
computers:
port 1433, TCP protocol,
port 1434, UDP protocol.
The following instruction describes Windows Firewall configuration. If you are using
other firewall software, please refer to the corresponding user guides.
To create Rules for TCP/UDP ports in the Windows Firewall, perform the following
actions:
1.
Open Windows Firewall.
2.
Click Advanced Settings.
Figure 36 Advanced Settings
3.
Enter administrator password if required.
7 Creating Firewall Rules
30
SmartPTT Enterprise 9.1 Radioserver Remote Database
4.
In the left pane of the Windows Firewall with Advanced Security window,
select the needed group of rules:
Figure 37 Selecting Needed Group of Rules
Inbound Rules: Should be created on the remote computer,
Outbound Rules: Should be created on your computer.
NOTE
Creating and configuring rules are identical for both Inbound and Outbound
Rules. The following steps are presented for Inbound Rules.
5.
In the right pane of the Windows Firewall with Advanced Security window,
click New Rule...
Figure 38 Creating New Rule
7 Creating Firewall Rules
31
SmartPTT Enterprise 9.1 Radioserver Remote Database
6.
In the right pane of the New Inbound Rule Wizard window or New
Outbound Rule Wizard window (if you create rules on your computer), select
Port and click Next.
Figure 39 Rule Type
7 Creating Firewall Rules
32
SmartPTT Enterprise 9.1 Radioserver Remote Database
7.
Click TCP and click Next.
Figure 40 Port Type
7 Creating Firewall Rules
33
SmartPTT Enterprise 9.1 Radioserver Remote Database
8.
In the Specific local ports field, enter 1433 and click Next.
Figure 41 Entering Port Number
7 Creating Firewall Rules
34
SmartPTT Enterprise 9.1 Radioserver Remote Database
9.
Click Allow the connection and click Next.
Figure 42 Selecting Action
7 Creating Firewall Rules
35
SmartPTT Enterprise 9.1 Radioserver Remote Database
10.
Select the needed profiles according to their description and click Next.
Figure 43 Selecting Profile
7 Creating Firewall Rules
36
SmartPTT Enterprise 9.1 Radioserver Remote Database
11.
In the Name field, enter the name of the rule and click Finish.
Figure 44 Entering Name
12.
Repeat step 6 to step 12 for 1434 port (UDP protocol).
Creation of firewall rules complete.
7 Creating Firewall Rules
37
SmartPTT Enterprise 9.1 Radioserver Remote Database
8 Remote Database Connection
8.1 Connecting to Remote Event Log Database
To connect to the remote Event Log database, perform the following actions:
1.
In the left pane of the Settings tab, expand Add-on Modules node.
2.
Click Event Log.
Figure 45 Event Log Node
8 Remote Database Connection
38
SmartPTT Enterprise 9.1 Radioserver Remote Database
3.
Make sure that the Active check box is selected in the Event Log pane.
Figure 46 Activation of Event Log
8 Remote Database Connection
39
SmartPTT Enterprise 9.1 Radioserver Remote Database
4.
In the Server name field, enter the SQL Server name using the following
format: <IP address of a remote computer>\<Name of a remote SQL
server>.
Figure 47 Remote Database Server Name
8 Remote Database Connection
40
SmartPTT Enterprise 9.1 Radioserver Remote Database
5.
In the Database Name field, enter the name of a remote Event Log database.
Figure 48 Remote Database Name
8 Remote Database Connection
41
SmartPTT Enterprise 9.1 Radioserver Remote Database
6.
In the Authorization Mode list, click the needed authorization type:
Figure 49 Authorization Mode Selection
Windows NT Authorization: Select to use your Windows login for
connecting to a remote SQL Server from the same domain or if Windows
login is added
19
SQL Server Authorization: Select to use remote SQL Server login if SQL
Server login is added
23
8 Remote Database Connection
42
SmartPTT Enterprise 9.1 Radioserver Remote Database
7.
If SQL Server Authorization is selected, enter login and password.
Figure 50 Entering Login and Password
8 Remote Database Connection
43
SmartPTT Enterprise 9.1 Radioserver Remote Database
8.
Click Check Connection.
Figure 51 Checking Remote Database Connection
If the connection is successful, the following message appears.
Figure 52 Confirmation of Successful Remote Database
Connection
8 Remote Database Connection
44
SmartPTT Enterprise 9.1 Radioserver Remote Database
9.
Click Save
to save changes and then click Restart
to restart SmartPTT
Radioserver.
Connection to the remote Event Log database complete.
8.2 Connecting to Remote Monitoring Database
To connect to the remote Monitoring database, perform the following actions:
1.
In the left pane of the Settings tab, expand Add-on Modules node.
2.
Click Monitoring.
Figure 53 Monitoring Node
8 Remote Database Connection
45
SmartPTT Enterprise 9.1 Radioserver Remote Database
3.
Make sure that the Active check box is selected in the Monitoring pane.
Figure 54 Monitoring Activation
8 Remote Database Connection
46
SmartPTT Enterprise 9.1 Radioserver Remote Database
4.
In the Server name field, enter the SQL server name using the following
format: <IP address of a remote computer>\<Name of a remote SQL
server>.
Figure 55 Remote Database Server Name
8 Remote Database Connection
47
SmartPTT Enterprise 9.1 Radioserver Remote Database
5.
In the Database Name field, enter the name of a remote Monitoring
database.
Figure 56 Remote Database Name
8 Remote Database Connection
48
SmartPTT Enterprise 9.1 Radioserver Remote Database
6.
In the Authorization Mode list, click the needed authorization type:
Figure 57 Authorization Mode Selection
Windows NT Authorization: Select to use your Windows login for
connecting to a remote SQL Server from the same domain or if Windows
Login is added
19
SQL Server Authorization: Select to use remote SQL Server login if SQL
Server Login is added
23
8 Remote Database Connection
49
SmartPTT Enterprise 9.1 Radioserver Remote Database
7.
If SQL Server Authorization is selected, enter login and password.
Figure 58 Entering Login and Password
8 Remote Database Connection
50
SmartPTT Enterprise 9.1 Radioserver Remote Database
8.
Click Check Connection.
Figure 59 Checking Remote Database Connection
If the connection is successful, the following message appears.
Figure 60 Confirmation of Successful Remote Database
Connection
9.
Click Save
to save changes and then click Restart
to restart SmartPTT
Radioserver.
Connection to the remote Monitoring database complete
8 Remote Database Connection
51
SmartPTT Enterprise 9.1 Radioserver Remote Database
8.3 Connecting to Remote Metadata Database
To connect to the remote Metadata database, perform the following actions:
1.
Click Metadata.
Figure 61 Metadata Node
2.
Make sure that the Active check box is selected in the Metadata pane.
Figure 62 Metadata Activation
8 Remote Database Connection
52
SmartPTT Enterprise 9.1 Radioserver Remote Database
3.
In the Server name field, enter the SQL server name using the following
format: <IP address of a remote computer>\<Name of a remote SQL
server>.
Figure 63 Remote Database Server Name
8 Remote Database Connection
53
SmartPTT Enterprise 9.1 Radioserver Remote Database
4.
In the Database Name field, enter the name of a remote Metadata database.
Figure 64 Remote Database Name
8 Remote Database Connection
54
SmartPTT Enterprise 9.1 Radioserver Remote Database
5.
In the Authorization Mode list, click the needed authorization type:
Figure 65 Authorization Mode Selection
Windows NT Authorization: Select to use your Windows account for
connecting to a remote SQL Server from the same domain or if Windows
Account is added
19
SQL Server Authorization: Select to use remote SQL Server account if SQL
Server Authorization is added
8 Remote Database Connection
23
55
SmartPTT Enterprise 9.1 Radioserver Remote Database
6.
If SQL Server Authorization is selected, enter login and password.
Figure 66 Entering Login and Password
8 Remote Database Connection
56
SmartPTT Enterprise 9.1 Radioserver Remote Database
7.
Click Check Connection.
Figure 67 Checking Remote Database Connection
If the connection is successful, the following message appears.
Figure 68 Confirmation of Successful Remote Database
Connection
8.
Click Save
to save changes and then click Restart
to restart SmartPTT
Radioserver.
onnection to the remote Metadata database complete.
8 Remote Database Connection
57
smartptt.com
Você também pode gostar
- The Subtle Art of Not Giving a F*ck: A Counterintuitive Approach to Living a Good LifeNo EverandThe Subtle Art of Not Giving a F*ck: A Counterintuitive Approach to Living a Good LifeNota: 4 de 5 estrelas4/5 (5794)
- The Gifts of Imperfection: Let Go of Who You Think You're Supposed to Be and Embrace Who You AreNo EverandThe Gifts of Imperfection: Let Go of Who You Think You're Supposed to Be and Embrace Who You AreNota: 4 de 5 estrelas4/5 (1090)
- Never Split the Difference: Negotiating As If Your Life Depended On ItNo EverandNever Split the Difference: Negotiating As If Your Life Depended On ItNota: 4.5 de 5 estrelas4.5/5 (838)
- Hidden Figures: The American Dream and the Untold Story of the Black Women Mathematicians Who Helped Win the Space RaceNo EverandHidden Figures: The American Dream and the Untold Story of the Black Women Mathematicians Who Helped Win the Space RaceNota: 4 de 5 estrelas4/5 (895)
- The Hard Thing About Hard Things: Building a Business When There Are No Easy AnswersNo EverandThe Hard Thing About Hard Things: Building a Business When There Are No Easy AnswersNota: 4.5 de 5 estrelas4.5/5 (344)
- Elon Musk: Tesla, SpaceX, and the Quest for a Fantastic FutureNo EverandElon Musk: Tesla, SpaceX, and the Quest for a Fantastic FutureNota: 4.5 de 5 estrelas4.5/5 (474)
- The Sympathizer: A Novel (Pulitzer Prize for Fiction)No EverandThe Sympathizer: A Novel (Pulitzer Prize for Fiction)Nota: 4.5 de 5 estrelas4.5/5 (121)
- The Emperor of All Maladies: A Biography of CancerNo EverandThe Emperor of All Maladies: A Biography of CancerNota: 4.5 de 5 estrelas4.5/5 (271)
- The Little Book of Hygge: Danish Secrets to Happy LivingNo EverandThe Little Book of Hygge: Danish Secrets to Happy LivingNota: 3.5 de 5 estrelas3.5/5 (400)
- The World Is Flat 3.0: A Brief History of the Twenty-first CenturyNo EverandThe World Is Flat 3.0: A Brief History of the Twenty-first CenturyNota: 3.5 de 5 estrelas3.5/5 (2259)
- The Yellow House: A Memoir (2019 National Book Award Winner)No EverandThe Yellow House: A Memoir (2019 National Book Award Winner)Nota: 4 de 5 estrelas4/5 (98)
- Devil in the Grove: Thurgood Marshall, the Groveland Boys, and the Dawn of a New AmericaNo EverandDevil in the Grove: Thurgood Marshall, the Groveland Boys, and the Dawn of a New AmericaNota: 4.5 de 5 estrelas4.5/5 (266)
- A Heartbreaking Work Of Staggering Genius: A Memoir Based on a True StoryNo EverandA Heartbreaking Work Of Staggering Genius: A Memoir Based on a True StoryNota: 3.5 de 5 estrelas3.5/5 (231)
- Team of Rivals: The Political Genius of Abraham LincolnNo EverandTeam of Rivals: The Political Genius of Abraham LincolnNota: 4.5 de 5 estrelas4.5/5 (234)
- The Unwinding: An Inner History of the New AmericaNo EverandThe Unwinding: An Inner History of the New AmericaNota: 4 de 5 estrelas4/5 (45)
- Sacco SystemDocumento65 páginasSacco SystemKamau Wa Wanja50% (2)
- Aloha Table Service Users Guide Version 5.3Documento762 páginasAloha Table Service Users Guide Version 5.3eburks50% (2)
- SmartPTT PLUS Capacity Max Configuration GuideDocumento40 páginasSmartPTT PLUS Capacity Max Configuration GuideSmartPTT100% (1)
- Hotel Management SystemDocumento100 páginasHotel Management SystemNeeraj Verma100% (1)
- SmartPTT PortsDocumento1 páginaSmartPTT PortsSmartPTTAinda não há avaliações
- Indoor PositioningDocumento18 páginasIndoor PositioningSmartPTTAinda não há avaliações
- How To Install RG1000e DriverDocumento3 páginasHow To Install RG1000e DriverSmartPTTAinda não há avaliações
- SmartPTT Enterprise 9.2 Web Client User GuideDocumento26 páginasSmartPTT Enterprise 9.2 Web Client User GuideSmartPTTAinda não há avaliações
- SmartPTT Enterprise 9.2 Web Client Installation GuideDocumento28 páginasSmartPTT Enterprise 9.2 Web Client Installation GuideSmartPTTAinda não há avaliações
- RG-1000e Upgrade GuideDocumento8 páginasRG-1000e Upgrade GuideSmartPTTAinda não há avaliações
- SmartPTT Enterprise Radioserver Configurator GuideDocumento246 páginasSmartPTT Enterprise Radioserver Configurator GuideSmartPTTAinda não há avaliações
- SmartPTT Monitoring Radioserver Configurator User GuideDocumento58 páginasSmartPTT Monitoring Radioserver Configurator User GuideSmartPTTAinda não há avaliações
- RG-1000e Upgrade Guide R2.0Documento8 páginasRG-1000e Upgrade Guide R2.0SmartPTTAinda não há avaliações
- Connection Guide of The MOTOTRBO Radio To The Radioserver As A Control Station (Using The PMKN4147A Programming Cable and A Cable With The HLN9457 Connector)Documento10 páginasConnection Guide of The MOTOTRBO Radio To The Radioserver As A Control Station (Using The PMKN4147A Programming Cable and A Cable With The HLN9457 Connector)SmartPTT100% (1)
- SmartPTT PLUS Capacity MaxDocumento36 páginasSmartPTT PLUS Capacity MaxSmartPTTAinda não há avaliações
- Capacity Plus Configuration Guide 9.1Documento29 páginasCapacity Plus Configuration Guide 9.1SmartPTTAinda não há avaliações
- RG-1000e User Guide R1.1Documento36 páginasRG-1000e User Guide R1.1SmartPTTAinda não há avaliações
- CPS RG-1000e User Guide R2.0Documento50 páginasCPS RG-1000e User Guide R2.0SmartPTTAinda não há avaliações
- SmartPTT Enterprise Dispatcher User Guide PDFDocumento289 páginasSmartPTT Enterprise Dispatcher User Guide PDFSmartPTTAinda não há avaliações
- SmartPTT Enterprise Dispatcher User Guide PDFDocumento289 páginasSmartPTT Enterprise Dispatcher User Guide PDFSmartPTTAinda não há avaliações
- SmartPTT PLUS Dispatcher User GuideDocumento277 páginasSmartPTT PLUS Dispatcher User GuideSmartPTTAinda não há avaliações
- SmartPTT Enterprise Configuration GuideDocumento92 páginasSmartPTT Enterprise Configuration GuideSmartPTTAinda não há avaliações
- SmartPTT Monitoring Configuration GuideDocumento35 páginasSmartPTT Monitoring Configuration GuideSmartPTTAinda não há avaliações
- SmartPTT PLUS Configuration GuideDocumento75 páginasSmartPTT PLUS Configuration GuideSmartPTTAinda não há avaliações
- SmartPTT PLUS Radioserver Configurator User GuideDocumento252 páginasSmartPTT PLUS Radioserver Configurator User GuideSmartPTTAinda não há avaliações
- SmartPTT Monitoring Dispatcher User GuideDocumento43 páginasSmartPTT Monitoring Dispatcher User GuideSmartPTTAinda não há avaliações
- SmartPTT Monitoring System RequirementsDocumento6 páginasSmartPTT Monitoring System RequirementsSmartPTTAinda não há avaliações
- SmartPTT Enterprise System RequirementsDocumento7 páginasSmartPTT Enterprise System RequirementsSmartPTTAinda não há avaliações
- SmartPTT Basic Dispatcher User GuideDocumento258 páginasSmartPTT Basic Dispatcher User GuideSmartPTTAinda não há avaliações
- SmartPTT Basic 9.1 Radioserver Configurator User GuideDocumento96 páginasSmartPTT Basic 9.1 Radioserver Configurator User GuideSmartPTTAinda não há avaliações
- SmartPTT Basic Configuration GuideDocumento35 páginasSmartPTT Basic Configuration GuideSmartPTTAinda não há avaliações
- SmartPTT Basic System RequirementsDocumento6 páginasSmartPTT Basic System RequirementsSmartPTTAinda não há avaliações
- SmartPTT PLUS System RequirementsDocumento8 páginasSmartPTT PLUS System RequirementsSmartPTTAinda não há avaliações
- Instruction Trnsys 16 Exercises 2007Documento12 páginasInstruction Trnsys 16 Exercises 2007Juan MateoAinda não há avaliações
- Amosconnect 8 InmarsatDocumento28 páginasAmosconnect 8 InmarsatFadry SecondaruAinda não há avaliações
- Setting Up Implementation Users and SFTP For Oracle Fusion Release 9Documento46 páginasSetting Up Implementation Users and SFTP For Oracle Fusion Release 9vivek_khoslaAinda não há avaliações
- Type of User in SAP: Important!!! SAP Security Interview Questions Tac N TicksDocumento2 páginasType of User in SAP: Important!!! SAP Security Interview Questions Tac N TicksKarthik EgAinda não há avaliações
- SAP BW Security GuideDocumento13 páginasSAP BW Security GuideAllen WsyAinda não há avaliações
- Códigos - Eventos Do WindowsDocumento102 páginasCódigos - Eventos Do WindowsAlex Ramos - 乐文Ainda não há avaliações
- Graphisoft. (2016) - BIMcloud and BIM Server User Guide (Pp. 21-26)Documento7 páginasGraphisoft. (2016) - BIMcloud and BIM Server User Guide (Pp. 21-26)joseAinda não há avaliações
- Online Crime ReporterDocumento28 páginasOnline Crime ReporterSB khanAinda não há avaliações
- Software Requirement Specification (SRS) For Smart Internet Cafe (LOC)Documento15 páginasSoftware Requirement Specification (SRS) For Smart Internet Cafe (LOC)Hari Krishnan MA100% (108)
- Web Portal For KalchachniDocumento6 páginasWeb Portal For KalchachniIJRASETPublicationsAinda não há avaliações
- Attachment Training StepsDocumento3 páginasAttachment Training StepssudhirAinda não há avaliações
- Windows Account Logon Flow v0.1Documento1 páginaWindows Account Logon Flow v0.1Md. Shahriar HussainAinda não há avaliações
- Registering For ADP Portal - 2023Documento8 páginasRegistering For ADP Portal - 2023negrapujolsAinda não há avaliações
- USI Student Quick GuideDocumento2 páginasUSI Student Quick GuideMd Amru Hj MansorAinda não há avaliações
- Bob Wonderkid 2021: National Level Online Inter School CompetitionDocumento2 páginasBob Wonderkid 2021: National Level Online Inter School CompetitionmonisharajAinda não há avaliações
- Broadcast Tools Site Sentinel 4 Install Op Manual v2 12-01-2009Documento41 páginasBroadcast Tools Site Sentinel 4 Install Op Manual v2 12-01-2009testeemailAinda não há avaliações
- (Synopsis) : Software Requirements Specification ForDocumento7 páginas(Synopsis) : Software Requirements Specification ForluciferAinda não há avaliações
- Partizan Access Control Management Safe School User ManualDocumento96 páginasPartizan Access Control Management Safe School User Manualkapiwi2822Ainda não há avaliações
- ReadmeDocumento9 páginasReadmeJavier RedomeAinda não há avaliações
- Microsoft Dynamics 365 & HootsuiteDocumento31 páginasMicrosoft Dynamics 365 & HootsuitesapiensbrAinda não há avaliações
- Uccx 80 PBT Lab GuideDocumento50 páginasUccx 80 PBT Lab GuideGilles de PaimpolAinda não há avaliações
- Data Flow Diagrams DIshaDocumento12 páginasData Flow Diagrams DIshagauravchauAinda não há avaliações
- How To Deal With Multiple SAP Logons - Simple Excel VBADocumento14 páginasHow To Deal With Multiple SAP Logons - Simple Excel VBAangel saezAinda não há avaliações
- Plagiarism Detection SystemDocumento81 páginasPlagiarism Detection SystemMohamed Ahmed AbdiAinda não há avaliações
- Ajira Portal User GuideDocumento17 páginasAjira Portal User Guidekayelaally28Ainda não há avaliações
- GofamenowwDocumento6 páginasGofamenowwlemeec yopiAinda não há avaliações
- Software Requirements Specification (SRS) Book E-Commerce System (BECS)Documento51 páginasSoftware Requirements Specification (SRS) Book E-Commerce System (BECS)8915 PATIL ANIKET SHANKARAinda não há avaliações