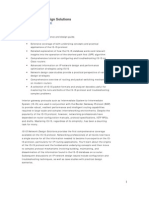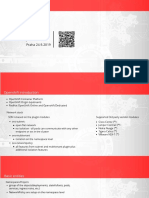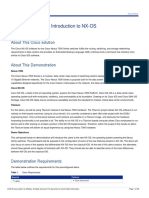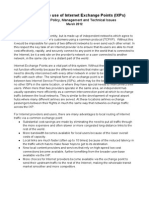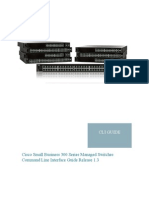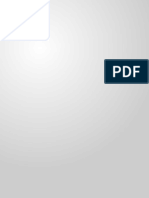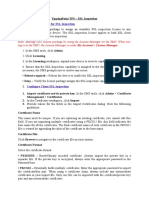Escolar Documentos
Profissional Documentos
Cultura Documentos
Dual Nic
Enviado por
masterprince123Título original
Direitos autorais
Formatos disponíveis
Compartilhar este documento
Compartilhar ou incorporar documento
Você considera este documento útil?
Este conteúdo é inapropriado?
Denunciar este documentoDireitos autorais:
Formatos disponíveis
Dual Nic
Enviado por
masterprince123Direitos autorais:
Formatos disponíveis
A P P E N D I X
Configuring Dual-NIC Deployments
About the Functionality of Dual-NIC Deployments, page B-1
Installing a Desktop Server in Dual-NIC Deployment, page B-2
How to Configure Settings for Single/Dual-NIC Deployments, page B-2
About the Functionality of Dual-NIC Deployments
This chapter provides general information about the dual-NIC deployment of the Desktop Server
component of the Cisco Unified Videoconferencing Manager and its configuration.
Dual-NIC deployments provide a simpler network configuration as well as better security. Dual-NIC
deployments are more secure, because ports between a DMZ and a private network do not need to be
opened for Desktop Server. Dual-NIC deployments allow you to bridge the internal firewall. External
client access is only granted to the external NIC. The internal NIC communicates with the internal
network components (Cisco IOS H.323 Gatekeeper, Cisco Unified Videoconferencing 3500 Series
MCU, and Cisco Unified Videoconferencing Manager) and internal clients.
Each of the two NICs is assigned to a separate IP address according to its IP network range. You must
use a FQDN with DNS resolution on the private network for the internal IP and external IP on the
extranet.
Note
In large centralized deployments which use a load balancer, we recommend that you use the dual-NIC
deployment.
Design Guide for the Cisco Unified Videoconferencing Solution Using Desktop Component Release 5.5
OL-16113-01
B-1
Appendix B
Configuring Dual-NIC Deployments
Installing a Desktop Server in Dual-NIC Deployment
If your Desktop Server has dual-NIC cards, one of the NICs resides in the enterprise network and the
other NIC resides in the DMZ, as shown in Figure B-1.
Figure B-1
Small DeploymentDual NICs
Enterprise
Private Network
Private
NIC
DMZ
DMZ
NIC
MCUs
Internet
Desktop untunneled control and media
Desktop TCP tunneled control and media
Untunneled H.323 call
280732
Cisco Unified
Videoconferencing
Manager
Installing a Desktop Server in Dual-NIC Deployment
Procedure
1.
Perform the installation as described in the Installing a Desktop Server section on page 2-5.
2.
During the installation, enter the private NIC address in the Desktop Server network interface
address field.
How to Configure Settings for Single/Dual-NIC Deployments
Deployment Examples, page B-3
Configuring Desktop Server Network Interface, page B-4
Modifying Static Routing Configuration, page B-4
Design Guide for the Cisco Unified Videoconferencing Solution Using Desktop Component Release 5.5
B-2
OL-16113-01
Appendix B
Configuring Dual-NIC Deployments
How to Configure Settings for Single/Dual-NIC Deployments
Deployment Examples
Typically a corporate private network is comprised of several IP subnets, each having its own IP range
as shown in Figure B-2. Routers provide an access to the subnets; in the presented example subnets have
the following ranges: 10.1.0.0/24 and 10.2.0.0/24.
Figure B-2
Dual-NIC Deployment Example
Enterprise
Private Networks
DMZ
Subnet 10.1.0.0/24
Subnet 10.2.0.0/24
Subnet
172.16.0.0/16
Subnet
10.1.0.0/24
10.1.0.254
Cisco Unified
Videoconferencing
Manager
Subnet
10.2.0.0/24
10.2.0.254
172.16.0.1
DNS: desktop-server.
enterprise.com
66.249.91.104
Desktop
server
Internet
Router
MCUs
10.1.0.253
10.2.0.1
280733
Desktop untunneled control and media
Desktop TCP tunneled control and media
Untunneled H.323 call
The Desktop Server can have multiple Network Interface Cards (NICs). Depending on the deployment
and network configuration, you might want to control which NIC is used for various server
communications.
In secure multiple NIC deployments you can use a NIC configured behind the firewall to communicate
with various servers, while using another NIC to which the external Desktop Clients connect. You must
configure the Desktop Server network interface address to represent the NIC behind the firewall. Then
in the Public Address (FQDN) field on the Servers tab, enter a DNS name which resolves to the NIC
outside the firewall and is accessible both inside and outside the corporate network. In the example
presented in Figure B-2, the NIC for external Desktop Clients connection is 172.16.0.1, the NIC behind
the firewall is 10.1.0.254, FQDN is desktop-server.enterprise.com, and the address 66.249.91.104 is
statically mapped to 172.16.0.1
FQDN represents the Desktop Server IP address which both internal and external clients use for
connection.
Desktop Clients can connect to the Desktop Server either by an IP or a DNS name. If a DNS name is not
specified in the Public Address field, the Desktop Server network interface address is used. However, in
many deployments the Desktop Server network interface address is not accessible to clients outside the
intranet, due to NAT or firewall restrictions. Therefore, we recommend that you specify the Public
Address, which must be a DNS name resolving to the correct Desktop Server IP address both inside and
outside the corporate network. In the example presented in Figure B-2, the FQDN: sd.enterprise.com is
resolved to 64.233.187.99 for external clients and to 10.1.0.254 for internal clients.
Design Guide for the Cisco Unified Videoconferencing Solution Using Desktop Component Release 5.5
OL-16113-01
B-3
Appendix B
Configuring Dual-NIC Deployments
How to Configure Settings for Single/Dual-NIC Deployments
Configuring Desktop Server Network Interface
This section describes how to configure a network interface address for the Desktop Server. The Desktop
Server communicates with these types of servers in the deployment:
Cisco Unified Videoconferencing 3500 Series MCU and Cisco IOS H.323 GatekeeperFor media
and call setup.
Cisco Unified Videoconferencing Manager or Cisco Unified Videoconferencing 3500 Series
MCUFor moderation and meeting control.
Cisco Unified Videoconferencing Streaming ServerFor media and control.
Procedure
Step 1
In the Desktop Server Administration web user interface, either click Status in the sidebar, and then
click the link showing the Desktop Server IP address.
Step 2
Enter the IP address that the Desktop Server must use to communicate with various servers.
Note
The light next to the Address field indicates whether connection to the Desktop Server is
successful or not. When the light is red, a tooltip containing error details is displayed.
Step 3
For secure multiple NIC deployments, enter a DNS name in the Public Address field.
Step 4
Select the maximum call rate from the list.
Step 5
Click OK or Apply.
Modifying Static Routing Configuration
You must perform the procedure described in this section must be performed only for IP subnets located
behind routers in a private network. Do not modify the static routing configuration for a private network
subnet used by the Desktop Server. For example, for a deployment illustrated in Figure B-2 on page B-3,
do not modify the static routing configuration for subnet 10.1.0.0/24.
Procedure
Step 1
Open the Windows command line window.
Step 2
Enter:
route add <IP subnet> mask <subnet mask> <router IP address> -p
For example,
route add 10.2.0.0 mask 255.255.255.0 10.1.0.253 -p
Step 3
Perform Step 2 for all IP subnets located behind routers.
Design Guide for the Cisco Unified Videoconferencing Solution Using Desktop Component Release 5.5
B-4
OL-16113-01
Você também pode gostar
- The Sympathizer: A Novel (Pulitzer Prize for Fiction)No EverandThe Sympathizer: A Novel (Pulitzer Prize for Fiction)Nota: 4.5 de 5 estrelas4.5/5 (119)
- Devil in the Grove: Thurgood Marshall, the Groveland Boys, and the Dawn of a New AmericaNo EverandDevil in the Grove: Thurgood Marshall, the Groveland Boys, and the Dawn of a New AmericaNota: 4.5 de 5 estrelas4.5/5 (265)
- The Little Book of Hygge: Danish Secrets to Happy LivingNo EverandThe Little Book of Hygge: Danish Secrets to Happy LivingNota: 3.5 de 5 estrelas3.5/5 (399)
- A Heartbreaking Work Of Staggering Genius: A Memoir Based on a True StoryNo EverandA Heartbreaking Work Of Staggering Genius: A Memoir Based on a True StoryNota: 3.5 de 5 estrelas3.5/5 (231)
- Never Split the Difference: Negotiating As If Your Life Depended On ItNo EverandNever Split the Difference: Negotiating As If Your Life Depended On ItNota: 4.5 de 5 estrelas4.5/5 (838)
- The Subtle Art of Not Giving a F*ck: A Counterintuitive Approach to Living a Good LifeNo EverandThe Subtle Art of Not Giving a F*ck: A Counterintuitive Approach to Living a Good LifeNota: 4 de 5 estrelas4/5 (5794)
- Team of Rivals: The Political Genius of Abraham LincolnNo EverandTeam of Rivals: The Political Genius of Abraham LincolnNota: 4.5 de 5 estrelas4.5/5 (234)
- The World Is Flat 3.0: A Brief History of the Twenty-first CenturyNo EverandThe World Is Flat 3.0: A Brief History of the Twenty-first CenturyNota: 3.5 de 5 estrelas3.5/5 (2219)
- The Emperor of All Maladies: A Biography of CancerNo EverandThe Emperor of All Maladies: A Biography of CancerNota: 4.5 de 5 estrelas4.5/5 (271)
- The Gifts of Imperfection: Let Go of Who You Think You're Supposed to Be and Embrace Who You AreNo EverandThe Gifts of Imperfection: Let Go of Who You Think You're Supposed to Be and Embrace Who You AreNota: 4 de 5 estrelas4/5 (1090)
- The Hard Thing About Hard Things: Building a Business When There Are No Easy AnswersNo EverandThe Hard Thing About Hard Things: Building a Business When There Are No Easy AnswersNota: 4.5 de 5 estrelas4.5/5 (344)
- Hidden Figures: The American Dream and the Untold Story of the Black Women Mathematicians Who Helped Win the Space RaceNo EverandHidden Figures: The American Dream and the Untold Story of the Black Women Mathematicians Who Helped Win the Space RaceNota: 4 de 5 estrelas4/5 (894)
- Elon Musk: Tesla, SpaceX, and the Quest for a Fantastic FutureNo EverandElon Musk: Tesla, SpaceX, and the Quest for a Fantastic FutureNota: 4.5 de 5 estrelas4.5/5 (474)
- The Unwinding: An Inner History of the New AmericaNo EverandThe Unwinding: An Inner History of the New AmericaNota: 4 de 5 estrelas4/5 (45)
- The Yellow House: A Memoir (2019 National Book Award Winner)No EverandThe Yellow House: A Memoir (2019 National Book Award Winner)Nota: 4 de 5 estrelas4/5 (98)
- Building Data Center Networks With VXLAN EVPN Overlays - Part IIDocumento150 páginasBuilding Data Center Networks With VXLAN EVPN Overlays - Part IIPhichitAinda não há avaliações
- SPNGN2101LGDocumento92 páginasSPNGN2101LGmasterprince123Ainda não há avaliações
- Cisco Press - Is-Is Network Design SolutionsDocumento352 páginasCisco Press - Is-Is Network Design SolutionsKamsai IkamsaiAinda não há avaliações
- Vxlan Design GuideDocumento37 páginasVxlan Design Guidemasterprince123Ainda não há avaliações
- Konference Kubernetes Ii.: Openshift SDN Jan Dvořák Praha 24.9.2019Documento56 páginasKonference Kubernetes Ii.: Openshift SDN Jan Dvořák Praha 24.9.2019lythosAinda não há avaliações
- Exploiting of Metasploit Machine Assessment Report: Assignment-3Documento29 páginasExploiting of Metasploit Machine Assessment Report: Assignment-3venkatesh reddyAinda não há avaliações
- CCNA 2 Revision All Modules EasyDocumento25 páginasCCNA 2 Revision All Modules EasyNur Dinah Yee100% (2)
- MPLS Basics Internal GuideDocumento35 páginasMPLS Basics Internal Guidekarthiveera0% (1)
- Cisco Nexus 7000 Introduction To NX-OS Lab GuideDocumento38 páginasCisco Nexus 7000 Introduction To NX-OS Lab Guiderazzzzzzzzzzz100% (1)
- Cisco Integrated Services Routers-Performance OverviewDocumento7 páginasCisco Integrated Services Routers-Performance OverviewnikzadrAinda não há avaliações
- Miercom ISR 4000 Lab Test (20150817)Documento16 páginasMiercom ISR 4000 Lab Test (20150817)kanggodolananAinda não há avaliações
- Description Description: P25Z P25Z P25ZDocumento52 páginasDescription Description: P25Z P25Z P25ZLuide CapanemaAinda não há avaliações
- CLI Config Guide 1-0-2 Chapter4Documento10 páginasCLI Config Guide 1-0-2 Chapter4masterprince123Ainda não há avaliações
- CVD Icon LibraryDocumento5 páginasCVD Icon Librarymehti mehtiAinda não há avaliações
- Cisco Nexus 7000 Introduction To NX-OS Lab GuideDocumento38 páginasCisco Nexus 7000 Introduction To NX-OS Lab Guiderazzzzzzzzzzz100% (1)
- Cisco Nexus 7000 Introduction To NX-OS Lab GuideDocumento38 páginasCisco Nexus 7000 Introduction To NX-OS Lab Guiderazzzzzzzzzzz100% (1)
- ClusterDocumento186 páginasClustermasterprince123Ainda não há avaliações
- 2013 - Cisco Icons - 1 - 24 - 13Documento41 páginas2013 - Cisco Icons - 1 - 24 - 13Darryl WallaceAinda não há avaliações
- N5K Troubleshooting GuideDocumento160 páginasN5K Troubleshooting GuideLenin KumarAinda não há avaliações
- Cli Commands Cisco Vs JuniperDocumento4 páginasCli Commands Cisco Vs JuniperrraskoAinda não há avaliações
- Cli Commands Cisco Vs JuniperDocumento4 páginasCli Commands Cisco Vs JuniperrraskoAinda não há avaliações
- IndeinexDocumento3 páginasIndeinexmasterprince123Ainda não há avaliações
- Promoting The Use of IXPsDocumento26 páginasPromoting The Use of IXPsP MAinda não há avaliações
- Gns3 and Physical Switches - Breakout Switch - Ccie Blog - IpexpertDocumento15 páginasGns3 and Physical Switches - Breakout Switch - Ccie Blog - Ipexpertmasterprince123Ainda não há avaliações
- HRev DDocumento89 páginasHRev Dmasterprince123Ainda não há avaliações
- BRKDCN 2050Documento55 páginasBRKDCN 2050luiso petronellaAinda não há avaliações
- Cisco SF300 CLI - 300 - 1 - 3Documento899 páginasCisco SF300 CLI - 300 - 1 - 3Krsna Parmar0% (1)
- RIP Version 1: © 2006 Cisco Systems, Inc. All Rights Reserved. Cisco Public ITE I Chapter 6Documento36 páginasRIP Version 1: © 2006 Cisco Systems, Inc. All Rights Reserved. Cisco Public ITE I Chapter 6fauzi endraAinda não há avaliações
- 9.2.1.11 Packet Tracer - Configuring Named StandardDocumento9 páginas9.2.1.11 Packet Tracer - Configuring Named StandardJesus CardenasAinda não há avaliações
- DM4100 Brochure 2014-Rev. 06 ENGDocumento4 páginasDM4100 Brochure 2014-Rev. 06 ENGZarni NaingAinda não há avaliações
- Digi Cellular Gateway IP Port Forwarding GuideDocumento3 páginasDigi Cellular Gateway IP Port Forwarding GuideMiquel Pelegrí QuevedoAinda não há avaliações
- Juniper Mpls Best Practice Part 1Documento22 páginasJuniper Mpls Best Practice Part 1scorcdAinda não há avaliações
- WLANDocumento76 páginasWLANksoontorn100% (2)
- Meitrack Protocolo SMSDocumento29 páginasMeitrack Protocolo SMSarturo0diaz_1Ainda não há avaliações
- MLAG - Arista ATD 1 Documentation PDFDocumento5 páginasMLAG - Arista ATD 1 Documentation PDFdanduvis89Ainda não há avaliações
- IT Laws Project Report Domain Name and Trademark DisputesDocumento23 páginasIT Laws Project Report Domain Name and Trademark DisputesRhea VishishtAinda não há avaliações
- Cisco Rv340 Series Security Router Easy Setup GuideDocumento11 páginasCisco Rv340 Series Security Router Easy Setup GuideANIL RANJANAinda não há avaliações
- Release Notes For The Catalyst 4900 Series Switch, Cisco IOS Release 12.2 (54) SGDocumento278 páginasRelease Notes For The Catalyst 4900 Series Switch, Cisco IOS Release 12.2 (54) SGAlex AlvarezAinda não há avaliações
- DM4000 DatasheetDocumento32 páginasDM4000 DatasheetVictor FilaAinda não há avaliações
- Uri Twist99Documento12 páginasUri Twist99ahgase snxxsnxxAinda não há avaliações
- Pet Et7000 Quickstart enDocumento4 páginasPet Et7000 Quickstart enIlham NugrohoAinda não há avaliações
- V 81 Fire Ware Configuration GuideDocumento252 páginasV 81 Fire Ware Configuration GuideNelson BatistaAinda não há avaliações
- TippingPoint TPS - SSL Inspection StepsDocumento7 páginasTippingPoint TPS - SSL Inspection StepsPriyesh MPAinda não há avaliações
- PT Activity 4.3.3: Configure VTP: Topology DiagramDocumento7 páginasPT Activity 4.3.3: Configure VTP: Topology DiagramWayne E. BollmanAinda não há avaliações
- CN Module 3Documento46 páginasCN Module 3Rithvik DadapuramAinda não há avaliações
- Build Display FiltersDocumento8 páginasBuild Display FiltersalaritooAinda não há avaliações
- 7750 SR MG BriefDocumento5 páginas7750 SR MG BriefEduard LucenaAinda não há avaliações
- Deco X20 2.0 - DatasheetDocumento4 páginasDeco X20 2.0 - DatasheetvarosAinda não há avaliações
- Latihan Analisis Dengan Wireless - Dicoding IndonesiaDocumento7 páginasLatihan Analisis Dengan Wireless - Dicoding IndonesiaRizki MarchellAinda não há avaliações