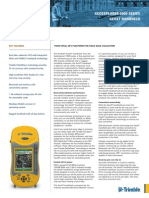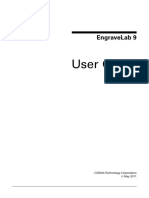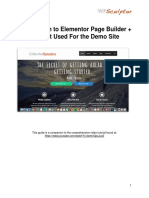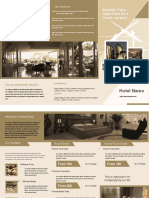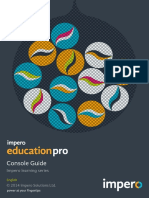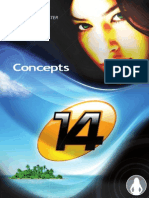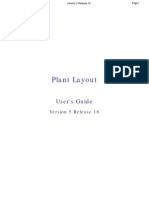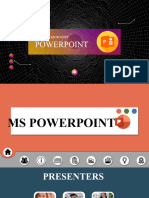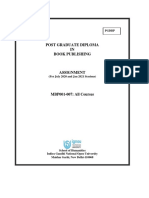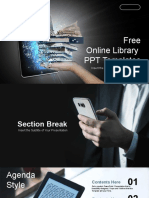Escolar Documentos
Profissional Documentos
Cultura Documentos
AV Tutorial3.3
Enviado por
slamdo77Direitos autorais
Formatos disponíveis
Compartilhar este documento
Compartilhar ou incorporar documento
Você considera este documento útil?
Este conteúdo é inapropriado?
Denunciar este documentoDireitos autorais:
Formatos disponíveis
AV Tutorial3.3
Enviado por
slamdo77Direitos autorais:
Formatos disponíveis
1
CHAPTER 1
Quick start tutorial
This chapter will guide you through your first few ArcView sessions. You
probably have some basic tasks in mind that youd like to do in ArcView,
such as displaying a map, changing how it looks, using it to answer
questions, and printing it. This tutorial shows you how to perform these
tasks and put ArcView to work right away.
In this chapter youll perform these exercises with ArcView:
Exercise 1: Make and print a map of Africa.
Exercise 2: Find the best location for a new showroom.
Exercise 3: Find where your best customers are located.
You can use this tutorial with or without your computer. If you want to
perform the exercises on your computer, you should already have installed
ArcView and the tutorial data. If you installed the tutorial data, you can
find it in a directory or folder called avtutor. By default, the installation
program places avtutor on your system in the esri/av_gis30 directory
(Windows), esri:av_gis30 folder (Macintosh), or av3data directory
(UNIX).
Its time to begin your first ArcView session!
Using ArcView GIS
Exercise 1: Make and print a map of Africa
Youre writing a report about Africas population. You want to create a map showing life
expectancy in Africa to illustrate your report.
In this exercise youll see how to:
Open an existing ArcView project.
Choose which geographic features are displayed on a map.
Zoom in to an area youre interested in.
Label the features displayed on a map.
Print out a map with a title, legend, scale bar, and north arrow.
Open the ArcView project that contains the tutorial
1.
Start ArcView, cancel the Welcome dialog and youll see the ArcView application
window.
2.
Click the open an exisiting project radio button, then press OK.
A project is a file in which you store the work you do with ArcView. A project
contains all the views, tables, charts, layouts, and scripts that you use for a particular
ArcView application or set of related applications. In this way, your work is stored in
one convenient place. Project file names have an .apr extension.
Chapter2 Quickstarttutorial
3.
In the dialog that appears, navigate to the location of the directory or folder named
avtutor that contains ArcViews tutorial data. Double-click the avtutor directory,
and then double-click the arcview directory it contains.
4.
Select the project file called qstart.apr from the list on the left side of the dialog
and press OK.
When the project opens, youll see a window named qstart.apr. This is the Project
window. The Project window gives you access to all the components contained in
the project file. It also enables you to create new components.
As you can see from the list in the Project window, qstart.apr contains three views. A
view is an interactive map that lets you display, explore, query, and analyze
geographic data in ArcView.
Using ArcView GIS
Open the map of the world
5.
Double-click the view called World in the list shown in the Project window.
The World map appears. This map shows the projected population of the worlds
countries by the year 2000.
A view is made up of layers of geographic information for a particular area or place.
Each layer is a collection of geographic features, such as rivers, lakes, countries, or
cities. In ArcView, these layers are called themes. In the World view in this exercise,
the Projected population in 2000 theme and the Life Expectancy theme represent
the same features, the worlds countries, but they display different information about
these features.
All the themes in a view are listed to the left of the map in the views Table of
Contents. The Table of Contents also shows the symbols used to draw the features in
each theme. The check box next to each theme indicates whether it is currently
turned on or off in the map, that is, whether it is currently drawn on the map or not.
The order in which the themes are listed in the Table of Contents is also important.
The themes at the top of the Table of Contents are drawn on top of those below it.
Themes that form the background of your map, such as the ocean, are therefore listed
at the bottom of the Table of Contents.
You can change the width of the Table of Contents by dragging the border between
the Table of Contents and the map either left or right. This is useful if you want to
increase the width of the Table of Contents so that you can see long theme names or
long labels in a themes legend.
Chapter2 Quickstarttutorial
Draw the countries of the world by life expectancy
6.
In the views Table of Contents, click the check box next to the theme called
Projected population in 2000 to turn it off.
7.
Click the check box next to the Life Expectancy theme to turn it on.
Add rivers and lakes to the map
8.
Turn on the themes for Rivers and Lakes as well.
Zoom in on Africa
9.
Click the Zoom In tool
10. Drag a box over Africa: position the cursor where you want one corner of the box to
be, hold down the left mouse button, drag the mouse until the box covers the area
you want to zoom in on, then release the mouse button to finish. The view redraws
to show you the area in the box you defined. If you make a mistake, click the Zoom
to Previous Extent button
to go back to where you were before you zoomed in.
Now that youve zoomed in on Africa, you can see clearly that African countries
have some of the lowest life expectancies in the world.
10
Using ArcView GIS
Buttons for moving around a map
Zoom To Full Extent button. Zooms to the full spatial extent of all the
themes in your view. For example, if youve zoomed in a couple of times on your
view, you can click this button if you want to see the whole view again.
Zoom to Active Themes button. Zooms to the spatial extent of the active
theme(s) in your view. The themes in a view often have different spatial extents.
Some themes may represent features located all over the map, while others may
represent features found in particular areas on the map. With this button you can
easily zoom in on the area covered by a particular theme that interests you. Before
you click this button, click on the name of the theme in your views Table of
Contents that you want to zoom to. This will make this theme active. If you want
to zoom to the area covered by more than one theme, hold down SHIFT and click
on their names to make them active, before you click this button.
Zoom to Selected Features button. Zooms to the spatial extent of the
currently selected features in the active theme(s). After you have selected
particular features in a theme (for example, by using ArcViews Query Builder to
find features with certain attributes), click this button to zoom in on the area
covered by the features you have selected.
Zoom In button. Zooms in once on the center of the view.
Zoom Out button. Zooms out once from the center of the view.
Zoom to Previous Extent button. Goes back to the previous spatial extent
you were viewing. Click this button to go back to where you were before you
zoomed or panned. You can use this option to retrace your last five steps.
Tools for moving around a map
When you select a tool and move the cursor over the view, the cursor changes
shape to reflect the tool you selected. The tool remains selected until you choose a
different one.
Zoom In tool. To zoom in centered on a particular position on the view, click
that position once with this tool. To zoom in to a particular area on the view, drag
a box over the area with this tool.
Zoom Out tool. Same as the Zoom In tool but zooms out from the position
you click or the area you drag over.
Pan tool. Lets you pan the view by dragging the display in any direction with
the mouse. To pan, click this tool, move the cursor anywhere over the view, hold
down the mouse button, and drag in any direction. Release the mouse button to
leave the view in your desired position.
Chapter2 Quickstarttutorial
11
Label some of the countries on the map
11. In the views Table of Contents, click on the name of the Life Expectancy
theme to make it active. Be sure to click on the name of the theme, not the check
box next to the themes name. When a theme is active, it appears highlighted
(raised up) in the Table of Contents. By making a theme active you are telling
ArcView you want to work with the features in that theme.
12. Click the Label tool
13. Click on any country in Africa, at the position where you want the label to start.
The country will automatically be labeled with its name. You can label as many
countries as you like. Notice that when you add a label, it is framed by four
handles.
14. You can move the labels where you like. To move a label, click the Pointer tool
and click once on the label you want to move. Handles appear around the label to
show that it is selected. Now drag it anywhere you like. You can also drag one of the
selected labels handles with the Pointer tool to resize the text in the label.
15. When you are finished working with the labels, you can deselect any labels that are
still selected by clicking on the map with the Pointer tool
anywhere where theres
not a label.
12
Using ArcView GIS
Identifying features on your map
To get information about one of the features on your map, use the Identify tool
. When you click on a feature with this tool, ArcView displays the attributes of
the feature in a dialog.
To identify a feature on a map
1.
In the views Table of Contents, click the name of the theme that the feature
you wish to identify belongs to. This makes the theme active. When a theme
is active, it appears highlighted (raised up) in the Table of Contents.
2.
Click the Identify tool
3.
Click on the feature you wish to identify. The feature you click on flashes in
the view, and its attributes appear in the Identify Results dialog.
If you want to identify a feature but you arent sure which theme it belongs to,
make all the likely themes active before using the Identify tool. To make more
than one theme active, hold down SHIFT and click on their names one by one in
the views Table of Contents.
Prepare your map for inclusion in your report
16. From the View menu, choose Layout.
17. In the dialog that appears, click the Landscape template.
Chapter2 Quickstarttutorial
13
18. Press OK. ArcView automatically creates a layout that includes your map of
Africa, a legend, a title, a north arrow and a scale bar.
A layout makes it easy to produce presentation quality maps with ArcView. With a
layout, you can assemble all the components you want to appear in your map,
arrange them together to get the design you want, and then print it out when its
ready.
19. By default, ArcView uses the views name as the title for the layout. As your map is
no longer a world map, you should change the title. With the Pointer tool ,
double-click the title.
20. In the dialog that appears, delete the existing text and type in Africa.
14
Using ArcView GIS
21. Press OK. The title on the layout changes to Africa. If you want to change the
titles font, choose Show Symbol Window from the Window menu. To move or
resize the title or any of the other components in your layout, use the Pointer
tool .
Congratulations! Youve made your first map with ArcView! Now print it so you can
show it off!
Print your layout
22. From the File menu, choose Print Setup. In the dialog that appears, change the
orientation of your printout to Landscape. In this way, your printout will match the
orientation of your layout.
23. Click the Print button
. In the dialog that appears, click OK.
Alternatively, you could export your layout to a graphics file so that you can import
this file into your report. To export your layout, choose Export from the File menu.
Youve successfully completed the first exercise and acquired the basic ArcView skills. In
the next exercise, youll continue working with the qstart.apr project file, so you can go
ahead and begin Exercise 2 now. Alternatively, if you want to exit ArcView now and
continue with the next exercise later, you should first save your work. Its best to save
your changes to qstart.apr to a new project file so that the original file is left unchanged.
In this way, other people will be able to use this tutorial without seeing the work youve
already done.
To save your work as a new project file
24. Make the Project window active. The Project window is currently hidden by the view
and layout windows you opened in this exercise. To make the Project window active,
either close those windows or choose qstart.apr from the Window menu.
25. From the File menu, choose Save Project As. In the dialog that appears, specify a
name and location for the new project file, and press OK. ArcView will automatically
add the .apr extension to the name you gave for the new project file.
Chapter2 Quickstarttutorial
15
Exercise 2: Find the best location for a new showroom
As part of a plan to improve your companys sales in the Southeast USA, you want to
identify cities with more than 80,000 people where the company might locate a new
showroom. You want to make sure that customers placing orders at the showroom can
receive their merchandise the next day. To meet this goal, the new showroom must be
located within one days truck drive (300 miles) from your regional distribution center in
Atlanta, Georgia. You also want to place the new showroom in a state where your sales
were weak last year, in order to try and give them a boost. Your sales data for last year is
in a dBASE file.
In this exercise youll see how to:
Load your existing tabular data into ArcView and display the data on a map.
Add geographic data in ArcView shapefile format to a map as a new theme.
Control which features in a theme are drawn on a map.
Find features on a map that are within a certain distance of other features.
Display the United States view
1.
If ArcView isnt already running, start it, and open the project containing the tutorial.
2.
If the Project window is not active (uppermost), make it active by either closing the
view and layout windows you opened in the previous exercise, or choosing
qstart.apr (or the new name you gave this project file) from the Window menu.
3.
In the Project window, click the Views icon (if it is not already selected). Doubleclick the view called United States to open it.
Changing the order in which themes are drawn on your map
The order in which themes are drawn on a view is based on the order in which
they are listed in the views Table of Contents. The theme at the top of the Table of
Contents is drawn on top of those below it, and so on down the list. Themes that
usually belong in the foreground of the view, like themes representing line and
point features, should therefore be kept at the top of the Table of Contents.
Themes that form the background of the view, such as themes representing
polygon features and images, should be at the bottom.
To change the order a theme is drawn in
Drag the theme up or down in the Table of Contents. When you drop the
theme in its new position, the view will automatically redraw.
16
Using ArcView GIS
A map of the United States appears.
Add your sales figures into the project
4.
Make the Project window active.
5.
In the Project window, click the Tables icon and then click the Add button.
6.
In the dialog that appears, navigate to the qstart directory and double-click it. From
the list on the left side of the dialog, select the dBASE file called sales.dbf, and
press OK.
Chapter2 Quickstarttutorial
Your sales figures appear in the project as a table.
Now youll add these sales figures to the map so you can use them to help you
choose the best location for the new showroom.
Specifying the scale of your view
If you want your view to be displayed at a particular scale, you can specify this
scale directly.
1. Click inside the Scale field in ArcViews tool bar.
2. Type in your desired scale. For example, if you want the view to be displayed
at 1:63,360, type in 63,360.
3. Press ENTER on your keyboard. The view will redraw at the scale you
specified, centered on the middle of the view.
(Note: If the Scale field for your view is currently blank, you first need to tell
ArcView what coordinate units the data in your view is stored in, before you can
type in a scale. To do this, choose Properties from the View menu and in the
dialog that appears, choose the appropriate units from the Map Units drop-down
list. For more information about setting the map units of a view, see the next
chapter, Creating maps).
For more information about map scale, including some useful tables listing
common map scales, search ArcViews on-line help index for scale.
17
18
Using ArcView GIS
Add your sales data to the US States theme in the view
7.
Click on the title bar of the United States view to make it active.
8.
In the views Table of Contents, click on the name of the US States theme to make it
active. Remember to click the themes name, not the check box next to its name.
9.
Click the Open Theme Table button . The US States themes attribute table
appears. A themes attribute table contains information about the features in that
theme, one record for each feature. As you can see in ArcViews tool bar, the US
States attribute table contains 51 records (one for each state, and one for the District
of Columbia).
10. The Sales.dbf table is open but hidden behind the view, so make the table active by
choosing Sales.dbf from the Window menu. Notice that both tables have a field
which contains a two-letter code for each state. Using this common field, youll join
the data in sales.dbf to the attribute table of the US States theme.
11. Select the State field in the Sales table by clicking on that fields name.
12. Select the State_abbr field in the Attributes of US States table by clicking on that
fields name.
Chapter2 Quickstarttutorial
19
13. Click the Join button . The data in sales.dbf is appended into the US States
themes attribute table. (The table that is active when you click the Join button has
data from the other table joined into it.) After performing the join, you may need to
scroll the US States themes attribute table sideways to see the fields that have been
joined into it. ArcView closes sales.dbf for you automatically. You can close the
Attributes of US States table now too.
20
Using ArcView GIS
Now you can symbolize the US States theme based on these sales figures
14. Click on the title bar of the United States view to make it active.
15. In the views Table of Contents, double-click the US States themes name to display
the Legend Editor.
16. Choose Graduated Color from the Legend Type dropdown list.
Turning all themes on or off at once
You control which themes are drawn in your view by clicking the check boxes
next to their names in the views Table of Contents. When you turn a theme on, it
is immediately drawn in your view.
To turn all themes on at once
From the View menu, choose Themes On. Alternatively, hold down the CTRL
key while turning any theme on.
To turn all themes off at once
From the View menu, choose Themes Off. Alternatively, hold down the
CTRL key while turning any theme off, or simply press ESC. This is useful
when you want to stop ArcView drawing a map, especially if the dataset you
are drawing is large.
Chapter2 Quickstarttutorial
21
17. Choose Total from the Classification Field drop-down list. The states will be
classified into five classes based on last years sales.
18. From the Color Ramps dropdown list, choose Greens to Oranges dichromatic.
19. Click the Flip Symbols button
to change the order of the colors in the color ramp.
This way the orange colors represent the lowest sales and the green colors represent
the highest sales.
20. Click Apply. The theme redraws with the new legend. Close the Legend Editor.
22
Using ArcView GIS
Add cities to the map
21. Click the Add Theme button
22. In the dialog that appears, navigate to the location of the directory named qstart and
double-click it (if youre not already there). From the list on the left side of the
dialog, select the ArcView shapefile called uscities.shp.
A shapefile contains geographic features that can be displayed as a theme in a view.
23. Click OK (Add on the Mac). The new theme appears at the top of the Table of
Contents. ArcView chooses a color for the theme.
24. To change the themes color, double-click the themes name to display the Legend
Editor. In the Legend Editor, double-click the symbol to display the Symbol window.
In the Symbol window, click the Color button to display the Color Palette.
25. In the Color palette, click the color you want to use for the theme. Press Apply on the
Legend Editor and then close the Legend Editor and the Symbol window.
Chapter2 Quickstarttutorial
23
26. Click the check box next to the Uscities.shp theme to turn it on. ArcView draws all
the cities in the shapefile on your map. This shapefile contains cities in the US with
populations greater than 10,000. Youve just added more than 3000 cities to your
map!
You want to locate the new showroom in a city with a population of at least 80,000,
so youll redefine the cities theme so that it only represents these cities.
Redefine the cities theme to represent only large cities
27. Click the Theme Properties button
various properties of a theme.
. The dialog that appears lets you set the
28. In the Theme Properties dialog, click the Query Builder button
24
Using ArcView GIS
Using the Query Builder dialog that appears, youll build a query expression to
specify which features from the uscities.shp shapefile the theme will represent.
29. In the Query Builder, the Fields list shows you all the fields in this themes attribute
table. From this list, double-click Pop1990. This field is added to the query
expression.
30. Click the Greater Than Or Equal To button
expression.
to enter the >= operator into the
31. Type the number 80000 (dont type a comma). It will appear in the query expression
between the operator and the closing bracket.
(For more information about query expression syntax, press F1 on your keyboard
while the Query Builder dialog is displayed. Alternatively, go to Chapter 12,
Finding features with particular attributes, and look at the section called Finding
features by building a query expression.)
32. In the Query Builder dialog, press OK.
Chapter2 Quickstarttutorial
25
33. By default, ArcView uses the name of the data file a theme is based on, in this case
uscities.shp, as the themes name. If you want to give the theme a different name to
reflect how youve redefined its contents, type the new name into the Theme Name
field at the top of the Theme Properties dialog. You can type in any name, such as
Large cities.
34. In the Theme Properties dialog, press OK.
ArcView queries the data source and redraws the theme with the features that match
your query expression. If you renamed the theme, this new name appears in the
Table of Contents.
Now its time to find out which of these cities are close enough to Atlanta, Georgia to
be considered possible locations for the new showroom.
Find Atlanta
35. Click the Find button
36. In the dialog that appears, type Atlanta. The Find function is not case sensitive, so
you can type any combination of upper and lower case letters.
26
Using ArcView GIS
37. Click OK. The view will automatically pan so that Atlanta is in the center of the map,
and the point symbol representing Atlanta is highlighted in yellow.
Find which cities are within 300 miles (one days truck drive) of Atlanta
38. From the Theme menu, choose Select By Theme.
39. In the dialog that appears, choose the Are Within Distance Of option from the first
drop-down list, and in the Selection distance field that appears at the bottom of the
dialog, type 300.
40. Click the New Set button. ArcView finds all the cities that are within 300 miles of
Atlanta and highlights them in yellow.
Chapter2 Quickstarttutorial
27
Zoom in on the cities youve found
41. Click on the Zoom to Selected Features button . ArcView automatically zooms in
to the extent of the selected cities in your theme.
28
Using ArcView GIS
Label the cities youve found
42. Rather than labeling features individually like you did in Exercise 1, here youll label
the selected cities automatically. From the Theme menu, choose Auto-label.
43. In the dialog that appears, make sure that the Label field is set to City_name. This is
the field in the themes attribute table from which ArcView will get the text for the
labels.
44. Press OK. ArcView labels the map. If you want to reposition a label manually, click
on it with the Pointer tool
and then drag.
From your map, you can see that there are a number of cities within a days truck
drive of Atlanta. These cities are highlighted in yellow on your map. Of these cities,
four look like good candidates for your new showroom: Lexington-Fayette in
Kentucky; and Huntsville, Birmingham, and Montgomery in Alabama. In addition to
being within a days truck drive of Atlanta, these four cities are located in states in
which you had low sales last year.
Chapter2 Quickstarttutorial
29
Now youve found the best candidates for your new showrooms location; you could
continue using ArcView to decide which of these four cities to choose. For example, you
could:
Add data to your map to show the potential demand for your products, such as
demographic data in the case of consumer goods.
Make a chart to compare the population of the four cities.
Add data to the map to show where your competitors have their showrooms.
Use the US city demographic data that comes with ArcView (cidemog.dbf) to see
which of these cities has the largest population fitting your customer profile.
Obtain street and real estate data for these four cities to see what commercial locations
are currently available, and find out which location is the best.
In the exercise you just performed, you looked at the map to find which of the cities close
to Atlanta were located in states which had low sales last year. If you were dealing with a
larger number of cities and more than one distribution center, it might take a long time
for you to read the map to perform this type of query. In such cases, you can use ArcView
to do this work for you automatically. Using the Select by Theme option from the Theme
menu, you could ask ArcView to find all the cities that fall inside particular states. For
more information about this type of point-in-polygon query, see Chapter 14, Finding
features that fall inside polygons.
30
Using ArcView GIS
Exercise 3: Find where your best customers are located
Your company sells food products to various stores, cafes, restaurants, and other outlets
in your city. As part of a marketing presentation, you want to make a map showing the
location of the stores you sold the most products to last year. You have a dBASE file
containing the name, street address, and last years sales for each of your customers. You
also have street data for your city. Youll use ArcView to put your customers on a map of
your city, select the customers that are stores, and then find which of these stores you
sold the most products to last year.
In this exercise youll find out how to:
Add tabular data containing street addresses to a map as points.
Find features on a map that have particular attributes.
Find important features on a map by sorting their attributes.
Highlight features on a map by selecting their records in their themes attribute table.
Display the Atlanta view
1.
If ArcView isnt already running, start it, and open the project containing the tutorial
(qstart.apr).
2.
If the Project window is not active, make it active by either closing the view and
table windows you opened in the previous exercise, or choosing qstart.apr (or the
new name you saved this project file under) from the Window menu.
3.
In the Project window, click the Views icon (if it is not already selected). Doubleclick the view called Atlanta to open it.
Chapter2 Quickstarttutorial
31
Add your customer data into the project
4.
Make the Project window active.
5.
Click the Tables icon and then click the Add button.
6.
In the dialog that appears, navigate to the qstart directory and double-click it (if
youre not already there). From the list on the left side of the dialog, select the
dBASE file called customrs.dbf and press OK. Your customer data appears in the
project as a table.
Now youll add these customers to the map by geocoding the street addresses.
Geocoding is the process by which you add point locations defined by street
addresses, or other address information, to your map. Its the computer equivalent of
pushing pins into a street map on your wall. When you geocode tabular data
containing addresses, ArcView reads the addresses, finds where they are located on
your map, and creates a new theme containing a point for each address it found.
32
Using ArcView GIS
Geocode the street addresses of your customers
7.
Click on the title bar of the Atlanta view to make it active.
8.
From the View menu, choose Geocode Addresses.
9.
In the dialog that appears, choose customrs.dbf from the Address Table dropdown
list. ArcView automatically identifies the fields in this table that contain the street
address information.
10. Click Batch Match. ArcView geocodes the addresses in customrs.dbf. When it has
finished, ArcView displays a dialog showing the geocoding results.
In this case, ArcView was able to locate the address of all 50 customers in your table
on the streets shown in your view.
11. Click Done. The new theme representing your customers appears at the top of the
Table of Contents.
12. Click the check box next to the theme to turn it on. Your customers are drawn on the
map.
Chapter2 Quickstarttutorial
33
Find all the customers that are stores
13. In the views Table of Contents, click the name of the theme representing your
customers to make it active.
14. Click the Query Builder button . In the previous exercise you used the Query
Builder in the Theme Properties dialog to redefine what features are represented in a
theme. Here, youll use the Query Builder to find a particular subset of the features
represented in your theme and highlight these features on your map.
15. In the Query Builder dialog, build a query expression to select customers that are
stores: double-click Type in the Fields list, click the equal to operator button ,
and then double-click Store in the Values list.
16. Press New Set. ArcView selects the customers you specified. Close the Query
Builder dialog. The customers you have found are highlighted in yellow on the map.
34
Using ArcView GIS
Now youll rank these stores in order of sales, and make a map showing the location
of the top five stores.
Open the customer themes attribute table and sort it by sales
17. Click the Open Theme Table button . Your customer themes attribute table
appears. This table contains all the data from the original table, customrs.dbf, that
you geocoded to create this theme. Notice that the customers you selected on the
map are also highlighted in yellow on the table. ArcViews tool bar shows you how
many customers are currently selected, in this case, 16 out of 50.
Chapter2 Quickstarttutorial
35
18. Select the Sales field in the table by clicking on the field name. You may have to
scroll the table to the right in order to see the Sales field. (If you accidentally click
on one of the records in the table, youll deselect the selected records. If this
happens, simply close the table and go back to Step 14.)
19. Click the Sort Descending button
. The records are sorted by sales, highest first.
20. Youve sorted all the records, but you want to see the ranking of stores by sales.
Click the Promote button . This brings the selected records to the top of the table
so you can see them together. As your table is sorted, the selected records are shown
in order of sales.
Select the top five stores
21. Click on the first record in the table to select it. This is the store you sold the most
products to last year. Notice that when you select a record in the table with the
Pointer tool, the corresponding feature is automatically highlighted on the map. (You
may need to move the table to one side to see this).
22. Hold down SHIFT and click on the next four records in the table.
The five stores you sold the most products to last year are now highlighted on the
map. To see the entire map, you can close or minimize the table window. If you want
to see the map and the table together, you can resize the view window and arrange
the windows so they are side by side.
36
Using ArcView GIS
Youve finished the map for your presentation. As you can see, your top five store
customers are in the north of the city. You can now print the view, or create a layout
like you did in Exercise 1, to make the overhead for your presentation.
Now youve found your best retail customers, you could continue using ArcView to help
plan this years marketing campaign. For example, you could:
Use the Legend Editors Graduated Symbol legend type to draw the points representing
customers with different sized symbols according to last years sales. Your sales
representatives can use this map to plan visits to customers to whom sales were low last
year, to try and improve things this year.
Symbolize the census tracts theme for your city according to their demographic
attributes to see if there is any correlation between sales of your food products in
different parts of the city and the demographic profile of those areas. If there is a
correlation, you could determine the demographic profile of the areas where demand
seems to be highest, find areas with similar demographic profiles in this and other
cities, and then target your marketing campaign at retailers in those areas. You could
geocode the addresses of retail outlets that are not currently your customers, select the
ones that fall inside census tracts that match the demographic profile, and then use this
selection to generate a mailing list.
Obtain traffic volume data for the local highways and make a map to help you plan a
billboard advertising campaign near outlets that sell your products.
Chapter2 Quickstarttutorial
37
Learning more about ArcView
We hope youve enjoyed this tutorial and found it a useful introduction to some of the
main ways you can use ArcView. You can learn more about ArcView by reading the other
chapters in this book. Each chapter describes a particular task you can perform with the
software. ArcView also comes with an extensive set of data that you can put to work
immediately, practice with, or just explore. If you installed this data, you can find it in a
directory called esridata. For a complete description of this data, look in ArcViews
on-line help contents for the section called Data that comes with ArcView.
Using ArcViews extensions
ArcViews extensions are add-on programs that provide you with specialized
GIS functionality. ArcView comes with several extensions, such as the Digitizer
extension and the CAD Reader extension. You can also purchase optional
extensions, such as the ArcView Network Analyst and the ArcView Spatial
Analyst. When you load an extension, ArcViews user interface changes to reflect
the functionality available in the extension. New menus, buttons, and tools may
appear, and new options may be available in existing dialogs. Some extensions are
not available on certain platforms.
To load an extension
1.
Make the Project window active.
2.
From the File menu, choose Extensions.
3.
The dialog that appears lists the ArcView extensions that are currently
available on your system. Click the check box next to the extension you want
to load. (You can check more than one extension). Optionally, if you want the
extension to load automatically whenever you start ArcView, click Make
Default.
4.
Press OK.
Note: If you open a project that uses an extension that is not currently loaded,
ArcView automatically loads the extension for you.
38
Using ArcView GIS
Você também pode gostar
- Geospatial Wave 8-31-16Documento13 páginasGeospatial Wave 8-31-16IrfanMoğulkoçAinda não há avaliações
- Orthorectify WorldView 3 ImageryDocumento5 páginasOrthorectify WorldView 3 ImageryMuhammad Art'DianAinda não há avaliações
- Integ Gps GisDocumento18 páginasInteg Gps Gisslamdo77Ainda não há avaliações
- DnrgpsDocumento57 páginasDnrgpsGleyser JimmyAinda não há avaliações
- DigitalGlobe Core Imagery Product Guide 0 PDFDocumento67 páginasDigitalGlobe Core Imagery Product Guide 0 PDFslamdoAinda não há avaliações
- L71126060 06020100618 GCPDocumento2 páginasL71126060 06020100618 GCPslamdo77Ainda não há avaliações
- Presentation Title: SubtitleDocumento2 páginasPresentation Title: Subtitleslamdo77Ainda não há avaliações
- Jual Murah Gps Trimble Geoxt3000.Hub: 081280622019!!!!!Documento2 páginasJual Murah Gps Trimble Geoxt3000.Hub: 081280622019!!!!!agusAinda não há avaliações
- DnrgpsDocumento57 páginasDnrgpsGleyser JimmyAinda não há avaliações
- Mahakam HuluDocumento1 páginaMahakam Huluslamdo77Ainda não há avaliações
- Mahakam HuluDocumento1 páginaMahakam Huluslamdo77Ainda não há avaliações
- Mahakam HuluDocumento1 páginaMahakam Huluslamdo77Ainda não há avaliações
- The Subtle Art of Not Giving a F*ck: A Counterintuitive Approach to Living a Good LifeNo EverandThe Subtle Art of Not Giving a F*ck: A Counterintuitive Approach to Living a Good LifeNota: 4 de 5 estrelas4/5 (5782)
- Hidden Figures: The American Dream and the Untold Story of the Black Women Mathematicians Who Helped Win the Space RaceNo EverandHidden Figures: The American Dream and the Untold Story of the Black Women Mathematicians Who Helped Win the Space RaceNota: 4 de 5 estrelas4/5 (890)
- The Yellow House: A Memoir (2019 National Book Award Winner)No EverandThe Yellow House: A Memoir (2019 National Book Award Winner)Nota: 4 de 5 estrelas4/5 (98)
- Elon Musk: Tesla, SpaceX, and the Quest for a Fantastic FutureNo EverandElon Musk: Tesla, SpaceX, and the Quest for a Fantastic FutureNota: 4.5 de 5 estrelas4.5/5 (474)
- Devil in the Grove: Thurgood Marshall, the Groveland Boys, and the Dawn of a New AmericaNo EverandDevil in the Grove: Thurgood Marshall, the Groveland Boys, and the Dawn of a New AmericaNota: 4.5 de 5 estrelas4.5/5 (265)
- The Little Book of Hygge: Danish Secrets to Happy LivingNo EverandThe Little Book of Hygge: Danish Secrets to Happy LivingNota: 3.5 de 5 estrelas3.5/5 (399)
- Never Split the Difference: Negotiating As If Your Life Depended On ItNo EverandNever Split the Difference: Negotiating As If Your Life Depended On ItNota: 4.5 de 5 estrelas4.5/5 (838)
- A Heartbreaking Work Of Staggering Genius: A Memoir Based on a True StoryNo EverandA Heartbreaking Work Of Staggering Genius: A Memoir Based on a True StoryNota: 3.5 de 5 estrelas3.5/5 (231)
- The Emperor of All Maladies: A Biography of CancerNo EverandThe Emperor of All Maladies: A Biography of CancerNota: 4.5 de 5 estrelas4.5/5 (271)
- Team of Rivals: The Political Genius of Abraham LincolnNo EverandTeam of Rivals: The Political Genius of Abraham LincolnNota: 4.5 de 5 estrelas4.5/5 (234)
- The Unwinding: An Inner History of the New AmericaNo EverandThe Unwinding: An Inner History of the New AmericaNota: 4 de 5 estrelas4/5 (45)
- The Hard Thing About Hard Things: Building a Business When There Are No Easy AnswersNo EverandThe Hard Thing About Hard Things: Building a Business When There Are No Easy AnswersNota: 4.5 de 5 estrelas4.5/5 (344)
- The World Is Flat 3.0: A Brief History of the Twenty-first CenturyNo EverandThe World Is Flat 3.0: A Brief History of the Twenty-first CenturyNota: 3.5 de 5 estrelas3.5/5 (2219)
- The Gifts of Imperfection: Let Go of Who You Think You're Supposed to Be and Embrace Who You AreNo EverandThe Gifts of Imperfection: Let Go of Who You Think You're Supposed to Be and Embrace Who You AreNota: 4 de 5 estrelas4/5 (1090)
- The Sympathizer: A Novel (Pulitzer Prize for Fiction)No EverandThe Sympathizer: A Novel (Pulitzer Prize for Fiction)Nota: 4.5 de 5 estrelas4.5/5 (119)
- Roboguide: Robot System Design ToolDocumento4 páginasRoboguide: Robot System Design ToolDraghescu DanielAinda não há avaliações
- EngraveLab v9 Manual PDFDocumento174 páginasEngraveLab v9 Manual PDFNina FreitasAinda não há avaliações
- Pom AssignmentDocumento12 páginasPom AssignmentSimran ShilvantAinda não há avaliações
- Module TemplateDocumento12 páginasModule TemplateChris HomsleyAinda não há avaliações
- Steve Schoger Adam Wathan Refactoring UIDocumento252 páginasSteve Schoger Adam Wathan Refactoring UIThư Phạm100% (1)
- Elementor PDF Guide PDFDocumento23 páginasElementor PDF Guide PDFTa RikAinda não há avaliações
- Fashionable Hotel Brochure-WPS OfficeDocumento2 páginasFashionable Hotel Brochure-WPS OfficeClaAinda não há avaliações
- Explore Magazines' Cover, Content & Double Page SpreadsDocumento23 páginasExplore Magazines' Cover, Content & Double Page SpreadsHarry RoyAinda não há avaliações
- E. ScientificDocumento38 páginasE. ScientificEric MensahAinda não há avaliações
- Developing An Event ProgramDocumento18 páginasDeveloping An Event ProgramAsor-Ched CaberteAinda não há avaliações
- Impero Education Pro Console GuideDocumento153 páginasImpero Education Pro Console GuideHilardo BartolomeAinda não há avaliações
- Jobrequirements 40makeyourmatchexampleDocumento2 páginasJobrequirements 40makeyourmatchexampleZarif ZufayriAinda não há avaliações
- Primavera P6 7.0 Project Management Reference ManualDocumento560 páginasPrimavera P6 7.0 Project Management Reference ManualCristian Cornejo Catalán100% (1)
- Layout SimilarityDocumento18 páginasLayout SimilarityTung ThanhAinda não há avaliações
- WebEditor 5 ManualDocumento381 páginasWebEditor 5 ManualChiangkhong NetAinda não há avaliações
- High Score and High ScoreDocumento97 páginasHigh Score and High ScorejuanAinda não há avaliações
- Which Two Statements Are True About Organization GoalsDocumento24 páginasWhich Two Statements Are True About Organization GoalsRavindraAinda não há avaliações
- WinDev 14 Concepts USDocumento110 páginasWinDev 14 Concepts USramikilanyAinda não há avaliações
- 2016 Thesis TemplateDocumento30 páginas2016 Thesis TemplateKhoirunnisa AnwarAinda não há avaliações
- OpticStudio GettingStarted PDFDocumento223 páginasOpticStudio GettingStarted PDFRaj HimanshuAinda não há avaliações
- Plant Layout DesignDocumento251 páginasPlant Layout DesignJoseAinda não há avaliações
- Simple Animated Morph PPT Template by GEMO EDITSDocumento41 páginasSimple Animated Morph PPT Template by GEMO EDITSMonch LacedaAinda não há avaliações
- FormSprint ManualDocumento208 páginasFormSprint Manualronny45Ainda não há avaliações
- TEMPLATE FOR EDAI 2 PAPER in IEEE Format 19202Documento5 páginasTEMPLATE FOR EDAI 2 PAPER in IEEE Format 19202Puri AshutoshAinda não há avaliações
- PGDBP 2020-2021 AssignmentDocumento10 páginasPGDBP 2020-2021 AssignmentDevesh RajAinda não há avaliações
- Advertising Quiz NotesDocumento7 páginasAdvertising Quiz NotesDanielle Alessandra T. CalpoAinda não há avaliações
- ANNEX A Specifications Security PaperDocumento6 páginasANNEX A Specifications Security PaperTewodros KassaAinda não há avaliações
- The Generic Conventions of Magazines - CoverDocumento1 páginaThe Generic Conventions of Magazines - Coverb1gbrotherAinda não há avaliações
- Preparation of Papers For The Journal Engineering LettersDocumento6 páginasPreparation of Papers For The Journal Engineering Lettershambog kasiAinda não há avaliações
- Free Online Library PPT Templates: Insert The Subtitle of Your PresentationDocumento48 páginasFree Online Library PPT Templates: Insert The Subtitle of Your PresentationhardianzyahAinda não há avaliações