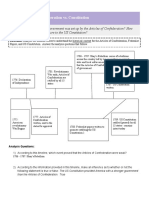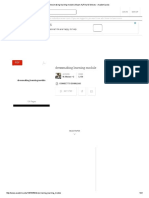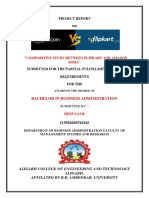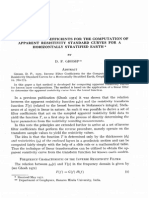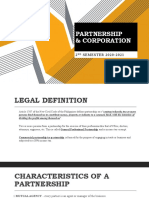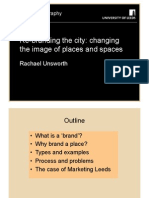Escolar Documentos
Profissional Documentos
Cultura Documentos
3ds Max 6
Enviado por
lijosmediaDireitos autorais
Formatos disponíveis
Compartilhar este documento
Compartilhar ou incorporar documento
Você considera este documento útil?
Este conteúdo é inapropriado?
Denunciar este documentoDireitos autorais:
Formatos disponíveis
3ds Max 6
Enviado por
lijosmediaDireitos autorais:
Formatos disponíveis
newfeatures.
book Page i Thursday, September 18, 2003 6:17 PM
12809-010000-5040A
October 2003
My Father
Image Courtesy of: Marco Lazzarini
m.lazzarini@3dlink.it
www.3dlink.it
newfeatures.book Page ii Thursday, September 18, 2003 6:17 PM
Copyright 2003 Autodesk, Inc.
All Rights Reserved
This publication, or parts thereof, may not be reproduced in any form, by any method, for any purpose.
AUTODESK, INC. MAKES NO WARRANTY, EITHER EXPRESSED OR IMPLIED, INCLUDING BUT NOT LIMITED TO ANY IMPLIED
WARRANTIES OF MERCHANTABILITY OR FITNESS FOR A PARTICULAR PURPOSE, REGARDING THESE MATERIALS AND MAKES SUCH
MATERIALS AVAILABLE SOLELY ON AN AS-IS BASIS.
IN NO EVENT SHALL AUTODESK, INC. BE LIABLE TO ANYONE FOR SPECIAL, COLLATERAL, INCIDENTAL, OR CONSEQUENTIAL
DAMAGES IN CONNECTION WITH OR ARISING OUT OF PURCHASE OR USE OF THESE MATERIALS. THE SOLE AND EXCLUSIVE
LIABILITY TO AUTODESK, INC., REGARDLESS OF THE FORM OF ACTION, SHALL NOT EXCEED THE PURCHASE PRICE OF THE
MATERIALS DESCRIBED HEREIN.
Autodesk, Inc. reserves the right to revise and improve its products as it sees fit. This publication describes the state of this
product at the time of its publication, and may not reflect the product at all times in the future.
Autodesk Trademarks
The following are registered trademarks of Autodesk, Inc., in the USA and/or other countries: 3D Props, 3D Studio, 3D Studio
MAX, 3D Studio VIZ, 3DSurfer, 3ds max, ActiveShapes, ActiveShapes (logo), Actrix, ADI, AEC Authority (logo), AEC-X, Animator
Pro, Animator Studio, ATC, AUGI, AutoCAD, AutoCAD LT, AutoCAD Map, Autodesk, Autodesk Inventor, Autodesk (logo),
Autodesk MapGuide, Autodesk Streamline, Autodesk University (logo), Autodesk View, Autodesk WalkThrough, Autodesk
World, AutoLISP, AutoSketch, backdraft, Biped, bringing information down to earth, Buzzsaw, CAD Overlay, Character Studio,
Cinepak, Cinepak (logo), Codec Central, Combustion, Design Your World, Design Your World (logo), Discreet, EditDV,
Education by Design, gmax, Heidi, HOOPS, Hyperwire, i-drop, Inside Track, IntroDV, Kinetix, MaterialSpec, Mechanical
Desktop, NAAUG, ObjectARX, PeopleTracker, Physique, Planix, Powered with Autodesk Technology (logo), ProjectPoint,
RadioRay, Reactor, Revit, Softdesk, Texture Universe, The AEC Authority, The Auto Architect, VISION*, Visual, Visual
Construction, Visual Drainage, Visual Hydro, Visual Landscape, Visual Roads, Visual Survey, Visual Toolbox, Visual Tugboat,
Visual LISP, Volo, WHIP!, and WHIP! (logo).
The following are trademarks of Autodesk, Inc., in the USA and/or other countries: AutoCAD Learning Assistance, AutoCAD
LT Learning Assistance, AutoCAD Simulator, AutoCAD SQL Extension, AutoCAD SQL Interface, Autodesk Envision, Autodesk
Map, AutoSnap, AutoTrack, Built with ObjectARX (logo), Burn, Buzzsaw.com, CAiCE, Cinestream, Cleaner, Cleaner Central,
ClearScale, Colour Warper, Content Explorer, Dancing Baby (image), DesignCenter, Design Doctor, Designer's Toolkit,
DesignProf, DesignServer, Design Web Format, DWF, DWFwriter, DWG Linking, DXF, Extending the Design Team, GDX Driver,
gmax (logo), gmax ready (logo), Heads-up Design, jobnet, lustre, ObjectDBX, onscreen onair online, Plans & Specs, Plasma,
PolarSnap, Real-time Roto, Render Queue, Visual Bridge, Visual Syllabus, and Where Design Connects.
Autodesk Canada Inc. Trademarks
The following are registered trademarks of Autodesk Canada Inc. in the USA and/or Canada and/or other countries:
discreet, fire, flame, flint, flint RT, frost, glass, inferno, MountStone, riot, river, smoke, sparks, stone, stream, vapour, wire.
The following are trademarks of Autodesk Canada Inc., in the USA, Canada, and/or other countries: backburner, MultiMaster Editing.
Third-Party Trademarks
All other brand names, product names, or trademarks belong to their respective holders.
Third-Party Software Program Credits
2003 Microsoft Corporation. All rights reserved.
ACIS 19892003, Spatial Corp.
AddFlow Copyright 19972003 Lassalle Technologies.
Certain patents licensed from Viewpoint Corporation.
InstallShield Copyrighted 2003 InstallShield Software Corporation. All rights reserved.
Licensing Technology Copyright Macrovision Corp. 19962003.
Portions Copyrighted 19892003 mental images GmbH & Co. KG Berlin, Germany.
Portions Copyrighted 20002003 Telekinesys Research Limited.
Portions Copyrighted 2003 Blur Studio, Inc.
Portions Copyrighted 2003 Intel Corporation.
Portions developed by Digimation, Inc. for the exclusive use of Autodesk, Inc.
Portions developed by Lyric Media, Inc. for the exclusive use of Autodesk, Inc.
Portions of this software are based on the copyrighted work of the Independent JPEG Group.
QuickTime 19922003, Apple Computer, Inc.
REALVIZ Copyright 2003 REALVIZ S.A. All rights reserved.
This product includes Radiance software (http://radsite.lbl.gov/radiance) developed by the Lawrence Berkeley National
Laboratory (http://www.lbl.gov). Copyright 19902003 The Regents of the University of California, through Lawrence
Berkeley National Laboratory. All rights reserved.
Wise Installation System for Windows Installer 2003 Wise Solutions, Inc. All rights reserved.
GOVERNMENT USE
Use, duplication, or disclosure by the U.S. Government is subject to restrictions as set forth in FAR 12.212 (Commercial
Computer Software-Restricted Rights) and DFAR 227.7202 (Rights in Technical Data and Computer Software), as applicable.
newfeatures.book Page iii Thursday, September 18, 2003 6:17 PM
Contents
Introduction . . . . . . . . . . . . . . . . . . . . . . . . . . . . . . . . . . . . . . . . . . . . . . . . . . . . . . . . . . . . . .v
1
User Interface . . . . . . . . . . . . . . . . . . . . . . . . . . . . . . . . . . . . . . . . . . . . . . . . . . . . . . . . . . . . .1
User Interface Changes . . . . . . . . . . . . . . . . . . . . . . . . . . . . . . . . . . . . . . . . . . . . . . . . . . . . . . . . . . . . . . . . . . . . . 2
Scene Management . . . . . . . . . . . . . . . . . . . . . . . . . . . . . . . . . . . . . . . . . . . . . . . . . . . . . . .7
Support for Autodesk Products . . . . . . . . . . . . . . . . . . . . . . . . . . . . . . . . . . . . . . . . . . . . . . . . . . . . . . . . . . . . . . 8
Layer Manager . . . . . . . . . . . . . . . . . . . . . . . . . . . . . . . . . . . . . . . . . . . . . . . . . . . . . . . . . . . . . . . . . . . . . . . . . . . 12
Schematic View . . . . . . . . . . . . . . . . . . . . . . . . . . . . . . . . . . . . . . . . . . . . . . . . . . . . . . . . . . . . . . . . . . . . . . . . . . . 14
HDRI Files . . . . . . . . . . . . . . . . . . . . . . . . . . . . . . . . . . . . . . . . . . . . . . . . . . . . . . . . . . . . . . . . . . . . . . . . . . . . . . . 20
Shockwave 3D Export . . . . . . . . . . . . . . . . . . . . . . . . . . . . . . . . . . . . . . . . . . . . . . . . . . . . . . . . . . . . . . . . . . . . . 22
Modeling. . . . . . . . . . . . . . . . . . . . . . . . . . . . . . . . . . . . . . . . . . . . . . . . . . . . . . . . . . . . . . . .25
Particle Flow . . . . . . . . . . . . . . . . . . . . . . . . . . . . . . . . . . . . . . . . . . . . . . . . . . . . . . . . . . . . . . . . . . . . . . . . . . . . .
The Particle View Window . . . . . . . . . . . . . . . . . . . . . . . . . . . . . . . . . . . . . . . . . . . . . . . . . . . . . . . . . . . . . .
A Sample Flow . . . . . . . . . . . . . . . . . . . . . . . . . . . . . . . . . . . . . . . . . . . . . . . . . . . . . . . . . . . . . . . . . . . . . . . .
Channel Info . . . . . . . . . . . . . . . . . . . . . . . . . . . . . . . . . . . . . . . . . . . . . . . . . . . . . . . . . . . . . . . . . . . . . . . . . . . . .
VertexPaint Modifier . . . . . . . . . . . . . . . . . . . . . . . . . . . . . . . . . . . . . . . . . . . . . . . . . . . . . . . . . . . . . . . . . . . . . .
Assign Vertex Color Utility . . . . . . . . . . . . . . . . . . . . . . . . . . . . . . . . . . . . . . . . . . . . . . . . . . . . . . . . . . . . . . . . .
The Skin Modifiers Mirror Mode . . . . . . . . . . . . . . . . . . . . . . . . . . . . . . . . . . . . . . . . . . . . . . . . . . . . . . . . . . .
Mirror Mode User Interface . . . . . . . . . . . . . . . . . . . . . . . . . . . . . . . . . . . . . . . . . . . . . . . . . . . . . . . . . . . . .
BlobMesh Compound Object . . . . . . . . . . . . . . . . . . . . . . . . . . . . . . . . . . . . . . . . . . . . . . . . . . . . . . . . . . . . . . .
Isoline Display . . . . . . . . . . . . . . . . . . . . . . . . . . . . . . . . . . . . . . . . . . . . . . . . . . . . . . . . . . . . . . . . . . . . . . . . . . . .
Editable Splines . . . . . . . . . . . . . . . . . . . . . . . . . . . . . . . . . . . . . . . . . . . . . . . . . . . . . . . . . . . . . . . . . . . . . . . . . . .
Editable Patches . . . . . . . . . . . . . . . . . . . . . . . . . . . . . . . . . . . . . . . . . . . . . . . . . . . . . . . . . . . . . . . . . . . . . . . . . .
Edit Patch Modifier . . . . . . . . . . . . . . . . . . . . . . . . . . . . . . . . . . . . . . . . . . . . . . . . . . . . . . . . . . . . . . . . . . . .
AEC Objects . . . . . . . . . . . . . . . . . . . . . . . . . . . . . . . . . . . . . . . . . . . . . . . . . . . . . . . . . . . . . . . . . . . . . . . . . . . . . .
Camera Correction Modifier . . . . . . . . . . . . . . . . . . . . . . . . . . . . . . . . . . . . . . . . . . . . . . . . . . . . . . . . . . . . . . . .
MapScaler Modifier . . . . . . . . . . . . . . . . . . . . . . . . . . . . . . . . . . . . . . . . . . . . . . . . . . . . . . . . . . . . . . . . . . . . . . .
Unwrap UVW: Relax Tool . . . . . . . . . . . . . . . . . . . . . . . . . . . . . . . . . . . . . . . . . . . . . . . . . . . . . . . . . . . . . . . . . .
Shell Modifier . . . . . . . . . . . . . . . . . . . . . . . . . . . . . . . . . . . . . . . . . . . . . . . . . . . . . . . . . . . . . . . . . . . . . . . . . . . .
26
30
31
34
38
43
44
47
48
50
51
53
54
55
56
57
58
59
Materials . . . . . . . . . . . . . . . . . . . . . . . . . . . . . . . . . . . . . . . . . . . . . . . . . . . . . . . . . . . . . . . .61
Architectural Material . . . . . . . . . . . . . . . . . . . . . . . . . . . . . . . . . . . . . . . . . . . . . . . . . . . . . . . . . . . . . . . . . . . . . 62
Multi/Sub-Object Material . . . . . . . . . . . . . . . . . . . . . . . . . . . . . . . . . . . . . . . . . . . . . . . . . . . . . . . . . . . . . . . . . 64
New Materials Utilities . . . . . . . . . . . . . . . . . . . . . . . . . . . . . . . . . . . . . . . . . . . . . . . . . . . . . . . . . . . . . . . . . . . . 65
Animation . . . . . . . . . . . . . . . . . . . . . . . . . . . . . . . . . . . . . . . . . . . . . . . . . . . . . . . . . . . . . . .67
reactor 2 . . . . . . . . . . . . . . . . . . . . . . . . . . . . . . . . . . . . . . . . . . . . . . . . . . . . . . . . . . . . . . . . . . . . . . . . . . . . . . . . . 68
Dope Sheet: Curve Editor . . . . . . . . . . . . . . . . . . . . . . . . . . . . . . . . . . . . . . . . . . . . . . . . . . . . . . . . . . . . . . . . . . 73
iii
newfeatures.book Page iv Thursday, September 18, 2003 6:17 PM
iv
Contents
Rendering . . . . . . . . . . . . . . . . . . . . . . . . . . . . . . . . . . . . . . . . . . . . . . . . . . . . . . . . . . . . . . .75
mental ray . . . . . . . . . . . . . . . . . . . . . . . . . . . . . . . . . . . . . . . . . . . . . . . . . . . . . . . . . . . . . . . . . . . . . . . . . . . . . . . 76
Using mental ray . . . . . . . . . . . . . . . . . . . . . . . . . . . . . . . . . . . . . . . . . . . . . . . . . . . . . . . . . . . . . . . . . . . . . . 78
Indirect Illumination . . . . . . . . . . . . . . . . . . . . . . . . . . . . . . . . . . . . . . . . . . . . . . . . . . . . . . . . . . . . . . . . . . . 80
Other mental ray Features . . . . . . . . . . . . . . . . . . . . . . . . . . . . . . . . . . . . . . . . . . . . . . . . . . . . . . . . . . . . . . . 83
Renderer Panel . . . . . . . . . . . . . . . . . . . . . . . . . . . . . . . . . . . . . . . . . . . . . . . . . . . . . . . . . . . . . . . . . . . . . . . . 85
Indirect Illumination Panel . . . . . . . . . . . . . . . . . . . . . . . . . . . . . . . . . . . . . . . . . . . . . . . . . . . . . . . . . . . . . . 87
Processing Panel . . . . . . . . . . . . . . . . . . . . . . . . . . . . . . . . . . . . . . . . . . . . . . . . . . . . . . . . . . . . . . . . . . . . . . . 89
Enabling mental ray Extensions . . . . . . . . . . . . . . . . . . . . . . . . . . . . . . . . . . . . . . . . . . . . . . . . . . . . . . . . . . 90
The mental ray Material . . . . . . . . . . . . . . . . . . . . . . . . . . . . . . . . . . . . . . . . . . . . . . . . . . . . . . . . . . . . . . . . 91
Rendering Dialogs . . . . . . . . . . . . . . . . . . . . . . . . . . . . . . . . . . . . . . . . . . . . . . . . . . . . . . . . . . . . . . . . . . . . . . . . 93
Rendering Presets . . . . . . . . . . . . . . . . . . . . . . . . . . . . . . . . . . . . . . . . . . . . . . . . . . . . . . . . . . . . . . . . . . . . . . 94
Global Rendering Options . . . . . . . . . . . . . . . . . . . . . . . . . . . . . . . . . . . . . . . . . . . . . . . . . . . . . . . . . . . . . . . . . . 96
Rendering Lights . . . . . . . . . . . . . . . . . . . . . . . . . . . . . . . . . . . . . . . . . . . . . . . . . . . . . . . . . . . . . . . . . . . . . . . . . . 97
Command-Line Rendering . . . . . . . . . . . . . . . . . . . . . . . . . . . . . . . . . . . . . . . . . . . . . . . . . . . . . . . . . . . . . . . . . 98
Command-Line Quick Reference . . . . . . . . . . . . . . . . . . . . . . . . . . . . . . . . . . . . . . . . . . . . . . . . . . . . . . . . 101
Pre-Render Script . . . . . . . . . . . . . . . . . . . . . . . . . . . . . . . . . . . . . . . . . . . . . . . . . . . . . . . . . . . . . . . . . . . . . . . . 104
Panorama Exporter Utility . . . . . . . . . . . . . . . . . . . . . . . . . . . . . . . . . . . . . . . . . . . . . . . . . . . . . . . . . . . . . . . . . 105
Print Size Wizard . . . . . . . . . . . . . . . . . . . . . . . . . . . . . . . . . . . . . . . . . . . . . . . . . . . . . . . . . . . . . . . . . . . . . . . . 107
Region Net Render . . . . . . . . . . . . . . . . . . . . . . . . . . . . . . . . . . . . . . . . . . . . . . . . . . . . . . . . . . . . . . . . . . . . . . . 108
New Render Elements . . . . . . . . . . . . . . . . . . . . . . . . . . . . . . . . . . . . . . . . . . . . . . . . . . . . . . . . . . . . . . . . . . . . 109
Render to Texture . . . . . . . . . . . . . . . . . . . . . . . . . . . . . . . . . . . . . . . . . . . . . . . . . . . . . . . . . . . . . . . . . . . . . . . . 111
newfeatures.book Page v Thursday, September 18, 2003 6:17 PM
This guide attempts to explain concepts and features in a graphic and
immediate way; it assumes a good, prior knowledge of the software.
Each feature is explained so that users can start using it as soon as possible.
Some details and some minor features might not be present in this guide.
After reading this guide, you will be able to explore the new features and
start using them quickly.
This guide is not a substitute for the online reference and the tutorials. The
3ds max 6 User Reference documents all feature details; if you have no previous
knowledge of the software, youll want to start learning the program by
following the tutorials.
Introduction
The 3ds max 6 New Features Guide is intended to guide current users of
3ds max through major new features added in this version of the software.
newfeatures.book Page vi Thursday, September 18, 2003 6:17 PM
vi
newfeatures.book Page 1 Thursday, September 18, 2003 6:17 PM
User Interface
User Interface Changes . . . . . . . . . . . . . . . . . . . . . . . . . . 2
newfeatures.book Page 2 Thursday, September 18, 2003 6:17 PM
Chapter 1: User Interface
User Interface Changes
In this first chapter, you will find a summary of the most important changes to the user interface.
Some common tools will be introduced as well.
A new toolbar and a new menu
have been added with all the
reactor 2 functionality. See
reactor 2 later in this guide.
On the menu bar, the Create and Modifiers
menus have been updated. See more about
menus in the following pages.
The Layer Manager dialog
has been improved: it is now
modeless, and can be started
directly from the main toolbar.
The Draft option has been
removed from the rendering
flyout. Render Presets replace
and enhance that
functionality. See the
Rendering Dialogs topic.
Many new architectural
objects and functionality
have been added to provide
full compatibility with other
Autodesk architectural
applications.
Two new Set Key filters have
been added: All and Other.
Render Presets are also
available on the Extras
toolbar. They let you switch
settings quickly without
opening the Render Scene
dialog.
The Layers toolbar has been simplified because of
improvements to the layers workflow and the Layer
Manager. See the Layer Manager topic.
The new AutoGrid button in the Extras toolbar lets you
enable AutoGrid while dragging i-drop objects, like
luminaires, from Web sites.
DirectX 9
Support for DirectX 9 has been added. This enables real-time viewport preview of DirectX 9
shaders. The .fx shader file format is supported and FX files can be loaded directly. See the online
reference for more information.
newfeatures.book Page 3 Thursday, September 18, 2003 6:17 PM
User Interface Changes
Menus
The most important changes to the main menus are listed here, as well as some of the tools they
access. Be sure to follow references to other topics in this guide for additional information.
File Menu
The history list of recently files loaded has been moved to a
submenu, so more entries can be handled without confusion.
You can set the maximum number of list entries in the
Preferences dialog.
Save Copy As saves the current scene to a new file with a different name, but without
changing the name of the current scene, This is useful for creating snapshots of the current
scene.
Tools Menu
The new modeless Layer Manager dialog can be started from here, too. See the
Layer Manager topic in this guide.
These three utilities, previously accessible only from the Utilities panel, have been
added to the menu for easier access.
Grab Viewport captures the current
viewport and lets you add a label. The
captured image is then displayed and can
be saved in any image file format.
Measure Distance is a quick measurement tool that reports the distance
between two points in the scene. The result is displayed in the Mini Listener, at
the lower left of the main window, and in the prompt line. Use Snaps to measure
a distance in 3D space.
Channel Info is a powerful new tool for channels manipulation. For more
information, see Channel Info in this guide.
newfeatures.book Page 4 Thursday, September 18, 2003 6:17 PM
Chapter 1: User Interface
Group Menu
At the end of the Group menu, a new submenu has been added for Assembly
objects. Assemblies are groups of objects with a special header that can hold
custom attributes usable by the assembly components.
The Character Assembly is based on this technology and has its own menu.
For architectural use, we provide a Luminaire assembly. Luminaires can be used to assemble lights and
geometry and to provide controls; for example, to dim all the lights in the assembly. Luminaires were
introduced in Autodesk VIZ 4.
IK can be used to orient the lights, and
assemblies can be inserted into a scene
from Web pages using the i-drop
technology.
Views Menu
Theres been only one change to the Views menu: Create Camera From View
replaces the Match Camera To View command. This saves you the step of
creating a camera first. It also automatically sets the viewport to the new
camera view.
If you choose this tool with a camera already selected, this works as in previous
versions of the software, repositioning the selected camera rather than creating
a new one.
Graph Editors Menu
The new Particle Flow system has an
editor specifically for particle
behavior. You can access this editor
directly from here without needing
to select the particle-system gizmo
and start it from the Modify panel.
For information on this new particle
system, see the Particle Flow topic in
this guide.
newfeatures.book Page 5 Thursday, September 18, 2003 6:17 PM
User Interface Changes
Rendering Menu
The mental ray messages window appears automatically when error messages
are issued during a mental ray rendering. By default, it doesnt open when
warnings occur. To open it and check for warnings, just choose this command.
Panorama Exporter is a utility that creates 360degree views of the current scene. For more
information, see the Panorama Exporter topic in
this guide.
Print Size Wizard helps you calculate the size, in
pixels of renderings, based on the desired
resolution and print size. See the Print Size Wizard
topic in this guide.
The Rendered Frame Window
Note that the Virtual Frame Buffer has been
renamed Rendered Frame Window.
No functionality has been changed, only the
name. Be aware of this change when reading the
documentation.
Other Changes
Preferences Dialog
The Advanced Lighting panel is replaced by the Radiosity panel. Some of the options have
changed. A mental ray panel has been added. It contains options to enable extended features and
to control the Messages Window.
Configure Paths Dialog
The Bitmaps/Photometric panel has been renamed External Files.
newfeatures.book Page 6 Thursday, September 18, 2003 6:17 PM
Chapter 1: User Interface
The Object Properties Dialog
The Object Properties dialog has been rearranged, with a the addition of a few new options.
The mental ray panel is not new, but in 3ds max 6, mental ray is available to all users, by
default. It contains options for setting an objects behavior with respect to global
illumination and caustic photons.
No changes to the Object
Information group.
Objects can now be
hidden or frozen here.
Note that the Display
Properties, Rendering
Control, and Motion Blur
groups have been moved.
You can now display the
Map Channel colors.
When you chose this
option, you can set the
Map Channel number to
one of the 99 channels
available.
For more information on
channels and how you
can use this feature, see
the Channel Info topic.
The Rendering Dialog
The new Render Scene and Environment And Effects dialogs reorganize the many dialogs needed
to set all the rendering options.
The many changes are covered in the Rendering Dialogs topic in this guide.
newfeatures.book Page 7 Thursday, September 18, 2003 6:17 PM
Scene Management
Support for Autodesk Products . . . . . . . . . . . . . . . . . . .8
Layer Manager . . . . . . . . . . . . . . . . . . . . . . . . . . . . . . . .12
Schematic View . . . . . . . . . . . . . . . . . . . . . . . . . . . . . . . .14
HDRI Files . . . . . . . . . . . . . . . . . . . . . . . . . . . . . . . . . . .20
Shockwave 3D Export . . . . . . . . . . . . . . . . . . . . . . . . . . .22
newfeatures.book Page 8 Thursday, September 18, 2003 6:17 PM
Chapter 2: Scene Management
Support for Autodesk Products
This version of 3ds max supports most of
the formats and tools previously
available in Autodesk VIZ 4, plus the
ability to import VIZ Render files created
from Autodesk Architectural Desktop
2004.
Autodesk VIZ 4
Most of the specific objects and features
of Autodesk VIZ 4 have been included,
and you will be able to do everything in
3ds max 6 that was possible in Autodesk
VIZ 4.
VIZ Render
Files saved from VIZ Render, the
rendering add-on of Autodesk
Architectural Desktop 2004, can be
loaded for enhanced scene
manipulation. VIZ Render files have the
extension .drf, and a specific file type for
them is available in the File Open dialog.
The image on the left was modeled in Autodesk
Architectural Desktop 2004. Materials and lighting
were applied in VIZ Render. Final touches and
rendering were done in 3ds max.
Importing DWG and DXF Files
The import and export of DWG and DXF files have been completely revamped. This version takes
advantage of the newly written code for VIZ Render, and guarantees better integration with the
new family of the AutoCAD 2004 family of products.
newfeatures.book Page 9 Thursday, September 18, 2003 6:17 PM
Support for Autodesk Products
While DWG and DXF files can be imported and exported as usual, the user interface and options
are different, and some elements are handled differently. For more details, refer to the online
reference.
Improving Renderings
Bringing your architectural work into 3ds max,
either by loading a DRF file, or importing a DWG or
DXF file, gives you the ability to use all 3ds max
features on your models.
You can add animation to all kinds of objects, and
merge all kinds of entourage objects. You can use
particle systems to add effects like water in a
fountain. Atmospheric effects can add fog and fires.
Rendering effects can add glows and lens flares.
mental ray adds a new level of realism to the existing
global illumination systems, Light Tracer and
Radiosity.
Be sure to check the other features related to
architectural renderings and modeling in this guide:
AEC Objects, Architectural material, Layer Manager,
Particle Flow, HDRI files, Camera Correction
modifier, and mental ray.
Adding effects and characters.
Material Propagation
To help manage materials assigned to blocks, especially when you have many instances of the same
block, a new option has been added to the Material Editor.
With propagation on, when a material is assigned to a block component, all the
matching components in all the instances of the block will receive the material.
Assigning a material to the glass component of a window object propagates
the assignment to all the instances of the same window.
While this was originally introduced as a VIZ Render feature for imported AutoCAD-style blocks;
it now works also for standard instances of objects created in 3ds max.
newfeatures.book Page 10 Thursday, September 18, 2003 6:17 PM
10
Chapter 2: Scene Management
DWG Blocks
Blocks are imported and handled as instances. Changes to one block will propagate to all the others
blocks of the same kind.
Block components are selectable in the viewport like any other object. To select the block header,
press PAGE UP, or select it using the Object Selection dialog. Changing the position of a component
changes the position of all instances. To move an individual block, you have to select the header.
Selecting a block and moving it causes all instances of the block to move. This is because you are actually moving the
object representing the block relative to the block header, which is not visible (represented by green crosses); the
transform is propagated to all the instances.
Hidden block that needs to
be selected.
Object visible and selectable
in viewport.
To move one single block, select the header by using the Select Object
dialog to select the parent of the current object, or by pressing PgUp
on the keyboard.
Lighting Data Export Utility
Found in the Utilities list on the Utilities panel, the Lighting Data Export utility exports data
collected by the exposure controls. You have to have one exposure control enabled for it to work.
Exposure controls capture the whole image lighting range, and then scale it down to within the
range of the output device. This utility exports the data before scaling occurs.
newfeatures.book Page 11 Thursday, September 18, 2003 6:17 PM
Support for Autodesk Products
The output of this utility is PIC or TIF files containing the Luminance and Illuminance unclamped
values (48 bits). The utility performs a rendering and records the values before exporting.
Specify the output file name before exporting. If you select a PIC file, two files will
be created, one for Luminance, the other for Illuminance. If you select a TIF file,
a single file with two layers is created.
Luminance
Set the image size and select the desired
viewport before clicking Export. The
rendering will not be visible during the
processing.
Illuminance
Note: The samples above have been adjusted from the actual output,
since the high dynamic range of the image was not suitable for print
or display.
Material XML Exporter Utility
This utility exports a material definition to an XML file. XML files can be shared by other 3ds max
users by dragging the file onto an object in a viewport from Windows Explorer or a Web page.
Choose here how you want to select the
material to export when the process is
started.
When you start the export process, you
will be prompted to select the material
based on your selection method. The
Material/Map Browser will open, or you
will have to select an object in the scene.
You can choose to export as an XML file
or as an Autodesk Tool Catalog for the
AutoCAD 2004 Content Browser.
Specify XSLT lets you add an XSL transform
to the XML output.
You may need to specify paths for maps
and thumbnails during the export
process.
You can choose to export the material
and to add a thumbnail.
If your material selection is from an
object, you can also export the mapping
applied.
Once all your settings are final, start the
export process and follow the prompts.
11
newfeatures.book Page 12 Thursday, September 18, 2003 6:17 PM
12
Chapter 2: Scene Management
Layer Manager
The way layers are managed has been completely overhauled in 3ds max 6. The common tasks have
been simplified, and the interface is now more natural. The smaller toolbar and improved
workflow give you the same functionality, but we hope will make for less thinking and fewer
mistakes.
The Layers Toolbar
Many functions have been removed because of the new workflow. Only the basic functions are now
in this toolbar; the major layer-handling tasks are now the responsibility of the new Layer Manager
window described on the next page.
The layers drop-down list has the basic controls to hide, freeze, render, set
the color, and rename a layer. Selecting a layer makes it current, but does
not automatically assign the selected objects to the layer. This was
sometimes the cause of incorrect layer assignments. Now, you have to use
the + button.
Create a new layer. A dialog ask for
the layer name and whether the
current selected objects should be
assigned to the new layer.
Add the selected objects to the
current layer.
Select all the objects in the current
layer.
Set the current layer to that
of the selected object. If
selected objects are on
different layers, this control is
not available.
Click here to start the
Layer Manager. Note
that you can start it
from the main toolbar
too.
Select or rename layer (right-click the selected name to rename)
Set default layer color
Enable/disable layer rendering
Freeze/unfreeze layer
Hide/unhide layer
These are the tools you need for the basic layer tasks in 3ds max 6. The toolbar and the Layer
Manager do not both need to be open at the same time, as previously. Use the toolbar if you have
small layers tasks to perform, or open just the Layer Manager for complete control.
newfeatures.book Page 13 Thursday, September 18, 2003 6:17 PM
Layer Manager
The Layer Manager
This dialog replaces and enhances the old Layer Properties dialog. The Layer Manager adds many
functions, and its now modeless and accessible from the main toolbar. You can keep the dialog
open, resize it, and perform all layer adjustments at any time while working on the scene.
Create a new layer.
Delete the highlighted layer, if empty.
Tools on the Layers toolbar are
replicated here. No need to
have the toolbar on-screen
when Layer Manager is open.
Add the selected objects to the highlighted layer.
Select all the layer objects if a layer is highlighted, or just
the highlighted objects.
Highlight the layers of the selected objects.
Hide all layers.
Freeze all layers.
Click the column headers to
sort the list as desired.
Click the layer icon to open
the Layer Properties dialog.
Enable/disable radiosity.
Click the object icon to bring
up the Object Properties
dialog.
Set the default layer color.
Enable/disable rendering.
You can select multiple layers
and objects, and use the
right-click menu to cut and
paste them into different
layers.
The check mark indicates the current layer, where new objects
are created. Click the small squares to change current layer.
These two columns hide and freeze the layers or
objects. The behavior is different from the previous
version, where adjusting hide or freeze settings at the
object level caused the ByLayer attribute not to work.
Now, objects are hidden or frozen if any of the settings
for the layer or the objects are checked.
13
newfeatures.book Page 14 Thursday, September 18, 2003 6:17 PM
14
Chapter 2: Scene Management
Schematic View
Schematic View has been redesigned to improve workflow and usability. Many of the past
limitations are gone, and Schematic View is now an effective scene-management tool, where
hierarchies, materials, modifiers, and controllers can be edited and wired.
More options and more
controls over layout and
display from the menu and
toolbar.
A visible custom grid you can
snap to helps in the layout.
Easier-to-read nodes at any
zoom level.
Background images can be
used as reference.
Node layout is saved and
maintained between sessions.
You can have multiple
Schematic View windows with
different layouts and
backgrounds.
The display floater quickly lets
you filter or display various
relationships and entities.
Node navigation is improved, and layouts can be saved and restored. Icons are more readable and
background images can be used to lay out the nodes based on their usage within a complex
hierarchy.
Schematic View is now an effective tool to analyze, diagnose, and fix existing rigs, giving you an
organized way to see and modify the relationships between the nodes.
newfeatures.book Page 15 Thursday, September 18, 2003 6:17 PM
Schematic View
Layout Improvements
Nodes are added to the workspace starting from the origin, which can be identified by thicker lines
in the new background grid.
The origin is visible as thicker lines in the grid.
All nodes for new elements in
the scene are initially added to
the right of the origin.
The lower-right quadrant grid is the default
working area, and is a slightly darker gray.
Background Images
Adding background images helps you with a visual reference to the node, rather than just the
name. In complex rigs, you can have multiple views for parts of the model.
A global view of the model can
be used for most of the nodes,
while details like hands and feet
can be hidden.
Different backgrounds and
layouts can be created and
saved for specific parts of the
rig.
Unimportant nodes can be
shrunk to clean up the display,
but they remain accessible.
Detailed parts of the rig can have their own view. Planning
and creating various Schematic Views can be helpful if
the rig is complex and other people might work on it.
15
newfeatures.book Page 16 Thursday, September 18, 2003 6:17 PM
16
Chapter 2: Scene Management
Bookmarks
With Bookmarks, you can record the current view of the layout, which can be recalled for easier and
quicker navigation of big hierarchies.
In the Schematic View toolbar, when you want to save the
current view as a Bookmark, simply enter a name and press
ENTER.
To recall a saved Bookmark, choose it from the dropdown list, then click the arrow button. The current view
will be replaced with the saved one.
To delete the selected bookmark, press the delete
button. The current view will not change.
Hiding and Shrinking
When some of the nodes are not necessary in a layout, you have a choice of hiding or shrinking
them.
Select the nodes, then chose Hide or
Shrink from the right-click quad menu, or
from the Layout menu.
Hidden nodes will disappear from the view.
Children of the selected node will be hidden,
too.
Shrunken nodes appear as little dots, and while
they help clean up the layout, they still remain
accessible.
Free Nodes
Nodes can be flagged as Free, and will not be auto-arranged when in this state.
A free node is identified by a small empty
area on the left side.
Related buttons on the
Schematic View toolbar.
Free Selected
Free All
Arrange Selected
To mark a node as free, you can use the
menu, the quad menu, the toolbar, or you
can simply move the node manually.
Arrange Children
Always Arrange, or any of the arrange buttons here, will reset the
Free flag from the nodes.
newfeatures.book Page 17 Thursday, September 18, 2003 6:17 PM
Schematic View
The Display Floater
The Display floater is visible by default, and can be turned on or off. You can control the display of
relationships between nodes (like constraints or wired parameters), and filter some entities.
If necessary, turn on the Display floater from the toolbar.
Click the buttons to enable a
feature display. Click again to
disable.
Add more nodes to the default
display by enabling one or more of
the listed types.
Relationships between nodes can
be enabled here by type. They will
be visible as straight lines
connecting the nodes.
Enable Focus to turn the nodes to
wireframe, except the ones that
have a relationship with those
selected. This helps to quickly
identify nodes that are connected
in some way.
When enabling controllers, you can
enable all types, or just Position,
Rotation, or Scale, using the P, R,
and S buttons.
Automatically expands nodes when displayed. It does not affect nodes
that are already visible.
Workflow Improvements
Many things are now possible in the Schematic View that make working on scene objects much
easier and more powerful.
The Link tool has been replaced by the Connect tool, which has more flexibility. When using
Connect with two geometry nodes, it will link them in a hierarchy like the Link tool did, but when
used on controllers, for example, it will copy or instance them.
Selecting a material in the Material Editor highlights the nodes to which its assigned. Doubleclicking a map in Schematic View opens and selects it in the Material Editor. Using the Connect tool,
you can assign a material by connecting the material node to the object node.
There are a lot of little things that you will discover while working and experimenting with
Schematic View. For more details on all the improvements, refer to the online reference and the
tutorials.
Next, we will take a look at two other important improvements: creating and managing
relationships, and list views.
17
newfeatures.book Page 18 Thursday, September 18, 2003 6:17 PM
18
Chapter 2: Scene Management
Working With Relationships
Relationships are shown as straight lines connecting nodes. In a complex rig, these lines can be
confusing. This is where preparing some clean Schematic Views for various parts or details of the
rig comes in handy.
You can create relationships, as well as check and modify them. For example, using the quad menu,
you can wire parameters between nodes in a way similar to wiring them in a viewport.
If you hold the mouse cursor
over a line, a tooltip appears to
show the details.
Here are examples of
parameter wiring. The first
is a one-way connection.
Click once to select a link. The
line will turn white. Use the
DELETE key to delete it.
The second is a two-way
connection, visible as two
lines.
You can edit relationships by
double-clicking the connection
line. For example, doubleclicking a wiring line will open
the wiring dialog with the
connection selected.
List Views
A new menu gives you access to a set of diagnostic tools called list views.
Select the list you want to see from the
menu. This will open or update the list
view window shown on the right.
Use Detach to
delete the
selected
relationship.
The list view window shows you details of all objects or selected objects in the scene. There are
different columns and options for different views. You can always sort the list can by clicking the
column headers.
For example, in the Relationships view, you can double-click an entry to open the specific
relationship editing dialog. In the Instances views, the Detach button is replaced by a Make Unique
button.
newfeatures.book Page 19 Thursday, September 18, 2003 6:17 PM
Schematic View
Use the Options menu to enable Sync Selection to the Schematic View working area, to see where
the relationship is. For big hierarchies, you can also automatically zoom and pan to the selection.
Preferences Dialog
Unselected items from this list are not included in
the Schematic View list of objects, and will not
be accessible in the work area. Disabling some
of them will gray out some items in the display
floater.
Grid can be enabled or disabled. You can also set the space
between grid lines, and enable snap.
Snap affects each node when moved, and will force the node
to a grid crossing.
Here, you can specify a file name to
use as a background image.
These are filters that you can
enable to have only selected,
visible, or animated objects
displayed, in a way similar to the
Track View filters.
Select the file, then enable Show
Image, and close the Preferences
dialog.
In the work area, zoom and pan the
nodes to set an approximate position.
Make sure the node size is appropriate
for the background.
When done, reopen the Preferences
dialog and enable Lock Zoom/Pan.
Hide By Category hides the
objects of a specific type, in a
way similar to what you can do
in viewports from the Display
Panel.
You can now go back to the work
area and start arranging the nodes.
Here are common display and navigation options. Of interest are Snap Floaters and Relative Floaters, which affect the Display
floater and the list views.
Snap Floaters forces floaters to the edge or corners of the work area when dragged close to them, and keeps them there
even if the window is resized.
Relative Floaters makes the floaters keep their position relative to the closest corner of the work area.
By default, floaters are positioned independently from the Schematic View window.
19
newfeatures.book Page 20 Thursday, September 18, 2003 6:17 PM
20
Chapter 2: Scene Management
HDRI Files
HDRI (High Dynamic Range Image) files are now supported. They can be read like any other
bitmap format, and used for environment and reflection maps, but full advantage of their extensive
light range is achieved when using them as Radiance maps for skylights.
When used as a map for a skylight, the scene can be
lighted by the map alone. Lights in the HDRI map will act
as real lights and cast shadows.
Devil statue on a snowy field
Devil statue in a living room
HDRI files are usually large files. High-resolution files might be necessary if used as environment
or reflection maps. When used for skylights, the map is not visible and is used only to calculate the
sample ray hits. In this case, a smaller map, sometimes even blurred if light sources in the map are
small, will produce better results with a smaller impact to system memory.
HDRI files used as maps for reflections and environment
need to be high-resolution because they are visible.
HDRI files used for a skylight
can be smaller and blurred for better sampling and lower
memory usage.
HDR images 2003, Sachform Technology: http://www.sachform.de.
newfeatures.book Page 21 Thursday, September 18, 2003 6:17 PM
HDRI Files
Loading HDRI Files
HDRI files have .hdr file-name extension. When loading, you can use the settings dialog to remap
the dynamic range. This is usually necessary when the map is visible in a final rendering that is not
an HDRI file. For skylights, the full range can be used instead, since its used as a Radiance map.
Use the histogram to see the
dynamic range of the image.
Most images use only a narrow
part of the full range.
Adjust the black and white points to
limit the range. This is necessary for
fine-tuning the images appearance
within the scene. To adjust the Black
Point, turn on the check box. Usually,
only the white point needs adjusting.
Above, the range of the HDRI reflection map
has been adjusted to use only the brighter
part of the lighting values.
The Measured Min/Max values are the
minimum and maximum range values found
in the image. Use them as a reference.
Black and White points can be adjusted using
a linear or a logarithmic value. Linear moves
the points at constant speed. Logarithmic is
very fast in the low ranges, and slow in the
high ranges.
These values can be adjusted only when
turning off Def. Exposure or using 16- or 8-bitper-channel clamping.
These settings let you see the clamped areas,
below the Black point (darkest color) and
above the White point (brightest color), and
adjust the thumbnail display. This is to aid you
in fine-tuning the range for the specific image
you are loading.
When using a clamped 16- or 8-bit-perchannel image, adjusting the Black and White
points in the range histogram is necessary to
get the best range.
Rendered images can also be saved as HDRI files. When doing so, you have the option to save the
full range (Real Pixels, HDR) or a 16-bit-per-channel clamped image (Normal Pixels).
21
newfeatures.book Page 22 Thursday, September 18, 2003 6:17 PM
22
Chapter 2: Scene Management
Shockwave 3D Export
Shockwave 3D files can be exported, maintaining textures, lights, and animation. The exporter can
be accessed from the File -> Export menu by selecting Shockwave 3D Scene Export (*.W3D).
After selecting the output file name, you will be see a dialog with export options, where you can
also preview the result as played by Shockwave 3D.
The Export Options Dialog
Deselect the elements you
dont want to export.
Textures can be
demanding on memory
resources. Animation can
be disabled if all you want is
the static object.
Select the viewport or
camera you want as the
initial point of view.
Remember that if you
select an orthographic
camera, the exported
scene will also be
orthographic.
Use Author Check to check
for problems that your
scene may have on export.
Click Analyze to review
memory- and resource-use
statistics.
Optimize the quality of
geometry, textures, and
animation if you dont need
all the details of the original
scene.
To save memory, you can
force the textures to be
resized to smaller ones.
Limiting the animation
sampling is another way to
save memory on objects
with a lot of animated
parts.
Limit the range to create
correct loops during
playback.
Click Preview to check the
result, and Export to create
the final W3D file.
newfeatures.book Page 23 Thursday, September 18, 2003 6:17 PM
Shockwave 3D Export
The Analysis Dialog
This dialog shows you some scene statistics that might give you hints on what to optimize.
Each type of resource is shown
as KB used and as a percentage
of the scene size. You can use
these values to optimize your
scene.
This value is the runtime memory
used by the uncompressed
textures.
This bar chart shows the size of the
Initial Load Segment (ILS), which is
the amount of data Shockwave 3D
must load before it can display the
scene.
This pie chart shows the relative size
of all the scene's resources.
Previewing the Scene
When running a preview, you can see the Shockwave 3D playback and check the result of the
export. This preview might have elements that have been disabled in the Options dialog, and might
be different from the final W3D export file.
If your scene is animated, the animation will loop continuously.
To rotate the scene, click and drag the mouse in the viewing
area.
To dolly, use CTRL when you click the mouse, and scroll up and
down to move closer or farther away.
To pan, press and hold SPACEBAR, then click and drag the
mouse. Use SHIFT, as well, if you want to constrain the pan to
the horizontal or vertical.
Restrictions
The conversion between 3ds max and Shockwave 3D has some restrictions due to their differing
technologies. You need to check some things in order to get the correct export. For example,
characters using bones and skin need to be in a group, and materials have to use the Blinn shader
to make sure they look the same in both programs.
You will find more information about conversion and other details in the online reference and the
tutorials.
23
newfeatures.book Page 24 Thursday, September 18, 2003 6:17 PM
24
Chapter 2: Scene Management
newfeatures.book Page 25 Thursday, September 18, 2003 6:17 PM
Modeling
Particle Flow . . . . . . . . . . . . . . . . . . . . . . . . . . . . . . . . . .26
The Particle View Window . . . . . . . . . . . . . . . . . . . .30
A Sample Flow . . . . . . . . . . . . . . . . . . . . . . . . . . . . . .31
Channel Info . . . . . . . . . . . . . . . . . . . . . . . . . . . . . . . . . .34
VertexPaint Modifier . . . . . . . . . . . . . . . . . . . . . . . . . . .38
Assign Vertex Color Utility . . . . . . . . . . . . . . . . . . . . . .43
The Skin Modifiers Mirror Mode . . . . . . . . . . . . . . . . .44
Mirror Mode User Interface . . . . . . . . . . . . . . . . . . .47
BlobMesh Compound Object . . . . . . . . . . . . . . . . . . . . .48
Isoline Display . . . . . . . . . . . . . . . . . . . . . . . . . . . . . . . .50
Editable Splines . . . . . . . . . . . . . . . . . . . . . . . . . . . . . . . .51
Editable Patches . . . . . . . . . . . . . . . . . . . . . . . . . . . . . . .53
Edit Patch Modifier . . . . . . . . . . . . . . . . . . . . . . . . . .54
AEC Objects . . . . . . . . . . . . . . . . . . . . . . . . . . . . . . . . . .55
Camera Correction Modifier . . . . . . . . . . . . . . . . . . . . . .56
MapScaler Modifier . . . . . . . . . . . . . . . . . . . . . . . . . . . .57
Unwrap UVW: Relax Tool . . . . . . . . . . . . . . . . . . . . . . .58
Shell Modifier . . . . . . . . . . . . . . . . . . . . . . . . . . . . . . . . .59
newfeatures.book Page 26 Thursday, September 18, 2003 6:17 PM
26
Chapter 3: Modeling
Particle Flow
Particle Flow is a new event-driven particle system that allows extreme customization of the
particles behavior and is able to create very complicated simulations. This flexibility is achieved
using a schematic view of the particle behavior, where rules, tests, and events can be created and
edited to visually describe each particles behavior during its life.
Basically, its like writing a little program that will govern the life existence of particles, by
influencing their motion, changing their attributes and testing the particles interaction with other
objects in the scene, deciding each time a on new state and a new behavior for the particle.
The life of a particle
To better understand how it works, you should look at it from the particles point of view.
The particle is created based
on specific settings, but it has
to be guided and instructed
about everything.
Actions need to be added to position the
particle, accelerate it, direct it toward
targets, influence it by forces, and so forth.
Unless an event happens,
the particle remains in the
same state.
Events and tests can change
the current state of the
particle. An event or a test is
like a trigger. When it
happens, a decision has to be
made, and the particle might
enter a new state.
Forces can be of different
kinds, like wind or gravity.
The new state might
change particle attributes
like speed, shape, size, and
spin, or it might cause the
particle to spawn other
particles.
A particle can be tested for
collision against other
objects, or constrained to
follow a surface.
Materials can be used to
give particles the desired
look.
Particle age is another property that can be tested and used
to change particle state, or just to kill the particle after a
certain number of frames.
newfeatures.book Page 27 Thursday, September 18, 2003 6:17 PM
Particle Flow
Terminology and Concepts
Its easier to understand how things work by defining a few terms and concepts. A particle system
is an organized world of settings that describe particle behavior, and is logically organized in a
hierarchical way.
Particle System
The whole set of emitters, objects, and rules that define the particles behavior in the
scene.
Flows
The set of rules that define the particles behavior for a specific emitter. Each system can
have multiple emitters, and as a consequence, multiple flows.
Events
The set of rules that define the particle state. A particle can go from one event to
another, but the event is the basic unit used to build a flow. Events can be wired together.
Actions
The smallest entities are actions, and there are a lot of them. These are the basic
rules that control a particle. They are of two different kinds, operators and tests.
Reversing the order of the hierarchy might give you a better understanding. You can select the
actions that define a specific state of a particle and group the actions into events. Then, you use tests
to send particles from one event to the next, and to create a flow for the specific emitter.
Developing the flow starting from events, then adding actions and events as necessary is a more
common approach, due to the sequential nature of the particles behavior.
Actions in Detail
Now that you have an overall understanding of how Particle Flow works, you can look at the
actions; the possibilities of the system will soon become clear. Actions are divided into two
categories: Operators and Tests.
Operators
Operators define individual particle attributes like size, shape, color, or speed. You use them at the
beginning of any event to define the particles appearance for that state. For example, after a
particle is created, you want it to assume a specific color or material, a specific size, or to start
moving while being affected by gravity.
On the next page, we list all the operators, and give a brief description of each one. Every operator
has an exhaustive set of parameters, and you will find them in the descriptions in the online User
Reference.
27
newfeatures.book Page 28 Thursday, September 18, 2003 6:17 PM
28
Chapter 3: Modeling
Primary Operators
Birth: Enables the creation of particles and sets the creation attributes.
Birth Script: Allows the use of a script for custom particle creation.
Delete: Deletes (kills) a particle.
Force: Adds a space warp force that influences the particles trajectory (wind, gravity, vortex).
Keep Apart: Applies a force to particles that get too close, trying to avoid collisions.
Mapping: Sets the color of particles based on map coordinates.
Material Dynamic: Changes material IDs for individual particles over time.
Material Frequency: Assigns sub-materials to particles based on a specific frequency.
Material Static: Assigns static material IDs to particles.
Position Icon: Sets the initial position of particles on the emitter at birth.
Position Object: Allows particles to be emitted from any geometric object.
Rotation: Lets you set and animate the particles initial orientation.
Spin: Applies a spin to the particles.
Scale: Changes the size of particles by scaling them.
Script: Lets you create new behaviors by writing a script.
Shape: Sets a default shape for particles, like cube, sphere, tetra, or vertex.
Shape Facing: Sets the shape of particles to be a rectangle always facing the camera or an object.
Shape Instance: Lets you specify a scene object as your particle.
Shape Mark: Creates mapped rectangle-shaped objects that can be used as marks on collisions.
Speed: Defines speed and orientation of particles, based on the emitter.
Speed By Icon: Uses special icons in the scene to define speed and orientation of the particles.
Speed By Surface: Uses an objects surface to define speed and orientation of the particles.
Utility Operators
Cache: Stores the particle state to memory for faster viewport operations.
Display: Specifies how particles appears in the viewports; can be used to speed up feedback
Notes: Adds comment text to an event
Render: Provides rendering controls for the particles
Most of the attributes of these operators are animatable.
The Birth operators can be used only at the beginning of a flow.
newfeatures.book Page 29 Thursday, September 18, 2003 6:17 PM
Particle Flow
Tests
Tests are continuously evaluated; each test returns a value of True or False. Tests can check for a lot
of things, like speed, collisions, age, or scale. You set your conditions, and if the test returns True,
you can send the particle to another event. For example, you can test the particle speed, and if it
tests higher than a specific value, you can then forward it on to another event, where the particle
can be slowed down or stopped.
If the test returns False, the particle remains in the same event, unless other tests return True.
Age: Checks if the particle, event, or absolute age is greater than or lesser than a specific value.
Collision: Tests for collisions with deflectors and related events.
Collision Spawn: Tests for collisions and spawns a number of particles if the collision is detected.
Find target: Creates a target object and directs particles to it. When the target is reached, the test returns True.
Go To Rotation: Performs a smooth rotation to a specific orientation. Returns True when rotation is complete.
Scale: Checks the scaling amount and branches accordingly.
Script: Allows you to use a script as a test operator.
Send Out: A pseudo test that always returns True or False.
Spawn: Creates a set of new particles and sends them on to another event.
Speed Test: Performs various tests related to speed, acceleration, and steering.
Split Amount: Returns True only for a specific amount of the tested particles.
Split Selected: Returns True only for the particles that are selected in sub-object mode.
Split Source: Returns True only for the particles coming from a specific emitter.
Predefined Flows
Two special items available from the same action list are predefined flows that you can use as a
starting point for your custom flows.
Empty Flow: Creates a single event flow and an emitter, but no generation of particles.
Standard Flow: Creates a default particle emitter generating particles, ready to be customized.
Some actions automatically create helper objects in the scene, such as emitters, target objects, or
other icons necessary as references. Deleting the objects removes the actions, and deleting the
actions removes the objects.
29
newfeatures.book Page 30 Thursday, September 18, 2003 6:17 PM
30
Chapter 3: Modeling
The Particle View Window
Particle View is the editing environment for flows and events. When you open Particle View, you
enter a graphical editor, similar to the Schematic View. In this topic, youll see how the parts are
visualized graphically, and how things works together. After learning the basics, this editor should
be easy to understand and manage.
Click the Particle View button on the command panel to open the Particle View window. There are
other general settings on the command panel, mainly to adjust performance of complex
simulations. The Selection rollout will be explained later when we talk about sub-objects.
The menu provides some common
editing tools, most of them also
available as drag-and-drop
interactive operations or as rightclick menus.
A special source event connected to the emitter is
always placed at the beginning of the flow. The
particles birth and the initial emission settings are in the
second event of the flow.
This is the editing work area,
where flows are built, using
a schematic-like view. You
can zoom and pan this
window.
Events are groups of actions
connected together to
create flows. Click the little
light bulb to enable or
disable an event.
Build a connection
between the output of a
test operator to the input of
an event just by dragging a
line between the two
connection points. Drag a
test output to the other side
to move the anchor point
and make the wiring more
readable, as shown in the
Age test here.
The depot lists all the available actions (operators and tests). Select one and drag it
to the location where you want to insert it. A blue bar shows you the insertion point
above, below, or as a replacement (strikethrough) for an existing action.
Options for the selected
action are displayed on
the parameters panel.
Here, a Speed test is
selected and the options
show what tests can be
performed.
Individual operators can
be enabled or disabled
by clicking their icons.
When disabled, the
icons are unavailable.
The easiest way to
create a new event is to
drag and drop a new
action in an unused
area. The event is
created and the new
action added.
The description panel displays a short
explanation of the currently selected
action in the depot.
newfeatures.book Page 31 Thursday, September 18, 2003 6:17 PM
Particle Flow
A Sample Flow
Shown here is the flow for the little animation seen on the film strip, shown at the left, below. Only
one particle is used, but thats how the flow works, one particle at the time. This sample is very
basic, but already shows the potential of Particle Flow.
A cannon is ready to shoot a ball. The emitter is set to emit a
single particle; it is hidden inside the barrel. The whole
cannonball animation is controlled by the flow on this page.
The birth operator emits from
frame 5 to 10, for a total of 1
particle.
Position sets the particles initial
position to the emitter icons
pivot point.
Speed starts moving the particle
along the emitter arrow.
Display enables the
geometry of the particle (the
cannonball) to be visible in
the viewport. You can
choose to see just a tick or
other placeholders.
Materials dynamics changes
the particle material over
time. In our case, the face
changes expression three
times during the trajectory.
Shape instance makes the
particle an instance of another
object in the scene, in this case,
the cartoon cannonball.
Force adds an existing gravity
space warp to the system;
particles in this event will be
affected by it.
The Collision Spawn test
creates and sends spawned
particles when the first event
particles collide with a
deflector on the ground.
Their shape is changed to
cubes, their material to
water, and the gravity force
is added for them.
When the water particles collide with the
ground again, they are sent to a third event,
where a Shape Mark operator creates
bubbles where they fall. While in this third
event, a BlobMesh compound object is used
to blend the particles together. See BlobMesh
in this guide.
A Particle Age test keeps the bubble particles alive for
approximately 30 frames, and then sends them to a
final event where they are deleted, making the
bubbles gradually disappear until the water surface is
quiet again.
31
newfeatures.book Page 32 Thursday, September 18, 2003 6:17 PM
32
Chapter 3: Modeling
Selecting Particles
One special test, Split Selected, uses the sub-object feature of Particle Flow. When you enter subobject mode, you can select particles individually or by event. Lets see an example of how to use
this test.
Set up your flow so particles are emitted as desired. Then, go to a
frame where the particles are visible, enter sub-object mode
(Particles), and select the particles you want to be affected. Particle
Flow remembers the selection, even when the particles are not yet
created.
Before selecting, make sure that in the Emission rollout on the command panel, the Quantity
Multipliers are both set to 100% for viewport and rendering; otherwise, your selection will not be
on the total number of particles.
Add the Split Selected test, and send them to
an event where they are changed. The Delete
operator has an option to act only on selected
particles too, since this is a common option.
To correct the selection, temporarily disable
the Split Selected test so you can select or
deselect from all the particles again. See below
how to make the test always return False.
Debugging Tests
Tests can be temporarily set to always return True or False. This is useful for debugging complex
flows, or for forcing different behaviors from the same flow.
Click the left side of the test icon to set it to always return True.
The icon turns into a green light bulb.
Click the icon again to restore normal functionality.
Click the right side of the test icon to set it to always return
False. The icon turns into a red light bulb.
newfeatures.book Page 33 Thursday, September 18, 2003 6:17 PM
Particle Flow
Particle Flow Scene Icons
Two tests rely on special helper objects in the scene to work. The helper icons define points in space
that cant otherwise be specified in the Particle View window.
Each of these two tests, when added to an event, automatically creates a helper in the scene that
needs to be moved appropriately.
Find Target creates this helper. Particles in the event
move toward this object. Move the object as desired
in the scene, or link it to an existing animated object.
Speed by Icon uses the trajectory of its animated
helper object to create a path for the particles to
follow.
Selecting the helpers in the scene lets you change some particle parameters directly on the Modify
panel without the need to open Particle View.
More Information
As we said, Particle Flow is a flexible and complex environment. Experimenting with all the
features and looking at each action parameter are the next steps to get to know it better. Use the
online reference as your companion for this stage, and you should be able to master it quickly. Be
sure to complete the new Particle Flow tutorials as well.
Particle Flow is able to do much more than the few samples we used in these pages.
33
newfeatures.book Page 34 Thursday, September 18, 2003 6:17 PM
34
Chapter 3: Modeling
Channel Info
Channel Info is a low-level editing tool that gives you the power to manipulate object channels
directly. This utility is found on the Tools menu, and is mainly targeted to technical directors or very
experienced users.
Every geometric object has channels. They are used to define various surface characteristics of
objects, from the mesh itself (for mesh objects), to the UVW mappings, and vertex selections.
The Mesh channel keeps vertex and face data. Its
the channel that defines the actual mesh of the
object.
The Vsel (Vertex Selection) channel
contains the currently selected
vertices and their weights.
The Illum (Illumination) channel has the light data
associated with each vertex.
The Alpha channel contains the
transparency of the object at each
vertex.
The Vc (Vertex Color) channel has
the assigned color for each vertex.
Channels are like data arrays, and the data they contain can be of different kinds. With this tool, you
can copy, paste, and manipulate channels in various ways. However, pasting the data from one
channel into a channel of a different type (different topology) can cause unexpected results.
Channels other than the basic ones (Mesh and Vsel) are numbered. Channel -2 is Alpha, -1 is Illum,
0 is Vc, and 1 to 99 are map channels.
This tool can be useful to analyze map-channel usage in models done by other artists, or to delete
channels in collapsed meshes. Also, if you have two identical models, you can copy and paste
mapping channels between them.
Another interesting trick that can be done with this tool is the ability to store multiple vertex
selections, and then manage them with the help of the new Select By Channel modifier. Youll see
this in an example later.
Channels are added, pasted, and cleared using special modifiers in the stack. You will see them
added automatically. You can manually change them if necessary. Collapse the mesh when done.
newfeatures.book Page 35 Thursday, September 18, 2003 6:17 PM
Channel Info
Channel Info User Interface
Select a channel from the list, then select the operation you want to perform from the toolbar. The
right-click menu also has some of the toolbar operations.
Copy and paste channel data from a source to
a destination channel. Pay attention when
pasting into channels with different topology.
Paste is disabled when the destination channel
is not compatible, but in some cases its still
allowed.
Name renames the channel. Names
are used to give a meaning to a
channel, and are also used by the
Select By Channel modifier.
Update refreshes
the list when
changes to the
object geometry
or topology are
done from outside
the tool, like from
the modifier stack.
Clear deletes the
data for a
channel. You
cant delete mesh
and vsel channels.
Add appends a new mapping
channel after the last one. Mapping
channels need to be consecutive. If
you create map channel 10, empty
channels 1 to 9 will be created as well.
SubComp opens channels with
sub-channels like X,Y,Z and R,G,B,
and gives access to the
individual components.
Lock keeps the list focused on the
current object, so you can select other
objects, and keep the same channel list
visible. Note that the list can show the
channels of multiple selected objects.
The number of vertices in the channel
can give you an indication if the
channel is used, and if its compatible
for a paste operation with another
channel.
When selecting SubComp, the channel list grows and shows all the individual channels
components. You have more choices for copy and paste combinations.
With SubComp enabled,
you can see the X,Y,Z and
R,G,B components of
channels.
35
newfeatures.book Page 36 Thursday, September 18, 2003 6:17 PM
36
Chapter 3: Modeling
An Example Using Vertex Selections
Some copy and paste operations appear obvious, like copy and pasting map channels from one to
another, but there is more that can be done.
For example, X,Y, and Z components of a map channel can be used to store vertex selections. When
you do this, the map channel loses any meaning for mapping, of course, so dont use it for that
purpose.
First, lets prepare the object. For this example, we use a plane converted to an Editable Poly. In the
Channel Info window, we add one extra map channel by clicking Add. We will use this extra
channel for vertex selection storage only.
Select a set of vertices, using soft selection. These vertices are
stored in the Vsel channel. When done, copy the Vsel
channel, enable SubComp, and paste it into the X
component of the map channel 2 we added. Name it
appropriately when requested.
Go back and select another set of vertices. Copy and paste
the Vsel channel into the Y component of the map channel 2,
and give it an appropriate name.
The object is now ready. On the modifier stack, you will see a few modifiers added by the Add and
Paste operations we did. You can collapse the stack and go back to an Editable Poly basic object;
channels will not be lost. Now, lets see how we can use this setup.
On the modifier stack, we add a
couple of Select By Channel and
Push modifiers.
With this setup, you will be able to animate each Push
modifier independently, and even edit and add
selections and other modifiers, without the risk of losing
the original settings.
Select By Channel lets you select
the saved selections from the list of
all selections available.
An interesting and important feature of selections saved this way is that they will survive a
topology change if the original object is edited or other modifiers are added.
newfeatures.book Page 37 Thursday, September 18, 2003 6:17 PM
Channel Info
An Example of Blending Textures
The Vertex Color map can now select not just the current vertex colors, but also any copy saved to
a map channel. You can also select any of the individual X,Y,Z or R,G,B subcomponents.
Copying a vertex selection to a map channels X,Y,Z sub-components is also a way to create a vertex
color channel from the vertex selection.
The Vertex Color map can then be used as a mask for other maps, or as an Opacity map in a
composite material, using any of the channels available in the object map channels.
Here is an example of how selections can be used to create multimaterial objects.
As seen before, select vertices and save the selections into map
channel X,Y,Z components, and name them appropriately.
Then, create a composite material, and
add as many materials as you need.
Each material will have an opacity map
that uses the Vertex Color map to select
the appropriate saved Vertex Selection
channel.
The sample shows how different materials blend
into each other. A setup like this saves hours
over preparing UVW-mapped masks.
This technique can also be used to create masks for maps, rather than opacity for materials.
More Information
You can find more information in the online reference. Channel Info is a powerful tool, and
probably requires a bit of experimentation and technical knowledge to be used to its fullest.
37
newfeatures.book Page 38 Thursday, September 18, 2003 6:17 PM
38
Chapter 3: Modeling
VertexPaint Modifier
The VertexPaint modifier is a much more flexible
and powerful tool in 3ds max 6. Not only do the
painting tools now have full pressure-sensitive
device support, custom profile curves, and a
floating palette with lots of new controls, but the
modifier itself can be applied multiple times to
create layers of paint that can be blended.
VertexPaint also supports painting on the 99
available map channels. For more information,
see the new Channel Info utility.
Selections (including soft selections) can be used
to limit the working surface of the object for
greater control. Painting on multiple objects is
also supported when they share the modifier.
VertexPaint, the Channel Info utility, the Vertex
Color map, are now a complete set of tools for
vertex color data manipulation.
Painting on Layers
When using multiple VertexPaint modifiers on the stack, you can consider each of them as a layer
of paint, a concept common in painting applications. Each layer overlays the ones below, and has
the ability to blend with them using different modes.
There are 15 different blending modes available, including screen, multiply, lighten, darken, hue,
saturation, and color.
Screen behaves like an
overlaying light.
Lighten chooses the
lightest of the two colors.
Multiply darkens where
the overlay is darker.
Hue changes the
underlying color hue
only.
Darken chooses the
darkest of the two colors.
Color changes the
underlying hue and
saturation.
Saturation uses the
saturation of the overlay.
newfeatures.book Page 39 Thursday, September 18, 2003 6:17 PM
VertexPaint Modifier
Brush Controls
VertexPaint brushes now use the same technology that weight painting uses in the Skin modifier.
This means complete control over size and strength using a tablet (pressure-sensitive device) and
customization of the brush falloff profile.
The input device pressure can control
the strength of the brush. The length of
the brush normal bar reflects the
pressure applied.
Alternatively, the input device pressure
can control the size of the brush, as
indicated by the brush ring.
Size and strength can also be
controlled together, for more natural
brush feedback.
The Painter Options dialog is the same as used with the Skin Modifier. We summarize here the
controls available; no new options have been added.
The Min and Max Strength and the Min and Max Size specify
the weight and the size range of the brush. If used with a nonpressure-sensitive input device, only the Max values are used.
The brush gizmo Ring and Normal components
can be disabled. The Trace is a temporary
mark of the brush stroke on the surface.
With a pressure-sensitive device, like a tablet,
you can use the pressure value to affect the
brush size, strength, or both.
If you dont have a pressure-sensitive device,
you can simulate the effect by defining a
curve for the size or strength values over a
brush stroke.
On symmetrical models, you might find it
useful to mirror the brush on one axis, and
paint on both sides.
The brush strength falloff curve can be
customized. You can also use one of the predefined curve shapes.
39
newfeatures.book Page 40 Thursday, September 18, 2003 6:17 PM
40
Chapter 3: Modeling
The Command Panel Parameters
The command panel rollouts have been changed. Some options have been moved to the floating
Vertex Paintbox, and new options are available. Some options have been removed and replaced
because of the workflow change. Overall, the modifiers usability has been made much more
intuitive and flexible.
Note that the selection tools are also
duplicated in the floating Vertex
Paintbox. Since its a modeless
dialog, it allows for stack
management without the need to
use the Modify panel.
Selection enables sub-object
selections of vertices, faces, and
elements. When in sub-object
mode, only the selected elements
are affected by the brush strokes.
Select the channel you want to
paint on. You can also paint on 99
extra map channels. See the
Channel Info utility for more
information.
Edit opens the Vertex Paintbox. The
palette opens automatically when
the modifier is applied or selected. If
you close it, you can re-open it here.
Soft selection is supported. This
allows for painting selected areas
with smooth blending.
This option turns off the blending
mode for this instance of the
modifier. This can be used to
temporarily see and fix the actual
color data rather than the blended
result.
Preserve Layer avoids this instance
of the modifier being deleted when
the VertexPaint layers are collapsed.
See The Vertex Paintbox, on the next
page.
The Assign Vertex Color utility is duplicated here for easy access. This utility is useful
to bake lighting and provide a new layer of paint, or a starting point for vertex color
editing. For more information, see the Assign Vertex Color Utility topic.
Unlike in previous versions of 3ds max, the command panels are no longer where you will find the
painting tools. All the painting work is now done on the floating Vertex Paintbox.
newfeatures.book Page 41 Thursday, September 18, 2003 6:17 PM
VertexPaint Modifier
The Vertex Paintbox
This modeless dialog is the main user interface for all vertex painting work. Its a single workplace
where, in addition to painting, stack (paint layers) management and sub-object selection can be
performed.
These buttons control the object display: vertex map
unshaded, shaded, on/off, and maps off. They are
toggle switches, so more combinations are possible
than the ones shown on the left.
Here, you set which channel you want
to display. The first three flyout options
are the default ones (Vertex Color,
Illumination, Alpha). The fourth option
instead allows you to specify one of
the 99 map channels.
The Lock button locks the display and
paint channels so you are not looking
at a different channel than the one
you are painting on.
Choose the paint color using the color
picker, or the Color Selector when you
click the color swatch.
Click here to open the Painter Options
dialog discussed previously.
Opens the Adjust Color dialog
(below), where you can change Hue,
Saturation, Value, or RGB intensity.
These are the layer controls. See the next page for a full
explanation.
Click here to enable the brush and
start painting. Click the button on the
left with the bucket to paint
everything (or just the selection if in
sub-object mode). The bucket is
useful to set the starting background
color.
Click here to begin erasing the vertex
colors. This tool uses the same brush as
for painting. Click the button on the
left to erase everything (or just the
sub-object selection).
Sets the opacity and the size of the
paintbrush.
Here, you can enter sub-object mode
and select the vertices, faces, or
elements to limit the painting area.
For smooth blending, soft selection is
supported as well.
Blurring works by mixing the colors of
adjacent vertices to smooth irregular
brush strokes or hard edges when subobject selection is used. It acts on the
whole object or the current subselection, as shown below.
41
newfeatures.book Page 42 Thursday, September 18, 2003 6:17 PM
42
Chapter 3: Modeling
Layer Controls
The ability to paint on layers is achieved using multiple VertexPaint modifiers on the stack. To
avoid using the stack in the Modify panel, the floating Vertex Paintbox gives you basic control of
layers in order to make modifier management more intuitive.
Selects the blending mode for the layer (modifier
instance). The layer blends with the underlying ones. If its
the first layer, it blends with the objects vertex color
channel. At right is the list of the available blending
modes,
Opacity makes the layer more or less
transparent; lower opacity values reduce
the effect of the layer colors in the
blending evaluation.
Adds a layer by putting a new VertexPaint
modifier at the top of the stack. An alert
dialog asks what channel the new layer
will affect.
Deletes the current layer by
removing the corresponding
VertexPaint modifier from the
stack.
Collapses the stack by consolidating all
the VertexPaint modifiers into a new one
that will be added to the stack. Other
modifiers are not affected.
If a VertexPaint modifier has Preserve
Layer enabled, it is not deleted.
newfeatures.book Page 43 Thursday, September 18, 2003 6:17 PM
Assign Vertex Color Utility
Assign Vertex Color Utility
This utility has been enhanced with new options. It also uses the new VertexPaint modifier instead
of the basic Vertex Color, adding a whole new set of possibilities for blending using multiple
assignments, and vertex color adjustment.
Two other basic object channels
(Illumination and Alpha) are
available for assignment, not just
the vertex color one.
You can also use any of the 99 map
channels available to store the
vertex color information. See the
Channel Info utility for more
information on channels and
names. The Vertex Color map will
also retrieve color information from
the extra map channels.
These options are unchanged from
the previous version.
Color by face assigns the colors to
the vertices on a per-face basis.
Assign to Selected does the vertex
assignment, adding a Vertex Paint
modifier to the objects with the
calculated colors. Multiple
assignments will result in multiple
Vertex Color modifiers that can be
later adjusted or blended.
Edit will bring you directly to the
newly assigned Vertex Paint
modifier for further editing.
43
newfeatures.book Page 44 Thursday, September 18, 2003 6:17 PM
44
Chapter 3: Modeling
The Skin Modifiers Mirror Mode
When modeling characters, its quite common that youll use symmetrical modeling. The Skin
modifier can now take advantage of symmetry and save you the time to set up envelopes and
adjust vertex weights for half of the model.
Mirror mode is available from the Mirror Parameters rollout in the Modify panel for Skin. You enter
Mirror mode by clicking the Mirror Mode button; to exit, click it again.
Mirror mode is available only when in Envelope sub-object mode.
The Basics
When entering Mirror mode, the display of envelopes and vertices changes. An orange gizmo
defines the mirror plane. Vertices and envelopes on one side are colored blue, and on the other side
green. Unmatched vertices and envelopes are displayed in red.
Note: since the viewport display might be confusing for these illustrations,
we will use conceptual images to be clearer.
Blue envelopes and vertices are on one side.
When colored blue or green, a match
between objects on both sides of the mirror
plane has been made.
Red envelopes and vertices do not have a
match on the other side of the mirror. In this
case its not a problem, since these objects are
common middle objects of our model.
The mirror plane can be oriented in
X, Y, and Z, and positioned to match
the mid-line of your symmetrical
model.
Green envelopes and vertices are
on the other side of the mirror plane.
newfeatures.book Page 45 Thursday, September 18, 2003 6:17 PM
The Skin Modifiers Mirror Mode
Symmetrical Items Matching and Colors
When in Mirror mode, the software attempts to match envelopes and vertices between the two
sides of the mirror plane by searching for a match within a certain volume.
For each vertex and envelope on one side of the
mirror plane, the software looks for a match on the
other side. If nothing is found within a certain threshold,
no match is done; in this example, the unmatched
vertices are shown in red.
Adjusting the mirror plane, a match is found within the
threshold, and the vertices are colored blue and
green.
You can set the search threshold, but If you modeled a
perfectly symmetrical object, the match is never a
problem.
Selected bones or vertices are highlighted in yellow. When you make a selection, the matching
elements on the other side are also highlighted. You can select objects on both sides of the mirror
plane. This software can transfer data in either direction.
Using Mirror Mode
Mirror mode only transfers envelope and vertex data between the two sides of the mirror plane.
All your envelope and vertex weighting has to be done beforehand, as in earlier versions of the
software. In 3ds max 6, you need only do it on half of your model, and rely on Mirror mode to
complete the skinning job.
Step 1
Edit envelopes and adjust vertex weights for
half of your model. You can leave the other half
with the default envelopes and weights.
In this example, we show four adjusted
envelopes on the right side, and four default
ones on the left.
Step 2
Once ready, enter Mirror mode, and make sure
the mirror plane is in the right position,
orientation, and that all vertices and envelopes
match. The mirror plane is initially created at
the pivot point of your mesh.
45
newfeatures.book Page 46 Thursday, September 18, 2003 6:17 PM
46
Chapter 3: Modeling
Step 3
Select the envelopes or vertices you want to
transfer, then use Mirror Paste to transfer the
skin data to the other side. You can use the
selection filters for vertices and envelopes
while selecting.
Step 4
Exit Mirror mode, and the other side of the
model will now match the one you adjusted.
Test the skinning, and if it needs fixes, adjust as
necessary, and then repeat the Mirror mode
operations.
While the example in the illustrations above uses only envelopes, the procedure is the same as
when mirroring vertices.
To transfer everything from one half to the other there are special options available. See below, in
the User Interface section.
Display Projections
Projections are helpful to set the mirror plane in the right position and to troubleshoot meshes that
are not perfectly symmetrical.
Distances between projected
crosses and vertices can also
highlight trouble areas on the
original mesh, where the
symmetry might not be as good
as expected.
You can project the vertices of one side
to the other. They will be displayed as
crosses. Zooming in, you can see how
close they are to the vertices on the
other side, and you can adjust the mirror
plane offset to try and overlap them as
closely as possible.
newfeatures.book Page 47 Thursday, September 18, 2003 6:17 PM
The Skin Modifiers Mirror Mode
Mirror Mode User Interface
This button enters Mirror mode. Its
enabled only in Envelope sub-object
mode. To exit Mirror mode, click the
button again.
Mirror Paste transfers the selected
envelope and vertex skin data to the
other half.
These two paste buttons transfer all
the envelope data from one side to
the other.
You can align the orientation of the
mirror plane to the local X, Y, or Z axis.
These two paste buttons transfer all
the vertex data from one side to the
other.
This offsets the mirror plane toward
one side or the other.
Here, you can set the threshold for
the matching of the items on the two
sides of the mirror plane.
Default Display shows the green and blue vertices; when one vertex is
selected, the matching one is highlighted, as well. Positive Direction and
Negative Direction project the vertices from one side to the other and vice
versa, as crosses. The last option, None, will not display any vertex.
Manual Update is useful for complex
meshes, when feedback is too slow.
Enable it, and click Update when you
want to refresh the display.
Default Display
Positive Direction
Negative Direction
47
newfeatures.book Page 48 Thursday, September 18, 2003 6:17 PM
48
Chapter 3: Modeling
BlobMesh Compound Object
A new compound object, BlobMesh, can create metaballs
from geometry or particles. Metaballs are spherical entities
that blend together when close to each other. They can be
used for modeling organic surfaces or liquid effects.
First, create a BlobMesh object somewhere in the scene, then
switch to the Modify panel. Click Pick in the Blob Object
group, and select one or more objects or a particle system
you want to use as the source.
When you use BlobMesh with geometry, metaballs are placed at
each vertex of the mesh. You specify the size of the metaballs in
the BlobMesh rollout. Increase or decrease the size to adjust the
metaballs and the blending.
When used with a particle system, BlobMesh
combines the particles into a liquid-like surface. For
particle systems, the size is not specified by BlobMesh,
but it's taken from the particle size. Adjustments in that
case have to be done in the particle systems
parameter rollouts.
If you are using Particle Flow, you can also specify
which events of the system will be used by BlobMesh.
See the Particle Flow topic in this guide.
newfeatures.book Page 49 Thursday, September 18, 2003 6:17 PM
BlobMesh Compound Object
BlobMesh User Interface
Size sets the radius of the metaballs when meshes or
splines are used as source objects. However, this value
has no meaning when using particle systems as source
objects, since the size is set by the particles.
Tension makes the surface tighter or looser.
Values under 1.0 relax the surface and
create more extended surfaces.
Using soft selection to select vertices on the
source mesh using soft selection, makes the
metaballs smaller along the selection
edges. Set the minimum size appropriately
to get the correct edge effect.
BlobMesh can be pretty heavy to calculate
for complex surfaces. Large Data
Optimization improves performance when
the number of metaballs is high, which is
likely, for example, when using particle
systems. Off In Viewport is useful once the
settings are final; you only need it when
rendering.
Coarseness sets the quality of the mesh
subdivision for face sizes. Use different
values for rendering and viewports, with
lower viewport quality (higher values) for
more responsive feedback.
Relative Coarseness changes the values
meaning to be relative to the metaballs
size. In this case, higher values mean higher
quality.
Event 01
Event 02
Add from a list or in the viewports, select the
objects or particle systems you want
BlobMesh to operate on.
Event 03
When using Particle Flow, you can choose which events BlobMesh should
act on, or use all of them. In this sample, only the particles after the impact
on the water use BlobMesh (Event 02), as specified in the list. See the Particle
Flow topic in this guide.
49
newfeatures.book Page 50 Thursday, September 18, 2003 6:17 PM
50
Chapter 3: Modeling
Isoline Display
By default in 3ds max 6, MeshSmooth Subdivision Surfaces does not display the edges of
subdivided surfaces, but only the edges of the original editable control mesh. This will display a
less confusing smoothed mesh, keeping only the edges that are important for the modeling process.
This option is available in the MeshSmooth modifier and the Editable
Poly object, in the Subdivision Surface rollout.
A complex model benefits from
the less cluttered display of the
isolines. This model uses
MeshSmooth with 2 iterations.
A mesh or poly model with MeshSmooth creates a lot
of edges in wireframe mode, making details harder
to see and adjust.
With Isoline Display on, the extra edges
are not visible, but the object is still
subdivided as before. Editing is now much
easier, since the cage-control effect on
the model is more clear.
In the MeshSmooth modifier, Isoline Display is valid only for NURMS and Quad Output
subdivision options. Its not available for the Classic method.
Isoline Display is for viewports only. A wire material still renders each subdivided edge. Also,
modifiers applied over the smoothed mesh might revert the display to a face-edged mesh.
newfeatures.book Page 51 Thursday, September 18, 2003 6:17 PM
Editable Splines
Editable Splines
Improvements to the Editable Spline object and the Edit Spline modifier simplify the workflow for
surface modeling, by adding automatic connection lines and cross-section functionality.
SHIFT+Copy Connection Line
When cloning a line segment or element, you can automatically generate the lines that connect the
vertices of the two lines. Works with SHIFT+move, rotate, or scale.
SHIFT+moving, rotating, or scaling a segment or
spline, automatically creates the vertices
connection lines. If SHIFT+cloning more than
once, the connection lines will be joined.
Turn on the new Connect option in the
Editable Spline or Edit Spline modifiers
Geometry rollout to use this feature.
Threshold is the value used to find and
extend connection lines when cloning
more than once.
Cross Sections
Base Spline objects and the Edit Spline modifier now have the added functionality previously
available only using the CrossSection modifier. Splines to be connected need to be part of the same
spline object.
Before starting, set the vertex type you
want for the cross-section lines.
When done, exit Cross Section
mode. The lines created are now
independent splines within the
original object.
Select the lines to
connect in the
desired order. The
cross-section lines will
be created as you
select.
Turn on the Cross Section mode from
the Geometry rollout. Click again to
exit.
51
newfeatures.book Page 52 Thursday, September 18, 2003 6:17 PM
52
Chapter 3: Modeling
Copy and Paste Tangents
This feature lets you copy one tangent handle orientation, and then paste it to one or more other
handles.
In Copy mode, select the tangent you
want to copy. Note that you are
actually selecting one half of it.
Click Copy to enter Copy mode. All the
tangents in the spline will be displayed; you will
be able to click the one you want to copy.
Once selected, Copy mode closes
automatically.
In Paste mode, click the
tangents you want to align to
the original one.
Click Paste to enter the Paste mode. All the
tangents in the spline will be displayed.
Choose the one(s) you want to match the
tangent you just copied. You have to exit
Paste mode manually, by right-clicking in the
viewport or clicking the button again.
The other half of a Bezier tangent
will move to stay aligned with the
new orientation of the selected
half. In a bezier Corner tangent,
the other half is not affected.
Use the Paste Length option to
match the original tangent
length as well. By default, only
the orientation is matched.
Quad Menu
Two small improvements have been made to the quad menus. First, when you need to change the
tangent type of one or more vertices, your neednt to be over one of them in order to activate the
options. You can right-click anywhere, and the tangent options will be available, and will act on the
selection.
Also, a reset option has been added: Reset Tangents restores the tangent handles to a default
alignment position.
newfeatures.book Page 53 Thursday, September 18, 2003 6:17 PM
Editable Patches
Editable Patches
A few enhancements to Editable Patch objects have been included to improve the workflow: copy,
paste, and reset tangents, better soft-selection display, grow and shrink selections, smoothing, and
the addition of surface creation to the Edit Patch modifier when applied to a spline object.
Handle Sub-Object Mode
A new Handle sub-object mode has been introduced to simplify tangent editing. In Vertex mode,
you need to select the vertices to enable the handles. In Handle mode, instead, all handles become
visible. Vertices are not selectable, making it easier to work on just the tangents.
When in Handle sub-object
mode, all the handles become
visible, and vertices are not
selectable.
The transform gizmos position
themselves on the handle,
rather than on the vertex,
making it easier to select
handles.
Multiple selections are possible,
and Move, Rotate, and Scale
act on the entire selection.
Also, the same ability to copy and paste tangent orientations and length available for Editable
Splines is available for patch handles as well, and works in exactly the same way.
The Reset Tangents option on the quad menu is implemented here just as has been with Editable
Splines.
Selection
The same selection tools available previously for Editable Poly are now available for Editable Patch.
The Shrink, Grow, Ring, Loop,
and Select Open Edges options
work as for Editable Poly.
When Soft Selection is enabled,
click Shaded Face Toggle to
see the selection.
53
newfeatures.book Page 54 Thursday, September 18, 2003 6:17 PM
54
Chapter 3: Modeling
Patch Smooth
Patch Smooth is a new utility in the Miscellaneous group. It works on the entire patch surface or
any sub-object selection, and aligns all the handles so that the resulting surface is as smooth as
possible.
This example shows what
Patch Smooth can do on
a selected vertex whose
handles create a corner
on the surface.
After Patch Smooth, the
handles have been aligned
and the surface is smooth.
Handles are oriented based on the neighboring patches.
Edit Patch Modifier
The Edit Patch modifier has all the enhancements done for the Editable Patch object, plus the ability
to turn a spline model into a surface. This same functionality was previously available with the
Surface modifier.
When adding the Edit Patch
modifier to a spline model, you
have the same options to
create the patch surface as you
had in the Surface modifier.
If Edit Patch is applied to an
existing patch surface, these
options will be disabled.
Now that editable splines have automatic connections and cross sections, you can create patch
surface models with just two modifiers on the stack.
Previously, you might have
needed up to three
modifiers to create a patch
model based on a spline.
Now, cross section functionality is in
editable spline, and surface
functionality is in Edit Patch, and the
workflow is greatly improved.
newfeatures.book Page 55 Thursday, September 18, 2003 6:17 PM
AEC Objects
AEC Objects
AEC Objects are standard architectural assemblies like stairs, windows, doors, and walls. They are
fully parametric pre-made objects, and give you a quick way to fill an architectural model with
objects that otherwise would involve time-consuming modeling tasks.
Each object has several parameters for customizing look and dimensions. They already have
material IDs assigned to their components for easier material assignments.
Windows
Windows styles include Fixed, Sliding, Awning, Projected,
Pivoted, and Casement. You can change size and thickness
of each component, including the frame.
Doors
There are different styles of doors, like Pivot, Sliding, and
BiFold. You can have one or more panels, beveled or not, or
glass panels. You can change the size and thickness of the
door, the frame, and flip the hinge and the swing.
Stairs
You can create U- or L-shaped stairs, straight or spiral stairs.
You can add components like stringers and open or solid-filled
railings. You can change the angle of an L-shaped stair, the
number of turns of a spiral one, and each stair has full control
of overall height, number of risers, or riser height.
Railings
You can create a single straight railing, or pick a path and
have a railing that can follow curved and off-plane lines. You
can change the number of segments, customize the top rail
size, and add pickets and lower rails.
Walls
You an create walls almost as easily as you can create a
spline, open or closed. A useful characteristic of walls, is that if
you create and link doors and windows to them, holes will be
created automatically and updated if the doors or windows
are moved.
Foliage
You can add trees and plants from a library of different types.
Each one has parameters for changing the appearance, like
removing the leaves, or pruning the branches. Each plant is
created randomly and its always unique.
55
newfeatures.book Page 56 Thursday, September 18, 2003 6:17 PM
56
Chapter 3: Modeling
Camera Correction Modifier
The Camera Correction modifier applies a
two-point perspective to a camera. This is
a common requirement for architectural
visualization.
You can add the modifier to the selected
camera from the Modifiers menu.
To change the modifier settings, go to the Modify panel and select the camera.
Amount is the strength of the correction. The camera will rotate to
keep the center of the image in the same place. The camera cone
gizmo will distort to give a feedback of the correction applied.
Guess estimates the amount of correction
needed based on the camera rotation. You
can then adjust the values manually. if
necessary.
Direction is usually vertical (90 degrees), but needs to be adjusted if
your camera is rotated or if you are looking for a different
orientation of your perspective.
newfeatures.book Page 57 Thursday, September 18, 2003 6:17 PM
MapScaler Modifier
MapScaler Modifier
MapScaler was in previous versions of 3ds max, but only as a World-Space Modifier (WSM). Now,
its also available as an Object-Space Modifier (OSM). They are both listed in the Modifiers dropdown list.
The behavior of the two versions is the same except for scaling. Both keep the map size unchanged
if the object dimensions are changed, but the WSM version also maintains the size if the object is
scaled, while the new OSM version will scale the map as well.
Original object
Changed dimensions
Scaled object
Using the WSM version of
MapScaler, the size of the map
remains unchanged even when
the object is scaled.
WSM
Using the new OSM version of
MapScaler, the size of the map
changes when the object is
scaled.
New OSM
The user interface is practically identical between
the two, except that Up-Direction selection is not
necessary for the OSM version of MapScaler. The
OSM version always uses the Local Z axis, while
the WSM version allows you to chose between
Local and World.
WSM
New OSM
57
newfeatures.book Page 58 Thursday, September 18, 2003 6:17 PM
58
Chapter 3: Modeling
Unwrap UVW: Relax Tool
The new Relax Dialog command on the Tools menu of the Unwrap UWV editing window allows
you to relax the UV vertices. This is similar to how the Relax modifier relaxes mesh vertices.
Relaxing UV vertices helps resolve overlapping or stretched areas of your model mapping. The
way it works is better understood on a simple model.
After applying a few iterations of Relax to
all the vertices, the mapping coordinates
assume a more uniform distribution and the
stretching is fixed.
The hemisphere on the left has a
planar UV mapping that clearly
stretches the map near the
edges.
Relax works only on vertices. You can apply it to all vertices, or only to a selection. Depending on
your model, Relax can be helpful for fixing specific areas by better redistributing the distances
between vertices.
Best results are usually obtained with a mix of manual adjustment and applying Relax on isolated
vertex selections.
newfeatures.book Page 59 Thursday, September 18, 2003 6:17 PM
Shell Modifier
Shell Modifier
This modifier add thickness to a surface. Surfaces with no thickness are often used to model hollow
objects, like shells, where the interior is never seen. The Shell modifier extrudes the faces and gives
a real thickness to the object if you need, for example, to show the objects surfaces as standalone
objects in an exploded view. This modifier works on meshes. It will work on poly objects, patches,
and NURBS surfaces, but converts them to meshes.
The inner and outer amounts
extrude the surface along
the face normals (outer) or
opposite to them (inner).
Segments is the number of extrusion
intervals along the side faces
Bevel Edges lets you specify a spline to
shape the extrusion.
Auto Smooth Edge uses automatic
smoothing to smooth the side extruded
faces.
You can override the
material IDs for the newly created
surfaces.
The new surfaces can be selected as
sub-objects and passed up the stack.
Edge Mapping applies predefined mapping techniques to the side faces:
Copy, Strip, Interpolate, or None. Above is a representation of the UV mapping
extensions applied to a rectangular surface by Copy, Strip, and Interpolate. TV
Offset specifies the size of the mapping when Strip or Interpolate is used (arrows
in the illustration).
Straighten Corners corrects the
extrusion of corner vertices when their
normals are averaged.
When using high thickness values, some vertices might overlap and further editing of the resulting
mesh might become necessary.
59
newfeatures.book Page 60 Thursday, September 18, 2003 6:17 PM
60
Chapter 3: Modeling
newfeatures.book Page 61 Thursday, September 18, 2003 6:17 PM
Materials
Architectural Material . . . . . . . . . . . . . . . . . . . . . . . . . .62
Multi/Sub-Object Material . . . . . . . . . . . . . . . . . . . . . . .64
New Materials Utilities . . . . . . . . . . . . . . . . . . . . . . . . .65
newfeatures.book Page 62 Thursday, September 18, 2003 6:17 PM
62
Chapter 4: Materials
Architectural Material
This new material type gives you quick and high-quality, real-world materials. It has a simplified
user interface that works very well for architectural surfaces and the use of Radiosity or mental ray
for global illumination effects.
This material is physically based and, with minimum settings, will provide highly realistic results
in your architectural studies. It gives you automatic ray-traced reflections and applies the correct
falloff for reflections and refractions.
This sample scene uses only Architectural materials. Practically every
real material can be replicated by this new material type.
Templates give you the basic material settings for the most common
ones, like wood, stone, masonry, glass, water, polished stone, and
many more.
Materials can have any type of supported diffuse
textures.
Transparency, refractions, and reflections are
automatically handled, based on the template used as
the basic material.
Note that reflections are stronger
when objects are seen at an angle,
as happens in reality for glass or
varnish (Fresnel reflections).
Radiosity and global illumination properties are
automatically set, based on the material texture, color,
and reflectivity.
mental ray can be used with excellent results with this material, but it will ignore the Emit Energy
setting and the Sampling Parameters, using its own sampling instead.
If you are familiar with VIZ Render and Autodesk Architectural Desktop 2004, you will recognize
the Architectural material as the one used by VIZ Render. This material is used when you import
DRF files.
newfeatures.book Page 63 Thursday, September 18, 2003 6:17 PM
Architectural Material
User Interface
Templates can be selected from this drop-down list. The full list is on the left. Each template sets the
basic material properties. You can then add textures and refine the settings to customize the material.
As for standard materials, you can use texture
maps for many of the material parameters.
The diffuse color is specified here. If
the material has a diffuse texture, you
can automatically calculate an
average color based on the texture
by clicking the arrow button.
Index of Refraction, Transparency,
Translucency, and Shininess are set
by the template, but can be
adjusted manually.
Raw Diffuse Texture excludes the
material from illumination and
exposure-control processing. The
texture will match the original
image or color. Useful, for
example, to keep self-illuminated
materials fully white when
Logarithmic Exposure Control is
used.
Set a Luminance value if you
want the material to emit light.
Special Effects maps add the
flexibility of standard material
features.
Click this button, then select a
photometric light in the scene to
set the luminance at the same
level as the light. This is a quick
way to make an object emit as
much light as a known light.
The settings in this rollout are similar to those found in the
Advanced Lighting Override material, and are included in
the base Architectural material for convenience.
Intensity modulates the
brightness of a material. Using a
Noise map increases realism and
avoids the flat computer look.
Cutout is similar to standard opacity mapping, but where
the material is transparent, no reflections, refractions, or
shininess will be visible. It effectively cuts the material, it
does not just make it transparent.
63
newfeatures.book Page 64 Thursday, September 18, 2003 6:17 PM
64
Chapter 4: Materials
Multi/Sub-Object Material
Reference to multiple sub-object materials on meshes was sometimes confusing in earlier versions
of the 3ds max software, because of the use of numeric values. Objects with many material IDs, or
objects created by attaching two meshes, both using multi sub-object materials, were very hard to
figure out.
In this version, editable objects have the ability to select sub-objects assigned to specific materials
by using names instead of numbers. The Material group in the appropriate sub-object modes has
been expanded.
The base objects using this new feature are Editable Mesh, Editable Poly, Editable Spline, and
Editable Patch, plus objects using Edit Mesh, Edit Spline, or Edit Patch modifiers.
You can now select sub-objects by material ID using this
drop-down list. Names of materials youve assigned to any of
the object faces will appear here.
Note that if more objects share a single Edit modifier, or if the object does not have a Multi/SubObject Material assigned, the list will be unavailable.
newfeatures.book Page 65 Thursday, September 18, 2003 6:17 PM
New Materials Utilities
New Materials Utilities
A couple of utilities have been included to help manage the complexity of sub-materials. They are
accessible from the Utilities menu in the Material Editor, or from the Utility panel, in the list opened
when you click the More button.
Clean MultiMaterial
Clean MultiMaterial finds all the materials in the scene that have unused sub-materials, presents
them in a list, and lets you chose which ones need to be cleaned. Of the selected materials, the
unused sub-materials will be removed. Materials IDs remain unchanged, and the used submaterials are unaffected.
An object using only selected sub-materials from a Multi-SubObject material can be quickly and automatically cleaned,
removing the unused sub-materials from the list.
Click Find All to start the
search for unused submaterials.
The utility lists all the materials in the scene that have
unused sub-materials. Select the ones you want to be
cleaned, and click OK. The remaining sub-materials
will maintain their original IDs.
65
newfeatures.book Page 66 Thursday, September 18, 2003 6:17 PM
66
Chapter 4: Materials
Instance Duplicate Maps
Instance Duplicate Maps searches all the materials for references to the same texture file. The
duplicated textures are then listed; for each, the material and map where they are used is displayed.
You can then choose to instance all of them, or select and instance only a subset.
Click Find All to start the search for duplicated
maps in all the materials used in the scene.
The list of duplicated maps
appears as a drop-down list.
Choose a map and the materials
using it will be listed.
Click Instance All to instance all the duplicated maps in
the scene. The dialog will close after that, since no more
duplicates exist at that point.
From the list of materials using the
selected duplicated map, you
can select the ones you want to
instance.
Click Instance to instance the selected map for the selected
materials. The dialog stays open so you can select other materials
and instance the map for them as well, or switch to a different
map from the duplicated textures drop-down list.
newfeatures.book Page 67 Thursday, September 18, 2003 6:17 PM
Animation
reactor 2 . . . . . . . . . . . . . . . . . . . . . . . . . . . . . . . . . . . . .68
Dope Sheet: Curve Editor . . . . . . . . . . . . . . . . . . . . . . . .73
newfeatures.book Page 68 Thursday, September 18, 2003 6:17 PM
68
Chapter 5: Animation
reactor 2
Version 2 of reactor adds functionality and improves workflow, as well as speed and quality of the
dynamic solutions. Here is a brief overview of the new functionality and the major changes from
the previous version.
For details of the other minor technical improvements and additions, see the topic Whats New in
reactor 2 in the online reference.
User Interface
As you saw in the User Interface topic earlier in this guide, reactor now has its own toolbar docked
to the left side of the 3ds max window, and a menu with all the objects, modifiers, and utilities.
Here is a look at the toolbar. Its a single column in the default docked location. You can undock it
and make it a multi-line toolbar if you prefer.
Creates a Rigid Body collection
Creates a Constraint Solver
Creates a Cloth collection
Creates a Rag Doll constraint
Creates a Soft Body collection
Creates a Hinge constraint
Creates a Rope collection
Creates a Point-Point constraint
Creates a Deforming Mesh collection
Creates a Prismatic constraint
Creates a reactor Plane
Creates a Car-Wheel constraint
Creates a reactor Spring
Creates a Point-Path constraint
Creates a Linear Dashpot
Adds a Cloth modifier
Creates an Angular Dashpot
Adds a Soft Body modifier
Creates a reactor Motor
Adds a Rope modifier
Creates a reactor Wind
Opens the Rigid Body Properties dialog
Creates a Toy Car helper
Creates a Fracture helper
Creates a Water helper
Starts the Analyze World utility
Starts the real-time Preview Animation window
Creates the animation
While access to the Utility panel is still necessary to set parameters and options, the reactor toolbar
and menu provide a way to work faster once those values have been set and the simulation just
needs to be tweaked.
The menu has the same options as the toolbar, plus some utilities like View Stored Collisions, and
key reduction or deletion.
newfeatures.book Page 69 Thursday, September 18, 2003 6:17 PM
reactor 2
Simple and Cooperative Constraints
Constraints have been divided into two types: Simple and Cooperative. The first type uses
constraints that are added to the scene and automatically solved. The second type works with a
Constraint solver, where the constraints are listed and need to work together.
Cooperative constraints require more time to solve, but provide more robust and realistic results,
due to their interaction.
Hinge Constraint
This new constraint works like a hinge between two objects, allowing them to rotate around one
axis. A single object can also use Hinge, with the World space as its parent.
The large arrow indicates the hinge axis.
Note: If you enter sub-object mode, you
can rotate the parent and child spaces.
A set of red arrows indicates the child
space, and will be visible when the two
are oriented differently. This behavior is
common to most constraints.
You can set an optional min and max
range of the swing, visually indicated by
this angle gizmo.
The small arrow indicates the origin (zero
angle) for the limits.
Rag Doll Constraint
The Rag Doll constraint restricts the movement between two objects (or one object and the World)
in a way similar to human body joints.
This is the main constraint plane,
the one that defines the
orientations of the other limits.
These two symmetrical cones
define the plane limits.
To avoid confusion, you can turn
off parts of the gizmo or make it
bigger. To set the Twist, for
example, you should disable the
rest and enable just the twist
gizmo as shown above.
This gray cone defines the range of motion of the joint. The range is reduced by the plane
limits, making the effective range the area highlighted in red.
Arrows always indicate the
constraint axis and limits origin.
69
newfeatures.book Page 70 Thursday, September 18, 2003 6:17 PM
70
Chapter 5: Animation
Using Rag Doll constraints or a combination of Rag Doll and Hinge constraints, you can simulate
the behavior of a lifeless human body (hence the name Rag Doll), and create digital stunts like
falling and rolling down stairs.
A simple rag doll tumble-drying.
The way to use a rag doll in your work is to prepare a substitute model of your original character
in which the bones have been replaced by a matching Rag Doll rig.
Animate your original character up to the point where the Rag Doll model is needed. Match the
position of the character, and then hide your character and let the Rag Doll simulation take over.
You can create your own rag doll by manually setting Hinge or Rag Doll constraints for each body
joint. A script is provided to create standard humanoids, and to automatically add the appropriate
constraints.
The script is called rctragdollscript.ms
and is located in the scripts directory.
Run it, and the Ragdoll dialog appears.
Set name, size, and body parts options,
then click Create Humanoid to get a
basic reference character.
Customize the humanoid to best fit your
character by scaling the components.
When ready, click Constrain Humanoid.
Other custom body parts can be added
if necessary, but they will need to be
manually constrained.
Add a reactor plane and try a
simulation. Your character is ready to
use. Add some animation if your
character has to inherit the original
characters movement.
newfeatures.book Page 71 Thursday, September 18, 2003 6:17 PM
reactor 2
Car-Wheel Constraint
This constraint simulates an individual car wheel. You can use as many as you need for your vehicle
and use the same parent for all.
A Car-Wheel constraint has two
main axes, one for the spin
direction and the other for the
suspension.
The Suspension axis (in green,
parent space) indicates the
direction suspensions are working.
You can set optional min and max
limits to control how much the
suspension can slide below and
above the constraint attachment.
The test above uses four
constraints to spin the wheels and
push the car on a surface.
The Spin axis (in red, child space),
should be aligned with the wheel
axis.
Car-Wheel constraints can be used to follow the vehicles animated, unyielding body and to turn
the wheels, or they can apply a force to the parent rigid body and push the vehicle forward.
View Stored Collisions
You can store a record of each collision that reactor detects during a simulation. You can then view
the list and save it to a text file.
You can store the collisions only once, the next time you create an animation, or every time. By
default, no collisions are stored.
Click View to open the dialog shown at
the right, listing all the collisions
recorded. From this dialog, choose Save
to save the collisions as a text file.
Click Clear to delete the records.
Enable the collision filter and click Objects to open a dialog where you can choose which
object collisions to store.
Enable Velocity if you want to store only collisions above a specific speed.
Collisions are now managed globally rather than in a Rigid Body collection. Collision data is now
accessible using MAXScript.
71
newfeatures.book Page 72 Thursday, September 18, 2003 6:17 PM
72
Chapter 5: Animation
Other Improvements
Prismatic Constraint
A Prismatic constraint limits the movement between two objects along a single axis. Only sliding
is allowed, not rotation. An example of its use would be a forklift.
Fractures
Fractures has been improved; all fragments now are considered rigid bodies and can be constrained
and given an initial velocity. reactor can now handle complex fractures with more reliability.
Animatable Wind
Wind parameters like direction and strength can now be animated. Falloff and range controls have
been added.
More Information
The workflow and many concepts behind reactor functionality have been revised. Its beyond the
scope of this guide to reintroduce the basic concepts of reactor.
The reactor portions of the online reference and tutorials have been rewritten, and we suggest that
even more experienced users check them out to make sure all the differences are clear.
newfeatures.book Page 73 Thursday, September 18, 2003 6:17 PM
Dope Sheet: Curve Editor
Dope Sheet: Curve Editor
Operations in Dope Sheet have been speeded up, optimizing the key computation and using
internal caching. Only the keys that are actually visible in the working area are updated.
By carefully limiting the tracks displayed to the ones you really need, you can improve
responsiveness and perform tasks much more quickly.
Now, Auto-Expand is by default set to show just the selected objects, and not to expand any tracks
or children.
Keyable Tracks
Previously, you could change the keyable attribute of a track only by clicking the keyable icon.
Now, its possible to select multiple tracks, and set them to keyable or not with a single step.
Use the new Keyable menu
command to toggle the
Keyable flag of the selected
controllers.
In case of a multiple selection,
the toggle sets or resets the
Keyable flag based on the first
tracks status.
After choosing the menu
command, all the selected
flags are unified.
Also, a new filter has been added to the Filters dialog. The Keyable Tracks filter displays only the
tracks that use keys. This helps minimize the number of tracks shown, and leaves only the ones that
actually have keys or curves to edit.
Turn on Keyable Tracks in the
Filters dialog to show only
tracks that allow keys.
In this example, various controllers have been assigned, and when the Keyable
Tracks filter is enabled, tracks with controllers like Expression or AudioFloat are
hidden.
73
newfeatures.book Page 74 Thursday, September 18, 2003 6:17 PM
74
Chapter 5: Animation
newfeatures.book Page 75 Thursday, September 18, 2003 6:17 PM
Rendering
mental ray . . . . . . . . . . . . . . . . . . . . . . . . . . . . . . . . . . . .76
Using mental ray . . . . . . . . . . . . . . . . . . . . . . . . . . . .78
Indirect Illumination . . . . . . . . . . . . . . . . . . . . . . . . .80
Other mental ray Features . . . . . . . . . . . . . . . . . . . . .83
Renderer Panel . . . . . . . . . . . . . . . . . . . . . . . . . . . . . .85
Indirect Illumination Panel . . . . . . . . . . . . . . . . . . . .87
Processing Panel . . . . . . . . . . . . . . . . . . . . . . . . . . . .89
Enabling mental ray Extensions . . . . . . . . . . . . . . . .90
The mental ray Material . . . . . . . . . . . . . . . . . . . . . .91
Rendering Dialogs . . . . . . . . . . . . . . . . . . . . . . . . . . . . .93
Rendering Presets . . . . . . . . . . . . . . . . . . . . . . . . . . .94
Global Rendering Options . . . . . . . . . . . . . . . . . . . . . . .96
Rendering Lights . . . . . . . . . . . . . . . . . . . . . . . . . . . . . .97
Command-Line Rendering . . . . . . . . . . . . . . . . . . . . . . .98
Command-Line Quick Reference . . . . . . . . . . . . . . . .101
Pre-Render Script . . . . . . . . . . . . . . . . . . . . . . . . . . . . . .104
Panorama Exporter Utility . . . . . . . . . . . . . . . . . . . . . . .105
Print Size Wizard . . . . . . . . . . . . . . . . . . . . . . . . . . . . . .107
Region Net Render . . . . . . . . . . . . . . . . . . . . . . . . . . . . .108
New Render Elements . . . . . . . . . . . . . . . . . . . . . . . . . .109
Render to Texture . . . . . . . . . . . . . . . . . . . . . . . . . . . . . .111
newfeatures.book Page 76 Thursday, September 18, 2003 6:17 PM
76
Chapter 6: Rendering
mental ray
mental ray is a powerful rendering system fully integrated within 3ds max. It was previously
available as an optional package, but this version makes it available as a standard feature.
The image below shows many mental ray features.
Global Illumination
Caustics light effects
Full support for all 3ds max
materials
Reflections and
refractions
Realistic shaders
Fast raytracing
Area lights
Depth of field
Distributed rendering
mental ray uses a scene-description language. Its integration within 3ds max is based on a
translator that translates the scene data to mental ray prior to a rendering.
With mental ray selected
as the active renderer,
render the scene.
In the background, the
scene is translated and
transferred to mental ray.
The mental ray renderer recreates the scene and
processes it.
The scene is rendered in
the frame window or to a
file, as usual.
All this processing is done internally, and to the user, a mental ray rendering looks like a standard
rendering.
newfeatures.book Page 77 Thursday, September 18, 2003 6:17 PM
mental ray
Integration
mental ray integration with the 3ds max user interface has been made as seamless as possible. The
translator uses the standard 3ds max materials and lighting parameters, and some extra parameters
that pertain only to mental ray.
Controls specific to mental ray appear in the following locations:
A panel in the Object Properties dialog
A panel in the Preferences dialog
New material types
New map types
New light types (mr Area Omni and mr Area Spot)
New shadow types
New properties for lights and materials (when mental ray extensions are enabled)
A whole new set of panels and rollouts on the Render Scene dialog
Complexity
mental ray uses both scanline and ray-tracing algorithms. The true power of mental ray is in its fast
and extensive use of ray tracing. Ray tracing is used to calculate not only reflections, but also diffuse
and caustic lighting. This power doesnt come without some complexity and numerous parameters
to juggle.
If you are new to mental ray, you might find its complexity a bit intimidating at first. The
integration with 3ds max allows you to use mental ray as the rendering engine, while continuing
to work with lights and materials as you have in the past. mental ray renderings will match those
of the existing scanline renderer.
In the Render Scene dialog, you can add global illumination and caustics. Using Preferences to
enable the mental ray extensions allows you to add specific mental ray features to standard
3ds max materials. As your understanding grows, the more you can add features to your scenes.
If you are an expert, you will find options to access mental ray features directly, like the mental ray
material, contour shaders, and camera shaders. Later in this topic, you will see how to access these
options.
This introduction gives you an overview of mental ray and the translator. We suggest you read
more in the online reference, the tutorials, and the third-party mental ray documentation.
Shaders
The term shader is used quite often when talking about mental ray. Shaders are the basic elements
that control a scene rendering. A shader in its most simple form can be a surface shader, like a
procedural map. But mental ray shaders also control volumetric effects, photons, lens effects, file
formats, and much more.
Combinations of shaders that define all aspects of a material, are called phenomena.
77
newfeatures.book Page 78 Thursday, September 18, 2003 6:17 PM
78
Chapter 6: Rendering
Using mental ray
Lets first take a look at the changes implemented throughout the user interface to integrate mental
ray. We will then introduce concepts and features, and then look into specific mental ray userinterface and rendering options.
We start with materials and maps, which play a major role in mental ray renderings. You need to
have mental ray set as your active renderer to access the features illustrated. To see how to switch
renderers, see the Rendering Dialogs topic.
To better handle differences between the scanline and mental ray renderers, the Material/Map
Browser displays extra materials (phenomena) and maps (shaders) specific to mental ray using
yellow icons. Incompatible materials and maps for the active renderer are grayed out.
Materials with a blue icon are
standard 3ds max materials
that can be used with mental
ray.
Materials with a gray icon are
not compatible with mental
ray. They can still be selected
and assigned.
Materials with a yellow icon
are mental ray phenomena
The name in parentheses
indicates the library the
material or map belongs to.
Maps with a green icon are
3ds max maps compatible
with mental ray.
Turns on and off the display of
the incompatible materials/
maps (gray icons)
Maps with a yellow icon are
mental ray shaders.
Maps with a gray icon are
incompatible with mental
ray.
mental ray shaders are very specific and technical, and to a first-time user they might cause some
confusion. mental ray is a powerful rendering system that requires a certain degree of technical
knowledge to use fully.
newfeatures.book Page 79 Thursday, September 18, 2003 6:17 PM
mental ray
The translator can use standard 3ds max materials and add specific mental ray functionality (like
photon shaders) to them. This allows you to use the powerful features of mental ray while
continuing to use the materials you are accustomed to.
Colors
Another difference you will
notice is the Color Selector.
Whenever a color has to be
chosen for a mental ray feature,
the Color Selector dialog has
values in the range 0.0 to 1.0
instead of the 0 to 255 used for all
other 3ds max colors.
Lights and Shadows
Two new lights have been introduced to match mental ray area
lights: mr Area Omni and mr Area Spot.
Standard and photometric lights can still be used and will
render correctly.
Skylight and IES Sky are supported when Final Gather is enabled in the Indirect Illumination
options.
The best choices for shadows are Ray Traced Shadows, which use the mental ray raytracer, or
mental ray Shadow Map. Advanced Ray Traced and Area Shadows are not supported and will
be rendered as raytraced shadows. Ordinary Shadow Map shadows are rendered, but mental ray
Shadow Map provides better results.
Errors and Warnings
When translating a scene to mental ray, errors and warnings on items that are incorrectly set up or
unsupported are displayed by the translator in a window that only opens if any issue is found.
Error and warning messages appear if something
requires your attention. Optionally, other status
messages can be displayed, too (in black).
Rendering
When it comes to rendering, mental ray presents you with an extensive set of options.
Before we look at them, its better to introduce functionality and concepts that will help you
understand the meaning and purpose of those settings.
79
newfeatures.book Page 80 Thursday, September 18, 2003 6:17 PM
80
Chapter 6: Rendering
Indirect Illumination
Indirect illumination is one of the most powerful features of mental ray, handling both diffuse light
and caustic effects.
Later in this topic, we will explain the options and parameters, but first, we want to explain some
concepts about how mental ray indirect illumination works.
Photons Basics
mental ray uses photons, samples emitted from the light sources, to simulate indirect illumination.
Each photon carries energy and interacts with the scene, hitting surfaces, bouncing, and being
reflected or refracted. Energy decays over distance, and whenever photons hit a surface.
Photon interaction with the scene is handled by special photon shaders. While photon shaders can be
added and tweaked manually, its better for a novice mental ray user to let the translator do it.
For example, a Raytrace material automatically handles photons to create reflected and refracted
caustic light effects.
This scene is using different materials to achieve the same effect on each
sphere. From left to right, the materials on each sphere are: standard
material with raytraced reflection and refraction maps, raytrace material,
architectural material, mental ray glass phenomenon.
When rendered with mental ray, all materials
give the same result. All the standard 3ds max
materials handle diffuse and caustic light.
When rendered with the
scanline renderer, the 3ds max
materials are still working. The
mental ray material is not
rendered. This makes standard
materials a more flexible
choice in many cases.
One suggestion is to use standard 3ds max materials whenever possible. Your scenes will have less
problems if you need to render with the scanline renderer or other third-party renderers.
There are two kind of photons: Global Illumination and Caustic. The first simulates diffuse light;
the second, reflected and refracted light.
Its important to have your system units set to realistic units for the scene. Light energy from
photons depends on the scene size.
newfeatures.book Page 81 Thursday, September 18, 2003 6:17 PM
mental ray
Global Illumination Photons
Global illumination (GI) simulates lights bouncing off surfaces in a scene, creating diffuse or
ambient light. 3ds max already has two systems to simulate it: radiosity and the Light Tracer.
mental ray adds a third one, based on a different technology.
This is the scene with only direct light, no
global illumination.
With only a few photons emitted, each
photon carries a lot of the light energy.
By default, the size of the photons is
calculated based on the scene extents.
A higher number of photons shows that
the energy that each photon carries is
now smaller. The blending of the
photons starts creating the GI effect.
With an even higher number of photons,
the GI effect is more clear. Still, some
artifacts due to photon granularity are
visible.
As more photons are emitted, they blend
and bounce, assuming the color of the
last surface they hit.
The correct number of photons depends on the scene complexity. Large, flat surfaces will always
require high amounts of photons. Its not unusual to use millions of photons.
When photons alone cant give you the desired result, you can use Final Gather to refine the image.
Final Gather alone, with no photons, already provides a bit of
light in the shadow areas, but that light is the result of sampling
only the direct light in the scene.
When used after photons have been emitted, Final Gather
can smooth the result without the need to use extremely high
numbers of photons.
Final Gather for mental ray works the same as Regather in radiosity, by sampling the scene for each
rendered pixel, or averaging between more sparse samples.
81
newfeatures.book Page 82 Thursday, September 18, 2003 6:17 PM
82
Chapter 6: Rendering
The best results are often achieved with a medium-to-high number of photons, and Final Gather
enabled for the final rendering. Final Gather might affect the lightness of the scene. Make sure you
do some test renderings using Final Gather in Preview mode to get quick feedback on the overall
scene lighting.
Caustic Photons
Caustics simulate refracted and reflected light. An example of caustics is the beam focused by a
magnifier lens, or the play of lights at the bottom of a pool. Caustics is a new effect mental ray
provides that was not previously available in 3ds max.
With no caustic photons, the water
surface is just a transparent object lit by
the direct light.
A few caustic photons show that the
light is now calculated using samples,
and each sample goes through the
surface (refraction) and bounces off it
(reflection).
At this stage, photons starts combining
into contiguous caustic effects. This
stage can be good for test images,
since the details let you preview the
final look.
For final renderings, increase the
photon count even more, and
achieve the details that make the
effect realistic.
More photons gradually show the caustic
effect on the overall scene.
The working principle of caustic photons is the same as GI photons, but these are specialized for
reflections and refraction. The photons are smaller, and create more detailed effects.
Final Gather does not improve caustic effects. Use a higher number of caustic photons and adjust
the samples to increase the details.
newfeatures.book Page 83 Thursday, September 18, 2003 6:17 PM
mental ray
Other mental ray Features
Contour Shaders
Contour shaders provide a very fast way to get the effect
of ink lines, as in a cartoon. Compared to the Ink n Paint
material, mental ray contours are extremely fast and
accurate. They do not, however, completely replace the
Ink n Paint features.
Contour shaders are applied post rendering, based on
information gathered during the rendering. A special,
Contour Store shader takes care of recording this
information.
To use contour shaders, you have to assign a contour shader to the material. To do this, you have
to enable the mental ray extensions. Also, you have to enable the contour scene shaders on the
Render Scene dialog. You are shown how to do make these changes in the following pages.
Camera Shaders
Camera shaders affect the rendering as a whole. You can add a global mist effect, or lens effects like
Barrel, Pincushion, or WrapAround.
Example of mist effect.
Example of WrapAround
output. WrapAround creates
a 360-degree view of the
scene, suitable for spherical
mapping.
Depth of field
Depth of field simulates the blurring of objects in front of and behind the camera focus plane. The
amount of blurring and the focus plane are set for the camera using an f-stop value and the target
distance.
Focus plane set at different
distances, from the closest to
the farthest apple.
Enable the Depth of Field (mental ray) multi-pass effect for the camera, not the standard 3ds max
Depth Of Field effect.
83
newfeatures.book Page 84 Thursday, September 18, 2003 6:17 PM
84
Chapter 6: Rendering
Displacement
mental ray displacement is very efficient and detailed. There are differences between the standard
material displacement maps and mental ray displacement. Parameters set to work for one renderer
will not produce the correct result when rendering with the other.
Even a good bump map is no
match for real displacement.
Displacement using a procedural
map; in this case, the Ocean
shader from the Lume library.
Displace can create some crazy stuff.
3ds max displacement works on patches, poly, mesh, and NURBS objects, but all other objects (like
parametric objects) require a Displacement Approximation modifier. mental ray displacement
works on all objects.
Motion Blur
Motion blur in mental ray is based on the Object Motion Blur
technique. Object Motion Blur has to be enabled on the
Object Properties dialog for all objects you want blurred.
The amount sampling is then done by mental ray and has to
be specified on the Renderer panel of the Render Scene
dialog.
Unlike the scanline renderer, mental ray can blur shadows as well as objects.
Accessing mental ray Features
So far, we have seen what mental ray can do and how it is integrated into 3ds max. The concepts
we have introduced will now become more clear as we start looking into the options of the
rendering panels on the Render Scene dialog.
Make sure you have mental ray set as your active renderer. For more information, see the Rendering
Dialogs topic in this guide.
newfeatures.book Page 85 Thursday, September 18, 2003 6:17 PM
mental ray
Renderer Panel
The Renderer panel is the first of three panels in the Render Scene dialog to have mental-rayspecific settings. The first two rollouts are explained on this page, the remaining two on the next.
Edge antialiasing (as well as the quality of practically any other effect) is
controlled by the sub-pixel sampling set here. Depending on the contrast
changes in the image, the sampling goes from the minimum (1/4 means a
single sample every four pixels), to the maximum when contrast changes
are more marked (4 means four samples per pixel). You can use a maximum
setting of 1 to speed up test renderings, and then increase it to 16 or more
for really high-quality renderings.
Example of Maximum set to 1/4, 1, and 16
This group specifies the contrast
threshold for the subdivision of
samples.
Lock Samples forces the same
pseudo-random sample pattern
to be used for each frame. If
turned off, the samples are
different at every rendering.
Jitter adds a variation to the
sampling to help reduce aliasing
effects.
mental ray can use different
rendering algorithms.
Depending on the requirements
of the scene, one or all are used.
Disabling one will disable
rendering effects that depend
on it.
These settings limit the number of ray reflections and
refractions. The lower the values, the faster, but less
accurate, the rendering. The Sum value is a limit for both
reflections and refractions added together.
Filter combines multiple samples
into one pixel. There are various
filter types, and for each type
you can specify the area to
evaluate.
A bucket is a small portion of the
image used as a rendering unit.
It will become obvious as soon
as you look at a rendering in
progress what buckets are and
how they tile up in the image.
Bucket Width sets the size of the
buckets. Bigger buckets take
longer to render, but there are
fewer of them in the image.
The Bucket Order settings specify
the sequence in which they are
rendered.
Different algorithms for raytracing acceleration are
available. Settings depend on the scene size and the
effects used. Default settings will be satisfactory for most
scenes. Refer to the online reference for more information.
85
newfeatures.book Page 86 Thursday, September 18, 2003 6:17 PM
86
Chapter 6: Rendering
Renderer Panel (continued)
This group enables depth of field when you
render a Perspective viewport. If you render
a Camera view, these settings are set on the
cameras Parameters rollout, and this group is
ignored.
Focus Plane is the distance at which the objects are rendered sharply. The
depth of field can be set using f-Stop values, as for a camera lens, or by
Near and Far distances if you choose the In Focus Limits option.
After you have assigned contour
shaders to a material (see
Enabling mental ray Extensions
later in this topic), you need to
enable the global settings here.
The shaders in this section use
contrast to determine where
edges are. The Store shader
records the information during
the rendering pass. The Contour
Output shader combines the
rendering with the contours
calculated post-rendering.
Camera shaders are assigned
here. Lens shaders control
distortion and other corrections
during rendering. Output
shaders instead apply changes
to the rendered image. Volume
shaders add volumetric effects
to the image, like glows, mist,
and underwater effects.
Here, you can enable motion
blur. You can also set the shutter
speed (which affects the
amount of blurring), and the
number of segments, if you need
to correct straight blurring as
illustrated above.
Parameters for Contours and
Camera shaders assigned on
the Render Scene dialog are
accessible by dragging them
onto a Material Editor sample
slot.
Shadow settings let you enable
shadows globally, and also
select the order of shadow
processing. For example, when
using volumetric effects, the
Segments mode is more
appropriate,
Here you can fine tune displacement mapping. View enables view-dependent
displacement. Edge Length sets the minimum allowed subdivision size as
illustrated above (in pixels if View is enabled, in scene units otherwise). Max
Displace sets the global maximum displacement amount. Max Level controls the
maximum mesh subdivision.
Shadow maps can be set to
support motion blur; they can
also be saved and loaded from
a file instead of reprocessed at
each use. This option is useful for
complex scenes or animations
where shadows do not change.
newfeatures.book Page 87 Thursday, September 18, 2003 6:17 PM
mental ray
Indirect Illumination Panel
Caustics effects are enabled here. The
Samples setting, as illustrated above,
determines the level to which photons are
blended together. Fewer samples give
crispier edges, more samples give softer
results.
Enable Global Illumination here.
The Photons value is similar to
Samples for caustics; higher
values increase the blending
between photons, as illustrated
above.
Max Trace Depth sets the limits of
reflection and refractions
specifically for photons.
Here, you can set all the objects to generate
and receive caustics, instead of enabling this
for individual objects on the Object Properties
dialog.
By default, new objects are set not to generate
caustics.
The radius of caustic photons is set
based on the scene size (by
default, 1/100). To override it, turn
on Radius and specify a new
value.
As with caustics, the default GI
photon size is based on the
scene extents (1/10), and can
be manually adjusted.
The settings in this group are
common to both photon types.
Volume sets the samples and size
of photons for volumetric photon
shaders assigned to materials in
the scene.
Photon maps can be saved and reloaded to
save time on complex scenes.
Specify a file name to enable Save or Load.
87
newfeatures.book Page 88 Thursday, September 18, 2003 6:17 PM
88
Chapter 6: Rendering
Indirect Illumination Panel (continued)
When enabled, Final Gather samples the scene
from specific computed points of the image.
These points are more or less dense, depending
on the details in that area.
For each point, rays are cast and the lighting in
the scene is examined and added to the point in
question.
See Global Illumination Photons, earlier in this
topic.
These settings control the quality
of the sampling points.
Use Preview for quick test
renderings to have an idea of
how Final Gather affects the
scene.
All lights in the scene are, by
default, set to use these global
properties.
This lets you lower the number of
photons globally to speed up
test renderings, and then raise it
again for the final image.
See the following pages for how
to override these values by
enabling the mental ray
extensions.
Energy sets the intensity of the
photons, not of the light itself, as
illustrated on the right. A Decay
of 2.0 means that the energy
fades with the square of the
distance.
Samples specifies how many rays are cast into the scene to sample
lighting. More rays produce more smooth and accurate results, but
increase rendering time.
Max Radius and Min Radius set
the distance for the blending of
the Final Gather results for each
computed point. The larger the
size, the smoother but less
precise the result.
You have to find the best
combination of size and number
of samples for your scene.
You can save the sampling
information to a file and reuse it
to speed up rendering if the
scene does not change.
Turn off Rebuild to load the file;
turn it on to save the file.
Here, you can specify the number of
Caustic and Global Illumination photons
each light will emit. For more information
and sample illustrations, see the photon
descriptions earlier in this topic.
newfeatures.book Page 89 Thursday, September 18, 2003 6:17 PM
mental ray
Processing Panel
These options affect the translator
and its interaction with mental ray.
They are not options specific to
mental ray.
Placeholder objects save
memory by delaying the
sending of the geometry to the
renderer until its necessary. This
is useful when most of the scene
is outside of the field of view.
Set a file name and enable
Export To .mi File to save a copy
of the mental ray scenedescription file created by the
translator.
Expert users might modify this file
and submit it manually to the
mental ray renderer.
Save the Translator options as
defaults, or restore them to the
last default settings that were
saved.
if you have multiple mental ray
licenses, you can distribute your
renderings.
Buckets are assigned for
rendering to different servers.
Here is where the bucket size set
on the Renderer panel becomes
important.
For more information on how to
set up distributed rendering and
the mental ray installation
requirements for the rendering
servers, refer to the online
reference.
Conserve Memory and Memory Limit instruct the
translator to discard geometry and textures and
keep the memory usage under the amount
specified.
Material Override forces all the
geometry to use the material
specified. This is a useful option,
for example, to check the
scenes lighting by forcing a light
gray material with no textures.
Render Passes is an advanced
feature. Files containing special
rendering information are saved
using a proprietary file format,
and can be merged with other
renderings. For more information
on this feature, refer to the online
reference and the mental ray
documentation.
Diagnostic options overlay
information to the rendered
image. You can check
information about coordinates,
sampling, photons, and raytracing optimization.
Below, examples of local
coordinate space and sampling.
89
newfeatures.book Page 90 Thursday, September 18, 2003 6:17 PM
90
Chapter 6: Rendering
Enabling mental ray Extensions
Enabling the mental ray extensions allows you greater control over light and material options.
Extra rollouts appear on the Modify panel and the Material Editor.
To enable the extensions, open the mental ray panel in the
Preferences dialog.
Lights
On the Renderer panel, we have seen the global settings for lights. By default, all lights use these
settings. Enabling mental ray extensions gives you the ability to override the global settings and
fine-tune each light in a relative or absolute way. The rollout is available on the Modify panel when
a light is selected.
By default, lights are created with Use
Global Settings turned on. This way,
they will get their energy, decay, and
photon count from the Global Light
Properties settings on the Indirect
Illumination panel.
Using multipliers, you can change the
light settings in relation to the global
settings. This is useful, for example, in
order to maintain the ability to change
the overall light energy in a scene (or to
speed up rendering by lowering the
photons emitted for all lights), and still
have the ability to adjust individual light
settings.
Leaving Use Global Settings on, you
can change the light settings in a
relative way.
Turning it off lets you set the light
properties as absolute values.
Light shaders are not provided in this
version of 3ds max. If you own thirdparty shaders, you can use them here
to modify the lights behavior.
Setting absolute values lets you finetune each light and its influence in the
global illumination of the scene.
Some lights might be more important to
caustic effects in a scene, while others
might be marginal. Here, you can
lower or increase the appropriate
photon count, energy, and decay.
Materials
The translator has preprogrammed ways to translate materials and maps into mental ray shaders.
Usually, these defaults are all you need to create the materials you want and to maintain
compatibility with the scanline renderer, and at the same time, have access to all the mental ray
features.
newfeatures.book Page 91 Thursday, September 18, 2003 6:17 PM
mental ray
When you want to override these defaults, you can enable the mental ray extensions, and an extra
rollout on the Material Editor appears. This rollout allows you to substitute or add shaders.
The mental ray Connection rollout shows you the shaders that
can be assigned to the mental ray material.
The locked ones are those the translator assigns from the
standard material maps.
Unlock them to assign a different shader.
Like any other 3ds max map, shaders can be enabled or
disabled.
Other shaders are specific to mental ray and are not used by
the translator. These shaders enable special features like
Contours and Volume effects.
Flagging a material as opaque, optimizes the rendering by
letting mental ray know that the material does not have any
transparency.
The mental ray Material
For expert users who have a deeper knowledge of mental ray, a special material is available that
allows direct shader assignments to the material properties.
This material gives you full access to mental ray material
features. As you can see, the shaders are similar to the ones
listed on the mental ray Connection rollout shown above.
While the mental ray Connection rollout overrides the translator
settings that translates a 3ds max material into a mental ray
material, this material gives you a way to build a material from
scratch.
91
newfeatures.book Page 92 Thursday, September 18, 2003 6:17 PM
92
Chapter 6: Rendering
More Information on Shaders
While we have covered how mental ray is integrated into 3ds max, and where to find the general
settings, most of the power of mental ray relies on the shaders and how they can be combined
together to create the desired effects.
A number of shaders are included with 3ds max, and many more have been developed by third
parties. Each shader has specific settings and requires its own documentation.
An explanation of the shaders and their capabilities is beyond the scope of this guide. For more
details on these shaders, refer to the online reference and the mental ray documentation.
newfeatures.book Page 93 Thursday, September 18, 2003 6:17 PM
Rendering Dialogs
Rendering Dialogs
All the rendering-related dialogs and settings have been reorganized and grouped into tabbed
dialogs. The separate dialogs that you could open from different places are now accessible in a more
organized way. This, plus the fact that the dialog has been made smaller, makes the display area
less cluttered when working on refining the rendering settings.
The Two New Dialogs
All the rendering settings are now on two dialogs that use tabbed panels for each rendering feature.
The two dialogs are Render Scene and Environment And Effects.
The tabs on the Render Scene dialog update depending on
the renderer selection, so that only the relevant options are
available. See later in this topic how to switch the renderer.
The Draft settings have been replaced by the more flexible
and powerful Render Presets. See later in this topic for how
to use them.
The legacy menu entries that used to access the features now in the panels (like Rendering Effects,
Environment, Raytracer, Advanced Lighting), are still present, but now all open the Render Scene
or the Environment And Effects dialogs to the appropriate panel.
93
newfeatures.book Page 94 Thursday, September 18, 2003 6:17 PM
94
Chapter 6: Rendering
Switching the Renderer
On the Render Scene dialog, at the bottom of the Common panel, you will find the Assign Renderer
rollout. Here, you can set the renderer to use Production renderings, Material Editor sample slots,
and ActiveShade windows.
These lines display the current
renderer selected for each
feature.
Click this button to select the
renderer from a list of available
ones.
Click Save As Default to keep the
selections between sessions.
Otherwise, your renderer choices
will be valid only until you exit
3ds max.
Unlock the Production and
Material Editor if you want to
select a different renderer for
each.
Based on your current rendering selection for Production, the panels will change. Only the panels
that are relevant to the renderer will be displayed.
Scanline Renderer
mental ray Renderer
Changing renderers affects other parts of the application, like the material types available in the
Material Editor. The switch is immediate, and there is no need to exit and restart 3ds max.
Rendering Presets
Panels play an important role in the Rendering Preset feature. Rendering Presets are files that store
settings from each panel into a file you specify. You can then load these files again, and the saved
settings are restored into each panel.
Rendering Presets replace and expand the Production and Draft options from previous versions.
Just save your production and draft settings, and they will be available from the list in the Render
Scene dialog. Of course, now you are not limited to just two settings, but you can create as many as
you want, for various rendering qualities and types, and for individual or common projects.
Loaded Presets are listed and can
be quickly selected.
Choose Load or Save instead, to
load a Preset (RPS) file, or to save
a new one with the current
settings.
newfeatures.book Page 95 Thursday, September 18, 2003 6:17 PM
Rendering Dialogs
When choosing Save or Load Preset, you will be presented with a list of panels names. Here, you
can select or deselect the panels you want to load or save.
The list shows the available
panels to save or load. By
default, all panels are selected.
Deselect the ones you dont
want to save or load.
The panels listed include those
in both the Render Scene and
Environment And Effects
dialogs.
Note that the Renderer panel is
named based on the actual
renderer selection. It will
appear as mental ray or
Default Scanline Renderer.
When loading a preset file, if
this renamed panel is selected,
you will effectively switch to the
specified renderer.
When loading a preset file, the
list allows you to manage what
panels to load. If a panel is
present in the saved file, but not
in your rendering dialog
because you are using a
different renderer, you will see a
warning message and that
panels settings will be ignored.
Rendering Presets allow you to share rendering settings between users working on the same
project, and to create as many rendering settings as are required for different rendering qualities. In
a collaborative project, it might be worth planning the needed settings in advance, and finding a
common repository for the files.
Rendering Presets and Command-Line Rendering
Another important role of Rendering Preset files, is that they can be used from the command line
to override the settings saved within the MAX file.
If a person in a team is responsible for rendering other users works, it will be much easier to make
consistent renderings by specifying the same rendering presets for all the scenes.
Here is an example:
> 3dsmaxcmd -preset:c:\presets\quickrender.prs renderme.max
or
> 3dsmaxcmd -prs:\\projectserver\presets\final_with_gi.prs renderme.max
95
newfeatures.book Page 96 Thursday, September 18, 2003 6:17 PM
96
Chapter 6: Rendering
Global Rendering Options
Two new options globally affect rendering. One option is used to disable area lights and shadows
temporarily for quicker test renderings; the other is used to disable or force supersampling.
Area Shadows
Area lights and area shadows can slow down rendering because of the number of calculations
required. When their parameters are set and your focus is on something else, it can be useful to
disable them and speed up rendering considerably while testing.
Enable this option to treat all area lights and
area shadows temporarily as point lights and
shadows.
Supersampling
Material supersampling is now set by default to use global settings. On the rendering dialog, on the
Scanline Renderer panel, you can specify whether or not you want to use a particular
supersampling technique for all materials in the scene.
In the Material settings, Use
Global Settings lets you specify a
supersampling technique for all
materials.
In the rendering settings, you can
disable all supersampling to make
quick test renderings. This option
disables both global and
material-specific samplers.
When you turn off Use Global
Settings, you can turn on the local
option so each material uses its
own supersampling technique, as
in previous versions.
Here, you can set the global
supersampler for all materials that
use the global setting. Leave it
turned off if you dont want any
supersampling for the scenes
materials.
Supersampling only applies to the scanline renderer. mental ray has its own sampling method, and
ignores these settings.
newfeatures.book Page 97 Thursday, September 18, 2003 6:17 PM
Rendering Lights
Rendering Lights
Unlike hidden geometry, hidden lights are processed during rendering. This is often desired
behavior, so you can hide lights to clean up the viewport display but still render the images with
the correct lighting.
But this also makes it harder to hide some lights and test the effect of only a subset of them,
especially if the lights, as often happens in architectural modeling, were all instances, and turning
one off would turn all of them off.
In this version, lights use the Renderable attribute. If Renderable is off, the light is not processed.
The use of this flag has many advantages. First, each instance of a light can be made renderable or
not, independently. Second, you can select multiple lights, and use the Object Properties dialog to
set the flag for all of them with one click. Third, you can easily turn the flag on or off even from the
Layer Manager. Organizing lights by layers becomes a good way to manage them.
Its common to use instanced lights in architectural modeling. Instancing
allows you to control the properties of all the lights of the same kind by
editing just one of them.
But instanced lights also are turned on and off all at once. This is useful in
some cases, but not in others. When, for example, you want to check the
effect of a single light, or test lighting solutions with only a subset of lights
turned on.
Hiding lights is not the way to achieve the desired result, since lights are
processed anyway during the rendering, even if theyre not visible in
viewports.
The solution is now easy to achieve
by using the Renderable option on
the Object Properties dialog. The
same option is also available in the
Layer Manager.
97
newfeatures.book Page 98 Thursday, September 18, 2003 6:17 PM
98
Chapter 6: Rendering
Command-Line Rendering
Rendering can now be performed using a
command-line utility called
3dsmaxcmd.exe, which resides in your 3ds
max installation root directory.
Using 3dsmaxcmd, you have access to
many of the rendering settings available
when rendering from within 3ds max.
The ability to use this utility in a batch file
and to have access to rendering presets
gives you a powerful tool for fast
automating of small rendering jobs on
your local computer, as well as for
sending multiple jobs to network
rendering.
Basic Help
Since the number of command-line parameters is very large, you have access to two quick help
pages directly from the command prompt.
> 3dsmaxcmd -?
This will list all the available parameters. The list is long, so make sure your command prompt
window is high enough, or that you can scroll it back.
> 3dsmaxcmd -x
Shows a series of sample command lines that perform the most common rendering tasks. Find a
sample that is similar to what you need, and use it as a template.
Using Command-Line Rendering
The command-line parameters available, are used to override settings that are saved in the MAX
file, or to specify other options.
We will not give details on all the options here, but just give you the basics on how this utility
operates, and what you can do with it. For a complete list of the options, see the online reference.
In its basic form, you can render a MAX file simply by specifying the file name as the only
parameter.
> 3dsmaxcmd myscene.max
The scene will be rendered using the settings saved within the MAX file. Remember that since the
rendering is not interactive, there are no warnings if output files overwrite existing files.
newfeatures.book Page 99 Thursday, September 18, 2003 6:17 PM
Command-Line Rendering
Also, you can use parameters to override the rendering size and the output file name and directory.
> 3dsmaxcmd -width:1024 -height:768 -outputname:C:\pics\final.tga myscene.max
or
> 3dsmaxcmd -w:1024 -h:768 -o:c:\frames\final.tga myscene.max
The extension of the output file name is also used to override the output format. Settings for the
most common image formats are also available. For example, you can change the JPEG quality.
> 3dsmaxcmd -o:c:\frames\final.jpg -jpeg_quality:75 myscene.max
Another common override is the range of frames to render, and the paths to bitmaps used for
textures.
> 3dsmaxcmd -start:10 -end:50 -bitmappath:c:\maps\myproject myscene.max
Using Text Files
If you use command-line rendering to render scenes created by other artists, you will have to
override quite a few options, and in that case, command lines can become quite long.
To make the parameters easier to maintain and understand, especially when using batch files, you
can use text files with the desired parameters.
For example, a text file that overrides output path and format, image size, map paths and sets the
rendering to a specific camera might look like this:
-outputname=c:\frames\final.tga
-targa_colordepth=24
-targa_compressed=1
-width=720
-height=486
-pixelaspect=0.9
-bitmappath=c:\maps\myproject
-bitmappath=c:\maps\common
-camera=Camera01
You will then be able to use these settings by referring to the text file. Other parameters can still be
used in the command line.
> 3dsmaxcmd -cmdfile:c:\templates\finalrender.txt -start:10 -end:30 myscene.max
or
> 3dsmaxcmd @c:\templates\finalrender.txt -start:10 -end:30 myscene.max
Text files can be used to save settings for different kind of quality, like tests or final renderings, or
to save common preferred options, so you dont need to open and check each single file for the
correct output settings.
99
newfeatures.book Page 100 Thursday, September 18, 2003 6:17 PM
100
Chapter 6: Rendering
Using Rendering Presets
Another way to save rendering settings and reuse them on different scenes, is to use rendering
presets files. Rendering Presets are explained in the Rendering Dialogs topic.
Rendering presets files can specify more output options, and also can make the command-line
rendering task easier to manage.
Just save a rendering preset file with the desired setting, and then use it from the command line:
> 3dsmaxcmd -preset:c:\3dsmax6\renderpresets\mysettings.rps myscene.max
or
> 3dsmaxcmd -rps:c:\3dsmax6\renderpresets\mysettings.rps myscene.max
Other command-line options can be used as well in combination with the rendering presets.
Network Rendering
Jobs can be submitted for network rendering, too. You can submit a scene or a single frame, using
the new split image feature. See the Region Net Render topic for more information.
For example, you can submit a job to a specific rendering farm.
> 3dsmaxcmd -submit:manager01 -jobname:myscene test01 myscene.max
Here is an example of how to submit a single frame for rendering in strips on the rendering farm:
> 3dsmaxcmd -submit -split:100,5 myscene.max
More Information
For your convenience, we include a quick reference for the available command line parameters on
the following pages.
For more details on individual parameters, refer to the online reference.
newfeatures.book Page 101 Thursday, September 18, 2003 6:17 PM
Command-Line Quick Reference
Command-Line Quick Reference
C:> 3dsmaxcmd [options] scene_file
Basic Options
-?
Displays the online reference
-x
Show examples
-v:<0-5>
Verbose level, 0-5
@<filename> or -cmdFile:<filename>
Command-line options in a file
-preset:<filename> or -rps:<filename>
Render preset file
-script:<filename>
Pre-render script file
-bitmapPath:<pathname>
Extra bitmap path for rendering. Multiple path commands are allowed.
-xrefPath:<pathname>
Extra XRef path for rendering. Multiple path commands are allowed.
-split:<strips,overlap>
Split render; number of strips and overlap
Render Parameters
-outputName:<filename> or -o:<filename>
Render output file name
-camera:<string> or -cam:<string>
Render camera
-width:<integer> or -w:<integer>
Output width
-height:<integer> or -h:<integer>
Output height
-pixelAspect:<number>
Pixel aspect ratio
-start:<integer>
Sequence start frame
-end:<integer>
Sequence end frame
-nthFrame:<integer>
Every nth frame value
-frames:<string>
Frames list (1,3,5-12), or all
-gammaCorrection:<1/0>
Toggle gamma correction
-gammaValueIn:<number>
Input gamma value
-gammaValueOut:<number>
Output gamma value
101
newfeatures.book Page 102 Thursday, September 18, 2003 6:17 PM
102
Chapter 6: Rendering
Render Flags
-showRFW:<0/1> or -rfw:<0/1>
Show/hide Render Frame Window during render
-skipRenderedFrames:<1/0>
Toggle skip existing images
-videoColorCheck:<1/0>
Toggle video Color Check
-force2Sided:<1/0>
Toggle force 2-sided
-renderHidden:<1/0>
Toggle render hidden
-atmospherics:<1/0>
Toggle atmospherics
-superBlack:<1/0>
Toggle super black
-renderFields:<1/0>
Toggle render to fields
-fieldOrder:<even/odd>
Field order
-displacements:<1/0>
Toggle displacement mapping
-effects:<1/0>
Toggle render effects
-useAreaLights:<1/0>
Toggle area lights/shadows
-useAdvLight:<1/0>
Toggle use advanced lighting
-computeAdvLight:<1/0>
Toggle compute advanced lighting
-ditherPaletted:<1/0>
Toggle output dithering (paletted)
-ditherTrueColor:<1/0>
Toggle output dithering (true color)
Backburner Job Submission
-submit[:manager_name] or -s[:manager_name]
Submit to backburner
-port:<integer>
Manager port number
-netmask:<string>
Network mask other than 255.255.255.0
-jobName:<string>
Job name
-priority:<integer>
Job priority
-suspended:<1/0>
Toggle initially suspended
-writeJobFile
Write all job settings to XML file
-readJobFile:<filename>
Read all job settings from XML file
Bitmap Parameters
-BMP_TYPE:<2/8>
.BMP type, 2=paletted, 8=true 24
-JPEG_QUALITY:<1-100>
.JPG quality value
-JPEG_SMOOTHING:<1-100>
.JPG smoothing value
-TARGA_COLORDEPTH:<16/24/32>
.TGA color bit depth
-TARGA_COMPRESSED:<1/0>
.TGA compression on/off
-TARGA_ALPHASPLIT:<1/0>
.TGA alpha split on/off
-TARGA_PREMULTALPHA:<1/0>
.TGA premultiplied alpha on/off
newfeatures.book Page 103 Thursday, September 18, 2003 6:17 PM
Command-Line Quick Reference
Bitmap parameters (continued)
-TIF_TYPE:<0/1/2/3>
.TIF type, mono/color/logl/logluv
-TIF_ALPHA:<1/0>
.TIF alpha on/off
-TIF_COMPRESSION:<1/0>
.TIF compression on/off
-TIF_DPI:<number>
.TIF dots-per-inch value
For each of the following there is a corresponding -RPF_xxx option.
-RLA_COLORDEPTH:<8/16/32>
.RLA color bit depth
-RLA_ALPHA:<1/0>
.RLA alpha on/off
-RLA_PREMULTALPHA:<1/0>
.RLA premultiplied alpha on/off
-RLA_DESCRIPTION:<string>
.RLA description (in quotes)
-RLA_AUTHOR:<string>
.RLA author name (in quotes)
-RLA_ZCHANNEL:<1/0>
.RLA Z-depth channel on/off
-RLA_MTLIDCHANNEL:<1/0>
.RLA material effects channel on/off
-RLA_NODEIDCHANNEL:<1/0>
.RLA object channel on/off
-RLA_UVCHANNEL:<1/0>
.RLA UV coordinates channel on/off
-RLA_NORMALCHANNEL:<1/0>
.RLA surface normals channel on/off
-RLA_REALPIXCHANNEL:<1/0>
.RLA non-clamped color channel on/off
-RLA_COVERAGECHANNEL:<1/0>
.RLA coverage channel on/off
For each of the RLA options above, there is a corresponding -RPF_xxx option, plus the following
which are specific to RPF and unavailable for RLA.
-RPF_NODERENDERIDCHANNEL
.RPF node render ID channel on/off
-RPF_COLORCHANNEL
.RPF color channel on/off
-RPF_TRANSPCHANNEL
.RPF transparency channel on/off
-RPF_VELOCCHANNEL
.RPF velocity channel on/off
-RPF_WEIGHTCHANNEL
.RPF sub-pixel weight channel on/off
-RPF_MASKCHANNEL
.RPF sub-pixel mask channel on/off
Options are not case-sensitive.
MAXScript names for rendering parameters and flags are accepted as aliases, where applicable.
103
newfeatures.book Page 104 Thursday, September 18, 2003 6:17 PM
104
Chapter 6: Rendering
Pre-Render Script
For noninteractive renderings, network and command-line rendering, you can specify a script that
will be executed before the actual rendering begins. This script can be used to customize the scene
for the rendering.
While rendering parameters can be set through rendering presets or from command-line options,
other operations, like hiding and unhiding or changing object properties, can be accomplished
using this script.
Network Rendering
In the Network Job Assignment dialog, click the Advanced button. In the Advanced Settings
dialog, a new field is available where you specify the script.
Enter the script file name, or use the Browse
button to choose it. Make sure that the path
name of the script is accessible to all the
computers that will network render.
Command Line
The command-line option -script:<filename> specifies the script. If used in combination with the
-submit option for network rendering, make sure the script is accessible to every rendering server.
For example:
> 3dsmaxcmd -script:c:\myscripts\preparescene.ms renderme.max
> 3dsmaxcmd -script:\\scriptserver\scriptshare\preparescene.ms renderme.max
newfeatures.book Page 105 Thursday, September 18, 2003 6:17 PM
Panorama Exporter Utility
Panorama Exporter Utility
This utility creates six renderings from the point of view of the selected camera, and then seamlessly
combines them into a 360-degrees view of the scene. A specific viewer application is launched at
the end of the rendering. Files can also be saved for later viewing without rerendering.
You can start the utility from the Rendering menu -> Panorama Exporter, or from the Utilities panel.
The six rendered images are composited into a seamless
panoramic image. The viewer lets you look at the image
as if you were inside the scene.
Add a camera to your scene, and orient it toward the direction you
want the viewer to display when it opens. Set the desired initial field of
view as well.
The utility then renders six images, encompassing the field of view, to
create six renderings of the scene around the camera.
In the Utilities panel, you have access to the two components of this feature: the renderer and the
viewer.
Click here to start the renderer. The dialog that appears is a
custom version of the rendering dialog (right). The mental ray
renderer is supported.
The image size is the size of the composite
panoramic image (see next page). Use a
small size for testing, and a very big one for
the final one, to avoid blurry details.
Click here to start the Viewer. After a rendering, the viewer starts
automatically, but if you want to load an old image, you can
start the viewer independently.
105
newfeatures.book Page 106 Thursday, September 18, 2003 6:17 PM
106
Chapter 6: Rendering
The Viewer
The viewer is a simple window that allows you to browse the rendered scene, starting from the
original camera point of view. You can pan the image, zoom in and out, and save the rendered
scene, or load another rendering saved previously.
From the File menu, you can
load and save the rendered
panoramic images. See below
for more information.
Click and drag the mouse to
pan the image. The position of
the pointer in respect to the
center of the image sets the
direction and the speed of the
panning.
Use the middle mouse button
(or press CTRL+ALT and the left
mouse button) and drag the
mouse up and down, to zoom
in and out.
Use the right mouse button (or
press ALT and the left mouse
button) and drag the mouse,
to pan in a different way. The
mouse pointer grabs the
image and you moves that
point around in the scene.
Rendered images can be exported and reloaded later for viewing without the need to re-render. The
renderings can be exported as cylindrical or spherical projections, and can also be used as maps (for
example, as reflection maps) in the same or in another scene.
The viewer can visualize correctly only spherical projections. A pinch is otherwise visible at the top
and bottom of the panorama if a cylindrical projection is used.
Spherical projection
Cylindrical projection
The image size specified for the rendering is, in fact, the size of the spherical projection. For quality
results, panoramas need to be rendered quite large, especially if you want to zoom in while
viewing.
newfeatures.book Page 107 Thursday, September 18, 2003 6:17 PM
Print Size Wizard
Print Size Wizard
The Print Size Wizard, available from the Rendering menu, allows you to calculate the size of the
rendered image based on print settings rather than pixels.
The final image size in pixels is calculated based on the size on the paper and the DPI setting.
The image can then be rendered directly as a TIF file, or you can open the rendering dialog with the
settings just calculated, and set more options there before the final rendering.
When printing, the image size on
paper and the resolution come
first. The size in pixels of the
image is a consequence of how
big and how sharp you want the
printed image to be.
First, decide what size the image will
have on paper, or if the image has to
fill a standard paper size. If you use a
Custom size, you can use inches or
millimeters as your units.
Choose a standard paper size,
or a Custom size. If you choose
Custom, you will be able to
enter the size in (mm or inches)
of the image on paper.
The DPI (dots per inch) setting is
a standard measurement of the
image resolution. Make sure you
know the maximum resolution of
your printer. There is no need to
use settings higher than what
the printer can handle.
The size in pixels is calculated
automatically based on the
paper size and DPI setting.
You can also change the size in
pixels here, and the print size will
automatically update.
Then choose the resolution (DPI)
by selecting one of the presets,
or specifying a custom value.
Click to open the standard
rendering dialog for more
options before rendering. Your
size settings will be transferred.
For a quick rendering, set the
optional output file name and
use Quick Render. The file will be
saved as TIFF, which is a
standard format for print files.
107
newfeatures.book Page 108 Thursday, September 18, 2003 6:17 PM
108
Chapter 6: Rendering
Region Net Render
A new option in the Network Job Assignment dialog lets you split a single frame into a set of strips,
and assign each strip to a different rendering server. The strips are then combined into a single
frame again.
Each rendering server will render the assigned strip. Strips include a few extra
lines that overlap the adjacent strips. This is to avoid antialiasing problems,
since antialiasing depends on neighboring pixels.
A scene frame is divided
into slices based on user
settings. Each slice is then
assigned to a different
rendering server.
The strips are then assembled together in a second job
automatically submitted, and the whole image
reconstructed in a process transparent to the user.
The user interface is pretty straightforward.
A check box in the Network Job
Assignment dialog enables the
image split. Click Define to set the
option.
Sets the desired strips overlap for
accurate image reconstruction.
Render Elements is not supported when this feature is used.
You can set the height or the
number of strips. When changing
one, the other value is updated
automatically.
The strip size can be expressed in
pixels, or as a percentage of the
image height.
newfeatures.book Page 109 Thursday, September 18, 2003 6:17 PM
New Render Elements
New Render Elements
Three new Render Elements have been introduced: flat Diffuse, Lighting, and Matte. They can be
used independently, but their main purpose is to allow easy change of diffuse color during
compositing.
Diffuse Element
The Diffuse element was in the previous versions, but its output was a combination of the color and
the lighting.
Previously, the diffuse element was a
combination of the diffuse color and the
lighting.
The new Lighting option on the Diffuse rollout allows you to ignore the
lighting and output just the flat diffuse color. Notice also that the
exclusion of lighting makes the matte material plane disappear.
Lighting Element
The Lighting element gives you a grayscale of the light intensity for one or more lighting
components.
All options enabled
No shadows
No indirect light
Indirect light only
The options on the Lighting rollout let you select
what lighting components you want to include.
109
newfeatures.book Page 110 Thursday, September 18, 2003 6:17 PM
110
Chapter 6: Rendering
Matte Element
The Matte element gives you a solid mask that can be used to isolate specific objects in the scene.
Transparency is not considered.
You can use the Effect ID or the G-Buffer ID to select the
objects that you want in the mask, and eventually filter the
objects even more using the exclude/include list.
An Example
Lets see how we can use these three new elements to change the diffuse color of an object in a scene.
We render our scene extracting three elements:
the flat diffuse, the lighting, and a matte mask for
the object we want to isolate.
In a compositor program, you can now
use the original image, the matte mask to
isolate the object, and the flat diffuse
combined with the lighting map (multiply
mode). With no other changes, the
resulting image will match the original
one.
Changing the color of the flat
diffuse element (by using a
Hue adjustment, for example),
now allows us to change the
rendered objects color
realistically.
newfeatures.book Page 111 Thursday, September 18, 2003 6:17 PM
Render to Texture
Render to Texture
Many changes have been made to Render To Texture. More options and more control over the
resulting output make this feature more usable and flexible. Render To Texture can also take
advantage of Network Rendering.
User Interface: General Settings
You will notice many changes to the user interface. The way Render To Texture works is
fundamentally the same, but you have more control over the output settings for each object.
You can set the mapping channel for the automatic
unwrap, instead of using channel 3 by default.
Skip Existing Files lets you repeat
the rendering, keeping what
was previously done. Useful
when adding output elements.
The Objects To Bake group in General Settings has
been replaced by a more complete rollout for
additional control on each object output.
Rendered Frame Window
enables or disables the
rendering preview.
See the following pages for a
description of these additional
rollouts.
You can take advantage of the
Rendering Presets as for regular
scene renderings. See
Rendering Presets in the
Rendering Dialogs topic.
Note: You cannot use mental
ray with Render To Texture. If
mental ray is your current
renderer, the Render button will
be disabled.
Turn on Network Render to distribute the task to the rest of the
rendering farm. Note that the network task is limited to the
creation of the textures. Shell materials need to be updated
once the network job is completed, by clicking Update Baked
Material on the Baked Material rollout.
Use Unwrap Only to prepare the
listed objects and automatically
create a mapping channel.
Here, you can change the Shell Material display option for
all the listed objects in the Objects To Bake rollout. This is a
quick way to view the rendering result.
You can make individual display settings by choosing only
one object from the list, or from the Shell Material
parameters in Material Editor.
111
newfeatures.book Page 112 Thursday, September 18, 2003 6:17 PM
112
Chapter 6: Rendering
Objects to Bake
This is the list of objects that will be
processed. Make sure everything
you need is listed here before
starting the rendering.
Individual lets you change the selected object
Settings for individual objects in the list. Select all the
objects in your viewport to see them all listed, then
choose from the list above.
The map channel used for texture
creation can be specified as one of
the existing channels available for
that object.
Note that this field is enabled only if
automatic unwrapping is off on the
General Settings rollout.
If automatic unwrapping is on, all
objects will use the same automatic
channel.
When All Selected or All Prepared is chosen, the list is populated with
all the objects selected in the viewport, or all objects with mapping
channels usable for texture rendering. Selection of individual objects
from the list is disabled.
Output
The list of the elements to be
rendered is updated based on the
choice of Individual or All Selected/
All Prepared.
Only when Individual is chosen will
you see the File Name field. You will
be able to set a different number of
elements for each, plus different
target maps and custom file names
and sizes.
In this area, different settings
appear, depending on the element
selected from the list above. In this
case, the options are the ones for
the Blend map.
Each rendered element can be
assigned to a specific map of the
baked material. Choose the
element from the list, and then
choose a map from the Target Map
Slot.
All the settings in this group are set
for the objects listed in the Objects
To Bake list. Unless Individual is
chosen, the changes affect all
objects.
You can change the map name
only when Individual objects are
selected from the Objects To Bake
list. Its disabled otherwise.
Target Map Slot allows you to assign
an element to a specific map of the
baked material (see the note
below).
newfeatures.book Page 113 Thursday, September 18, 2003 6:17 PM
Render to Texture
Baked Material
Turn off this option if you just want to create the
texture files, without creating the Baked and Shell
materials.
Output Into Source will not create the Shell material and save the
original one as a sub-material, but will replace the maps of the
original material directly. This option is useful for the final
rendering when no further tweaking is expected. The scene
materials will be easier to manage.
Save Source is the default choice, and
enables the creation of the Shell
material to save the original one.
When Save Source is chosen, you have a choice of creating
the Shell material as a copy of the original or as a brand
new one. In the second case, when you turn on Create New
Baked, the drop-down list allows you chose what type the
new material will be.
Use Update Baked Materials to refresh the materials and
maps association based on the current settings. This is the
command to use after Network Rendering has completed
texture creation.
113
newfeatures.book Page 114 Thursday, September 18, 2003 6:17 PM
114
Chapter 6: Rendering
Você também pode gostar
- The Yellow House: A Memoir (2019 National Book Award Winner)No EverandThe Yellow House: A Memoir (2019 National Book Award Winner)Nota: 4 de 5 estrelas4/5 (98)
- The Subtle Art of Not Giving a F*ck: A Counterintuitive Approach to Living a Good LifeNo EverandThe Subtle Art of Not Giving a F*ck: A Counterintuitive Approach to Living a Good LifeNota: 4 de 5 estrelas4/5 (5794)
- The Little Book of Hygge: Danish Secrets to Happy LivingNo EverandThe Little Book of Hygge: Danish Secrets to Happy LivingNota: 3.5 de 5 estrelas3.5/5 (400)
- Elon Musk: Tesla, SpaceX, and the Quest for a Fantastic FutureNo EverandElon Musk: Tesla, SpaceX, and the Quest for a Fantastic FutureNota: 4.5 de 5 estrelas4.5/5 (474)
- A Heartbreaking Work Of Staggering Genius: A Memoir Based on a True StoryNo EverandA Heartbreaking Work Of Staggering Genius: A Memoir Based on a True StoryNota: 3.5 de 5 estrelas3.5/5 (231)
- Hidden Figures: The American Dream and the Untold Story of the Black Women Mathematicians Who Helped Win the Space RaceNo EverandHidden Figures: The American Dream and the Untold Story of the Black Women Mathematicians Who Helped Win the Space RaceNota: 4 de 5 estrelas4/5 (895)
- Team of Rivals: The Political Genius of Abraham LincolnNo EverandTeam of Rivals: The Political Genius of Abraham LincolnNota: 4.5 de 5 estrelas4.5/5 (234)
- Never Split the Difference: Negotiating As If Your Life Depended On ItNo EverandNever Split the Difference: Negotiating As If Your Life Depended On ItNota: 4.5 de 5 estrelas4.5/5 (838)
- The Emperor of All Maladies: A Biography of CancerNo EverandThe Emperor of All Maladies: A Biography of CancerNota: 4.5 de 5 estrelas4.5/5 (271)
- Devil in the Grove: Thurgood Marshall, the Groveland Boys, and the Dawn of a New AmericaNo EverandDevil in the Grove: Thurgood Marshall, the Groveland Boys, and the Dawn of a New AmericaNota: 4.5 de 5 estrelas4.5/5 (266)
- The Unwinding: An Inner History of the New AmericaNo EverandThe Unwinding: An Inner History of the New AmericaNota: 4 de 5 estrelas4/5 (45)
- The Hard Thing About Hard Things: Building a Business When There Are No Easy AnswersNo EverandThe Hard Thing About Hard Things: Building a Business When There Are No Easy AnswersNota: 4.5 de 5 estrelas4.5/5 (345)
- The World Is Flat 3.0: A Brief History of the Twenty-first CenturyNo EverandThe World Is Flat 3.0: A Brief History of the Twenty-first CenturyNota: 3.5 de 5 estrelas3.5/5 (2259)
- The Gifts of Imperfection: Let Go of Who You Think You're Supposed to Be and Embrace Who You AreNo EverandThe Gifts of Imperfection: Let Go of Who You Think You're Supposed to Be and Embrace Who You AreNota: 4 de 5 estrelas4/5 (1090)
- The Sympathizer: A Novel (Pulitzer Prize for Fiction)No EverandThe Sympathizer: A Novel (Pulitzer Prize for Fiction)Nota: 4.5 de 5 estrelas4.5/5 (121)
- Effect of Employee Loyalty On Customer S PDFDocumento37 páginasEffect of Employee Loyalty On Customer S PDFShailendra DasariAinda não há avaliações
- Introduction To Professional School Counseling Advocacy Leadership and Intervention Ebook PDF VersionDocumento62 páginasIntroduction To Professional School Counseling Advocacy Leadership and Intervention Ebook PDF Versionmary.krueger918100% (50)
- Datsasheet of LM347 IcDocumento24 páginasDatsasheet of LM347 IcShubhamMittalAinda não há avaliações
- ArticlesOfConfederation Constitution 3.0Documento6 páginasArticlesOfConfederation Constitution 3.0ChristinaAinda não há avaliações
- 01 History of Grammatical StudyDocumento9 páginas01 History of Grammatical StudyRomanAinda não há avaliações
- World of Warcraft 5e RPG Core DocumentDocumento152 páginasWorld of Warcraft 5e RPG Core DocumentHugo Moreno100% (1)
- MC2 Sewing Patterns: Dressmaking Learning ModuleDocumento91 páginasMC2 Sewing Patterns: Dressmaking Learning ModuleMargie JariñoAinda não há avaliações
- Thaligai Restaurant Menu 2021Documento5 páginasThaligai Restaurant Menu 2021harihar12Ainda não há avaliações
- MU151 Group Assignment 6Documento3 páginasMU151 Group Assignment 6Jay CadienteAinda não há avaliações
- Autobiography of A 2nd Generation Filipino-AmericanDocumento4 páginasAutobiography of A 2nd Generation Filipino-AmericanAio Min100% (1)
- Project Report On Amazon vs. FlipkartDocumento86 páginasProject Report On Amazon vs. FlipkartDimple100% (3)
- The Newton-Leibniz Book Research - Gate - 06!12!2023Documento17 páginasThe Newton-Leibniz Book Research - Gate - 06!12!2023Constantine KirichesAinda não há avaliações
- Clinical Handbook of Infectious Diseases in Farm AnimalsDocumento146 páginasClinical Handbook of Infectious Diseases in Farm Animalsigorgalopp100% (1)
- Ghosh, D. P., 1971, Inverse Filter Coefficients For The Computation of Apparent Resistivity Standard Curves For A Horizontally Stratified EarthDocumento7 páginasGhosh, D. P., 1971, Inverse Filter Coefficients For The Computation of Apparent Resistivity Standard Curves For A Horizontally Stratified EarthCinthia MtzAinda não há avaliações
- Deeg Palace Write-UpDocumento7 páginasDeeg Palace Write-UpMuhammed Sayyaf AcAinda não há avaliações
- Test A NN4 2020-2021Documento2 páginasTest A NN4 2020-2021Toska GilliesAinda não há avaliações
- Partnership & Corporation: 2 SEMESTER 2020-2021Documento13 páginasPartnership & Corporation: 2 SEMESTER 2020-2021Erika BucaoAinda não há avaliações
- Q4-ABM-Business Ethics-12-Week-1Documento4 páginasQ4-ABM-Business Ethics-12-Week-1Kim Vpsae0% (1)
- The Peppers, Cracklings, and Knots of Wool Cookbook The Global Migration of African CuisineDocumento486 páginasThe Peppers, Cracklings, and Knots of Wool Cookbook The Global Migration of African Cuisinemikefcebu100% (1)
- Project Dayan PrathaDocumento29 páginasProject Dayan PrathaSHREYA KUMARIAinda não há avaliações
- DLL Template MathDocumento3 páginasDLL Template MathVash Mc GregorAinda não há avaliações
- FA2Documento6 páginasFA2yuktiAinda não há avaliações
- Stephen Law Morality Without GodDocumento9 páginasStephen Law Morality Without GodJiReH MeCuaAinda não há avaliações
- Calculation For Service Platform & Pump Shelter StructureDocumento36 páginasCalculation For Service Platform & Pump Shelter Structuretrian33100% (1)
- Unsworth - Re-Branding The City - Changing The Images of PlacesDocumento45 páginasUnsworth - Re-Branding The City - Changing The Images of PlacesNatalia Ney100% (2)
- Republic Flour Mills Inc vs. Comm. of Cutoms (39 SCRA 509) Case DigestDocumento3 páginasRepublic Flour Mills Inc vs. Comm. of Cutoms (39 SCRA 509) Case DigestCamelle EscaroAinda não há avaliações
- Lesson Plan (Speaking Skills)Documento7 páginasLesson Plan (Speaking Skills)Nurul Fathiah Zulkarnain100% (1)
- Edward William Lane's Lexicon - Volume 7 - Page 186 To 277Documento92 páginasEdward William Lane's Lexicon - Volume 7 - Page 186 To 277Serge BièvreAinda não há avaliações
- Catalog Vacuum Circuit Breakers 3ah47 enDocumento36 páginasCatalog Vacuum Circuit Breakers 3ah47 enbajricaAinda não há avaliações
- Mohd Ali 17: By:-Roll NoDocumento12 páginasMohd Ali 17: By:-Roll NoMd AliAinda não há avaliações