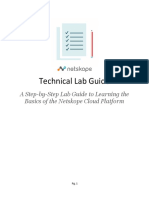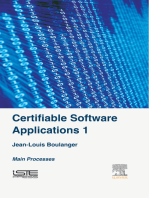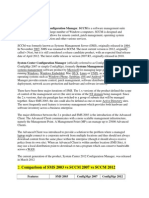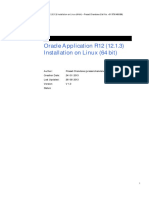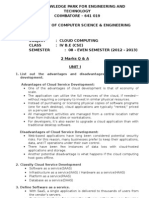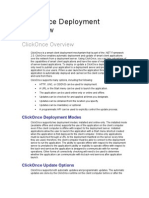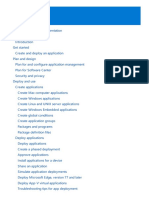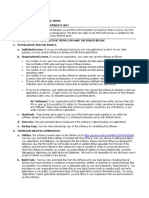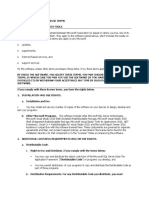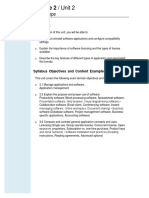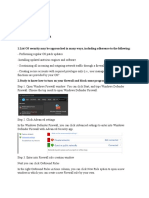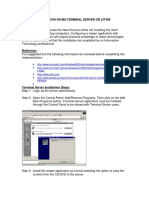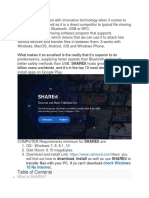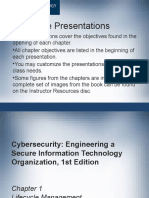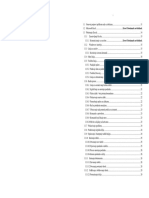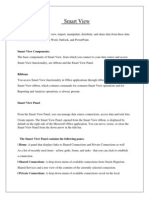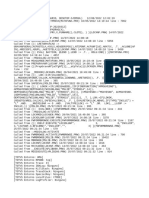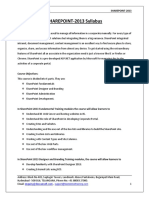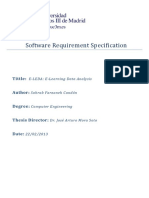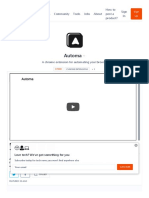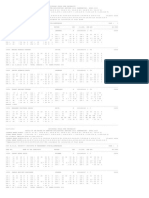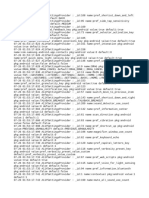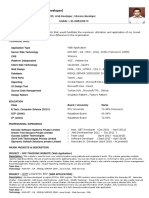Escolar Documentos
Profissional Documentos
Cultura Documentos
ClickOnce. Overwiev
Enviado por
Bala MuraliDireitos autorais
Formatos disponíveis
Compartilhar este documento
Compartilhar ou incorporar documento
Você considera este documento útil?
Este conteúdo é inapropriado?
Denunciar este documentoDireitos autorais:
Formatos disponíveis
ClickOnce. Overwiev
Enviado por
Bala MuraliDireitos autorais:
Formatos disponíveis
ClickOnce Security and Deployment
Choosing a ClickOnce Deployment Strategy
ClickOnce Cache Overview
ClickOnce and Application Settings
10
ClickOnce Deployment on Windows Vista
12
Localizing ClickOnce Applications
13
How to Publish a Project That Has a Specific Locale
16
Securing ClickOnce Applications
20
ClickOnce and Authenticode
23
Trusted Application Deployment Overview
25
Code Access Security for ClickOnce Applications
29
How to Enable ClickOnce Security Settings
32
How to Set a Security Zone for a ClickOnce Application
34
How to Set Custom Permissions for a ClickOnce Application
35
How to Add a Trusted Publisher to a Client Computer for ClickOnce Applicat
36
How to Re-sign Application and Deployment Manifests
38
How to Configure the ClickOnce Trust Prompt Behavior
42
How to Sign Setup Files with SignTool.exe
47
Choosing a ClickOnce Update Strategy
49
How ClickOnce Performs Application Updates
53
How to Check for Application Updates Programmatically Using the ClickOnce
54
How to Specify an Alternate Location for Deployment Updates
57
Troubleshooting ClickOnce Deployments
59
How to Set a Custom Log File Location for ClickOnce Deployment Errors
60
How to Specify Verbose Log Files for ClickOnce Deployments
61
Server and Client Configuration Issues in ClickOnce Deployments
62
Security, Versioning, and Manifest Issues in ClickOnce Deployments
67
Troubleshooting Specific Errors in ClickOnce Deployments
70
Debugging ClickOnce Applications That Use System.Deployment.Application
76
ClickOnce Reference
78
ClickOnce Application Manifest
79
assembly Element (ClickOnce Application)
83
assemblyIdentity Element (ClickOnce Application)
85
trustInfo Element (ClickOnce Application)
87
entryPoint Element (ClickOnce Application)
94
dependency Element (ClickOnce Application)
98
file Element (ClickOnce Application)
104
fileAssociation Element (ClickOnce Application)
111
ClickOnce Deployment Manifest
113
assembly Element (ClickOnce Deployment)
117
assemblyIdentity Element (ClickOnce Deployment)
119
description Element (ClickOnce Deployment)
121
deployment Element (ClickOnce Deployment)
123
compatibleFrameworks Element (ClickOnce Deployment)
127
dependency Element (ClickOnce Deployment)
130
publisherIdentity Element (ClickOnce Deployment)
135
Signature Element (ClickOnce Deployment)
137
customErrorReporting Element (ClickOnce Deployment)
139
ClickOnce Unmanaged API Reference
141
ClickOnce Deployment Samples and Walkthroughs
144
ClickOnce Security and Deployment
1 of 5
https://msdn.microsoft.com/en-us/library/t71a733d(d=printer).aspx
ClickOnce Security and Deployment
Visual Studio 2015
ClickOnce is a deployment technology that enables you to create self-updating Windows-based applications that can be
installed and run with minimal user interaction.Visual Studio provides full support for publishing and updating applications
deployed with ClickOnce technology if you have developed your projects with Visual Basic and Visual C#. For information
about deploying Visual C++ applications, see ClickOnce Deployment for Visual C++ Applications.
ClickOnce deployment overcomes three major issues in deployment:
Difficulties in updating applications. With Microsoft Windows Installer deployment, whenever an application is
updated, the user can install an update, an msp file, and apply it to the installed product; with ClickOnce deployment,
you can provide updates automatically. Only those parts of the application that have changed are downloaded, and
then the full, updated application is reinstalled from a new side-by-side folder.
Impact to the user's computer. With Windows Installer deployment, applications often rely on shared components,
with the potential for versioning conflicts; with ClickOnce deployment, each application is self-contained and cannot
interfere with other applications.
Security permissions. Windows Installer deployment requires administrative permissions and allows only limited
user installation; ClickOnce deployment enables non-administrative users to install and grants only those Code
Access Security permissions necessary for the application.
In the past, these issues sometimes caused developers to decide to create Web applications instead of Windows-based
applications, sacrificing a rich user interface for ease of installation. By using applications deployed using ClickOnce, you can
have the best of both technologies.
What Is a ClickOnce Application?
A ClickOnce application is any Windows Presentation Foundation (.xbap), Windows Forms (.exe), console application
(.exe), or Office solution (.dll) published using ClickOnce technology. You can publish aClickOnce application in three
different ways: from a Web page, from a network file share, or from media such as a CD-ROM. AClickOnce application can
be installed on an end user's computer and run locally even when the computer is offline, or it can be run in an
online-only mode without permanently installing anything on the end user's computer. For more information, see
Choosing a ClickOnce Deployment Strategy.
ClickOnce applications can be self-updating; they can check for newer versions as they become available and
automatically replace any updated files. The developer can specify the update behavior; a network administrator can also
control update strategies, for example, marking an update as mandatory. Updates can also be rolled back to an earlier
version by the end user or by an administrator. For more information, see Choosing a ClickOnce Update Strategy.
Because ClickOnce applications are isolated, installing or running aClickOnce application cannot break existing
applications. ClickOnce applications are self-contained; each ClickOnce application is installed to and run from a secure
per-user, per-application cache. ClickOnce applications run in the Internet or Intranet security zones. If necessary, the
application can request elevated security permissions. For more information, see Securing ClickOnce Applications.
05.09.2016 2:52
ClickOnce Security and Deployment
2 of 5
https://msdn.microsoft.com/en-us/library/t71a733d(d=printer).aspx
How ClickOnce Security Works
The core ClickOnce security is based on certificates, code access security policies, and the ClickOnce trust prompt.
Certificates
Authenticode certificates are used to verify the authenticity of the application's publisher. By using Authenticode for
application deployment, ClickOnce helps prevent a harmful program from portraying itself as a legitimate program
coming from an established, trustworthy source. Optionally, certificates can also be used to sign the application and
deployment manifests to prove that the files have not been tampered with. For more information, see ClickOnce and
Authenticode. Certificates can also be used to configure client computers to have a list of trusted publishers. If an
application comes from a trusted publisher, it can be installed without any user interaction. For more information, see
Trusted Application Deployment Overview.
Code Access Security
Code access security helps limit the access that code has to protected resources. In most cases, you can choose the
Internet or Local Intranet zones to limit the permissions. Use the Security page in the ProjectDesigner to request the
zone appropriate for the application. You can also debug applications with restricted permissions to emulate the
end-user experience. For more information, see Code Access Security for ClickOnce Applications.
ClickOnce Trust Prompt
If the application requests more permissions than the zone allows, the end user can be prompted to make a trust
decision. The end user can decide if ClickOnce applications such as Windows Forms applications, Windows Presentation
Foundation applications, console applications, XAML browser applications, and Office solutions are trusted to run. For
more information, see How to: Configure the ClickOnce Trust Prompt Behavior.
How ClickOnce Deployment Works
The core ClickOnce deployment architecture is based on two XML manifest files: an application manifest and a
deployment manifest. The files are used to describe where the ClickOnce applications are installed from, how they are
updated, and when they are updated.
Publishing ClickOnce Applications
05.09.2016 2:52
ClickOnce Security and Deployment
3 of 5
https://msdn.microsoft.com/en-us/library/t71a733d(d=printer).aspx
The application manifest describes the application itself. This includes the assemblies, the dependencies and files that
make up the application, the required permissions, and the location where updates will be available. The application
developer authors the application manifest by using the Publish Wizard in Visual Studio or the Manifest Generation
and Editing Tool (Mage.exe) in the Windows Software Development Kit (SDK). For more information, see How to:
Publish a ClickOnce Application using the Publish Wizard.
The deployment manifest describes how the application is deployed. This includes the location of the application
manifest, and the version of the application that clients should run.
Deploying ClickOnce Applications
After it is created, the deployment manifest is copied to the deployment location. This can be a Web server, network
file share, or media such as a CD. The application manifest and all the application files are also copied to a deployment
location that is specified in the deployment manifest. This can be the same as the deployment location, or it can be a
different location. When using the Publish Wizard in Visual Studio, the copy operations are performed automatically.
Installing ClickOnce Applications
After it is deployed to the deployment location, end users can download and install the application by clicking an icon
representing the deployment manifest file on a Web page or in a folder. In most cases, the end user is presented with a
simple dialog box asking the user to confirm installation, after which installation proceeds and the application is
started without additional intervention. In cases where the application requires elevated permissions or if the
application is not signed by a trusted certificate, the dialog box also asks the user to grant permission before the
installation can continue. Though ClickOnce installs are per-user, permission elevation may be required if there are
prerequisites that require administrator privileges. For more information about elevated permissions, see Securing
ClickOnce Applications.
Certificates can be trusted at the machine or enterprise level, so that ClickOnce applications signed with a trusted
certificate can install silently. For more information about trusted certificates, see Trusted Application Deployment
Overview.
The application can be added to the user's Start menu and to the Add or Remove Programs group in the Control
Panel. Unlike other deployment technologies, nothing is added to the Program Files folder or the registry, and no
administrative rights are required for installation
Note
It is also possible to prevent the application from being added to the Start menu and Add or Remove Programs
group, in effect making it behave like a Web application. For more information, see Choosing a ClickOnce
Deployment Strategy.
Updating ClickOnce Applications
When the application developers create an updated version of the application, they generate a new application
manifest and copy files to a deployment locationusually a sibling folder to the original application deployment
folder. The administrator updates the deployment manifest to point to the location of the new version of the
05.09.2016 2:52
ClickOnce Security and Deployment
4 of 5
https://msdn.microsoft.com/en-us/library/t71a733d(d=printer).aspx
application.
Note
The Publish Wizard in Visual Studio can be used to perform these steps.
In addition to the deployment location, the deployment manifest also contains an update location (a Web page or
network file share) where the application checks for updated versions. ClickOncePublish properties are used to specify
when and how often the application should check for updates. Update behavior can be specified in the deployment
manifest, or it can be presented as user choices in the application's user interface by means of the ClickOnce APIs. In
addition, Publish properties can be employed to make updates mandatory or to roll back to an earlier version. For
more information, see Choosing a ClickOnce Update Strategy.
Third Party Installers
You can customize your ClickOnce installer to install third-party components along with your application. You must
have the redistributable package (.exe or .msi file) and describe the package with a language-neutral product manifest
and a language-specific package manifest. For more information, see Creating Bootstrapper Packages.
ClickOnce Tools
The following table shows the tools that you can use to generate, edit, sign, and re-sign the application and deployment
manifests.
Tool
Description
Security Page, Project Designer
Signs the application and deployment manifests.
Publish Page, Project Designer
Generates and edits the application and deployment
manifests for Visual Basic and Visual C# applications.
Mage.exe (Manifest Generation and Editing Tool)
Generates the application and deployment manifests for
Visual Basic, Visual C#, and Visual C++ applications.
Signs and re-signs the application and deployment
manifests.
Can be run from batch scripts and the command
prompt.
MageUI.exe (Manifest Generation and Editing Tool,
Graphical Client)
Generates and edits the application and deployment
manifests.
Signs and re-signs the application and deployment
05.09.2016 2:52
ClickOnce Security and Deployment
5 of 5
https://msdn.microsoft.com/en-us/library/t71a733d(d=printer).aspx
manifests.
GenerateApplicationManifest Task
Generates the application manifest.
Can be run from MSBuild. For more information, see
MSBuild Reference.
GenerateDeploymentManifest Task
Generates the deployment manifest.
Can be run from MSBuild. For more information, see
MSBuild Reference.
SignFile Task
Signs the application and deployment manifests.
Can be run from MSBuild. For more information, see
MSBuild Reference.
Microsoft.Build.Tasks.Deployment.ManifestUtilities
Develop your own application to generate the
application and deployment manifests.
The following table shows the .NET Framework version required to support ClickOnce applications in these browsers.
Browser
.NET Framework version
Internet Explorer
2.0, 3.0, 3.5, 3.5 SP1, 4
Firefox
2.0 SP1, 3.5 SP1, 4
See Also
ClickOnce Deployment on Windows Vista
Publishing ClickOnce Applications
Securing ClickOnce Applications
Deploying COM Components with ClickOnce
Building ClickOnce Applications from the Command Line
Debugging ClickOnce Applications That Use System.Deployment.Application
2016 Microsoft
05.09.2016 2:52
Choosing a ClickOnce Deployment Strategy
1 of 3
https://msdn.microsoft.com/en-us/library/71baz9ah(d=printer).aspx
Choosing a ClickOnce Deployment Strategy
Visual Studio 2015
There are three different strategies for deploying a ClickOnce application; the strategy that you choose depends primarily on
the type of application that you are deploying. The three deployment strategies are as follows:
Install from the Web or a Network Share
Install from a CD
Start the application from the Web or a Network Share
Note
In addition to selecting a deployment strategy, you will also want to select a strategy for providing application
updates. For more information, see Choosing a ClickOnce Update Strategy.
Install from the Web or a Network Share
When you use this strategy, your application is deployed to a Web server or a network file share. When an end user wants
to install the application, he or she clicks an icon on a Web page or double-clicks an icon on the file share. The application
is then downloaded, installed, and started on the end user's computer. Items are added to the Start menu and Add or
Remove Programs in Control Panel.
Because this strategy depends on network connectivity, it works best for applications that will be deployed to users who
have access to a local-area network or a high-speed Internet connection.
If you deploy the application from the Web, you can pass arguments into the application when it is activated using a URL.
For more information, see How to: Retrieve Query String Information in an Online ClickOnce Application. You cannot pass
arguments into an application that is activated by using any of the other methods described in this document.
To enable this deployment strategy in Visual Studio, click From the Web or From a UNC path or file share on the How
Installed page of the Publish Wizard.
This is the default deployment strategy.
Install from a CD
When you use this strategy, your application is deployed to removable media such as a CD-ROM or DVD. As with the
previous option, when the user chooses to install the application, it is installed and started, and items are added to the
Start menu and Add or Remove Programs in Control Panel.
This strategy works best for applications that will be deployed to users without persistent network connectivity or with
05.09.2016 2:52
Choosing a ClickOnce Deployment Strategy
2 of 3
https://msdn.microsoft.com/en-us/library/71baz9ah(d=printer).aspx
low-bandwidth connections. Because the application is installed from removable media, no network connection is
necessary for installation; however, network connectivity is still required for application updates.
To enable this deployment strategy in Visual Studio, click From a CD-ROM or DVD-ROM on the How Installed page of
the Publish Wizard.
To enable this deployment strategy manually, change the deploymentProvider tag in the deployment manifest. (In
Visual Studio, this property is exposed as Installation URL on the Publish page of the Project Designer. In Mage.exe it is
Start Location.)
Start the Application from the Web or a Network Share
This strategy is like the first, except the application behaves like a Web application. When the user clicks a link on a Web
page (or double-clicks an icon on the file share), the application is started. When users close the application, it is no
longer available on their local computer; nothing is added to the Start menu or Add or Remove Programs in Control
Panel.
Note
Technically, the application is downloaded and installed to an application cache on the local computer, just as a Web
application is downloaded to the Web cache. As with the Web cache, the files are eventually scavenged from the
application cache. However, the perception of the user is that the application is being run from the Web or file share.
This strategy works best for applications that are used infrequentlyfor example, an employee-benefits tool that is
typically run only one time each year.
To enable this deployment strategy in Visual Studio, click Do not install the application on the Install or Run From
Web page of the Publish Wizard.
To enable this deployment strategy, manually, change the install tag in the deployment manifest. (Its value can be true
or false. In Mage.exe, use the Online Only option in the Application Type list.)
Web Browser Support
Applications that target .NET Framework 3.5 can be installed using any browser.
Applications that target .NET Framework 2.0 require Internet Explorer.
See Also
05.09.2016 2:52
Choosing a ClickOnce Deployment Strategy
3 of 3
https://msdn.microsoft.com/en-us/library/71baz9ah(d=printer).aspx
ClickOnce Security and Deployment
Choosing a ClickOnce Update Strategy
How to: Publish a ClickOnce Application using the Publish Wizard
Securing ClickOnce Applications
2016 Microsoft
05.09.2016 2:52
ClickOnce Cache Overview
1 of 1
https://msdn.microsoft.com/en-us/library/267k390a(d=printer).aspx
ClickOnce Cache Overview
Visual Studio 2015
All ClickOnce applications, whether they are installed locally or hosted online, are stored on the client computer in
aClickOnceapplication cache. A ClickOnce cache is a family of hidden directories under the Local Settings directory of the
current user's Documents and Settings folder. This cache holds all the application's files, including the assemblies,
configuration files, application and user settings, and data directory. The cache is also responsible for migrating the
application's data directory to the latest version. For more information about data migration, see Accessing Local and
Remote Data in ClickOnce Applications.
By providing a single location for application storage, ClickOncetakes over the taskof managing the physical installation of
an application from the user. The cache also helps isolate applications by keeping the assemblies and data files for all
applications and their distinct versions separate from one another. For example, when you upgrade aClickOnce application,
that version and its data resources are supplied with their own directories in the cache.
Cache Storage Quota
ClickOnce applications that are hosted online are restricted in the amount of space they can occupy by a quota that
constrains the size of the ClickOnce cache. The cache size applies to all the user's online applications; a single partiallytrusted, online application is limited to occupying half of the quota space. Installed applications are not limited by the
cache size and do not count against the cache limit. For all ClickOnce applications, the cache retains only the current
version and the previously installed version.
By default, client computers have 250 MB of storage for online ClickOnce applications. Data files do not count toward this
limit. A system administrator can enlarge or reduce this quota on a particularclient computer by changing the registry
key,HKEY_CURRENT_USER\Software\Classes\Software\Microsoft\Windows\CurrentVersion\Deployment
\OnlineAppQuotaInKB, which isa DWORD value that expresses the cache size in kilobytes. For example, in order to reduce
the cache size to 50MB, you would change this value to 51200.
See Also
Accessing Local and Remote Data in ClickOnce Applications
2016 Microsoft
05.09.2016 2:53
ClickOnce and Application Settings
1 of 2
https://msdn.microsoft.com/en-us/library/ms228995(d=printer).aspx
ClickOnce and Application Settings
Visual Studio 2015
Application settings for Windows Forms makes it easy to create, store, and maintain custom application and user
preferences on the client. The following document describes how application settings files work in a ClickOnce application,
and how ClickOnce migrates settings when the user upgrades to the next version.
The information below applies only to the default application settings provider, the LocalFileSettingsProvider class. If you
supply a custom provider, that provider will determine how it stores its data and how it upgrades its settings between
versions. For more information on application settings providers, see Application Settings Architecture.
Application Settings Files
Application settings consumes two files: app.exe.config and user.config, where app is the name of your Windows Forms
application. user.config is created on the client the first time your application stores user-scoped settings. app.exe.config,
by contrast, will exist prior to deployment if you define default values for settings. Visual Studio will include this file
automatically when you use its Publish command. If you create your ClickOnce application using Mage.exe or
MageUI.exe, you must make sure this file is included with your application's other files when you populate your
application manifest.
In a Windows Forms applications not deployed using ClickOnce, an application's app.exe.config file is stored in the
application directory, while the user.config file is stored in the user's Documents and Settings folder. In a ClickOnce
application, app.exe.config lives in the application directory inside of the ClickOnce application cache, and user.config
lives in the ClickOnce data directory for that application.
Regardless of how you deploy your application, application settings ensures safe read access to app.exe.config, and safe
read/write access to user.config.
In a ClickOnce application, the size of the configuration files used by application settings is constrained by the size of the
ClickOnce cache. For more information, see ClickOnce Cache Overview.
Version Upgrades
Just as each version of a ClickOnce application is isolated from all other versions, the application settings for a ClickOnce
application are isolated from the settings for other versions as well. When your user upgrades to a later version of your
application, application settings compares most recent (highest-numbered) version's settings against the settings
supplied with the updated version and merges the settings into a new set of settings files.
The following table describes how application settings decides which settings to copy.
Type of Change
Upgrade Action
Setting added to app.exe.config
The new setting is merged into the current version's
app.exe.config
05.09.2016 2:53
ClickOnce and Application Settings
2 of 2
https://msdn.microsoft.com/en-us/library/ms228995(d=printer).aspx
Setting removed from app.exe.config
The old setting is removed from the current version's
app.exe.config
Setting's default changed; local setting still set to
original default in user.config
The setting is merged into the current version's user.config
with the new default as the value
Setting's default changed; setting set to non-default
in user.config
The setting is merged into the current version's user.config
with the non-default value retained
If you have created your own application settings wrapper class and wish to customize the update logic, you can override
the Upgrade method.
ClickOnce and Roaming Settings
ClickOnce does not work with roaming settings, which allows your settings file to follow you across machines on a
network. If you need roaming settings, you will need either to implement an application settings provider that stores
settings over the network, or develop your own custom settings classes for storing settings on a remote computer. For
more information in settings providers, see Application Settings Architecture.
See Also
ClickOnce Security and Deployment
Application Settings Overview
ClickOnce Cache Overview
Accessing Local and Remote Data in ClickOnce Applications
2016 Microsoft
05.09.2016 2:53
ClickOnce Deployment on Windows Vista
1 of 1
https://msdn.microsoft.com/en-us/library/bb384098(d=printer).aspx
ClickOnce Deployment on Windows Vista
Visual Studio 2015
Building applications in Visual Studio for User Account Control (UAC) on Windows Vista normally generates an embedded
manifest, encoded as binary XML data in the application's executable file. Because ClickOnce and Registration-Free COM
applications require an external manifest, Visual Studio generates a file for these types of projects containing the UAC data
instead of an embedded manifest. By default, Visual Studio uses information from a file called app.manifest to generate
external UAC manifest information (for ClickOnce and Registration-Free COM deployment), or to embed it in the
application's executable file (for all other cases). Visual Studio provides the following options for manifest generation:
Use an embedded manifest. Embed UAC data in the application's executable file and run as normal user.
This is the default setting (unless you use ClickOnce). This setting will support the usual manner in which Visual Studio
operates on Windows Vista; that is, the generation of an internal and external manifest, both using AsInvoker.
Use an external manifest. Generate an external manifest by using app.manifest.
This generates only the external manifest by using the information in app.manifest. When you publish an application
by using ClickOnce or Registration-Free COM, Visual Studio adds app.manifest to the project and adds this option.
Use no manifest. Create the application without a manifest.
This approach is also known as virtualization. Use this option for compatibility with existing applications from earlier
versions of Visual Studio.
The new properties are available on the Application page of the Project Designer (for Visual C# projects only) and in the
MSBuild project file format.
Note that the method for configuring UAC manifest generation in the Visual Studio IDE differs depending on project type
(Visual C# and Visual Basic).
For information about configuring Visual C# projects for manifest generation, see Application Page, Project Designer (C#).
For information about configuring Visual Basic projects for manifest generation, see Application Page, Project Designer
(Visual Basic).
See Also
ClickOnce Security and Deployment
d5c55084-1e7b-4b61-b478-137db01c0fc0
Application Page, Project Designer (C#)
Application Page, Project Designer (Visual Basic)
2016 Microsoft
05.09.2016 2:54
Localizing ClickOnce Applications
1 of 3
https://msdn.microsoft.com/en-us/library/ms404266(d=printer).aspx
Localizing ClickOnce Applications
Visual Studio 2015
Localization is the process of making your application appropriate for a specific culture. This process involves translating
user interface (UI) text to a region-specific language, using correct date and currency formatting, adjusting the size of
controls on a form, and mirroring controls from right to left if necessary.
Localizing your application results in the creation of one or more satellite assemblies. Each assembly contains UI strings,
images, and other resources specific to a given culture. (Your application's main executable file contains the strings for the
default culture for your application.)
This topic describes three ways to deploy a ClickOnce application for other cultures:
Include all satellite assemblies in a single deployment.
Generate one deployment for each culture, with a single satellite assembly included in each.
Download satellite assemblies on demand.
Including All Satellite Assemblies in a Deployment
05.09.2016 2:57
Localizing ClickOnce Applications
2 of 3
https://msdn.microsoft.com/en-us/library/ms404266(d=printer).aspx
Instead of publishing multiple ClickOnce deployments, you can publish a single ClickOnce deployment that contains all of
the satellite assemblies.
This method is the default in Visual Studio. To use this method in Visual Studio, you do not have to do any additional
work.
To use this method with MageUI.exe, you must set the culture for your application to neutral in MageUI.exe. Next, you
must manually include all of the satellite assemblies in your deployment. In MageUI.exe, you can add the satellite
assemblies by using the Populate button on the Files tab of your application manifest.
The benefit of this approach is that it creates a single deployment and simplifies your localized deployment story. At run
time, the appropriate satellite assembly will be used, depending on the default culture of the user's Windows operating
system. A drawback of this approach is that it downloads all satellite assemblies whenever the application is installed or
updated on a client computer. If your application has a large number of strings, or your customers have a slow network
connection, this process can affect performance during application update.
Note
This approach assumes that your application adjusts the height, width, and position of controls automatically to
accommodate different text string sizes in different cultures. Windows Forms contains a variety of controls and
technologies that enable you to design your form to make it easily localizable, including the FlowLayoutPanel and
TableLayoutPanel controls as well as the AutoSize property. Also see How to: Support Localization on Windows Forms
Using AutoSize and the TableLayoutPanel Control.
Generate One Deployment for Each Culture
In this deployment strategy, you generate multiple deployments. In each deployment, you include only the satellite
assembly needed for a specific culture, and you mark the deployment as specific to that culture.
To use this method in Visual Studio, set the Publish Language property on the Publish tab to the desired region. Visual
Studio will automatically include the satellite assembly required for the region you select, and will exclude all other
satellite assemblies from the deployment.
You can accomplish the same thing by using the MageUI.exe tool in the Microsoft Windows Software Development Kit
(SDK). Use the Populate button on the Files tab of your application manifest to exclude all other satellite assemblies
from the application directory, and then set the Culture field on the Name tab for your deployment manifest in
MageUI.exe. These steps not only include the correct satellite assembly, but they also set the language attribute on the
assemblyIdentity element in your deployment manifest to the corresponding culture.
After publishing the application, you must repeat this step for each additional culture your application supports. You
must make sure that you publish to a different Web server directory or file share directory every time, because each
application manifest will reference a different satellite assembly, and each deployment manifest will have a different value
for the languageattribute.
Downloading Satellite Assemblies on Demand
If you decide to include all satellite assemblies in a single deployment, you can improve performance by using
05.09.2016 2:57
Localizing ClickOnce Applications
3 of 3
https://msdn.microsoft.com/en-us/library/ms404266(d=printer).aspx
on-demand downloading, which enables you to mark assemblies as optional. The marked assemblies will not be
downloaded when the application is installed or updated. You can install the assemblies when you need them by calling
the DownloadFileGroup method on the ApplicationDeployment class.
Downloading satellite assemblies on demand differs slightly from downloading other types of assemblies on demand. For
more information and code examples on how to enable this scenario using the Windows SDKtools for ClickOnce, see
Walkthrough: Downloading Satellite Assemblies on Demand with the ClickOnce Deployment API.
You can also enable this scenario in Visual Studio. Also see Walkthrough: Downloading Satellite Assemblies on Demand
with the ClickOnce Deployment API Using the Designer or Walkthrough: Downloading Satellite Assemblies on Demand
with the ClickOnce Deployment API Using the Designer.
Testing Localized ClickOnce Applications Before Deployment
A satellite assembly will be used for a Windows Forms application only if the CurrentUICulture property for the main
thread of the application is set to the satellite assembly's culture. Customers in local markets will probably already be
running a localized version of Windows with their culture set to the appropriate default.
You have three options for testing localized deployments before you make your application available to customers:
You can run your ClickOnce application on the appropriate localized versions of Windows.
You can set the CurrentUICulture property programmatically in your application. (This property must be set before
you call the Run method.)
See Also
<assemblyIdentity> Element (ClickOnce Deployment)
ClickOnce Security and Deployment
Globalizing Windows Forms
2016 Microsoft
05.09.2016 2:57
How to: Publish a Project That Has a Specific Locale
1 of 4
https://msdn.microsoft.com/en-us/library/ms366787(d=printer).aspx
How to: Publish a Project That Has a Specific
Locale
Visual Studio 2015
It is not uncommon for an application to contain components that have different locales. In this scenario, you would create a
solution that has several projects, and then publish separate projects for each locale. This procedure shows how to use a
macro to publish the first project in a solution by using the 'en' locale. If you want to try this procedure with a locale other
than 'en', make sure to set localeString in the macro to match the locale that you are using (for example, 'de' or 'de-DE').
Note
When you use this macro, the Publish Location should be a valid URL or Universal Naming Convention (UNC) share. Also,
Internet Information Services (IIS) has to be installed on your computer. To install IIS, on the Start menu, click Control
Panel. Double-click Add or Remove Programs. In Add or Remove Programs, click Add/Remove Windows
Components. In the Windows Components Wizard, select the Internet Information Services (IIS) check box in the
Components list. Then click Finish to close the wizard.
To create the publishing macro
1. To open the Macro Explorer, on the Tools menu, point to Macros, and then click Macro Explorer.
2. Create a new macro module. In the Macro Explorer, select MyMacros. On the Tools menu, point to Macros, and then
click New Macro Module. Name the module PublishSpecificCulture.
3. In the Macro Explorer, expand the MyMacros node, and then open the PublishAllProjects module by doubleclicking it (or, from the Tools menu, point to Macros, and then click Macros IDE).
4. In the Macros IDE, add the following code to the module, after the Import statements:
VB
Module PublishSpecificCulture
Sub PublishProjectFirstProjectWithEnLocale()
' Note: You should publish projects by using the IDE at least once
' before you use this macro. Items such as the certficate and the
' security zone must be set.
Dim localeString As String = "en"
' Get first project.
Dim proj As Project = DTE.Solution.Projects.Item(1)
Dim publishProperties As Object = proj.Properties.Item("Publish").Value
' GenerateManifests and SignManifests must always be set to
' True for publishing to work.
05.09.2016 2:57
How to: Publish a Project That Has a Specific Locale
2 of 4
https://msdn.microsoft.com/en-us/library/ms366787(d=printer).aspx
proj.Properties.Item("GenerateManifests").Value = True
proj.Properties.Item("SignManifests").Value = True
'Set the publish language.
'This will set the deployment language and pick up all
' en resource dlls:
Dim originalTargetCulture As String = _
publishProperties.Item("TargetCulture").Value
publishProperties.Item("TargetCulture").Value = localeString
'Append 'en' to end of publish, install, and update URLs if needed:
Dim originalPublishUrl As String = _
publishProperties.Item("PublishUrl").Value
Dim originalInstallUrl As String = _
publishProperties.Item("InstallUrl").Value
Dim originalUpdateUrl As String = _
publishProperties.Item("UpdateUrl").Value
publishProperties.Item("PublishUrl").Value = _
AppendStringToUrl(localeString, New Uri(originalPublishUrl))
If originalInstallUrl <> String.Empty Then
publishProperties.Item("InstallUrl").Value = _
AppendStringToUrl(localeString, New Uri(originalInstallUrl))
End If
If originalUpdateUrl <> String.Empty Then
publishProperties.Item("UpdateUrl").Value = _
AppendStringToUrl(localeString, New Uri(originalUpdateUrl))
End If
proj.Save()
Dim slnbld2 As SolutionBuild2 = _
CType(DTE.Solution.SolutionBuild, SolutionBuild2)
slnbld2.Clean(True)
slnbld2.BuildProject( _
proj.ConfigurationManager.ActiveConfiguration.ConfigurationName, _
proj.UniqueName, True)
' Only publish if build is successful.
If slnbld2.LastBuildInfo <> 0 Then
MsgBox("Build failed for " & proj.UniqueName)
Else
slnbld2.PublishProject( _
proj.ConfigurationManager.ActiveConfiguration.ConfigurationName, _
proj.UniqueName, True)
If slnbld2.LastPublishInfo = 0 Then
MsgBox("Publish succeeded for " & proj.UniqueName _
& vbCrLf & "." _
& " Publish Language was '" & localeString & "'.")
Else
MsgBox("Publish failed for " & proj.UniqueName)
End If
End If
' Return URLs and target culture to their previous state.
05.09.2016 2:57
How to: Publish a Project That Has a Specific Locale
3 of 4
https://msdn.microsoft.com/en-us/library/ms366787(d=printer).aspx
publishProperties.Item("PublishUrl").Value = originalPublishUrl
publishProperties.Item("InstallUrl").Value = originalInstallUrl
publishProperties.Item("UpdateUrl").Value = originalUpdateUrl
publishProperties.Item("TargetCulture").Value = originalTargetCulture
proj.Save()
End Sub
Private Function AppendStringToUrl(ByVal str As String, _
ByVal baseUri As Uri) As String
Dim returnValue As String = baseUri.OriginalString
If baseUri.IsFile OrElse baseUri.IsUnc Then
returnValue = IO.Path.Combine(baseUri.OriginalString, str)
Else
If Not baseUri.ToString.EndsWith("/") Then
returnValue = baseUri.OriginalString & "/" & str
Else
returnValue = baseUri.OriginalString & str
End If
End If
Return returnValue
End Function
End Module
5. Close the Macros IDE. The focus will return to Visual Studio.
To publish a project for a specific locale
1. To create a Visual Basic Windows Application project, on the File menu, point to New, and then click Project.
2. In the New Project dialog box, select Windows Application from the Visual Basic node. Name the project
PublishLocales.
3. Click Form1. In the Properties window, under Design, change the Language property from (Default) to English.
Change the Text property of the form to MyForm.
Note that the localized resource DLLs are not created until they are needed. For example, they are created when you
change the text of the form or one of its controls after you have specified the new locale.
4. Publish PublishLocales by using the Visual Studio IDE.
In Solution Explorer, select PublishLocales. On the Project menu, select Properties. In the Project Designer, on the
Publish page, specify a publishing location of http://localhost/PublishLocales, and then click Publish Now.
When the publish Web page appears, close it. (For this step, you only have to publish the project; you do not have to
install it.)
5. Publish PublishLocales again by invoking the macro in the Visual Studio Command Prompt window. To view the
Command Prompt window, on the View menu, point to Other Windows and then click Command Window, or
press CTRL+ALT+A. In the Command Prompt window, type macros; auto-complete will provide a list of available
macros. Select the following macro and press ENTER:
Macros.MyMacros.PublishSpecificCulture.PublishProjectFirstProjectWithEnLocale
05.09.2016 2:57
How to: Publish a Project That Has a Specific Locale
4 of 4
https://msdn.microsoft.com/en-us/library/ms366787(d=printer).aspx
6. When the publish process succeeds, it will generate a message that says "Publish succeeded for
PublishLocales\PublishLocales.vbproj. Publish language was 'en'." Click OK in the message box. When the publish
Web page appears, click Install.
7. Look in C:\Inetpub\wwwroot\PublishLocales\en. You should see the installed files such as the manifests, setup.exe,
and the publish Web page file, in addition to the localized resource DLL. (By default ClickOnce appends a .deploy
extension on EXEs and DLLs; you can remove this extension after deployment.)
See Also
Publishing ClickOnce Applications
d23105d8-34fe-4ad9-8278-fae2c660aeac
762169e6-f83f-44b4-bffa-d0f107cae9a3
6716f820-1feb-48ad-a718-27eb6b473c5a
2016 Microsoft
05.09.2016 2:57
Securing ClickOnce Applications
1 of 3
https://msdn.microsoft.com/en-us/library/76e4d2xw(d=printer).aspx
Securing ClickOnce Applications
Visual Studio 2015
ClickOnce applications are subject to code access security constraints in the .NET Framework to help limit the access that
code has to protected resources and operations. For that reason, it is important that you understand the implications of
code access security to write your ClickOnce applications accordingly. Your applications can use Full Trust or use partial
zones, such as the Internet and Intranet zones, to limit access.
Additionally, ClickOnce uses certificates to verify the authenticity of the application's publisher, and to sign the application
and deployment manifests to prove that the files have not been tampered with. Signing is an optional step, which makes it
easier to change the application files after the manifests are generated. However, without signed manifests, it is difficult to
ensure that the application installer is not tampered in man-in-the-middle security attacks. For this reason, we recommend
that you sign your application and deployment manifests to help secure your applications.
Zones
Applications that are deployed using ClickOnce technology are restricted to a set of permissions and actions that are
defined by the security zone. Security zones are defined in Internet Explorer, and are based on the location of the
application. The following table lists the default permissions based on the deployment location:
Deployment Location
Security Zone
Run from Web
Internet Zone
Install from Web
Internet Zone
Install from network file share
Local Intranet Zone
Install from CD-ROM
Full Trust
The default permissions are based on the location from which the original version of the application was deployed;
updates to the application will inherit those permissions. If the application is configured to check for updates from a Web
or network location and a newer version is available, the original installation can receive permissions for the Internet or
Intranet zone instead of full-trust permissions. To prevent users from being prompted, a System Administrator can specify
a ClickOnce deployment policy that defines a specific application publisher as a trusted source. For computers on which
this policy is deployed, permissions will be granted automatically and the user will not be prompted. For more
information, see Trusted Application Deployment Overview. To configure trusted application deployment, the certificate
can be installed to the machine or enterprise level. For more information, see How to: Add a Trusted Publisher to a Client
Computer for ClickOnce Applications.
Code Access Security Policies
05.09.2016 2:58
Securing ClickOnce Applications
2 of 3
https://msdn.microsoft.com/en-us/library/76e4d2xw(d=printer).aspx
Permissions for an application are determined by the settings in the <trustInfo> Element (ClickOnce Application) element
of the application manifest. Visual Studio automatically generates this information based on the settings on the project's
Security property page. AClickOnce application is granted only the specific permissions that it requests. For example,
where file access requires full-trust permissions, if the application requests file-access permission, it will only be granted
file-access permission, not full-trust permissions. When developing your ClickOnce application, you should make sure that
you request only the specific permissions that the application needs.In most cases, you can use the Internet or Local
Intranet zones to limit your application to partial trust. For more information, see How to: Set a Security Zone for a
ClickOnce Application. If your application requires custom permissions, you can create a custom zone. For more
information, see How to: Set Custom Permissions for a ClickOnce Application.
Including a permission that is not part of the default permission set for the zone from which the application is deployed
will cause the end user to be prompted to grant permission at install or update time. To prevent users from being
prompted, a system administrator can specify a ClickOnce deployment policy that defines a specific application publisher
as a trusted source. On computers where this policy is deployed, permissions will automatically be granted and the user
will not be prompted.
As a developer, it is your responsibility to make sure that your application will run with the appropriate permissions. If the
application requests permissions outside of a zone during run time, a security exception may appear. Visual
Studioenables you to debug your application in the target security zone.and provides help in developing secure
applications. For more information, see How to: Debug a ClickOnce Application with Restricted Permissions.
For more information about code access security and ClickOnce, see Code Access Security for ClickOnce Applications.
Code-Signing Certificates
To publish an application by using ClickOnce deployment, you can sign the application and deployment manifests for the
application by using a public/private key pair. The tools for signing a manifest are available on the Signing page of the
Project Designer. For more information, see Signing Page, Project Designer. Alternatively, you can sign the manifests
with a key file during the publishing process, using the Publish Wizard.
After the manifests are signed, the publisher information based on the Authenticode signature will be displayed to the
user in the permissions dialog box during installation, to show the user that the application originated from a trusted
source.
For more information about ClickOnce and certificates, see ClickOnce and Authenticode.
ASP.NET Form-Based Authentication
If you want to control which deployments each user can access, you should not enable anonymous access to ClickOnce
applications deployed on a Web server. Rather, you would enable users access to the deployments you have installed
based on a user's identity using Windows authentication.
ClickOnce does not support ASP.NET forms-based authentication because it uses persistent cookies; these present a
security risk because they reside in the Internet Explorer cache and can be hacked. Therefore, if you are deploying
ClickOnce applications, any authentication scenario besides Windows authentication is unsupported.
Passing Arguments
05.09.2016 2:58
Securing ClickOnce Applications
3 of 3
https://msdn.microsoft.com/en-us/library/76e4d2xw(d=printer).aspx
An additional security consideration occurs if you have to pass arguments into a ClickOnce application. ClickOnceenables
developers to supply a query string to applications deployed over the Web. The query string takes the form of a series of
name-value pairs at the end of the URL used to start the application:
http://servername.adatum.com/WindowsApp1.application?username=joeuser
By default, query-string arguments are disabled. To enable them, the attribute trustUrlParameters must be set in the
application's deployment manifest. This value can be set from Visual Studio and from MageUI.exe. For detailed steps on
how to enable passing query strings, see How to: Retrieve Query String Information in an Online ClickOnce Application.
You should never pass arguments retrieved through a query string to a database or to the command line without
checking the arguments to make sure that they are safe. Unsafe arguments are ones that include database or command
line escape characters that could allow a malicious user to manipulate your application into executing arbitrary
commands.
Note
Query-string arguments are the only way to pass arguments to a ClickOnce application at startup. You cannot pass
arguments to aClickOnce application from the command line.
Deploying Obfuscated Assemblies
You might want to obfuscate your application by using Dotfuscator to prevent others from reverse engineering the code.
However, assembly obfuscation is not integrated into the Visual Studio IDE or the ClickOnce deployment process.
Therefore, you will have to perform the obfuscation outside of the deployment process, perhaps using a post-build step.
After you build the project, you would perform the following steps manually, outside of Visual Studio:
1. Perform the obfuscation by using Dotfuscator.
2. Use Mage.exe or MageUI.exe to generate the ClickOnce manifests and sign them. For more information, see
Mage.exe (Manifest Generation and Editing Tool) and MageUI.exe (Manifest Generation and Editing Tool,
Graphical Client).
3. Manually publish (copy) the files to your deployment source location (Web server, UNC share, or CD-ROM).
See Also
ClickOnce Security and Deployment
Choosing a ClickOnce Deployment Strategy
2016 Microsoft
05.09.2016 2:58
ClickOnce and Authenticode
1 of 2
https://msdn.microsoft.com/en-us/library/ms172240(d=printer).aspx
ClickOnce and Authenticode
Visual Studio 2015
Authenticode is a Microsoft technology that uses industry-standard cryptography to sign application code with digital
certificates that verify the authenticity of the application's publisher. By using Authenticode for application deployment,
ClickOncereduces the risk of a Trojan horse.A Trojan horse is a virus or other harmful program that a malicious third party
misrepresentsas a legitimate program coming from an established, trustworthy source. Signing ClickOnce deployments with
a digital certificate is an optional step to verify that the assemblies and files are not tampered.
The following sections describe the different types of digital certificates used in Authenticode, how certificates are validated
using Certificate Authorities (CAs), the role of time-stamping in certificates, and the methods of storage available for
certificates.
Authenticode and Code Signing
A digital certificate is a file that contains a cryptographic public/private key pair, along with metadata describing the
publisher to whom the certificate was issued and the agency that issued the certificate.
There are various types of Authenticode certificates. Each one is configured for different types of signing. For ClickOnce
applications, you must have an Authenticode certificate that is valid for code signing.If you attempt to sign aClickOnce
application with another type of certificate, such as a digital e-mail certificate, it will not work. For more information, see
Introduction to Code Signing.
You can obtain a certificate for code signing in one of three ways:
Purchase one from a certificate vendor.
Receive one from a group in your organization responsible for creating digital certificates.
Generate your own certificate with MakeCert.exe, which is included with the Windows Software Development Kit
(SDK).
How Using Certificate Authorities Helps Users
A certificate generated using the MakeCert.exe utility is commonly called a self-cert or a test cert. This kind of certificate
works much the same way that a .snk file works in the .NET Framework. It consists solely of a public/private
cryptographic key pair, and contains no verifiable information about the publisher. You can use self-certs to deploy
ClickOnce applications with high trust on an intranet.However, when these applications run on a client computer,
ClickOnce will identify them as coming from an Unknown Publisher. By default, ClickOnce applications signed with
self-certs and deployed over the Internet cannot utilize Trusted Application Deployment.
By contrast, if you receive a certificate from a CA, such as a certificate vendor, or a department within your enterprise,
the certificate offers more security for your users. It not only identifies the publisher of the signed software, but it
verifies that identity by checking with the CA that signed it. If the CA is not the root authority, Authenticode will also
"chain" back to the root authority to verify that the CA is authorized to issue certificates. For greater security, you
should use a certificate issued by a CA whenever possible.
05.09.2016 2:58
ClickOnce and Authenticode
2 of 2
https://msdn.microsoft.com/en-us/library/ms172240(d=printer).aspx
For more information about generating self-certs, see Makecert.exe (Certificate Creation Tool).
Timestamps
The certificates used to sign ClickOnce applications expire after a certain length of time, typically twelve months. In
order to remove the need to constantly re-sign applications with new certificates, ClickOnce supports timestamp. When
an application is signed with a timestamp, its certificate will continue to be accepted even after expiration, provided the
timestamp is valid. This allows ClickOnce applications with expired certificates, but valid timestamps, to download and
run.It also allows installed applications with expired certificates to continue to download and install updates.
To include a timestamp in an application server, a timestamp server must be available. For information about how to
select a timestamp server, see How to: Sign Application and Deployment Manifests.
Updating Expired Certificates
In earlier versions of the .NET Framework, updating an application whose certificate had expired could cause that
application to stop functioning. To resolve this problem, use one of the following methods:
Update the .NET Framework to version 2.0 SP1 or later on Windows XP, or version 3.5 or later on Windows Vista.
Uninstall the application, and reinstall a new version with a valid certificate.
Create a command-line assembly that updates the certificate. Step-by-step information about this process can
be found at Microsoft Support Article 925521.
Storing Certificates
You can store certificates as a .pfx file on your file system, or you can store them inside of a key container. A user
on a Windows domain can have a number of key containers. By default, MakeCert.exe will store certificates in
your personal key container, unless you specify that it should save it to a .pfx instead. Mage.exe and MageUI.exe,
the Windows SDK tools for creating ClickOnce deployments, enable you to use certificates stored in either
fashion.
See Also
ClickOnce Security and Deployment
Securing ClickOnce Applications
Trusted Application Deployment Overview
Mage.exe (Manifest Generation and Editing Tool)
2016 Microsoft
05.09.2016 2:58
Trusted Application Deployment Overview
1 of 4
https://msdn.microsoft.com/en-us/library/01daf08f(d=printer).aspx
Trusted Application Deployment Overview
Visual Studio 2015
This topic provides an overview of how to deploy ClickOnce applications that have elevated permissions by using the
Trusted Application Deployment technology.
Trusted Application Deployment, part of the ClickOnce deployment technology, makes it easier for organizations of any size
to grant additional permissions to a managed application in a safer, more secure manner without user prompting. With
Trusted Application Deployment, an organization can just configure a client computer to have a list of trusted publishers,
who are identified using Authenticode certificates. Thereafter, any ClickOnce application signed by one of these trusted
publishers receives a higher level of trust.
Note
Trusted Application Deployment requires one-time configuration of a user's computer. In managed desktop
environments, this configuration can be performed by using global policy. If this is not what you want for your
application, use permission elevation instead. For more information, see Securing ClickOnce Applications.
Trusted Application Deployment Basics
The following table shows the objects and roles that are involved in Trusted Application Deployment.
Object or role
Description
administrator
The organizational entity responsible for updating and maintaining client computers
trust manager
The subsystem within the common language runtime (CLR) responsible for enforcing client
application security.
publisher
The entity that writes and maintains the application.
deployer
The entity that packages and distributes the application to users.
certificate
A cryptographic signature that consists of a public and private key; generally issued by a
certification authority (CA) that can vouch for its authenticity.
Authenticode
certificate
A certificate with embedded metadata describing, among other things, the uses for which the
certificate can be employed.
certification
authority
An organization that verifies the identity of publishers and issues them certificates embedded
with the publisher's metadata.
05.09.2016 2:59
Trusted Application Deployment Overview
2 of 4
https://msdn.microsoft.com/en-us/library/01daf08f(d=printer).aspx
root authority
A certification authority that authorizes other Certificate Authorities to issue certificates.
key container
A logical storage space in Microsoft Windows for storing certificates.
trusted publisher
A publisher whose Authenticode certificate has been added to a certificate trust list (CTL) on a
client computer.
In larger organizations, the publisher and deployer are frequently two separate entities:
The publisher is the group that creates the ClickOnce application.
The deployer is the group, typically the information technology (IT) department, that distributes ClickOnce
application to corporate enterprise desktop computers.
You must follow these steps to take advantage of Trusted Application Deployment:
1. Obtain a certificate for the publisher.
2. Add the publisher to the trusted publishers store on all clients.
3. Create your ClickOnce application.
4. Sign the deployment manifest with the publisher's certificate.
5. Publish the application deployment to client computers.
Obtain a Certificate for the Publisher
Digital certificates are a core component of the Microsoft Authenticode authentication and security system.
Authenticode is a standard part of the Windows operating system. All ClickOnce applications must be signed with a
digital certificate, regardless of whether they participate in Trusted Application Deployment. For a full explanation of
how Authenticode works with ClickOnce, see ClickOnce and Authenticode.
Add the Publisher to the Trusted Publishers Store
For your ClickOnce application to receive a higher level of trust, you must add your certificate as a trusted publisher to
each client computer on which the application will run. Performing this task is a one-time configuration. After it is
completed, you can deploy as many ClickOnce applications signed with your publisher's certificate as you want, and
they will all run with high trust.
If you are deploying your application in a managed desktop environment; for example, a corporate intranet running
the Windows operating system; you can add trusted publishers to a client's store by creating a new certificate trust list
(CTL) with Group Policy. For more information, see Create a certificate trust list for a Group Policy object.
If you are not deploying your application in a managed desktop environment, you have the following options for
adding a certificate to the trusted publisher store:
05.09.2016 2:59
Trusted Application Deployment Overview
3 of 4
https://msdn.microsoft.com/en-us/library/01daf08f(d=printer).aspx
The System.Security.Cryptography namespace.
CertMgr.exe, which is a component of Internet Explorer and therefore exists on Windows 98 and all later
versions. For more information, see Certmgr.exe (Certificate Manager Tool).
Create a ClickOnce Application
A ClickOnce application is a .NET Framework client application combined with manifest files that describe the
application and supply installation parameters. You can turn your program into a ClickOnce application by using the
Publish command in Visual Studio. Alternatively, you can generate all the files required for ClickOnce deployment by
using tools that are included with the Windows Software Development Kit (SDK). For detailed steps about ClickOnce
deployment, see Walkthrough: Manually Deploying a ClickOnce Application.
Trusted Application Deployment is specific to ClickOnce, and can only be used with ClickOnce applications.
Sign the Deployment
After obtaining your certificate, you must use it to sign your deployment. If you are deploying your application by
using the Visual Studio Publish wizard, the wizard will automatically generate a test certificate for you if you have not
specified a certificate yourself. You can also use the Visual StudioProject Designerwindow, however, to supply a
certificate provided by a CA. Also see How to: Publish a ClickOnce Application using the Publish Wizard or How to:
Publish a ClickOnce Application using the Publish Wizard.
Caution
We do not recommend that the application be deployed with a test certificate.
You can also sign the application by using the Mage.exe or MageUI.exe SDK tools. For more information, see
Walkthrough: Manually Deploying a ClickOnce Application. For a full list of command-line options related to
deployment signing, see Mage.exe (Manifest Generation and Editing Tool).
Publish the Application
As soon as you have signed your ClickOnce manifests, the application is ready to publish to your install location. The
installation location can be a Web server, a file share, or the local disk. When a client accesses the deployment manifest
for the first time, the trust manager must choose whether the ClickOnce application has been granted authority or not
to run at a higher level of trust by an installed trusted publisher. The trust manager makes this choice by comparing the
certificate used to sign the deployment with the certificates stored in the client's trusted publisher store. If the trust
manager finds a match, the application runs with high trust.
Trusted Application Deployment and Permission Elevation
05.09.2016 2:59
Trusted Application Deployment Overview
4 of 4
https://msdn.microsoft.com/en-us/library/01daf08f(d=printer).aspx
If the current publisher is not a trusted publisher, trust manager will use Permission Elevation to query the user about
whether he or she wants to grant your application elevated permissions. If permission elevation is disabled by the
administrator, however, the application cannot obtain permission to run. The application will not run and no notification
will be displayed to the user. For more information about Permission Elevation, see Securing ClickOnce Applications.
Limitations of Trusted Application Deployment
You can use Trusted Application Deployment to grant elevated trust to ClickOnce applications deployed over the Web or
through an enterprise file share. You do not have to use Trusted Application Deployment for ClickOnce applications
distributed on a CD, because, by default, these applications are granted full trust.
See Also
Mage.exe (Manifest Generation and Editing Tool)
Walkthrough: Manually Deploying a ClickOnce Application
2016 Microsoft
05.09.2016 2:59
Code Access Security for ClickOnce Applications
1 of 3
https://msdn.microsoft.com/en-us/library/z17ceyya(d=printer).aspx
Code Access Security for ClickOnce
Applications
Visual Studio 2015
ClickOnce applications are based on the .NET Framework and are subject to code access security constraints. For this reason,
it is important that you understand the implications of code access security and write your ClickOnce applications
accordingly.
Code access security is a mechanism in the .NET Framework that helps limit the access that code has to protected resources
and operations. You should configure the code access security permissions for your ClickOnce application to use the zone
appropriate for the location of the application installer. In most cases, you can choose the Internet zone for a limited set of
permissions or the Local Intranet zone for a greater set of permissions.
Default ClickOnce Code Access Security
By default, a ClickOnce application receives Full Trust permissions when it is installed or run on a client computer.
An application that has Full Trust permissions has unrestricted access to resources such as the file system and the
registry. This potentially allows your application (and the end user's system) to be exploited by malicious code.
When an application requires Full Trust permissions, the end user may be prompted to grant permissions to the
application. This means that the application does not truly provide a ClickOnce experience, and the prompt can
potentially be confusing to less experienced users.
Note
When installing an application from removable media such as a CD-ROM, the user is not prompted. In addition,
a network administrator can configure network policy so that users are not prompted when they install an
application from a trusted source. For more information, see Trusted Application Deployment Overview.
To restrict the permissions for a ClickOnce application, you can modify the code access security permissions for your
application to request the zone that best fits the permissions that your application requires. In most cases, you can select
the zone from which the application is being deployed. For example, if your application is an enterprise application, you
can use the Local Intranet zone. If your application is an internet application, you can use the Internet zone.
Configuring Security Permissions
You should always configure your ClickOnce application to request the appropriate zone to limit the code access security
permissions. You can configure security permissions on the Security page of the Project Designer.
The Security page in the Project Designer contains an Enable ClickOnce Security Settings check box. When this check
05.09.2016 2:59
Code Access Security for ClickOnce Applications
2 of 3
https://msdn.microsoft.com/en-us/library/z17ceyya(d=printer).aspx
box is selected, security permission requests are added to the deployment manifest for your application. At installation
time, the user will be prompted to grant permissions if the requested permissions exceed the default permissions for the
zone from which the application is deployed. For more information, see How to: Enable ClickOnce Security Settings.
Applications deployed from different locations are granted different levels of permissions without prompting. For
example, when an application is deployed from the Internet, it receives a highly restrictive set of permissions. When
installed from a local Intranet, it receives more permissions, and when installed from a CD-ROM, it receives Full Trust
permissions.
As a starting point for configuring permissions, you can select a security zone from the Zone list on the Security page. If
your application will potentially be deployed from more than one zone, select the zone with the least permissions. For
more information, see How to: Set a Security Zone for a ClickOnce Application.
The properties that can be set vary by permission set; not all permission sets have configurable properties. For more
information about the full list of permissions that your application can request, see System.Security.Permissions. For more
information about how to set permissions for a custom zone, see How to: Set Custom Permissions for a ClickOnce
Application.
Debugging an Application That Has Restricted Permissions
As a developer, you most likely run your development computer with Full Trust permissions. Therefore, you do not see
the same security exceptions when you debug the application that users may see when they run it with restricted
permissions.
In order to catch these exceptions, you have to debug the application with the same permissions as the end user.
Debugging with restricted permissions can be enabled on the Security page of the Project Designer.
When you debug an application with restricted permissions, exceptions will be raised for any code security demands that
have not been enabled on the Security page. An exception helper will appear, providing suggestions about how to
modify your code to prevent the exception.
In addition, when you write code, the IntelliSense feature in the Code Editor will disable any members that are not
included in the security permissions that you have configured.
For more information, see How to: Debug a ClickOnce Application with Restricted Permissions.
Security Permissions for Browser-Hosted Applications
Visual Studio provides the following project types for Windows Presentation Foundation (WPF) applications:
WPF Windows Application
WPF Web Browser Application
WPF Custom Control Library
WPF Service Library
Of these project types, only WPF Web Browser Applications are hosted in a Web browser and therefore require special
05.09.2016 2:59
Code Access Security for ClickOnce Applications
3 of 3
https://msdn.microsoft.com/en-us/library/z17ceyya(d=printer).aspx
deployment and security settings. The default security settings for these applications are as follows:
Enable ClickOnce Security Settings
This is a partial trust application
Internet zone (with default permission set for WPF Web Browser Applications selected)
In the Advanced Security Settings dialog box, the Debug this application with the selected permission set check
box is selected and disabled. This is because Debug In Zone cannot be turned off for browser-hosted applications.
See Also
Securing ClickOnce Applications
How to: Enable ClickOnce Security Settings
How to: Set a Security Zone for a ClickOnce Application
How to: Set Custom Permissions for a ClickOnce Application
How to: Debug a ClickOnce Application with Restricted Permissions
Trusted Application Deployment Overview
Security Page, Project Designer
2016 Microsoft
05.09.2016 2:59
How to: Enable ClickOnce Security Settings
1 of 2
https://msdn.microsoft.com/en-us/library/1sfbfyk0(d=printer).aspx
How to: Enable ClickOnce Security Settings
Visual Studio 2015
Code access security for ClickOnce applications must be enabled in order to publish the application. This is done
automatically when you publish an application using the Publish wizard.
In some cases, enabling code access security can impact performance when building or debugging your application; in these
cases, you may wish to temporarily disable the security settings.
ClickOnce security settings can be enabled or disabled on the Security page of the Project Designer.
To enable ClickOnce security settings
1. With a project selected in Solution Explorer, on the Project menu, click Properties.
2. Click the Security tab.
3. Select the Enable ClickOnce Security Settings check box.
You can now customize the security settings for your application on the Security page.
Note
This check box is automatically selected each time the application is published with the Publish wizard.
To disable ClickOnce security settings
1. With a project selected in Solution Explorer, on the Project menu, click Properties.
2. Click the Security tab.
3. Clear the Enable ClickOnce Security Settings check box.
Your application will be run with the full trust security settings; any settings on the Security page will be ignored.
Note
Each time the application is published with the Publish wizard, this check box will be selected; you must clear it
again after each successful publish.
See Also
05.09.2016 3:00
How to: Enable ClickOnce Security Settings
2 of 2
https://msdn.microsoft.com/en-us/library/1sfbfyk0(d=printer).aspx
Securing ClickOnce Applications
Code Access Security for ClickOnce Applications
Securing ClickOnce Applications
2016 Microsoft
05.09.2016 3:00
How to: Set a Security Zone for a ClickOnce Application
1 of 1
https://msdn.microsoft.com/en-us/library/h43h8t7f(d=printer).aspx
How to: Set a Security Zone for a ClickOnce
Application
Visual Studio 2015
When setting code access security permissions for a ClickOnce application, you need to start with a base set of permissions
on the Security page of the Project Designer.
In most cases, you can also choose the Internet zone which contains a limited set of permissions, or the Local Intranet zone
which contains a greater set of permissions. If your application requires custom permissions, you can do so by choosing the
Custom security zone. For more information about setting custom permissions, see How to: Set Custom Permissions for a
ClickOnce Application.
To set a security zone
1. With a project selected in Solution Explorer, on the Project menu click Properties.
2. Click the Security tab.
3. Select the Enable ClickOnce Security Settings check box.
4. Select the This is a partial trust application option button.
The controls in the ClickOnce security permissions section are enabled.
5. In the Zone your application will be installed from drop-down list, select a security zone.
See Also
How to: Set Custom Permissions for a ClickOnce Application
Securing ClickOnce Applications
Code Access Security for ClickOnce Applications
Securing ClickOnce Applications
2016 Microsoft
05.09.2016 3:00
How to: Set Custom Permissions for a ClickOnce Application
1 of 1
https://msdn.microsoft.com/en-us/library/hafybdaa(d=printer).aspx
How to: Set Custom Permissions for a
ClickOnce Application
Visual Studio 2015
You can deploy a ClickOnce application that uses default permissions for the Internet or Local Intranet zones. Alternatively,
you can create a custom zone for the specific permissions that the application needs. You can do this by customizing the
security permissions on the Security page of the Project Designer.
To customize a permission
1. With a project selected in Solution Explorer, on the Project menu, click Properties.
2. Click the Security tab.
3. Select the Enable ClickOnce Security Settings check box.
4. Select the This is a partial trust application option button.
The controls in the ClickOnce security permissions section are enabled.
5. From the Zone your application will be installed from drop-down list, click (Custom).
6. Click Edit Permissions XML.
The app.manifest file opens in the XML Editor.
7. Before the </applicationRequestMinimum> element, add XML code for permissions that your application requires.
Note
You can use the ToXml method of a permission set to generate the XML code for the application manifest. For
example, to generate the XML for the EnvironmentPermission permission set, call the ToXml method. For more
information about the structure of the permission set XML, see NIB: How to: Import a Permission Set by Using an
XML File.
See Also
Securing ClickOnce Applications
Code Access Security for ClickOnce Applications
Securing ClickOnce Applications
2016 Microsoft
05.09.2016 3:01
How to: Add a Trusted Publisher to a Client Computer for ClickOnce App...
1 of 2
https://msdn.microsoft.com/en-us/library/ms172241(d=printer).aspx
How to: Add a Trusted Publisher to a Client
Computer for ClickOnce Applications
Visual Studio 2015
With Trusted Application Deployment, you can configure client computers so that your ClickOnce applications run with a
higher level of trust without prompting the user. The following procedures show how to use the command-line tool
CertMgr.exe to add a publisher's certificate to the Trusted Publishers store on a client computer.
The commands you use vary slightly depending on whether the certificate authority (CA) that issued your certificate is part
of a client's trusted root. If a Windows client computer is part of a domain, it will contain, in a list, CAs that are considered
trusted roots. This list is usually configured by the system administrator. If your certificate was issued by one of these trusted
roots, or by a CA that chains to one of these trusted roots, you can add the certificate to the client's trusted root store. If, on
the other hand, your certificate was not issued by one of these trusted roots, you must add the certificate to both the client's
Trusted Root store and Trusted Publisher store.
Note
You must add certificates this way on every client computer to which you plan to deploy a ClickOnce application that
requires elevated permissions. You add the certificates either manually or through an application you deploy to your
clients. You only need to configure these computers once, after which you can deploy any number of ClickOnce
applications signed with the same certificate.
You may also add a certificate to a store programmatically using the X509Store class.
For an overview of Trusted Application Deployment, see Trusted Application Deployment Overview.
To add a certificate to the Trusted Publishers store under the
trusted root
1. Obtain a digital certificate from a CA.
2. Export the certificate into the Base64 X.509 (.cer) format. For more information about certificate formats, see Export a
Certificate.
3. From the command prompt on client computers, run the following command:
certmgr.exe -add certificate.cer -c -s -r localMachine TrustedPublisher
To add a certificate to the Trusted Publishers store under a
different root
05.09.2016 3:01
How to: Add a Trusted Publisher to a Client Computer for ClickOnce App...
2 of 2
https://msdn.microsoft.com/en-us/library/ms172241(d=printer).aspx
1. Obtain a digital certificate from a CA.
2. Export the certificate into the Base64 X.509 (.cer) format. For more information about certificate formats, see Export a
Certificate.
3. From the command prompt on client computers, run the following command:
certmgr.exe -add good.cer -c -s -r localMachine Root
certmgr.exe -add good.cer -c -s -r localMachine TrustedPublisher
See Also
Walkthrough: Manually Deploying a ClickOnce Application
Securing ClickOnce Applications
Code Access Security for ClickOnce Applications
ClickOnce and Authenticode
Trusted Application Deployment Overview
How to: Enable ClickOnce Security Settings
How to: Set a Security Zone for a ClickOnce Application
How to: Set Custom Permissions for a ClickOnce Application
How to: Debug a ClickOnce Application with Restricted Permissions
How to: Add a Trusted Publisher to a Client Computer for ClickOnce Applications
How to: Re-sign Application and Deployment Manifests
How to: Configure the ClickOnce Trust Prompt Behavior
2016 Microsoft
05.09.2016 3:01
How to: Re-sign Application and Deployment Manifests
1 of 4
https://msdn.microsoft.com/en-us/library/dd465299(d=printer).aspx
How to: Re-sign Application and
Deployment Manifests
Visual Studio 2015
After you make changes to deployment properties in the application manifest for Windows Forms applications, Windows
Presentation Foundation applications (xbap), or Office solutions, you must re-sign both the application and deployment
manifests with a certificate. This process helps ensure that tampered files are not installed on end user computers.
Another scenario where you might re-sign the manifests is when your customers want to sign the application and
deployment manifests with their own certificate.
Re-signing the Application and Deployment Manifests
This procedure assumes that you have already made changes to your application manifest file (.manifest). For more
information, see How to: Change Deployment Properties.
To re-sign the application and deployment manifests with Mage.exe
1. Open a Visual Studio Command Prompt window.
2. Change directories to the folder that contains the manifest files that you want to sign.
3. Type the following command to sign the application manifest file. Replace ManifestFileName with the name of
your manifest file plus the extension. Replace Certificate with the relative or fully qualified path of the certificate file
and replace Password with the password for the certificate.
mage sign ManifestFileName.manifest CertFile Certificate Password Password
For example, you could run the following command to sign an application manifest for an add-in, a Windows
Form application, or a Windows Presentation Foundation browser application. Temporary certificates created by
Visual Studio are not recommended for deployment into production environments.
mage sign WindowsFormsApplication1.exe.manifest CertFile
..\WindowsFormsApplication1_TemporaryKey.pfx
mage sign ExcelAddin1.dll.manifest CertFile ..\ExcelAddIn1_TemporaryKey.pfx
mage sign WpfBrowserApplication1.exe.manifest CertFile
..\WpfBrowserApplication1_TemporaryKey.pfx
4. Type the following command to update and sign the deployment manifest file, replacing the placeholder names as
in the previous step.
05.09.2016 3:02
How to: Re-sign Application and Deployment Manifests
2 of 4
https://msdn.microsoft.com/en-us/library/dd465299(d=printer).aspx
mage update DeploymentManifest appmanifest ApplicationManifest CertFile
Certificate Password Password
For example, you could run the following command to update and sign a deployment manifest for an Excel add-in,
a Windows Forms application, or a Windows Presentation Foundation browser application.
mage update WindowsFormsApplication1.application appmanifest
WindowsFormsApplication1.exe.manifest CertFile
..\WindowsFormsApplication1_TemporaryKey.pfx
mage update ExcelAddin1.vsto appmanifest ExcelAddin1.dll.manifest CertFile
..\ExcelAddIn1_TemporaryKey.pfx
mage update WpfBrowserApplication1.xbap appmanifest
WpfBrowserApplication1.exe.manifest CertFile
..\WpfBrowserApplication1_TemporaryKey.pfx
5. Optionally, copy the master deployment manifest (publish\appname.application) to your version deployment
directory (publish\Application Files\appname_version).
Updating and Re-signing the Application and Deployment
Manifests
This procedure assumes that you have already made changes to your application manifest file (.manifest), but that there
are other files that were updated. When files are updated, the hash that represents the file must also be updated.
To update and re-sign the application and deployment manifests with Mage.exe
1. Open a Visual Studio Command Prompt window.
2. Change directories to the folder that contains the manifest files that you want to sign.
3. Remove the .deploy file extension from the files in the publish output folder.
4. Type the following command to update the application manifest with the new hashes for the updated files and
sign the application manifest file. Replace ManifestFileName with the name of your manifest file plus the extension.
Replace Certificate with the relative or fully qualified path of the certificate file and replace Password with the
password for the certificate.
mage update ManifestFileName.manifest CertFile Certificate Password Password
For example, you could run the following command to sign an application manifest for an add-in, a Windows
Form application, or a Windows Presentation Foundation browser application. Temporary certificates created by
Visual Studio are not recommended for deployment into production environments.
05.09.2016 3:02
How to: Re-sign Application and Deployment Manifests
3 of 4
https://msdn.microsoft.com/en-us/library/dd465299(d=printer).aspx
mage update WindowsFormsApplication1.exe.manifest CertFile
..\WindowsFormsApplication1_TemporaryKey.pfx
mage update ExcelAddin1.dll.manifest CertFile ..\ExcelAddIn1_TemporaryKey.pfx
mage update WpfBrowserApplication1.exe.manifest CertFile
..\WpfBrowserApplication1_TemporaryKey.pfx
5. Type the following command to update and sign the deployment manifest file, replacing the placeholder names as
in the previous step.
mage update DeploymentManifest appmanifest ApplicationManifest CertFile
Certificate Password Password
For example, you could run the following command to update and sign a deployment manifest for an Excel add-in,
a Windows Forms application, or a Windows Presentation Foundation browser application.
mage update WindowsFormsApplication1.application appmanifest
WindowsFormsApplication1.exe.manifest CertFile
..\WindowsFormsApplication1_TemporaryKey.pfx
mage update ExcelAddin1.vsto appmanifest ExcelAddin1.dll.manifest CertFile
..\ExcelAddIn1_TemporaryKey.pfx
mage update WpfBrowserApplication1.xbap appmanifest
WpfBrowserApplication1.exe.manifest CertFile
..\WpfBrowserApplication1_TemporaryKey.pfx
6. Add the .deploy file extension back to the files, except the application and deployment manifest files.
7. Optionally, copy the master deployment manifest (publish\appname.application) to your version deployment
directory (publish\Application Files\appname_version).
See Also
Securing ClickOnce Applications
Code Access Security for ClickOnce Applications
ClickOnce and Authenticode
Trusted Application Deployment Overview
How to: Enable ClickOnce Security Settings
How to: Set a Security Zone for a ClickOnce Application
How to: Set Custom Permissions for a ClickOnce Application
How to: Debug a ClickOnce Application with Restricted Permissions
How to: Add a Trusted Publisher to a Client Computer for ClickOnce Applications
How to: Configure the ClickOnce Trust Prompt Behavior
05.09.2016 3:02
How to: Re-sign Application and Deployment Manifests
4 of 4
https://msdn.microsoft.com/en-us/library/dd465299(d=printer).aspx
2016 Microsoft
05.09.2016 3:02
How to: Configure the ClickOnce Trust Prompt Behavior
1 of 5
https://msdn.microsoft.com/en-us/library/ee308453(d=printer).aspx
How to: Configure the ClickOnce Trust
Prompt Behavior
Visual Studio 2015
You can configure the ClickOnce trust prompt to control whether end users are given the option of installing ClickOnce
applications, such as Windows Forms applications, Windows Presentation Foundation applications, console applications,
WPF browser applications, and Office solutions. You configure the trust prompt by setting registry keys on each end user's
computer.
The following table shows the configuration options that can be applied to each of the five zones (Internet, UntrustedSites,
MyComputer, LocalIntranet, and TrustedSites).
Option
Registry setting value
Description
Enable the trust
prompt.
Enabled
The ClickOnce trust prompt is display so that end users can grant trust
to ClickOnce applications.
Restrict the trust
prompt.
AuthenticodeRequired
The ClickOnce trust prompt is only displayed if ClickOnce applications
are signed with a certificate that identifies the publisher.
Disable the trust
prompt.
Disabled
The ClickOnce trust prompt is not displayed for any ClickOnce
applications that are not signed with an explicitly trusted certificate.
The following table shows the default behavior for each zone. The Applications column refers to Windows Forms
applications, Windows Presentation Foundation applications, WPF browser applications, and console applications.
Zone
Applications
Office solutions
MyComputer
Enabled
Enabled
LocalIntranet
Enabled
Enabled
TrustedSites
Enabled
Enabled
Internet
Enabled
AuthenticodeRequired
UntrustedSites
Disabled
Disabled
You can override these settings by enabling, restricting, or disabling the ClickOnce trust prompt.
05.09.2016 3:02
How to: Configure the ClickOnce Trust Prompt Behavior
2 of 5
https://msdn.microsoft.com/en-us/library/ee308453(d=printer).aspx
Enabling the ClickOnce Trust Prompt
Enable the trust prompt for a zone when you want end users to be presented with the option of installing and running
any ClickOnce application that comes from that zone.
To enable the ClickOnce trust prompt by using the registry editor
1. Open the registry editor:
a. Click Start, and then click Run.
b. In the Open box, type regedit32, and then click OK.
2. Find the following registry key:
\HKEY_LOCAL_MACHINE\SOFTWARE\MICROSOFT\.NETFramework\Security\TrustManager\PromptingLevel
If the key does not exist, create it.
3. Add the following subkeys as String Value, if they do not already exist, with the associated values shown in the
following table.
String Value subkey
Value
Internet
Enabled
UntrustedSites
Disabled
MyComputer
Enabled
LocalIntranet
Enabled
TrustedSites
Enabled
For Office solutions, Internet has the default value AuthenticodeRequired and UntrustedSites has the value
Disabled. For all others, Internet has the default value Enabled.
To enable the ClickOnce trust prompt programmatically
1. Create a Visual Basic or Visual C# console application in Visual Studio.
2. Open the Program.vb or Program.cs file for editing and add the following code.
VB
Dim key As Microsoft.Win32.RegistryKey
key = Microsoft.Win32.Registry.LocalMachine.CreateSubKey("SOFTWARE\MICROSOFT
\.NETFramework\Security\TrustManager\PromptingLevel")
05.09.2016 3:02
How to: Configure the ClickOnce Trust Prompt Behavior
3 of 5
https://msdn.microsoft.com/en-us/library/ee308453(d=printer).aspx
key.SetValue("MyComputer", "Enabled")
key.SetValue("LocalIntranet", "Enabled")
key.SetValue("Internet", "Enabled")
key.SetValue("TrustedSites", "Enabled")
key.SetValue("UntrustedSites", "Disabled")
key.Close()
3. Build and run the application.
Restricting the ClickOnce Trust Prompt
Restrict the trust prompt so that solutions must be signed with Authenticode certificates that have known identity before
users are prompted for a trust decision.
To restrict the ClickOnce trust prompt by using the registry editor
1. Open the registry editor:
a. Click Start, and then click Run.
b. In the Open box, type regedit, and then click OK.
2. Find the following registry key:
\HKEY_LOCAL_MACHINE\SOFTWARE\MICROSOFT\.NETFramework\Security\TrustManager\PromptingLevel
If the key does not exist, create it.
3. Add the following subkeys as String Value, if they do not already exist, with the associated values shown in the
following table.
String Value subkey
Value
UntrustedSites
Disabled
Internet
AuthenticodeRequired
MyComputer
AuthenticodeRequired
LocalIntranet
AuthenticodeRequired
TrustedSites
AuthenticodeRequired
To restrict the ClickOnce trust prompt programmatically
05.09.2016 3:02
How to: Configure the ClickOnce Trust Prompt Behavior
4 of 5
https://msdn.microsoft.com/en-us/library/ee308453(d=printer).aspx
1. Create a Visual Basic or Visual C# console application in Visual Studio.
2. Open the Program.vb or Program.cs file for editing and add the following code.
VB
Dim key As Microsoft.Win32.RegistryKey
key = Microsoft.Win32.Registry.LocalMachine.CreateSubKey("SOFTWARE\MICROSOFT
\.NETFramework\Security\TrustManager\PromptingLevel")
key.SetValue("MyComputer", "AuthenticodeRequired")
key.SetValue("LocalIntranet", "AuthenticodeRequired")
key.SetValue("Internet", "AuthenticodeRequired")
key.SetValue("TrustedSites", "AuthenticodeRequired")
key.SetValue("UntrustedSites", "Disabled")
key.Close()
3. Build and run the application.
Disabling the ClickOnce Trust Prompt
You can disable the trust prompt so that end users are not given the option to install solutions that are not already
trusted in their security policy.
To disable the ClickOnce trust prompt by using the registry editor
1. Open the registry editor:
a. Click Start, and then click Run.
b. In the Open box, type regedit, and then click OK.
2. Find the following registry key:
\HKEY_LOCAL_MACHINE\SOFTWARE\MICROSOFT\.NETFramework\Security\TrustManager\PromptingLevel
If the key does not exist, create it.
3. Add the following subkeys as String Value, if they do not already exist, with the associated values shown in the
following table.
String Value subkey
Value
UntrustedSites
Disabled
Internet
Disabled
MyComputer
Disabled
05.09.2016 3:02
How to: Configure the ClickOnce Trust Prompt Behavior
5 of 5
LocalIntranet
Disabled
TrustedSites
Disabled
https://msdn.microsoft.com/en-us/library/ee308453(d=printer).aspx
To disable the ClickOnce trust prompt programmatically
1. Create a Visual Basic or Visual C# console application in Visual Studio.
2. Open the Program.vb or Program.cs file for editing and add the following code.
VB
Dim key As Microsoft.Win32.RegistryKey
key = Microsoft.Win32.Registry.LocalMachine.CreateSubKey("SOFTWARE\MICROSOFT
\.NETFramework\Security\TrustManager\PromptingLevel")
key.SetValue("MyComputer", "Disabled")
key.SetValue("LocalIntranet", "Disabled")
key.SetValue("Internet", "Disabled")
key.SetValue("TrustedSites", "Disabled")
key.SetValue("UntrustedSites", "Disabled")
key.Close()
3. Build and run the application.
See Also
Securing ClickOnce Applications
Code Access Security for ClickOnce Applications
ClickOnce and Authenticode
Trusted Application Deployment Overview
How to: Enable ClickOnce Security Settings
How to: Set a Security Zone for a ClickOnce Application
How to: Set Custom Permissions for a ClickOnce Application
How to: Debug a ClickOnce Application with Restricted Permissions
How to: Add a Trusted Publisher to a Client Computer for ClickOnce Applications
How to: Re-sign Application and Deployment Manifests
2016 Microsoft
05.09.2016 3:02
How to: Sign Setup Files with SignTool.exe (ClickOnce)
1 of 2
https://msdn.microsoft.com/en-us/library/ee391745(d=printer).aspx
How to: Sign Setup Files with SignTool.exe
(ClickOnce)
Visual Studio 2015
You can use SignTool.exe to sign a Setup program (setup.exe). This process helps ensure that tampered files are not installed
on end-user computers.
By default, ClickOnce has signed manifests and a signed Setup program. However, if you want to change the parameters of
the Setup program later, you must sign the Setup program later. If you change the parameters after the Setup program is
signed, the signature becomes corrupted.
The following procedure generates unsigned manifests and an unsigned Setup program. Then, ClickOnce signing is enabled
in Visual Studio to generate signed manifests. The Setup program is left unsigned so that the customer can sign the
executable with their own certificate.
To generate an unsigned Setup program and sign later
1. On the development computer, install the certificate that you want the sign the manifests with.
2. Select the project in Solution Explorer.
3. On the Project menu, click ProjectName Properties.
4. In the Signing page, clear Sign the ClickOnce manifests.
5. In the Publish page, click Prerequisites.
6. Verify that all the prerequisites are selected, and then click OK.
7. In the Publish page, verify the publish settings and then click Publish Now.
The solution publishes the unsigned application manifest, unsigned deployment manifest, version-specific files, and
unsigned Setup program to the publishing folder location.
8. In the Publish page, click Prerequisites.
9. In the Prerequisites dialog box, clear Create setup program to install prerequisite components.
10. In the Publish page, verify the publish settings and then click Publish Now.
The solution publishes the signed application manifest, signed deployment manifest, and version-specific files to the
publishing folder location. The unsigned Setup program is not overwritten by the publish process.
11. At the customer site, open a command prompt.
12. Change to the directory that contains the .exe file.
13. Sign the .exe file with the following command:
05.09.2016 3:02
How to: Sign Setup Files with SignTool.exe (ClickOnce)
2 of 2
https://msdn.microsoft.com/en-us/library/ee391745(d=printer).aspx
signtool sign /sha1 CertificateHash Setup.exe
signtool sign /f CertFileName Setup.exe
For example, to sign the Setup program, use one of the following commands:
signtool sign /sha1 CCB... Setup.exe
signtool sign /f CertFileName Setup.exe
See Also
How to: Re-sign Application and Deployment Manifests
2016 Microsoft
05.09.2016 3:02
Choosing a ClickOnce Update Strategy
1 of 4
https://msdn.microsoft.com/en-us/library/s22azw1e(d=printer).aspx
Choosing a ClickOnce Update Strategy
Visual Studio 2015
ClickOnce can provide automatic application updates. AClickOnce application periodically reads its deployment manifest
file to see whether updates to the application are available. If available, the new version of the application is downloaded
and run. For efficiency, only those files that have changed are downloaded.
When designing a ClickOnce application, you have to determine which strategy the application will use to check for
available updates. There are three basic strategies that you can use: checking for updates on application startup, checking
for updates after application startup (running in a background thread), or providing a user interface for updates.
In addition, you can determine how often the application will check for updates, and you can make updates required.
Note
Application updates require network connectivity. If a network connection is not present, the application will run without
checking for updates, regardless of the update strategy that you choose.
Note
In .NET Framework 2.0 and .NET Framework 3.0, any time your application checks for updates, before or after startup, or
by using the System.Deployment.Application APIs, you must set deploymentProvider in the deployment manifest. The
deploymentProvider element corresponds in Visual Studio to the Update location field on the Updates dialog box of
the Publish tab. This rule is relaxed in .NET Framework 3.5. For more information, see Deploying ClickOnce Applications
For Testing and Production Servers without Resigning.
Checking for Updates After Application Startup
By using this strategy, the application will attempt to locate and read the deployment manifest file in the background
while the application is running. If an update is available, the next time that the user runs the application, he will be
prompted to download and install the update.
This strategy works best for low-bandwidth network connections or for larger applications that might require lengthy
downloads.
To enable this update strategy, click After the application starts in the Choose when the application should check
for updates section of the Application Updates dialog box. Then specify an update interval in the section Specify how
frequently the application should check for updates.
This is the same as changing the Update element in the deployment manifest as follows:
05.09.2016 17:07
Choosing a ClickOnce Update Strategy
2 of 4
https://msdn.microsoft.com/en-us/library/s22azw1e(d=printer).aspx
<! When to check for updates >
<subscription>
<update>
<expiration maximumAge="6" unit="hours" />
</update>
</subscription>
Checking for Updates Before Application Startup
The default strategy is to try to locate and read the deployment manifest file before the application starts. By using this
strategy, the application will attempt to locate and read the deployment manifest file every time that the user starts the
application. If an update is available, it will be downloaded and started; otherwise, the existing version of the application
will be started.
This strategy works best for high-bandwidth network connections; the delay in starting the application may be
unacceptably long over low-bandwidth connections.
To enable this update strategy, click Before the application starts in the Choose when the application should check
for updates section of the Application Updates dialog box.
This is the same as changing the Update element in the deployment manifest as follows:
<! When to check for updates >
<subscription>
<update>
<beforeApplicationStartup />
</update>
</subscription>
Making Updates Required
There may be occasions when you want to require users to run an updated version of your application. For example, you
might make a change to an external resource such as a Web service that would prevent the earlier version of your
application from working correctly. In this case, you would want to mark your update as required and prevent users from
running the earlier version.
Note
Although you can require updates by using the other update strategies, checking Before the application starts is the
only way to guarantee that an older version cannot be run. When the mandatory update is detected on startup, the
user must either accept the update or close the application.
To mark an update as required, click Specify a minimum required version for this application in the Application
05.09.2016 17:07
Choosing a ClickOnce Update Strategy
3 of 4
https://msdn.microsoft.com/en-us/library/s22azw1e(d=printer).aspx
Updates dialog box, and then specify the publish version (Major, Minor, Build, Revision), which specifies the lowest
version number of the application that can be installed.
This is the same as setting the minimumRequiredVersion attribute of the Deployment element in the deployment
manifest; for example:
<deployment install="true" minimumRequiredVersion="1.0.0.0">
Specifying Update Intervals
You can also specify how often the application checks for updates. To do this, specify that the application check for
updates after startup as described in "Checking for Updates After Application Startup" earlier in this topic.
To specify the update interval, set the Specify how frequently the application should check for updates properties
in the Application Updates dialog box.
This is the same as setting the maximumAge and unit attributes of the Update element in the deployment manifest.
For example, you may want to check each time the application runs, or one time a week, or one time a month. If a network
connection is not present at the specified time, the update check is performed the next time that the application runs.
Providing a User Interface for Updates
When using this strategy, the application developer provides a user interface that enables the user to choose when or
how often the application will check for updates. For example, you might provide a "Check for Updates Now" command,
or an "Update Settings" dialog box that has choices for different update intervals. The ClickOncedeployment APIs
provide a framework for programming your own update user interface. For more information, see the
System.Deployment.Application namespace.
If your application uses deployment APIs to control its own update logic, you should block update checking as described
in "Blocking Update Checking" in the following section.
This strategy works best when you need different update strategies for different users.
Blocking Update Checking
It is also possible to prevent your application from ever checking for updates. For example, you might have a simple
application that will never be updated, but you want to take advantage of the ease of installation provide by ClickOnce
deployment.
You should also block update checking if your application uses deployment APIs to perform its own updates; see
"Providing a User Interface for Updates" earlier in this topic.
To block update checking, clear the The application should check for updates check box in the Application Updates
Dialog Box.
05.09.2016 17:07
Choosing a ClickOnce Update Strategy
4 of 4
https://msdn.microsoft.com/en-us/library/s22azw1e(d=printer).aspx
You can also block update checking by removing the <Subscription> tag from the deployment manifest.
Permission Elevation and Updates
If a new version of a ClickOnce application requires a higher level of trust to run than the previous version, ClickOnce will
prompt the user, asking him if he wants the application to be granted this higher level of trust. If the user declines to grant
the higher trust level, the update will not install. ClickOnce will prompt the user to install the application again when it is
next restarted. If the user declines to grant the higher level of trust at this point, and the update is not marked as required,
the old version of the application will run. However, if the update is required, the application will not run again until the
user accepts the higher trust level.
No prompting for trust levels will occur if you use Trusted Application Deployment. For more information, see Trusted
Application Deployment Overview.
See Also
System.Deployment.Application
ClickOnce Security and Deployment
Choosing a ClickOnce Deployment Strategy
Securing ClickOnce Applications
How ClickOnce Performs Application Updates
How to: Manage Updates for a ClickOnce Application
2016 Microsoft
05.09.2016 17:07
How ClickOnce Performs Application Updates
1 of 1
https://msdn.microsoft.com/en-us/library/ms404267(d=printer).aspx
How ClickOnce Performs Application
Updates
Visual Studio 2015
ClickOnce uses the file version information specified in an application's deployment manifest to decide whether to update
the application's files. After an update begins, ClickOnce uses a technique called file patching to avoid redundant
downloading of application files.
File Patching
When updating an application, ClickOnce does not download all of the files for the new version of the application unless
the files have changed. Instead, it compares the hash signatures of the files specified in the application manifest for the
current application against the signatures in the manifest for the new version. If a file's signatures are different, ClickOnce
downloads the new version. If the signatures match, the file has not changed from one version to the next. In this case,
ClickOnce copies the existing file and uses it in the new version of the application. This approach prevents ClickOnce from
having to download the entire application again, even if only one or two files have changed.
File patching also works for assemblies that are downloaded on demand using the DownloadFileGroup and
DownloadFileGroupAsync methods.
If you use Visual Studio to compile your application, it will generate new hash signatures for all files whenever you rebuild
the entire project. In this case, all assemblies will be downloaded to the client, although only a few assemblies may have
changed.
File patching does not work for files that are marked as data and stored in the data directory. These are always
downloaded regardless of the file's hash signature. For more information on the data directory, see Accessing Local and
Remote Data in ClickOnce Applications.
See Also
Choosing a ClickOnce Update Strategy
Choosing a ClickOnce Deployment Strategy
2016 Microsoft
05.09.2016 17:08
How to: Check for Application Updates Programmatically Using the Clic...
1 of 3
https://msdn.microsoft.com/en-us/library/ms404263(d=printer).aspx
How to: Check for Application Updates
Programmatically Using the ClickOnce
Deployment API
Visual Studio 2015
ClickOnce provides two ways to update an application once it is deployed. In the first method, you can configure the
ClickOnce deployment to check automatically for updates at certain intervals. In the second method, you can write code that
uses the ApplicationDeployment class to check for updates based on an event, such as a user request.
The following procedures show some code for performing a programmatic update and also describe how to configure your
ClickOnce deployment to enable programmatic update checks.
In order to update a ClickOnce application programmatically, you must specify a location for updates. This is sometimes
referred to as a deployment provider. For more information on setting this property, see Choosing a ClickOnce Update
Strategy.
Note
You can also use the technique described below to deploy your application from one location but update it from
another. For more information, see How to: Specify an Alternate Location for Deployment Updates.
To check for updates programmatically
1. Create a new Windows Forms application using your preferred command-line or visual tools.
2. Create whatever button, menu item, or other user interface item you want your users to select to check for updates.
From that item's event handler, call the following method to check for and install updates.
VB
Private Sub InstallUpdateSyncWithInfo()
Dim info As UpdateCheckInfo = Nothing
If (ApplicationDeployment.IsNetworkDeployed) Then
Dim AD As ApplicationDeployment = ApplicationDeployment.CurrentDeployment
Try
info = AD.CheckForDetailedUpdate()
Catch dde As DeploymentDownloadException
MessageBox.Show("The new version of the application cannot be downloaded
at this time. " + ControlChars.Lf & ControlChars.Lf & "Please check your network
connection, or try again later. Error: " + dde.Message)
05.09.2016 17:08
How to: Check for Application Updates Programmatically Using the Clic...
2 of 3
https://msdn.microsoft.com/en-us/library/ms404263(d=printer).aspx
Return
Catch ioe As InvalidOperationException
MessageBox.Show("This application cannot be updated. It is likely not a
ClickOnce application. Error: " & ioe.Message)
Return
End Try
If (info.UpdateAvailable) Then
Dim doUpdate As Boolean = True
If (Not info.IsUpdateRequired) Then
Dim dr As DialogResult = MessageBox.Show("An update is available.
Would you like to update the application now?", "Update Available",
MessageBoxButtons.OKCancel)
If (Not System.Windows.Forms.DialogResult.OK = dr) Then
doUpdate = False
End If
Else
' Display a message that the app MUST reboot. Display the minimum
required version.
MessageBox.Show("This application has detected a mandatory update
from your current " & _
"version to version " & info.MinimumRequiredVersion.ToString() &
_
". The application will now install the update and restart.", _
"Update Available", MessageBoxButtons.OK, _
MessageBoxIcon.Information)
End If
If (doUpdate) Then
Try
AD.Update()
MessageBox.Show("The application has been upgraded, and will now
restart.")
Application.Restart()
Catch dde As DeploymentDownloadException
MessageBox.Show("Cannot install the latest version of the
application. " & ControlChars.Lf & ControlChars.Lf & "Please check your network
connection, or try again later.")
Return
End Try
End If
End If
End If
End Sub
3. Compile your application.
Using Mage.exe to deploy an application that checks for updates
programmatically
05.09.2016 17:08
How to: Check for Application Updates Programmatically Using the Clic...
3 of 3
https://msdn.microsoft.com/en-us/library/ms404263(d=printer).aspx
Follow the instructions for deploying your application using Mage.exe as explained in Walkthrough: Manually
Deploying a ClickOnce Application. When calling Mage.exe to generate the deployment manifest, make sure to use
the command-line switch providerUrl, and to specify the URL where ClickOnce should check for updates. If your
application will update from http://www.adatum.com/MyApp, for example, your call to generate the deployment
manifest might look like this:
mage New Deployment ToFile WindowsFormsApp1.application Name "My App 1.0"
Version 1.0.0.0 AppManifest 1.0.0.0\MyApp.manifest providerUrl
http://www.adatum.com/MyApp/MyApp.application
Using MageUI.exe to deploy an application that checks for updates
programmatically
Follow the instructions for deploying your application using Mage.exe as explained in Walkthrough: Manually
Deploying a ClickOnce Application. On the Deployment Options tab, set the Start Location field to the application
manifest ClickOnce should check for updates. On the Update Options tab, clear the This application should check
for updates check box.
.NET Framework Security
Your application must have full-trust permissions to use programmatic updating.
See Also
How to: Specify an Alternate Location for Deployment Updates
Choosing a ClickOnce Update Strategy
Publishing ClickOnce Applications
2016 Microsoft
05.09.2016 17:08
How to: Specify an Alternate Location for Deployment Updates
1 of 2
https://msdn.microsoft.com/en-us/library/16z3sw0x(d=printer).aspx
How to: Specify an Alternate Location for
Deployment Updates
Visual Studio 2015
You can install your ClickOnce application initially from a CD or a file share, but the application must check for periodic
updates on the Web. You can specify an alternate location for updates in your deployment manifest so that your application
can update itself from the Web after its initial installation.
Note
Your application must be configured to install locally to use this feature. For more information, see Walkthrough:
Manually Deploying a ClickOnce Application. In addition, if you install a ClickOnce application from the network, setting
an alternate location causes ClickOnce to use that location for both the initial installation and all subsequent updates. If
you install your application locally (for example, from a CD), the initial installation is performed using the original media,
and all subsequent updates will use the alternate location.
Specifying an alternate location for updates by using MageUI.exe
(Windows Forms-based utility)
1. Open a .NET Framework command prompt and type:
mageui.exe
2. On the File menu, choose Open to open your application's deployment manifest.
3. Select the Deployment Options tab.
4. In the text box named Launch Location, enter the URL to the directory that will contain the deployment manifest for
application updates.
5. Save the deployment manifest.
Specifying an alternate location for updates by using Mage.exe
1. Open a .NET Framework command prompt.
2. Set the update location using the following command. In this example, HelloWorld.exe.application is the path to
your ClickOnce application manifest, which always has the .application extension, and http://adatum.com
/Update/Path is the URL that ClickOnce will check for application updates.
Mage -Update HelloWorld.exe.application -ProviderUrl http://adatum.com/Update/Path
05.09.2016 17:09
How to: Specify an Alternate Location for Deployment Updates
2 of 2
https://msdn.microsoft.com/en-us/library/16z3sw0x(d=printer).aspx
3. Save the file.
Note
You now need to re-sign the file with Mage.exe. For more information, see Walkthrough: Manually Deploying a
ClickOnce Application.
.NET Framework Security
If you install your application from an offline medium such as a CD, and the computer is online, ClickOnce first checks the
URL specified by the <deploymentProvider> tag in the deployment manifest to determine if the update location contains
a more recent version of the application. If it does, ClickOnce installs the application directly from there, instead of from the
initial installation directory, and the common language runtime (CLR) determines your application's trust level using
<deploymentProvider>. If the computer is offline, or <deploymentProvider> is unreachable, ClickOnce installs from the
CD, and the CLR grants trust based on the installation point; for a CD install, this means your application receives full trust.
All subsequent updates will inherit that trust level.
All ClickOnce applications that use <deploymentProvider> should explicitly declare the permissions they need in their
application manifest, so that the application does not receive different levels of trust on different computers.
See Also
Walkthrough: Manually Deploying a ClickOnce Application
ClickOnce Deployment Manifest
Securing ClickOnce Applications
Choosing a ClickOnce Update Strategy
2016 Microsoft
05.09.2016 17:09
Troubleshooting ClickOnce Deployments
1 of 1
https://msdn.microsoft.com/en-us/library/fb94w1t5(d=printer).aspx
Troubleshooting ClickOnce Deployments
Visual Studio 2015
This topic helps you diagnose and resolve the most common issues with ClickOnce deployments.
In most cases, a ClickOnce application will download to a user's computer and run without any problems. There are some
cases, however, where Web server or application configuration issues can cause unforeseen problems.
How to: Set a Custom Log File Location for ClickOnce Deployment Errors
Describes how to redirect all ClickOnce activation failures on a machine to a single log file.
How to: Specify Verbose Log Files for ClickOnce Deployments
Describes how to increase the detail that ClickOnce writes to log files.
Server and Client Configuration Issues in ClickOnce Deployments
Describes various issues with the configuration of your Web server that could cause difficulty downloading ClickOnce
applications.
Security, Versioning, and Manifest Issues in ClickOnce Deployments
Describes miscellaneous issues surrounding ClickOnce deployments.
Troubleshooting Specific Errors in ClickOnce Deployments
Describes specific scenarios in which a ClickOnce deployment cannot succeed, and provides steps for resolving them.
Debugging ClickOnce Applications That Use System.Deployment.Application
Describes a technique for debugging ClickOnce applications that use System.Deployment.Application.
See Also
ClickOnce Deployment Manifest
ClickOnce Application Manifest
2016 Microsoft
05.09.2016 17:09
How to: Set a Custom Log File Location for ClickOnce Deployment Errors
1 of 1
https://msdn.microsoft.com/en-us/library/ms404265(d=printer).aspx
How to: Set a Custom Log File Location for
ClickOnce Deployment Errors
Visual Studio 2015
ClickOnce maintains activation log files for all deployments. These logs document any errors pertaining to installing and
initializing aClickOnce deployment. By default, ClickOnce creates one log file for each deployment activation. It stores these
log files in the Temporary Internet Files folder. The log file for a deployment is displayed to the user when an activation
failure occurs, and the user clicks Details in the resulting error dialog box.
You can change this behavior for a specific client by using Registry Editor (regedit.exe) to set a custom log file path. In this
case, ClickOnce logs activation successes and failures for all deployments in a single file.
Caution
If you use Registry Editor incorrectly, you may cause serious problems that may require you to reinstall your operating
system. Use Registry Editor at your own risk.
Note
You will need to truncate or delete the log file occasionally to prevent it from growing too large.
The following procedure describes how to set a custom log file location for a single client.
To set a custom log file location
1. Open Regedit.exe.
2. Navigate to the node HKCU\Software\Classes\Software\Microsoft\Windows\CurrentVersion\Deployment.
3. Set the string value LogFilePath to the full path and filename of your preferred custom log location.
This location must be in a directory to which the user has write access. For example, on Windows Vista, create the
following folder structure and set LogFilePath to C:\Users\<username>\Documents\Logs\ClickOnce\installation.log.
See Also
Troubleshooting ClickOnce Deployments
2016 Microsoft
05.09.2016 17:09
How to: Specify Verbose Log Files for ClickOnce Deployments
1 of 1
https://msdn.microsoft.com/en-us/library/dd996997(d=printer).aspx
How to: Specify Verbose Log Files for
ClickOnce Deployments
Visual Studio 2015
ClickOnce maintains activity log files for all deployments. These logs document details pertaining to installing, initializing,
updating, and uninstalling aClickOnce deployment. To increase the detail that ClickOnce writes to these log files, use
Registry Editor (regedit.exe) to specify the verbosity level.
Caution
If you use Registry Editor incorrectly, you may cause serious problems that may require you to reinstall the operating
system. Use Registry Editor at your own risk.
The following procedure describes how to specify the verbosity level for ClickOnce log files for the current user. To reduce
the level of verbosity, remove this registry value.
To specify verbose log files
1. Open Regedit.exe.
2. Navigate to the node HKEY_CURRENT_USER\Software\Classes\Software\Microsoft\Windows\CurrentVersion
\Deployment.
3. If necessary, create a new string value named LogVerbosityLevel.
4. Set the LogVerbosityLevel value to 1.
See Also
Troubleshooting ClickOnce Deployments
2016 Microsoft
05.09.2016 17:10
Server and Client Configuration Issues in ClickOnce Deployments
1 of 5
https://msdn.microsoft.com/en-us/library/ms228998(d=printer).aspx
Server and Client Configuration Issues in
ClickOnce Deployments
Visual Studio 2015
If you use Internet Information Services (IIS) on Windows Server, and your deployment contains a file type that Windows
does not recognize, such as a Microsoft Word file, IIS will refuse to transmit that file, and your deployment will not succeed.
Additionally, some Web servers and Web application software, such as ASP.NET, contain a list of files and file types that you
cannot download. For example, ASP.NET prevents the download of all Web.config files. These files may contain sensitive
information such as user names and passwords.
Although this restriction should cause no problems for downloading core ClickOnce files such as manifests and assemblies,
this restriction may prevent you from downloading data files included as part of your ClickOnce application. In ASP.NET, you
can resolve this error by removing the handler that prohibits downloading of such files from the IIS configuration manager.
See the IIS server documentation for additional details.
Some Web servers might block files with extensions such as .dll, .config, and .mdf. Windows-based applications typically
include files with some of these extensions. If a user attempts to run a ClickOnce application that accesses a blocked file on a
Web server, an error will result. Rather than unblocking all file extensions, ClickOnce publishes every application file with a
".deploy" file extension by default. Therefore, the administrator only needs to configure the Web server to unblock the
following three file extensions:
.application
.manifest
.deploy
However, you can disable this option by clearing the Use ".deploy" file extension option on the fd9baa1b-7311-4f9e8ffb-ae50cf110592, in which case you must configure the Web server to unblock all file extensions used in the application.
You will have to configure .manifest, .application, and .deploy, for example, if you are using IIS where you have not installed
the .NET Framework, or if you are using another Web server (for example, Apache).
ClickOnce and Secure Sockets Layer (SSL)
A ClickOnce application will work fine over SSL, except when Internet Explorer raises a prompt about the SSL certificate.
The prompt can be raised when there is something wrong with the certificate, such as when the site names do not match
or the certificate has expired. To make ClickOnce work over an SSL connection, make sure that the certificate is
up-to-date, and that the certificate data matches the site data.
ClickOnce and Proxy Authentication
ClickOnce provides support for Windows Integrated proxy authentication starting in .NET Framework 3.5. No specific
05.09.2016 17:10
Server and Client Configuration Issues in ClickOnce Deployments
2 of 5
https://msdn.microsoft.com/en-us/library/ms228998(d=printer).aspx
machine.config directives are required. ClickOnce does not provide support for other authentication protocols such as
Basic or Digest.
You can also apply a hotfix to .NET Framework 2.0 to enable this feature. For more information, see
http://go.microsoft.com/fwlink/?LinkId=158730.
For more information, see <defaultProxy> Element (Network Settings).
ClickOnce and Web Browser Compatibility
Currently, ClickOnce installations will launch only if the URL to the deployment manifest is opened using Internet Explorer.
A deployment whose URL is launched from another application, such as Microsoft Office Outlook, will launch successfully
only if Internet Explorer is set as the default Web browser.
Note
Mozilla Firefox is supported if the deployment provider is not blank or the Microsoft .NET Framework Assistant
extension is installed. This extension is packaged with .NET Framework 3.5 SP1. For XBAP support, the NPWPF plug-in
is activated when needed.
Activating ClickOnce Applications Through Browser Scripting
If you have developed a custom Web page that launches a ClickOnce application using Active Scripting, you may find
that the application will not launch on some machines. Internet Explorer contains a setting called Automatic prompting
for file downloads, which affects this behavior. This setting is available on the Security Tab in its Options menu that
affects this behavior. It is called Automatic prompting for file downloads, and it is listed underneath the Downloads
category. The property is set to Enable by default for intranet Web pages, and to Disable by default for Internet Web
pages. When this setting is set to Disable, any attempt to activate aClickOnce application programmatically (for
example, by assigning its URL to the document.location property) will be blocked. Under this circumstance, users can
launch applications only through a user-initiated download, for example, by clicking a hyperlink set to the application's
URL.
Additional Server Configuration Issues
Administrator Permissions Required
You must have Administrator permissions on the target server if you are publishing with HTTP. IIS requires this
permissions level. If you are not publishing using HTTP, you only need write permission on the target path.
Server Authentication Issues
When you publish to a remote server that has "Anonymous Access" turned off, you will receive the following warning:
05.09.2016 17:10
Server and Client Configuration Issues in ClickOnce Deployments
3 of 5
https://msdn.microsoft.com/en-us/library/ms228998(d=printer).aspx
"The files could not be downloaded from http://<remoteserver>/<myapplication>/.
remote server returned an error: (401) Unauthorized."
The
Note
You can make NTLM (NT challenge-response) authentication work if the site prompts for credentials other than your
default credentials, and, in the security dialog box, you click OK when you are prompted if you want to save the
supplied credentials for future sessions. However, this workaround will not work for basic authentication.
Using Third-Party Web Servers
If you are deploying a ClickOnce application from a Web server other than IIS, you may experience a problem if the server
is returning the incorrect content type for key ClickOnce files, such as the deployment manifest and application manifest.
To resolve this problem, see your Web server's Help documentation about how to add new content types to the server,
and make sure that all the file name extension mappings listed in the following table are in place.
File name extension
Content type
.application
application/xmsapplication
.manifest
application/xmsmanifest
.deploy
application/octetstream
.msu
application/octetstream
.msp
application/octetstream
ClickOnce and Mapped Drives
If you use Visual Studio to publish a ClickOnce application, you cannot specify a mapped drive as the installation location.
However, you can modify the ClickOnce application to install from a mapped drive by using the Manifest Generator and
Editor (Mage.exe and MageUI.exe). For more information, see Mage.exe (Manifest Generation and Editing Tool) and
MageUI.exe (Manifest Generation and Editing Tool, Graphical Client).
FTP Protocol Not Supported for Installing Applications
ClickOnce supports installing applications from any HTTP 1.1 Web server or file server. FTP, the File Transfer Protocol, is
05.09.2016 17:10
Server and Client Configuration Issues in ClickOnce Deployments
4 of 5
https://msdn.microsoft.com/en-us/library/ms228998(d=printer).aspx
not supported for installing applications. You can use FTP to publish applications only. The following table summarizes
these differences:
URL Type
Description
ftp://
You can publish a ClickOnce application by using this protocol.
http://
You can install a ClickOnce application by using this protocol.
https://
You can install a ClickOnce application by using this protocol.
file://
You can install a ClickOnce application by using this protocol.
Windows XP SP2: Windows Firewall
By default, Windows XP SP2 enables the Windows Firewall. If you are developing your application on a computer that has
Windows XP installed, you are still able to publish and run ClickOnce applications from the local server that is running IIS.
However, you cannot access that server that is running IIS from another computer unless you open the Windows Firewall.
See Windows Help for instructions on managing the Windows Firewall.
Windows Server: Enable FrontPage server extensions
FrontPage Server Extensions from Microsoft is required for publishing applications to a Windows Web server that uses
HTTP.
By default, Windows Server does not have FrontPage Server Extensions installed. If you want to use Visual Studio to
publish to a Windows Server Web server that uses HTTP with FrontPage Server Extensions, you must install FrontPage
Server Extensions first. You can perform the installation by using the Manage Your Server administration tool in Windows
Server.
Windows Server: Locked-Down Content Types
IIS on Windows Server 2003 locks down all file types except for certain known content types (for example, .htm, .html, .txt,
and so on). To enable deployment of ClickOnce applications using this server, you need to change the IIS settings to allow
downloading files of type .application, .manifest, and any other custom file types used by your application.
If you deploy using an IIS server, run inetmgr.exe and add new File Types for the default Web page:
For the .application and .manifest extensions, the MIME type should be "application/x-ms-application." For other
file types, the MIME type should be "application/octet-stream."
If you create a MIME type with extension "*" and the MIME type "application/octet-stream," it will allow files of
unblocked file type to be downloaded. (However, blocked file types such as .aspx and .asmx cannot be
05.09.2016 17:10
Server and Client Configuration Issues in ClickOnce Deployments
5 of 5
https://msdn.microsoft.com/en-us/library/ms228998(d=printer).aspx
downloaded.)
For specific instructions on configuring MIME types on Windows Server, refer to Microsoft Knowledge Base article
KB326965, "IIS 6.0 Does Not Serve Unknown MIME Types" at http://support.microsoft.com/default.aspx?scid=kb;en-us;
326965.
Content Type Mappings
When publishing over HTTP, the content type (also known as MIME type) for the .application file should be
"application/x-ms-application." If you have .NET Framework2.0 installed on the server, this will be set for you
automatically. If this is not installed, then you need to create a MIME type association for the ClickOnce application vroot
(or entire server).
If you deploy using an IIS server, run inetmgr.exe and add a new content type of "application/x-ms-application" for the
.application extension.
HTTP Compression Issues
With ClickOnce, you can perform downloads that use HTTP compression, a Web server technology that uses the GZIP
algorithm to compress a data stream before sending the stream to the client. The clientin this case, ClickOnce
decompresses the stream before reading the files.
If you are using IIS, you can easily enable HTTP compression. However, when you enable HTTP compression, it is only
enabled for certain file typesnamely, HTML and text files. To enable compression for assemblies (.dll), XML (.xml),
deployment manifests (.application), and application manifests (.manifest), you must add these file types to the list of
types for IIS to compress. Until you add the file types to your deployment, only text and HTML files will be compressed.
For detailed instructions for IIS, see How to specify additional document types for HTTP compression.
See Also
Troubleshooting ClickOnce Deployments
Choosing a ClickOnce Deployment Strategy
Application Deployment Prerequisites
2016 Microsoft
05.09.2016 17:10
Security, Versioning, and Manifest Issues in ClickOnce Deployments
1 of 3
https://msdn.microsoft.com/en-us/library/ms228996(d=printer).aspx
Security, Versioning, and Manifest Issues in
ClickOnce Deployments
Visual Studio 2015
There are a variety of issues with ClickOnce security, application versioning, and manifest syntax and semantics that can
cause aClickOnce deployment not to succeed.
ClickOnce and Windows Vista User Account Control
In Windows Vista, applications by default run as a standard user, even if the current user is logged in with an account that
has administrator permissions. If an application must perform an action that requires administrator permissions, it tells
the operating system, which then prompts the user to enter their administrator credentials. This feature, which is named
User Account Control (UAC), prevents applications from making changes that may affect the entire operating system
without a user's explicit approval. Windows applications declare that they require this permission elevation by specifying
the requestedExecutionLevelattribute in the trustInfo section of their application manifest.
Due to the risk of exposing applications to security elevation attacks, ClickOnce applications cannot request permission
elevation if UAC is enabled for the client. Any ClickOnce application that attempts to set its requestedExecutionLevel
attribute to requireAdministratoror highestAvailablewill not install on Windows Vista.
In some cases, your ClickOnce applicationmay attempt to run withadministrator permissions because of installer
detection logic on Windows Vista. In this case, you can set the requestedExecutionLevel attribute in the application
manifest to asInvoker. This will cause the application itself to run without elevation.Visual Studio 2008automatically
adds this attribute to all application manifests.
If you are developing an application that requires administrator permissions for the entire lifetime of the application, you
should consider deploying the application by using Windows Installer (MSI) technology instead. For more information,
see Windows Installer Basics.
Online Application Quotas and Partial Trust Applications
If your ClickOnce application runs online instead of through an installation, it must fit within the quota set aside for online
applications. Also, a network application that runs in partial trust, such as with a restricted set of security permissions,
cannot be larger than half of the quota size.
For more information, and instructions about how to change the online application quota, see ClickOnce Cache Overview.
Versioning Issues
You may experience problems if you assign strong names to your assembly and increment the assembly version number
to reflect an application update. Any assembly compiled with a reference to a strong-named assembly must itself be
05.09.2016 17:11
Security, Versioning, and Manifest Issues in ClickOnce Deployments
2 of 3
https://msdn.microsoft.com/en-us/library/ms228996(d=printer).aspx
recompiled, or the assembly will try to reference the older version. The assembly will try this because the assembly is using
the old version value in its bind request.
For example, say that you have a strong-named assembly in its own project with version 1.0.0.0. After compiling the
assembly, you add it as a reference to the project that contains your main application. If you update the assembly,
increment the version to 1.0.0.1, and try to deploy it without also recompiling the application, the application will not be
able to load the assembly at run time.
This error can occur only if you are editing your ClickOnce manifests manually; you should not experience this error if you
generate your deployment using Visual Studio 2005.
Specifying Individual .NET Framework Assemblies in the Manifest
Your application will fail to load if you have manually edited a ClickOnce deployment to reference an older version of a
.NET Framework assembly. For example, if you added a reference to the System.Net assembly for a version of the .NET
Framework prior to the version specified in the manifest, then an error would occur. In general, you should not attempt to
specify references to individual .NET Framework assemblies, as the version of the .NET Framework against which your
application runs is specified as a dependency in the application manifest.
Manifest Parsing Issues
The manifest files that are used by ClickOnce are XML files, and they must be both well-formed and valid: they must obey
the XML syntax rules and only use elements and attributes defined in the relevant XML schema.
Something that can cause problems in a manifest file is selecting a name for your application that contains a special
character, such as a single or double quotation mark. The application's name is part of its ClickOnce identity. ClickOnce
currently does not parse identities that contain special characters. If your application fails to activate, make sure that you
are using only alphabetical and numeric characters for the name, and attempt to deploy it again.
If you have manually edited your deployment or application manifests, you may have unintentionally corrupted them.
Corrupted manifest will prevent a correct ClickOnce installation. You can debug such errors at run time by clicking Details
on the ClickOnce Error dialog box, and reading the error message in the log. The log will list one of the following
messages:
A description of the syntax error, and the line number and character position where the error occurred.
The name of an element or attribute used in violation of the manifest's schema. If you have added XML manually to
your manifests, you will have to compare your additions to the manifest schemas. For more information, see
ClickOnce Deployment Manifest and ClickOnce Application Manifest.
An ID conflict. Dependency references in deployment and application manifests must be unique in both their name
and publicKeyToken attributes. If both attributes match between any two elements within a manifest, manifest
parsing will not succeed.
Precautions When Manually Changing Manifests or Applications
05.09.2016 17:11
Security, Versioning, and Manifest Issues in ClickOnce Deployments
3 of 3
https://msdn.microsoft.com/en-us/library/ms228996(d=printer).aspx
When you update an application manifest, you must re-sign both the application manifest and the deployment manifest.
The deployment manifest contains a reference to the application manifest that includes that file's hash and its digital
signature.
Precautions with Deployment Provider Usage
The ClickOnce deployment manifest has a deploymentProvider property which points to the full path of the location
from where the application should be installed and serviced:
<deploymentProvider codebase="http://myserver/myapp.application" />
This path is set when ClickOnce creates the application and is compulsory for installed applications. The path points to
the standard location where the ClickOnce installer will install the application from and search for updates. If you use
the xcopy command to copy aClickOnce application to a different location, but do not change the
deploymentProvider property, ClickOnce will still refer back to the original location when it tries to download the
application.
If you want to move or copy an application, you must also update the deploymentProvider path, so that the client
actually installs from the new location. Updating this path is mostly a concern if you have installed applications. For
online applications that are always launched through the original URL, setting the deploymentProvider is optional. If
deploymentProvider is set, it will be honored; otherwise, the URL used to start the application will be used as the base
URL to download application files.
Note
Every time that you update the manifest you must also sign it again.
See Also
Troubleshooting ClickOnce Deployments
Securing ClickOnce Applications
Choosing a ClickOnce Deployment Strategy
2016 Microsoft
05.09.2016 17:11
Troubleshooting Specific Errors in ClickOnce Deployments
1 of 6
https://msdn.microsoft.com/en-us/library/ms229001(d=printer).aspx
Troubleshooting Specific Errors in ClickOnce
Deployments
Visual Studio 2015
This topic lists the following common errors that can occur when you deploy a ClickOnce application, and provides steps to
resolve each problem.
General Errors
When you try to locate an .application file, nothing occurs, or XML renders in Internet Explorer,
or you receive a Run or Save As dialog box
This error is likely caused by content types (also known as MIME types) not being registered correctly on the server or
client.
First, make sure that the server is configured to associate the .application extension with content type "application/xms-application".
If the server is configured correctly, ensure that the .NET Framework2.0 is installed on your computer. If the .NET
Framework2.0 is installed, and you are still seeing this problem, try uninstalling and reinstalling the .NET
Framework2.0 to re-register the content type on the client.
Error message says, "Unable to retrieve application. Files missing in deployment" or "Application
download has been interrupted, check for network errors and try again later"
05.09.2016 17:11
Troubleshooting Specific Errors in ClickOnce Deployments
2 of 6
https://msdn.microsoft.com/en-us/library/ms229001(d=printer).aspx
This message indicates that one or more files being referenced by the ClickOnce manifests cannot be downloaded. The
easiest way to debug this error is to try to download the URL that ClickOnce says it cannot download. Here are some
possible causes:
If the log file says "(403) Forbidden" or "(404) Not found," verify that the Web server is configured so that it
does not block download of this file. For more information, see Server and Client Configuration Issues in
ClickOnce Deployments.
If the .config file is being blocked by the server, see the section "Download error when you try to install a
ClickOnce application that has a .config file" later in this topic.
Determine whether this occurred because the deploymentProvider URL in the deployment manifest is pointing
to a different location than the URL used for activation.
Ensure that all files are present on the server; the ClickOnce log should tell you which file was not found.
See whether there are network connectivity issues; you can receive this message if your client computer went
offline during the download.
Download error when you try to install a ClickOnce application that has a .config file
By default, a Visual Basic Windows-based application includes an App.config file. There will be a problem when a user
tries to install from a Web server that uses Windows Server 2003, because that operating system blocks the installation
of .config files for security reasons. To enable the .config file to be installed, click Use ".deploy" file extension in the
Publish Options dialog box.
You also must set the content types (also known as MIME types) appropriately for .application, .manifest, and .deploy
files. For more information, see your Web server documentation.
For more information, see "Windows Server 2003: Locked-Down Content Types" in Server and Client Configuration
Issues in ClickOnce Deployments.
Error message: "Application is improperly formatted;" Log file contains "XML signature is invalid"
Ensure that you updated the manifest file and signed it again. Republish your application by using Visual Studio or use
Mage to sign the application again.
You updated your application on the server, but the client does not download the update
This problem might be solved by completing one of the following tasks:
Examine the deploymentProvider URL in the deployment manifest. Ensure that you are updating the bits in the
same location that deploymentProvider points to.
Verify the update interval in the deployment manifest. If this interval is set to a periodic interval, such as one
time every six hours, ClickOnce will not scan for an update until this interval has passed. You can change the
manifest to scan for an update every time that the application starts. Changing the update interval is a
05.09.2016 17:11
Troubleshooting Specific Errors in ClickOnce Deployments
3 of 6
https://msdn.microsoft.com/en-us/library/ms229001(d=printer).aspx
convenient option during development time to verify updates are being installed, but it slows down application
activation.
Try starting the application again on the Start menu. ClickOnce may have detected the update in the
background, but will prompt you to install the bits on the next activation.
During update you receive an error that has the following log entry: "The reference in the
deployment does not match the identity defined in the application manifest"
This error may occur because you have manually edited the deployment and application manifests, and have caused
the description of the identity of an assembly in one manifest to become out of sync with the other. The identity of an
assembly consists of its name, version, culture, and public key token. Examine the identity descriptions in your
manifests, and correct any differences.
First time activation from local disk or CD-ROM succeeds, but subsequent activation from Start
Menu does not succeed
ClickOnce uses the Deployment Provider URL to receive updates for the application. Verify that the location that the
URL is pointing to is correct.
Error: "Cannot start the application"
This error message usually indicates that there is a problem installing this application into the ClickOnce store. Either
the application has an error or the store is corrupted. The log file might tell you where the error occurred.
You should do the following:
Verify that the identity of the deployment manifest, identity of application manifest, and identity of the main
application EXE are all unique.
Verify that your file paths are not longer than 100 characters. If your application contains file paths that are too
long, you may exceed the limitations on the maximum path you can store. Try shortening the paths and reinstall.
PrivatePath settings in application config file are not honored
To use PrivatePath (Fusion probing paths), the application must request full trust permission. Try changing the
application manifest to request full trust, and then try again.
During uninstall a message appears saying, "Failed to uninstall application"
This message usually indicates that the application has already been removed or the store is corrupted. After you click
OK, the Add/Remove Program entry will be removed.
05.09.2016 17:11
Troubleshooting Specific Errors in ClickOnce Deployments
4 of 6
https://msdn.microsoft.com/en-us/library/ms229001(d=printer).aspx
During installation, a message appears that says that the platform dependencies are not
installed
You are missing a prerequisite in the GAC (global assembly cache) that the application needs in order to run.
Publishing with Visual Studio
Publishing in Visual Studio fails
Ensure that you have the right to publish to the server that you are targeting. For example, if you are logged in to a
terminal server computer as an ordinary user, not as an administrator, you probably will not have the rights required to
publish to the local Web server.
If you are publishing with a URL, ensure that the destination computer has FrontPage Server Extensions enabled.
Error Message: Unable to create the Web site '<site>'. The components for communicating with
FrontPage Server Extensions are not installed.
Ensure that you have the Microsoft Visual Studio Web Authoring Component installed on the machine that you are
publishing from. For Express users, this component is not installed by default. For more information, see
http://go.microsoft.com/fwlink/?LinkId=102310.
Error Message: Could not find file 'Microsoft.Windows.Common-Controls, Version=6.0.0.0,
Culture=*, PublicKeyToken=6595b64144ccf1df, ProcessorArchitecture=*, Type=win32'
This error message appears when you attempt to publish a WPF application with visual styles enabled. To resolve this
issue, see How to: Publish a WPF Application with Visual Styles Enabled.
Using Mage
You tried to sign with a certificate in your certificate store and a received blank message box
In the Signing dialog box, you must:
Select Sign with a stored certificate, and
Select a certificate from the list; the first certificate is not the default selection.
05.09.2016 17:11
Troubleshooting Specific Errors in ClickOnce Deployments
5 of 6
https://msdn.microsoft.com/en-us/library/ms229001(d=printer).aspx
Clicking the "Don't Sign" button causes an exception
This issue is a known bug. All ClickOnce manifests are required to be signed. Just select one of the signing options, and
then click OK.
Additional Errors
The following table shows some common error messages that a client-computer user may receive when the user installs a
ClickOnce application. Each error message is listed next to a description of the most probable cause for the error.
Error message
Description
Application cannot be started. Contact the
application publisher.
These are generic error messages that occur when the application
cannot be started, and no other specific reason can be found.
Frequently this means that the application is somehow corrupted, or
that the ClickOnce store is corrupted.
Cannot start the application. Contact the
application vendor for assistance.
Cannot continue. The application is
improperly formatted. Contact the
application publisher for assistance.
Application validation did not succeed.
Unable to continue.
One of the manifest files in the deployment is syntactically not valid, or
contains a hash that cannot be reconciled with the corresponding file.
This error may also indicate that the manifest embedded inside an
assembly is corrupted. Re-create your deployment and recompile your
application, or find and fix the errors manually in your manifests.
Unable to retrieve application files. Files
corrupt in deployment.
Cannot retrieve application. Authentication
error.
Application installation did not succeed.
Cannot locate applications files on the
server. Contact the application publisher or
your administrator for assistance.
One or more files in the deployment cannot be downloaded because
you do not have permission to access them. This can be caused by a
403 Forbidden error being returned by a Web server, which may occur
if one of the files in your deployment ends with an extension that
makes the Web server treat it as a protected file. Also, a directory that
contains one or more of the application's files might require a
username and password in order to access.
Cannot download the application. The
application is missing required files. Contact
the application vendor or your system
administrator for assistance.
One or more of the files listed in the application manifest cannot be
found on the server. Verify that you have uploaded all the
deployment's dependent files, and try again.
Application download did not succeed.
Check your network connection, or contact
your system administrator or network
service provider.
ClickOnce cannot establish a network connection to the server.
Examine the server's availability and the state of your network.
05.09.2016 17:11
Troubleshooting Specific Errors in ClickOnce Deployments
6 of 6
URLDownloadToCacheFile failed with
HRESULT '<number>'. An error occurred
trying to download '<file>'.
https://msdn.microsoft.com/en-us/library/ms229001(d=printer).aspx
If a user has set Internet Explorer Advanced Security option "Warn if
changing between secure and not secure mode" on the deployment
target computer, and if the setup URL of the ClickOnce application
being installed is redirected from a non-secure to a secure site (or
vice-versa), the installation will fail because the Internet Explorer
warning interrupts it.
To resolve this, you can do one of the following:
Clear the security option.
Make sure that the setup URL is not redirected in such a way
that changes security modes.
Remove the redirection completely and point to the actual
setup URL.
An error has occurred writing to the hard
disk. There might be insufficient space
available on the disk. Contact the
application vendor or your system
administrator for assistance.
This may indicate insufficient disk space for storing the application, but
it may also indicate a more general I/O error when you are trying to
save the application files to the drive.
Cannot start the application. There is not
enough available space on the disk.
The hard disk is full. Clear off space and try to run the application
again.
Too many deployed activations are
attempting to load at once.
ClickOnce limits the number of different applications that can start at
the same time. This is largely to help protect against malicious
attempts to instigate denial-of-service attacks against the local
ClickOnce service; users who try to start the same application
repeatedly, in rapid succession, will only end up with a single instance
of the application.
Shortcuts cannot be activated over the
network.
Shortcuts to a ClickOnce application can only be started on the local
hard disk. They cannot be started by opening a URL that points to a
shortcut file on a remote server.
The application is too large to run online in
partial trust. Contact the application vendor
or your system administrator for assistance.
An application that runs in partial trust cannot be larger than half of
the size of the online application quota, which by default is 250 MB.
See Also
ClickOnce Security and Deployment
Troubleshooting ClickOnce Deployments
2016 Microsoft
05.09.2016 17:11
Debugging ClickOnce Applications That Use System.Deployment.Application
1 of 2
https://msdn.microsoft.com/en-us/library/ms228671(d=printer).aspx
Debugging ClickOnce Applications That Use
System.Deployment.Application
Visual Studio 2015
In Visual Studio, ClickOnce deployment allows you to configure how an application is updated. However, if you need to use
and customize advanced ClickOnce deployment features, you will need to access the deployment object model provided by
System.Deployment.Application. You can use the System.Deployment.Application APIs for advanced tasks such as:
Creating an "Update Now" option in your application
Conditional, on-demand downloads of various application components
Updates integrated directly into the application
Guaranteeing that the client application is always up-to-date
Because the System.Deployment.Application APIs work only when an application is deployed with ClickOnce technology, the
only way to debug them is to deploy the application using ClickOnce, attach to it, then debug it. It can be difficult to attach
the debugger early enough, because this code often runs when the application starts up and executes before you can attach
the debugger. A solution is to place breaks (or stops, for Visual Basic projects) before your update check code or
on-demand code.
The recommended debugging technique is as follows:
1. Before you start, make sure the symbol (.pdb) and source files are archived.
2. Deploy version 1 of the application.
3. Create a new blank solution. From the File menu, click New, then Project. In the New Project dialog box, open the
Other Project Types node, then select the Visual Studio Solutions folder. In the Templates pane, select Blank
Solution.
4. Add the archived source location to the properties for this new solution. In Solution Explorer, right-click the
solution node, then click Properties. In the Property Pages dialog box, select Debug Source Files, then add the
directory of the archived source code. Otherwise, the debugger will find the out-of-date source files, since the source
file paths are recorded in the .pdb file. If the debugger uses out-of-date source files, you see a message telling you
that the source does not match.
5. Make sure the debugger can find the .pdb files. If you have deployed them with your application, the debugger finds
them automatically. It always looks next to the assembly in question first. Otherwise, you will need to add the archive
path to the Symbol file (.pdb) locations (to access this option, from the Tools menu, click Options, then open the
Debugging node, and click Symbols).
6. Debug what happens between the CheckForUpdate and Download/Update method calls.
For example, the update code might be as follows:
05.09.2016 17:12
Debugging ClickOnce Applications That Use System.Deployment.Application
2 of 2
https://msdn.microsoft.com/en-us/library/ms228671(d=printer).aspx
Private Sub Button1_Click(ByVal sender As System.Object, ByVal e As
System.EventArgs) Handles Button1.Click
If My.Application.Deployment.IsNetworkDeployed Then
If (My.Application.Deployment.CheckForUpdate()) Then
My.Application.Deployment.Update()
Application.Restart()
End If
End If
End Sub
7. Deploy version 2.
8. Attempt to attach the debugger to the version 1 application as it downloads an update for version 2. Alternatively
you can use the System.Diagnostics.Debugger.Break method or simply Stop in Visual Basic. Of course, you should
not leave these method calls in production code.
For example, assume you are developing a Windows Forms application, and you have an event handler for this
method with the update logic in it. To debug this, simply attach before the button is pressed, then set a breakpoint
(make sure that you open the appropriate archived file and set the breakpoint there).
Use the IsNetworkDeployed property to invoke the System.Deployment.Application APIs only when the application is
deployed; the APIs should not be invoked during debugging in Visual Studio.
See Also
System.Deployment.Application
2016 Microsoft
05.09.2016 17:12
ClickOnce Reference
1 of 1
https://msdn.microsoft.com/en-us/library/6ae39a7c(d=printer).aspx
ClickOnce Reference
Visual Studio 2015
The following pages describe the structure of the XML files used to represent ClickOnce applications.
In This Section
ClickOnce Application Manifest
Lists and describes the elements and attributes that make up an application manifest.
ClickOnce Deployment Manifest
Lists and describes the elements and attributes that make up a deployment manifest.
Product and Package Schema Reference
Lists product and package file elements.
ClickOnce Unmanaged API Reference
Lists unmanaged public APIs from dfshim.dll.
Reference
Related Sections
ClickOnce Security and Deployment
Provides detailed conceptual information about ClickOnce deployment.
System.Deployment.Application
Provides links to reference documentation of the public classes that support ClickOnce within managed code.
Publishing ClickOnce Applications
Provides walkthroughs and how-to's that perform ClickOnce tasks.
2016 Microsoft
05.09.2016 17:13
ClickOnce Application Manifest
1 of 4
https://msdn.microsoft.com/en-us/library/ws1c2fch(d=printer).aspx
ClickOnce Application Manifest
Visual Studio 2015
A ClickOnce application manifest is an XML file that describes an application that is deployed using ClickOnce.
ClickOnce application manifests have the following elements and attributes.
Element
Description
Attributes
<assembly> Element
(ClickOnce Application)
Required. Top-level element.
manifestVersion
<assemblyIdentity> Element
(ClickOnce Application)
Required. Identifies the primary assembly of the ClickOnce
application.
name
version
publicKeyToken
processorArchitecture
language
<trustInfo> Element
(ClickOnce Application)
Identifies the application security requirements.
None
<entryPoint> Element
(ClickOnce Application)
Required. Identifies the application code entry point.
name
<dependency> Element
(ClickOnce Application)
Required. Identifies each dependency required for the
application to run. Optionally identifies assemblies that
need to be preinstalled.
None
<file> Element (ClickOnce
Application)
Optional. Identifies each nonassembly file that is used by
the application. Can include Component Object Model
(COM) isolation data associated with the file.
name
size
group
optional
writeableType
<fileAssociation> Element
(ClickOnce Application)
Optional. Identifies a file extension to be associated with
the application.
extension
05.09.2016 17:13
ClickOnce Application Manifest
2 of 4
https://msdn.microsoft.com/en-us/library/ws1c2fch(d=printer).aspx
description
progid
defaultIcon
Remarks
The ClickOnce application manifest file identifies an application deployed using ClickOnce. For more information about
ClickOnce, see ClickOnce Security and Deployment.
File Location
A ClickOnce application manifest is specific to a single version of a deployment. For this reason, they should be stored
separately from deployment manifests. The common convention is to place them in a subdirectory named after the
associated version.
The application manifest always must be signed prior to deployment. If you change an application manifest manually, you
must use mage.exe to re-sign the application manifest, update the deployment manifest, and then re-sign the
deployment manifest. For more information, see Walkthrough: Manually Deploying a ClickOnce Application.
File Name Syntax
The name of a ClickOnce application manifest file should be the full name and extension of the application as identified in
the assemblyIdentity element, followed by the extension .manifest. For example, an application manifest that refers to
the Example.exe application would use the following file name syntax.
example.exe.manifest
Example
The following code example shows an application manifest for a ClickOnce application.
<?xml version="1.0" encoding="utf8"?>
<asmv1:assembly xsi:schemaLocation="urn:schemasmicrosoftcom:asm.v1
assembly.adaptive.xsd" manifestVersion="1.0" xmlns:asmv3="urn:schemasmicrosoft
com:asm.v3" xmlns:dsig="http://www.w3.org/2000/09/xmldsig#" xmlns:co.v2="urn:schemas
microsoftcom:clickonce.v2" xmlns="urn:schemasmicrosoftcom:asm.v2"
xmlns:asmv1="urn:schemasmicrosoftcom:asm.v1" xmlns:asmv2="urn:schemasmicrosoft
com:asm.v2" xmlns:xsi="http://www.w3.org/2001/XMLSchemainstance"
xmlns:co.v1="urn:schemasmicrosoftcom:clickonce.v1">
<asmv1:assemblyIdentity name="My Application Deployment.exe" version="1.0.0.0"
publicKeyToken="43cb1e8e7a352766" language="neutral" processorArchitecture="x86"
type="win32" />
05.09.2016 17:13
ClickOnce Application Manifest
3 of 4
https://msdn.microsoft.com/en-us/library/ws1c2fch(d=printer).aspx
<application />
<entryPoint>
<assemblyIdentity name="MyApplication" version="1.0.0.0" language="neutral"
processorArchitecture="x86" />
<commandLine file="MyApplication.exe" parameters="" />
</entryPoint>
<trustInfo>
<security>
<applicationRequestMinimum>
<PermissionSet Unrestricted="true" ID="Custom" SameSite="site" />
<defaultAssemblyRequest permissionSetReference="Custom" />
</applicationRequestMinimum>
<requestedPrivileges xmlns="urn:schemasmicrosoftcom:asm.v3">
<!
UAC Manifest Options
If you want to change the Windows User Account Control level replace the
requestedExecutionLevel node with one of the following.
<requestedExecutionLevel
<requestedExecutionLevel
<requestedExecutionLevel
level="asInvoker" uiAccess="false" />
level="requireAdministrator" uiAccess="false" />
level="highestAvailable" uiAccess="false" />
If you want to utilize File and Registry Virtualization for backward
compatibility then delete the requestedExecutionLevel node.
>
<requestedExecutionLevel level="asInvoker" uiAccess="false" />
</requestedPrivileges>
</security>
</trustInfo>
<dependency>
<dependentOS>
<osVersionInfo>
<os majorVersion="4" minorVersion="10" buildNumber="0" servicePackMajor="0" />
</osVersionInfo>
</dependentOS>
</dependency>
<dependency>
<dependentAssembly dependencyType="preRequisite" allowDelayedBinding="true">
<assemblyIdentity name="Microsoft.Windows.CommonLanguageRuntime"
version="4.0.20506.0" />
</dependentAssembly>
</dependency>
<dependency>
<dependentAssembly dependencyType="install" allowDelayedBinding="true"
codebase="MyApplication.exe" size="4096">
<assemblyIdentity name="MyApplication" version="1.0.0.0" language="neutral"
processorArchitecture="x86" />
<hash>
<dsig:Transforms>
<dsig:Transform Algorithm="urn:schemasmicrosoftcom:HashTransforms.Identity" />
</dsig:Transforms>
<dsig:DigestMethod Algorithm="http://www.w3.org/2000/09/xmldsig#sha1" />
<dsig:DigestValue>DpTW7RzS9IeT/RBSLj54vfTEzNg=</dsig:DigestValue>
</hash>
05.09.2016 17:13
ClickOnce Application Manifest
4 of 4
https://msdn.microsoft.com/en-us/library/ws1c2fch(d=printer).aspx
</dependentAssembly>
</dependency>
<publisherIdentity name="CN=DOMAINCONTROLLER\UserMe"
issuerKeyHash="18312a18a21b215ecf4cdb20f5a0e0b0dd263c08" /><Signature
Id="StrongNameSignature" xmlns="http://www.w3.org/2000/09/xmldsig#">
</Signature></r:issuer></r:license></msrel:RelData></KeyInfo></Signature></asmv1:assembly>
See Also
Publishing ClickOnce Applications
2016 Microsoft
05.09.2016 17:13
<assembly> Element (ClickOnce Application)
1 of 2
https://msdn.microsoft.com/en-us/library/h4beacah(d=printer).aspx
<assembly> Element (ClickOnce Application)
Visual Studio 2015
The top-level element for the application manifest.
Syntax
<assembly
manifestVersion
/>
Elements and Attributes
The assembly element is the root element and is required. Its first contained element must be an assemblyIdentity
element. The manifest elements must be in one of the following namespaces:
urn:schemasmicrosoftcom:asm.v1
urn:schemasmicrosoftcom:asm.v2
http://www.w3.org/2000/09/xmldsig#
Child elements of the assembly must also be in these namespaces, by inheritance or by tagging.
The assembly element has the following attribute.
Attribute
Description
manifestVersion
Required. The manifestVersion attribute must be set to 1.0.
Example
The following code example illustrates an assembly element in an application manifest for a ClickOnce application. This
code example is part of a larger example provided in ClickOnce Application Manifest.
<asmv1:assembly
05.09.2016 17:14
<assembly> Element (ClickOnce Application)
2 of 2
https://msdn.microsoft.com/en-us/library/h4beacah(d=printer).aspx
xsi:schemaLocation="urn:schemasmicrosoftcom:asm.v1 assembly.adaptive.xsd"
manifestVersion="1.0"
xmlns:asmv3="urn:schemasmicrosoftcom:asm.v3"
xmlns:dsig=http://www.w3.org/2000/09/xmldsig#
xmlns:co.v2="urn:schemasmicrosoftcom:clickonce.v2"
xmlns="urn:schemasmicrosoftcom:asm.v2"
xmlns:asmv1="urn:schemasmicrosoftcom:asm.v1"
xmlns:asmv2="urn:schemasmicrosoftcom:asm.v2"
xmlns:xsi=http://www.w3.org/2001/XMLSchemainstance
xmlns:co.v1="urn:schemasmicrosoftcom:clickonce.v1">
See Also
ClickOnce Application Manifest
<assembly> Element (ClickOnce Deployment)
2016 Microsoft
05.09.2016 17:14
<assemblyIdentity> Element (ClickOnce Application)
1 of 2
https://msdn.microsoft.com/en-us/library/0ecdhtes(d=printer).aspx
<assemblyIdentity> Element (ClickOnce
Application)
Visual Studio 2015
Identifies the application deployed in a ClickOnce deployment.
Syntax
<assemblyIdentity
name
version
publicKeyToken
processorArchitecture
language
/>
Elements and Attributes
The assemblyIdentity element is required. It contains no child elements and has the following attributes.
Attribute
Description
Name
Required. Identifies the name of the application.
If Name contains special characters, such as single or double quotes, the application may
fail to activate.
Version
Required. Specifies the version number of the application in the following format:
major.minor.build.revision
publicKeyToken
Optional. Specifies a 16-character hexadecimal string that represents the last 8 bytes of
the SHA1 hash value of the public key under which the application or assembly is
signed. The public key that is used to sign the catalog must be 2048 bits or greater.
Although signing an assembly is recommended but optional, this attribute is required. If
an assembly is unsigned, you should copy a value from a self-signed assembly or use a
"dummy" value of all zeros.
05.09.2016 17:15
<assemblyIdentity> Element (ClickOnce Application)
2 of 2
https://msdn.microsoft.com/en-us/library/0ecdhtes(d=printer).aspx
processorArchitecture
Required. Specifies the processor. The valid values are msil for all processors, x86 for
32-bit Windows, IA64 for 64-bit Windows, and Itanium for Intel 64-bit Itanium
processors.
language
Required. Identifies the two part language codes (for example, en-US) of the assembly.
This element is in the asmv2 namespace. If unspecified, the default is neutral.
Examples
Description
The following code example illustrates an assemblyIdentity element in a ClickOnce application manifest. This code
example is part of a larger example provided in ClickOnce Application Manifest.
Code
<asmv1:assemblyIdentity
name="My Application Deployment.exe"
version="1.0.0.0"
publicKeyToken="43cb1e8e7a352766"
language="neutral"
processorArchitecture="x86"
type="win32" />
See Also
ClickOnce Application Manifest
<assemblyIdentity> Element (ClickOnce Deployment)
2016 Microsoft
05.09.2016 17:15
<trustInfo> Element (ClickOnce Application)
1 of 7
https://msdn.microsoft.com/en-us/library/6ad1fshk(d=printer).aspx
<trustInfo> Element (ClickOnce Application)
Visual Studio 2015
Describes the minimum security permissions required for the application to run on the client computer.
Syntax
<trustInfo>
<security>
<applicationRequestMinimum>
<PermissionSet
ID
Unrestricted>
<IPermission
class
version
Unrestricted
/>
</PermissionSet>
<defaultAssemblyRequest
permissionSetReference
/>
<assemblyRequest
name
permissionSetReference
/>
</applicationRequestMinimum>
<requestedPrivileges>
<requestedExecutionLevel
level
uiAccess
/>
</requestedPrivileges>
</security>
</trustInfo>
Elements and Attributes
The trustInfo element is required and is in the asm.v2 namespace. It has no attributes and contains the following
elements.
05.09.2016 17:15
<trustInfo> Element (ClickOnce Application)
2 of 7
https://msdn.microsoft.com/en-us/library/6ad1fshk(d=printer).aspx
security
Required. This element is a child of the trustInfo element. It contains the applicationRequestMinimum element and
has no attributes.
applicationRequestMinimum
Required. This element is a child of the security element and contains the PermissionSet, assemblyRequest, and
defaultAssemblyRequestelements. This element has no attributes.
PermissionSet
Required. This element is a child of the applicationRequestMinimum element and contains the IPermission element.
This element has the following attributes.
ID
Required. Identifies the permission set. This attribute can be any value. The ID is referenced in the
defaultAssemblyRequest and assemblyRequest attributes.
version
Required. Identifies the version of the permission. Normally this value is 1.
IPermission
Optional. This element is a child of the PermissionSet element. The IPermission element fully identifies a permission
class in the .NET Framework. The IPermission element has the following attributes, but can have additional attributes
that correspond to properties on the permission class. To find out the syntax for a specific permission, see the examples
listed in the Security.config file.
class
Required. Identifies the permission class by strong name. For example, the following code identifies the
FileDialogPermission type.
System.Security.Permissions.FileDialogPermission, mscorlib, Version=1.2.3300.0,
Culture=neutral, PublicKeyToken=b77a5c561934e089
version
Required. Identifies the version of the permission. Usually this value is 1.
05.09.2016 17:15
<trustInfo> Element (ClickOnce Application)
3 of 7
https://msdn.microsoft.com/en-us/library/6ad1fshk(d=printer).aspx
Unrestricted
Required. Identifies whether the application needs an unrestricted grant of this permission. If true, the permission
grant is unconditional. If false, or if this attribute is undefined, it is restricted according to the permission-specific
attributes defined on the IPermission tag. Take the following permissions:
<IPermission
class="System.Security.Permissions.EnvironmentPermission, mscorlib,
Version=1.2.3300.0, Culture=neutral, PublicKeyToken=b77a5c561934e089"
version="1"
Read="USERNAME" />
<IPermission
class="System.Security.Permissions.FileDialogPermission, mscorlib,
Version=1.2.3300.0, Culture=neutral, PublicKeyToken=b77a5c561934e089"
version="1"
Unrestricted="true" />
In this example, the declaration for EnvironmentPermission restricts the application to reading only the
environment variable USERNAME, whereas the declaration for FileDialogPermission gives the application
unrestricted use of all FileDialog classes.
defaultAssemblyRequest
Optional. Identifies the set of permissions granted to all assemblies. This element is a child of the
applicationRequestMinimum element and has the following attribute.
permissionSetReference
Required. Identifies the ID of the permission set that is the default permission. The permission set is declared in the
PermissionSet element.
assemblyRequest
Optional. Identifies permissions for a specific assembly. This element is a child of the applicationRequestMinimum
element and has the following attributes.
Name
Required. Identifies the assembly name.
permissionSetReference
Required. Identifies the ID of the permission set that this assembly requires. The permission set is declared in the
05.09.2016 17:15
<trustInfo> Element (ClickOnce Application)
4 of 7
https://msdn.microsoft.com/en-us/library/6ad1fshk(d=printer).aspx
PermissionSet element.
requestedPrivileges
Optional. This element is a child of the security element and contains the requestedExecutionLevel element. This
element has no attributes.
requestedExecutionLevel
Optional. Identifies the security level at which the application requests to be executed. This element has no children and
has the following attributes.
Level
Required. Indicates the security level the application is requesting. Possible values are:
asInvoker, requesting no additional permissions. This level requires no additional trust prompts.
highestAvailable, requesting the highest permissions available to the parent process.
requireAdministrator, requesting full administrator permissions.
ClickOnce applications will only install with a value of asInvoker. Installing with any other value will fail.
uiAccess
Optional. Indicates whether the application requires access to protected user interface elements. Values are either
true or false, and the default is false. Only signed applications should have a value of true.
Remarks
If a ClickOnce application asks for more permissions than the client computer will grant by default, the common language
runtime's Trust Manager will ask the user if she wants to grant the application this elevated level of trust. If she says no,
the application will not run; otherwise, it will run with the requested permissions.
All permissions requested using defaultAssemblyRequest and assemblyRequest will be granted without user
prompting if the deployment manifest has a valid Trust License.
For more information about Permission Elevation, see Securing ClickOnce Applications. For more information about
policy deployment, see Trusted Application Deployment Overview.
Examples
The following three code examples illustrate trustInfo elements for the default named security zonesInternet,
05.09.2016 17:15
<trustInfo> Element (ClickOnce Application)
5 of 7
https://msdn.microsoft.com/en-us/library/6ad1fshk(d=printer).aspx
LocalIntranet, and FullTrustfor use in a ClickOnce deployment's application manifest.
The first example illustrates the trustInfo element for the default permissions available in the Internet security zone.
<trustInfo>
<security>
<applicationRequestMinimum>
<PermissionSet ID="Internet">
<IPermission
class="System.Security.Permissions.FileDialogPermission, mscorlib,
Version=1.2.3300.0, Culture=neutral, PublicKeyToken=b77a5c561934e089"
version="1"
Access="Open" />
<IPermission
class="System.Security.Permissions.IsolatedStorageFilePermission, mscorlib,
Version=1.2.3300.0, Culture=neutral, PublicKeyToken=b77a5c561934e089"
version="1"
Allowed="DomainIsolationByUser"
UserQuota="10240" />
<IPermission
class="System.Security.Permissions.SecurityPermission, mscorlib,
Version=1.2.3300.0, Culture=neutral, PublicKeyToken=b77a5c561934e089"
version="1"
Flags="Execution" />
<IPermission
class="System.Security.Permissions.UIPermission, mscorlib,
Version=1.2.3300.0, Culture=neutral, PublicKeyToken=b77a5c561934e089"
version="1"
Window="SafeTopLevelWindows"
Clipboard="OwnClipboard" />
<IPermission
class="System.Drawing.Printing.PrintingPermission, System.Drawing,
Version=1.2.3300.0, Culture=neutral, PublicKeyToken=b03f5f7f11d50a3a"
version="1"
Level="SafePrinting" />
</PermissionSet>
<defaultAssemblyRequest permissionSetReference="Internet" />
</applicationRequestMinimum>
</security>
</trustInfo>
The second example illustrates the trustInfo element for the default permissions available in the LocalIntranet security
zone.
<trustInfo>
<security>
<applicationRequestMinimum>
<PermissionSet ID="LocalIntranet">
<IPermission
05.09.2016 17:15
<trustInfo> Element (ClickOnce Application)
6 of 7
https://msdn.microsoft.com/en-us/library/6ad1fshk(d=printer).aspx
class="System.Security.Permissions.EnvironmentPermission, mscorlib,
Version=1.2.3300.0, Culture=neutral, PublicKeyToken=b77a5c561934e089"
version="1"
Read="USERNAME" />
<IPermission
class="System.Security.Permissions.FileDialogPermission, mscorlib,
Version=1.2.3300.0, Culture=neutral, PublicKeyToken=b77a5c561934e089"
version="1"
Unrestricted="true" />
<IPermission
class="System.Security.Permissions.IsolatedStorageFilePermission, mscorlib,
Version=1.2.3300.0, Culture=neutral, PublicKeyToken=b77a5c561934e089"
version="1"
Allowed="AssemblyIsolationByUser"
UserQuota="9223372036854775807"
Expiry="9223372036854775807"
Permanent="True" />
<IPermission
class="System.Security.Permissions.ReflectionPermission, mscorlib,
Version=1.2.3300.0, Culture=neutral, PublicKeyToken=b77a5c561934e089"
version="1"
Flags="ReflectionEmit" />
<IPermission
class="System.Security.Permissions.SecurityPermission, mscorlib,
Version=1.2.3300.0, Culture=neutral, PublicKeyToken=b77a5c561934e089"
version="1"
Flags="Assertion, Execution" />
<IPermission
class="System.Security.Permissions.UIPermission, mscorlib,
Version=1.2.3300.0, Culture=neutral, PublicKeyToken=b77a5c561934e089"
version="1"
Unrestricted="true" />
<IPermission
class="System.Net.DnsPermission, System, Version=1.2.3300.0,
Culture=neutral, PublicKeyToken=b77a5c561934e089"
version="1"
Unrestricted="true" />
<IPermission
class="System.Drawing.Printing.PrintingPermission, System.Drawing,
Version=1.2.3300.0, Culture=neutral, PublicKeyToken=b03f5f7f11d50a3a"
version="1"
Level="DefaultPrinting" />
<IPermission
class="System.Diagnostics.EventLogPermission, System, Version=1.2.3300.0,
Culture=neutral, PublicKeyToken=b77a5c561934e089"
version="1" />
</PermissionSet>
<defaultAssemblyRequest permissionSetReference="LocalIntranet" />
</applicationRequestMinimum>
</security>
</trustInfo>
The third example illustrates the trustInfo element for the default permissions available in the FullTrust security zone.
05.09.2016 17:15
<trustInfo> Element (ClickOnce Application)
7 of 7
https://msdn.microsoft.com/en-us/library/6ad1fshk(d=printer).aspx
<trustInfo>
<security>
<applicationRequestMinimum>
<PermissionSet ID="FullTrust" Unrestricted="true" />
<defaultAssemblyRequest permissionSetReference="FullTrust" />
</applicationRequestMinimum>
</security>
</trustInfo>
See Also
Trusted Application Deployment Overview
ClickOnce Application Manifest
2016 Microsoft
05.09.2016 17:15
<entryPoint> Element (ClickOnce Application)
1 of 4
https://msdn.microsoft.com/en-us/library/8s77x3h4(d=printer).aspx
<entryPoint> Element (ClickOnce
Application)
Visual Studio 2015
Identifies the assembly that should be executed when this ClickOnce application is run on a client computer.
Syntax
<entryPoint
name
>
<assemblyIdentity
name
version
processorArchitecture
language
/>
<commandLine
file
parameters
/>
<customHostRequired />
<customUX />
</entryPoint>
Elements and Attributes
05.09.2016 17:15
<entryPoint> Element (ClickOnce Application)
2 of 4
https://msdn.microsoft.com/en-us/library/8s77x3h4(d=printer).aspx
The entryPoint element is required and is in the urn:schemasmicrosoftcom:asm.v2 namespace. There may only be
one entryPoint element defined in an application manifest.
The entryPoint element has the following attribute.
Attribute
Description
name
Optional. This value is not used by .NET Framework.
entryPoint has the following elements.
assemblyIdentity
Required. The role of assemblyIdentity and its attributes is defined in <assemblyIdentity> Element (ClickOnce
Application).
The processorArchitecture attribute of this element and the processorArchitecture attribute defined in the
assemblyIdentity elsewhere in the application manifest must match.
commandLine
Required. Must be a child of the entryPoint element. It has no child elements and has the following attributes.
Attribute
Description
file
Required. A local reference to the startup assembly for the ClickOnce application. This value cannot
contain forward slash (/) or backslash (\) path separators.
parameters
Required. Describes the action to take with the entry point. The only valid value is run; if a blank string
is supplied, run is assumed.
customHostRequired
05.09.2016 17:15
<entryPoint> Element (ClickOnce Application)
3 of 4
https://msdn.microsoft.com/en-us/library/8s77x3h4(d=printer).aspx
Optional. If included, specifies that this deployment contains a component that will be deployed inside of a custom host,
and is not a stand-alone application.
If this element is present, the assemblyIdentity and commandLine elements must not also be present. If they are,
ClickOnce will raise a validation error during installation.
This element has no attributes and no children.
customUX
Optional. Specifies that the application is installed and maintained by a custom installer, and does not create a Start menu
entry, shortcut, or Add or Remove Programs entry.
<customUX xmlns="urn:schemasmicrosoftcom:clickonce.v1" />
An application that includes the customUX element must provide a custom installer that uses the InPlaceHostingManager
class to perform install operations. An application with this element cannot be installed by double-clicking its manifest or
setup.exe prerequisite bootstrapper. The custom installer can create Start menu entries, shortcuts, and Add or Remove
Programs entries. If the custom installer does not create an Add or Remove Programs entry, it must store the subscription
identifier provided by the SubscriptionIdentity property and enable the user to uninstall the application later by calling
the UninstallCustomUXApplication method. For more information, see Walkthrough: Creating a Custom Installer for a
ClickOnce Application.
Remarks
This element identifies the assembly and entry point for the ClickOnce application.
You cannot use commandLine to pass parameters into your application at run time. You can access query string
parameters for a ClickOnce deployment from the application's AppDomain. For more information, see How to: Retrieve
Query String Information in an Online ClickOnce Application.
Example
The following code example illustrates an entryPoint element in an application manifest for a ClickOnce application. This
code example is part of a larger example provided for the ClickOnce Application Manifest topic.
<! Identify the main code entrypoint. >
<! This code runs the main method in an executable assembly. >
<entryPoint>
<assemblyIdentity
name="MyApplication"
version="1.0.0.0"
language="neutral"
05.09.2016 17:15
<entryPoint> Element (ClickOnce Application)
4 of 4
https://msdn.microsoft.com/en-us/library/8s77x3h4(d=printer).aspx
processorArchitecture="x86" />
<commandLine file="MyApplication.exe" parameters="" />
</entryPoint>
See Also
ClickOnce Application Manifest
2016 Microsoft
05.09.2016 17:15
<dependency> Element (ClickOnce Application)
1 of 6
https://msdn.microsoft.com/en-us/library/cs1kkt20(d=printer).aspx
<dependency> Element (ClickOnce
Application)
Visual Studio 2015
Identifies a platform or assembly dependency that is required for the application.
Syntax
<dependency>
<dependentOS
supportURL
description
>
<osVersionInfo>
<os
majorVersion
minorVersion
buildNumber
servicePackMajor
servicePackMinor
productType
suiteType
/>
</osVersionInfo>
</dependentOS>
<dependentAssembly
dependencyType
allowDelayedBinding
group
codeBase
size
>
<assemblyIdentity
name
version
processorArchitecture
language
>
<hash>
<dsig:Transforms>
<dsig:Transform
Algorithm
/>
05.09.2016 17:16
<dependency> Element (ClickOnce Application)
2 of 6
https://msdn.microsoft.com/en-us/library/cs1kkt20(d=printer).aspx
</dsig:Transforms>
<dsig:DigestMethod />
<dsig:DigestValue>
</dsig:DigestValue>
</hash>
</assemblyIdentity>
</dependentAssembly>
</dependency>
Elements and Attributes
The dependency element is required. There may be multiple instances of dependency in the same application manifest.
The dependency element has no attributes, and contains the following child elements.
dependentOS
Optional. Contains the osVersionInfo element. The dependentOS and dependentAssembly elements are mutually
exclusive: one or the other must exist for a dependency element, but not both.
dependentOS supports the following attributes.
Attribute
Description
supportUrl
Optional. Specifies a support URL for the dependent platform. This URL is shown to the user if the
required platform is found.
description
Optional. Describes, in human-readable form, the operating system described by the dependentOS
element.
osVersionInfo
Required. This element is a child of the dependentOS element and contains the os element. This element has no
attributes.
os
Required. This element is a child of the osVersionInfo element. This element has the following attributes.
Attribute
Description
05.09.2016 17:16
<dependency> Element (ClickOnce Application)
3 of 6
https://msdn.microsoft.com/en-us/library/cs1kkt20(d=printer).aspx
majorVersion
Required. Specifies the major version number of the OS.
minorVersion
Required. Specifies the minor version number of the OS.
buildNumber
Required. Specifies the build number of the OS.
servicePackMajor
Required. Specifies the service pack major number of the OS.
servicePackMinor
Optional. Specifies the service pack minor number of the OS.
productType
Optional. Identifies the product type value. Valid values are server, workstation, and
domainController. For example, for Windows 2000 Professional, this attribute value is
workstation.
suiteType
Optional. Identifies a product suite available on the system, or the system's configuration
type. Valid values are backoffice, blade, datacenter, enterprise, home, professional,
smallbusiness, smallbusinessRestricted, and terminal. For example, for Windows
2000 Professional, this attribute value is professional.
dependentAssembly
Optional. Contains the assemblyIdentity element. The dependentOS and dependentAssembly elements are
mutually exclusive: one or the other must exist for a dependency element, but not both.
dependentAssembly has the following attributes.
Attribute
Description
dependencyType
Required. Specifies the dependency type. Valid values are preprequisite and install.
An install assembly is installed as part of the ClickOnceapplication. A prerequisite
assembly must be present in the global assembly cache (GAC) before the
ClickOnceapplication can install.
allowDelayedBinding
Required. Specifies whether the assembly can be loaded programmatically at runtime.
group
Optional. If the dependencyType attribute is set to install, designates a named group
of assemblies that only install on demand. For more information, see Walkthrough:
Downloading Assemblies on Demand with the ClickOnce Deployment API Using the
Designer.
If set to framework and the dependencyType attribute is set to prerequisite,
designates the assembly as part of the .NET Framework. The global assemby cache (GAC)
is not checked for this assembly when installing on .NET Framework4and later versions.
05.09.2016 17:16
<dependency> Element (ClickOnce Application)
4 of 6
https://msdn.microsoft.com/en-us/library/cs1kkt20(d=printer).aspx
codeBase
Required when the dependencyType attribute is set to install. The path to the
dependent assembly. May be either an absolute path, or a path relative to the manifest's
code base. This path must be a valid URI in order for the assembly manifest to be valid.
size
Required when the dependencyType attribute is set to install. The size of the
dependent assembly, in bytes.
assemblyIdentity
Required. This element is a child of the dependentAssembly element and has the following attributes.
Attribute
Description
name
Required. Identifies the name of the application.
version
Required. Specifies the version number of the application in the following format:
major.minor.build.revision
publicKeyToken
Optional. Specifies a 16-character hexadecimal string that represents the last 8 bytes
of the SHA1 hash value of the public key under which the application or assembly is
signed. The public key used to sign the catalog must be 2048 bits or more.
processorArchitecture
Optional. Specifies the processor. The valid values are x86 for 32-bit Windows and I64
for 64-bit Windows.
language
Optional. Identifies the two part language codes, such as EN-US, of the assembly.
hash
The hash element is an optional child of the assemblyIdentity element. The hash element has no attributes.
ClickOnce uses an algorithmic hash of all the files in an application as a security check, to ensure that none of the files
were changed after deployment. If the hash element is not included, this check will not be
performed.Therefore,omitting the hash element is not recommended.
dsig:Transforms
The dsig:Transforms element is a required child of the hash element. The dsig:Transforms element has no
attributes.
05.09.2016 17:16
<dependency> Element (ClickOnce Application)
5 of 6
https://msdn.microsoft.com/en-us/library/cs1kkt20(d=printer).aspx
dsig:Transform
The dsig:Transform element is a required child of the dsig:Transforms element. The dsig:Transform element has
the following attributes.
Attribute
Description
Algorithm
The algorithm used to calculate the digest for this file. Currently the only value used by ClickOnce is
urn:schemas-microsoft-com:HashTransforms.Identity.
dsig:DigestMethod
The dsig:DigestMethod element is a required child of the hash element. The dsig:DigestMethod element has the
following attributes.
Attribute
Description
Algorithm
The algorithm used to calculate the digest for this file. Currently the only value used by ClickOnce is
http://www.w3.org/2000/09/xmldsig#sha1.
dsig:DigestValue
The dsig:DigestValue element is a required child of the hash element. The dsig:DigestValue element has no
attributes. Its text value is the computed hash for the specified file.
Remarks
All assemblies used by your application must have a corresponding dependency element. Dependent assemblies do not
include assemblies that must be preinstalled in the global assembly cache as platform assemblies.
Example
The following code example illustrates dependency elements in a ClickOnce application manifest. This code example is part
of a larger example provided for the ClickOnce Application Manifest topic.
<dependency>
<dependentOS>
05.09.2016 17:16
<dependency> Element (ClickOnce Application)
6 of 6
https://msdn.microsoft.com/en-us/library/cs1kkt20(d=printer).aspx
<osVersionInfo>
<os
majorVersion="4"
minorVersion="10"
buildNumber="0"
servicePackMajor="0" />
</osVersionInfo>
</dependentOS>
</dependency>
<dependency>
<dependentAssembly
dependencyType="preRequisite"
allowDelayedBinding="true">
<assemblyIdentity
name="Microsoft.Windows.CommonLanguageRuntime"
version="4.0.20506.0" />
</dependentAssembly>
</dependency>
<dependency>
<dependentAssembly
dependencyType="install"
allowDelayedBinding="true"
codebase="MyApplication.exe"
size="4096">
<assemblyIdentity
name="MyApplication"
version="1.0.0.0"
language="neutral"
processorArchitecture="x86" />
<hash>
<dsig:Transforms>
<dsig:Transform Algorithm="urn:schemasmicrosoftcom:HashTransforms.Identity" />
</dsig:Transforms>
<dsig:DigestMethod Algorithm="http://www.w3.org/2000/09/xmldsig#sha1" />
<dsig:DigestValue>DpTW7RzS9IeT/RBSLj54vfTEzNg=</dsig:DigestValue>
</hash>
</dependentAssembly>
</dependency>
See Also
ClickOnce Application Manifest
<dependency> Element (ClickOnce Deployment)
2016 Microsoft
05.09.2016 17:16
<file> Element (ClickOnce Application)
1 of 7
https://msdn.microsoft.com/en-us/library/9tf55w0c(d=printer).aspx
<file> Element (ClickOnce Application)
Visual Studio 2015
Identifies all nonassembly files downloaded and used by the application.
Syntax
<file
name
size
group
optional
writeableType
>
<typelib
tlbid
version
helpdir
resourceid
flags
/>
<comClass
clsid
description
threadingModel
tlbid
progid
miscStatus
miscStatusIcon
miscStatusContent
miscStatusDocPrint
miscStatusThumbnail
/>
<comInterfaceExternalProxyStub
iid
baseInterface
numMethods
name
tlbid
proxyStubClass32
/>
<comInterfaceProxyStub
iid
baseInterface
numMethods
name
05.09.2016 17:16
<file> Element (ClickOnce Application)
2 of 7
https://msdn.microsoft.com/en-us/library/9tf55w0c(d=printer).aspx
tlbid
proxyStubClass32
/>
<windowClass
versioned
/>
</file>
Elements and Attributes
The file element is optional. The element has the following attributes.
Attribute
Description
name
Required. Identifies the name of the file.
size
Required. Specifies the size, in bytes, of the file.
group
Optional, if the optional attribute is not specified or set to false; required if optional is true.
The name of the group to which this file belongs. The name can be any Unicode string value chosen
by the developer, and is used for downloading files on demand with the ApplicationDeployment
class.
optional
Optional. Specifies whether this file must download when the application is first run, or whether the
file should reside only on the server until the application requests it on demand. If false or
undefined, the file is downloaded when the application is first run or installed. If true, a group
must be specified for the application manifest to be valid. optional cannot be true if
writeableType is specified with the value applicationData.
writeableType
Optional. Specifies that this file is a data file. Currently the only valid value is applicationData.
typelib
The typelib element is an optional child of the file element. The element describes the type library that belongs to the
COM component. The element has the following attributes.
Attribute
Description
tlbid
Required. The GUID assigned to the type library.
version
Required. The version number of the type library.
05.09.2016 17:16
<file> Element (ClickOnce Application)
3 of 7
https://msdn.microsoft.com/en-us/library/9tf55w0c(d=printer).aspx
helpdir
Required. The directory that contains the Help files for the component. May be zero-length.
resourceid
Optional. The hexadecimal string representation of the locale identifier (LCID). It is one to four
hexadecimal digits without a 0x prefix and without leading zeros. The LCID may have a neutral
sublanguage identifier.
flags
Optional. The string representation of the type library flags for this type library. Specifically, it should
be one of "RESTRICTED", "CONTROL", "HIDDEN" and "HASDISKIMAGE".
comClass
The comClass element is an optional child of the file element, but is required if the ClickOnce application contains a
COM component it intends to deploy using registration-free COM. The element has the following attributes.
Attribute
Description
clsid
Required. The class ID of the COM component expressed as a GUID.
description
Optional. The class name.
threadingModel
Optional. The threading model used by in-process COM classes. If this property is null, no
threading model is used. The component is created on the main thread of the client and
calls from other threads are marshaled to this thread. The following list shows the valid
values:
Apartment, Free, Both, and Neutral.
tlbid
Optional. GUID for the type library for this COM component.
progid
Optional. Version-dependent programmatic identifier associated with the COM
component. The format of a ProgID is <vendor>.<component>.<version>.
miscStatus
Optional. Duplicates in the assembly manifest the information provided by the MiscStatus
registry key. If values for the miscStatusIcon, miscStatusContent,
miscStatusDocprint, or miscStatusThumbnail attributes are not found, the
corresponding default value listed in miscStatus is used for the missing attributes. The
value can be a comma-delimited list of the attribute values from the following table. You
can use this attribute if the COM class is an OCX class that requires MiscStatus registry key
values.
miscStatusIcon
Optional. Duplicates in the assembly manifest the information provided by
DVASPECT_ICON. It can provide an icon of an object. The value can be a comma-delimited
list of the attribute values from the following table. You can use this attribute if the COM
class is an OCX class that requires Miscstatus registry key values.
05.09.2016 17:16
<file> Element (ClickOnce Application)
4 of 7
https://msdn.microsoft.com/en-us/library/9tf55w0c(d=printer).aspx
miscStatusContent
Optional. Duplicates in the assembly manifest the information provided by
DVASPECT_CONTENT. It can provide a compound document displayable for a screen or
printer. The value can be a comma-delimited list of the attribute values from the following
table. You can use this attribute if the COM class is an OCX class that requires MiscStatus
registry key values.
miscStatusDocPrint
Optional. Duplicates in the assembly manifest the information provided by
DVASPECT_DOCPRINT. It can provide an object representation displayable on the screen as
if printed to a printer. The value can be a comma-delimited list of the attribute values from
the following table. You can use this attribute if the COM class is an OCX class that requires
MiscStatus registry key values.
miscStatusThumbnail
Optional. Duplicates in an assembly manifest the information provided by
DVASPECT_THUMBNAIL. It can provide a thumbnail of an object displayable in a browsing
tool. The value can be a comma-delimited list of the attribute values from the following
table. You can use this attribute if the COM class is an OCX class that requires MiscStatus
registry key values.
comInterfaceExternalProxyStub
The comInterfaceExternalProxyStub element is an optional child of the file element, but may be required if the
ClickOnce application contains a COM component it intends to deploy using registration-free COM. The element contains
the following attributes.
Attribute
Description
iid
Required. The interface ID (IID) which is served by this proxy. The IID must have braces
surrounding it.
baseInterface
Optional. The IID of the interface from which the interface referenced by iid is derived.
numMethods
Optional. The number of methods implemented by the interface.
name
Optional. The name of the interface as it will appear in code.
tlbid
Optional. The type library that contains the description of the interface specified by the iid
attribute.
proxyStubClass32
Optional. Maps an IID to a CLSID in 32-bit proxy DLLs.
comInterfaceProxyStub
The comInterfaceProxyStub element is an optional child of the file element, but may be required if the ClickOnce
05.09.2016 17:16
<file> Element (ClickOnce Application)
5 of 7
https://msdn.microsoft.com/en-us/library/9tf55w0c(d=printer).aspx
application contains a COM component it intends to deploy using registration-free COM. The element contains the
following attributes.
Attribute
Description
iid
Required. The interface ID (IID) which is served by this proxy. The IID must have braces
surrounding it.
baseInterface
Optional. The IID of the interface from which the interface referenced by iid is derived.
numMethods
Optional. The number of methods implemented by the interface.
Name
Optional. The name of the interface as it will appear in code.
Tlbid
Optional. The type library that contains the description of the interface specified by the iid
attribute.
proxyStubClass32
Optional. Maps an IID to a CLSID in 32-bit proxy DLLs.
threadingModel
Optional. Optional. The threading model used by in-process COM classes. If this property is
null, no threading model is used. The component is created on the main thread of the client
and calls from other threads are marshaled to this thread. The following list shows the valid
values:
Apartment, Free, Both, and Neutral.
windowClass
The windowClass element is an optional child of the file element, but may be required if the ClickOnce application
contains a COM component it intends to deploy using registration-free COM. The element refers to a window class
defined by the COM component that must have a version applied to it. The element contains the following attributes.
Attribute
Description
versioned
Optional. Controls whether the internal window class name used in registration contains the version of
the assembly that contains the window class. The value of this attribute can be yes or no. The default
is yes. The value no should only be used if the same window class is defined by a side-by-side
component and an equivalent non-side-by-side component and you want to treat them as the same
window class. Note that the usual rules about window class registration applyonly the first
component that registers the window class will be able to register it, because it does not have a
version applied to it.
05.09.2016 17:16
<file> Element (ClickOnce Application)
6 of 7
https://msdn.microsoft.com/en-us/library/9tf55w0c(d=printer).aspx
hash
The hash element is an optional child of the file element. The hash element has no attributes.
ClickOnce uses an algorithmic hash of all the files in an application as a security check, to ensure that none of the files
were changed after deployment. If the hash element is not included, this check will not be performed.Therefore,omitting
the hash element is not recommended.
If a manifest contains a file that is not hashed, that manifest cannot be digitally signed, because users cannot verify the
contents of an unhashed file.
dsig:Transforms
The dsig:Transforms element is a required child of the hash element. The dsig:Transforms element has no attributes.
dsig:Transform
The dsig:Transform element is a required child of the dsig:Transforms element. The dsig:Transform element has
the following attributes.
Attribute
Description
Algorithm
The algorithm used to calculate the digest for this file. Currently the only value used by ClickOnce is
urn:schemas-microsoft-com:HashTransforms.Identity.
dsig:DigestMethod
The dsig:DigestMethod element is a required child of the hash element. The dsig:DigestMethod element has the
following attributes.
Attribute
Description
Algorithm
The algorithm used to calculate the digest for this file. Currently the only value used by ClickOnce is
http://www.w3.org/2000/09/xmldsig#sha1.
dsig:DigestValue
The dsig:DigestValue element is a required child of the hash element. The dsig:DigestValue element has no
05.09.2016 17:16
<file> Element (ClickOnce Application)
7 of 7
https://msdn.microsoft.com/en-us/library/9tf55w0c(d=printer).aspx
attributes. Its text value is the computed hash for the specified file.
Remarks
This element identifies all the nonassembly files that make up the application and, in particular, the hash values for file
verification. This element can also include Component Object Model (COM) isolation data associated with the file. If a file
changes, the application manifest file also must be updated to reflect the change.
Example
The following code example illustrates file elements in an application manifest for an application deployed using
ClickOnce.
<file name="Icon.ico" size="9216">
<hash>
<dsig:Transforms>
<dsig:Transform Algorithm="urn:schemasmicrosoftcom:HashTransforms.Identity" />
</dsig:Transforms>
<dsig:DigestMethod Algorithm="http://www.w3.org/2000/09/xmldsig#sha1" />
<dsig:DigestValue>lVoj+Rh6RQ/HPNLOdayQah5McrI=</dsig:DigestValue>
</hash>
</file>
See Also
ClickOnce Application Manifest
2016 Microsoft
05.09.2016 17:16
<fileAssociation> Element (ClickOnce Application)
1 of 2
https://msdn.microsoft.com/en-us/library/bb882599(d=printer).aspx
<fileAssociation> Element (ClickOnce
Application)
Visual Studio 2015
Identifies a file extension to be associated with the application.
Syntax
<fileAssociation
xmlns="urn:schemasmicrosoftcom:clickonce.v1"
extension
description
progid
defaultIcon
/>
Elements and Attributes
The fileAssociation element is optional. The element has the following attributes.
Attribute
Description
extension
Required. The file extension to be associated with the application.
description
Required. A description of the file type for use by the shell.
progid
Required. A name uniquely identifying the file type.
defaultIcon
Required. Specifies the icon to use for files with this extension. The icon file must be specified by using
the <file> Element (ClickOnce Application) within the <assembly> Element (ClickOnce Application)
that contains this element.
Remarks
This element must include an XML namespace reference to "urn:schemas-microsoft-com:clickonce.v1". If the
05.09.2016 17:17
<fileAssociation> Element (ClickOnce Application)
2 of 2
https://msdn.microsoft.com/en-us/library/bb882599(d=printer).aspx
<fileAssociation> element is used, it must come after the <application> element in its parent <assembly> Element
(ClickOnce Application).
ClickOnce will not overwrite existing file associations. However, a ClickOnceapplication can override the file extension for
the current user only. After thatClickOnce application is uninstalled, ClickOnce deletes the file association for the user, and
the per-machine association is active again.
Example
The following code example illustrates fileAssociation elements in an application manifest for a text editor application
deployed using ClickOnce. This code example also includes the <file> Element (ClickOnce Application) required by the
defaultIcon attribute.
<file name="text.ico" size="4286">
<hash>
<dsig:Transforms>
<dsig:Transform Algorithm="urn:schemasmicrosoftcom:HashTransforms.Identity" />
</dsig:Transforms>
<dsig:DigestMethod Algorithm="http://www.w3.org/2000/09/xmldsig#sha1" />
<dsig:DigestValue>0joAqhmfeBb93ZneZv/oTMP2brY=</dsig:DigestValue>
</hash>
</file>
<file name="writing.ico" size="9662">
<hash>
<dsig:Transforms>
<dsig:Transform Algorithm="urn:schemasmicrosoftcom:HashTransforms.Identity" />
</dsig:Transforms>
<dsig:DigestMethod Algorithm="http://www.w3.org/2000/09/xmldsig#sha1" />
<dsig:DigestValue>2cL2U7cm13nG40v9MQdxYKazIwI=</dsig:DigestValue>
</hash>
</file>
<fileAssociation xmlns="urn:schemasmicrosoftcom:clickonce.v1" extension=".text"
description="Text Document (ClickOnce)" progid="Text.Document" defaultIcon="text.ico" />
<fileAssociation xmlns="urn:schemasmicrosoftcom:clickonce.v1" extension=".writing"
description="Writings (ClickOnce)" progid="Writing.Document" defaultIcon="writing.ico" />
See Also
ClickOnce Application Manifest
2016 Microsoft
05.09.2016 17:17
ClickOnce Deployment Manifest
1 of 4
https://msdn.microsoft.com/en-us/library/k26e96zf(d=printer).aspx
ClickOnce Deployment Manifest
Visual Studio 2015
A deployment manifest is an XML file that describes a ClickOnce deployment, including the identification of the current
ClickOnce application version to deploy.
Deployment manifests have the following elements and attributes.
Element
Description
Attributes
<assembly> Element
Required. Top-level element.
manifestVersion
<assemblyIdentity> Element
Required. Identifies the application manifest for
the ClickOnce application.
name
version
publicKeyToken
processorArchitecture
culture
<description> Element
Required. Identifies application information used
to create a shell presence and the Add or
Remove Programs item in Control Panel.
publisher
product
supportUrl
<deployment> Element
Optional. Identifies the attributes used for the
deployment of updates and exposure to the
system.
install
minimumRequiredVersion
mapFileExtensions
disallowUrlActivation
trustUrlParameters
<compatibleFrameworks> Element
(ClickOnce Deployment)
Required. Identifies the versions of the .NET
Framework where this application can install and
run.
SupportUrl
<dependency> Element
Required. Identifies the version of the application
to install for the deployment and the location of
the application manifest.
preRequisite
05.09.2016 17:17
ClickOnce Deployment Manifest
2 of 4
https://msdn.microsoft.com/en-us/library/k26e96zf(d=printer).aspx
visible
dependencyType
codebase
size
<publisherIdentity> Element
(ClickOnce Deployment)
Required for signed manifests. Contains
information about the publisher that signed this
deployment manifest.
Name
<Signature> Element
Optional. Contains the necessary information to
digitally sign this deployment manifest.
None
<customErrorReporting> Element
(ClickOnce Deployment)
Optional. Specifies a URI to show when an error
occurs.
Uri
issuerKeyHash
Remarks
The deployment manifest file identifies a ClickOnce application deployment, including the current version and other
deployment settings. It references the application manifest, which describes the current version of the application and all
of the files contained within the deployment.
For more information, see ClickOnce Security and Deployment.
File Location
The deployment manifest file references the correct application manifest for the current version of the application. When
you make a new version of an application deployment available, you must update the deployment manifest to refer to
the new application manifest.
The deployment manifest file must be strongly named and can also contain certificates for publisher validation.
File Name Syntax
The name of a deployment manifest file must end with the .application extension.
Examples
The following code example illustrates a deployment manifest.
<?xml version="1.0" encoding="utf8"?>
05.09.2016 17:17
ClickOnce Deployment Manifest
3 of 4
https://msdn.microsoft.com/en-us/library/k26e96zf(d=printer).aspx
<asmv1:assembly xsi:schemaLocation="urn:schemasmicrosoftcom:asm.v1
assembly.adaptive.xsd"
manifestVersion="1.0"
xmlns:asmv3="urn:schemasmicrosoftcom:asm.v3"
xmlns:dsig=http://www.w3.org/2000/09/xmldsig#
xmlns:co.v1="urn:schemasmicrosoftcom:clickonce.v1"
xmlns:co.v2="urn:schemasmicrosoftcom:clickonce.v2"
xmlns="urn:schemasmicrosoftcom:asm.v2"
xmlns:asmv1="urn:schemasmicrosoftcom:asm.v1"
xmlns:asmv2="urn:schemasmicrosoftcom:asm.v2"
xmlns:xrml="urn:mpeg:mpeg21:2003:01RELRNS"
xmlns:xsi="http://www.w3.org/2001/XMLSchemainstance">
<assemblyIdentity
name="My Application Deployment.app"
version="1.0.0.0"
publicKeyToken="43cb1e8e7a352766"
language="neutral"
processorArchitecture="x86"
xmlns="urn:schemasmicrosoftcom:asm.v1" />
<description
asmv2:publisher="My Company Name"
asmv2:product="My Application"
xmlns="urn:schemasmicrosoftcom:asm.v1" />
<deployment install="true">
<subscription>
<update>
<expiration maximumAge="0" unit="days" />
</update>
</subscription>
<deploymentProvider codebase="\\myServer\sampleDeployment
\MyApplicationDeployment.application" />
</deployment>
<compatibleFrameworks xmlns="urn:schemasmicrosoftcom:clickonce.v2">
<framework targetVersion="4.0" profile="Full" supportedRuntime="4.0.20506" />
<framework targetVersion="4.0" profile="Client" supportedRuntime="4.0.20506" />
</compatibleFrameworks>
<dependency>
<dependentAssembly
dependencyType="install"
codebase="1.0.0.0\My Application Deployment.exe.manifest"
size="6756">
<assemblyIdentity
name="My Application Deployment.exe"
version="1.0.0.0"
publicKeyToken="43cb1e8e7a352766"
language="neutral"
processorArchitecture="x86"
type="win32" />
<hash>
<dsig:Transforms>
<dsig:Transform Algorithm="urn:schemasmicrosoftcom:HashTransforms.Identity"
/>
</dsig:Transforms>
<dsig:DigestMethod Algorithm="http://www.w3.org/2000/09/xmldsig#sha1" />
05.09.2016 17:17
ClickOnce Deployment Manifest
4 of 4
https://msdn.microsoft.com/en-us/library/k26e96zf(d=printer).aspx
<dsig:DigestValue>E506x9FwNauks7UjQywmzgtd3FE=</dsig:DigestValue>
</hash>
</dependentAssembly>
</dependency>
<publisherIdentity name="CN=DOMAIN\MyUsername"
issuerKeyHash="18312a18a21b215ecf4cdb20f5a0e0b0dd263c08" /><Signature
Id="StrongNameSignature" xmlns="http://www.w3.org/2000/09/xmldsig#">
</Signature></asmv1:assembly>
See Also
Publishing ClickOnce Applications
2016 Microsoft
05.09.2016 17:17
<assembly> Element (ClickOnce Deployment)
1 of 2
https://msdn.microsoft.com/en-us/library/b44eddkw(d=printer).aspx
<assembly> Element (ClickOnce
Deployment)
Visual Studio 2015
The top-level element for the deployment manifest.
Syntax
<assembly
manifestVersion
/>
Elements and Attributes
The assembly element is the root element and is required. Its first contained element must be an assemblyIdentity
element. The manifest elements must be in the following namespaces: urn:schemas-microsoft-com:asm.v1,
urn:schemas-microsoft-com:asm.v2, and http://www.w3.org/2000/09/xmldsig#. Child elements of the assembly
must also be in these namespaces, by inheritance or by tagging.
The assembly element has the following attribute.
Attribute
Description
manifestVersion
Required. This attribute must be set to 1.0.
Example
The following code example illustrates an assembly element in a deployment manifest for an application deployed using
ClickOnce. This code example is part of a larger example provided for the ClickOnce Deployment Manifest topic.
<asmv1:assembly
xsi:schemaLocation="urn:schemasmicrosoftcom:asm.v1 assembly.adaptive.xsd"
manifestVersion="1.0"
xmlns:asmv3="urn:schemasmicrosoftcom:asm.v3"
05.09.2016 17:17
<assembly> Element (ClickOnce Deployment)
2 of 2
https://msdn.microsoft.com/en-us/library/b44eddkw(d=printer).aspx
xmlns:dsig=http://www.w3.org/2000/09/xmldsig#
xmlns:co.v1="urn:schemasmicrosoftcom:clickonce.v1"
xmlns:co.v2="urn:schemasmicrosoftcom:clickonce.v2"
xmlns="urn:schemasmicrosoftcom:asm.v2"
xmlns:asmv1="urn:schemasmicrosoftcom:asm.v1"
xmlns:asmv2="urn:schemasmicrosoftcom:asm.v2"
xmlns:xrml="urn:mpeg:mpeg21:2003:01RELRNS"
xmlns:xsi="http://www.w3.org/2001/XMLSchemainstance">
See Also
ClickOnce Deployment Manifest
<assembly> Element (ClickOnce Application)
2016 Microsoft
05.09.2016 17:17
<assemblyIdentity> Element (ClickOnce Deployment)
1 of 2
https://msdn.microsoft.com/en-us/library/et7946ex(d=printer).aspx
<assemblyIdentity> Element (ClickOnce
Deployment)
Visual Studio 2015
Identifies the primary assembly of the ClickOnce application.
Syntax
<assemblyIdentity
name
version
publicKeyToken
processorArchitecture
type
/>
Elements and Attributes
The assemblyIdentity element is required. It contains no child elements and has the following attributes.
Attribute
Description
name
Required. Identifies the human-readable name of the deployment for informational
purposes.
If name contains special characters, such as single or double quotes, the application may
fail to activate.
version
Required. Specifies the version number of the assembly, in the following format:
major.minor.build.revision.
This value must be incremented in an updated manifest to trigger an application update.
publicKeyToken
Required. Specifies a 16-character hexadecimal string that represents the last 8 bytes of
the SHA-1 hash value of the public key under which the deployment manifest is signed.
The public key that is used to sign must be 2048 bits or greater.
Although signing an assembly is recommended but optional, this attribute is required. If
05.09.2016 17:18
<assemblyIdentity> Element (ClickOnce Deployment)
2 of 2
https://msdn.microsoft.com/en-us/library/et7946ex(d=printer).aspx
an assembly is unsigned, you should copy a value from a self-signed assembly or use a
"dummy" value of all zeros.
processorArchitecture
Required. Specifies the processor. The valid values are msil for all processors, x86 for
32-bit Windows, IA64 for 64-bit Windows, and Itanium for Intel 64-bit Itanium
processors.
type
Required. For compatibility with Windows side-by-side installation technology. The only
allowed value is win32.
Remarks
Example
The following code example illustrates an assemblyIdentity element in a ClickOnce deployment manifest. This code
example is part of a larger example provided for the ClickOnce Deployment Manifest topic.
<! Identify the deployment. >
<assemblyIdentity
name="My Application Deployment.app"
version="1.0.0.0"
publicKeyToken="43cb1e8e7a352766"
language="neutral"
processorArchitecture="x86"
xmlns="urn:schemasmicrosoftcom:asm.v1" />
See Also
ClickOnce Deployment Manifest
<assemblyIdentity> Element (ClickOnce Application)
2016 Microsoft
05.09.2016 17:18
<description> Element (ClickOnce Deployment)
1 of 2
https://msdn.microsoft.com/en-us/library/6ddwt069(d=printer).aspx
<description> Element (ClickOnce
Deployment)
Visual Studio 2015
Identifies application information used to create a shell presence and an Add or Remove Programs item in Control Panel.
Syntax
<description
publisher
product
suiteName
supportUrl
/>
Elements and Attributes
The description element is required and is in the urn:schemasmicrosoftcom:asm.v1 namespace. It contains no
child elements and has the following attributes.
Attribute
Description
publisher
Required. Identifies the company name used for icon placement in the Windows Start menu and the
Add or Remove Programs item in Control Panel, when the deployment is configured for install.
product
Required. Identifies the full product name. Used as the title for the icon installed in the Windows Start
menu.
suiteName
Optional. Identifies a subfolder within the publisher folder in the Windows Start menu.
supportUrl
Optional. Specifies a support URL that is shown in the Add or Remove Programs item in Control
Panel. A shortcut to this URL is also created for application support in the Windows Start menu, when
the deployment is configured for installation.
05.09.2016 17:18
<description> Element (ClickOnce Deployment)
2 of 2
https://msdn.microsoft.com/en-us/library/6ddwt069(d=printer).aspx
Remarks
The description element is required in all deployment configurations.
Example
The following code example illustrates a description element in a ClickOnce deployment manifest. This code example is
part of a larger example provided for the ClickOnce Deployment Manifest topic.
<description
asmv2:publisher="My Company Name"
asmv2:product="My Application"
xmlns="urn:schemasmicrosoftcom:asm.v1" />
See Also
ClickOnce Deployment Manifest
2016 Microsoft
05.09.2016 17:18
<deployment> Element (ClickOnce Deployment)
1 of 4
https://msdn.microsoft.com/en-us/library/t7050f3w(d=printer).aspx
<deployment> Element (ClickOnce
Deployment)
Visual Studio 2015
Identifies the attributes used for the deployment of updates and exposure to the system.
Syntax
<deployment
install
minimumRequiredVersion
mapFileExtensions
disallowUrlActivation
trustUrlParameters
>
<subscription>
<update>
<beforeApplicationStartup/>
<expiration
maximumAge
unit
/>
</update>
</subscription>
<deploymentProvider
codebase
/>
</deployment>
Elements and Attributes
The deployment element is required and is in the urn:schemasmicrosoftcom:asm.v1 namespace. The element has
the following attributes.
Attribute
Description
install
Required. Specifies whether this application defines a presence on the Windows Start
menu and in the Control Panel Add or Remove Programs application. Valid values are
05.09.2016 17:18
<deployment> Element (ClickOnce Deployment)
2 of 4
https://msdn.microsoft.com/en-us/library/t7050f3w(d=printer).aspx
true and false. If false, ClickOnce will always run the latest version of this application
from the network, and will not recognize the subscription element.
minimumRequiredVersion
Optional. Specifies the minimum version of this application that can run on the client. If
the version number of the application is less than the version number supplied in the
deployment manifest, the application will not run. Version numbers must be specified in
the format N.N.N.N, where N is an unsigned integer. If the install attribute is false,
minimumRequiredVersion must not be set.
mapFileExtensions
Optional. Defaults to false. If true, all files in the deployment must have a .deploy
extension. ClickOnce will strip this extension off these files as soon as it downloads them
from the Web server. If you publish your application by using Visual Studio, it
automatically adds this extension to all files. This parameter allows all the files within
aClickOnce deployment to be downloaded from a Web server that blocks transmission
of files ending in "unsafe" extensions such as .exe.
disallowUrlActivation
Optional. Defaults to false. If true, prevents an installed application from being started
by clicking the URL or entering the URL into Internet Explorer. If the install attribute
is not present, this attribute is ignored.
trustURLParameters
Optional. Defaults to false. If true, allows the URL to contain query string parameters
that are passed into the application, much like command-line arguments are passed to
a command-line application. For more information, see How to: Retrieve Query String
Information in an Online ClickOnce Application.
If the disallowUrlActivation attribute is true, trustUrlParameters must either be
excluded from the manifest, or explicitly set to false.
The deployment element also contains the following child elements.
subscription
Optional. Contains the update element. The subscription element has no attributes. If the subscription element does
not exist, the ClickOnce application will never scan for updates. If the install attribute of the deployment element is
false, the subscription element is ignored, because a ClickOnce application that is launched from the network always
uses the latest version.
update
Required. This element is a child of the subscription element and contains either the beforeApplicationStartup or
the expiration element. beforeApplicationStartup and expiration cannot both be specified in the same
deployment manifest.
The update element has no attributes.
05.09.2016 17:18
<deployment> Element (ClickOnce Deployment)
3 of 4
https://msdn.microsoft.com/en-us/library/t7050f3w(d=printer).aspx
beforeApplicationStartup
Optional. This element is a child of the update element and has no attributes. When the beforeApplicationStartup
element exists, the application will be blocked when ClickOnce checks for updates, if the client is online. If this element
does not exist, ClickOnce will first scan for updates based on the values specified for the expiration element.
beforeApplicationStartup and expiration cannot both be specified in the same deployment manifest.
expiration
Optional. This element is a child of the update element, and has no children. beforeApplicationStartup and
expiration cannot both be specified in the same deployment manifest. When the update check occurs and an updated
version is detected, the new version caches while the existing version runs. The new version then installs on the next launch
of the ClickOnce application.
The expiration element supports the following attributes.
Attribute
Description
maximumAge
Required. Identifies how old the current update should become before the application performs an
update check. The unit of time is determined by the unit attribute.
unit
Required. Identifies the unit of time for maximumAge. Valid units are hours, days, and weeks.
deploymentProvider
For the .NET Framework 2.0, this element is required if the deployment manifest contains a subscription section. For
the .NET Framework 3.5 and later, this element is optional, and will default to the server and file path in which the
deployment manifest was discovered.
This element is a child of the deployment element and has the following attribute.
Attribute
Description
codebase
Required. Identifies the location, as a Uniform Resource Identifier (URI), of the deployment manifest
that is used to update the ClickOnce application. This element also allows for forwarding update
locations for CD-based installations. Must be a valid URI.
Remarks
You can configure your ClickOnce application to scan for updates on startup, scan for updates after startup, or never
05.09.2016 17:18
<deployment> Element (ClickOnce Deployment)
4 of 4
https://msdn.microsoft.com/en-us/library/t7050f3w(d=printer).aspx
check for updates. To scan for updates on startup, ensure that the beforeApplicationStartup element exists under the
update element. To scan for updates after startup, ensure that the expiration element exists under the update element,
and that update intervals are provided.
To disable checking for updates, remove the subscription element. When you specify in the deployment manifest to
never scan for updates, you can still manually check for updates by using the CheckForUpdate method.
For more information on how deploymentProvider relates to updates, see Choosing a ClickOnce Update Strategy.
Examples
The following code example illustrates a deployment element in a ClickOnce deployment manifest. The example uses a
deploymentProvider element to indicate the preferred update location.
<deployment install="true" minimumRequiredVersion="2.0.0.0" mapFileExtension="true"
trustUrlParameters="true">
<subscription>
<update>
<expiration maximumAge="6" unit="hours" />
</update>
</subscription>
<deploymentProvider codebase="http://www.adatum.com/MyApplication.application" />
</deployment>
See Also
ClickOnce Deployment Manifest
2016 Microsoft
05.09.2016 17:18
<compatibleFrameworks> Element (ClickOnce Deployment)
1 of 3
https://msdn.microsoft.com/en-us/library/dd996957(d=printer).aspx
<compatibleFrameworks> Element
(ClickOnce Deployment)
Visual Studio 2015
Identifies the versions of the .NET Framework where this application can install and run.
Note
MageUI.exe does not support the compatibleFrameworks element when saving an application manifest that has already
been signed with a certificate using MageUI.exe. Instead, you must use Mage.exe.
Syntax
<compatibleFrameworks
SupportUrl>
<framework
targetVersion
profile
supportedRuntime
/>
</ compatibleFrameworks>
Elements and Attributes
05.09.2016 17:23
<compatibleFrameworks> Element (ClickOnce Deployment)
2 of 3
https://msdn.microsoft.com/en-us/library/dd996957(d=printer).aspx
The compatibleFrameworks element is required for deployment manifests that target the ClickOnceruntimeprovided
by .NET Framework4or later. The compatibleFrameworks element contains one or moreframework elements that
specify the .NET Framework versions on which this application can run. The ClickOnce runtime will run the application on
the first available framework in this list.
The following table lists the attribute that the compatibleFrameworks element supports.
Attribute
Description
SupportUrl
Optional. Specifies a URL where the preferred compatible .NET Framework version can be
downloaded.
framework
Required. The following table lists the attributes that the framework element supports.
Attribute
Description
targetVersion
Required. Specifies the version number of the target .NET Framework.
profile
Required. Specifies the profile of the target .NET Framework.
supportedRuntime
Required. Specifies the version number of the runtime associated with the target .NET
Framework.
Remarks
Example
The following code example shows a compatibleFrameworks element in a ClickOnce deployment manifest. This
deployment can run on the .NET Framework 4 Client Profile. It can also run on the.NET Framework4 because it is a superset
of the.NET Framework 4 Client Profile.
<compatibleFrameworks xmlns="urn:schemasmicrosoftcom:clickonce.v2">
<framework
targetVersion="4.0"
profile="Client"
supportedRuntime="4.0.30319" />
</compatibleFrameworks>
05.09.2016 17:23
<compatibleFrameworks> Element (ClickOnce Deployment)
3 of 3
https://msdn.microsoft.com/en-us/library/dd996957(d=printer).aspx
See Also
ClickOnce Deployment Manifest
2016 Microsoft
05.09.2016 17:23
<dependency> Element (ClickOnce Deployment)
1 of 5
https://msdn.microsoft.com/en-us/library/9a30dzbz(d=printer).aspx
<dependency> Element (ClickOnce
Deployment)
Visual Studio 2015
Identifies the version of the application to install, and the location of the application manifest.
Syntax
<dependency>
<dependentAssembly
preRequisite
visible
dependencyType
codeBase
size
>
<assemblyIdentity
name
version
publicKeyToken
processorArchitecture
language
type
/>
<hash>
<dsig:Transforms>
<dsig:Transform
Algorithm
/>
</dsig:Transforms>
<dsig:DigestMethod />
<dsig:DigestValue>
</dsig:DigestValue>
</hash>
</dependentAssembly>
</dependency>
Elements and Attributes
The dependency element is required. It has no attributes. A deployment manifest can have multiple dependency
05.09.2016 17:24
<dependency> Element (ClickOnce Deployment)
2 of 5
https://msdn.microsoft.com/en-us/library/9a30dzbz(d=printer).aspx
elements.
The dependency element usually expresses dependencies for the main application on assemblies contained within a
ClickOnce application. If your Main.exe application consumes an assembly called DotNetAssembly.dll, then that assembly
must be listed in a dependency section. Dependency, however, can also express other types of dependencies, such as
dependencies on a specific version of the common language runtime, on an assembly in the global assembly cache (GAC),
or on a COM object. Because it is a no-touch deployment technology, ClickOnce cannot initiate download and
installation of these types of dependencies, but it does prevent the application from running if one or more of the
specified dependencies do not exist.
dependentAssembly
Required. This element contains the assemblyIdentity element. The following table shows the attributes the
dependentAssembly supports.
Attribute
Description
preRequisite
Optional. Specifies that this assembly should already exist in the GAC. Valid values are true and
false. If true, and the specified assembly does not exist in the GAC, the application fails to run.
visible
Optional. Identifies the top-level application identity, including its dependencies. Used internally
by ClickOnce to manage application storage and activation.
dependencyType
Required. The relationship between this dependency and the application. Valid values are:
install. Component represents a separate installation from the current application.
preRequisite. Component is required by the current application.
codebase
Optional. The full path to the application manifest.
size
Optional. The size of the application manifest, in bytes.
assemblyIdentity
Required. This element is a child of the dependentAssembly element. The content of assemblyIdentity must be the
same as described in the ClickOnce application manifest. The following table shows the attributes of the
assemblyIdentity element.
Attribute
Description
Name
Required. Identifies the name of the application.
05.09.2016 17:24
<dependency> Element (ClickOnce Deployment)
3 of 5
https://msdn.microsoft.com/en-us/library/9a30dzbz(d=printer).aspx
Version
Required. Specifies the version number of the application, in the following format:
major.minor.build.revision
publicKeyToken
Required. Specifies a 16-character hexadecimal string that represents the last 8 bytes of
the SHA-1 hash of the public key under which the application or assembly is signed. The
public key used to sign must be 2048 bits or greater.
processorArchitecture
Required. Specifies the microprocessor. The valid values are x86 for 32-bit Windows and
IA64 for 64-bit Windows.
Language
Optional. Identifies the two part language codes of the assembly. For example, EN-US,
which stands for English (U.S.). The default is neutral. This element is in the asmv2
namespace.
type
Optional. For backwards compatibility with Windows side-by-side install technology. The
only allowed value is win32.
hash
The hash element is an optional child of the file element. The hash element has no attributes.
ClickOnce uses an algorithmic hash of all the files in an application as a security check to ensure that none of the
fileswerechangedafter deployment. If the hash element is not included, this check will not be
performed.Therefore,omitting the hash element is not recommended.
dsig:Transforms
The dsig:Transforms element is a required child of the hash element. The dsig:Transforms element has no attributes.
dsig:Transform
The dsig:Transform element is a required child of the dsig:Transforms element. The following table shows the
attributes of the dsig:Transform element.
Attribute
Description
Algorithm
The algorithm used to calculate the digest for this file. Currently the only value used by ClickOnce is
urn:schemas-microsoft-com:HashTransforms.Identity.
05.09.2016 17:24
<dependency> Element (ClickOnce Deployment)
4 of 5
https://msdn.microsoft.com/en-us/library/9a30dzbz(d=printer).aspx
dsig:DigestMethod
The dsig:DigestMethod element is a required child of the hash element. The following table shows the attributes of the
dsig:DigestMethod element.
Attribute
Description
Algorithm
The algorithm used to calculate the digest for this file. Currently the only value used by ClickOnce is
http://www.w3.org/2000/09/xmldsig#sha1.
dsig:DigestValue
The dsig:DigestValue element is a required child of the hash element. The dsig:DigestValue element has no
attributes. Its text value is the computed hash for the specified file.
Remarks
Deployment manifests typically have a single assemblyIdentity element that identifies the name and version of the
application manifest.
Example
The following code example shows a dependency element in a ClickOnce deployment manifest.
<! Identify the assembly dependencies >
<dependency>
<dependentAssembly dependencyType="install" allowDelayedBinding="true"
codebase="MyApplication.exe" size="16384">
<assemblyIdentity name="MyApplication" version="0.0.0.0" cultural="neutral"
processorArchitecture="msil" />
<hash>
<dsig:Transforms>
<dsig:Transform Algorithm="urn:schemasmicrosoftcom:HashTransforms.Identity" />
</dsig:Transforms>
<dsig:DigestMethod Algorithm="http://www.w3.org/2000/09/xmldsig#sha1" />
<dsig:DigestValue>YzXYZJAvj9pgAG3y8jXUjC7AtHg=</dsig:DigestValue>
</hash>
</dependentAssembly>
</dependency>
05.09.2016 17:24
<dependency> Element (ClickOnce Deployment)
5 of 5
https://msdn.microsoft.com/en-us/library/9a30dzbz(d=printer).aspx
Example
The following code example specifies a dependency on an assembly already installed in the GAC.
<dependency>
<dependentAssembly dependencyType="preRequisite" allowDelayedBinding="true">
<assemblyIdentity name="GACAssembly" version="1.0.0.0" language="neutral"
processorArchitecture="msil" />
</dependentAssembly>
</dependency>
Example
The following code example specifies a dependency on a specific version of the common language runtime.
<dependency>
<dependentAssembly dependencyType="preRequisite" allowDelayedBinding="true">
<assemblyIdentity name="Microsoft.Windows.CommonLanguageRuntime"
version="2.0.50215.0" />
</dependentAssembly>
</dependency>
Example
The following code example specifies an operating system dependency.
<dependency>
<dependentOS supportUrl="http://www.microsoft.com" description="Microsoft Windows
Operating System">
<osVersionInfo>
<os majorVersion="4" minorVersion="10" />
</osVersionInfo>
</dependentOS>
</dependency>
See Also
ClickOnce Deployment Manifest
<dependency> Element (ClickOnce Application)
2016 Microsoft
05.09.2016 17:24
<publisherIdentity> Element (ClickOnce Deployment)
1 of 2
https://msdn.microsoft.com/en-us/library/dd996956(d=printer).aspx
<publisherIdentity> Element (ClickOnce
Deployment)
Visual Studio 2015
Contains information about the publisher that signed this deployment manifest.
Syntax
<publisherIdentity
name
issuerKeyHash
/>
Elements and Attributes
The publisherIdentity element is required for signed manifests. The following table shows the attributes that the
publisherIdentity element supports.
Attribute
Description
name
Required. Describes the identity of the party that published this application.
issuerKeyHash
Required. Contains the SHA-1 hash of the public key of the certificate issuer.
Parameters
Property Value/Return Value
Exceptions
05.09.2016 17:24
<publisherIdentity> Element (ClickOnce Deployment)
2 of 2
Exception
https://msdn.microsoft.com/en-us/library/dd996956(d=printer).aspx
Condition
Remarks
Requirements
Subhead
2016 Microsoft
05.09.2016 17:24
<Signature> Element (ClickOnce Deployment)
1 of 2
https://msdn.microsoft.com/en-us/library/dy7wwtt9(d=printer).aspx
<Signature> Element (ClickOnce
Deployment)
Visual Studio 2015
Contains the necessary information to digitally sign this deployment manifest.
Syntax
<Signature>
XML signature information
</Signature>
Remarks
Signing a deployment manifest using an envelope signature is optional, but recommended. For more information about
signing XML files see the World Wide Web Consortium Recommendation, "XML-Signature Syntax and Processing,"
described at http://www.w3.org/TR/xmldsig-core/.
If you want to sign your manifest, hashes must be provided for all files. A manifest with files that are not hashed cannot be
signed, because users cannot verify the contents of unhashed files.
Example
The following code example illustrates a Signature element in a deployment manifest used in a ClickOnce deployment.
<Signature xmlns="http://www.w3.org/2000/09/xmldsig#">
<SignedInfo>
<CanonicalizationMethod Algorithm=
"http://www.w3.org/TR/2001/RECxmlc14n20010315" />
<SignatureMethod Algorithm=
"http://www.w3.org/2000/09/xmldsig#rsasha1" />
<Reference URI="">
<Transforms>
<Transform Algorithm=
"http://www.w3.org/2000/09/xmldsig#envelopedsignature" />
</Transforms>
<DigestMethod Algorithm="http://www.w3.org/2000/09/xmldsig#sha1" />
05.09.2016 17:25
<Signature> Element (ClickOnce Deployment)
2 of 2
https://msdn.microsoft.com/en-us/library/dy7wwtt9(d=printer).aspx
<DigestValue>d2z5AE...</DigestValue>
</Reference>
</SignedInfo>
<SignatureValue>
4PHj6SaopoLp...
</SignatureValue>
<KeyInfo>
<X509Data>
<X509Certificate>
MIIHnTCCBoWgAwIBAgIKJY9+nwAHAAB...
</X509Certificate>
</X509Data>
</KeyInfo>
</Signature>
See Also
ClickOnce Deployment Manifest
2016 Microsoft
05.09.2016 17:25
<customErrorReporting> Element (ClickOnce Deployment)
1 of 2
https://msdn.microsoft.com/en-us/library/cc679074(d=printer).aspx
<customErrorReporting> Element (ClickOnce
Deployment)
Visual Studio 2015
Specifies a URI to show when an error occurs.
Syntax
<customErrorReporting
uri
/>
Remarks
This element is optional. Without it, ClickOncedisplays an error dialog box showing the exception stack. If the
customErrorReporting element is present, ClickOnce will instead display the URI indicated by the uri parameter. The
target URI will include the outer exception class, the inner exception class, and the inner exception message as parameters.
Use this element to add error reporting functionality to your application. Since the generated URI includes information
about the type of error, your Web site can parse that information and display, for example, an appropriate
troubleshooting screen.
Example
The following snippet shows the customErrorReporting element, together with the generated URI it might produce.
<customErrorReporting uri=http://www.contoso.com/applications/error.asp />
Example Generated Error:
http://www.contoso.com/applications/error.asp?
outer=System.Deployment.Application.InvalidDeploymentException&&
inner=System.Deployment.Application.InvalidDeploymentException&&
msg=The%20application%20manifest%20is%20signed,%20but%20the%20deployment%20manifest%20is%20unsigned.%2
See Also
05.09.2016 17:25
<customErrorReporting> Element (ClickOnce Deployment)
2 of 2
https://msdn.microsoft.com/en-us/library/cc679074(d=printer).aspx
ClickOnce Deployment Manifest
2016 Microsoft
05.09.2016 17:25
ClickOnce Unmanaged API Reference
1 of 3
https://msdn.microsoft.com/en-us/library/bb629396(d=printer).aspx
ClickOnce Unmanaged API Reference
Visual Studio 2015
ClickOnce unmanaged public APIs from dfshim.dll.
CleanOnlineAppCache
Cleans or uninstalls all online applications from the ClickOnceapplication cache.
Return Value
If successful, returns S_OK; otherwise, returns an HRESULT that represents the failure. If a managed exception occurs,
returns 0x80020009 (DISP_E_EXCEPTION).
Remarks
Calling CleanOnlineAppCache will start the ClickOnce service if it is not already running.
GetDeploymentDataFromManifest
Retrieves deployment information from the manifest and activation URL.
Parameters
Parameter
Description
Type
pcwzActivationUrl
A pointer to the ActivationURL.
LPCWSTR
pcwzPathToDeploymentManifest
A pointer to the PathToDeploymentManifest.
LPCWSTR
pwzApplicationIdentity
A pointer to a buffer to receive a NULL-terminated string that
specifies the full application identity returned.
LPWSTR
pdwIdentityBufferLength
A pointer to a DWORD that is the length of the
pwzApplicationIdentity buffer, in WCHARs. This includes the
space for the NULL termination character.
LPDWORD
pwzProcessorArchitecture
A pointer to a buffer to receive a NULL-terminated string that
specifies the processor architecture of the application
LPWSTR
05.09.2016 17:26
ClickOnce Unmanaged API Reference
2 of 3
https://msdn.microsoft.com/en-us/library/bb629396(d=printer).aspx
deployment, from the manifest.
pdwArchitectureBufferLength
A pointer to a DWORD that is the length of the
pwzProcessorArchitecture buffer, in WCHARs.
LPDWORD
pwzApplicationManifestCodebase
A pointer to a buffer to receive a NULL-terminated string that
specifies the codebase of the application manifest, from the
manifest.
LPWSTR
pdwCodebaseBufferLength
A pointer to a DWORD that is the length of the
pwzApplicationManifestCodebase buffer, in WCHARs.
LPDWORD
pwzDeploymentProvider
A pointer to a buffer to receive a NULL-terminated string that
specifies the deployment provider from the manifest, if
present. Otherwise, an empty string is returned.
LPWSTR
pdwProviderBufferLength
A pointer to a DWORD that is the length of the
pwzProviderBufferLength.
LPDWORD
Return Value
If successful, returns S_OK; otherwise, returns an HRESULT that represents the failure. Returns
HRESULTFROMWIN32(ERROR_INSUFFICIENT_BUFFER) if a buffer is too small.
Remarks
Pointers must not be null. pcwzActivationUrl and pcwzPathToDeploymentManifest must not be empty.
It is the caller's responsibility to clean up the activation URL. For example, adding escape characters where they are
needed or removing the query string.
It is the caller's responsibility to limit the input length. For example, the maximum URL length is 2KB.
LaunchApplication
Launches or installs an application by using a deployment URL.
Parameters
Parameter
Description
Type
05.09.2016 17:26
ClickOnce Unmanaged API Reference
3 of 3
https://msdn.microsoft.com/en-us/library/bb629396(d=printer).aspx
deploymentUrl
A pointer to a NULL-terminated string that contains the URL of the deployment
manifest.
LPCWSTR
data
Reserved for future use. Must be NULL.
LPVOID
flags
Reserved for future use. Must be 0.
DWORD
Return Value
If successful, returns S_OK; otherwise, returns an HRESULT that represents the failure. If a managed exception occurs,
returns 0x80020009 (DISP_E_EXCEPTION).
See Also
CleanOnlineAppCache
2016 Microsoft
05.09.2016 17:26
ClickOnce Deployment Samples and Walkthroughs
1 of 1
https://msdn.microsoft.com/en-us/library/ee191532(d=printer).aspx
ClickOnce Deployment Samples and
Walkthroughs
Visual Studio 2015
This section contains sample applications, example code, and step-by-step walkthroughs that illustrate the syntax, structure,
and techniques used to deploy Windows Forms, WPF, and console applications.
The sample code is intended for instructional purposes, and should not be used in deployed solutions without
modifications. In particular, security must be taken into greater consideration.
ClickOnce Deployment
Topic
Description
Deploying a ClickOnce Application
Manually
Explains how to use .NET Framework utilities to deploy your ClickOnce
application.
Downloading Assemblies on Demand
with the ClickOnce Deployment API
Demonstrates how to mark certain assemblies in your application as
"optional," and how to download them using classes in the
System.Deployment.Application namespace.
Downloading Assemblies On Demand
with the ClickOnce Deployment API
Using the Designer
Explains how to download application assemblies only when they are first
used by the application.
See Also
F5399A1F-2D3D-42FB-B989-134CCDA2159F
Visual Studio Samples
2016 Microsoft
05.09.2016 17:26
Você também pode gostar
- Technical Lab Guide: A Step-by-Step Lab Guide To Learning The Basics of The Netskope Cloud PlatformDocumento33 páginasTechnical Lab Guide: A Step-by-Step Lab Guide To Learning The Basics of The Netskope Cloud Platformpritish keneAinda não há avaliações
- Certifiable Software Applications 1: Main ProcessesNo EverandCertifiable Software Applications 1: Main ProcessesAinda não há avaliações
- SCCM Question & Answer For InterviewDocumento45 páginasSCCM Question & Answer For InterviewShivakumar S Kadakal90% (20)
- EBS R12 Installation On LinuxDocumento35 páginasEBS R12 Installation On Linuxk2sh07Ainda não há avaliações
- CC 2 Marks Unit 1 - 5Documento24 páginasCC 2 Marks Unit 1 - 5arunaradhiAinda não há avaliações
- Improving The Usability of QM Through Fiori and PersonasDocumento55 páginasImproving The Usability of QM Through Fiori and PersonasSubramanian S (IN)100% (1)
- Online Blood Donation Management System ReportDocumento66 páginasOnline Blood Donation Management System ReportAmit Gupta56% (16)
- Empowerment TechnologyDocumento3 páginasEmpowerment TechnologyErwin RombaoaAinda não há avaliações
- Click OnceDocumento2 páginasClick OnceTBo BebopAinda não há avaliações
- 10: Deploying Applications Using The Prism Library 5.0 For WPFDocumento5 páginas10: Deploying Applications Using The Prism Library 5.0 For WPFthorirAinda não há avaliações
- ClickOnce Deployment DocumentationDocumento66 páginasClickOnce Deployment DocumentationiamkvvAinda não há avaliações
- ClickOnce (EN)Documento8 páginasClickOnce (EN)jacquesgeorges53Ainda não há avaliações
- Deploying Windows Forms Applications With ClickOnceDocumento8 páginasDeploying Windows Forms Applications With ClickOnceomid.khyber2Ainda não há avaliações
- App ManagementDocumento215 páginasApp ManagementSambit PadhyAinda não há avaliações
- App ManagementDocumento204 páginasApp ManagementionAinda não há avaliações
- MD101Documento1 páginaMD101mloga86Ainda não há avaliações
- VS 2017 COMMUNITY RTW ENU Eula.1033Documento4 páginasVS 2017 COMMUNITY RTW ENU Eula.1033Mihai ApostolAinda não há avaliações
- SCCM Interview Questions and AnswersDocumento11 páginasSCCM Interview Questions and AnswersUdaan Tech78Ainda não há avaliações
- Visual Studio 2010 PremiumDocumento5 páginasVisual Studio 2010 PremiumHerbert LeipoldAinda não há avaliações
- Wizcon Quick GuideDocumento98 páginasWizcon Quick GuideJonDyson32Ainda não há avaliações
- VS Community 2019 ENU.1033Documento4 páginasVS Community 2019 ENU.1033Lê Việt AnhAinda não há avaliações
- Cie EulaDocumento11 páginasCie EulaFaraz HaqAinda não há avaliações
- Microsoft Visual Studio 2017 EnterpriseDocumento8 páginasMicrosoft Visual Studio 2017 EnterpriseBách BùiAinda não há avaliações
- MicroMicrosoft Dynamics AX 2012 R2A (7 2013) Soft Dynamics AX 2012 R2A (7 2013)Documento16 páginasMicroMicrosoft Dynamics AX 2012 R2A (7 2013) Soft Dynamics AX 2012 R2A (7 2013)Sameera Niroshana HaggallaAinda não há avaliações
- Apps and Box Design GuideDocumento47 páginasApps and Box Design GuideFateh WaqidiAinda não há avaliações
- Compiled MCS Program From ConnectDocumento4 páginasCompiled MCS Program From Connectken TIZEN DJONGUEAinda não há avaliações
- LO 4 CSS OkDocumento8 páginasLO 4 CSS OkEdgar BatistianaAinda não há avaliações
- Microsoft Software License Terms Microsoft Visual Studio Professional 2012 and Trial EditionDocumento12 páginasMicrosoft Software License Terms Microsoft Visual Studio Professional 2012 and Trial EditionВячеслав ГлушакAinda não há avaliações
- Microsoft Software License Terms Microsoft Windows Software Development Kit (SDK) For Windows 10Documento7 páginasMicrosoft Software License Terms Microsoft Windows Software Development Kit (SDK) For Windows 10Lior semoAinda não há avaliações
- SoftwareDocumento60 páginasSoftwareAlthea DyAinda não há avaliações
- WP Pen Testing Android AppsDocumento22 páginasWP Pen Testing Android AppsNana TukimanAinda não há avaliações
- MBS (Eula) - Ax 2012 R3 - A Cu9 (6 2015)Documento11 páginasMBS (Eula) - Ax 2012 R3 - A Cu9 (6 2015)Mark Ng'etichAinda não há avaliações
- 5403 Part 2Documento52 páginas5403 Part 2rabiaAinda não há avaliações
- Unit 15 2Documento11 páginasUnit 15 2api-668090323Ainda não há avaliações
- Using The Managed SimpleIO DLLDocumento30 páginasUsing The Managed SimpleIO DLLViorica DumitracheAinda não há avaliações
- Web Application DeploymentDocumento15 páginasWeb Application DeploymentGatera JimmyAinda não há avaliações
- LTE213 Module5 Jocelyn TejadaDocumento21 páginasLTE213 Module5 Jocelyn TejadaSatoru FujinumaAinda não há avaliações
- Pedestrian Dynamics Installation GuideDocumento12 páginasPedestrian Dynamics Installation GuideMohamed El AmeliAinda não há avaliações
- Installation and Use RightsDocumento6 páginasInstallation and Use RightsSofian ChenAinda não há avaliações
- Microsoft Seurity EssentialDocumento4 páginasMicrosoft Seurity EssentialBilya LawanAinda não há avaliações
- SQ L Server Data ToolsDocumento5 páginasSQ L Server Data Toolshoang kkhangAinda não há avaliações
- AsdasddasyDocumento16 páginasAsdasddasyasdasdaAinda não há avaliações
- 1 - MA Activity 2Documento7 páginas1 - MA Activity 2Evans SansolisAinda não há avaliações
- Setup and Deployment in Visual Basic 2010Documento15 páginasSetup and Deployment in Visual Basic 2010meongkuAinda não há avaliações
- Drivers 64 SignDocumento3 páginasDrivers 64 SignsonorAinda não há avaliações
- SP Handbook May2004 FinalDocumento14 páginasSP Handbook May2004 FinalKishore SahasranamanAinda não há avaliações
- ETL MidtermDocumento3 páginasETL MidtermBien Joshua Martinez PamintuanAinda não há avaliações
- Microsoft Visual C++ 2008 Express Edition EnuDocumento5 páginasMicrosoft Visual C++ 2008 Express Edition EnuMeghan WoodsAinda não há avaliações
- OSGDocumento3 páginasOSGThái Đình ChinhAinda não há avaliações
- TLE TE 10 - Q3 - ICT CSS - Module and ActivityDocumento10 páginasTLE TE 10 - Q3 - ICT CSS - Module and Activitypetergomez0119Ainda não há avaliações
- Converting Applications From Advanced Revelation To OpeninsightDocumento18 páginasConverting Applications From Advanced Revelation To OpeninsightShahid NadeemAinda não há avaliações
- Terminal Server Citrix Install ReadmeDocumento4 páginasTerminal Server Citrix Install Readmekarlitox123Ainda não há avaliações
- App-V Deploy and Publish: Tools From Tmurgent Technologies Updated Aug 5, 2010 - Version 1.8Documento8 páginasApp-V Deploy and Publish: Tools From Tmurgent Technologies Updated Aug 5, 2010 - Version 1.8Prasenjit KkrAinda não há avaliações
- DMC 1944Documento296 páginasDMC 1944Sooraj RaviAinda não há avaliações
- Read MeDocumento2 páginasRead MeseraumAinda não há avaliações
- Tech Concepts PMDocumento1 páginaTech Concepts PMarvind KumawatAinda não há avaliações
- Review3 ThaiDinhChinhDocumento3 páginasReview3 ThaiDinhChinhThái Đình ChinhAinda não há avaliações
- Share ItDocumento28 páginasShare ItDendy WayAinda não há avaliações
- How To Download APPX Installation File From Microsoft Store in Windows 10 - 8.1 - Windows OS HubDocumento15 páginasHow To Download APPX Installation File From Microsoft Store in Windows 10 - 8.1 - Windows OS Hubremote acessAinda não há avaliações
- Open Source & My SQL: Prepared by Manish Kumar AERY (16289Documento40 páginasOpen Source & My SQL: Prepared by Manish Kumar AERY (16289Manish Kumar AeryAinda não há avaliações
- Dotnet Enterprise Development in C# - From Design To DeploymentDocumento44 páginasDotnet Enterprise Development in C# - From Design To DeploymentNanang Setya WAinda não há avaliações
- Evaluation of Some Android Emulators and Installation of Android OS on Virtualbox and VMwareNo EverandEvaluation of Some Android Emulators and Installation of Android OS on Virtualbox and VMwareAinda não há avaliações
- Isl Light 3 3 ManualDocumento232 páginasIsl Light 3 3 ManualBala MuraliAinda não há avaliações
- PPT ch01Documento50 páginasPPT ch01Bala MuraliAinda não há avaliações
- How To Install and Customize IIS Web ServerDocumento53 páginasHow To Install and Customize IIS Web ServerAnonymous IgQtj4Ainda não há avaliações
- How To Install and Customize IIS Web ServerDocumento53 páginasHow To Install and Customize IIS Web ServerAnonymous IgQtj4Ainda não há avaliações
- Sevecek Hyper V 2012 r2 VirtualizationDocumento56 páginasSevecek Hyper V 2012 r2 VirtualizationBala MuraliAinda não há avaliações
- I/A Series Isolation Station Software User's Guide: B0400EC Rev ADocumento112 páginasI/A Series Isolation Station Software User's Guide: B0400EC Rev AFrancis RodriguezAinda não há avaliações
- Bca NotesDocumento3 páginasBca NotesYogesh Gupta50% (2)
- Gym Management System: G. S. College of Commerce & Economics, Nagpur (Autonomous) (Computer Application) Final YearDocumento129 páginasGym Management System: G. S. College of Commerce & Economics, Nagpur (Autonomous) (Computer Application) Final YearS Mohamed AsifAinda não há avaliações
- Excel 97 - Kompletan VodicDocumento121 páginasExcel 97 - Kompletan VodicGoran MiodragovicAinda não há avaliações
- HFM SV1Documento20 páginasHFM SV1R SreenuAinda não há avaliações
- Resume For Internship in Computer ScienceDocumento7 páginasResume For Internship in Computer Sciencezseetlnfg100% (2)
- ErrornotactoDocumento202 páginasErrornotactosamuel rodolfo avila sotomonteAinda não há avaliações
- SHAREPOINT-2013 Syllabus: Deccansoft Software Services SHAREPOINT-2013Documento16 páginasSHAREPOINT-2013 Syllabus: Deccansoft Software Services SHAREPOINT-2013Shaik AmanullahAinda não há avaliações
- Software Requirement Specification: Tittle: Author: Degree: Thesis Director: DateDocumento44 páginasSoftware Requirement Specification: Tittle: Author: Degree: Thesis Director: Date리마오Ainda não há avaliações
- Alt DiskDocumento1.628 páginasAlt DiskJohnHarryAinda não há avaliações
- Introduction To Microsoft Office 2007Documento33 páginasIntroduction To Microsoft Office 2007Salisu WebmasterAinda não há avaliações
- Session PlanDocumento8 páginasSession PlanBerlyn Grace BadillaAinda não há avaliações
- Automa - A Chrome Extension For Automating Your Browser - Product HuntDocumento5 páginasAutoma - A Chrome Extension For Automating Your Browser - Product HuntJulianIgnacioApazaCcoaAinda não há avaliações
- PDFDocumento30 páginasPDFrohit thawaniAinda não há avaliações
- Introduction To Computers - ReviewDocumento17 páginasIntroduction To Computers - ReviewDebbieAinda não há avaliações
- User Rights, Access and Permissions (OLD)Documento10 páginasUser Rights, Access and Permissions (OLD)mango chaunsaAinda não há avaliações
- Chapter 1 IntroductionDocumento22 páginasChapter 1 IntroductionAmber WasimAinda não há avaliações
- PM Debug InfoDocumento59 páginasPM Debug Infosintayhu takeleAinda não há avaliações
- Administering Your Microsoft SQL Server GeodatabaseDocumento35 páginasAdministering Your Microsoft SQL Server GeodatabaseUmberto AlcarazAinda não há avaliações
- Ambo University Institute of Technology Department of Computer ScienceDocumento21 páginasAmbo University Institute of Technology Department of Computer SciencefekaduAinda não há avaliações
- A11yprovider LogDocumento260 páginasA11yprovider LogAntonella SalasAinda não há avaliações
- Vishwas Gupta ResumeWed Oct 17-10-58!41!2018Documento3 páginasVishwas Gupta ResumeWed Oct 17-10-58!41!2018vishwas guptaAinda não há avaliações
- System Platform 2017Documento40 páginasSystem Platform 2017new2trackAinda não há avaliações
- Dork Com User JoomlaDocumento4 páginasDork Com User JoomlaFaisal Muhamad RizalAinda não há avaliações