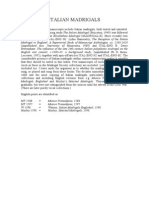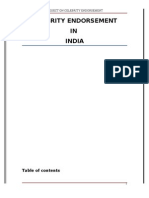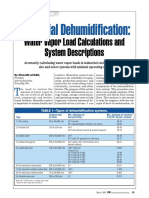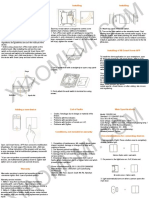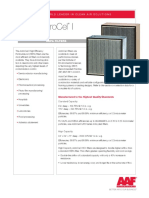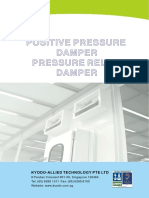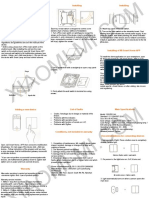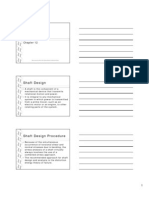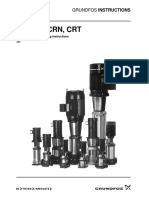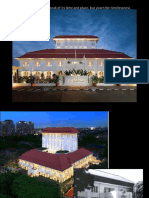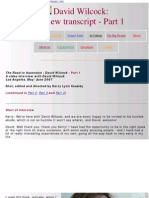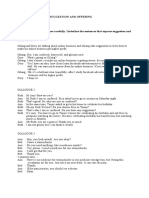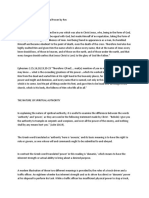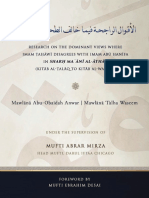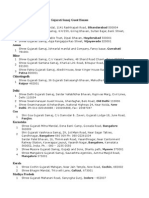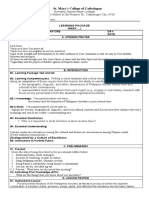Escolar Documentos
Profissional Documentos
Cultura Documentos
Chief Arc
Enviado por
Taufik 'opics' AkbarTítulo original
Direitos autorais
Formatos disponíveis
Compartilhar este documento
Compartilhar ou incorporar documento
Você considera este documento útil?
Este conteúdo é inapropriado?
Denunciar este documentoDireitos autorais:
Formatos disponíveis
Chief Arc
Enviado por
Taufik 'opics' AkbarDireitos autorais:
Formatos disponíveis
Chapter 7:
Landscaping Tutorial
This tutorial was written to help you learn how to use Chief Architects Terrain tools. In this
tutorial, you will learn how to add elevation information to your terrain, how to create terrain
features, and how to add plants and other objects from the library.
It is a good idea to become familiar with the terrain tools before beginning your own terrain
project.
In this tutorial, you will learn about:
Editing the Terrain Perimeter
Creating a Walkout Basement
Creating a Retaining Wall
Adding a Driveway
Adding Library Objects to Your Plan
This tutorial continues from where the House Design Tutorial left off, so you may want to save
this plan using a new name to archive your previous work.
Chief Architect X5 Users Guide
Editing the Terrain Perimeter
To create and resize a terrain perimeter
1.
On Floor 1 of your plan, select Terrain> Create Terrain Perimeter
from the menu or
click the corresponding toolbar button. See Toolbar Arrangement on page 116 of the
Reference Manual.
If this menu option is not available in a given plan file, a terrain perimeter already
exists.
2.
Select Window> Fill Window
3.
Go to CAD> Dimension> Display Temporary Dimensions
and make sure temporary
dimensions are turned on for display. A check is displayed next to the item in the submenu
instead of the toolbar button icon when it is enabled.
Select the terrain perimeter by clicking on either of the vertical edges. Notice that a
temporary dimension displays, indicating that the selected edge of the terrain perimeter is
50 feet from the opposite edge.
Press the Enter key on your keyboard and repeat this process for the adjacent edge of the
terrain perimeter, creating a rectangle that is 150 feet by 200 feet.
4.
5.
to fill the screen with the terrain perimeter.
Editing the Terrain Perimeter
6.
Click Window> Fill Window
to fill the screen with the terrain perimeter.
The Reference Grid, or Virtual Graph Paper, is a visual aid that
helps create a sense of scale when drawing. Grid squares are
12 inches per side. The Reference Grid is turned off for these tutorials
but can be turned on or off in the Plan Defaults dialog. See General
Plan Defaults Dialog on page 66 of the Reference Manual.
Your house may already be centered on the terrain perimeter. If it is not, you can move it.
To move the terrain perimeter
1. Select the terrain perimeter and place your pointer over the move edit handle.
2. Move the terrain perimeter so that the house is centered.
Chief Architect X5 Users Guide
To edit the shape of the terrain perimeter
1. In addition to adjusting the size of your rectangular terrain perimeter, you can also use the
2.
Change Line/Arc
and Break Line
edit tools to modify its shape.
To place a break on the right segment of the Terrain Perimeter, creating a new corner edit
handle at that location, and two separate edges on either side of that handle, use the Break
Line
edit tool.
3.
You can then use the edit handle to adjust the size and shape of the Terrain Perimeter. For
more information, see Editing Closed-Polyline Based Objects on page 184 of the
Reference Manual.
4.
Select the bottom edge of the Terrain Perimeter, and click on the Change Line/Arc
edit button, and notice that this segment changes in to an Arc, which can then be modified
using its edit handles. For more information on modifying arcs, see Editing Arc Based
Objects on page 174 of the Reference Manual.
Editing the Terrain Perimeter
5.
Once you have finished modifying your terrain perimeter, you are ready to move on to the
next section of the tutorial.
Displaying Lot Line Information
When plans are submitted for approval, bearing information for the lot perimeter is often
required.
To display bearing information
1.
2.
Select the terrain perimeter and click the Open Object
edit button.
On the Line Style tab of the Terrain Specification dialog, check Show Length and Show
Angle, then click OK. See Terrain Specification Dialog on page 672 of the Reference
Manual.
3.
Select Edit> Default Settings
to open the Default Settings dialog, browse to CAD>
General CAD and click on the Edit button to open the CAD Defaults dialog. See To
display bearing information on page 173.
Click the radio button to Display Line Angle as Quadrant Bearing and click OK.
Click Done to close the Default Settings dialog, and move the terrain perimeter so that it
looks similar to the image below.
4.
5.
Chief Architect X5 Users Guide
Creating a Walkout Basement
Our terrain is currently flat because there is no elevation data in the plan. For more information
about elevation information, see Elevation Data Tools on page 658 of the Reference Manual.
You can display all of the tools in the Terrain menu on your toolbars by using the Terrain Configuration. See Toolbar Configurations on page 122 of the Reference Manual.
To add elevation information to your plan
1.
Select Window> Fill Window
to fill the window with the terrain perimeter.
2.
Using the Select Objects
3.
Object
edit button to display the Terrain Specification dialog.
On the General tab, make sure Flatten Pad and Auto Calculate Elevation are unchecked,
and change the Elevation to 12 inches.
tool, select the Terrain Perimeter and click on the Open
Creating a Walkout Basement
4.
Flatten Pad flattens the building pad around the house. By unchecking this, the terrain
will be allowed to slope where it intersects the house.
Auto Calculate Elevation places the house at average terrain height. By unchecking
this, we can control the buildings height relative to the terrain.
The Elevation is the distance between the default floor height of Floor 1 and a terrain
elevation of 0". We will specify the Elevation as 12 inches to lower the terrain 12
inches below the first floor.
Click OK to close the Terrain Specification dialog.
5.
Next, Select Terrain> Elevation Data> Elevation Line
and draw elevation lines as
shown in the following image. An elevation line drawn near the end of another will merge.
6.
To enter elevation information, click the Select Objects
button, select an elevation
line, and click the Open Object
edit button to open the Elevation Line Specification
dialog. Values entered are in inches unless the foot ( ' ) mark is added. Negative values
should be preceded with a hyphen (-).
Chief Architect X5 Users Guide
7.
Select 3D> Create Perspective View> Full Overview
to create a full overview.
Pressing the I key or the O key moves the camera in or out.
Creating a Retaining Wall
Adding a retaining wall helps create a flat building pad near the garage. For more information
see Retaining Walls on page 668 of the Reference Manual.
Creating a Retaining Wall
To draw a retaining wall
1. Return to floor plan view. Note the generated contours.
2.
To make it easier to draw, you can turn off the display of primary contour lines in 2D.
Select Tools> Display Settings> Display Options
to open the Layer Display Options
dialog. Remove the check from the Disp column for the layer Terrain, Primary Contours.
See Layer Display Options Dialog on page 132 of the Reference Manual for more
information.
Open 3D views are redrawn whenever changes are made to the
plan, even if the 3D views are not active. Closing 3D views when
they are not needed will help maximize your computers performance.
3.
Select Terrain> Wall and Curb> Straight Retaining Wall
sections as shown in the following image.
. Draw two straight wall
Chief Architect X5 Users Guide
10
4.
Select Terrain> Wall and Curb> Curved Retaining Wall
and draw a curved
retaining wall that connects at both ends to the two straight sections. Dont worry about the
angle just yet, well adjust the curve in the next step.
5.
Select the curved section then click the Make Arc Tangent
edit button to open the
Radius of Tangent Curved Wall dialog. This dialog gives you a few alignment options.
For more information, see Make Arc Tangent on page 266 of the Reference Manual.
Click OK to make the curved wall section tangent to both straight sections.
Adding a Driveway
6.
Now add two more Elevation Lines
just inside the retaining wall. This helps designate
the height of this area when terrain is generated. This elevation line can stay at its default
height of 0' 0.
7.
Take a look in a Full Overview
. Your plan should look similar to the image below.
Adding a Driveway
Now well add a driveway to our plan.
To add a driveway to the plan
1. Select File> Close to return to floor plan view. You should still be on Floor 1.
11
Chief Architect X5 Users Guide
2.
3.
Click the Fill Window
button to fill your screen with the terrain perimeter.
Turn off the display of the layer, "Terrain, Primary Contours". If you cannot remember
how to do this, see Creating a Retaining Wall on page 176.
4.
Select Terrain> Driveway> Spline Driveway
5.
6.
sections. Driveway sections drawn using the Driveway
tool will merge when drawn
end to end.
Click and drag the driveways edit handles to customize its shape as desired. See Editing
Spline Based Objects on page 191.
Next, add in a Terrain> Road> Straight Road
Sidewalk
12
then click and drag to draw driveway
to complete the design.
and Terrain> Sidewalk> Straight
Adding a Driveway
7.
Finally, take a look at your plan in a Full Overview
can select 3D> Camera View Options> Final View
improve the quality of the view.
to see the results. Recall that you
to smooth surface edges and
13
Chief Architect X5 Users Guide
Adding Terrain Features
Now well add a beach, a water line, and a pathway to our plan. For more information about
terrain features, see Terrain Feature Tools on page 664 of the Reference Manual.
To create a beach
1. Close the overview and return to floor plan view.
2.
Select Window> Fill Window
then select Window> Zoom Out
working space outside the terrain perimeter.
3.
Select Terrain> Feature> Rectangular Feature
extends to the boundaries of the terrain perimeter.
4.
Select the terrain feature and the Open Object
to give us some
and draw a terrain feature that
edit button to open the Terrain Feature
Specification dialog.
On the General tab, the Height should be at 0 inches.
On the Materials tab, select the terrain feature and click the Library Material button
to open the Select Library Object dialog and assign a sand material from the
landscaping library.
Click OK to close the Select Library Object dialog then click OK to close the Terrain
Feature Specification dialog and return to floor plan view.
14
5.
With the Terrain Feature still selected, use the Break Line
in the front of the rectangular feature.
edit tool to place two breaks
6.
Next, select one of the segments you have created, and click the Change Line/Arc
edit
tool, and use the triangular edit handle to adjust the shape of the curved segment, and
Adding Terrain Features
repeat this procedure for the remaining front segments of the Terrain Feature, as in the
image below.
7.
Take a look at our new beach in a Perspective Full Overview
To create a body of water
1.
2.
Return to floor plan view, select Terrain> Water Feature> Round Pond
and draw
another spline feature, within the existing terrain feature (the beach) and resize it similar to
the image below.
Select the pond and click the Open Object
edit button. On the General tab of the
Terrain Feature Specification dialog, raise the Height to 1 inch. This will display the
water material above the beach.
15
Chief Architect X5 Users Guide
3.
Click OK and take a look in a Perspective Full Overview
. Notice that only the portion
of the terrain feature that is included within the terrain perimeter is modeled.
4.
Using the method described above, you can quickly see how it is easy to create a terrain
features, customize their height, material, shape and even combine them together to create
nearly any type of terrain feature you might want in your plan.
To use an Elevation Region
An Elevation Region contains absolute elevation data for an enclosed region and is ideal for
creating a flat surface in your terrain.
1.
16
Select Terrain> Elevation Data> Elevation Region
to activate the tool, then click
and drag out a rectangular region to the right of the structure in front of the door.
Adding Terrain Features
2.
Once the Elevation Region is placed, select it and click on the Open Object
edit tool
to display the Elevation Region Specification dialog, and enter in an Elevation of -8.
3.
Click OK and take a look in a Perspective Full Overview
makes for our Terrain.
4.
Lets return to floor plan view and select Build> Stairs> Click Stairs
, then click
outside of the doorway to create a set of stairs from our door down to the terrain of our
newly created Elevation Region.
to see the changes that this
17
Chief Architect X5 Users Guide
To use a Terrain Modifier
A typical walkout basement has an upper flat region where you enter the house on the first
floor, and a lower flat region where you walk out to ground level from the basement.
1.
In floor plan view, select Terrain> Modifier> Flat Region
directly in front of the Kitchen windows.
2.
If you have not already placed a door for your walkout basement, select Tools> Reference
Floors> Down One Floor
3.
18
and draw a flat region
and place a door in the wall below the kitchen windows.
Click OK and take a look in a Perspective Full Overview
makes for our walkout basement.
to see the changes that this
Adding Library Objects to Your Plan
Adding Library Objects to Your Plan
The library contains many objects that can be added to a plan such as plant images and
landscaping blocks. There are two ways to find objects in the library: by browsing and by
searching. For more information about library objects, see The Library on page 753 of the
Reference Manual.
To browse the Plants library category
1.
If the Library Browser is not open, select Library> Library Browser
to open it.
2.
3.
4.
Click the + beside Plants to expand this category and see its contents.
Click the + beside Trees to expand this folder
and view its contents, as well.
Expand the Deciduous folder and note the many tree species to choose from. Many of
these folders contain still more subfolders with different varieties of that species.
If you know exactly what tree you would like to place in your plan, browsing to it is an efficient
way to find and select it; however, with so many options available it is often helpful to perform
a search.
To search using the Plant Chooser
1.
2.
With the Library Browser still open, click the Plant Chooser
button at the bottom of
the Library Browser to open the Plant Chooser dialog. This dialog can also be opened by
selecting Terrain> Plant> Plant Chooser
.
On the Plant Information tab, enter palm in the Common Names field, and click the
Search button to find palm trees in the Library Browser.
19
Chief Architect X5 Users Guide
3.
4.
5.
Select a Cocos nucifera from the search results and click the Close button. This locates and
selects this plant in the Library Browser for placement.
Click in floor plan view or a 3D view to place the selected plant at that location. You can
continue placing the selected plant image until another tool or library object is selected.
Once you have placed a grouping of plants, hold down the Shift key on your keyboard and
drag a marquee around the plant objects and click the Make Architectural Block
tool to block these items together.
6.
7.
8.
20
In floor plan view, click the Select Objects
edit
button, select the stepping stone, click the
Copy/Paste
edit button, then click the Sticky Mode
secondary edit button.
Click in floor plan view to paste copies of the group selected objects. Continue pasting
copies until you have created a pathway that leads to the house.
Repeat this process for any additional plants or groupings of plants that you want to place
in your design.
Adding Library Objects to Your Plan
1.
2.
3.
4.
5.
In the Library Browser
, browse to the Chief Architect Core Catalogs folder.
The Exteriors library contains a selection of landscaping, deck and patio accessories,
outdoor furniture, and other objects that you can place in your plan.
Outdoor furniture such as a garden bench are located in the Outdoor Living library folder.
Library objects may need to be rotated, and can be accented with additional plants.
Additional objects, such as Fencing, Sprinkler Heads, exterior fixtures, and other library
browser objects such as rocks can also be added to customize your designs landscaping.
Once you have completed adding items to your landscaping design, create a Perspective
Full Camera
view to see the results.
21
Chief Architect X5 Users Guide
22
Você também pode gostar
- The Sympathizer: A Novel (Pulitzer Prize for Fiction)No EverandThe Sympathizer: A Novel (Pulitzer Prize for Fiction)Nota: 4.5 de 5 estrelas4.5/5 (121)
- A Heartbreaking Work Of Staggering Genius: A Memoir Based on a True StoryNo EverandA Heartbreaking Work Of Staggering Genius: A Memoir Based on a True StoryNota: 3.5 de 5 estrelas3.5/5 (231)
- Devil in the Grove: Thurgood Marshall, the Groveland Boys, and the Dawn of a New AmericaNo EverandDevil in the Grove: Thurgood Marshall, the Groveland Boys, and the Dawn of a New AmericaNota: 4.5 de 5 estrelas4.5/5 (266)
- Never Split the Difference: Negotiating As If Your Life Depended On ItNo EverandNever Split the Difference: Negotiating As If Your Life Depended On ItNota: 4.5 de 5 estrelas4.5/5 (838)
- The Emperor of All Maladies: A Biography of CancerNo EverandThe Emperor of All Maladies: A Biography of CancerNota: 4.5 de 5 estrelas4.5/5 (271)
- The Little Book of Hygge: Danish Secrets to Happy LivingNo EverandThe Little Book of Hygge: Danish Secrets to Happy LivingNota: 3.5 de 5 estrelas3.5/5 (400)
- The Subtle Art of Not Giving a F*ck: A Counterintuitive Approach to Living a Good LifeNo EverandThe Subtle Art of Not Giving a F*ck: A Counterintuitive Approach to Living a Good LifeNota: 4 de 5 estrelas4/5 (5794)
- The World Is Flat 3.0: A Brief History of the Twenty-first CenturyNo EverandThe World Is Flat 3.0: A Brief History of the Twenty-first CenturyNota: 3.5 de 5 estrelas3.5/5 (2259)
- The Gifts of Imperfection: Let Go of Who You Think You're Supposed to Be and Embrace Who You AreNo EverandThe Gifts of Imperfection: Let Go of Who You Think You're Supposed to Be and Embrace Who You AreNota: 4 de 5 estrelas4/5 (1090)
- The Hard Thing About Hard Things: Building a Business When There Are No Easy AnswersNo EverandThe Hard Thing About Hard Things: Building a Business When There Are No Easy AnswersNota: 4.5 de 5 estrelas4.5/5 (344)
- Team of Rivals: The Political Genius of Abraham LincolnNo EverandTeam of Rivals: The Political Genius of Abraham LincolnNota: 4.5 de 5 estrelas4.5/5 (234)
- Italian MadrigalsDocumento50 páginasItalian MadrigalsLarisa UtaAinda não há avaliações
- Hidden Figures: The American Dream and the Untold Story of the Black Women Mathematicians Who Helped Win the Space RaceNo EverandHidden Figures: The American Dream and the Untold Story of the Black Women Mathematicians Who Helped Win the Space RaceNota: 4 de 5 estrelas4/5 (895)
- The Unwinding: An Inner History of the New AmericaNo EverandThe Unwinding: An Inner History of the New AmericaNota: 4 de 5 estrelas4/5 (45)
- Nissan Maxima - Brake Light Switch ReplacementDocumento15 páginasNissan Maxima - Brake Light Switch Replacementap00Ainda não há avaliações
- Elon Musk: Tesla, SpaceX, and the Quest for a Fantastic FutureNo EverandElon Musk: Tesla, SpaceX, and the Quest for a Fantastic FutureNota: 4.5 de 5 estrelas4.5/5 (474)
- Heat Load in Refrigeration SystemsDocumento72 páginasHeat Load in Refrigeration Systemsforeverdiesel100% (8)
- Heat Load in Refrigeration SystemsDocumento72 páginasHeat Load in Refrigeration Systemsforeverdiesel100% (8)
- The Yellow House: A Memoir (2019 National Book Award Winner)No EverandThe Yellow House: A Memoir (2019 National Book Award Winner)Nota: 4 de 5 estrelas4/5 (98)
- Carl Krockel D.H. Lawrence and D.H. Lawrence and GermanyGermany - The Politics of Influence (Costerus NS 164) 2007Documento344 páginasCarl Krockel D.H. Lawrence and D.H. Lawrence and GermanyGermany - The Politics of Influence (Costerus NS 164) 2007ana_maria_anna_6Ainda não há avaliações
- Dehumidification in HVAC System p1Documento80 páginasDehumidification in HVAC System p1Ashraf Adel Nashed Zaki89% (9)
- Non Vital BleachingDocumento19 páginasNon Vital BleachingPriyabrat Pattanaik100% (1)
- Ashrae 110: An Introduction To Laboratory Fume Hood Performance TestingDocumento19 páginasAshrae 110: An Introduction To Laboratory Fume Hood Performance Testingryu181189Ainda não há avaliações
- TAC Vista General Technical Manual enDocumento476 páginasTAC Vista General Technical Manual enTaufik 'opics' AkbarAinda não há avaliações
- Russian PoetryDocumento92 páginasRussian PoetrySólveig Guðmundsdóttir100% (6)
- MWM J - (Ii) 0003Documento90 páginasMWM J - (Ii) 0003Taufik 'opics' AkbarAinda não há avaliações
- Celebrity Endorsement in IndiaDocumento59 páginasCelebrity Endorsement in Indiavikeshjha1891% (11)
- RenaissanceDocumento79 páginasRenaissanceChania BhatiaAinda não há avaliações
- MODULE 1 Art - HumanitiesDocumento96 páginasMODULE 1 Art - HumanitiesRejaelSenoro67% (9)
- Screw Conveyor CALCULATIONDocumento7 páginasScrew Conveyor CALCULATIONAlejandro Enrique RodriguezAinda não há avaliações
- A Guide To The Indigenous Tribes of The PhilippinesDocumento9 páginasA Guide To The Indigenous Tribes of The PhilippinesyuyhshsAinda não há avaliações
- Proiectare Pregatitoare English For Kids, BookletDocumento8 páginasProiectare Pregatitoare English For Kids, BookletCristina M.Ainda não há avaliações
- 32.CDQ-PRC001-EN (Feb08)Documento13 páginas32.CDQ-PRC001-EN (Feb08)sugirinAinda não há avaliações
- FA Flyer Vespa S I-Get 2017Documento2 páginasFA Flyer Vespa S I-Get 2017Taufik 'opics' AkbarAinda não há avaliações
- Industrial Dehumidification PDFDocumento16 páginasIndustrial Dehumidification PDFTaufik 'opics' AkbarAinda não há avaliações
- Panasonic Ceiling Fan's PDFDocumento6 páginasPanasonic Ceiling Fan's PDFTaufik 'opics' AkbarAinda não há avaliações
- KBD PDFDocumento6 páginasKBD PDFTaufik 'opics' AkbarAinda não há avaliações
- McQuay MDB-ER Technical Manual Eng PDFDocumento136 páginasMcQuay MDB-ER Technical Manual Eng PDFTaufik 'opics' AkbarAinda não há avaliações
- 2013 EntryFanDocumento6 páginas2013 EntryFanTaufik 'opics' AkbarAinda não há avaliações
- 2013 FanandVentilating PDFDocumento4 páginas2013 FanandVentilating PDFTaufik 'opics' AkbarAinda não há avaliações
- Aqara EN PDFDocumento3 páginasAqara EN PDFTaufik 'opics' AkbarAinda não há avaliações
- AstroCel I AFP 1 110 PDFDocumento4 páginasAstroCel I AFP 1 110 PDFTaufik 'opics' AkbarAinda não há avaliações
- KBDDocumento6 páginasKBDTaufik 'opics' AkbarAinda não há avaliações
- Data BookDocumento60 páginasData BookgcldesignAinda não há avaliações
- PipeDocumento246 páginasPipeTaufik 'opics' AkbarAinda não há avaliações
- Flexible Duct POLARDocumento2 páginasFlexible Duct POLARTaufik 'opics' AkbarAinda não há avaliações
- Aqara ENDocumento3 páginasAqara ENTaufik 'opics' AkbarAinda não há avaliações
- AstrocellDocumento1 páginaAstrocellTaufik 'opics' AkbarAinda não há avaliações
- Shaft Design ProcedureDocumento36 páginasShaft Design ProcedureashiyAinda não há avaliações
- HEPA BoxDocumento1 páginaHEPA BoxTaufik 'opics' AkbarAinda não há avaliações
- LCRTL001 0309 CRDocumento28 páginasLCRTL001 0309 CRTaufik 'opics' AkbarAinda não há avaliações
- TAC Vista /manager: For Monitoring and Control of Operating CostsDocumento2 páginasTAC Vista /manager: For Monitoring and Control of Operating CostsTaufik 'opics' AkbarAinda não há avaliações
- Assignment JTW 104: Pengantar Pengurusan 2018/19 Session: Mini Case We Are Different But Yet Working TogetherDocumento2 páginasAssignment JTW 104: Pengantar Pengurusan 2018/19 Session: Mini Case We Are Different But Yet Working TogethersbyteAinda não há avaliações
- Hermitage HotelDocumento10 páginasHermitage HotelBharata Hidayah AryasetaAinda não há avaliações
- P Et B FinalDocumento207 páginasP Et B FinalzallpallAinda não há avaliações
- Notes Canterbury Tales Prologue T.ed.Documento14 páginasNotes Canterbury Tales Prologue T.ed.Purvi GajeraAinda não há avaliações
- House On Mango Street PowerpointDocumento3 páginasHouse On Mango Street Powerpointapi-500884712Ainda não há avaliações
- Project Camelot David Wilcock (The Road To Ascension) 2007 Transcript - Part 1Documento19 páginasProject Camelot David Wilcock (The Road To Ascension) 2007 Transcript - Part 1phasevmeAinda não há avaliações
- Annotated Bibliography For House Made of DawnDocumento6 páginasAnnotated Bibliography For House Made of DawnRam GoliAinda não há avaliações
- The Assignment of Suggestion and OfferingDocumento2 páginasThe Assignment of Suggestion and OfferingYulia Nurfajar AiniAinda não há avaliações
- Construction of G+1 Residential Building For "Raj Roy" Estimate and CostingDocumento44 páginasConstruction of G+1 Residential Building For "Raj Roy" Estimate and CostingKrishna RaiAinda não há avaliações
- Unhomework - Unit 1Documento1 páginaUnhomework - Unit 1api-266874664Ainda não há avaliações
- Charlescorrea 1Documento83 páginasCharlescorrea 1Riya MehtaAinda não há avaliações
- Spiritual Authority and Spiritual Power by RevDocumento12 páginasSpiritual Authority and Spiritual Power by RevAndy EbhotaAinda não há avaliações
- J.S. BachDocumento1 páginaJ.S. BachJose FloresAinda não há avaliações
- SOAL UTS Ganjil Kelas XIDocumento3 páginasSOAL UTS Ganjil Kelas XIEnny FitrianiAinda não há avaliações
- Al Aqwal Al RajihaDocumento265 páginasAl Aqwal Al RajihaАбу ЯхьяAinda não há avaliações
- Gujarati Samaj Guest HousesDocumento3 páginasGujarati Samaj Guest HousesjitmAinda não há avaliações
- St. Mary's College of Catbalogan: Learning PackageDocumento3 páginasSt. Mary's College of Catbalogan: Learning PackageMagdalena BianesAinda não há avaliações
- 4100.0000-Td-0201c - Rev0 - Data Sheet For LaserDocumento2 páginas4100.0000-Td-0201c - Rev0 - Data Sheet For Lasermehdi_sanayeiAinda não há avaliações
- Photography Essay Olivia Livvy MurphyDocumento6 páginasPhotography Essay Olivia Livvy Murphyapi-346711892Ainda não há avaliações
- LTY400HM01Documento28 páginasLTY400HM01plasma plasmaAinda não há avaliações