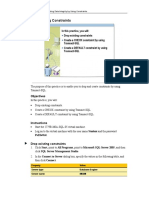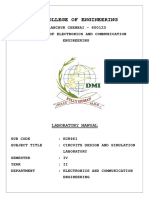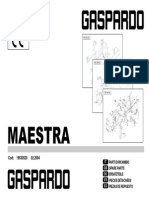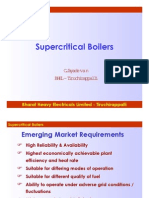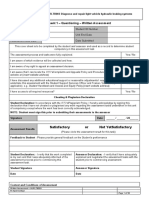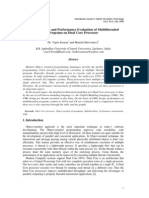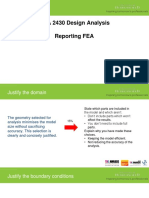Escolar Documentos
Profissional Documentos
Cultura Documentos
Prácticas y Lab. Módulo 1
Enviado por
OscarDireitos autorais
Formatos disponíveis
Compartilhar este documento
Compartilhar ou incorporar documento
Você considera este documento útil?
Este conteúdo é inapropriado?
Denunciar este documentoDireitos autorais:
Formatos disponíveis
Prácticas y Lab. Módulo 1
Enviado por
OscarDireitos autorais:
Formatos disponíveis
Module 1: Creating Databases and Database Files
1-15
Practice: Creating Databases
The purpose of this practice is to enable you to create a database by using SQL Server
Management Studio and by using Transact-SQL. In this practice, you will use both
techniques to create a new database.
Objectives
In this practice, you will:
Create a database by using SQL Server Management Studio.
Create a database by using Transact-SQL.
Instructions
Start the 2779B-MIA-SQL-01 virtual machine.
Log on to the virtual machine with the user name Student and the password
Pa$$w0rd.
Create a database by using SQL Server Management Studio
1. Click Start, point to All Programs, point to Microsoft SQL Server 2005, and then
click SQL Server Management Studio.
2. In the Connect to Server dialog box, specify the values in the following table, and
then click Connect.
Property
Value
Server type
Database Engine
Server name
MIAMI
Authentication
Windows Authentication
1-16
Module 1: Creating Databases and Database Files
3. If Object Explorer is not visible, on the View menu, click Object Explorer.
4. In Object Explorer, right-click Databases, and then click New Database.
5. In the New Database dialog box, specify the details in the following table.
Property
Value
Database name
TestDB
Initial Size for TestDB
20
6. In the Autogrowth column of the TestDB entry, click the ellipsis button (...).
7. In the Change Autogrowth for TestDB dialog box, clear the Enable Autogrowth
check box, and then click OK.
8. For the TestDB_log entry, change the Initial Size setting to 5 MB.
9. In the Autogrowth column of the TestDB_log entry, click the ellipsis button (...).
10. In the Change Autogrowth for TestDB_log dialog box, clear the Enable
Autogrowth check box, and then click OK.
11. In the New Database dialog box, click OK to create the database.
12. In Object Explorer, expand the Databases folder to verify that TestDB has been
created. If TestDB is not listed, right-click the Databases folder, and then click
Refresh.
13. Keep SQL Server Management Studio open. You will use it in the next procedure.
Create a database by using Transact-SQL
1. In SQL Server Management Studio, on the toolbar, click New Query.
2. In the new, blank query window, type the following Transact-SQL code (each
FILENAME parameter should be on a single line).
CREATE DATABASE TransactTestDB
ON (NAME = 'TransactTestDB',
FILENAME = 'C:\Program Files\Microsoft SQL
Server\MSSQL.1\MSSQL\DATA\TransactTestDB.mdf',
SIZE = 20 MB,
FILEGROWTH = 0)
LOG ON (NAME = 'TransactTestDB_Log',
FILENAME = 'C:\Program Files\Microsoft SQL
Server\MSSQL.1\MSSQL\DATA\TransactTestDB_Log.ldf',
SIZE = 5 MB,
FILEGROWTH = 0)
3. On the toolbar, click Execute.
4. When the command has completed successfully, in Object Explorer, right-click the
Databases folder, and then click Refresh to verify that the TransactTestDB
database has been created.
5. Close SQL Server Management Studio. Click No if prompted to save any files.
Module 1: Creating Databases and Database Files
1-23
Practice: Creating Filegroups
The purpose of this practice is to enable you to create filegroups by using SQL Server
Management Studio and by using Transact-SQL. In this practice, you will use both
techniques to create a new database filegroup.
Objectives
In this practice, you will:
Create a filegroup by using SQL Server Management Studio.
Create a filegroup by using Transact-SQL.
.
Instructions
Return to the 2779B-MIA-SQL-01 virtual machine.
Ensure that you are logged on to the virtual machine with the user name Student and
the password Pa$$w0rd.
Important: This demonstration requires you to have completed the preceding
practice, "Creating Databases."
Create a filegroup by using SQL Server Management Studio
1. Click Start, point to All Programs, point to Microsoft SQL Server 2005, and then
click SQL Server Management Studio.
2. In the Connect to Server dialog box, specify the values in the following table, and
then click Connect.
1-24
Module 1: Creating Databases and Database Files
Property
Value
Server type
Database Engine
Server name
MIAMI
Authentication
Windows Authentication
3. If Object Explorer is not visible, on the View menu, click Object Explorer.
4. In Object Explorer, expand Databases, right-click TestDB, and then click
Properties.
5. In the Database Properties - TestDB dialog box, in the Select a page pane, click
Filegroups, and then click Add.
6. Enter the settings in the following table.
Property
Value or action
Name
SECONDARY
Default
Selected
7. In the Select a page pane, click Files, and then click Add.
8. Type in the settings in the following table.
Property
Value
Logical Name
TestDB2
File Type
Data
Filegroup
SECONDARY
9. In the Database Properties - TestDB dialog box, click OK to create the new file and
filegroup.
10. In Object Explorer, if the TestDB node is not selected, click TestDB.
11. On the Summary tab, click Report.
12. When the report is displayed, expand Disk Space Used by Data Files. The report
should show the two filegroups and the list of files for each group.
13. Keep SQL Server Management Studio open. You will use it in the next procedure.
Create a filegroup by using Transact-SQL
1. In SQL Server Management Studio, on the toolbar, click New Query.
2. In the new, blank query window, type the following Transact-SQL code.
ALTER DATABASE [TransactTestDB]
ADD FILEGROUP [SECONDARY]
GO
ALTER DATABASE [TransactTestDB]
ADD FILE (
NAME = N'Test2', FILENAME =
N'C:\Program Files\Microsoft SQL Server\MSSQL.1\MSSQL\Data\Test2.ndf')
Module 1: Creating Databases and Database Files
1-25
TO FILEGROUP [SECONDARY]
GO
ALTER DATABASE [TransactTestDB] MODIFY FILEGROUP [SECONDARY] DEFAULT
GO
3. On the toolbar, click Execute.
4. In Object Explorer, if the TransactTestDB node is not selected, click
TransactTestDB.
5. Click the Summary tab, and then click Report.
6. When the report is displayed, expand Disk Space Used by Data Files. The report
should show the two filegroups and the list of files for each group.
7. Close SQL Server Management Studio. Click No if prompted to save any files.
After you complete the practice, leave the 2779B-MIA-SQL-01 virtual machine running.
You will use the databases you created in the Creating Databases practice in the next
practice.
Module 1: Creating Databases and Database Files
1-31
Practice: Creating a Schema
The purpose of this practice is to enable you to create schemas by using SQL Server
Management Studio and by using Transact-SQL. In this practice, you will use both
techniques to create a new schema.
Objectives
In this practice, you will:
Create a schema by using SQL Server Management Studio.
Create a schema by using Transact-SQL.
Instructions
Return to the 2779B-MIA-SQL-01 virtual machine.
Ensure that you are logged on to the virtual machine with the user name Student and
the password Pa$$w0rd.
Important: This demonstration requires you to have completed the first practice in
this module, "Creating Databases."
Create a schema by using SQL Server Management Studio
1. Click Start, point to All Programs, point to Microsoft SQL Server 2005, and then
click SQL Server Management Studio.
2. In the Connect to Server dialog box, specify the values in the following table, and
then click Connect.
1-32
Module 1: Creating Databases and Database Files
Property
Value
Server type
Database Engine
Server name
MIAMI
Authentication
Windows Authentication
3. If Object Explorer is not visible, on the View menu, click Object Explorer.
4. In Object Explorer, expand Databases, expand TestDB, expand Security, right-click
Schemas, and then click New Schema.
5. In the Schema - New dialog box, in the Schema name box, type Sales, and then
click OK.
6. In Object Explorer, expand Schemas, and then confirm that the Sales schema exists.
7. Keep SQL Server Management Studio open. You will use it in the next procedure.
Create a schema by using Transact-SQL
1. In SQL Server Management Studio, on the toolbar, click New Query.
2. In the new, blank query window, type the following Transact-SQL code.
Use TransactTestDB
GO
CREATE SCHEMA [Marketing]
GO
3. On the toolbar, click Execute.
4. In Object Explorer, expand Databases, expand TransactTestDB, expand Security,
expand Schemas, and then confirm that the Marketing schema exists.
5. Close SQL Server Management Studio. Click No if prompted to save any files.
After you complete the practice, leave the 2779B-MIA-SQL-01 virtual machine running.
You will use it in the next practice.
Module 1: Creating Databases and Database Files
1-39
Lab: Creating Databases and Database Files
After completing this lab, you will be able to:
Create a new database with options and filegroups.
Create a schema.
Create a database snapshot.
Estimated time to complete this lab: 30 minutes
Lab Setup
For this lab, you will use the available virtual machine environment. Before you begin the
lab, you must:
Start the 2779B-MIA-SQL-01 virtual machine.
Log on to the virtual machine with the user name Student and the password
Pa$$w0rd.
Lab Scenario
The senior database developer at Adventure Works has created a specification for a new
database in which details of the information technology (IT) assets used by the company
will be stored. You must use the specification to create the appropriate filegroups, create
the database with the necessary options, create the required schemas, and create a
database snapshot.
The senior database developer has provided you with the following requirements for the
new database:
The new database name is AW_IT_Assets.
1-40
Module 1: Creating Databases and Database Files
The database should consist of two data files and one log file with the names
AW_IT_Assets_Data1, AW_IT_Assets_Data2, and AW_IT_Assets_log. These
files should be created in the C:\Program Files\Microsoft SQL
Server\MSSQL.1\MSSQL\Data folder.
The database should use two filegroups, the primary filegroup and a filegroup named
SECONDARY, which should be the default filegroup. The AW_IT_Assets_Data2
file should be placed in the SECONDARY filegroup.
Both data files should have an initial size of 20 megabytes (MB) each and should not
grow automatically. The log file should have an initial size of 5 MB and should not
grow automatically.
The database should automatically close when no users are connected and should
automatically shrink when appropriate.
The database should have one user-defined schema named TechSupport.
A script for creating and populating a table has been generated and must be executed
in the database.
The user MIAMI\Katie should use the TechSupport schema as her default schema.
A database snapshot named AW_IT_Assets_Snapshot1 must be created for
reporting purposes.
The files for the database snapshot must be created in the C:\Program
Files\Microsoft SQL Server\MSSQL.1\MSSQL\Data\ folder.
Two data files, AW_IT_Assets_Data1 and AW_IT_Assets_Data2, with
physical filenames AWIT1 and AWIT2 respectively, must be used.
Use SQL Server Management Studio to create scripts for each action, and then save
these scripts in a SQL Server Scripts project in the D:\Labfiles\Starter folder. This
project can be used to document the database configuration and to re-create the
database if necessary.
Scripts to create tables and users have been provided in the D:\Labfiles\Starter folder.
Additional Information
When performing database development tasks, it can be helpful to use SQL Server
Management Studio to create a SQL Server Scripts project, and use it to document the
Transact-SQL code necessary to re-create the solution if necessary.
Use the following procedure to create a SQL Server Scripts project:
1. Open SQL Server Management Studio, connecting to the server you want to manage.
2. On the File menu, point to New, and then click Project.
3. Select the SQL Server Scripts template and enter a suitable name and location for
the project. Note that you can create a solution that contains multiple projects, but in
many cases a single project per solution is appropriate.
Module 1: Creating Databases and Database Files
1-41
Use the following procedure to add a query file to a project:
1. On the Project menu, click New Query, or in Solution Explorer, right-click the
Queries folder, and then click New Query. If Solution Explorer is not visible, on the
View menu, click Solution Explorer.
2. When prompted, connect to the server on which you want to execute the query. This
will add a connection object to the project.
3. To change the name of the query file from the default name (SQLQuery1.sql), rightclick it in Solution Explorer and click Rename.
Although you can perform all database development tasks by executing Transact-SQL
statements, it is often easier to use the graphical user interface in SQL Server
Management Studio. However, you should generate the corresponding Transact-SQL
scripts and save them in the project for future reference.
Often, you can generate the Transact-SQL script for an action before clicking OK in the
Properties dialog box used to perform the action. Many Properties dialog boxes include a
Script list with which you can script the action to a new query window, a file, the
Clipboard, or a SQL Server Agent job. A common technique is to add a blank query file
to a project, script each action to the Clipboard as it is performed, and then paste the
generated script into the query file.
You can also generate scripts for many existing objects, such as databases and tables. To
generate a script, right-click the object in Object Explorer and script the CREATE action.
If Object Explorer is not visible, on the View menu, click Object Explorer.
1-42
Module 1: Creating Databases and Database Files
Exercise 1: Creating a Database
In this exercise, you will create a new database using SQL Server Management Studio.
You will then save the database object as a script.
The principal tasks for this exercise are:
Create a SQL Server Management Studio Scripts project.
Create the new database with appropriate options and filegroups.
Tasks
Supporting information
1.
Start SQL Server Management Studio and connect to the MIAMI
server by using Windows authentication.
Create a new SQL Server Scripts project named AW_IT_Database in
the D:\Labfiles\Starter folder.
Add a new query to the project, connecting to MIAMI by using
Windows authentication when prompted.
Change the query file name to CreateAW_IT_Assets.sql.
2.
Create a SQL Server
Management Studio Scripts
project.
Create the new database with
appropriate options and
filegroups.
Use Object Explorer to create a new database.
Type the appropriate details for the AW_IT_Assets database:
Enter the appropriate details for the AW_IT_Assets_Data1 file.
Enter the appropriate details for the AW_IT_Assets_Data2 file.
Place the AW_IT_Assets_Data2 file on a new default filegroup
named SECONDARY.
Enter the appropriate details for the AW_IT_Assets_log file.
Script the action to the Clipboard.
Execute the action to create the database.
Paste the contents of the Clipboard into the CreateAW_IT_Assets.sql
script file, and then save the file.
Module 1: Creating Databases and Database Files
1-43
Exercise 2: Creating Schemas
In this exercise, you will add a schema to the database that you created in the previous
exercise. You will then create a new user login and assign a default schema.
The principal tasks for this exercise are:
Create the TechSupport schema.
Create a new table and login by using the provided script.
Verify that the user can select information from the Asset table only by qualifying
the table name with the schema.
Change the default schemas for the users, and retest access to the table within the
default schema.
Tasks
Supporting information
1.
Add a new query to the project and connect to the MIAMI instance by
using Windows authentication.
Rename the file to CreateAW_IT_Schemas.sql.
Use Object Explorer to create the TechSupport schema, scripting the
action to the Clipboard.
Execute the action to create the schema.
Paste the contents of the Clipboard into the
CreateAW_IT_Schemas.sql script file, and then save the file.
Add the D:\Labfiles\Starter\Create_AW_IT_Table_and_User.sql file to
the project and connect to the MIAMI instance by using Windows
authentication.
Execute the script to create the Asset table and the login for
MIAMI\Katie.
2.
3.
4.
Create the TechSupport
schema.
Create a new table and login
by using the provided script.
Verify that the user can select
information from the Asset
table only by qualifying the
table name with the schema.
Change the default schemas
for the users, and retest
access to the table within the
In a Command Prompt window, execute the following command:
runas /noprofile /user:MIAMI\Katie cmd
Set the password to Pa$$w0rd.
In the new command prompt window, execute the following
command:
sqlcmd -S MIAMI -E
Type Transact-SQL statements to select all of the data from the
Asset table without using a schema name. Execute the query.
An error message is displayed because the dbo schema does not
contain the Asset table.
Rewrite the query to use the two-part name for the table and execute
the query.
The table is displayed correctly.
Do not close the Command Prompt window.
In SQL Server Management Studio, use Object Explorer to change
the default schema of the MIAMI\Katie user to TechSupport.
Script the action to the Clipboard.
1-44
Module 1: Creating Databases and Database Files
Tasks
default schema.
Supporting information
Execute the action to change the default schema.
Paste the contents of the Clipboard into the
CreateAW_IT_Schemas.sql file.
Save all files in the project.
In a Command Prompt window, run sqlcmd, and then write TransactSQL statements to select all the data from the Asset table without
specifying the schema name. Notice that now the table is displayed
correctly.
Exit sqlcmd and close the Command Prompt window.
Você também pode gostar
- The Sympathizer: A Novel (Pulitzer Prize for Fiction)No EverandThe Sympathizer: A Novel (Pulitzer Prize for Fiction)Nota: 4.5 de 5 estrelas4.5/5 (119)
- Devil in the Grove: Thurgood Marshall, the Groveland Boys, and the Dawn of a New AmericaNo EverandDevil in the Grove: Thurgood Marshall, the Groveland Boys, and the Dawn of a New AmericaNota: 4.5 de 5 estrelas4.5/5 (265)
- The Little Book of Hygge: Danish Secrets to Happy LivingNo EverandThe Little Book of Hygge: Danish Secrets to Happy LivingNota: 3.5 de 5 estrelas3.5/5 (399)
- A Heartbreaking Work Of Staggering Genius: A Memoir Based on a True StoryNo EverandA Heartbreaking Work Of Staggering Genius: A Memoir Based on a True StoryNota: 3.5 de 5 estrelas3.5/5 (231)
- Never Split the Difference: Negotiating As If Your Life Depended On ItNo EverandNever Split the Difference: Negotiating As If Your Life Depended On ItNota: 4.5 de 5 estrelas4.5/5 (838)
- The Subtle Art of Not Giving a F*ck: A Counterintuitive Approach to Living a Good LifeNo EverandThe Subtle Art of Not Giving a F*ck: A Counterintuitive Approach to Living a Good LifeNota: 4 de 5 estrelas4/5 (5794)
- Team of Rivals: The Political Genius of Abraham LincolnNo EverandTeam of Rivals: The Political Genius of Abraham LincolnNota: 4.5 de 5 estrelas4.5/5 (234)
- The World Is Flat 3.0: A Brief History of the Twenty-first CenturyNo EverandThe World Is Flat 3.0: A Brief History of the Twenty-first CenturyNota: 3.5 de 5 estrelas3.5/5 (2219)
- The Emperor of All Maladies: A Biography of CancerNo EverandThe Emperor of All Maladies: A Biography of CancerNota: 4.5 de 5 estrelas4.5/5 (271)
- The Gifts of Imperfection: Let Go of Who You Think You're Supposed to Be and Embrace Who You AreNo EverandThe Gifts of Imperfection: Let Go of Who You Think You're Supposed to Be and Embrace Who You AreNota: 4 de 5 estrelas4/5 (1090)
- The Hard Thing About Hard Things: Building a Business When There Are No Easy AnswersNo EverandThe Hard Thing About Hard Things: Building a Business When There Are No Easy AnswersNota: 4.5 de 5 estrelas4.5/5 (344)
- Hidden Figures: The American Dream and the Untold Story of the Black Women Mathematicians Who Helped Win the Space RaceNo EverandHidden Figures: The American Dream and the Untold Story of the Black Women Mathematicians Who Helped Win the Space RaceNota: 4 de 5 estrelas4/5 (894)
- Elon Musk: Tesla, SpaceX, and the Quest for a Fantastic FutureNo EverandElon Musk: Tesla, SpaceX, and the Quest for a Fantastic FutureNota: 4.5 de 5 estrelas4.5/5 (474)
- The Unwinding: An Inner History of the New AmericaNo EverandThe Unwinding: An Inner History of the New AmericaNota: 4 de 5 estrelas4/5 (45)
- The Yellow House: A Memoir (2019 National Book Award Winner)No EverandThe Yellow House: A Memoir (2019 National Book Award Winner)Nota: 4 de 5 estrelas4/5 (98)
- ABS Thickness Measurement Requirement For Ship in Operation PDFDocumento2 páginasABS Thickness Measurement Requirement For Ship in Operation PDFMohd Fouzi AbdullahAinda não há avaliações
- Abs/Tcs/Esp Training GuideDocumento136 páginasAbs/Tcs/Esp Training GuideKatapangTkrAinda não há avaliações
- Introduction To Oil RigsDocumento25 páginasIntroduction To Oil RigsballasreedharAinda não há avaliações
- Basic Silicone Chemistry P 1Documento21 páginasBasic Silicone Chemistry P 1Rahul Yadav100% (1)
- Bondek Design & Construct ManualDocumento131 páginasBondek Design & Construct ManualAkuma.Gokai7328100% (12)
- Lab 5Documento11 páginasLab 5OscarAinda não há avaliações
- Lab 7Documento6 páginasLab 7OscarAinda não há avaliações
- Lab3 2Documento8 páginasLab3 2OscarAinda não há avaliações
- Lab3 1Documento8 páginasLab3 1OscarAinda não há avaliações
- Prácticas y Lab. Módulo 2Documento10 páginasPrácticas y Lab. Módulo 2OscarAinda não há avaliações
- Billing No. 4 Accomplishement ReportDocumento1 páginaBilling No. 4 Accomplishement ReportGOB ConstructionAinda não há avaliações
- Civil-Vii-Air Pollution and Control (10cv765) - Question PaperDocumento4 páginasCivil-Vii-Air Pollution and Control (10cv765) - Question PaperSathya MurthyAinda não há avaliações
- Common Base (BJT) - Common Gate (MOSFET) CircuitsDocumento3 páginasCommon Base (BJT) - Common Gate (MOSFET) CircuitsUtpal100% (3)
- Calcium Sulfate Crystallization in Phosphoric Acid PDFDocumento133 páginasCalcium Sulfate Crystallization in Phosphoric Acid PDFabderrahimnAinda não há avaliações
- ZI-Manual en PDFDocumento56 páginasZI-Manual en PDFhaphapAinda não há avaliações
- ECE Lab ManualDocumento95 páginasECE Lab ManualranjithAinda não há avaliações
- Gaspardo MAESTRA 2004-02 (19530520)Documento78 páginasGaspardo MAESTRA 2004-02 (19530520)costelchelariuAinda não há avaliações
- BHEL - PresentationDocumento32 páginasBHEL - Presentationsenthil031277Ainda não há avaliações
- Assessment 1 - Questioning - Written Assessment: Satisfactory or Not YetsatisfactoryDocumento38 páginasAssessment 1 - Questioning - Written Assessment: Satisfactory or Not YetsatisfactoryAbhishek Kumar0% (1)
- Psan en Tcd210185ab 20220523 Inst WDocumento2 páginasPsan en Tcd210185ab 20220523 Inst Wsinar automationAinda não há avaliações
- Bunker SiloDocumento3 páginasBunker SiloManju Civil PAinda não há avaliações
- Ganz Hydro-Power: Over 150 Years of ExperienceDocumento1 páginaGanz Hydro-Power: Over 150 Years of ExperiencepalanaruvaAinda não há avaliações
- Technical VolumeDocumento162 páginasTechnical Volumeiamskg63891583Ainda não há avaliações
- Tender Evaluation FormDocumento1 páginaTender Evaluation FormbkimaxAinda não há avaliações
- Environmental Tech.Documento31 páginasEnvironmental Tech.csyena28225Ainda não há avaliações
- Real Time Automatic Helmet Detection of Bike Riders PDFDocumento3 páginasReal Time Automatic Helmet Detection of Bike Riders PDFShubhAinda não há avaliações
- SAFETY DATA SHEET TITLEDocumento8 páginasSAFETY DATA SHEET TITLESukanta ChowdhuryAinda não há avaliações
- UML Modeling and Performance Evaluation of Multithreaded Programs On Dual Core ProcessorDocumento10 páginasUML Modeling and Performance Evaluation of Multithreaded Programs On Dual Core ProcessorseravanakumarAinda não há avaliações
- Room Air Conditioner Owner's Manual GuideDocumento19 páginasRoom Air Conditioner Owner's Manual GuideMunteanu LucianAinda não há avaliações
- NHA 2430 Design Analysis Reporting FEADocumento7 páginasNHA 2430 Design Analysis Reporting FEAASIM RIAZAinda não há avaliações
- TNK500P Taneko Industrial Generator (TNK JKT)Documento2 páginasTNK500P Taneko Industrial Generator (TNK JKT)Rizki Heru HermawanAinda não há avaliações
- Thermodynamic Revision DocumentsDocumento7 páginasThermodynamic Revision DocumentshakimiAinda não há avaliações
- Çimsa Eco White TDS (EN)Documento1 páginaÇimsa Eco White TDS (EN)Babu NysemereAinda não há avaliações
- Silo Fluidizer: Keep Dry Bulk Materials MovingDocumento2 páginasSilo Fluidizer: Keep Dry Bulk Materials MovingHùng Thanh NguyễnAinda não há avaliações
- Homework 3 - Instant Centers Solution Part 2Documento9 páginasHomework 3 - Instant Centers Solution Part 2李明安Ainda não há avaliações