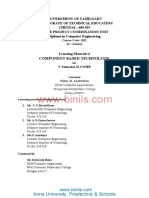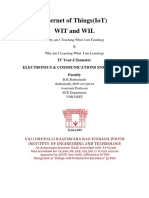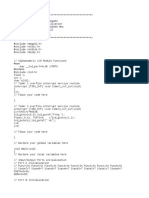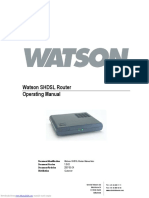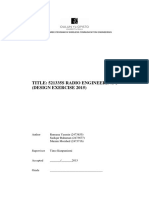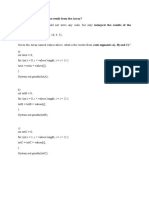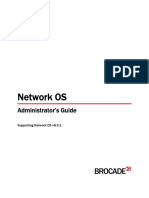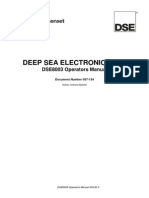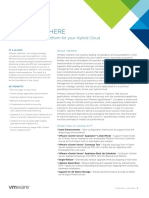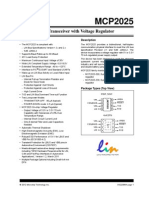Escolar Documentos
Profissional Documentos
Cultura Documentos
L Lpic1 103 8 PDF
Enviado por
Clérton MoraesTítulo original
Direitos autorais
Formatos disponíveis
Compartilhar este documento
Compartilhar ou incorporar documento
Você considera este documento útil?
Este conteúdo é inapropriado?
Denunciar este documentoDireitos autorais:
Formatos disponíveis
L Lpic1 103 8 PDF
Enviado por
Clérton MoraesDireitos autorais:
Formatos disponíveis
Learn Linux, 101: File editing with vi
The editor that's always there
Ian Shields 04 January 2016
Linux Author (First published 10 February 2010)
Freelance
Learn how to use the vi editor, found on almost every UNIX and Linux system. You can
use the material in this tutorial to study for the LPI 101 exam for Linux system administrator
certification, or just to learn for fun.
View more content in this series
Learn more. Develop more. Connect more.
The new developerWorks Premium membership program provides an all-access pass
to powerful development tools and resources, including 500 top technical titles (dozens
specifically for Java developers) through Safari Books Online, deep discounts on premier
developer events, video replays of recent O'Reilly conferences, and more. Sign up today.
Overview
In this tutorial, learn the basic use of the vi editor, which is almost always available on any Linux or
UNIX system. Learn how to:
Navigate a document using vi
Use basic vi modes
Insert, edit, delete, copy, and find text
This tutorial helps you prepare for Objective 103.8 in Topic 103 of the Linux Server Professional
(LPIC-1) exam 101. The objective has a weight of 3.
Navigating documents with vi
The vi editor is almost certainly on every Linux and UNIX system. In fact, if a system has just one
editor, it's probably vi, so it's worth knowing your way around in vi. This tutorial introduces you
to some basic vi editing commands, but for a full vi tutorial, check out our tutorial on vi "vi intro --
the cheat sheet method", or consult the man pages or one of the many excellent books that are
available.
Copyright IBM Corporation 2010, 2016 Trademarks
Learn Linux, 101: File editing with vi Page 1 of 9
developerWorks ibm.com/developerWorks/
About this series
This series of tutorials helps you learn Linux system administration tasks. You can also use
the material in these tutorials to prepare for the Linux Professional Institute's LPIC-1: Linux
Server Professional Certification exams.
See "Learn Linux, 101: A roadmap for LPIC-1" for a description of and link to each tutorial in
this series. The roadmap is in progress and reflects the version 4.0 objectives of the LPIC-1
exams as updated April 15th, 2015. As tutorials are completed, they will be added to the
roadmap.
Prerequisites
To get the most from the tutorials in this series, you should have a basic knowledge of Linux
and a working Linux system on which you can practice the commands covered in this tutorial.
Sometimes different versions of a program will format output differently, so your results may not
always look exactly like the listings and figures shown here.
Starting and navigating vi
Most Linux distributions now ship with the vim (for Vi IMproved) editor rather than classic vi. Vim
is upward compatible with vi and has a graphical mode available (gvim) as well as the standard
vi text mode interface. The vi command is usually an alias or symbolic link to the vim program.
There are several versions of vim: tiny, small, normal, big, and huge. You can find out what version
of vim you are running and what features are included by using the command:
vi --version
If you recall the section on changing priorities in a previous tutorial "Learn Linux, 101: Process
execution priorities," we wanted to change the priority of our running count1.sh shell script.
Perhaps you tried this yourself and found that the command ran so fast that you didn't have
enough time to accomplish the priority change with renice. So let's start by using the vi editor to
add a line at the beginning of the file to sleep for 20 seconds so we have some time to change
priorities.
If you don't still have the count1.sh program around, open a terminal window in your home
directory and paste in the commands from Listing 1. This will create count1.sh in a directory called
lpi103-8 and place you in that directory.
Listing 1. CPU-intensive script - count1.sh
ian@yoga-u15:~$ mkdir -p lpi103-8 && cd lpi103-8 && {
> echo 'x="$1"'>count1.sh
> echo 'echo "$2" $(date)'>>count1.sh
> echo 'while [ $x -gt 0 ]; do x=$(( x-1 ));done'>>count1.sh
> echo 'echo "$2" $(date)'>>count1.sh
> }
ian@yoga-u15:~/lpi103-8$ cat count1.sh
x="$1"
echo "$2" $(date)
while [ $x -gt 0 ]; do x=$(( x-1 ));done
echo "$2" $(date)
Learn Linux, 101: File editing with vi Page 2 of 9
ibm.com/developerWorks/ developerWorks
To edit an existing file, use the vi command with a filename as a parameter. See the man pages
or Resources for details on the many options that are available. For now, just use the command
without options:
vi count1.sh
This should open the count1.sh file. You should see a display similar to Listing 2. If you are using
vim, some of the words or characters may be in color. Vim has a syntax highlighting mode (which
was not part of the original vi editor), and it may be turned on by default on your system.
Listing 2. Editing count1.sh using vi
x="$1"
echo "$2" $(date)
while [ $x -gt 0 ]; do x=$(( x-1 ));done
echo "$2" $(date)
~
~
~
~
"count1.sh" 4 lines, 84 characters
The vi editor dates from the time when not all terminal keyboards had cursor movement keys, so
everything you can do in vi can be done with the keys typically found on a standard typewriter plus
a couple of keys such as Esc and Insert. However, you can configure vi to use additional keys
if they are available; most of the keys on your keyboard do something useful in vi. Because of
this legacy and the slow nature of early terminal connections, vi has a well-deserved reputation
for using very brief and cryptic commands. Let's start by looking at the keystrokes for navigation
around your file.
Moving around
These commands help you move around in a file:
h
Move left one character on the current line.
j
Move down to the next line.
k
Move up to the previous line.
l
Move right one character on the current line.
w
Move to the next word on the current line.
e
Move to the next end of word on the current line.
b
Move to the previous beginning of the word on the current line.
Ctrl-f
Scroll forward one page.
Ctrl-b
Scroll backward one page.
Learn Linux, 101: File editing with vi Page 3 of 9
developerWorks ibm.com/developerWorks/
If you type a number before any of these commands, then the command will be executed that
many times. This number is called a repetition count or simply count. For example, 5h will move
left five characters. You can use repetition counts with many vi commands.
Moving to lines
The following commands help you move to specific lines in your file:
G
Moves to a specific line in your file. For example, 3G moves to line 3. With no parameter, G
moves to the last line of the file.
H
Moves relative to the top line on the screen. For example, 3H moves to the line currently 3rd
from the top of your screen.
L
Is like H, except that movement is relative to the last line on screen. Thus, 2L moves to the
second-to-last line on your screen.
Practice these commands until you are comfortable moving around the file. If you get stuck and
things aren't working as expected, read on and learn how to get out of the file.
Getting out of vi
One of the most useful things to know about a new editor is how to get out of it before you do
anything you shouldn't do, such as destroying an important configuration file. You can get out of
vi by saving or abandoning your changes, or by restarting from the beginning. If these commands
don't seem to work for you, you may be in insert mode, which you will learn about in a moment.
If in doubt, pressing Esc will leave insert mode and return you to command mode where these
commands should work.
:q!
Quit editing the file and abandon all changes. This is a very common idiom for getting out of
trouble.
:w!
Write the file (whether modified or not). Attempt to overwrite existing files or read-only or other
unwritable files. You may give a filename as a parameter, and that file will be written instead of
the one you started with. It's generally safer to omit the ! unless you know what you're doing
here.
ZZ
Write the file if it has been modified. Then exit. This is a very common idiom for normal vi exit.
:e!
Edit the current disk copy of the file. This will reload the file, abandoning changes you have
made. You may also use this if the disk copy has changed for some other reason and you
want the latest version.
:!
Run a shell command. Type the command and press Enter. When the command completes,
you will see the output and a prompt to return to vi editing.
Learn Linux, 101: File editing with vi Page 4 of 9
ibm.com/developerWorks/ developerWorks
Notes:
1. When you type the colon (:), your cursor will move to the bottom line of your screen where
you can type in the command and any parameters.
2. If you omit the exclamation point from the above commands, you may receive an error
message such as one saying changes have not been saved, or the output file cannot be
written (for example, you are editing a read-only file).
3. The : commands have longer forms (:quit, :write, :edit), but the longer forms are seldom used.
vi modes
The vi editor has two modes of operation:
Command mode
In command mode, you move around the file and perform editing operations such as
searching for text, deleting text, changing text, and so on. You usually start in command
mode.
Insert mode
In insert mode, you type new text into the file at the insertion point. To return to command
mode, press the Esc (Escape) key.
These two modes determine the way the editor behaves. Anything you type in insert mode is
considered text to be inserted into the file. If you are trying to type a command and nothing
happens, or the character appears under the cursor, then you probably forgot to press Esc to
escape from insert mode.
Editing text
Now that you can open a file in vi, move around it and get out, it's time to learn how to edit the text
in the file.
Modifying text
Use the following commands when you need to insert, delete, or modify text. Note that some
of these commands have an uppercase form that is similar to the lowercase form; see the
descriptions below.
i
Enter insert mode before the character at the current position. Type your text and press Esc
to return to command mode. Use I to insert at the beginning of the current line.
a
Enter insert mode after the character at the current position. Type your text and press Esc to
return to command mode. Use A to insert at the end of the current line.
c
Use c to change the current character and enter insert mode to type replacement characters.
o
Open a new line for text insertion below the current line. Use O to open a line above the
current line.
Learn Linux, 101: File editing with vi Page 5 of 9
developerWorks ibm.com/developerWorks/
cw
Delete the remainder of the current word and enter insert mode to replace it. Use a repetition
count to replace multiple words. Use c$ to replace to end of line.
dw
Same as for cw (and c$) above, except that insert mode is not entered.
dd
Delete the current line. Use a repetition count to delete multiple lines.
x
Delete the character at the cursor position. Use a repetition count to delete multiple
characters.
p
Put the last deleted text after the current character. Use P to put it before the current
character.
xp
This combination of x and p is a useful idiom. This swaps the character at the cursor position
with the one on its right.
Searching text
You can search for text in your file using regular expressions:
/
Use / followed by a regular expression to search forward in your file.
?
Use ? followed by a regular expression to search backward in your file.
n
Use n to repeat the last search in either direction.
You may precede any of the above search commands with a number indicating a repetition count.
So 3/x will find the third occurrence of x from the current point, as will /x followed by 2n. Similarly,
2/^e will find the second line from the current position that starts with e.
Note that search will wrap around to the top once the bottom of file is reached.
Getting help
Another useful command in vi is the help command, which you invoke by typing :help. Help will
open inside vi; use the :q command to leave help and go back to your work. If you want help
on some particular topic, say wrapping of lines, try adding a word after the :help command, for
example: :help wrap.
Putting it together
We began by wanting to add a line to our count1.sh file. To keep the original and save the modified
version as count2.sh, we could use these vi commands once we open the file with vi. Note that
<Esc> means to press the Esc key.
Listing 3. Editor commands to add a line to count1.sh
1GOsleep 20<Esc> :w! count2.sh :q
Learn Linux, 101: File editing with vi Page 6 of 9
ibm.com/developerWorks/ developerWorks
These commands do the following:
1G
Move to the first line of the file
O
Open a new line above it and enter insert mode
sleep 20
The new text that you want to add
<Esc>
Press the Esc key to return to command mode
:w! count2.sh
Write the file to disk
:q
Close vi
Simple when you know how.
This is the last tutorial for Exam 101 - Topic 103: GNU and UNIX commands. See our series
roadmap for a description of and link to other tutorials in this series.
Learn Linux, 101: File editing with vi Page 7 of 9
developerWorks ibm.com/developerWorks/
Resources
developerWorks Premium provides an all-access pass to powerful tools, curated technical
library from Safari Books Online, conference discounts and proceedings, SoftLayer and
Bluemix credits, and more.
Use the developerWorks roadmap for LPIC-1 to find the developerWorks tutorials to help you
study for LPIC-1 certification based on the LPI Version 4.0 April 2015 objectives.
At the Linux Professional Institute website, find detailed objectives, task lists, and sample
questions for the certifications. In particular, see:
The LPIC-1: Linux Server Professional Certification program details
LPIC-1 exam 101 objectives
LPIC-1 exam 102 objectives
Always refer to the Linux Professional Institute website for the latest objectives.
In our tutorial on using vi, "vi intro -- the cheat sheet method" (developerWorks, December
2000), Daniel Robbins shows you how to use the vi editor to edit text, use insert mode, copy
and paste text, and use important vim extensions like visual mode and multi-window editing.
Learn more about scripting the vim editor by starting with "Scripting the Vim editor, Part 1:
Variables, values, and expressions" (developerWorks, May 2009).
In "Basic tasks for new Linux users" (developerWorks, April 2011), learn how to open a
terminal window or shell prompt and much more.
The Linux Documentation Project has a variety of useful documents, especially its HOWTOs.
Get involved in the developerWorks community. Connect with other developerWorks users
while exploring the developer-driven blogs, forums, groups, and wikis.
Follow developerWorks on Twitter.
Learn Linux, 101: File editing with vi Page 8 of 9
ibm.com/developerWorks/ developerWorks
About the author
Ian Shields
Ian Shields is a freelance Linux writer. He retired from IBM at the Research Triangle
Park, NC. Ian joined IBM in Canberra, Australia, as a systems engineer in 1973,
and has worked in Montreal, Canada, and RTP, NC in both systems engineering
and software development. He has been using, developing on, and writing about
Linux since the late 1990s. His undergraduate degree is in pure mathematics and
philosophy from the Australian National University. He has an M.S. and Ph.D. in
computer science from North Carolina State University. He enjoys orienteering and
likes to travel.
Copyright IBM Corporation 2010, 2016
(www.ibm.com/legal/copytrade.shtml)
Trademarks
(www.ibm.com/developerworks/ibm/trademarks/)
Learn Linux, 101: File editing with vi Page 9 of 9
Você também pode gostar
- Component Based Technology - Polytechnic Diploma Notes PDFDocumento161 páginasComponent Based Technology - Polytechnic Diploma Notes PDFKaleel AhamedAinda não há avaliações
- The Yellow House: A Memoir (2019 National Book Award Winner)No EverandThe Yellow House: A Memoir (2019 National Book Award Winner)Nota: 4 de 5 estrelas4/5 (98)
- 4.4.2.8 Lab - Using Wireshark To Examine Ethernet FramesDocumento7 páginas4.4.2.8 Lab - Using Wireshark To Examine Ethernet FramesAmirudinAinda não há avaliações
- The Subtle Art of Not Giving a F*ck: A Counterintuitive Approach to Living a Good LifeNo EverandThe Subtle Art of Not Giving a F*ck: A Counterintuitive Approach to Living a Good LifeNota: 4 de 5 estrelas4/5 (5794)
- Cognos BI Setup DocumentDocumento4 páginasCognos BI Setup DocumentShreyanRayAinda não há avaliações
- Automatic Temperature ControllerDocumento5 páginasAutomatic Temperature ControllerRaagha VigneshAinda não há avaliações
- The Little Book of Hygge: Danish Secrets to Happy LivingNo EverandThe Little Book of Hygge: Danish Secrets to Happy LivingNota: 3.5 de 5 estrelas3.5/5 (400)
- 8.concurrency ControlDocumento66 páginas8.concurrency ControlSouvikAinda não há avaliações
- 2VAA000720R0001 A en S Control Harmony Bridge Controller With Ethernet (BRC-410) User ManualDocumento95 páginas2VAA000720R0001 A en S Control Harmony Bridge Controller With Ethernet (BRC-410) User ManualanbarasanAinda não há avaliações
- Elon Musk: Tesla, SpaceX, and the Quest for a Fantastic FutureNo EverandElon Musk: Tesla, SpaceX, and the Quest for a Fantastic FutureNota: 4.5 de 5 estrelas4.5/5 (474)
- Displaying Diagnostics Status and Comparison Sta-Tus Using IconsDocumento6 páginasDisplaying Diagnostics Status and Comparison Sta-Tus Using IconsWhite TigerAinda não há avaliações
- A Heartbreaking Work Of Staggering Genius: A Memoir Based on a True StoryNo EverandA Heartbreaking Work Of Staggering Genius: A Memoir Based on a True StoryNota: 3.5 de 5 estrelas3.5/5 (231)
- IOT Unit 3 To 5 MaterialDocumento118 páginasIOT Unit 3 To 5 Materialpriya100% (1)
- Hidden Figures: The American Dream and the Untold Story of the Black Women Mathematicians Who Helped Win the Space RaceNo EverandHidden Figures: The American Dream and the Untold Story of the Black Women Mathematicians Who Helped Win the Space RaceNota: 4 de 5 estrelas4/5 (895)
- s7 1500 Compare Table en MnemoDocumento71 páginass7 1500 Compare Table en MnemoVICTORSJAinda não há avaliações
- Team of Rivals: The Political Genius of Abraham LincolnNo EverandTeam of Rivals: The Political Genius of Abraham LincolnNota: 4.5 de 5 estrelas4.5/5 (234)
- R12 Building OA Framework ApplicationsDocumento46 páginasR12 Building OA Framework ApplicationsKhaled-ASAinda não há avaliações
- Never Split the Difference: Negotiating As If Your Life Depended On ItNo EverandNever Split the Difference: Negotiating As If Your Life Depended On ItNota: 4.5 de 5 estrelas4.5/5 (838)
- Malware Analysis CIS-672: Lecture 01: IntroductionDocumento37 páginasMalware Analysis CIS-672: Lecture 01: Introductionsarim imranAinda não há avaliações
- The Emperor of All Maladies: A Biography of CancerNo EverandThe Emperor of All Maladies: A Biography of CancerNota: 4.5 de 5 estrelas4.5/5 (271)
- Intel Video INFODocumento2 páginasIntel Video INFOSpyDr ByTeAinda não há avaliações
- Devil in the Grove: Thurgood Marshall, the Groveland Boys, and the Dawn of a New AmericaNo EverandDevil in the Grove: Thurgood Marshall, the Groveland Boys, and the Dawn of a New AmericaNota: 4.5 de 5 estrelas4.5/5 (266)
- DVC10 (Master Module) : DescriptionDocumento10 páginasDVC10 (Master Module) : DescriptionSonia Margarita Jimenez MelendezAinda não há avaliações
- Frequency Meter by C Programming of AVR MicrocontrDocumento3 páginasFrequency Meter by C Programming of AVR MicrocontrRajesh DhavaleAinda não há avaliações
- Watson SHDSL Router Operating Manual: Document Identification Document Version Document Revision DistributionDocumento47 páginasWatson SHDSL Router Operating Manual: Document Identification Document Version Document Revision DistributionTourchianAinda não há avaliações
- The Unwinding: An Inner History of the New AmericaNo EverandThe Unwinding: An Inner History of the New AmericaNota: 4 de 5 estrelas4/5 (45)
- Amplifier CouplingDocumento5 páginasAmplifier CouplingJarrett Graves100% (1)
- Radio Engineering Design Exercise 2015Documento30 páginasRadio Engineering Design Exercise 2015Sadiqur Rahaman Sumon100% (2)
- VMW Ds Vcloud DirectorDocumento2 páginasVMW Ds Vcloud DirectorJuan CarlosAinda não há avaliações
- The Hard Thing About Hard Things: Building a Business When There Are No Easy AnswersNo EverandThe Hard Thing About Hard Things: Building a Business When There Are No Easy AnswersNota: 4.5 de 5 estrelas4.5/5 (345)
- EXERCISE 1: What Is The Result From The Array? ProgramDocumento6 páginasEXERCISE 1: What Is The Result From The Array? ProgramDinesh KumarAinda não há avaliações
- SS ZG653 Midsem NotesDocumento196 páginasSS ZG653 Midsem NotespradeepsinghagAinda não há avaliações
- The World Is Flat 3.0: A Brief History of the Twenty-first CenturyNo EverandThe World Is Flat 3.0: A Brief History of the Twenty-first CenturyNota: 3.5 de 5 estrelas3.5/5 (2259)
- Symantec Endpoint Detection and Response 4.6 Installation Guide For Virtual AppliancesDocumento49 páginasSymantec Endpoint Detection and Response 4.6 Installation Guide For Virtual Appliancesahmed soukriAinda não há avaliações
- Software Development Techniques 05 March 2020 Examination PaperDocumento8 páginasSoftware Development Techniques 05 March 2020 Examination PaperYuki KoAinda não há avaliações
- Brocade Network OS Administrator S GuideDocumento242 páginasBrocade Network OS Administrator S GuidepaulohrodriguesAinda não há avaliações
- Dual USB High-Side Power Switch: SP2526A AdvancedDocumento10 páginasDual USB High-Side Power Switch: SP2526A AdvancedWelleyAinda não há avaliações
- The Gifts of Imperfection: Let Go of Who You Think You're Supposed to Be and Embrace Who You AreNo EverandThe Gifts of Imperfection: Let Go of Who You Think You're Supposed to Be and Embrace Who You AreNota: 4 de 5 estrelas4/5 (1090)
- Objectives:: Watchdog Timers (WDTS) Are Particularly Useful Because They Detect If A Microcontroller Is inDocumento6 páginasObjectives:: Watchdog Timers (WDTS) Are Particularly Useful Because They Detect If A Microcontroller Is inahmed shahAinda não há avaliações
- Dse8003 ManualDocumento73 páginasDse8003 Manualruyolmos_zeroAinda não há avaliações
- Vmware Sphere: Efficient and Secure Platform For Your Hybrid CloudDocumento5 páginasVmware Sphere: Efficient and Secure Platform For Your Hybrid CloudSurtanto Adi WicaksonoAinda não há avaliações
- MCP2025 LIN Transceiver With Voltage RegulatorDocumento36 páginasMCP2025 LIN Transceiver With Voltage RegulatorDeni SheAinda não há avaliações
- The Sympathizer: A Novel (Pulitzer Prize for Fiction)No EverandThe Sympathizer: A Novel (Pulitzer Prize for Fiction)Nota: 4.5 de 5 estrelas4.5/5 (121)
- msp430g2553 Launchpad PDFDocumento5 páginasmsp430g2553 Launchpad PDFAxAAinda não há avaliações
- Philips NTRX100Documento41 páginasPhilips NTRX100EulerMartinsDeMelloAinda não há avaliações