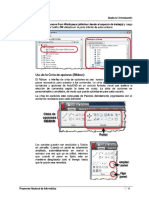Escolar Documentos
Profissional Documentos
Cultura Documentos
Autocad A1
Enviado por
Edder880 notas0% acharam este documento útil (0 voto)
3 visualizações6 páginasAutoCad A1
Título original
AUTOCAD A1
Direitos autorais
© © All Rights Reserved
Formatos disponíveis
PDF ou leia online no Scribd
Compartilhar este documento
Compartilhar ou incorporar documento
Você considera este documento útil?
Este conteúdo é inapropriado?
Denunciar este documentoAutoCad A1
Direitos autorais:
© All Rights Reserved
Formatos disponíveis
Baixe no formato PDF ou leia online no Scribd
0 notas0% acharam este documento útil (0 voto)
3 visualizações6 páginasAutocad A1
Enviado por
Edder88AutoCad A1
Direitos autorais:
© All Rights Reserved
Formatos disponíveis
Baixe no formato PDF ou leia online no Scribd
Você está na página 1de 6
Disefio bésico con AutoCAD soun
© Si desea ejecutar el mismo comando consecutivamente solo bastaré con
presionar la tecla ENTER o Barra espaciadora sin necesidad de volveo a
escribir en la ventana de comandos.
‘+ Muchos comandos pueden ser ejecutados solamente escribiendo algunos
caracteres de sus nombres, por ejemplo para ZOOM bastara con escribir Z,
para LINE puede escribir la L, para
RECTANGLE puede esoribir REC,
ce FecoeCommande >) UNE
‘* Para volver a elecutar un comando conn
uliizado con anterioridad ya sea de = “*Py #0
manera escrita o mediante ments 0 es
botones, puede hacer clic derecho ane
en la ventana de comandos y | onsen,
utiizar la opcin RECENT
COMMANDS (comandos recientes).
carcue
owns
ors
41) {Quées un programa CAD 0 de Dsefio Asistido por Computadora?
2) {AutoCAD 2009 posee su propio formato de archivo DIWG?
3) {Cubles|a diferencia entre uiizar la planta ACAD.DWT y la plantila ACADISO.DWT
‘uando va a iniciar un nuevo dibujo?
4). Si tengo un archivo de MS Word ef cual contione un manual de AuloCAD. goémo
‘puedo hacer para que el buscacor de ayuda del INFOCENTER también pueda buscar
temas en dicho manual?
5) Qué debo haver si tengo un archivo DIVG dafado y necesio abit porque tengo un
dibujo muy importante?
6) Eni oficna s6lo disponemos de AutoCAD 2002, sC6mo debo haver para guardar mi
‘proyecto que estoy realzando en AutoCAD 2008 para poder uiizaro en mi oiina?
7) Cada vez que ingreso a AuloCAD encuentro que el fondo se muestra en un color que
1 me gusta, la cinta de opciones y barras de herramientas no tienen la cistibucion
crginal nl las paletas se muestan en el lugar de siempre, ZQué puedo hacer para que
dl entorno se mueste como cuando recién instal AutoCAD en mi computador?
8) Soy un usuario de AutoCAD 2008 y me gustaria que el enlorno de AutoCAD 2009 se
rmueste de forma similar a fa version 2008 0 versiones anteriores. ;Cémo cambio ol
‘entomo de AutoCAD 2009 al entorno clésico como el que se utlizaba en versiones
anteriores?
Programa Nacional de informética
Capitulo
Dibujo basico
En este capitulo trataremos:
@ Control de la visualizacion det dibujo
@ Ulilizar el sistema de coordenadas
@ Utiizaremos comandos basioos de dibujo
@ Utilidades para dibujar con rapidez y precision
Introduccion:
Uno de fos aspectos més importantes para empezar a dibujar
en AutoCAD es entender ef procedimiento de ejecucién de
‘bs comandos, es necesario acostumbrarse a “conversar con
AutoCAD" ya que esto le permitié culminar el proceso de
dibujo de forma efectiva.
Programa Nacional de Informética
ar
Disefio bésico con AutoCAD SENATI
Control Basico de Pantalla
Comando ZOOM
ZOOM es una terminologia en la mayorla de los programas informaticos, y también
en otros medios digitales, para controlar el nivel de acercamiento o alejamiento de un
objetivo.
ZOOM es un comando transparente, lo que quiere decir que se pueden activar
cuando otro comando esta en uso sin que esto cancele el funcionamiento de dicho
comando.
a Para la realizacién de os siguientes ejemplos utlizaremos el archivo
ee
BosquejoSENATI.dwg que |e sera entregado por el instructor del curso. Este
proyecto ha sido elaborado con unidades de Arquitectura, para este caso cambie las
SS Indedes a Decimaftal como se vo en el capitulo anterior.
El comando ZOOM presenta las siguientes opciones:
—aere*~r~rr—s—Ssc:
Comando: ZOOM
Precise una esquina de ventana, indique un factor de escala (nX 0 nXP), 0
[Todo/Centro/Dinémico/Aalcance/Previo/Escala/Ventane/Objeto]:
+ AIL. Enfoca todo el dibujo creado sobre toda la pantalla, es decir, el
alejamiento 0 acercamiento que resulte dependera de lo que se tenga en
pantalla. El nivel maximo de acercamiento también puede depender de los
limites fjados con el comando LIMITS.
8 Programa Nacional de Informética
r%
SENATI Capftulo I: Dibujo bésico
‘+ Center.- Permite incrementar o disminuir el enfoque de visualizacion respecto
‘2.un punto que se fije como centro. Los valores que se expresen para tal se
utiizarén para controlar la altura (height) de visualizacion.
Zoom center de 20
unidades. Note que desde.
ef centro hacia los lados |
superior inferior existo
una proporcion de 10
unidades
‘+ Dynamic. Permite elegir en un entorno dinamico el érea que desea visualizar.
El ajuste del drea se realiza mediante un cuadro que puede ser
redimensionable con un clic del mouse y, tras encontrar el tamafio apropiado,
‘con otro clic del mouse puede establecer el tamafio de visualizacion. Para
aplicar la visualizacién debe mover el cuadro hacia la parte del dibujo que
desee ver y luego presionar ENTER 0 clic derecho.
1. Area de los limites de!
disono (recuadro
azul)
2. Area de visualzacién
actual (recuadro
verde).
3 Recuadro para
establecer nueva dea
de visualizacion
(recuadro con cursor)
Programa Nacional de Informética 49
ou Bea cn sead aun
‘+ Extents.- Ajusta el enfoque de visualizacién sobre todo el espacio donde se
haya dibujado, sin importar como estén establecidos actualmente las limites
(uimits)..
* Previous.- Permite regresar a los enfoques anteriores que se han estado
realizando
‘+ Scale.- Permite controlar la visualizacion mediante:
© Factores de Escala. Donde 1 es el enfoque a porcentaje normal
(100%), 0.5 seria al 50%, 2 seria al 200%, etc.
©. Escala Relativa a la Anterior. Donde 0,5X seria un enfoque al 50%
del enfoque anterior, 2X seria un enfoque al 200% del enfoque
anterior, etc.
Escala Relativa al Espacio Papel. Similar a la anterior, pero tomando
‘como referencia las unidades utlizadas en el Espacio Papel (tema a
desarrollar en el manual avanzado), utiliza la abreviatura XP, Ejm. 2XP,
O.5XP
‘+ Window.- Permite definir el area de visualizacién (un area rectangular)
mediante la especificacién de una de sus esquinas (first comer) y la esquina
‘puesta (opposite corner).
* Object... Permite realizar un enfoque ajustado al objeto previamente
seleccionado 0 a seleccionar tras la ejecucién de este comando.
Programa Nacional de informética
Capftulo I: Dibujo bésico
‘+ .- Permite realizar enfoques de acercamiento 0 alejamiento de
modo interactivo con el mouse. Manteniendo presionado el botén izquierdo del
mouse y arrastrando hacia arriba lograré realizar un enfoque de acercamiento,
mientras que si lo hace en sentido contrario (hacia abajo) realizard un enfoque
de alejamiento.
s
Las diferentes opciones del comando ZOOM también estén disponibles en el panel
UTILITIES (utilidades) de la ficha HOME (inicio) en la cinta de opciones Ribbon. O
también en la barra de herramientas ZOOM.
ZOOM IN - acercamiento
ZOOM OUT ~alejamiento
SBsaax agigal
mat |
Zoom Dynamic
Zoom Scal
Zoom Center
Zoom Object
Zoom In
Zoom Out
Zoom All
Zoom Extents
Panel UTILITIES con opciones ZOOM ‘Barra de herramiontas ZOOM
Comando PAN
Permite controlar el desplazamiento en pantalla, es una
akemativa mucho més efectiva a tener que utilizar las barras de
desplazamiento horizontal y vertical, su uso es interactive y se
Programa Nacional de Informética st
Você também pode gostar
- S05.s1 - MaterialDocumento3 páginasS05.s1 - MaterialEdder88Ainda não há avaliações
- Modulo I - Diseno Basico z4Documento3 páginasModulo I - Diseno Basico z4Edder88Ainda não há avaliações
- Modulo I - Diseno Basico z4Documento3 páginasModulo I - Diseno Basico z4Edder88Ainda não há avaliações
- Modulo I - Diseno Basico z3Documento3 páginasModulo I - Diseno Basico z3Edder88Ainda não há avaliações
- AutoCad 7AADocumento2 páginasAutoCad 7AAEdder88Ainda não há avaliações
- Modelado 3D - Parte 3 PDFDocumento5 páginasModelado 3D - Parte 3 PDFEdder88Ainda não há avaliações
- Auto Cad Z4Documento7 páginasAuto Cad Z4Edder88Ainda não há avaliações
- Modelado 3D - Parte 4Documento5 páginasModelado 3D - Parte 4Edder88Ainda não há avaliações
- Modelado 3D - Parte 3 PDFDocumento5 páginasModelado 3D - Parte 3 PDFEdder88Ainda não há avaliações
- Modelado 3D - Parte 1Documento5 páginasModelado 3D - Parte 1Edder88Ainda não há avaliações