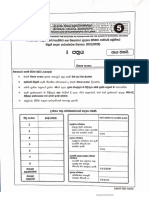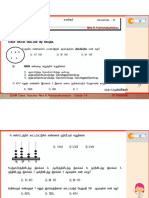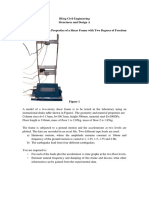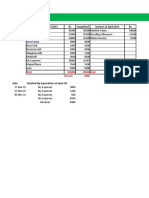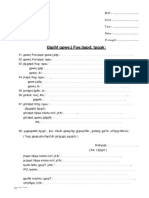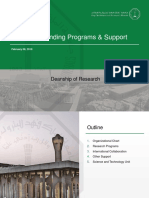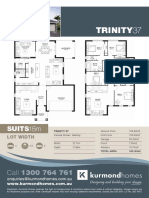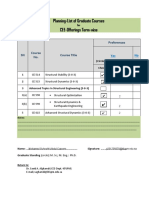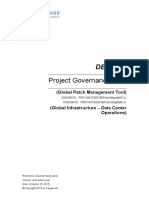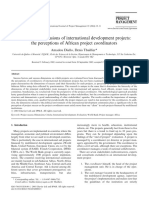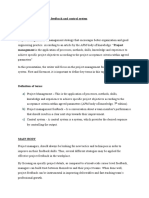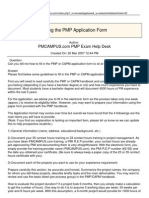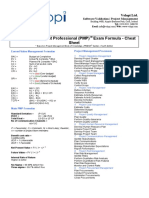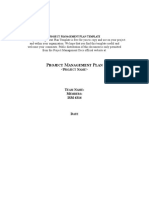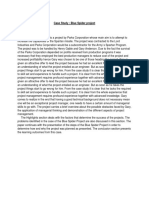Escolar Documentos
Profissional Documentos
Cultura Documentos
Primavera P6 Project Management Reference Manual - Part13
Enviado por
dharul khairTítulo original
Direitos autorais
Formatos disponíveis
Compartilhar este documento
Compartilhar ou incorporar documento
Você considera este documento útil?
Este conteúdo é inapropriado?
Denunciar este documentoDireitos autorais:
Formatos disponíveis
Primavera P6 Project Management Reference Manual - Part13
Enviado por
dharul khairDireitos autorais:
Formatos disponíveis
Updating, Scheduling, and Leveling 301
Date Field Definition
Expected Finish The date the activity is expected to finish. Typically, this date is entered in the
Timesheets module by the primary resource. When scheduling your projects, you
may choose to use or ignore the Expected Finish dates.
Constraint Date The date for which the activitys constraint applies. Depending on the constraint
type, this date could be a start or finish date. For example, for a Finish On
constraint, the constraint date is the date on which the activity must finish. If the
activity does not have a constraint, this field will be empty.
External Early For an activity with an external relationship, the date the external relationship was
Start scheduled to finish. This date may be used to calculate the start date of the current
activity during scheduling. This field is populated on import when an external
relationship is lost.
External Late For an activity with an external relationship, the late start date of the lost external
Finish relationship. This date may be used to calculate the finish date of the current
activity during scheduling. This field is populated on import when a successor
relationship is lost.
Suspend Date The date on which an activitys progress was, or is planned to be, suspended.
Resume Date The date on which an activitys progress was, or is planned to be, resumed.
Primavera - Project Management
302 Part 4: Updating the Schedule
Highlighting Activities for Updating
The Progress Spotlight feature highlights the activities that should have
been worked on during a specified timeperiod. You can also drag the
data date line to a specific date to highlight the activities that fall
between the last data date and the new data date. Once you spotlight
activities, you can automatically status them, manually update them.
Unlike selected activities, Use the Progress Spotlight feature Choose View, Progress
when Progress Spotlight is Spotlight, or click the Progress Spotlight icon to highlight a timeperiod
active, activities remain equal to the smallest increment of the displayed timescale from the
spotlighted even when you previous data date. To increase/decrease the highlighted area between
click in another area of the the previous data date and the new date by one or more timescale
workspace.
increments, drag the data date line to the right or the left.
Update activities as described later in this chapter, or reschedule the
project immediately according to the new data date by pressing F9.
Drag the data date line Click the data-date line; when it changes to
an arrow, drag the line to the right until you reach the new data date. The
Project Management module spotlights the activities between the last
data date and the new data date. Update activities as described later in
this chapter, or reschedule the project immediately according to the new
data date by pressing F9.
For more information Depending on the density of the timescale above the activity bars, you
about the Update Progress
dialog box, see Estimating
may not be able to position the data date line on the exact date and time
Progress Automatically on you want to use. In this case, enter the data date in the Update Progress
page 306. dialog box and have the Project Management module estimate progress
as of that date before you update individual activities.
Primavera - Project Management
Updating, Scheduling, and Leveling 303
The Project Management module spotlights
activities that should have started,
progressed, or finished between the
previous data date and the new data date in
the Gantt Chart.
Primavera - Project Management
304 Part 4: Updating the Schedule
Updating Progress for Spotlighted Activities
If activities are progressing on schedule, you may want to estimate
progress for all activities as of the new data date you specify. The
Project Management module can quickly estimate activity dates, percent
complete amounts, and remaining durations when you use the Update
Progress dialog box to update a project.
Estimating activity progress is a quick and convenient way to update
your project. The Project Management module estimates progress only
for those activities that were supposed to take place. Since progress can
occur out of sequence, you may need to update additional activities
especially if you selected activities by dragging the data date line or by
using the Progress Spotlight feature. You should also review all
incomplete activities to make sure their remaining durations, actual
dates, and percent complete amounts are realistic. Once you spotlight
activities, you can quickly update the project as on time.
You can update projects automatically, update each activity manually, or
use both methods.
Estimate progress for all spotlighted activities Spotlight the
activities for which you want to estimate progress by dragging the data
date line or by using the Progress Spotlight feature. Choose Tools,
Update Progress. Select a new data date if the one shown is not accurate.
You can not drag the new data date line to a date that is
before the old data date line.
Choose to update all activities
scheduled to work during the
current update period or only
selected activities.
Primavera - Project Management
Updating, Scheduling, and Leveling 305
Click Apply. For each activity in the update, Project Management module
estimates percent complete amounts as of the data date, sets dates to actual
dates if they fall before the new data date, and estimates remaining
durations for activities that are not finished as of the data date. The Project
Management module also updates resource assignments based on each
activitys revised percent complete and remaining duration while adhering
to Autocost Rules. In addition, the Project Management module takes into
account only the first price per unit in the Resource Dictionary, if more
than one price per unit for varying through dates exists, when updating
resource assignments.
If you estimate progress for selected activities that do not fall
within the update period, those activities will show no progress.
When spotlighting activities, you can only estimate progress
percent complete, remaining duration, and so onfor activities
that are within the update period. If you manually update a
spotlighted activity then run Update Progress, the module will
overwrite your manual changes.
Primavera - Project Management
306 Part 4: Updating the Schedule
Estimating Progress Automatically
If you want to estimate progress as if activities are proceeding on
schedule, you can automatically calculate actual data based on activity,
resource, and/or expense data.
Estimating activity progress is a quick and convenient way to update
your project. The module estimates progress only for those activities
that were supposed to take place. Since progress can occur out of
sequence, you may need to update additional activities.
Set Auto Compute Actuals by activity If you set the Auto
Compute Actuals option by activity, the module determines actual dates,
percent complete amounts, remaining durations, and actual and
remaining units for all assigned resources. Choose, Project, Activities,
and open a layout that contains the activities you want to automatically
update. Add a column for the Auto Compute Actuals option and mark
the checkbox next to each activity.
You should not automatically compute actuals for those
activities from which you are collecting timesheet data from
the Timesheets module; otherwise, your timesheet data are
overwritten when you apply actuals.
Mark the Auto Compute Actuals The Auto Compute Actuals option is
checkbox for each activity you listed in the General section of Available
want to update automatically. Options in the Columns dialog box.
Primavera - Project Management
Updating, Scheduling, and Leveling 307
Set Auto Compute Actuals by resource If you set the Auto
Compute Actuals option by individual resource, the module
automatically updates actual units and remaining units using the
planned units and the activitys percent complete. Choose Enterprise,
Resources, and select the resource that you want to automatically update
when actuals are applied. Click the Details tab and mark the Auto
Compute Actuals checkbox.
To set Auto Compute
Actuals for expenses,
choose Project, Expenses,
then click the Costs tab
and mark the Auto
Compute Actuals
checkbox. Actual and
remaining costs and units
are updated.
Mark to automatically calculate
actuals for the selected resource.
You can not automatically compute actuals for those
resources from which you are collecting timesheet data from
the Timesheets module. If you choose to disable the
timesheet usage, your timesheet data are overwritten when
you apply actuals.
Primavera - Project Management
308 Part 4: Updating the Schedule
Setting Auto Compute Actuals
Setting the Auto Compute Actuals option to ON for an activity
automatically updates actual and remaining units/costs for all resources/
expenses assigned to the activity, regardless of whether the individual
resources/expenses have the Auto Compute Actuals option set to ON. If
you dont want to update all assignments, turn OFF the activitys Auto
Compute Actuals option and turn it ON only for those resources/
expenses you want updated automatically. For example, you may be
collecting actual data from some, but not all, resources through the
Timesheets module. For those resources from which you are collecting
actual data, turn OFF the activity- and resource-level Auto Compute
Actuals option, and turn it ON for those resources not reporting data
through the Timesheets module.
For more information on Update progress automatically Once you set the appropriate Auto
applying actuals, see
Compute Actuals options, you can update progress automatically.
Interrupting Activity
Progress on page 320. Choose Tools, Apply Actuals.
Primavera - Project Management
Updating, Scheduling, and Leveling 309
Updating Using Timesheets
For details on using the If employees are entering timesheet data using the Timesheets module,
Timesheet Approval
you can update activities in the Project Management module (and P6
application, click Help in
the Timesheet Approval Web Access) based on their timesheet entries. Use the Timesheet
window. Approval application to process timesheets submitted by Timesheets
users.
To access Timesheet Approval, you must have one of the
required security privileges to approve timesheets and the
Timesheet Approval application must be properly configured.
When enabled, you can access Timesheet Approval from
within the Project Management module and P6 Web Access,
or as a stand-alone application. For more information on
configuring access to Timesheet Approval, refer to the
Administrators Guide or to the Project Management Help.
For information on Approve timesheets Choose Tools, Time Approval. From the
configuring resources to
use timesheets, see the
Approving As drop-down list, if necessary, choose your designated time
Administrators Guide. approval role, which is determined by your security profile.
If you have privileges to approve timesheets as a Project
Manager or a Resource Manager, but not both, the
Approving As field is read only and displays your current
timesheet approval privilege. If a timesheet approval
manager has designated timesheet approval rights to you,
this field displays, for example, Project Manager Delegate for
<project managers personal name>.
A notification message Select the timesheet period you want to review. In the top half of the
appears at the top right of window, select the timesheet you want to review; the window refreshes
the window when you have to display the timesheet details in the bottom half of the window. Right-
resubmitted timesheets to click the selected timesheet and select Approve to update the project
review. with activity progress, or select Reject to return a timesheet to a
Timesheets user.
If you choose to reject a timesheet, you are prompted to confirm the
rejection, and to send a rejection e-mail to the associated timesheet
resource(s). Mark the checkbox to send a rejection e-mail, then click
OK. You can edit the contents of the e-mail as necessary.
If a resources timesheet is unavailable, you can enter
progress for assigned activities.
Primavera - Project Management
310 Part 4: Updating the Schedule
Select a
timesheet
period.
Click to filter
timesheets by status,
such as Action
Required, Approved,
Rejected, or Not
Submitted.
Lists each resource
with a timesheet for
the selected period,
based on your
timesheet filter
selection.
Displays activity
information for the
selected timesheet.
Primavera - Project Management
Updating, Scheduling, and Leveling 311
Using Timesheet Approval
For more detailed As a timesheet approval manager, you can approve or reject timesheets,
information on using
notify resources about timesheet status, add timesheet notes, and run
Timesheet Approval, click
Help in the Timesheet timesheet reports. You can also determine if a resource has not started or
Approval application, or not submitted a particular timesheet, and assign a delegate approval
refer to the Project
Management or P6 Web manager to process your timesheets when you can not process them
Access Help. yourself (for example, while you are on vacation).
Administrative settings in the Project Management module specify
whether Resource Managers or Project Managers (or both) must review
and approve timesheets.
If you are a Resource Manager, you can review timesheets for
resources to whom you have been assigned as timesheet
approval manager.
If you are a Project Manager, you can review timesheets for
resources who are assigned to activities within projects for
which you are responsible.
If you are a timesheet approval delegate for a Resource
Manager, you can review timesheets for resources to whom the
Resource Manager has been assigned as timesheet approval
manager.
If you are a timesheet approval delegate for a Project
Manager, you can review timesheets for resources who are
assigned to activities within the project(s) for which you have
been granted approval rights. A Project Manager can delegate
approval rights to different users for each project.
Timesheet Approval (as shown on the previous page) displays a
Timesheet table (top) and Activity table (bottom). The Timesheet table
lists all timesheets you are responsible for processing during the
selected timesheet period, based on filter criteria you select (Action
Required, Submitted, Not Submitted, etc.).
The Activity table displays a breakdown of the number of regular,
overhead, and total hours the resources associated with the selected
timesheets have allocated to project activities.
In both the Timesheet table and Activity table, you can group and sort
based on predefined criteria, customize the columns that display, search
for timesheets or activities, and print the contents of the table.
Primavera - Project Management
312 Part 4: Updating the Schedule
The following table displays some of the icons available in Timesheet
Approval and describes the purpose of each icon.
Icon Description
Click to assign a delegate user to process your timesheets when you
are not able to process them yourself. After selecting a delegate for
your resources or projects, you can activate and disable the delegate's
approval rights at any time. You can assign any Primavera user as a
delegate, with limited restrictions; when you activate a delegates
approval rights, the delegate is granted the same approval rights and
access to timesheets as you.
Click to approve the selected timesheet. You can approve any
timesheet with a status of Submitted, Resubmitted, PM Approved, or
RM Approved. The PM Approved and RM Approved status types are
only valid when two timesheet approval levels are required based on
administrative settings.
Click to reject the selected timesheet. You can reject any timesheet
with a status of Submitted, Approved, Resubmitted, PM Approved, or
RM Approved. The PM Approved and RM Approved status types are
only valid when two timesheet approval levels are required based on
administrative settings.
In the Timesheet Table, click to filter timesheets by one of the
following status types: Action Required, Submitted, Resubmitted,
Not Submitted, Approved, Rejected, or All. The Action Required
filter, which is selected by default, displays all timesheets that
currently require your approval. The Resubmitted filter displays all
resubmitted timesheets that require your approval, regardless of the
selected timesheet period. The Approved filter displays only
timesheets that you have personally approved.
In the Activity Table, click to filter activities by All Activities,
Regular Activities, or Overhead Activities. Regular Activities are
activities related to project work, while Overhead Activities are
activities not related to project work, such as vacation time.
In the Timesheet Table, click to group timesheets by None, Status,
Last Reviewer, Reviewed Date, or Timesheet Period. The Timesheet
Period grouping option is only available when you also select either
the Action Required or Resubmitted timesheet filter.
In the Activity Table, click to group activities by None, WBS,
Project, Role, or Status.
Above the appropriate table, click to customize the columns you want
to display.
Primavera - Project Management
Updating, Scheduling, and Leveling 313
Icon Description
Click to send an e-mail reminder to the resource(s) associated with
the selected timesheet(s). When you choose to send an e-mail, the
subject and body of the e-mail are automatically populated based
your timesheet filter selection; you can edit the subject and body of
any e-mail.
Click to run a standard or custom timesheet report. Standard reports
are pre-defined reports and can not be edited. Custom reports are
defined by a timesheet administrator in the Project Management
module and customized for your organization.
When you run a report as a resource manager, the report displays data
for all resources whose timesheets you are responsible for processing.
When you run a report as a project manager, the report displays data
for those projects to which you have OBS access.
Next to the appropriate timesheet, click to add or view notes for the
timesheet. To quickly view the last note added for a timesheet, hover
over the icon. This icon does not appear for Not Started timesheets.
To sort the list of timesheets or activities in ascending order,
click in the heading row of the column you want to sort by.
Click the column heading again to sort in descending order.
Primavera - Project Management
314 Part 4: Updating the Schedule
Updating Activities Manually
You can also manually In addition to updating activities automatically or using timesheets, you
update future period unit
can manually update data for each activity. Record actual dates, actual
values for assignments to
activities. For more resource use, and costs incurred up to the data date or time now. There
information, refer to are different activity types, percent complete types, and duration types
Managing Resource
Assignments on page 339. to accommodate your scheduling requirements. You should set these
variables at the start of the project when you establish your update
procedures.
For more information on Set percent complete type An activitys percent complete can be
defining activity and
duration types, see
calculated according to activity duration, activity units, or a physical
Working with Activities percent complete that you enter for each activity. Choose Project,
on page 211. Activities, and display the Activity Details General tab or add a column
for Percent Complete Type in the Activity Table.
You can add a column to
review or modify the
percent complete type.
Select the percent complete
type for the activity.
Primavera - Project Management
Updating, Scheduling, and Leveling 315
Select the percent complete type based on how you report progress for
the activity.
Select Physical Percent Complete when activity progress can most
easily be reported based on personal judgment. Enter the activity
percent complete.
Select Duration when activity progress can be easily reported in
terms of actual calendar days of work remaining.
Duration% Cmp = [(Planned Duration Rem Duration) / Planned Duration]
x 100
Select Units when progress is best reported based on the work effort
that has been accomplished and how much effort remains. Enter the
actual and remaining units.
Units % Cmp = [Actual Units / At Completion Units] x 100
Update actual dates Once an activity is underway, update its start
and finish dates and other status information. Choose Project, Activities
and display the Activity Details Status tab. If the activity has actually
started, mark the Started checkbox, then specify the actual start date in
the Started field. If the activity is complete, mark the Finished
checkbox, then specify the actual finish date in the Finished field.
To update any other Update activities with Duration percent complete type In the
activity data, such as Activities window, select the activity to update and display the Activity
remaining duration or Details Status tab. In the Remaining field, type the remaining number of
actual units, you must first workperiods needed to complete the selected activity. When you
enter an actual start date schedule or apply actuals, the actual duration is calculated as the total
for the activity.
working time from the actual start date to the current data date (for in-
progress activities) or to the actual finish date (for completed activities),
using the activitys calendar.
If resources are assigned to the activity, each resources remaining units
are calculated as the activitys remaining duration multiplied by its
remaining units per time.
Primavera - Project Management
316 Part 4: Updating the Schedule
Type a new remaining duration for the activity.
Update activities with Physical percent complete type In the
Activities window, select the activity to update and display the Activity
Details Status tab. Enter the physical percent complete and the
remaining duration for the activity. If resources are assigned, you must
also update each resources actual regular units.
Type the percent complete for the activity when
the percent complete type is Physical.
The module calculates the actual Type a new remaining duration for the activity.
duration for the activity when you apply
actuals or schedule the project.
Update activities with Units percent complete type If you are
updating activities with the Units percent complete type, most likely
your focus is on resource planning and scheduling. (You may also have
specified the activity type as Resource Dependent and the Duration type
as Fixed Units/Time.) You should update the labor units (and/or
nonlabor units) for the activity, rather than the duration. If multiple
resources are assigned to an activity, you should update each resource
individually in the Resources tab. In the Activities window, select the
activity to update and display the Activity Details Resources tab.
Primavera - Project Management
Updating, Scheduling, and Leveling 317
Actual Regular Units for a When you update activities manually, you should turn off Auto
resource indicate the Compute Actuals settings; otherwise, your changes are
actual amounts without overwritten when you apply actuals or calculate the schedule.
considering overtime units.
Actual Units include Actual
Regular Units plus Actual
Overtime Units.
Update the actual regular units and
the remaining units for each
resource.
When you update units in the The Labor Units amounts in the Status
Resources tab, the Started tab total the amounts for all resources
checkbox in the Status tab is assigned in the Resources tab.
automatically marked.
The units % complete is calculated from
the actual and at completion amounts.
Primavera - Project Management
318 Part 4: Updating the Schedule
How Activity Duration, Units, and Resource
Units/Time Are Synchronized
The module automatically synchronizes the duration, labor/nonlabor units,
and resource units/time for activities so that the following equation is
always true for each activity: Duration = Units / (Resource Units/Time).
Since three variables are involved (duration, units, and units/time), when
you change the value of one variable, the module must alter the value of a
second to balance the equation.
The Duration Type setting for an activity allows you to control how the
module synchronizes these variables when any one of the equations
variables are changed.
The following table lists the value that is automatically changed to
synchronize these variables whenever the value of one of the duration type
variables is changed.
When you When you When you When you add When you add
Activity change units, change the change units/ the first additional
duration type this value duration, this time, this value resource, this resources, this
changes... value changes... changes... value changes... value changes...
Fixed Units/ Duration Units Duration Units Duration
Time
Fixed Duration Units/Time Units Units Units Units
& Units/Time
Fixed Units Duration Units/Time Duration Units Duration
Fixed Duration Units/Time Units/Time Units Units Units/Time of
& Units each resource
Primavera - Project Management
Updating, Scheduling, and Leveling 319
Removing Progress from Activities
You can remove progress from an activity by removing the Actual Start
and/or Actual Finish from the activity. When the actual start or actual
finish is removed from an activity, the activitys planned units and its
durations are recalculated. How the module calculates these changes is
based on the project setting in the Project Details, Calculations Tab.
Depending on the option selected, the module will either redistribute the
remaining work on the activity by setting the planned duration equal to
the remaining duration, and setting the planned units equal to the
remaining units; or, the module can distribute the planned work by
setting the remaining duration equal to the planned duration, and setting
the remaining units equal to the planned units.
For more information on If the Link Planned and At Completion for Not Started Activities
the Project Details,
Calculations tab, refer to
checkbox is cleared in the Resource Assignments section in the Projects
the Help. window, Calculations tab, only activity and assignment dates will be
adjusted when progress is removed from an activity.
Choose to re-distribute the remaining
work or the planned work for activities,
when progress is removed.
Primavera - Project Management
320 Part 4: Updating the Schedule
Interrupting Activity Progress
At some point in the project, you may need to stop work on an activity
for a period of time. Indicate this interruption by specifying suspend and
resume dates in the Status tab of Activity Details.
Suspend an activitys progress Display the Activity Details,
Status tab. In the Activity Table, select the activity you want to suspend,
then enter a Suspend date. When the activity resumes, enter a Resume
date. The activity must have an actual start date before you can enter a
suspend date.
Record the Suspend date as the end of the last
day on which work occurred for the activity. When
work begins again, record the Resume date.
The module calculates an actual duration for all activities based on the
amount of time actually worked. The amount of time an activitys
progress is suspended is considered nonworktime based on activity and
resource calendar definitions. You can use bar necking to graphically
display the suspended activitys nonworktime. In the Bars dialog, Bar
Settings tab, select the Calendar nonwork time option under Bar
Necking Settings. You can also show suspend and resume dates as
columns.
You can only enter suspend and resume dates on Task
Dependent and Resource Dependent activities. When you
enter a suspend or resume date, the activity is suspended or
resumed at the beginning of the specified day.
Primavera - Project Management
Updating, Scheduling, and Leveling 321
If you manually plan future period allocation for assignments
to activities, the Planned Units values you enter for an
assignment are not affected when you enter a suspend and
resume date for an activity; the values remain in the same
future period buckets in which you originally entered them.
However, an assignments manually-planned future period
Remaining (Early) Units are pushed out to the resume date
once you schedule the project.
Primavera - Project Management
322 Part 4: Updating the Schedule
Applying Actuals
Once progress is recorded by approving timesheets, entering actual data,
and/or setting Auto Compute Actuals options, you must apply actuals.
Applying actuals schedules activities with progress and/or that have the
Auto Compute Actuals option set. When you apply actuals, you move
the data date or time now. The module schedules activities only within
the specified timescale (between the current data date and new data
date) and calculates progress for those activities that are set to
automatically calculate actuals.
Apply actuals Open the project or EPS node that contains the
projects to schedule. Choose Tools, Apply Actuals. If you opened an
EPS node that contains multiple projects, you can choose to use the
same data date for all projects and then specify the date, or you can
choose to use a different data date for each project and then select the
dates.
Double-click to select a new data date for Click to update
the corresponding project. the schedule.
Choose to use a
different data date
for each project.
If you choose to always
recalculate, all activities
are treated as Fixed Units
and Fixed Units/Time.
Primavera - Project Management
Updating, Scheduling, and Leveling 323
Apply actuals as a service You can use Job Services to
automatically apply actuals to selected projects/EPS nodes at regularly
scheduled intervals. Choose Tools, Job Services, then click Add. Select
Apply Actuals in the Service Type field. Specify a number in the Job #
field to indicate the sequence in which the service should be performed,
if more than one service is listed. Type a brief description of the service
in the Job Name field. In the Status field, select Enabled to activate the
apply actuals service. You can suspend a service at any time by selecting
Disabled in the Status field. In the Run Job area on the Job Details tab,
schedule when the service should be run: every day at a specific time, or
weekly, every two weeks, or monthly on a day and time you specify.
Click the Job Options tab to
select the projects/EPS
nodes to which the job
service will apply actuals.
Mark the checkbox for the
project you want to use as
the Default Project. The
value of the activity
remaining duration setting
for each project is taken from
that of the Default Project.
Select the date up to which
you want to apply the open
project's/EPS nodes actuals.
You must have the appropriate access rights to set up job
services. The Job Service does not interact with the module
client when running jobs. All jobs are run on the server(s) on
which the Job Service is installed.
Primavera - Project Management
324 Part 4: Updating the Schedule
Storing Period Performance (Past Period Actuals)
Using the Store Period Performance feature, you can track actual to date
units and costs. For example, if you increase the actual this period by 50,
the Project Management module increases the actual to date by the same
amount. At the end of each financial period, reset the actual this period
values of all activities and assignments to zero by choosing Tools, Store
Period Performance. Resetting the actual this period values does not
affect actual to date values; rather, it prepares you to begin tracking new
use for the current period.
Storing period performance records actuals for the selected financial
period along with earned value and planned value, so you can track
previous periods and compare current and future trends. If past period
data changes after you store period performance, you can edit the data in
financial period columns of the Activity Table, Resource Assignments
window, and the Resources tab of Activity Details.
Your projects may be scheduled to update every two weeks, monthly, or
even quarterly. To track actual costs and progress recorded, update your
schedule at the times established in the Financial Periods dictionary,
then store period performance at the end of the update period and before
the start of the next schedule update.
To run Store Period Performance, you must be assigned the
Store Period Performance and Add/Edit Project Activities
Except Relationships project privileges.
Organizations using Primavera ProjectLink cannot run
Store Period Performance on Microsoft Project (MSP)-
managed projects in the Project Management module. For
more information on Primavera ProjectLink, click the Help
button on any ProjectLink screen to access the help in
Microsoft Project (available only if Primavera ProjectLink is
installed).
Link actual and actual this period units and cost To store
period performance on a project, the actual and actual this period units
and cost must be linked. Choose Enterprise, Projects. Click the Layout
Options bar and choose Show On Bottom, Project Details. In the Project
Details, Calculations tab, mark the Link Actual and Actual This Period
Units and Cost option.
Primavera - Project Management
Updating, Scheduling, and Leveling 325
For details on defining Post actual amounts for the period Choose Tools, Store Period
financial periods in the
Financial Periods
Performance. The Store Period Performance dialog box lists all open
dictionary, refer to the projects. For each project you want to store period performance for,
Primavera Administrators double-click in the Financial Period column to select a financial period.
Guide.
The Select Financial Period dialog box lists all financial periods
predefined in the Financial Periods dictionary. If you do not want to
store period performance for a project, remove the mark from the
corresponding checkbox in the Selected column.
If any open project is read-only or checked out, the Store
Period Performance menu option is disabled.
Click to run Store Period
Performance for the
selected periods.
Double-click in the
Financial Period
column to select a
financial period.
Unmark the checkbox if you do not want to
store period performance for that project.
Click Store Now. The Project Management module stores the actual this
period values in the selected financial period for each project (regardless
of the data date or actual start dates), then sets actual this period values
to zero in anticipation of the next schedule update period.
Primavera - Project Management
Você também pode gostar
- The Yellow House: A Memoir (2019 National Book Award Winner)No EverandThe Yellow House: A Memoir (2019 National Book Award Winner)Nota: 4 de 5 estrelas4/5 (98)
- The Subtle Art of Not Giving a F*ck: A Counterintuitive Approach to Living a Good LifeNo EverandThe Subtle Art of Not Giving a F*ck: A Counterintuitive Approach to Living a Good LifeNota: 4 de 5 estrelas4/5 (5795)
- Scholarship Paper 1 - ClearDocumento8 páginasScholarship Paper 1 - Cleardharul khairAinda não há avaliações
- Zoom Class Teacher Mrs.R.Pooranakumaran Grade 1-5 0714856888Documento9 páginasZoom Class Teacher Mrs.R.Pooranakumaran Grade 1-5 0714856888dharul khairAinda não há avaliações
- Technician EnglishDocumento2 páginasTechnician Englishdharul khairAinda não há avaliações
- Gr5 Exam 1 MathsDocumento5 páginasGr5 Exam 1 Mathsdharul khairAinda não há avaliações
- 04 WeakPlaneFailureDocumento10 páginas04 WeakPlaneFailuredharul khairAinda não há avaliações
- T Chart To Evaluate Consolidation Test Results: Geotechnical Testing Journal January 1998Documento8 páginasT Chart To Evaluate Consolidation Test Results: Geotechnical Testing Journal January 1998dharul khairAinda não há avaliações
- Exercise 1-Elasto-Plastic Analysis of Drained FootingDocumento31 páginasExercise 1-Elasto-Plastic Analysis of Drained Footingdharul khair100% (1)
- FC 1120-Land Surveying I: TraverseDocumento3 páginasFC 1120-Land Surveying I: Traversedharul khairAinda não há avaliações
- Dynamics Lab 20156Documento1 páginaDynamics Lab 20156dharul khairAinda não há avaliações
- Established in 1986: SLGS Project Day 2018Documento4 páginasEstablished in 1986: SLGS Project Day 2018dharul khairAinda não há avaliações
- Monthly Expenses of 2015: Expenses of April 2015 Rs Completed Incomes of April 2015 RsDocumento3 páginasMonthly Expenses of 2015: Expenses of April 2015 Rs Completed Incomes of April 2015 Rsdharul khairAinda não há avaliações
- Established in 1986: 2012 November: No 1Documento8 páginasEstablished in 1986: 2012 November: No 1dharul khairAinda não há avaliações
- GJPJHF Gpwe J Foe Ijapd Tpguk : Faazool Faiyas, Bathry 2018Documento2 páginasGJPJHF Gpwe J Foe Ijapd Tpguk : Faazool Faiyas, Bathry 2018dharul khairAinda não há avaliações
- Deanship of ResearchDocumento15 páginasDeanship of Researchdharul khairAinda não há avaliações
- Organizational Commitment and Intention To Leave: Special Reference To Technical Officers in The Construction Industry - Colombo, Sri LankaDocumento47 páginasOrganizational Commitment and Intention To Leave: Special Reference To Technical Officers in The Construction Industry - Colombo, Sri Lankadharul khairAinda não há avaliações
- Structural Design of TimberDocumento9 páginasStructural Design of Timberdharul khairAinda não há avaliações
- Trinity 37 4Documento1 páginaTrinity 37 4dharul khairAinda não há avaliações
- Math 513Documento2 páginasMath 513dharul khairAinda não há avaliações
- Courses Planning For Possible OfferingDocumento1 páginaCourses Planning For Possible Offeringdharul khairAinda não há avaliações
- List Manipulation - Elegant Operations On Matrix Rows and Columns - Mathematica Stack ExchangeDocumento12 páginasList Manipulation - Elegant Operations On Matrix Rows and Columns - Mathematica Stack Exchangedharul khairAinda não há avaliações
- List Manipulation - Elegant Operations On Matrix Rows and Columns - Mathematica Stack ExchangeDocumento12 páginasList Manipulation - Elegant Operations On Matrix Rows and Columns - Mathematica Stack Exchangedharul khairAinda não há avaliações
- CE406 172 SyllabusDocumento1 páginaCE406 172 Syllabusdharul khairAinda não há avaliações
- Elon Musk: Tesla, SpaceX, and the Quest for a Fantastic FutureNo EverandElon Musk: Tesla, SpaceX, and the Quest for a Fantastic FutureNota: 4.5 de 5 estrelas4.5/5 (474)
- A Heartbreaking Work Of Staggering Genius: A Memoir Based on a True StoryNo EverandA Heartbreaking Work Of Staggering Genius: A Memoir Based on a True StoryNota: 3.5 de 5 estrelas3.5/5 (231)
- Hidden Figures: The American Dream and the Untold Story of the Black Women Mathematicians Who Helped Win the Space RaceNo EverandHidden Figures: The American Dream and the Untold Story of the Black Women Mathematicians Who Helped Win the Space RaceNota: 4 de 5 estrelas4/5 (895)
- Never Split the Difference: Negotiating As If Your Life Depended On ItNo EverandNever Split the Difference: Negotiating As If Your Life Depended On ItNota: 4.5 de 5 estrelas4.5/5 (838)
- The Little Book of Hygge: Danish Secrets to Happy LivingNo EverandThe Little Book of Hygge: Danish Secrets to Happy LivingNota: 3.5 de 5 estrelas3.5/5 (400)
- The Hard Thing About Hard Things: Building a Business When There Are No Easy AnswersNo EverandThe Hard Thing About Hard Things: Building a Business When There Are No Easy AnswersNota: 4.5 de 5 estrelas4.5/5 (345)
- The Unwinding: An Inner History of the New AmericaNo EverandThe Unwinding: An Inner History of the New AmericaNota: 4 de 5 estrelas4/5 (45)
- Team of Rivals: The Political Genius of Abraham LincolnNo EverandTeam of Rivals: The Political Genius of Abraham LincolnNota: 4.5 de 5 estrelas4.5/5 (234)
- The World Is Flat 3.0: A Brief History of the Twenty-first CenturyNo EverandThe World Is Flat 3.0: A Brief History of the Twenty-first CenturyNota: 3.5 de 5 estrelas3.5/5 (2259)
- Devil in the Grove: Thurgood Marshall, the Groveland Boys, and the Dawn of a New AmericaNo EverandDevil in the Grove: Thurgood Marshall, the Groveland Boys, and the Dawn of a New AmericaNota: 4.5 de 5 estrelas4.5/5 (266)
- The Emperor of All Maladies: A Biography of CancerNo EverandThe Emperor of All Maladies: A Biography of CancerNota: 4.5 de 5 estrelas4.5/5 (271)
- The Gifts of Imperfection: Let Go of Who You Think You're Supposed to Be and Embrace Who You AreNo EverandThe Gifts of Imperfection: Let Go of Who You Think You're Supposed to Be and Embrace Who You AreNota: 4 de 5 estrelas4/5 (1090)
- The Sympathizer: A Novel (Pulitzer Prize for Fiction)No EverandThe Sympathizer: A Novel (Pulitzer Prize for Fiction)Nota: 4.5 de 5 estrelas4.5/5 (121)
- IS&T Project Management: Project Management 101: June, 2006Documento17 páginasIS&T Project Management: Project Management 101: June, 2006Anurag PharkyaAinda não há avaliações
- MOW Quality Management Plan - TemplateDocumento9 páginasMOW Quality Management Plan - Templatezae nuddinAinda não há avaliações
- Planning & Scheduling ProcedureDocumento276 páginasPlanning & Scheduling ProcedureDeepakGawasAinda não há avaliações
- PMI - PMP HandbookDocumento50 páginasPMI - PMP HandbookhenrikAinda não há avaliações
- PGP Global Patch Management Tool V0.91Documento46 páginasPGP Global Patch Management Tool V0.91Denis OuAinda não há avaliações
- Chap017 - Project ManagementDocumento40 páginasChap017 - Project ManagementYitbarek KirosAinda não há avaliações
- The Success Dimensions of International Development ProjectsDocumento13 páginasThe Success Dimensions of International Development ProjectsHazem AbdullaAinda não há avaliações
- Project Management Revealed From Io4pm International Organization For Project Management PDFDocumento128 páginasProject Management Revealed From Io4pm International Organization For Project Management PDFSwamy Kolagani0% (1)
- CPM PDFDocumento191 páginasCPM PDFdhakal.binaya07Ainda não há avaliações
- PRINCE2 Slide NotesDocumento22 páginasPRINCE2 Slide NotesShivaKumarRameshAinda não há avaliações
- Transportation EngineeringDocumento20 páginasTransportation EngineeringSurender Reddy100% (1)
- Chapter 5 Project Scope Management 1281Documento27 páginasChapter 5 Project Scope Management 1281sixfeetandsexyAinda não há avaliações
- IT Auditing in SDLC Part IIDocumento15 páginasIT Auditing in SDLC Part IIwirdinaAinda não há avaliações
- The Project Management Feedback and Control SystemDocumento6 páginasThe Project Management Feedback and Control SystemInnoe malon MachingaAinda não há avaliações
- State of The Art of Project ManagementDocumento8 páginasState of The Art of Project ManagementKashifOfflineAinda não há avaliações
- Process Improvement Plan Template With InstructionsDocumento10 páginasProcess Improvement Plan Template With InstructionsRamyaAinda não há avaliações
- PMI Pulse PMO-FrameworksDocumento18 páginasPMI Pulse PMO-FrameworksalejandromoninaAinda não há avaliações
- Adam Smith AssignmentDocumento3 páginasAdam Smith AssignmentUzair AmirAinda não há avaliações
- Project Management Knowledge Acronyms and AbbreviationsDocumento14 páginasProject Management Knowledge Acronyms and AbbreviationsgetkhosaAinda não há avaliações
- ០8. Club Study - - 008 - - BoQ PreparationDocumento10 páginas០8. Club Study - - 008 - - BoQ PreparationThean ThoeurnAinda não há avaliações
- Filling The PMP Application FormDocumento2 páginasFilling The PMP Application Formurthebest27Ainda não há avaliações
- Construction ReportDocumento7 páginasConstruction ReportJosephine MendozaAinda não há avaliações
- PMP - KnowledgePrideDocumento432 páginasPMP - KnowledgePridemilandivacAinda não há avaliações
- Chapter 7Documento23 páginasChapter 7Md. Sakawat Hossain100% (1)
- Reshma Nair 166257353 PDFDocumento4 páginasReshma Nair 166257353 PDFArun KumarAinda não há avaliações
- Odisha PWD CDMS - CSF.User - GuideDocumento8 páginasOdisha PWD CDMS - CSF.User - GuideSabyasachi Naik (Zico)Ainda não há avaliações
- Smart City Roadmap: FOR Public Power UtilitiesDocumento20 páginasSmart City Roadmap: FOR Public Power UtilitiesMateo Osorio VanegasAinda não há avaliações
- PMP Cheat Sheet PDFDocumento1 páginaPMP Cheat Sheet PDFanjankdasAinda não há avaliações
- Project Management Plan Template ProcessDocumento7 páginasProject Management Plan Template ProcessShanekia Lawson-WellsAinda não há avaliações
- Case Study - Blue Spider ProjectDocumento3 páginasCase Study - Blue Spider ProjectMrigank Sharma100% (1)